Содержание

Wi-fi решает давно назревший вопрос «как обойтись без проводов», и позволяет раздавать интернет во всем доме или квартире. Сегодня мы разберемся, как настроить роутер tp link, получив при этом доступ к вай-фай в своем доме. А заодно рассмотрим и остальные сопутствующие проблемы.
Содержание
Подключение TP-Link TL-WR841N
Первым делом необходимо подключить роутер к компьютеру или ноутбуку. Для подключения роутера необходимо интернет кабель от провайдера с разъемом RJ-45 воткнуть в синий вход WAN, а кабель витой пары от компьютера воткнуть в один из желтых разъемов LAN.
После этого необходимо подключить кабель питания и убедиться, что роутер включился.
Вход в настройки TP-Link TL-WR841N
Перед началом настройки рекомендую сбросить настройки роутера TP-Link TL-WR841N к заводским. Для этого необходимо нажать и удерживать несколько секунд кнопку Reset.
После этого требуется осуществить вход в панель управления роутером. Откройте любой браузер (Опера, Мозилла, Гугл Хром или Интернет Эксплоер). В верхней строке вводим следующий адрес: «192.168.1.1» или «192.168.0.1».
Всплывет окошко для идентификации. В нем требуется заполнить поля «Имя пользователя» — admin, «пароль» — admin. Выполнив все это мы перейдем в основное окошко, в котором можно будет изменять настройки tp-link tl-wr841n.
Имя пользователя admin и пароль admin являются настройками по-умолчанию. Если вам пишет, что «логин или пароль неверный», то скорее всего роутер уже был настроен ранее и необходимо сбросить настройки к заводским нажав кнопку Reset.
Установка пароля
Первая, необходимая процедура – изменение стандартного логина и пароля на уникальный. Делать ее Вас никто не заставляет, однако, выполнив ряд несложных процедур Вы будете полностью уверены в том, что ваш роутер надежно защищен. Не будет непонятных расходов трафика из-за того, что его воруют соседи.
Не стоит забывать, что, изменив логин и пароль и осуществив подключение с личными данными, стоит записать их в специальный блокнот. Иначе впоследствии можно будет лишиться возможности выйти в интернет и тогда придется заново установить подключение.
Переходим в меню «Системные инструменты» — «Пароль».
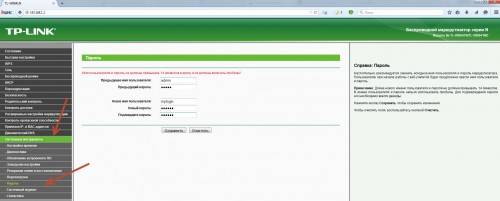
Настройка Интернета
Для начала использования роутера TP-Link TL-WR841N по его прямому назначению – организации сети вай-фай, требуется подключить его к интернету. Чтобы выполнить эту задачу, проводим ряд настроек.
Вся эта информация содержится в договоре, оформленном с провайдером. Сотрудники интернет компании также всегда готовы предоставить эту информацию, а иногда и установить за вас настройки ниже.
4-й вариант – «PPTP» — идентичен третьему и заполняется по аналогии.
Клонируем MAC-адрес
На рынке интернет-связи существуют провайдеры, поставляющие свои услуги с привязкой исключительно к МАС-адресу сетевой карты компьютера абонента. Это необходимо принимать во внимание перед настройкой вай-фай роутера.
В случае если не будет зафиксирован МАС в роутере воспользоваться Интернетом не получится. Получить дополнительную информацию о необходимости привязки вай-фай-роутера к МАС можно у провайдера в момент подписания договора. Или позвонив по телефону горячей линии в офис оператора.
Заходим в меню «Сеть» — «Клонирование МАС-адреса» и кликаем по иконке «Клонировать МАС-адрес компьютера».
В результате произведённых действий МАС роутера будет идентичным компьютерному и, как следствие, интернет-соединение будет функционировать. Требуется обратить особое внимание на то, что в случае настройки вай-фай-роутера с другого РС, то МАС требуется заполнить самостоятельно в специально отведённом для этого поле.
Настройка wi-fi сети
В нашей инструкции это самое важное место, изучить которое и принять к исполнению требуется крайне внимательно. Подавляющая группа пользователей приобретает и персонализирует роутер исключительно для моделирования беспроводной сети с возможностью иметь выход в интернет.
Процесс ввода настроек не займёт чересчур большое количество минут.
В меню «Беспроводной режим» — «Настройки беспроводного режима». Требуется ввести данные с параметрами «Имя сети» и «регион». Требуется помнить о необходимости сохранить все произведённые действия.
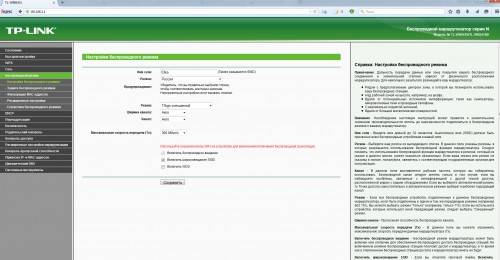
Попадаем в меню «Беспроводной режим» — «Защита беспроводного режима», отмечаем птичкой поле «WPA-PSK/WPA2-PSK» (этот метод по зашифровке информации является наиболее защищённым).
«Шифрование» — определяем пункт «Автоматическое».
«Пароль PSK» — заполняется персональный код, который защищает доступность сети Wi-Fi. Это тот пароль, который потребуется для подключения к вашей wi-fi сети.
После всех произведённых действий в обязательном порядке необходимо будет сохранить изменённые настройки. После чего можно будет пользоваться интернетом.
На этом все. Как всегда предлагаю вам посмотреть обучающее видео по материалу статьи.
Если у вас остались вопросы, то обязательно напишите их в комментариях.
Подходит для:
300 Мбит/с беспроводных маршрутизаторов серии N, 150 Мбит/с беспроводных маршрутизаторов серии N, 450 Мбит/с беспроводных маршрутизаторов серии N, двухдиапазонных маршрутизаторов серии N750, двухдиапазонных маршрутизаторов серии N600.
<xml><w><w>Normal<w>false<w>false<w>false<w>RU<w>X-NONE<w>X-NONE</w></w></w></w></w></w></w></w></xml>
Эта статья предназначена для того случая, когда у вас уже естьодин маршрутизатор, и вы хотите расширить зону действия беспроводной сети посредством второго маршрутизатора, подключенного к первому витой парой. В этом случае задействовать WAN-порт на втором маршрутизаторе не требуется
Шаг 1
Соедините LAN-порты первого и второго маршрутизатора посредством витой пары.
Шаг 2
Подключите компьютер витой парой к другому LAN-порту второго маршрутизатора и зайдите на его веб-интерфейс ,перейдя в браузере на адрес, указанный на наклейке с нижней панели маршрутизатора . При необходимости сверьтесь со следующей статьёй: Как войти в веб-утилиту (страницу управления) DSL-модема/маршрутизатора TP-Link?
Шаг 3
Зайдите в раздел Сеть->Локальная сеть (Network ->LAN) в меню слева и поменяйте IP-адрес второго маршрутизатора так, чтобы он был из подсетиосновного маршрутизатора. Например, если адрес у основного маршрутизатора 192.168.2.1, то адрес второго маршрутизаторадолжен приндлежатьдиапазону192.168.2.2 – 192.168.2.254.
После этого требуется перезагрузка. Нажмите ОК для перезагрузки и зайдите на веб-интерфейс по новому IP-адресу.
Шаг 4
Настройка беспроводной сети.
Зайдите в раздел Беспроводной режим->Настройки беспроводного режима (Wireless->WirelessSettings )и задайте второму маршрутизатору SSID(имя сети) и Канал (channel). Если устройство двухдиапазонное, не забудьте выбрать диапазон вещания. Нажмите Сохранить.
Зайдите в раздел Беспроводной режим->Защита беспроводного режима (Wireless->WirelessSecurity) и настройте защиту беспроводной сети. Мы рекомендуем использовать шифрование WPA—PSK/AES.Пароль PSKэто ключ сети, который вы будете использовать для подключения к бепроводной сети, он должен содержать не менее 8 символов.
Шаг 5
Зайдите в раздел DHCP в меню слева, отключитеDHCP-сервер и нажмите Сохранить.
Шаг 6
Зайдите в раздел Системные Инструменты->Перезагрузка и нажмите кнопку Перезагрузка.
После того как вы выполните эти шаги, компьютеры, подключенные к LAN-портам второго маршрутизатора будут иметь доступ в интернет, а беспроводные устройства смогут подключаться к беспроводной сети с именем и паролем, которые вы задали (более подробно смотрите в статье 256).
Подготовка к настройке
Конечно же, сначала нужно распаковать и установить маршрутизатор. Ставится он в любом удобном месте в доме, чтобы сетевой кабель можно было подключить к компьютеру. Учесть следует расположение стен и электрических приборов, ведь при использовании беспроводной сети они могут мешать нормальному прохождению сигнала.
Теперь обратите внимание на заднюю панель устройства. На нее выведены все присутствующие разъемы и кнопки. Синим цветом выделен порт WAN, а желтым — четыре LAN. Здесь также находится разъем питания, кнопка включения WLAN, WPS и Power.
Последним шагом будет проверка операционной системы на правильность выставленных значений протокола IPv4. Маркеры должны стоять напротив «Получать автоматически». Детальнее о том, как проверить это и изменить, читайте в другой нашей статье по ссылке ниже. Развернутую инструкцию вы найдете в Шаге 1 раздела «Как настроить локальную сеть на Windows 7».
Подробнее: Сетевые настройки Windows 7
Настраиваем роутер TP-Link TL-WR841N
Перейдем к программной части используемого оборудования. Его конфигурация практически ничем не отличается от остальных моделей, однако имеет свои особенности. Важно учитывать версию прошивки, от чего зависит внешний вид и функциональность веб-интерфейса. Если у вас другой интерфейс, просто отыщите параметры с такими же названиями, какие будут упомянуты ниже, и отредактируйте их в соответствии с нашим руководством. Вход в веб-интерфейс выполняется так:
- В адресной строке браузера напечатайте
192.168.1.1или192.168.0.1и кликните на Enter.
Отобразится форма входа. Введите в строки логин и пароль, которые установлен по умолчанию – admin, после чего нажмите на «Вход».</li>
</ol>
Вы попали в веб-интерфейс роутера TP-Link TL-WR841N. Разработчики предлагают на выбор два режима отладки. Первый выполняется с помощью встроенного Мастера и позволяет задать только основные параметры. Вручную же вы осуществляете детальную и самую оптимальную конфигурацию. Решите, что больше подходит вам, после чего следуйте инструкциям.
Быстрая настройка
Сначала поговорим о самом простом варианте – инструмент «Быстрая настройка». Здесь от вас требуется только ввести основные данные WAN и беспроводной режим. Весь процесс выглядит следующим образом:
- Откройте вкладку «Быстрая настройка» и нажмите на «Далее».
Через всплывающие меню в каждой строке выберите вашу страну, регион, провайдера и тип подключения. Если вы не нашли нужные варианты, поставьте галочку рядом с «Я не нашел подходящих настроек» и кликните на «Далее».</li>
В последнем случае откроется дополнительное меню, где сначала вам нужно указать тип подключения. Узнать его можно из документации, предоставленной вам провайдером при заключении договора.</li>
Имя пользователя и пароль также отыщите в официальных бумагах. Если вам неизвестна эта информация, обратитесь на горячую линию к вашему поставщику интернет-услуг.</li>
WAN-соединение корректируется буквально в два действия, а затем происходит переход к Wi-Fi. Здесь задайте имя точке доступа. С таким названием она будет отображаться в списке доступных подключений. Далее отметьте маркером тип шифрования защиты и смените пароль на более надежный. После этого перемещайтесь к следующему окну.</li>
Сравните все параметры, при необходимости вернитесь назад, чтобы их изменить, а затем кликните на «Сохранить».</li>
Вы будете уведомлены о состоянии оборудования и останется только нажать на «Завершить», после чего произойдет применение всех изменений.</li>
</ol>
На этом быстрая конфигурация заканчивается. Вы можете корректировать остальные пункты безопасности и дополнительных инструментов самостоятельно, о чем мы и расскажем далее.
Ручная настройка
Ручное редактирование практически не отличается по сложности от быстрого, однако здесь открывается больше возможностей для индивидуальной отладки, которая позволить подстроить проводную сеть и точки доступа под себя. Начнем процедуру с WAN-соединения:
- Откройте категорию «Сеть» и перейдите в «WAN». Здесь в первую очередь выбирается тип подключения, поскольку от него зависит корректировка следующих пунктов. Далее задайте имя пользователя, пароль и дополнительные параметры. Все необходимое для заполнения строк вы найдете в договоре с провайдером. Перед выходом не забудьте сохранить изменения.
TP-Link TL-WR841N поддерживает функцию IPTV. То есть при наличии ТВ-приставки вы можете подключить ее через LAN и использовать. В разделе «IPTV» присутствуют все требуемые пункты. Выставьте их значения в соответствии с инструкцией к приставке.</li>
Иногда требуется выполнить копирование зарегистрированного провайдером MAC-адреса, чтобы компьютер мог получить доступ в интернет. Для этого откройте «Клонирование MAC-адреса» и там вы найдете кнопку «Клонировать MAC-адрес» или «Восстановить заводской MAC-адрес».</li>
</ol>
Корректировка проводного подключения завершена, оно должно функционировать нормально и вы сможете входить в интернет. Однако многие также используют точку доступа, которую надо предварительно подстроить под себя, а осуществляется это следующим образом:
- Откройте вкладку «Беспроводной режим», где поставьте маркер напротив «Активировать», задайте ему подходящее название и после этого можете сохранить изменения. Редактирование остальных параметров в большинстве случаев не потребуется.
Далее переместитесь в раздел «Защита беспроводной сети». Здесь маркер поставьте на рекомендованном «WPA/WPA2 – personal», тип шифрования оставьте по умолчанию, а пароль выберите надежный, состоящий минимум из восьми символов, и запомните его. Он будет использоваться для аутентификации с точкой доступа.</li>
Обратить внимание следует и на функцию WPS. Она позволяет устройствам быстрее подключаться к маршрутизатору при помощи добавления их в список или ввода PIN-кода, который вы можете изменить через соответствующее меню. Детальнее о предназначении WPS в роутере читайте в другой нашей статье по ссылке ниже.</li>
Подробнее: Что такое и зачем нужен WPS на роутере
Инструмент «Фильтрация MAC-адресов» позволяет вам контролировать подключения к беспроводной станции. Для начала необходимо включить функцию, кликнув на соответствующую кнопку. Потом выберите правило, что будет применяться к адресам, а также добавьте их в список.</li>
Последний пункт, о котором следует упомянуть в разделе «Беспроводной режим», — это «Дополнительные настройки». Они понадобятся лишь единицам, однако могут быть очень полезны. Здесь корректируется мощность сигнала, выставляется интервал направляющихся пакетов синхронизации, а также присутствуют значения для увеличения пропускной способности.</li>
</ol>
Далее хотелось бы рассказать о разделе «Гостевая сеть», где задаются параметры подключения гостевых пользователей к вашей локальной сети. Вся процедура выглядит следующим образом:
- Перейдите в «Гостевая сеть», где сразу выставьте значения доступа, изоляции и уровень безопасности, отметив соответствующие правила вверху окна. Чуть ниже вы сможете включить данную функцию, задать ей имя и максимальное количество гостей.
С помощью колесика мышки опуститесь ниже по вкладке, где находится корректировка времени активности. Вам доступно включение расписания, по которому и будет работать гостевая сеть. После изменения всех параметров не забудьте нажать на «Сохранить».</li>
</ol>
Последнее, что стоит рассмотреть при конфигурации роутера в ручном режиме – открытие портов. Часто на компьютерах у юзеров установлены программы, которые для работы требуют доступ к интернету. Они используют определенный порт при попытке соединения, поэтому для корректного взаимодействия его требуется открыть. Такой процесс на маршрутизаторе TP-Link TL-WR841N выполняется следующим образом:
- В категории «Переадресация» откройте «Виртуальный сервер» и нажмите на «Добавить».
Перед вами отобразится форма, которую следует заполнить и сохранить изменения. Детальнее о правильности заполнения строк читайте в другой нашей статье по ссылке ниже.</li>
</ol>
Подробнее: Открытие портов на роутере TP-Link
На этом редактирование основных пунктов завершено. Давайте перейдем к рассмотрению дополнительной настройки параметров безопасности.
Безопасность
Обычному пользователю будет достаточно установить пароль на точку доступа, чтобы защитить свою сеть, однако это не гарантирует стопроцентную безопасность, поэтому предлагаем вам ознакомиться с параметрами, на которые следует обратить внимание:
- Через левую панель откройте «Защита» и зайдите в «Настройки базовой защиты». Здесь вы видите несколько функций. По умолчанию все они активированы кроме «Межсетевой экран». Если у вас какие-то маркеры стоят возле «Отключить», переместите их на «Включить», а также поставьте галочку напротив «Межсетевой экран» для активации шифрования трафика.
В разделе «Расширенные настройки» все направлено на защиту от различного рода атак. Если вы установили роутер у себя дома, нет необходимости активировать правила из этого меню.</li>
Локальное управление маршрутизатором осуществляется через веб-интерфейс. Если к вашей локальной системе подключено несколько компьютеров и вы не хотите, чтобы они имели доступ к этой утилите, отметьте маркером «Только указанным» и впишите в строку MAC-адрес вашего ПК или другого необходимого. Таким образом, только эти устройства смогут входить в меню отладки роутера.</li>
Вы можете включить родительский контроль. Для этого перейдите в соответствующий раздел, активируйте функцию и введите MAC-адресы компьютеров, которые хотите контролировать.</li>
Ниже вы найдете параметры расписания, это позволит включать инструмент только в определенное время, а также добавление ссылок на сайты для блокировки в соответствующую форму.</li>
</ol>
Завершение настройки
На этом вы практически выполнили процедуру конфигурации сетевого оборудования, осталось произвести лишь несколько последних действий и можно приступать к работе:
- Включите динамическую смену доменных имен, если вы осуществляете хостинг своего сайта или различных серверов. Услуга заказывается у вашего провайдера, а в меню «Динамический DNS» вводится полученная информация для активации.
В «Системные инструменты» откройте «Настройка времени». Установите здесь день и время для корректного сбора сведений о работе сети.</li>
Вам доступно создание резервной копии текущей конфигурации в виде файла. Потом его можно будет загрузить и параметры автоматически восстановятся.</li>
Смените пароль и имя пользователя со стандартного admin на более удобное и сложное, чтобы посторонние не входили в веб-интерфейс самостоятельно.</li>
По завершении всех процессов откройте раздел «Перезагрузка» и нажмите на соответствующую кнопку, чтобы перезапустить маршрутизатор и все изменения вступили в силу.</li>
</ol>
На этом наша статья подходит к концу. Сегодня мы детально разобрались с темой конфигурации роутера TP-Link TL-WR841N для нормальной работы. Рассказали о двух режимах настройки, правилах безопасности и дополнительных инструментах. Надеемся, наш материал был полезен и вам удалось без затруднений справиться с поставленной задачей.
Читайте также: Прошивка и восстановление роутера TP-Link TL-WR841N

Помогла ли вам эта статья?
Используемые источники:
- https://computernotes.ru/oborudovanie/nastrojka-routera-tp-link-tl-wr841n.html
- https://www.tp-link.com/ru/support/faq/417/
- https://lumpics.ru/tp-link-tl-wr841n-router-configuration/


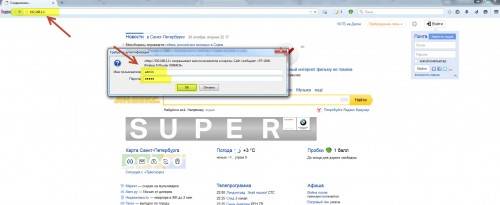
 Настройки роутера D-Link Dir-320 для “Ростелекома”
Настройки роутера D-Link Dir-320 для “Ростелекома”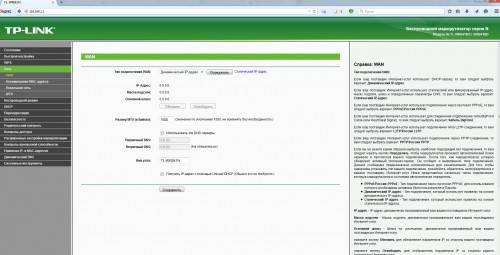
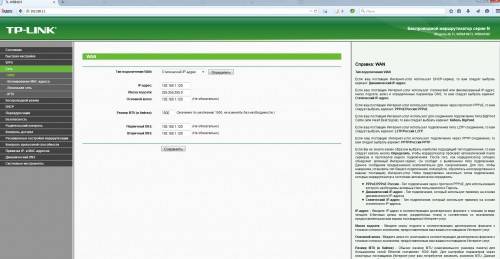
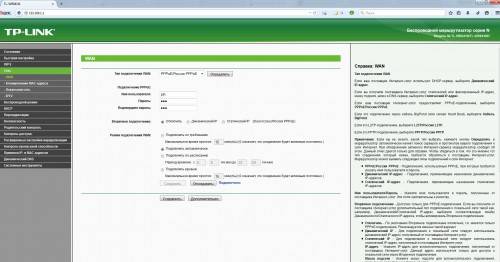
 Настройка TP-LINK для сетей провайдера Интерсвязь
Настройка TP-LINK для сетей провайдера Интерсвязь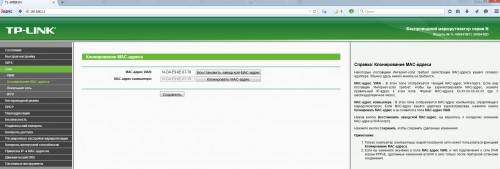
 Подключение и настройка роутера TP-Link Archer модели C20
Подключение и настройка роутера TP-Link Archer модели C20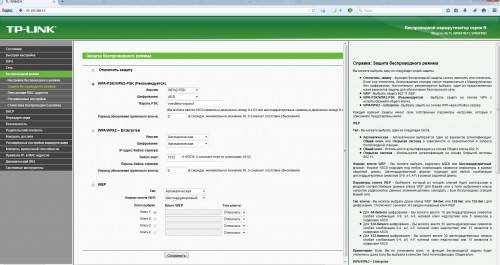
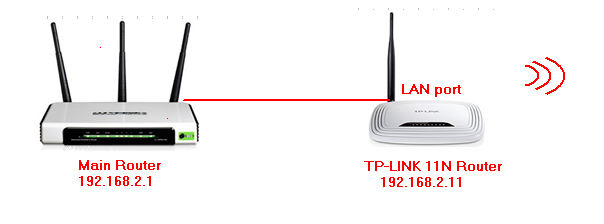

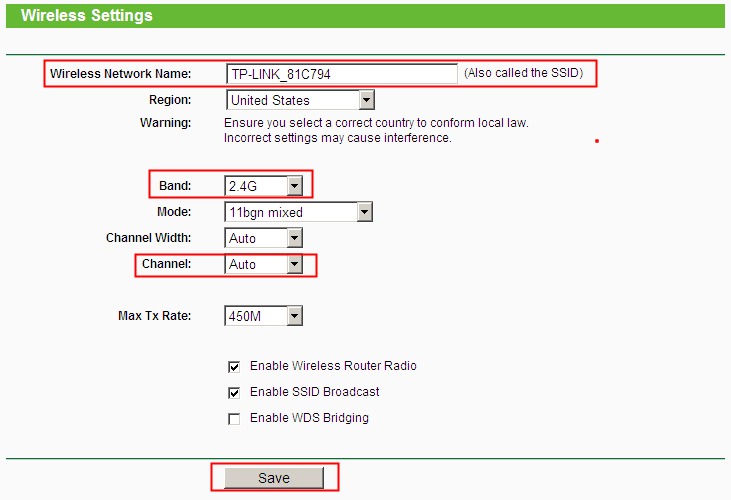
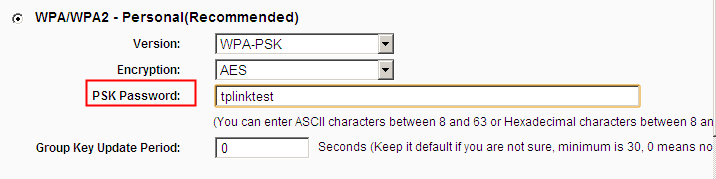
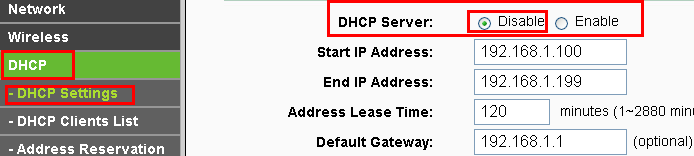
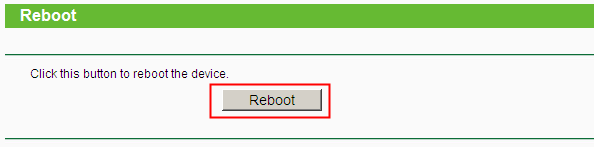


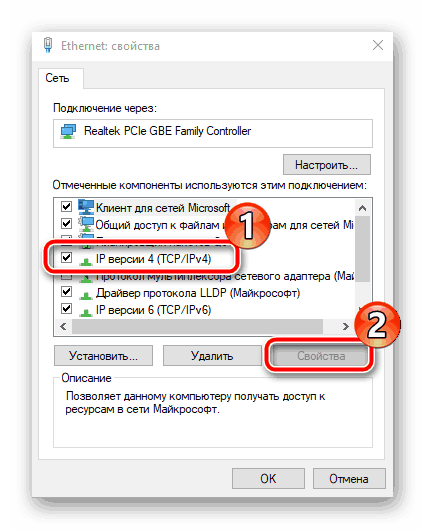
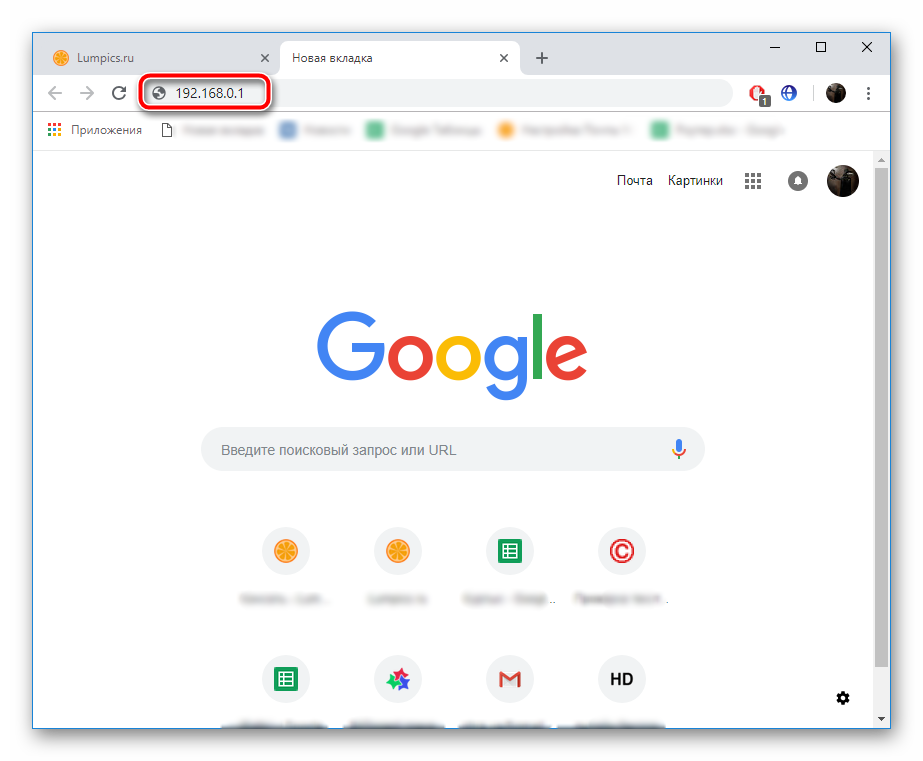
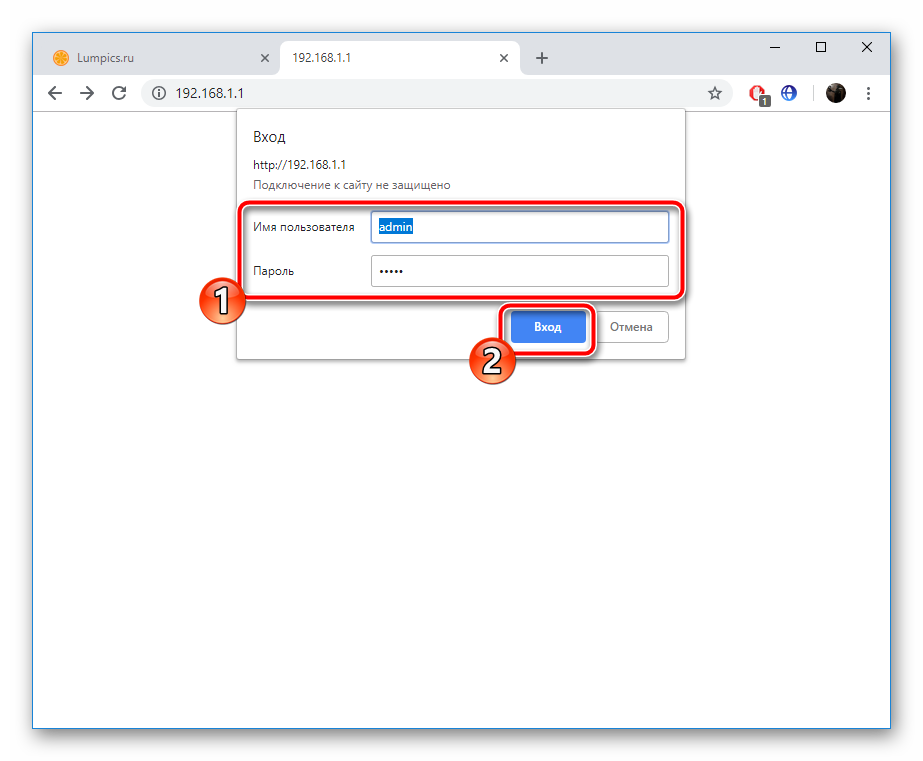
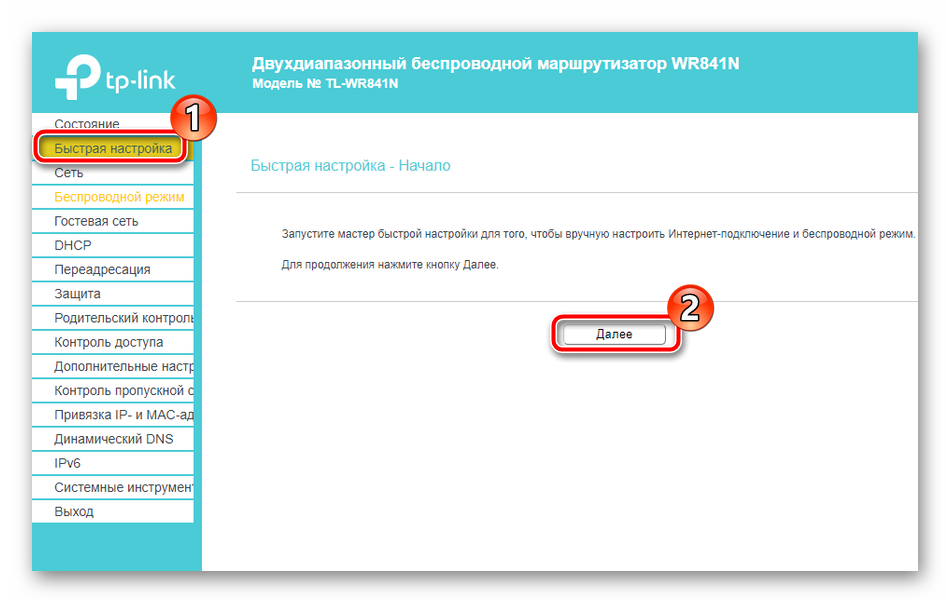
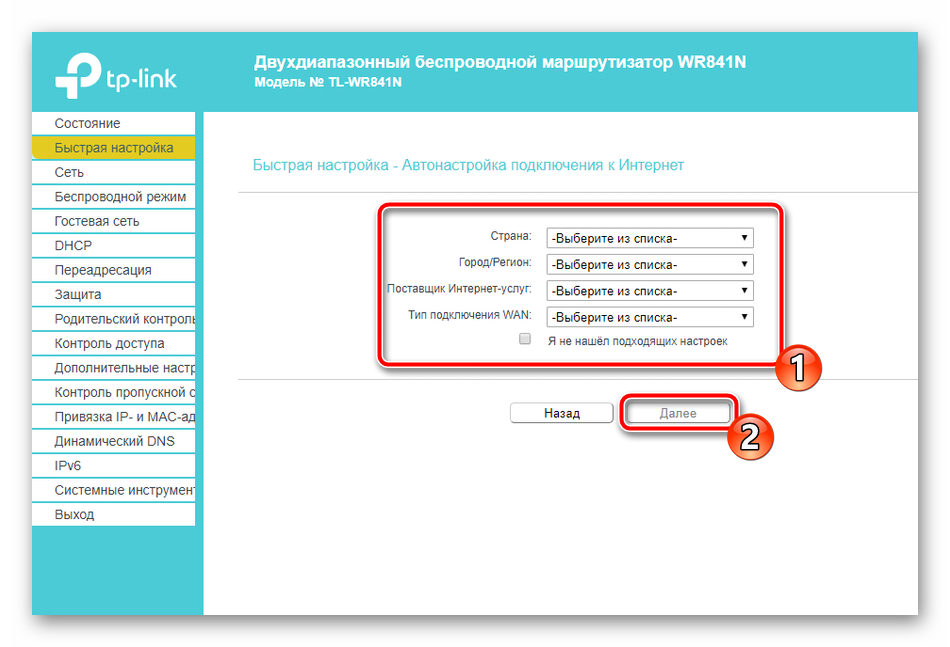
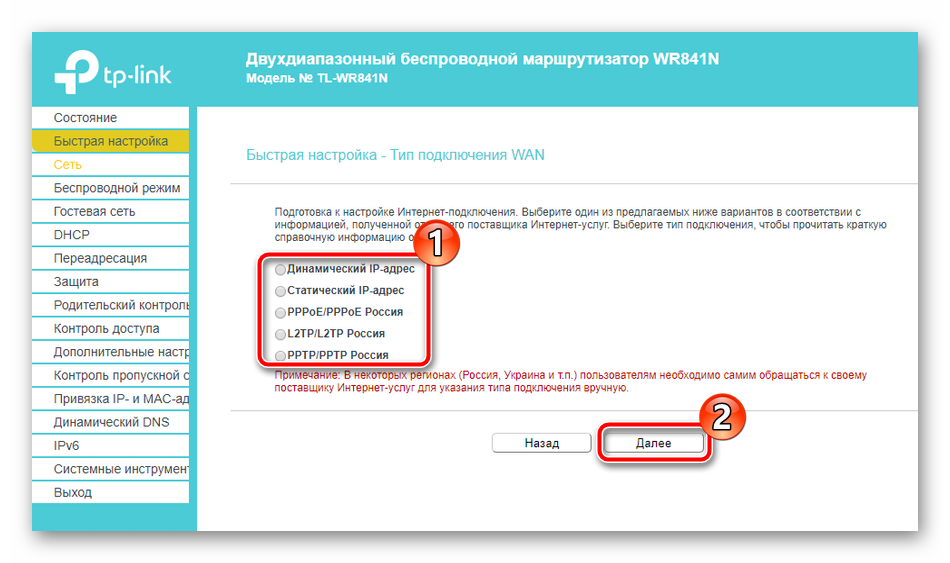
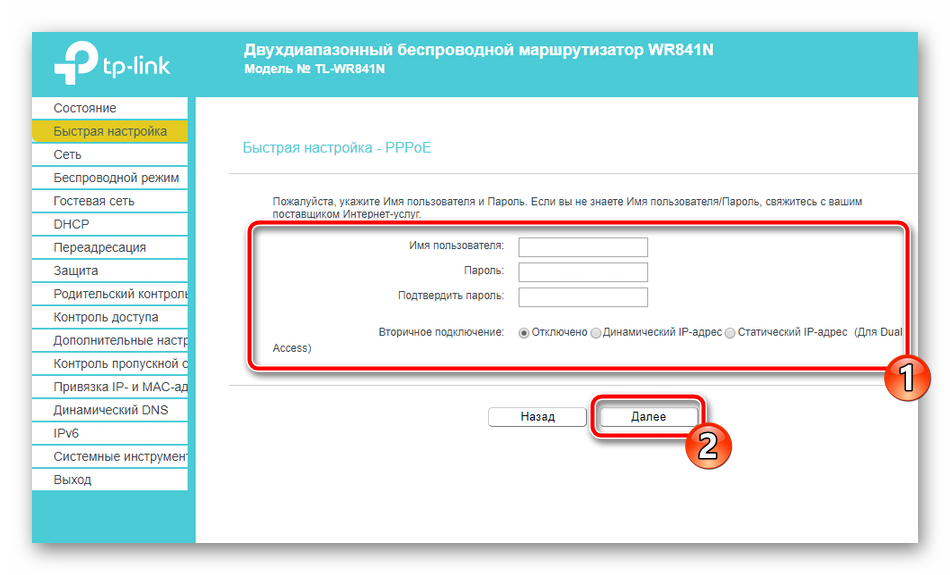
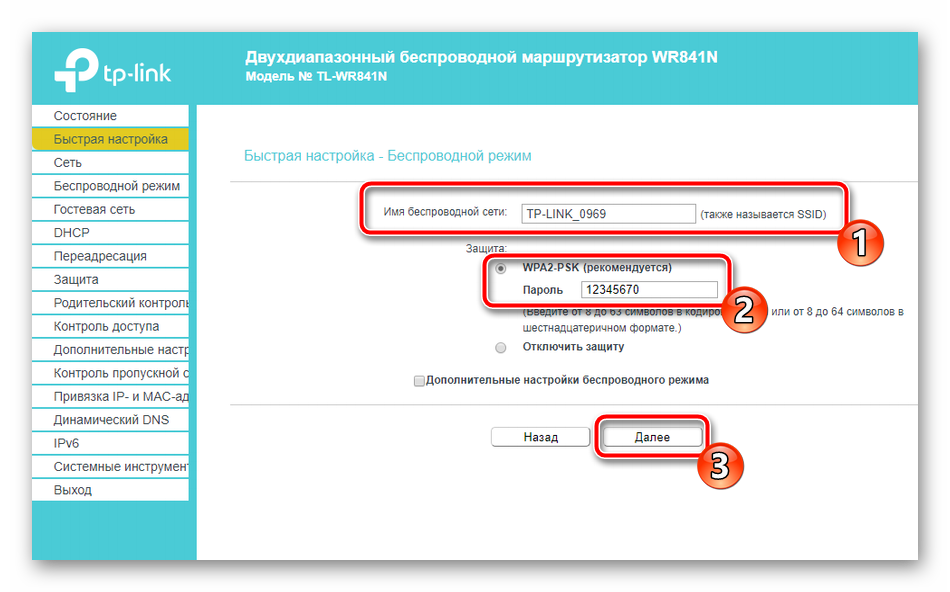
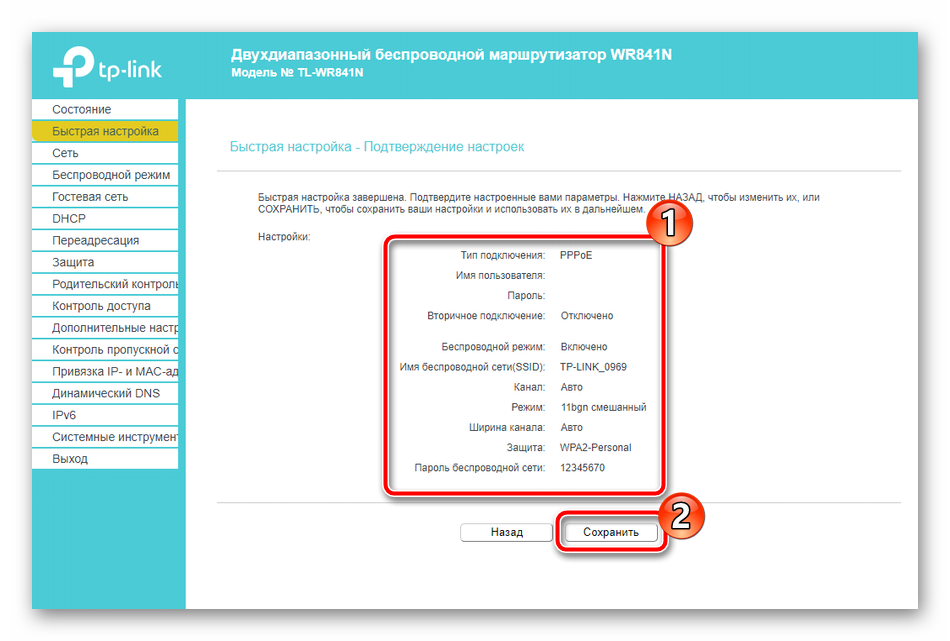
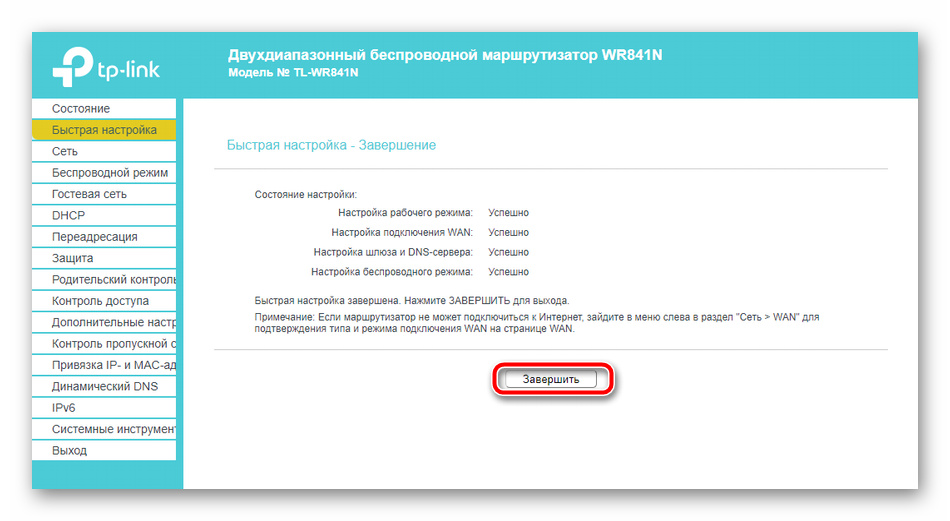
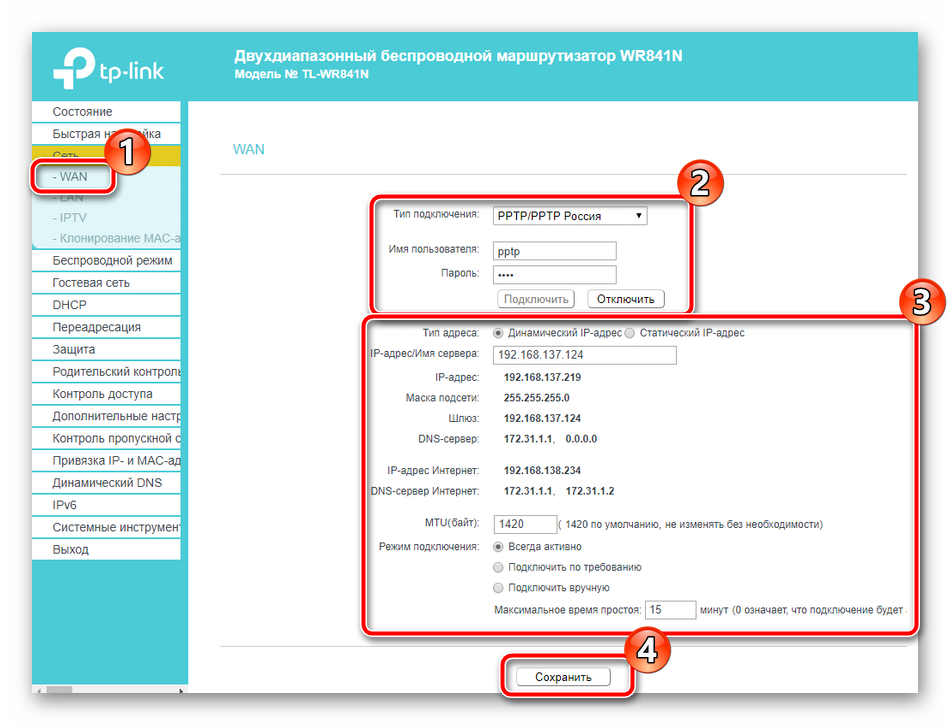
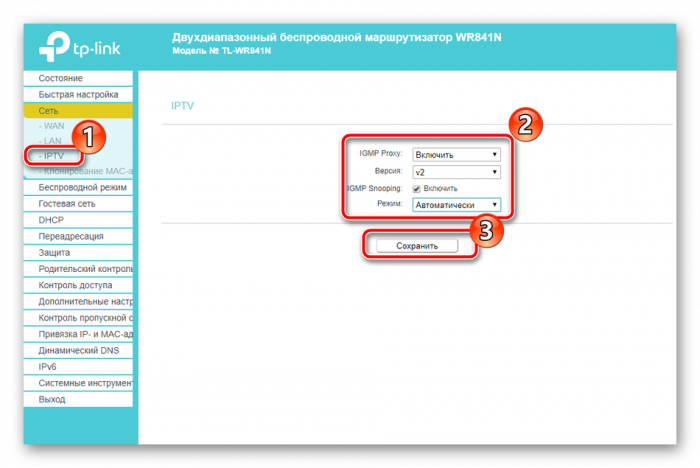
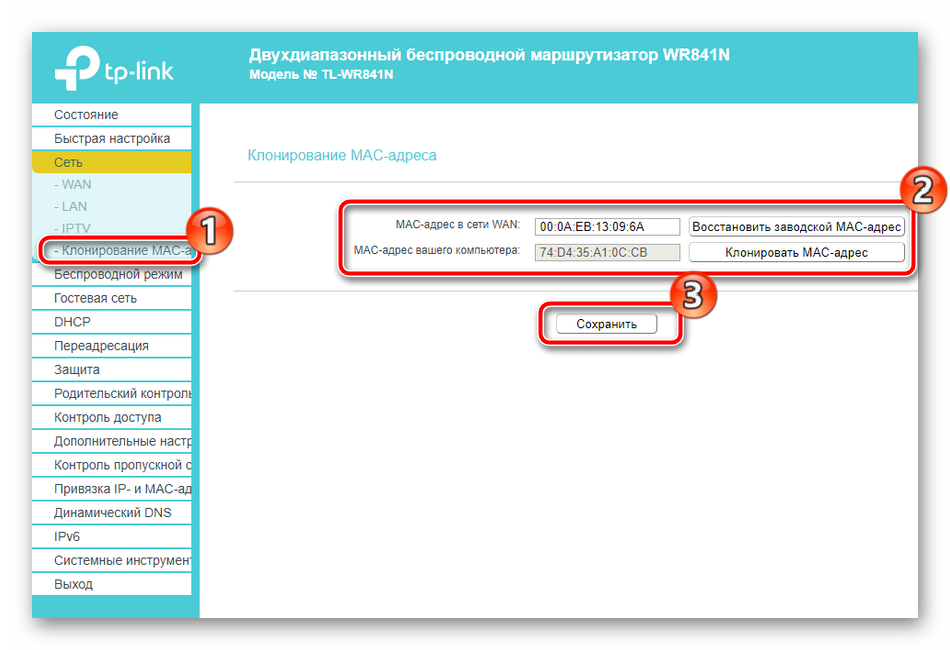
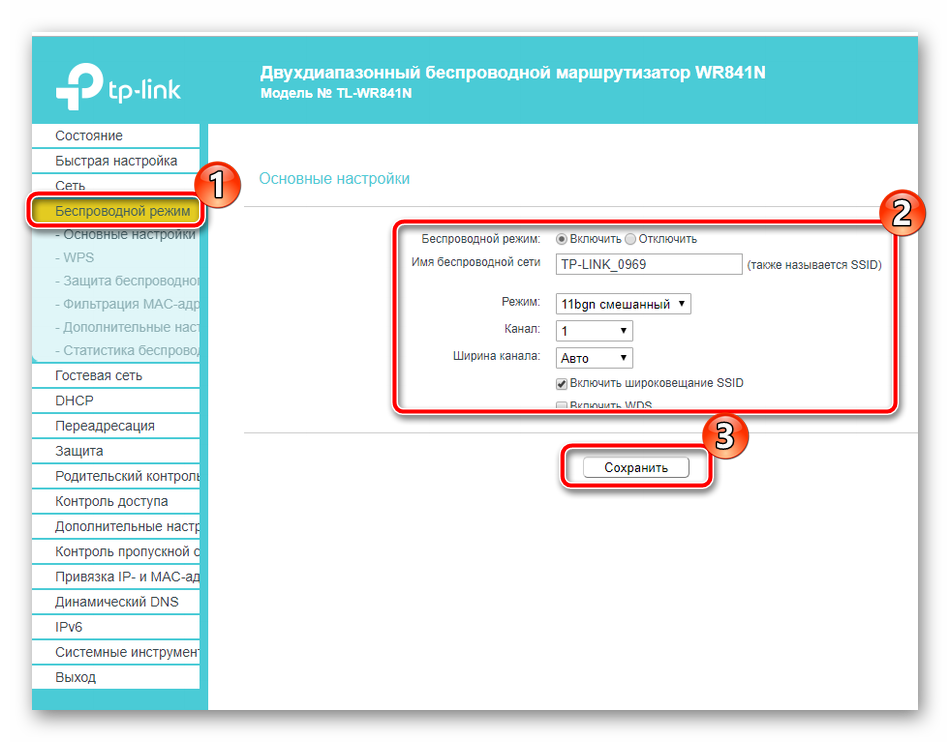
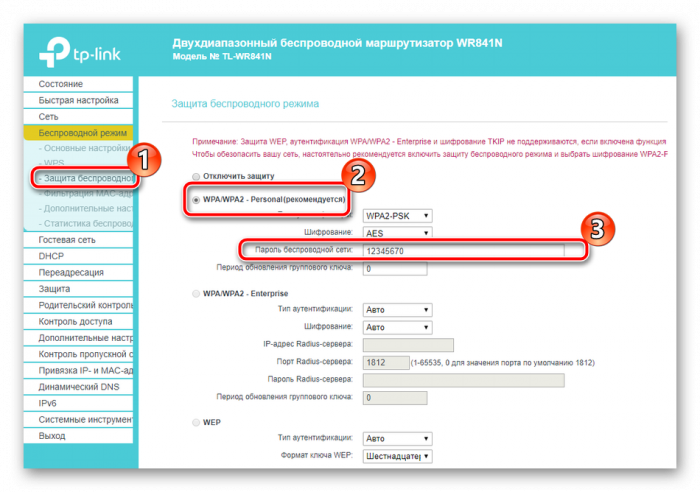
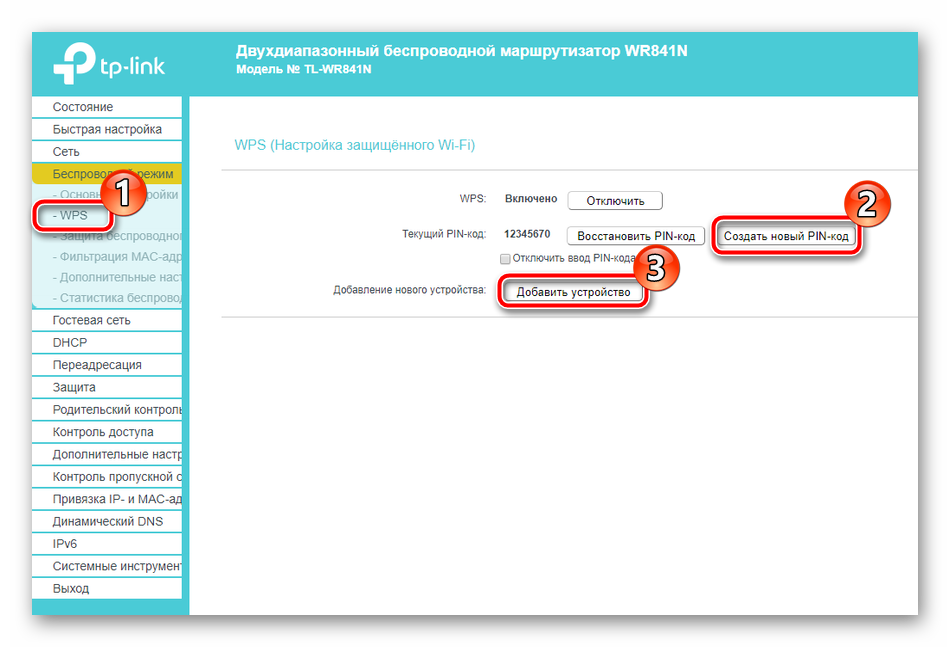
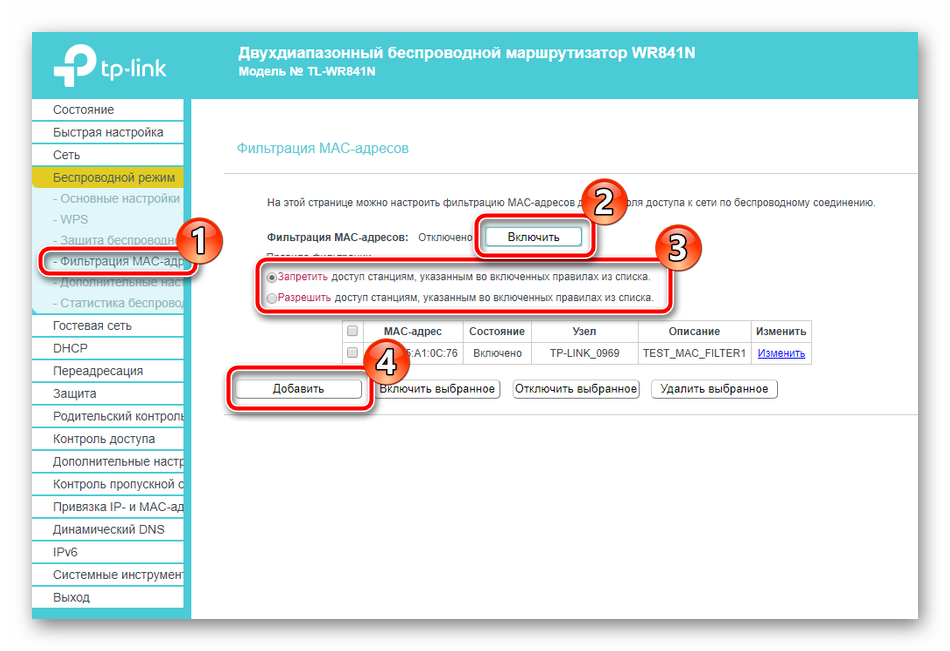
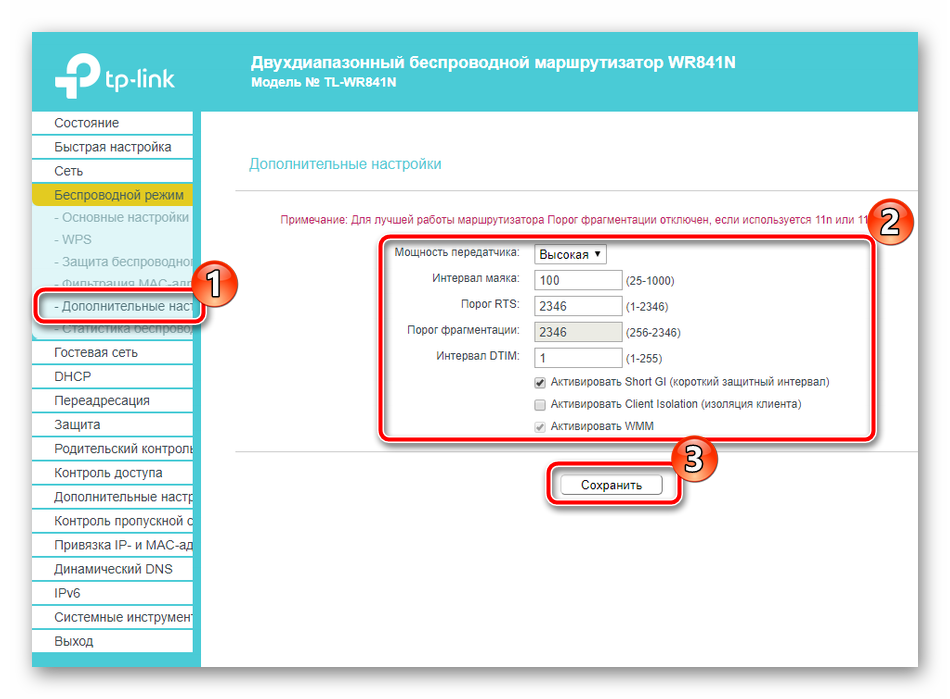
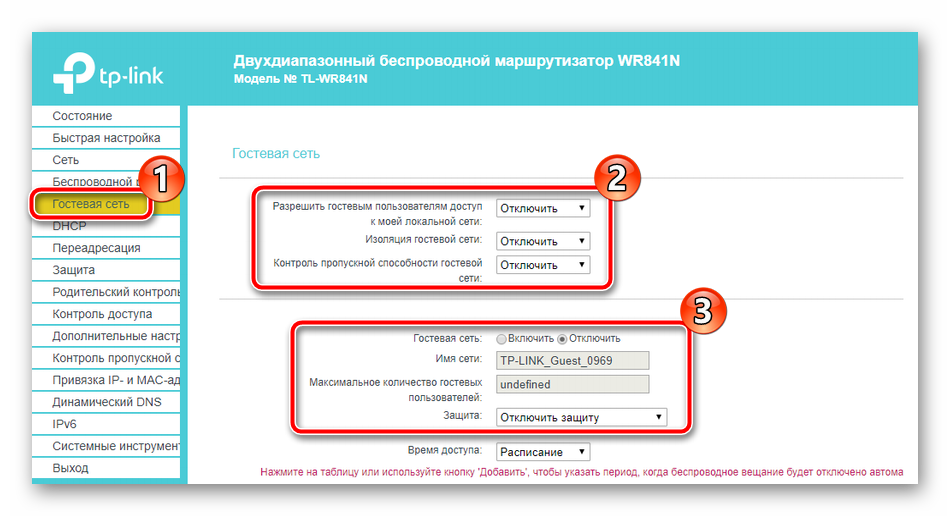
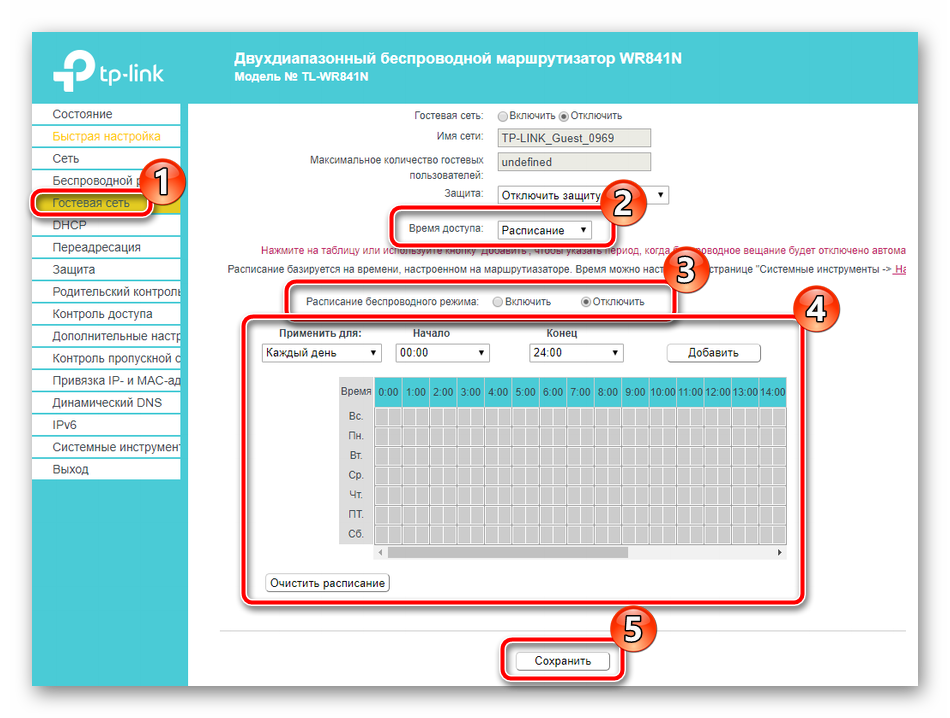
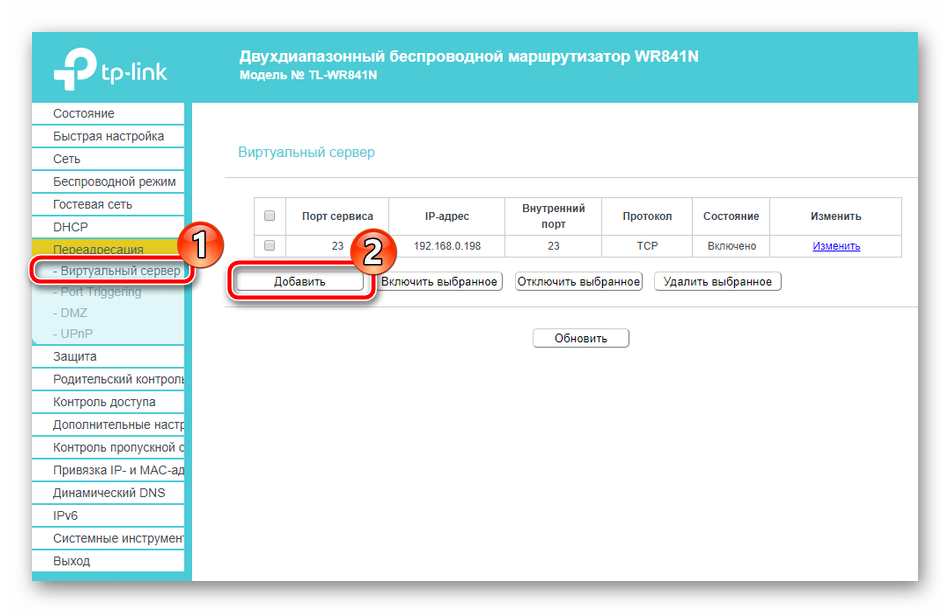
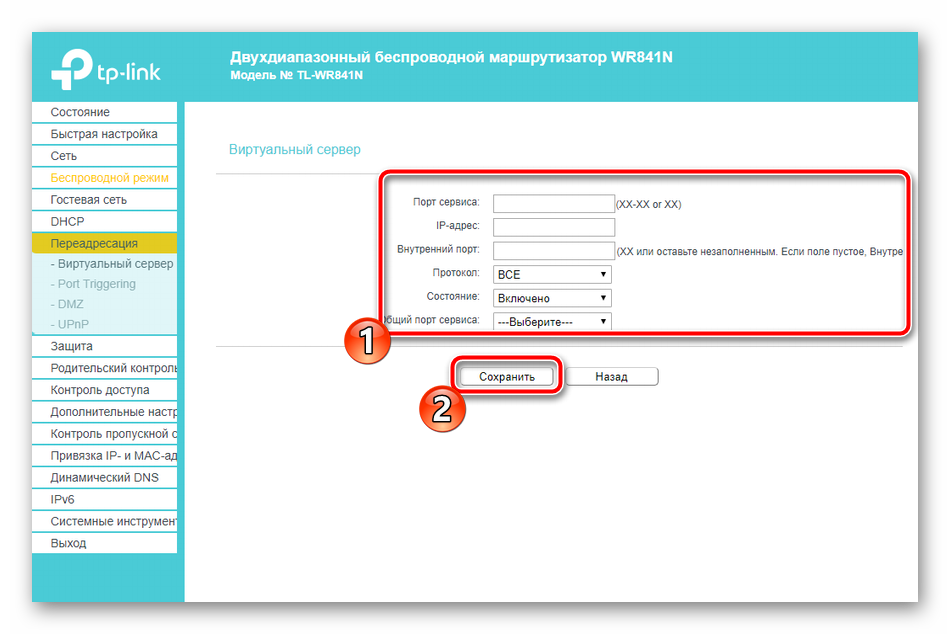
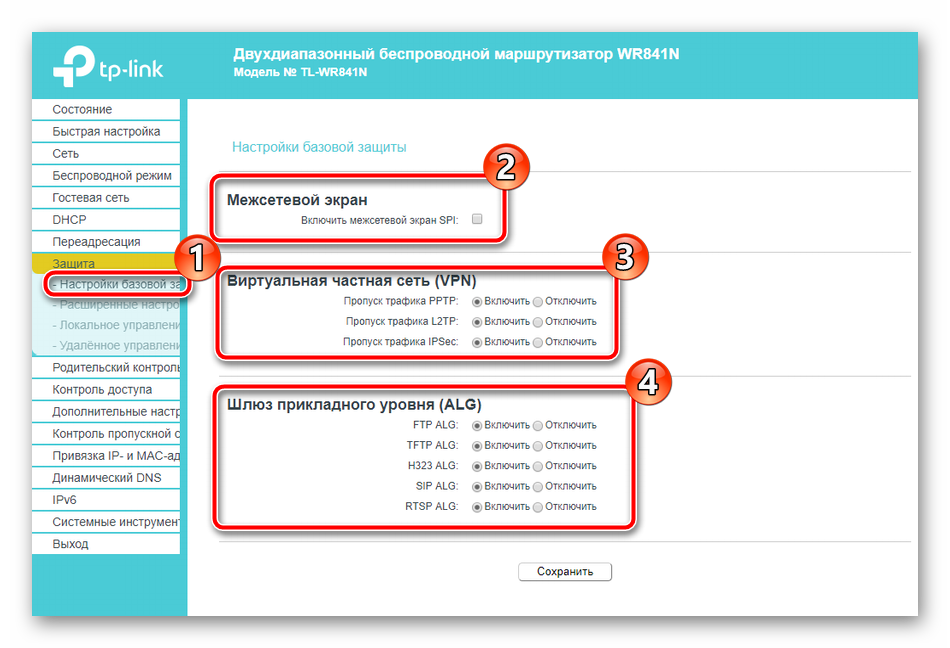
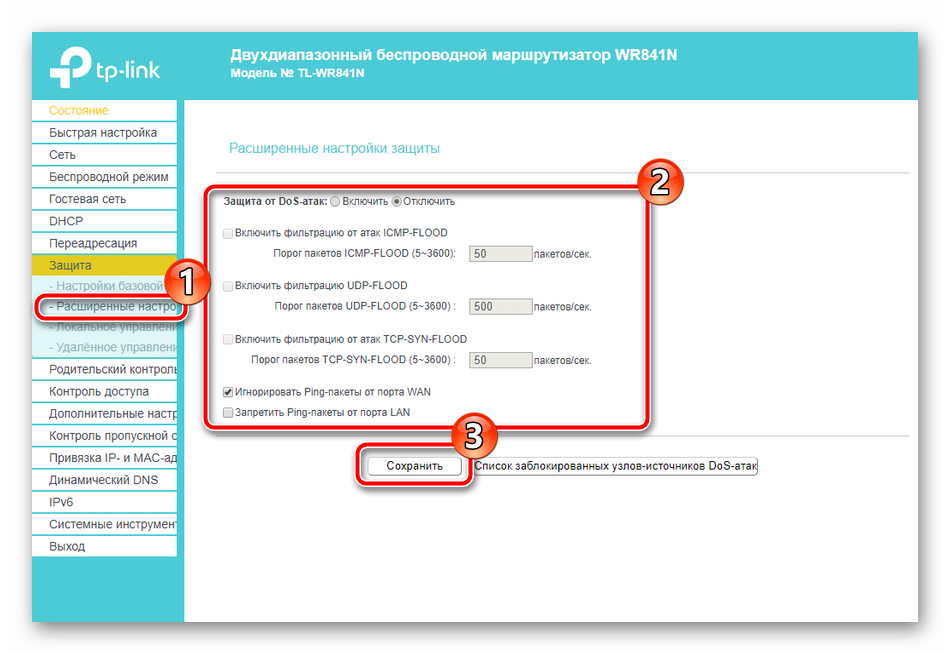
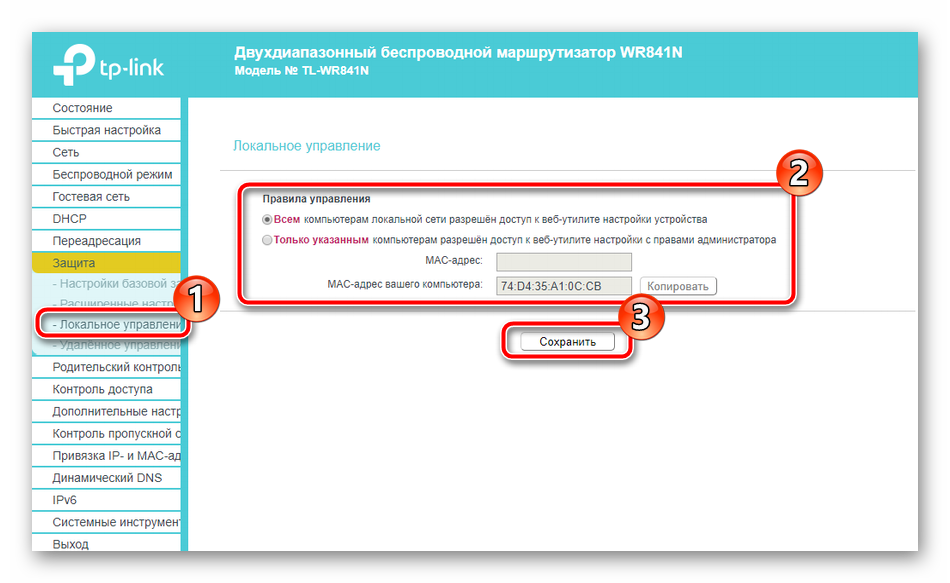
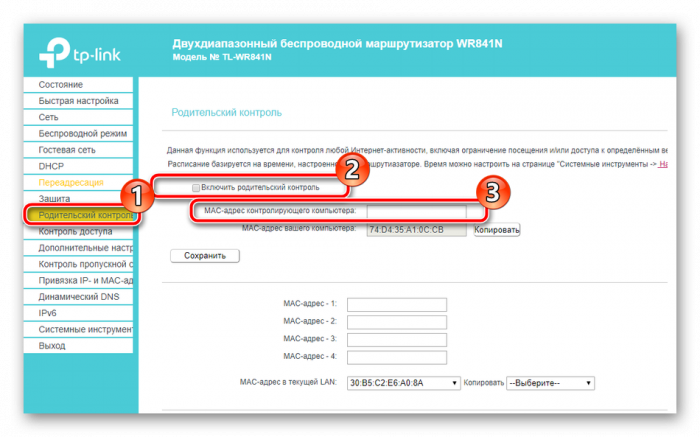
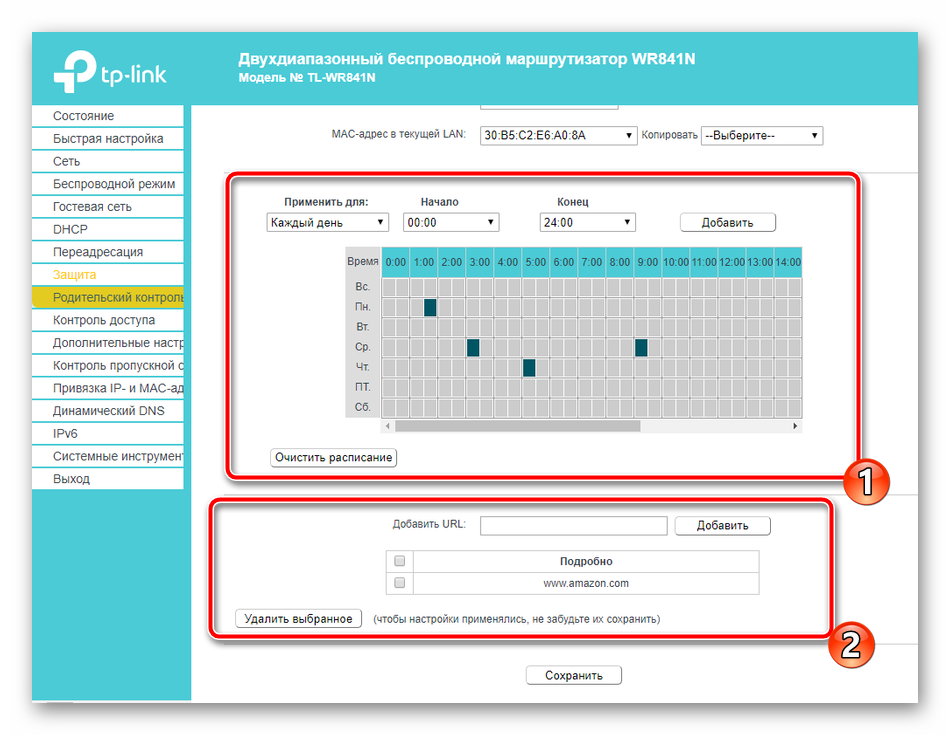
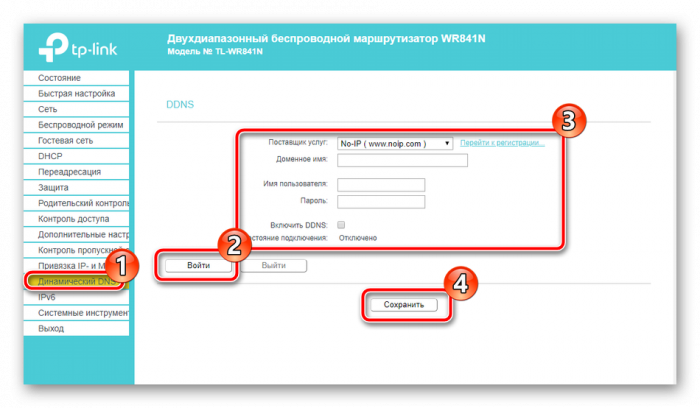
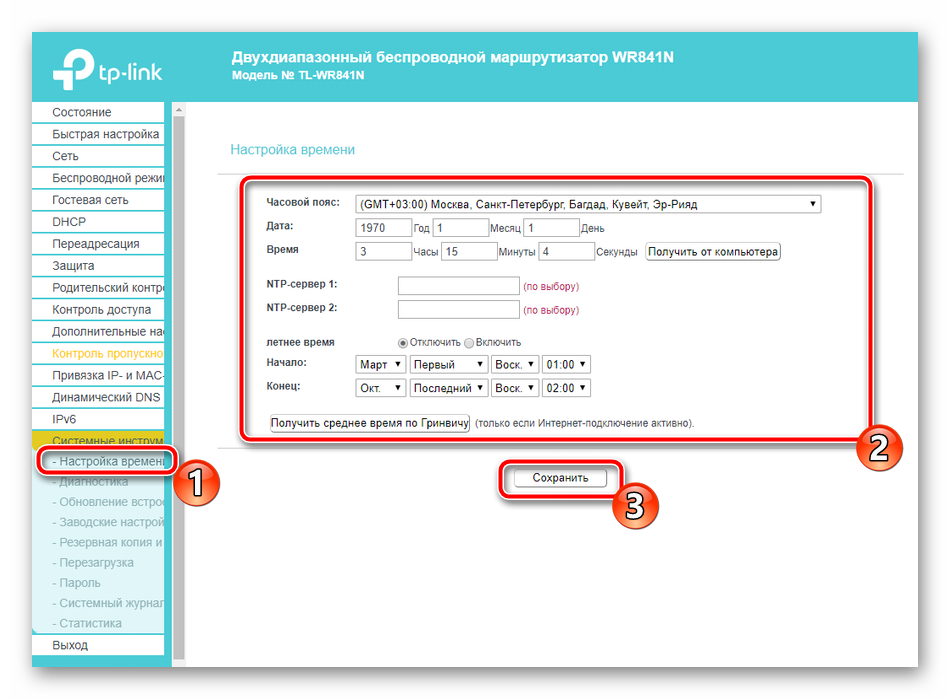
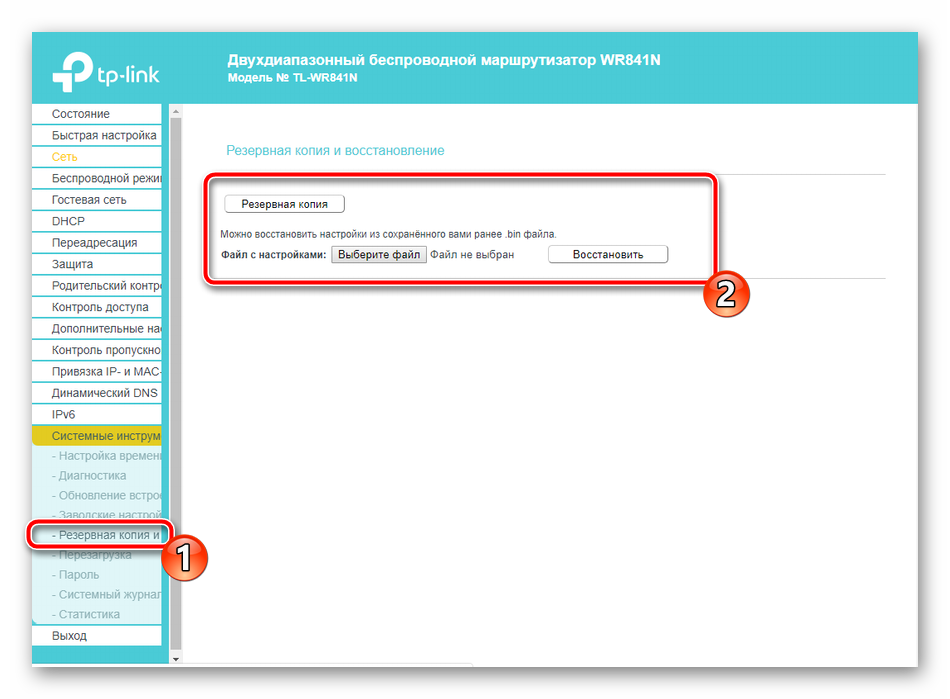
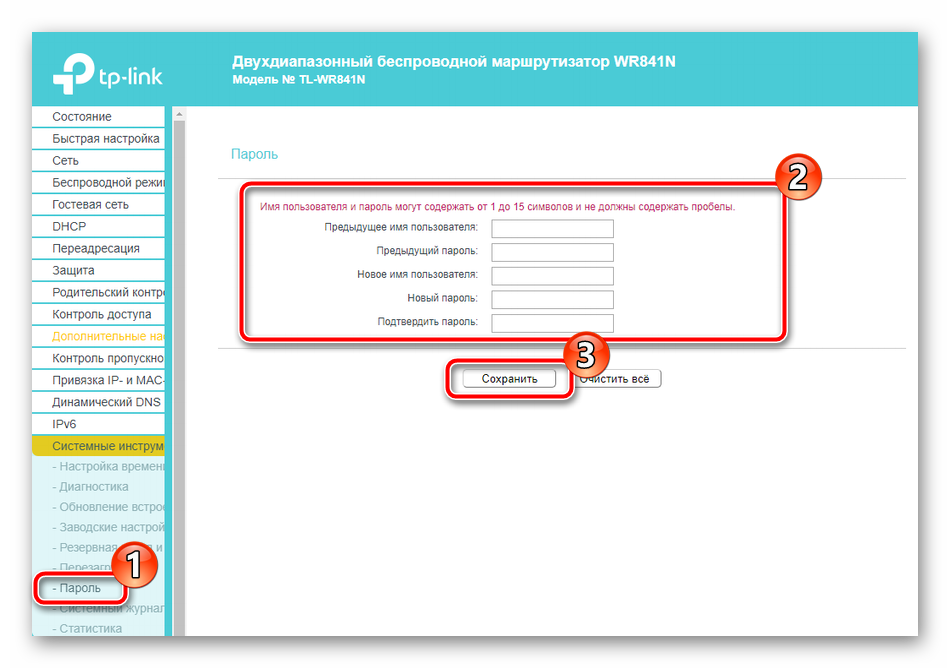
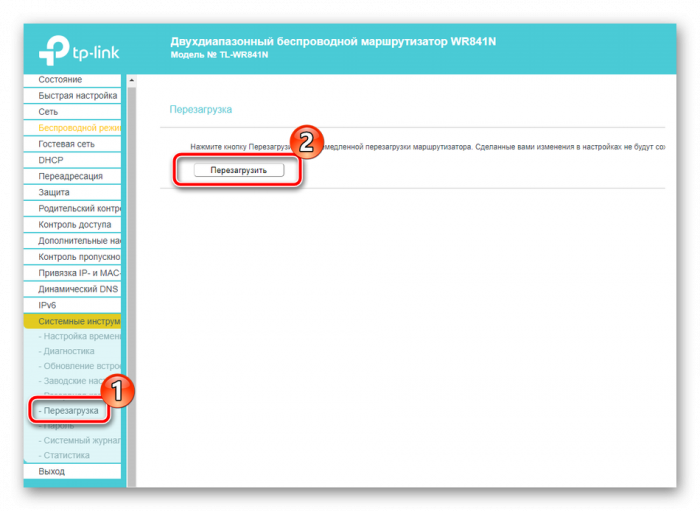

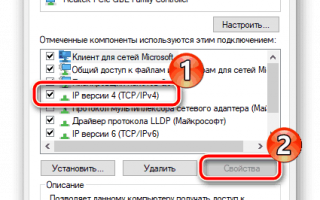

 Интернет-провайдер Unet.by
Интернет-провайдер Unet.by Настройка доступа в Интернет для Windows 7
Настройка доступа в Интернет для Windows 7 Настройка роутера DIR-320 для работы с USB-модемом
Настройка роутера DIR-320 для работы с USB-модемом