Содержание
- 1 Как выглядит
- 2 Подключение и подготовка к работе
- 3 Настройки
- 4 Beeline
- 5 Автоматическая настройка
- 6 Резервное подключение через 3G или 4G
- 7 IPTV
- 8 IPV6
- 9 Индивидуальные настройки подключения пользователей
- 10 Динамический DNS
- 11 Настройки безопасности: антивирус, файервол
- 12 Настройка принтера
- 13 Настройка DLNA на роутере
- 14 Неисправности, ошибки и способы устранения
- 15 Обновление прошивки
- 16 Сброс на заводские настройки
- 17 Ростелеком и Дом.ру
- 18 Видео по теме:
Загрузка…
Настройка подключения по локальной сети
Перед тем, как приступить к настройке роутера, проверим настройки подключения по локальной сети. Для этого:
Windows 7
1. Нажмем на «Пуск«, «Панель управления«.
2. Нажимаем на «Просмотр состояния сети и задач«.
3. Жмем на «Изменение параметров адаптера«.
4. В открывшемся окне мы видим «Подключение по локальной сети«. Нажимаем по нему правой кнопкой мыши, выбираем «Свойство«.
5. Из списка выбираем «Протокол Интернета версии 4 (TCP/IPv4)» и нажимаем «Свойство«.
6. В открывшемся окне Вам нужно выставить галочки «Получить IP-адрес автоматически» и «Получить адрес DNS-сервера автоматически«, затем нажимаем кнопку «Ok«.
Windows 10
1. Нажмем на «Пуск«, «Параметры«.
2. Нажимаем на «Сеть и Интернет«.
3. Выбираем «Ethernet» и нажимаем на «Настройка параметров адаптера«.
4. В открывшемся окне мы видим «Ethernet«. Нажимаем по нему правой кнопкой мыши, выбираем «Свойство«.
5. Из списка выбираем «IP версии 4 (TCP/IPv4)» и нажимаем «Свойство«.
6. В открывшемся окне Вам нужно выставить галочки «Получить IP-адрес автоматически» и «Получить адрес DNS-сервера автоматически«, затем нажимаем кнопку «Ok«.
Подключение роутера TP-Link Archer C20 AC750 к компьютеру
Следующим шагом будет подключение роутера TP-Link Archer C20 AC750 к Вашему Ноутбуку либо Персональному компьютеру (ПК). Для этого Вам необходимо подключить кабель, который Вам провел провайдер, к синему порту роутера (то есть это тот кабель, который идет в Вашу квартиру, дом, офис, и т.д. из вне), а кабель, который шел в комплекте с роутером, один конец в один из четырех портов, которые обозначены желтым цветом на роутере, а другой конец подключите к Вашему ноутбуку либо ПК. И да, не забудьте подключить кабель питания.
Авторизация роутера TP-Link Archer C20 AC750
Итак, подключили роутер, теперь Вам нужно через любой браузер (будь это Google Chrome, Mozilla Firefox, Internet Explorer, и т.д.) попасть в его web-интерфейс. Для это открываем браузер и в адресной строке вбиваем адрес роутера: 192.168.0.1 и нажимаем кнопку «Enter» на Вашей клавиатуре.
- Имя пользователя — admin
- Пароль — admin
Итак, вбиваем данные и нажимаем «Login«
Настройка роутера Tp-Link Archer C20 AC750
И вот наконец мы попали на Web-интерфейс роутера и теперь Вам необходимо произвести настройки оборудования. Первым делом обезопасим беспроводную сеть, установив пароль на wi-fi. Затем Вам необходимо будет узнать какой тип подключения используется для входа в интернет, это PPTP, L2TP либо PPPOE. Узнать можно позвонив Вашему провайдеру (это организация, с которым Вы заключили договор для предоставления услуги интернет). Итак, начнем настройку роутера.
Настройка пароля на wi-fi
Роутер Tp-Link Archer C20 AC750 является двухдиапазонный, это означает, что роутер поддерживает 2 рабочие частоты беспроводного соединения, это 2,4 ГГц и 5 ГГц. 5 ГГц позволяет добиться более высокой пропускной способности, но обладает меньшей дальностью действия чем 2,4 ГГц, 2,4 ГГц более подвержена помехам. 5 ГГц поддерживается далеко не всеми устройствами. Поэтому какую именно частоту выбрать, выбирать Вам. Можно выбрать обе, и в зависимости от обстоятельств менять беспроводное соединение уже на Ваших устройствах. В нашем примере Мы рассмотрим именно этот вариант, когда работают 2 частоты.1. Переходим на Web-интерфейсе в меню во вкладку «Выбор рабочей частоты» и ставим галочки напротив той частоты, которая больше подходит для Ваших устройств, в нашем случае выбираем обе и нажимаем на кнопку «Сохранить«.
2. Переходим во вкладку «Беспроводной режим — 2.4 ГГц» и попадаем в «Основные настройки«.3. В графе «Имя беспроводной сети» придумать и указать имя Вашей беспроводной сети, данное имя в дальнейшем будет светиться, когда Вы будите подключаться к сети. Советую обозначить в название сети используемую частоту, к примеру: «imya seti 2.4».4. Выберем «Регион» — Россия и нажимаем кнопку «Сохранить«.
5. Теперь необходимо поставить пароль на беспроводную сеть. Для этого переходим во вкладку «Защита беспроводного режима» и выбираем тип шифрования «WPA/WPA2-Personal«.6. Ниже выставляем «Тип аутентификации:» на «WPA2-PSK» и «Шифрование:» на «AES«. Данные настройки рекомендуемые.7. В поле «Пароль беспроводной сети:» придумываем и вбиваем пароль. После жмем «Сохранить«.
8. Переходим во вкладку «Беспроводной режим — 5 ГГц» и попадаем в «Основные настройки«.9. В графе «Имя беспроводной сети» придумать и указать имя Вашей беспроводной сети, данное имя в дальнейшем будет светиться, когда Вы будите подключаться к сети. Советую обозначить в название сети используемую частоту, к примеру: «imya seti 5».10. Выберем «Регион» — Россия и нажимаем кнопку «Сохранить«.
11. Теперь необходимо поставить пароль на беспроводную сеть. Для этого переходим во вкладку «Защита беспроводного режима» и выбираем тип шифрования «WPA/WPA2-Personal«.12. Ниже выставляем «Тип аутентификации:» на «WPA2-PSK» и «Шифрование:» на «AES«. Данные настройки рекомендуемые.13. В поле «Пароль беспроводной сети:» придумываем и вбиваем пароль. После жмем «Сохранить«.
14. После того, как мы нажали «Сохранить» над этой кнопкой появится надпись, указывающая на то, что настройки сохранены и теперь нам необходимо перезагрузить роутер. Что мы и делаем, нажав на кнопку «click here» отправив роутер на перезагрузку. После перезагрузки имя Вашей беспроводная сеть появится в настройках сети Вашего компьютера.
Настройка PPTP
Предлагаю Вашему вниманию Видео инструкцию по настройке типа подключения PPTP на роутере Tp-Link Archer C20 AC750 на примере роутера Tp-Link TL-WR1043ND.
Давайте также письменно и иллюстративно рассмотрим настройку подключения PPTP на роутере Tp-Link Archer C20 AC750.1. Переходим в меню во вкладку «Сеть«, затем «WAN«.2. В «Тип подключения WAN:» выбираем «PPTP/PPTP Россия«.3. Ниже Вам предложат указать имя пользователя (в строке «Имя пользователя:«), пароль (в строке «Пароль:«). Также необходимо будет указать ip-адрес сервера (в строке «IP-адрес/Имя сервера:«). Все вышеперечисленные данные Вам предоставляет провайдер (Организация, которая провела Вам интернет). Все эти данные обычно прописываются в договоре с провайдером. Если по какой-то причине Вы не смогли их найти, Вам необходимо позвонить на горячую линию Вашего провайдера и узнать как их можно получить.4. После того, как Вы внесли все необходимые данные ставите галочку напротив «Подключить автоматически» (Данная настройка будет держать подключение к интернету постоянно, поэтому если у Вас НЕ безлимитный тариф рекомендую поставить галочку напротив «Подключить по требованию«, то есть интернет подключается только в том случае, когда Вы начинаете им пользоваться).5. После всех манипуляций с настройками нажимаем кнопку «Сохранить«.
Настройка PPTP со статическим IP-адресом
Рассмотрим настройку подключения PPTP со статическим IP-адресом на роутере Tp-Link Archer C20 AC750. Обычно статический IP-адрес предоставляется юридическим лицам, либо как дополнительная услуга к основному тарифу физическим лицам.1. Переходим в меню во вкладку «Сеть«, затем «WAN«.2. В «Тип подключения WAN:» выбираем «PPTP/PPTP Россия«.3. Ниже Вам предложат указать имя пользователя (в строке «Имя пользователя:«), пароль (в строке «Пароль:«).4. Так как подключение использует статический ip-адрес, Вы ставите галочку напротив «Статический IP-адрес«5. Указываете ip-адрес сервера (в строке «IP-адрес/Имя сервера:«), ip-адрес (в строке «IP-адрес:«), маску подсети (в строке «Маска подсети:«), основной шлюз (в строке «Основной шлюз:«) и DNS (в строке «DNS:«). Все вышеперечисленные данные Вам предоставляет провайдер (Организация, которая провела Вам интернет). Все эти данные обычно прописываются в договоре с провайдером. Если по какой-то причине Вы не смогли их найти, Вам необходимо позвонить на горячую линию Вашего провайдера и узнать как их можно получить.6. После того, как Вы внесли все необходимые данные ставите галочку напротив «Подключить автоматически» (Данная настройка будет держать подключение к интернету постоянно, поэтому если у Вас НЕ безлимитный тариф рекомендую поставить галочку напротив «Подключить по требованию«, то есть интернет подключается только в том случае, когда Вы начинаете им пользоваться).7. После всех манипуляций с настройками нажимаем кнопку «Сохранить«.
Настройка L2TP
Рассмотрим настройку подключения L2TP на роутере Tp-Link Archer C20 AC750.1. Переходим в меню во вкладку «Сеть«, затем «WAN«.2. В «Тип подключения WAN:» выбираем «L2T/L2T Россия«.3. Ниже Вам предложат указать имя пользователя (в строке «Имя пользователя:«), пароль (в строке «Пароль:«). Также необходимо будет указать ip-адрес сервера (в строке «IP-адрес/Имя сервера:«). Все вышеперечисленные данные Вам предоставляет провайдер (Организация, которая провела Вам интернет). Все эти данные обычно прописываются в договоре с провайдером. Если по какой-то причине Вы не смогли их найти, Вам необходимо позвонить на горячую линию Вашего провайдера и узнать как их можно получить.4. После того, как Вы внесли все необходимые данные ставите галочку напротив «Подключить автоматически» (Данная настройка будет держать подключение к интернету постоянно, поэтому если у Вас НЕ безлимитный тариф рекомендую поставить галочку напротив «Подключить по требованию«, то есть интернет подключается только в том случае, когда Вы начинаете им пользоваться).5. После всех манипуляций с настройками нажимаем кнопку «Сохранить«.
Настройка L2TP со статическим IP-адресом
Рассмотрим настройку подключения L2TP со статическим IP-адресом на роутере Tp-Link Archer C20 AC750. Обычно статический IP-адрес предоставляется юридическим лицам, либо как дополнительная услуга к основному тарифу физическим лицам.1. Переходим в меню во вкладку «Сеть«, затем «WAN«.2.В «Тип подключения WAN:» выбираем «L2TP/L2TP Россия«.3. Ниже Вам предложат указать имя пользователя (в строке «Имя пользователя:«), пароль (в строке «Пароль:«).4. Так как подключение использует статический ip-адрес, Вы ставите галочку напротив «Статический IP-адрес«.5. Указываете ip-адрес сервера (в строке «IP-адрес/Имя сервера:«), ip-адрес (в строке «IP-адрес:«), маску подсети (в строке «Маска подсети:«), основной шлюз (в строке «Основной шлюз:«) и DNS (в строке «DNS:«). Все вышеперечисленные данные Вам предоставляет провайдер (Организация, которая провела Вам интернет). Все эти данные обычно прописываются в договоре с провайдером. Если по какой-то причине Вы не смогли их найти, Вам необходимо позвонить на горячую линию Вашего провайдера и узнать как их можно получить.6. После того, как Вы внесли все необходимые данные ставите галочку напротив «Подключить автоматически» (Данная настройка будет держать подключение к интернету постоянно, поэтому если у Вас НЕ безлимитный тариф рекомендую поставить галочку напротив «Подключить по требованию«, то есть интернет подключается только в том случае, когда Вы начинаете им пользоваться).7. После всех манипуляций с настройками нажимаем кнопку «Сохранить«.
Настройка PPPOE
Предлагаю Вашему вниманию Видео инструкцию по настройке типа подключения PPPOE на роутере Tp-Link Archer C20 AC750 на примере роутера Tp-Link TL-WR1043ND.
Давайте также письменно и иллюстративно рассмотрим настройку подключения PPPOE на роутере Tp-Link Archer C20 AC750.1. Переходим в меню во вкладку «Сеть«, затем «WAN«.2. В «Тип подключения WAN:» выбираем «PPPOE/PPPOE Россия«.3. Ниже Вам предложат указать имя пользователя (в строке «Имя пользователя:«), пароль (в строке «Пароль:«) и подтверждение пароля (в строке «Подтвердите пароль:«). Все вышеперечисленные данные Вам предоставляет провайдер (Организация, которая провела Вам интернет). Все эти данные обычно прописываются в договоре с провайдером. Если по какой-то причине Вы не смогли их найти, Вам необходимо позвонить на горячую линию Вашего провайдера и узнать как их можно получить.4. После того, как Вы внесли все необходимые данные ставите галочки напротив «Динамический IP-адрес» и «Подключить автоматически» (Данная настройка будет держать подключение к интернету постоянно, поэтому если у Вас НЕ безлимитный тариф рекомендую поставить галочку напротив «Подключить по требованию«, то есть интернет подключается только в том случае, когда Вы начинаете им пользоваться, либо «Подключить по расписанию«, то есть интернет работает в определенное, указанное Вами время).5. После всех манипуляций с настройками нажимаем кнопку «Сохранить«.
Настройка PPPOE со статическим IP-адресом
Рассмотрим настройку подключения PPPOE со статическим IP-адресом на роутере Tp-Link Archer C20 AC750. Обычно статический IP-адрес предоставляется юридическим лицам, либо как дополнительная услуга к основному тарифу физическим лицам.1. Переходим в меню во вкладку «Сеть«, затем «WAN«.2. В «Тип подключения WAN:» выбираем «PPPOE/PPPOE Россия«.3. Ниже Вам предложат указать имя пользователя (в строке «Имя пользователя:«), пароль (в строке «Пароль:«) и подтверждение пароля (в строке «Подтвердите пароль:«).4. Так как подключение использует статический ip-адрес, Вы ставите галочку напротив «Статический IP-адрес«.5. Указываете ip-адрес (в строке «IP-адрес:«), маску подсети (в строке «Маска подсети:«). Все вышеперечисленные данные Вам предоставляет провайдер (Организация, которая провела Вам интернет). Все эти данные обычно прописываются в договоре с провайдером. Если по какой-то причине Вы не смогли их найти, Вам необходимо позвонить на горячую линию Вашего провайдера и узнать как их можно получить.6. После того, как Вы внесли все необходимые данные ставите галочку напротив «Подключить автоматически» (Данная настройка будет держать подключение к интернету постоянно, поэтому если у Вас НЕ безлимитный тариф рекомендую поставить галочку напротив «Подключить по требованию«, то есть интернет подключается только в том случае, когда Вы начинаете им пользоваться, либо «Подключить по расписанию«, то есть интернет работает в определенное, указанное Вами время).7. После всех манипуляций с настройками нажимаем кнопку «Save«.
Смена пароля web-интерфейса
Предлагаю Вашему вниманию Видео инструкцию по смене пароля на web-интерфейс роутера Tp-Link Archer C20 AC750 на примере роутера Tp-Link TL-WR1043ND.
Сброс пароля web-интерфейса
В случае, если Вы поставили пароль на web-интерфейс роутера и забыли его, предлагаю Вашему вниманию посмотреть Видео инструкцию по сбросу пароля web-интерфейса на роутере Tp-Link Archer C20 AC750 на примере роутера Tp-Link TL-WR1043ND.
Обновление прошивки
Предлагаю Вашему вниманию Видео инструкцию по обновлению прошивки на роутере Tp-Link Archer C20 AC750 на примере роутера Tp-Link TL-WR1043ND.
Настройка FTP-сервера на роутере Tp-Link Archer C20 AC750
Предлагаю Вашему вниманию Видео инструкцию по настройка FTP-сервера на роутере Tp-Link Archer C20 AC750 на примере роутера Tp-Link TL-WR1043ND.
Настройка медиа-сервера на роутере Tp-Link Archer C20 AC750
Предлагаю Вашему вниманию Видео инструкцию по настройка медиа-сервера на роутере Tp-Link Archer C20 AC750 на примере роутера Tp-Link TL-WR1043ND.
Настройка принт-сервера на роутере Tp-Link Archer C20 AC750
Предлагаю Вашему вниманию Видео инструкцию по настройка принт-сервера на роутере Tp-Link Archer C20 AC750 на примере роутера Tp-Link TL-WR1043ND.
Подключение компьютера к wi-fi
После подключения и настройки роутера, необходимо подключить компьютер к беспроводной сети (wi-fi), рассмотрим подключение к wi-fi в двух операционных системах, это Windows 7 и Windows 10:
Windows 7
1. В правом нижнем углу рабочего стола находим значок беспроводной сети (wi-fi), щелкаем по нему левой кнопкой мыши.
2. Выскакивает окно со списком доступных беспроводных сетей. Выбираем беспроводную сеть, в моем случае это сеть «Sultan» (Вы выбираете ту сеть, название которой давали при настройке роутера).
3. Поставьте галочку напротив «Подключаться автоматически» и нажмите «Подключение«.
4. Указать «Ключ безопасности» это пароль беспроводной сети, который Вы указывали при настройке роутера. После того, как Вы указали ключ, нажимаем «OK«.
5. Ждем, возможно, пару секунд и Вы подключились к Вашей беспроводной сети.
Windows 10
1. В правом нижнем углу рабочего стола находим значок беспроводной сети (wi-fi), щелкаем по нему левой кнопкой мыши.
2. Выскакивает окно со списком доступных беспроводных сетей. Выбираем беспроводную сеть, в моем случае это сеть «Sultanova» (Вы выбираете ту сеть, название которой давали при настройке роутера).
3. Поставьте галочку напротив «Подключаться автоматически» и нажмите «Подключиться«.
4. Указать «Ключ безопасности» это пароль беспроводной сети, который Вы указывали при настройке роутера. После того, как Вы указали ключ, нажимаем «Далее«.
5. Ждем, возможно, пару секунд и Вы подключились к Вашей беспроводной сети.
Если речь не идет о бюджетном классе, то современный маршрутизатор должен удовлетворять нескольким требованиям: поддержкой Wi-Fi 802.11ac, наличием USB-порта и гигабитными LAN-портами. Всеми вышеперечисленными характеристиками обладает роутер TP Link Archer C20 и при этом стоит вполне недорого. Если вы стали обладателем маршрутизатора данной модели, эта статья будет для вас полезной – ниже мы покажем как выполнить настройку роутера TP-Link Archer C20.
Как выглядит
С подробными характеристиками пользователи могут ознакомиться, посмотрев на коробку, в которой поставляется роутер. Данная модель маршрутизатора может похвастаться весьма интересным дизайном. Верхняя часть Wi-Fi роутера TP Link Archer c20 ru выполнена из глянцевого пластика, имитирующего гранения драгоценных камней. Нижняя часть покрыта матово-бежевым глянцем. По бокам и снизу устройства присутствуют вентиляционные отверстия для пассивного охлаждения.
Настенные крепления отсутствуют, производителем предусмотрено только горизонтальное расположение устройства. НА задней стенке находятся все порты и кнопки управления. Среди них:
- Кнопка включения;
- Порт USB;
- 4 LAN-порта;
- 1 WAN-порт;
- Кнопка для включения беспроводного модуля;
- Кнопка для сброса настроек.
Оснащен роутер тремя антеннами с большим углом регулировки.
Подключение и подготовка к работе
Роутер оснащен отдельным выключателем, который находится на задней стенке, возле одной из антенн. К сети подключается через внешний блок, который работает при 100-240 В и 50/60 Гц.
Перед тем, как приступить непосредственно к настройке роутера TP Link Archer c2, необходимо подготовить данные, которые выдаются провайдером:
- Тип подключения;
- Имя пользователя и пароль (если имеется);
- Сервер и домен аутентификации (если имеется).
Настройки
Настройка роутера TP Link Archer c2 выполняется несколькими способами. Поговорим о каждом из них.
Beeline
Для настройки подключения провайдера Beeline необходимо перейти во вкладку «Сеть» и выбрать подпункт «WAN». В графе «Тип соединения» выбираем протокол L2TP. Далее вписываем имя пользователя и пароль, предоставленные провайдером. В поле «IP-адрес» нужно вписать tp.internet.beeline.ru, возле пункта «Режим подключения» отметить «Всегда активно». Роутер настроен, необходимо сохранить изменения и перезагрузить устройство.
Автоматическая настройка
Чтобы настроить маршрутизатор в автоматическом режиме, нужно перейти на вкладку «Быстрая настройка». В первом окне необходимо выбрать страну, город, поставщика услуг и тип подключения. После этого потребуется ввести имя пользователя и пароль.
Далее нужно выбрать режимы работы роутера. Рекомендуется оставить активными режимы работы 2,4 GHz и 5 GHz.
После этого настраивается сама сеть, ее название, тип защиты и пароль. На этом автоматическая настройка закончена, следует перезагрузить роутер.
Резервное подключение через 3G или 4G
В том случае, если вы подключили к TP-link Archer C20 3G-4G модем, то мобильный интернет можно активировать в качестве резервного источника. Впрочем, если у вас он является основным, то он и будет использоваться по умолчанию при отсутствии кабеля в разъеме WAN. Для подключения USB модема достаточно просто вставить его в USB порт и выбрать страну и оператора из предложенного списка. Никаких дополнительных действий от вас не требуется — все настройки для оператора сотовой связи уже вшиты в программное обеспечение и сработают автоматически.
IPTV
Чтобы подключить функцию цифрового телевидения, необходимо выполнить следующие действия:
- Зайти в раздел «Сеть», выбрать пункт «IPTV»;
- Указать настройки, предоставленные провайдером;
- Если таких данных нет, выбрать следующие параметры: IGMPProxy– включить, версия – v2, режим – автоматически.
IPV6
Устройство также поддерживает протокол Ipv6. Настроить его можно, перейдя по одноименной вкладке в панели управления. Функция работает только в том случае, если провайдер предоставляет возможность ее использования.
Индивидуальные настройки подключения пользователей
Для индивидуальной настройки роутера есть возможность включения/выключения беспроводного режима, что выполняется путем нажатия соответствующей кнопки на задней части маршрутизатора. Пользователи также могут подключить к устройству ip камеру tp link nc200. Для этого нужно нажать WPS/RESET на камере, после чего сделать это же действие и на роутере.
Динамический DNS
Обладателям TP Link Archer c20 предоставляется возможность подключения к удаленному доменному имени.
Для этого зайдите в соответствующий раздел, выберите поставщика услуг. Далее перейдите по ссылке на сайт и зарегистрируйтесь на нем. После регистрации введите полученные данные в соответствующие поля.
Настройки безопасности: антивирус, файервол
Настройки безопасности можно изменить, перейдя в раздел «Защита». Обладатели роутера TP Link Archer c2 могут воспользоваться функцией защиты от DDoS-атак. Сделать это можно во вкладке «».
Настройка принтера
Благодаря наличию USB-порта,пользователи имеют возможность подключить принтер. Чтобы это сделать, нужно выполнить следующие действия:
- Подключить USB-кабель к роутеру;
- Перейти во вкладку «Настройка USB» — «Принт-сервер», где выставляем значение «Онлайн».
Настройка DLNA на роутере
Чтобы настроить DLNA, в меню «НастройкаUSB» выберите пункт «Медиасервер». Необходимо указать имя сервера и добавить папки.
Неисправности, ошибки и способы устранения
Среди наиболее частых проблем с роутером можно выделить:
- Не получается настроить маршрутизатор. Встречается из-за неправильного подключения кабеля или допущения ошибок при н6астройке подключения;
- Роутер время от времени зависает. Случается из-за аппаратной поломки или накопления большого количества пыли внутри устройства;
- Если скорость подключения слишком низкая, следует убедиться, нет ли помех между устройством и роутером;
- На роутере мигает индикатор подключения к сети, но на ПК интернет отсутствует. В этом случае рекомендуется воспользоваться функцией диагностики неполадок.
Обновление прошивки
Время от времени рекомендуется обновлять прошивку устройства. Скачать прошивку TP Link Archer c2 OpenWrt можно на официальном сайте производителя. Установить ее можно следующими способами.
Через веб интерфейс
Перейти в меню «Системные инструменты», выбрать вкладку «Обновление», указать путь к скачанному файлу. Далее нажимаем кнопку «Обновить», процесс будет длиться н6есколько минут.
Ччерез мобильное приложение
На данный момент такая функция недоступна.
Через USB устройство
Если нет возможности подключения роутера к рабочей станции, файл с прошивкой нужно записать на внешнее устройство и подключить его через USB. Далее выполнить действия, как при обновлении через веб-интерфейс.
Сброс на заводские настройки
Для сброса настроек необходимо взять тонкий предмет и с его помощью нажать на задней части роутера кнопку Reset. Ее необходимо продержать в течение нескольких секунд, пока роутер не перезагрузится.
Ростелеком и Дом.ру
Для подключения необходимо открыть раздел «Сеть» — «WAN» и выбрать тип соединения «PPPoE». Нужно ввести логин и пароль, предоставленные провайдером и указать тип вторичного подключения – «Динамический IP».
Видео по теме:
Быстрого вам интернета!
В этой статье приведена информация по настройке функции IPTV.
Примечание:
1) Если у вас работает интернет и функция IPTV по умолчанию, пожалуйста, проигнорируйте эту статью, просто сохраните настройки по умолчанию на странице IPTV.
2) В этой статье в качестве примера приводится модель роутера Archer C59.
Часть первая: Перейдите на страницу настройки IPTV.
Мы видим веб-страницу настройки IPTV, как показано ниже.
Пожалуйста, сохраните версию IGMP Proxy и IGMP по умолчанию, если только ваш интернет-провайдер не просит вас изменить настройки. Эта статья поможет вам настроить режим IPTV и порты LAN.
Часть вторая: В чём разница между различными режимами IPTV?
На странице настроек IPTV существует множество «режимов», таких как Мост, Россия, Singapore-ExStream, Malaysia-Unifi, Malaysia-Maxis и Указать вручную.
Эти режимы предназначены для разных интернет-провайдеров. Другими словами, режим, который вам нужен, зависит от требований вашего интернет-провайдера.
- Очевидно, что Singapore-ExStream, Malaysia-Unifi и Malaysia-Maxis предназначены для конкретных интернет-провайдеров в Сингапуре и Малайзии.
- Режим Мост не требует ввода информации о VLAN. Мы используем этот режим, когда интернет-провайдер не требует настроек VLAN.
- Пользовательский режим используется для некоторых интернет-провайдеров, которым требуются настройки VLAN 802.1Q для службы IPTV.
Часть третья: Как правильно настроить функцию IPTV в другом режиме?
- Если ваш интернет-провайдер — это ExStream, Unifi или Maxis. Просто выберите режим Singapore-ExStream, Malaysia-Unifi или Малайзии-Maxis. Затем вам больше не нужно вводить какую-либо информацию. Если вы выберете этот режим, то просто нажмите «Сохранить», чтобы завершить настройку.
- Режим Мост предназначен для других ситуаций. Если ваш интернет-провайдер не требует идентификатора VLAN или вы не можете определить идентификатор VLAN, вы можете попробовать использовать этот режим. Для настройки этого режима см. Следующие шаги.
- Выберите режим Мост. Затем выберите один из портов LAN для службы IPTV и сохраните. Здесь мы выбираем LAN3 для службы IPTV в качестве примера.
- Затем подключите ТВ-приставку к порту LAN3 и проверьте работу IPTV
- Если ваш интернет-провайдер отсутствует в списке и ему нужны настройки VLAN. Выберите режим «Указать вручную» и введите выделенные параметры вручную. Сначала вам необходимо проверить информацию у своего интернет-провайдера. Для настройки выполните следующие действия.
- Выберите режим «Указать вручную», затем вам нужно ввести идентификатор VLAN для трёх служб, идентификатор VLAN должен быть предоставлен вашим интернет-провайдером. Например, если мой интернет-провайдер сообщил мне, что для интернет-сервиса используется VLAN 40, для услуги IP-телефонии — порт VLAN 45, а для службы IPTV — VLAN 50, необходимо ввести параметры, как указано выше.
- Параметры 802.1Q Tag и Multicast VLAN для IPTV также зависит от требований вашего интернет-провайдера. Приоритет также не требует настройки.
- Затем установите порты LAN для разных служб. Например, здесь мы выбираем LAN1 и LAN4 для интернет-сервиса, LAN2 для услуги IP-телефона и LAN3 для обслуживания IPTV. Не забудьте нажать «Сохранить».
- Наконец, подключите компьютеры к LAN 1 и LAN4 для доступа в Интернет, подключите IP-телефон к LAN2 и подключите ТВ-приставку к LAN3 для просмотра IPTV.
Для получения подробной информации о каждой функции и настройке, перейдите вЗагрузки,чтобы загрузить руководство пользователя по вашему устройству.
Используемые источники:
- https://inrouters.ru/tp-link/tp-link-archer-c20/ru/
- https://i-wifi.ru/nastrojka-routerov/tp-link/archer-c20
- https://www.tp-link.com/ru/support/faq/1537/
</ul>


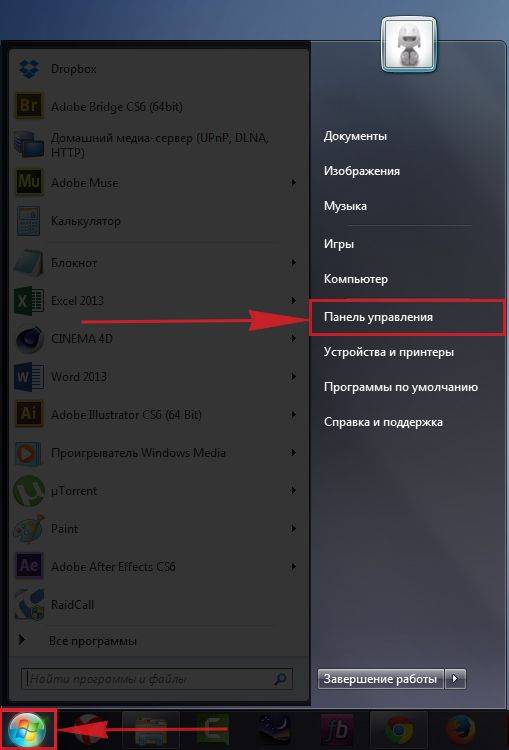
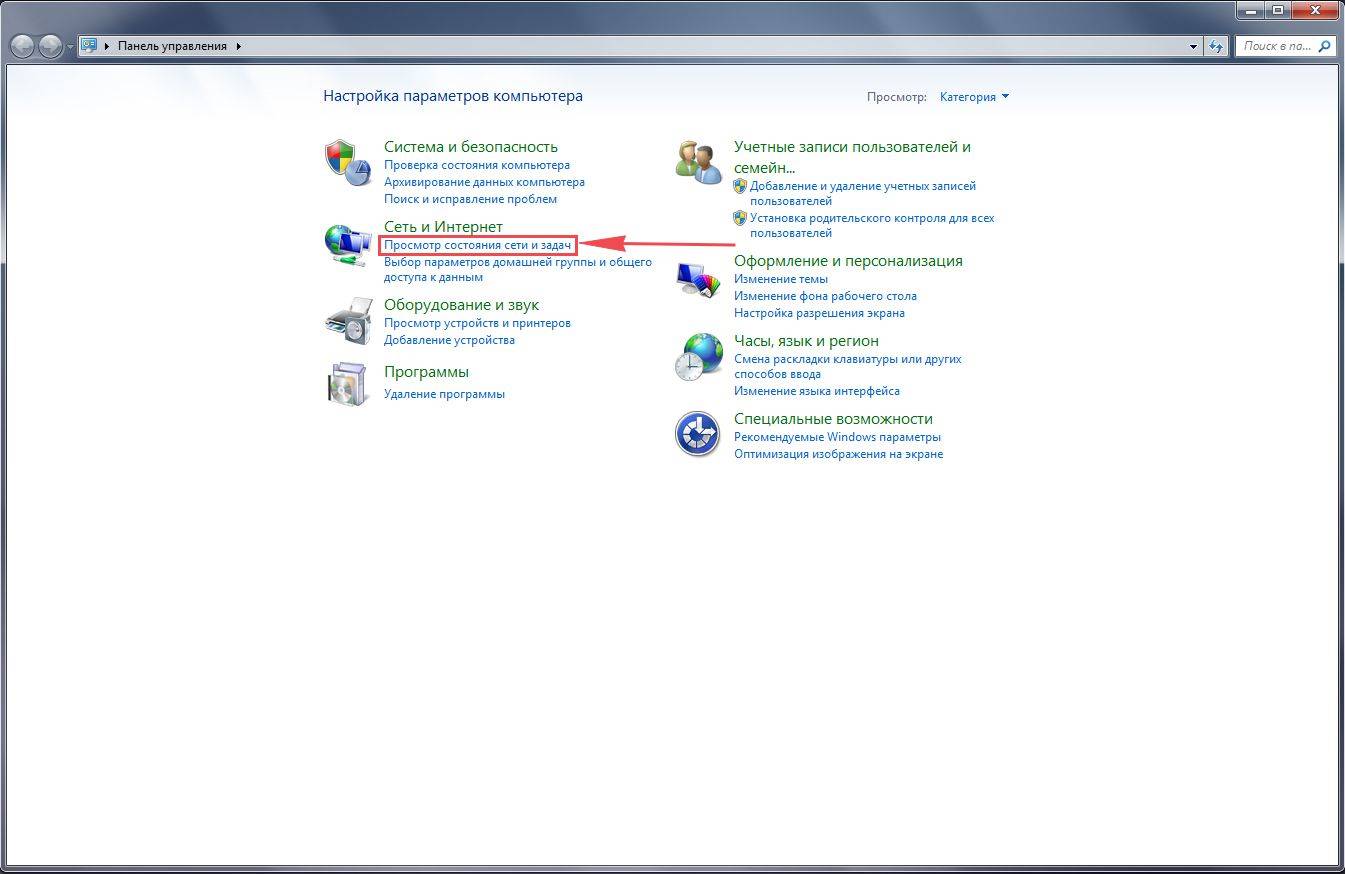
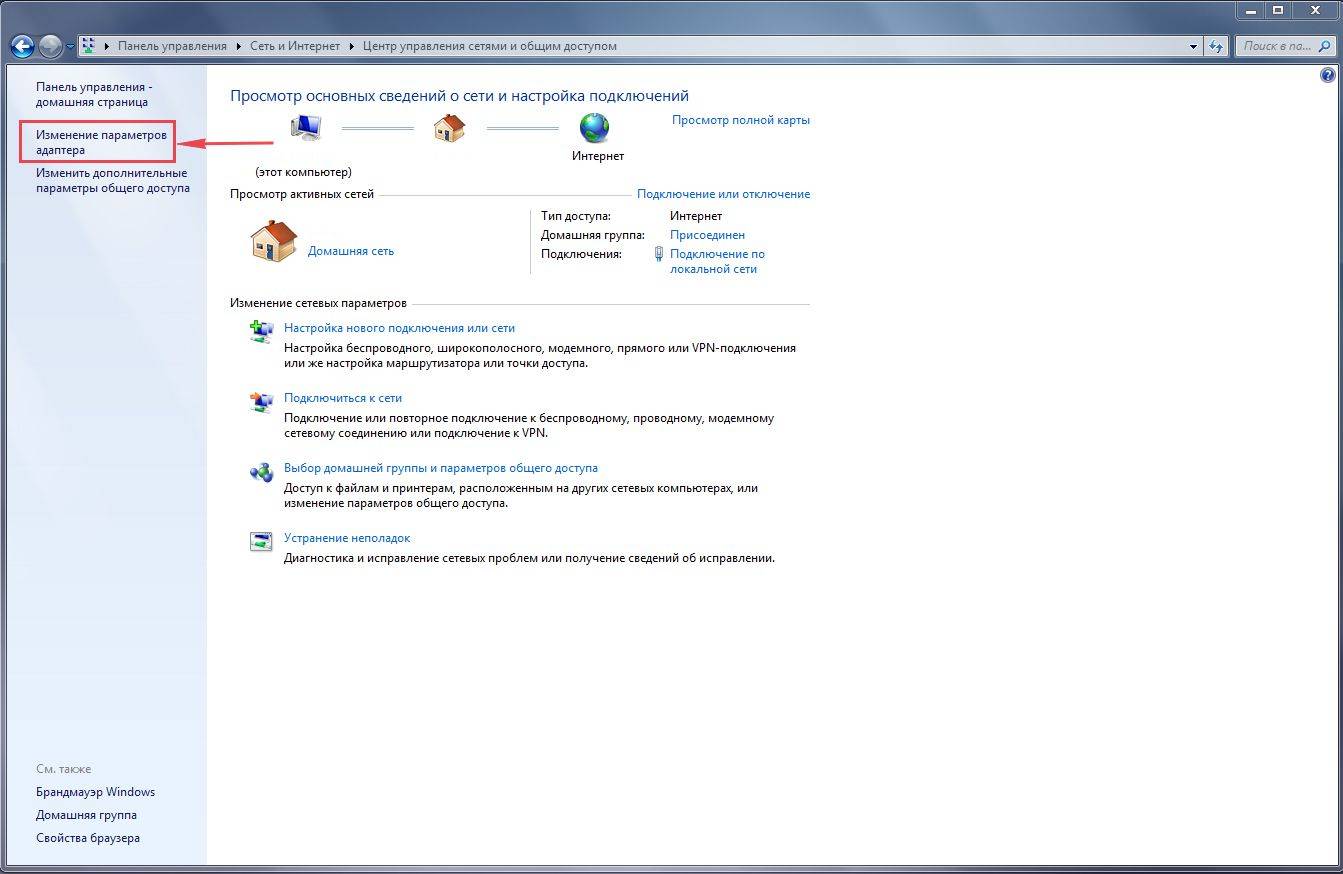
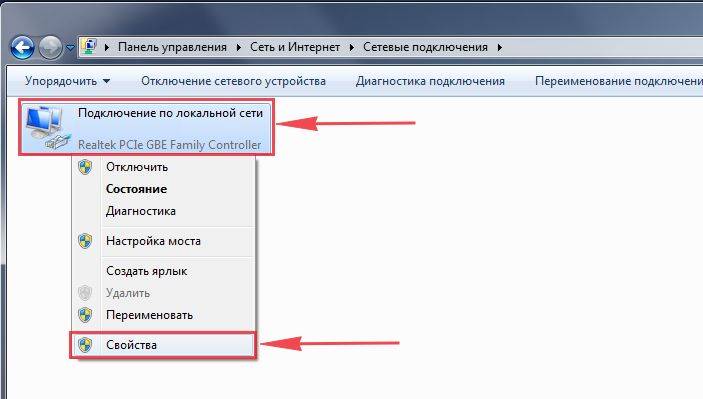
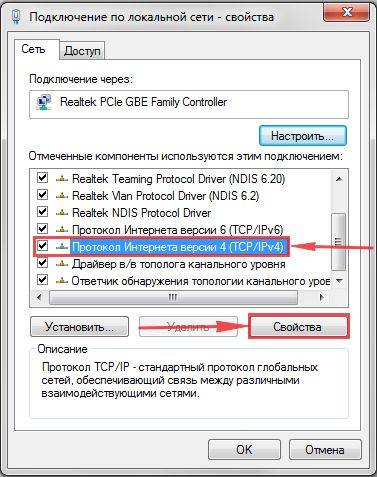
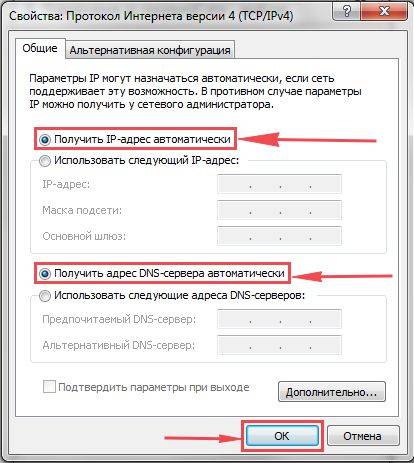
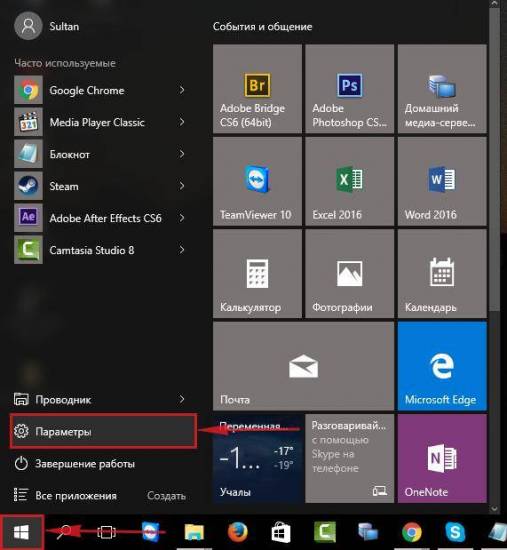
 Настройки роутера D-Link Dir-320 для “Ростелекома”
Настройки роутера D-Link Dir-320 для “Ростелекома”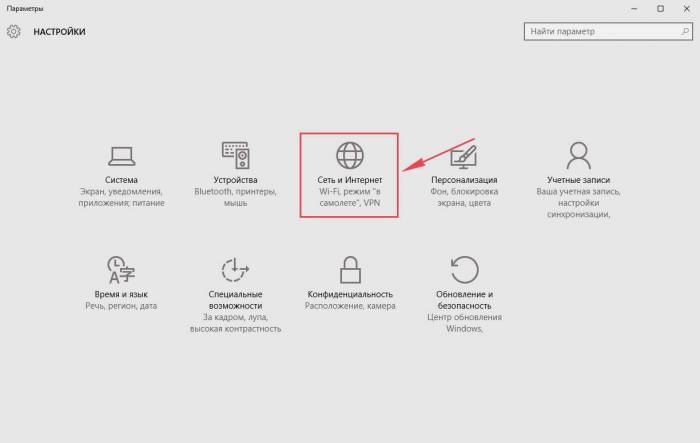
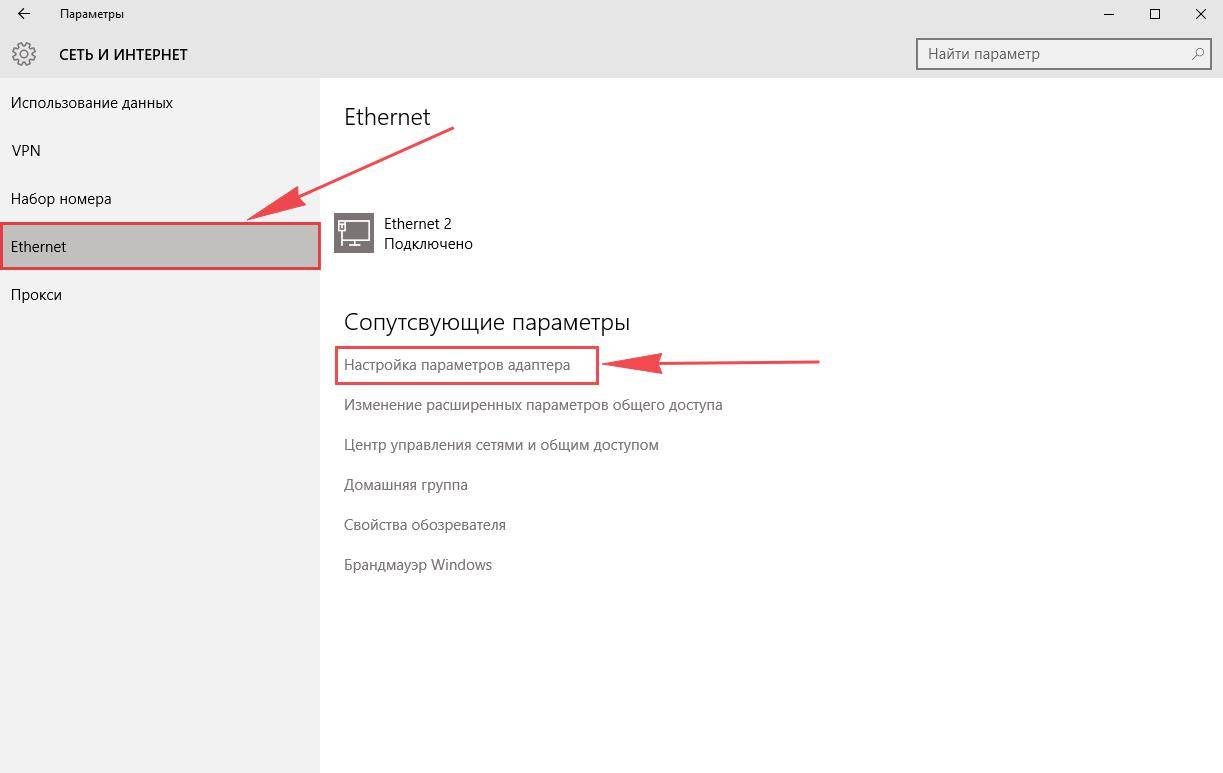
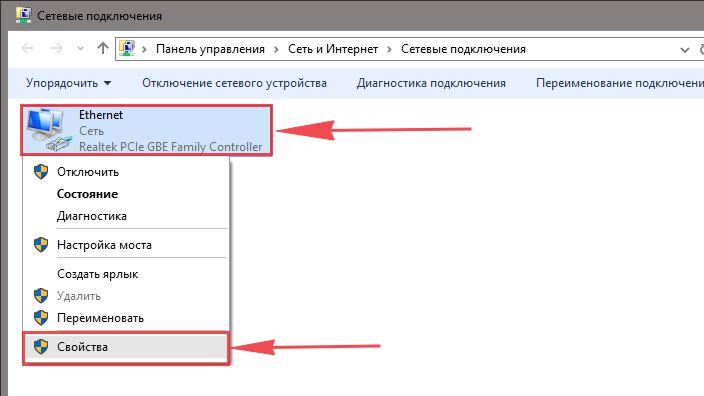
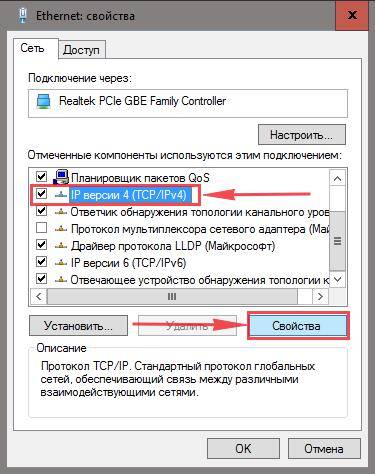
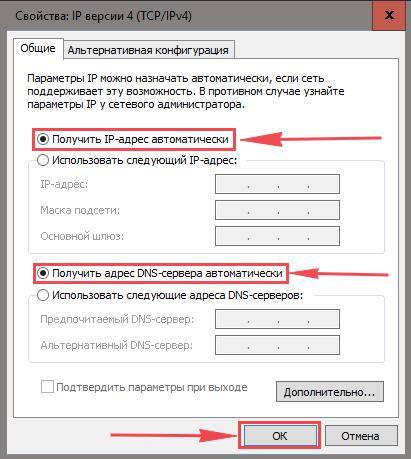
 Интернет-провайдер Unet.by
Интернет-провайдер Unet.by

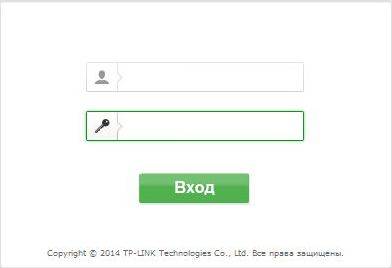
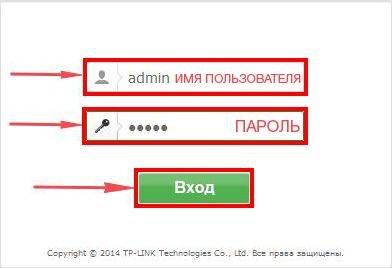
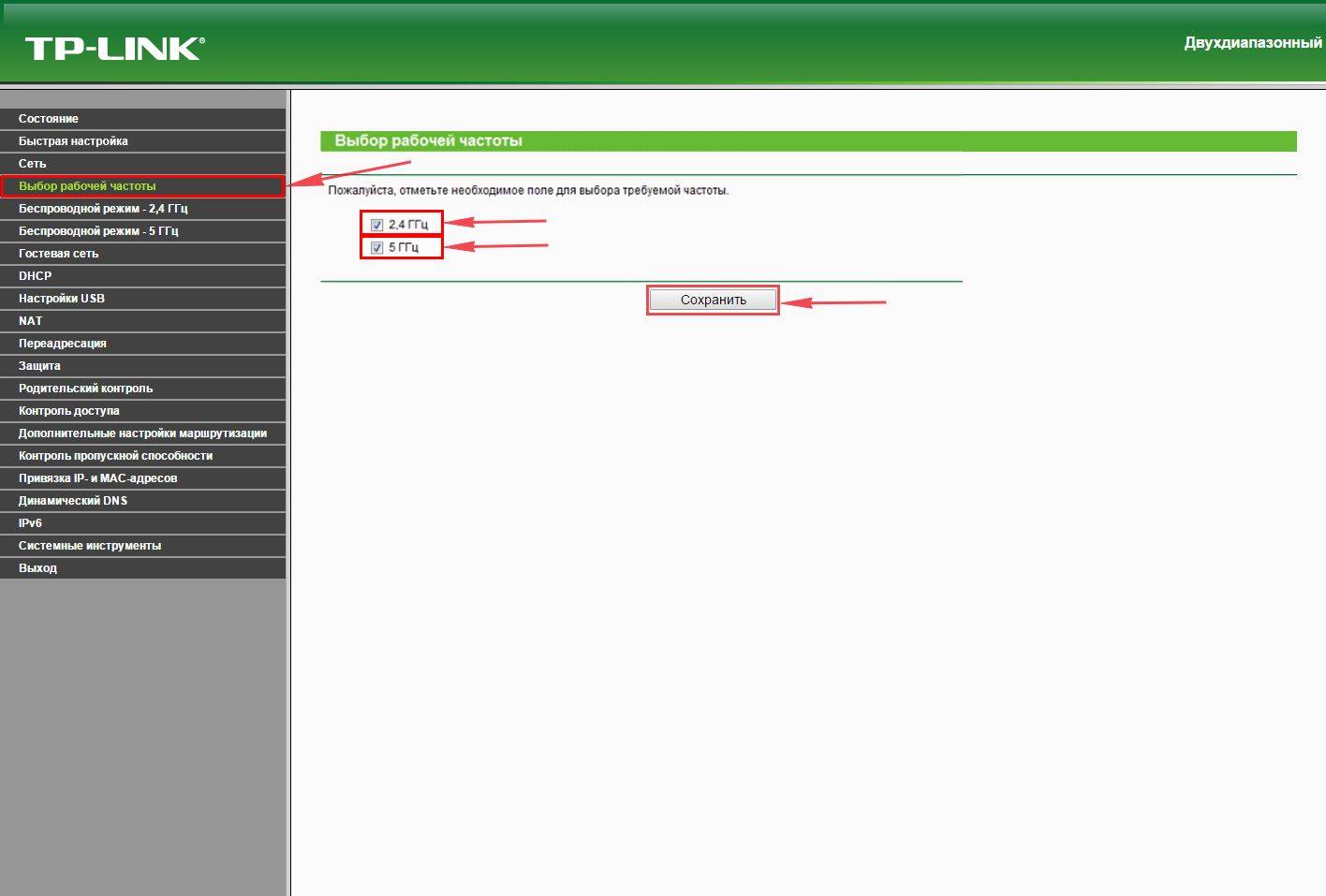
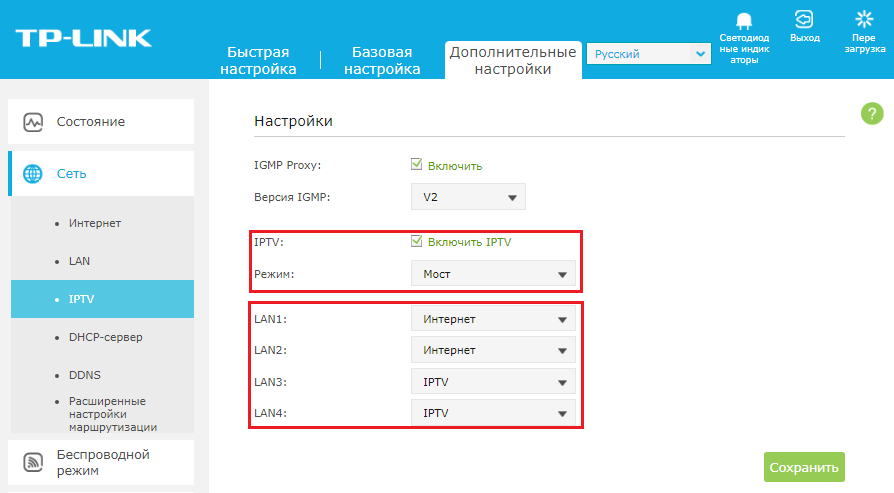
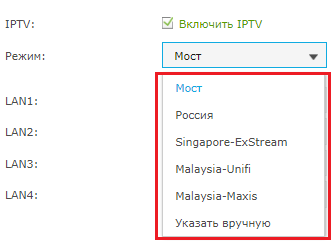
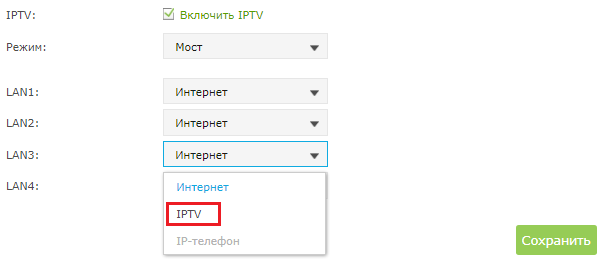
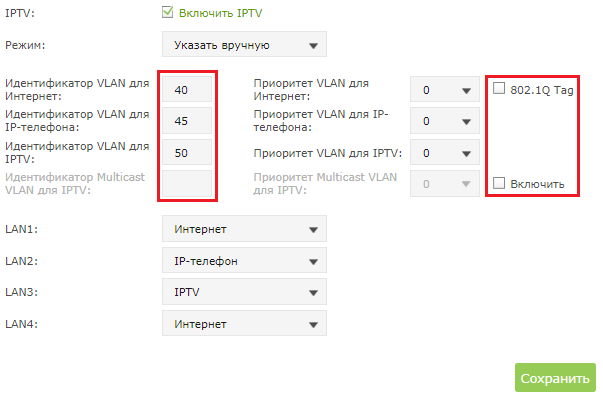

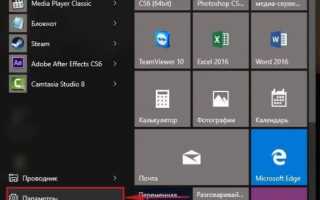

 Настройка Wi-Fi роутера TP-Link WR841N
Настройка Wi-Fi роутера TP-Link WR841N 192.168.1.1 admin — Входим и настраиваем роутер самостоятельно!
192.168.1.1 admin — Входим и настраиваем роутер самостоятельно! Настройка роутеров D-Link модели «N150» – пошаговая инструкция
Настройка роутеров D-Link модели «N150» – пошаговая инструкция Настройка роутера DIR-320 для работы с USB-модемом
Настройка роутера DIR-320 для работы с USB-модемом