Содержание
При подключении к Интернету Интерсвязь передача информации производится по технологии Ethernet. Маршрутизатор подключается к сети интернет-провайдера через обычный кабель UTP. В зависимости от выбранного тарифного плана, компания предоставляет доступ к интерактивному телевидению и бесплатным локальным ресурсам.
Подключение к провайдеру Интерсвязь
После подключения к интернет-провайдеру в помещение абонента проводится кабель UTP. На его конце устанавливается разъём Ethernet, позволяющий подключить любое проводное устройство. Если вход в Интернет будет одновременно производиться с нескольких компьютеров, для маршрутизации используется роутер.
Важно! При подключении через роутер необходимо настроить его свойства в веб-интерфейсе. Для этого используйте панель управления, доступ к которой можно получить через стандартный IP, логин и пароль.
Настройка оборудования Интерсвязь
Откройте любой браузер, введите имя пользователя и пароль для входа в панель управления маршрутизатором. Эти значения можно уточнить на стикере, который находится на нижней стороне девайса. Если на устройстве нет наклейки с информацией для входа в админ-панель, найдите нужные данные на сайте производителя или в инструкции к девайсу. Перейдите в раздел «WAN», в выпадающем списке протоколов выберите «Динамический IP». При выборе этого пункта параметры будут получены автоматически, поэтому их ручное указание не потребуется. Большинство девайсов требует перезагрузки после указания режима работы. Нажмите кнопку «Перезагрузить» в веб-интерфейсе маршрутизатора, после чего дождитесь повторной загрузки.
Обратите внимание! При настройке Интернета могут возникнуть трудности, если ранее устройство использовалось в сети другого провайдера. Восстановите заводские параметры, зажав кнопку «Reset» на задней стороне корпуса в течение 10-20 секунд.
Обучающее видео: Подключение к сети Интерсвязь
Настройка беспроводной сети (Wi-Fi)
Для указания настроек Wi-Fi потребуется авторизация в веб-интерфейсе. Если вы уже выполнили вход в панель управления, перейдите к следующему шагу. При необходимости укажите логин и пароль, после чего нажмите кнопку «Вход» или «Отправить».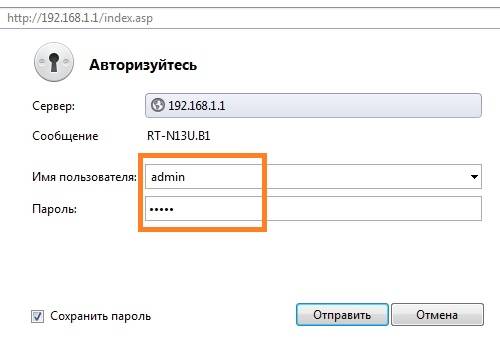
-
- SSID;
- Канал;
- Метод проверки подлинности;
- Шифрование WPA;
- Ключ WPA.
Совет! На роутерах Asus можно создать до четырёх гостевых сетей. Ключи доступа к ним задаются отдельно от основного пароля Wi-Fi.
Итак, в этом руководстве описан процесс подключения к интернет-провайдеру Интерсвязь и изменения параметров Wi-Fi роутера для работы с этой компанией. Для примера использовалось сетевое оборудование Asus. Подключить Интернет можно и через другой маршрутизатор. Со стороны интернет-провайдера нет ограничений относительно девайсов, используемых для соединения.
Нажмите кнопку «Пуск», выберите «Панель Управления»
Рис.1
Зайдите в раздел «Сеть и Интернет»
Рис.2
Зайдите в раздел «Центр управления сетями и общим доступом»
Рис.3
Зайдите в раздел «Создание нового подключения или сети»
Рис.4
Выберите вариант «Подключение к рабочему месту» (1)
Рис.5
В следующем окне выберите «Использовать мое подключение к Интернету (VPN)» (6)
Рис.6
Введите адрес VPN-сервера nas1.shodnyaX, где X — номер Вашего сегмента (для сегмента Сходня номер указывать не нужно) (7). Введите название для подключения, например, Интерсвязь-М (8)
Рис.7
Введите Ваши учетные данные для доступа в Интернет (9) (имя пользователя и пароль), указанные в АКТе, и нажмите кнопку «Подключить»
Рис.8
Нажмите кнопку «Пропустить» (10)
Рис.9
Нажмите кнопку «Закрыть» (11)
Рис.10
Снова нажмите кнопку «Пуск», выберите «Панель Управления», «Центр управления сетями и общим доступом». Слева в Задачах выберите «Изменение параметров адаптера» (12)
Рис.11
Кликните правой кнопкой мыши и выберите в контекстном меню пункт «Свойства» (13)
Рис.12
Откроется вкладка «Общие». Проверьте правильность значения поля «Имя компьютера или IP-адерс назначения». Здесь должно быть введено значение, которое Вы должны были указать в шаге 7 (14)
Рис.13
Перейдите в закладку «Параметры», снимите галочку с параметра «Включать домен входа в Windows» (15)
Рис.14
Перейдите в закладку «Безопасность». В поле «Тип VPN» выберите вариант «Туннельный протокол точка-точка (PPTP)» (16). Ниже в поле «Шифрование данных» выберите вариант «Необязательное (подключиться даже без шифрования)» (17). В разделе «Разрешить следующие протоколы» поставьте галочку напротив «Протокол проверки пароля (CHAP)» (18). Убедитесь, что галочки PAP, MS-CHAP v2 выключены. Нажимите кнопку «ОК»
Рис.15
В окне подтверждения выбранных параметров нажмите кнопку «Да»
Рис.16
Перейдите в закладку «Сеть». Уберите галочки напротив следующих параметров: «Протокол интернета (TCP/IPv6)», «Cлужба доступа к файлам и принтерам cетей Microsoft», «Клиент для сетей Microsoft» (19). Затем нажмите кнопку «ОК» (20)
Рис.17
Создайте ярлык на рабочем столе
Рис.18
На что следует обратить внимание настраивая Wi-Fi роутер?
- Наличие линка — при подключении провода от провайдера в роутер должен загораться индикатор, что сигнализирует о физическом подключении, если этого не происходит, значит либо поврежден кабель, либо неисправно оборудование провайдера. В любом случае надо звонить в тех.поддержку и устранять причины.
- Настройка безопасности Wi-Fi — не забудьте установить узнаваемое имя wi-fi сети (SSID) и сложный пароль (не менее 8 символов, в английской раскладке) для подключения, что бы никто, кроме Вас не смог подключиться и паразитировать на Вашем роутере.
- Настройка DHCP — без нее компьютер, смартфон или ноутбук будут дезориентированы, не смогут общаться между собой и получать интернет.
- Смена пароля на самом роутере — совершенно необходимая мера предосторожности, даже если, кто то взломает ваш wi-fi, он не сможет изменить его настройки.
- Настройка «Родительского контроля» — с помощью этой опции, Вы сможете ограничить время в интернете для Вашего ребенка.
Подключение роутера TP-Link TL-WR841N к компьютеру
- Необходимо подключить кабель, который Вам провел провайдер, к синему порту роутера (то есть это тот кабель, который идет в Вашу квартиру, дом, офис, и т.д. из вне). Далее по тексту WAN.
- Подключить шнур питания
Вход и авторизация
Для дальнейшей настройки роутера TP-Link TL-WR841N нужно в строке адреса браузера (интернет эксплорер, хром, файерфокс, опера) 
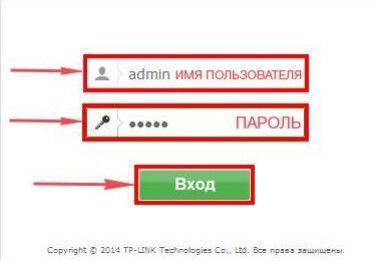
login admin
password admin
Регистр имеет значение, только маленькими английскими буквами
Настройка подключения интернет (WAN порта)
Когда откроется меню настроек маршрутизатора
- выбираем пункт Network слева в вертикальном меню опций, и далее подменю WAN
- В строке WAN Connection Type выбираем
- Сохраните настройки
Настройка безопасности и Wi-Fi
Что бы защитить Вашу сеть и данные на компьютерах от взлома и подбора паролей необходимо заменить стандартные учетные данные (admin,admin) на свои, по возможности уникальные.
Что бы не забыть пароль и логин, запишите их на стикере и наклейте на нижнюю часть корпуса роутера, это в последствии избавит Вас от повторной настройки, на верхней части корпуса можно написать название Wi-Fi и пароль которые Вы придуали.
Возможно, вам понадобятся дополнительные настройки, посмотрите видео:
Данная инструкция актуальная для настройки интернета провайдера Интерсвязь практически всех модификаций роутеров и маршрутизаторов TP-LINK:
- tp link 841
- tp link mr3220
- tp link mr3420
- tp link td w8951nd
- tp link tl mr3020
- tp link tl mr3420
- tp link tl wn722n
- tp link tl wn725n
- tp link tl wr1043nd
- tp link tl wr720n
- tp link tl wr840n
- tp link tl wr841nd
- tp link tl wr842n
- tp link tl wr941nd
- tp link w8968
- tp link wn722n
- tp link wn723n
- tp link wn725n
- tp link wn727n
- tp link wn821n
- tp link wn823n
- tp link wr1043nd
- tp link wr740n
- tp link wr840n
- tp link wr841n
- tp link wr842nd
Надеюсь что материал статьи Вам понравился, если хотите поправить автора или поделиться своими мыслями оставьте комментарий ниже. Рекомендую вступить в одну из наших групп в соц сетях:
и тогда Вы будете в курсе новых статей и буду рад Вашим идеям.
Используемые источники:
- http://winetwork.ru/nastrojka-routera/intersvyaz.html
- http://www.shodnya.is-m.ru/docs/w7
- https://100uslug.com/nastroi-ka-tp-link-dlya-setej-provajdera-intersvyaz/



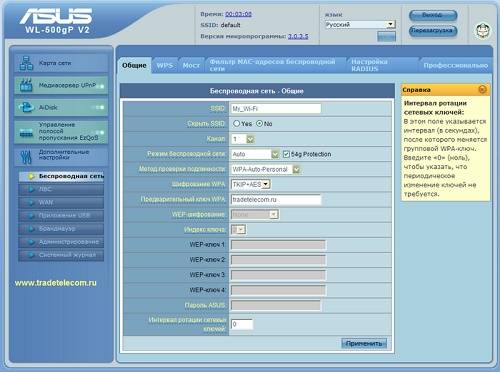

 Визуализация в Archicad
Визуализация в Archicad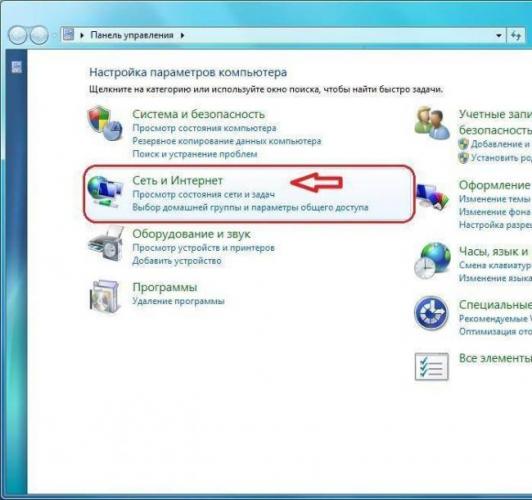
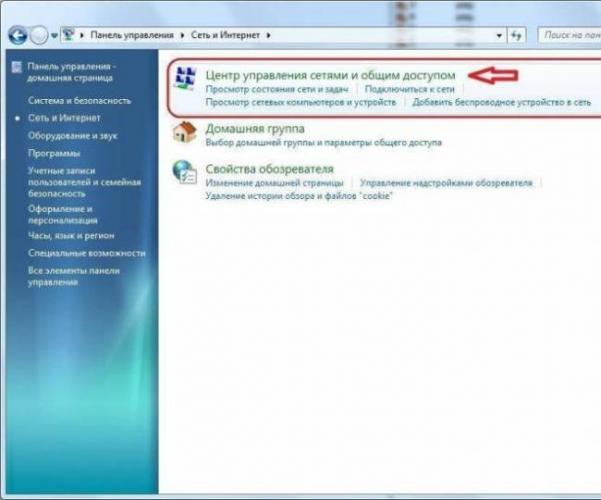
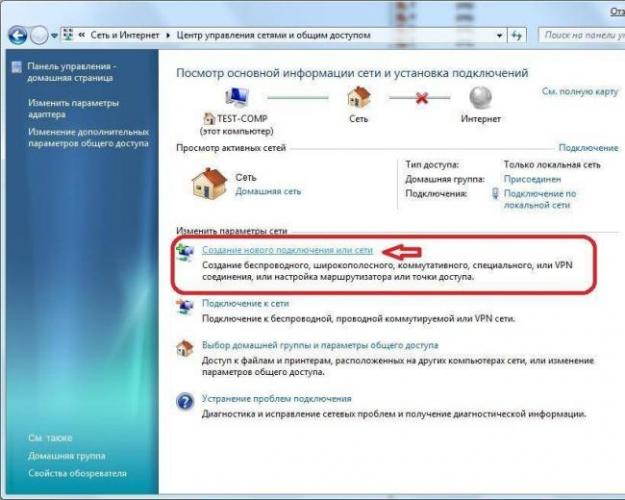
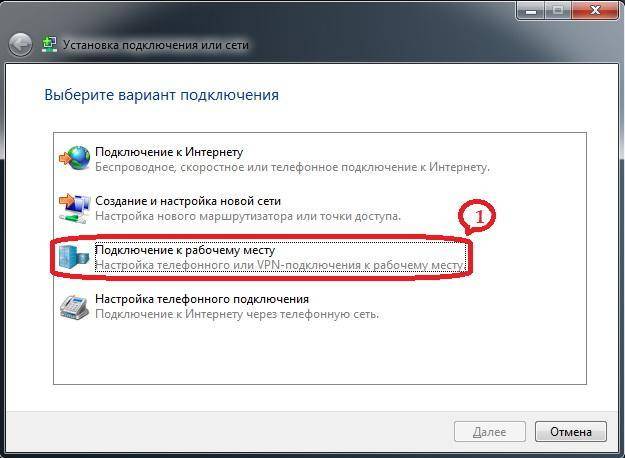
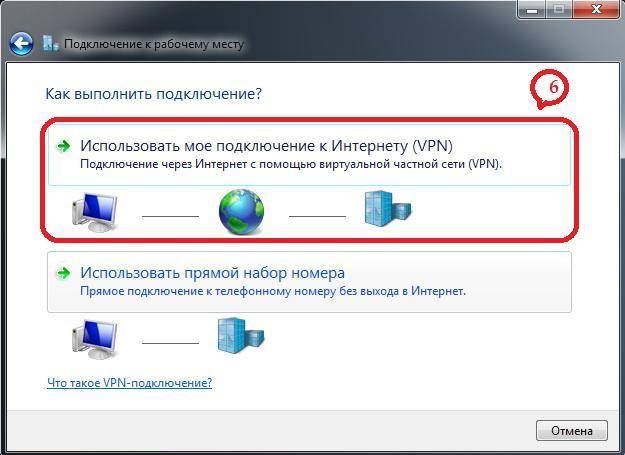
 Как настроить роутер TP-Link серии N в качестве точки доступа? (новый интерфейс)
Как настроить роутер TP-Link серии N в качестве точки доступа? (новый интерфейс)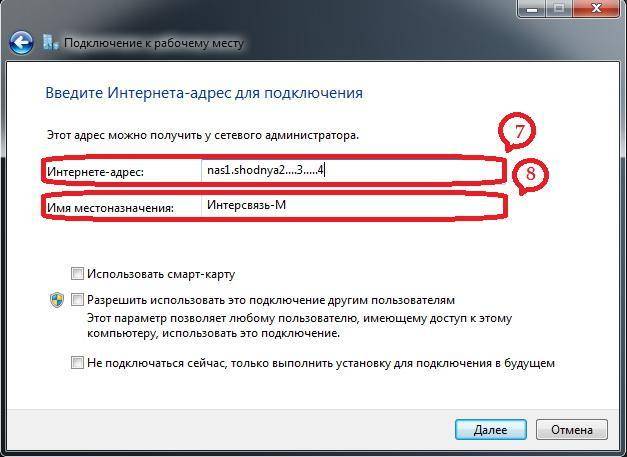
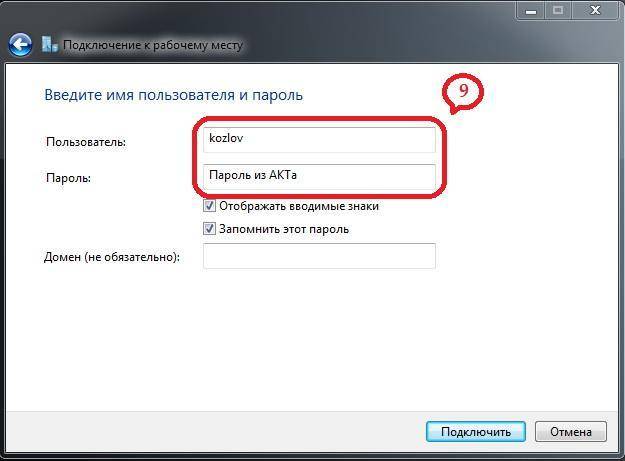

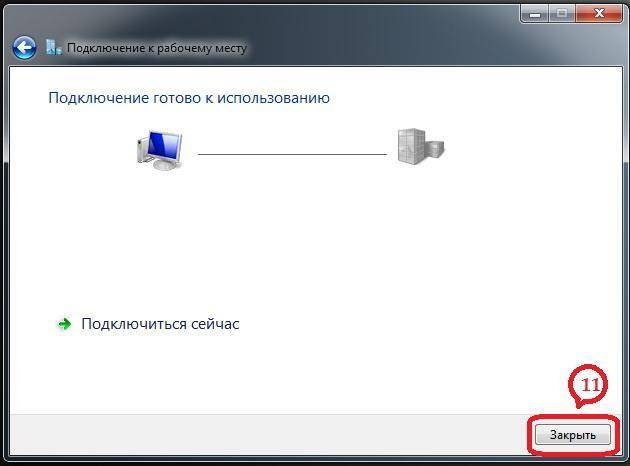
 Настройка роутера DIR-320 для работы с USB-модемом
Настройка роутера DIR-320 для работы с USB-модемом
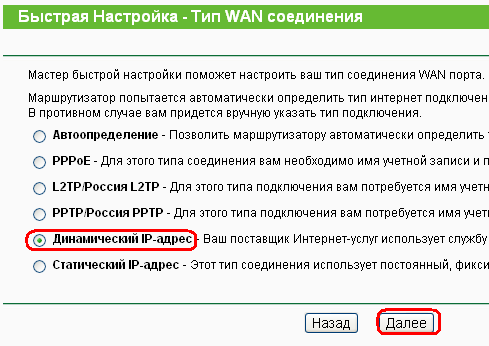








 Настройка TP-LINK для сетей провайдера Интерсвязь
Настройка TP-LINK для сетей провайдера Интерсвязь Настройка роутеров D-Link модели «N150» – пошаговая инструкция
Настройка роутеров D-Link модели «N150» – пошаговая инструкция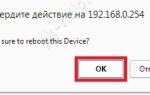 Как расширить зону покрытия Wi-Fi с помощью TP-Link TL-WA830RE + видео.
Как расширить зону покрытия Wi-Fi с помощью TP-Link TL-WA830RE + видео.