Содержание
Довольно часто пользователи не могут зайти в настройки собственного роутера. Эта проблема становится причиной, по которой они не могут пользоваться Интернетом. Учитывая тот факт, что Интернет нужен в работе и повседневной жизни, решить проблему с роутером нужно как можно быстрее.
Какие причины можно назвать самыми распространёнными и что нужно сделать для того, чтобы решить все проблемы самостоятельно? Ответ на все эти вопросы в нашей статье.
Существует множество причин, почему пользователи никак не могут зайти в настройки своего роутера. Обычно заходить в настройки роутера требуется редко, однако это не значит, что проблему со входом можно проигнорировать. Именно поэтому решить эту проблему нужно максимально быстро. Итак, что же чаще всего является причиной возникновения какой-либо неисправности у роутера?
Содержание
Многие пользователи допускают банальную ошибку и просто-напросто забывают включить роутер в розетку. Как известно, без электропитания роутер работать не может. По этой причине перед тем, как пытаться зайти в настройки роутера, нужно удостовериться в том, что он включен в розетку.
Бывает и так, что роутер вроде бы включен в розетку, однако он всё равно не включается. Причина этого может заключаться в неисправности самой розетки.
В некоторых случаях роутер также включен, однако отсутствует индикация. Возможно, что с электропитанием всё нормально, однако проблема кроется в неисправности самих индикаторов. Они могли банально перегореть. Такое случается не так уж и часто, однако некоторые модели славятся тем, что в них постоянно перегорают индикаторы.
Некоторые пользователи не знают, как именно нужно подключать роутер к компьютеру. В случае, если речь идёт не о wi-fi подключении, а о подключении роутера к компьютеру через провод, то для этого нужно использовать lan порт. К сожалению, довольно часто люди путают этот порт с другими разъёмами, которые расположены на системном блоке. Именно поэтому и возникают многочисленные проблемы.
Для того, чтобы решить эту проблему, нужно как можно более внимательно изучить инструкцию к роутеру. В ней показано, как именно выглядит разъём, в который нужно воткнуть провод от роутера для того, чтобы соединить его с компьютером. Только после того, как пользователь изучит инструкцию, можно приступать к процессу подключения.
В некоторых случаях пользователи и вовсе используют не тот кабель, который нужен. Обычно кабель для подключения роутера к компьютеру достаточно толстый, поэтому его легко отличить от остальных.
Для того, чтобы зайти в настройки роутера, нужно открыть любой доступный интернет-браузер. В адресной строке браузера необходимо ввести адрес роутера.
Адреса роутеров различаются в зависимости от производители и модели. Именно поэтому для того, чтобы узнать точный адрес, нужно изучить инструкцию. Если найти такую информацию в инструкции так и не удалось, то нужно обратиться к разработчикам роутера. Для этого нужно зайти на сайт производителя оборудования, а затем посетить раздел, где указаны контакты службы технической поддержки. Там могу подсказать, какой именно адрес нужно набрать, чтобы зайти в настройки роутера.
Если роутер у вас под рукой, то вы можете посмотреть его ip-адрес на обратной стороне устройства.
Также с помощью практически любой поисковой системы можно узнать адрес для многих моделей роутеров. Для этого в адресной строке браузера нужно набрать словосочетание «зайти в настройки роутера ХХХ», где «ХХХ» — это модель роутера.
Если же зайти в настройки всё равно не удаётся, следует ввести комбинацию «192.1.1.0» или комбинацию «192.1.1.1». Эта комбинация подходит для многих популярных моделей роутеров.
Ещё одна причина, по которой пользователи не могут зайти в настройки, заключается в банальном незнании того, что такое адресная строка, в которой и нужно вводить адрес модема.
Адресная строка браузера — это белое поле, которое находится в верхней части браузера. Именно в ней отображаются адреса веб-сайтов, которые посещает пользователь. В ней и нужно вводить адрес модема, для того, чтобы настроить его.
Довольно часто пользователи сталкиваются с зависаниями. Что же нужно предпринять в таком случае? Чаще всего зависания являются следствием перегрева или проблем, которые связаны с качеством составляющих роутера, которые находятся непосредственно в его корпусе. Как быть в таком случае?
Во-первых, попробуйте вытащить кабель питания роутера из розетки и вставить обратно. После этого роутера запуститься вновь и возможно проблема больше не проявится.
Для того, чтобы предотвратить проблемы, связанные с перегревом, нужно поставить роутер подальше от системного блока. Возможно, что тепло, которое исходит от него, и является причиной перегрева. Также стоит понимать и о том, что роутер может перегреться, если он стоит у окна и на него попадают прямые солнечные лучи.
Если же перегрев связан с техническим дефектом, то починить роутер будет куда сложнее. Для этого нужно заменить определённые элементы непосредственно в самом корпусе роутера. Также нужно понимать, что сделать это возможно лишь в случае, если удастся раздобыть запчасти. Проще всего заменить такой роутер у производителя, если гарантия ещё не закончилась.
Иногда роутер не может установить связь с компьютером. Причина этого может заключаться в том, что пользователь не включил DHCP.
В таком случае нужно зайти в сетевые настройки компьютера и найти параметр под названием DHCP, а затем поставить напротив него галочку.
На каждой версии операционной системы Windows для этого нужно зайти в разные меню, однако найти их будет просто.
Необходимо знать лишь то, что все настройки, которые касаются DHCP, находятся в разделе сетевых подключений и Интернета.
Ещё одна распространённая проблема связана с вводом неправильного или устаревшего пароля. Обычно по умолчанию на многих роутерах в качестве логина и пароля используется слово «admin». В случае, если оно не подходит, нужно уточнить информацию из инструкции.
Очередная популярная проблема касается неправильного ввода логина или пароля после того, как пользователь уже установил новый пароль взамен заводского. Как быть в такой ситуации? Для этого нужно найти на корпусе роутера кнопку reset и нажать её. После этого произойдёт сброс всех настроек роутера.
Стоит понимать, что в таком случае настраивать модем придётся заново, однако это единственный способ сбросить пароль в случае, если пользователь забыл его.
Бывает, что для нажатия кнопки reset нужно воспользоваться иголкой, так как эта кнопка утоплена вглубь корпуса как раз для того, чтобы пользователи не нажали её случайно.
Вот несколько простых советов, которые помогут Вам в ситуации, когда не получается зайти в настройки роутера или модема через 192.168.1.1 или 192.168.0.1. Все приведённые ниже действия может выполнить даже обычных начинающий пользователь с минимальными знаниями в области сетевых технологий.
В первую очередь обязательно убедитесь, что само устройство включено в сеть электропитания и на нём горят индикаторы. Как правило, в зависимости от модели индикаторы должны светиться зелёным или синим цветом.
Красный или оранжевый цвет диода может свидетельствовать о той или иной неисправности. Подробнее о значении каждого индикатора роутера можно узнать в его инструкции по эксплуатации.
Второе важное условие — Вы должны быть подключены к роутер через LAN-кабель. Не через Wi-Fi, а именно через обычное кабельное соединение. Почему? А потому, что в работе беспроводной сети есть множество своих нюансов. И вот чтобы их исключить при попытке входа в настройки роутера, правильнее всего подключиться кабелем и проверить доступ.
Как правильно зайти в настройки роутера
Чтобы исключить самые простейшие ошибки при попытке зайти в интерфейс настройки модема или маршрутизатора, которые допускают начинающие пользователи при попытке самостоятельно настроить свой роутер, выполните следующие действия.
-
Возьмите его в руки и посмотрите какой адрес указан на наклейке. Там же обычно написан логин и пароль для входа в конфигуратор.
-
Отключаем от роутера WAN-кабель.
-
Подключаемся к порту №1 роутера с помощью LAN-кабеля.
-
Перезагружаем роутер и ждём 2-3 минуты, пока он загрузится полностью.
-
На компьютере запускаем браузер
-
В адресной строке браузера вводим тот адрес роутера, который написан на наклейке.
-
Если всё сделано верно и нет никаких аппаратных либо программных проблем, то после этого должна открыться форма авторизации для входа в настройки маршрутизатора.
Если же браузер не заходит в настройки роутера и тем более — выдаёт какую то ошибку, тогда стоит выполнить несколько простых рекомендаций, указанных ниже.
Не открываются настройки роутера из-за настроек сетевой карты
Чтобы открыть параметры настройки сетевой карты в операционной системе семейства Windows, Вам нужно выполнить следующие действия:Windows 10:
Пуск -> Параметры -> Сеть и интернет ->Ethernet -> Настройка параметров адаптера
Windows 8 и 8.1:
Параметры -> Панель управления -> Сеть и интернет -> Центр управления сетями и общим доступом -> Интернет (Ethernet)
Windows 7:
Пуск -> Панель управления -> Сеть и интернет -> Центр управления сетями и общим доступом
Windows XP:
Пуск -> Панель управления -> Сеть и подключения к интернету -> Сетевые подключения
Так же, для любой из перечисленных выше ОС работает ещё один способ — нажимаем комбинацию клавиш Win+R вводим следующее: ncpa.cpl. Нажимаем клавишу Enter после чего появится окно «Сетевые подключения» Виндовс.
Находим значок Подключение по локальной сети или Ethernet. Он должен быть активным — то есть яркого цвета. Если значок тёмно-серый, то адаптер скорее всего выключен. Тогда кликаем по нему правой кнопкой мыши и выбираем пункт «Включить.»
Если сетевая карта включена, тогда кликаем по нему правой кнопкой мыши. В меню выбираем «Свойства». Появится окно, в котором надо выбрать строчку «Протокол интернета версии 4 (TCP/IPv4)» и нажать кнопку «Свойства». Теперь надо проверить стоят ли точки напротив пунктов «Получить Ip-адрес автоматически» и «Получить адрес DNS-сервера автоматически». Если галки не установлены — обязательно поставьте. Нажимаем кнопку «ОК». При правильных настройках клиентские устройства должны получать данные сетевые параметры от DHCP-сервера маршрутизатора или модема.
Сбой работы роутера
Ещё одна очень распространённая причина, по которой компьютер не заходит в настройки роутера — это сбой работы его прошивки. К сожалению, это достаточно распространённая ситуация. В этом случае, обычно, в статусе подключения по локальной сети может отображаться сообщение «Неопознанная сеть», либо «IP-адрес не получен». В этом случае решение следующее — надо сбросить настройки роутера. Для этого на каждом из сетевых устройств есть специальная кнопка Reset, расположенная сзади или снизу корпуса аппарата.
Чтобы сбросить настройки модема или маршрутизатора, надо взять его в одну руку. В другую руку возьмите ручку или карандаш, нажмите на кнопку Reset и удерживайте её в таком состоянии около 10 секунд. Индикатором возврата к заводским настройкам обычно служит перезагрузка аппарата.
Внимание! При сбросе настроек роутер должен быть включен.
Ошибка аутентификации роутера
Ну и не стоит забывать о ещё одной частой проблеме, при которой пользователь не заходит в настройки роутера из-за неправильного логина или пароля, результатом которой является ошибка аутентификации. Повторюсь — заводской логин и пароль роутера можно найти на наклейке, которая есть на любом подобном сетевом устройстве.
Обычно используется имя пользователя — admin и пароль admin или 1234.
Частый вопрос пользователя: почему я не могу зайти в настройки Wi-Fi роутера по адресу 192.168.1.1 или 192.168.0.1? И действительно, довольно часто пользователь не может зайти в настройки маршрутизатора, потому что выдается ошибка:
http://192.168.1.1 Веб-страница недоступна
Адрес для входа в настройки
Вообще-то, адрес веб-интерфейса вашего маршрутизатора не обязательно будет 192.168.1.1 или 192.168.0.1. Это всего лишь самые частые варианты IP-адреса, и то, если никто его не изменил. В этой статье мы расскажем о всевозможных причинах проблемы входа в настройки и о способах ее решения.
Для начала, давайте разберемся, что же такое роутер. Если кто-кто до сих пор не знает, то роутер (он же маршрутизатор) — это устройство, которое служит для подключению к сети Интернет нескольких устройств одновременно. Если вы подсоедините кабель вашего провайдера напрямую в компьютер (без маршрутизатора), то Интернет будет работать только на данном ПК и для подсоединения к сети всех остальных устройств вам придется настраивать раздачу Wi-Fi. А если у вас в помещении есть роутер, то кабель провайдера подключается в его WAN-порт, а все остальные клиентские устройства уже подключаются к роутеру — одни при помощи Ethernet кабелей, другие — по Wi-Fi. Если выражаться на пальцах, то маршрутизатор — это своего рода «разветвитель Интернет-соединения», как фильтр-удлинитель в случае с электричеством.
Для входа в настройки роутера используется любой браузер — Chrome, Opera, Firefox. Для того, чтобы зайти в настройки нужно ввести в адресную строку браузера специальный IP-адрес. Чаще всего эти адреса — 192.168.1.1 и 192.168.0.1, но могут быть и другие.
К сожалению, у людей нередко возникают проблемы со входом в настройки роутера на эти адреса. А если вы не можете попасть в веб-панель настроек, вы не сможете ни защитить вашу Wi-Fi сеть, ни сменить канал беспроводной сети, ни посмотреть, кто в данный момент пользуется Интернетом и сетью. Причин проблемы бывает множество. И в этой статье мы собрали все известные нам причины и их решения.Сегодня мы ответим на такие вопросы:
- Как настроить сетевую карту, чтобы войти в веб-интерфейс на 192.168.1.1 (192.168.0.1)?
- Почему не получается зайти в настройки маршрутизатора, модема или точки доступа?
- В каких случаях при попытке открыть страницу настроек роутера 192.168.1.1 появляется ошибка «страница недоступна»?
- Почему при попытке войти в настройки роутера (модема, точки доступа) перебрасывает в поиск Google или Яндекс?
Заводской адрес настроек маршрутизатора можно узнать:
- в инструкции
Инструкция всегда идет в комплекте с устройством либо в бумажном виде, либо в виде PDF-документа на диске, а очень часто и то, и другое. Кроме этого, инструкцию по настройке всегда можно скачать на официальном сайте производителя маршрутизатора (точки доступа, модема).
- на наклейке
Обычно, она расположена на днище корпуса или на задней его части. Вот пример с роутера D-Link DIR-300:
А так выглядит наклейка TP-Link TL-WR841ND:
Для первоначальной настройки роутера нужно соединить любой его LAN-порт с сетевой картой компьютера:
А для входа в интерфейс настроек нужно, чтобы IP-адрес сетевого адаптера лежал в той же подсети, что и адрес роутера. У большинства маршрутизаторов по умолчанию включен DHCP сервер. Это значит, что в настройках сетевого адаптера компьютера вам достаточно указать получение IP автоматически.
Для этого щелкните правой кнопкой по значку сети возле часов и выберите Центр управления сетями и общим доступом:
- Нажмите на ссылку с названием вашего сетевого подключения.
- Выберите Свойства.
- Выделите Протокол Интернета версии 4.
- Нажмите кнопку Свойства.
- Установите оба переключателя в положение Автоматически.
- Нажмите ОК:
Но при настройке точек доступа, репитеров (повторителей) или иного сетевого оборудования, нужно присвоить компьютеру IP-адрес вручную, что на жаргоне сисадминов называется «задать айпишник влоб». Зайдите в настройки и вручную присвойте сетевой карте адрес. К примеру, если по умолчанию у роутера IP 192.168.1.1, присвойте сетевому адаптеру любой адрес из диапазона 192.168.1.2-254 с маской подсети 255.255.255.0:
Соответственно, для того, чтобы получить доступ к http://192.168.0.1, нужно прописать (например) 192.168.0.24
Вход в настройки роутера
Вот так выглядит страница авторизации для входа в веб-интерфейс настроек:
Необходима авторизация для доступа на сервер http://192.168.0.1:80
Итак, сперва мы разберем ситуацию, когда вместо страницы настроек роутера отображается ошибка вроде Веб-страница недоступна:
1. Вы вводите неверный IP адрес.
Ваш роутер имеет другой адрес по умолчанию (например, 192.168.0.1, а не 192.168.1.1) либо адрес был изменён на другой в настройках (например 192.168.0.254).
Решение
Выясните текущий IP вашего роутера. Это можно сделать как с компьютера, так и с телефона/планшета на iOS или Android:
Введите правильный адрес настроек в адресную строку в формате http://192.168.1.1
2. IP адрес роутера лежит в другой подсети
Такое часто бывает после смены IP маршрутизатора или если адрес компьютера настроен вручную.
Решения
Вариант 1. Если вы знаете IP маршрутизатора, присвойте сетевой карте компьютера адрес из того же диапазона.
Вариант 2. Если не знаете, выполните следующие действия:
-
- Убедитесь, что компьютер подключён в LAN-порт маршрутизатора.
- Установите автоматическое получение сетевых настроек.
- Просмотрите информацию о сетевом подключении. Адрес шлюза и будет адресом роутера.
- Введите правильный IP в строку браузера.
3. В браузере включён прокси сервер
Сюда же относится включённый режим Turbo в Opera или Яндекс Браузере, а также различные приложения и расширения, изменяющие IP — например, Zenmate. Кроме этого, браузер может быть заражен вредоносным ПО. При всех этих обстоятельствах, попытки входа в панель управления на адреса 192.168.1.1, 192.168.0.1 или любые другие может может закончиться ошибкой.
Решения проблемы
-
- Отключите Turbo
-
- Отключите прокси сервер. Можно также попробовать установить галку Не использовать прокси для локальных адресов либо добавить адрес маршрутизатора в исключения.
- Проверьте компьютер на вирусы с помощью AdwCleaner и HitmanPro.
4. Сетевой интерфейс отключён
- Включите сетевой интерфейс.
Для этого войдите в Панель управления — Сеть и Интернет — Сетевые подключения — Изменение параметров адаптера, щелкните правой кнопкой по нужному интерфейсу и выберите Включить:
- Переключите патч-корд в другую сетевую карту, если у вас их несколько.
- Установите последнюю версию драйверов для сетевого адаптера.
5. Отключено питание роутера или проблема с сетевым кабелем
Проверьте питание и целостность патчкорда. Попробуйте заменить кабель:
6. Для входа в настройки роутера используется нестандартный порт
В настройках многих роутеров (например, популярного производителя TP-Link) можно указать не только адрес, но и порт, по которому будет доступен веб-интерфейс конфигурирования. Если порт указан не стандартный (то есть не 80-тый), то для входа в настройки нужно будет указать его номер через двоеточие после адреса. Например:
http://192.168.1.1:43011
Поэтому, в данном случае у вас есть три выхода:
- узнать номер порта у человека, который настраивал маршрутизатор;
- попробовать зайти в настройки при помощи имени хоста, например tplinkwifi.net(естественно, если у вас роутер фирмы TP-Link). Вы будете перенаправлены на правильный ip-адрес и порт (как правило 192.168.0.1);
- сбросить настройки маршрутизатора и настроить все с нуля.
7. Неисправность или сбой роутера
Выполните сброс настроек
Это делается так: при включенном питании нажмите и удерживайте кнопку Reset до тех пор, пока не увидите, что все индикаторы засветились. Либо держите 20 секунд и отпускайте. При этом должны засветиться все лампочки. Читайте подробнее о сбросе настроек.
Признаки того, что роутер неисправен:
- нет интернета и сети;
- не светится ни один индикатор;
- не получается войти в настройки.
Если ни одна рекомендация вам не помогла, обратитесь в сервисный центр производителя устройства.
Очень частая ошибка при попытке зайти в настройки роутера с телефона: при вводе имени пользователя на iPhone и Android первая буква вводится в виде заглавной. Это и приводит к ошибке «Неверное имя пользователя или пароль«, и вы не можете понять, в чем дело. Для того, чтобы ввести логин верно:
- Тапните по полю ввода логина — появится клавиатура.
- Теперь коснитесь SHIFT на клавиатуре, чтобы начать вводить admin с маленькой буквы (например, admin а не Admin).
- Введите логин и пароль (пароль, как правило, вводится нормально).
- Нажмите «Вход» или «Login»:
Вход в настройки на 192.168.0.1 с телефона
1. Вы вводите 192.168.1.1 без http://
некоторые браузеры вместо перехода на http://[IP-адрес] будут перебрасывать вас в поиск по цифрам:
Наберите в адресной строке URL, начиная с ‘http’:
http://192.168.1.1
2. Запятые вместо точек
Если вы набираете в русской раскладке, то вместо точек могут появиться запятые:
192,168,1,1
В этом случае вас тоже перенаправит в поисковую систему.
Введите в адресную строку браузера правильный URL начиная с http:// и нажмите Enter:
3. Буквы вместо цифр в IP-адресе
Иногда по непонятной причине (скорее всего, конечно, от незнания) люди вводят буквы «i» вместо единиц. В итоге, вместо айпи-адреса получается несуразное 192.168.I.I или 192.168.l.l и после этого попадаете в поиск вместо страницы настроек маршрутизатора.
Для начинающих пользователей: если у вас нет наклейки на роутере, нет инструкции, не работает Интернет и т.д., вот самые распространенные реквизиты по умолчанию:
Подробнее об этом.
Читайте также:
Используемые источники:
- https://computernotes.ru/oborudovanie/ne-zahodit-v-nastroyki-routera-po-adresam-192-168-0-1-ili-192-168-1-1.html
- https://192-168-0-1.info/nastrojki-routera/
- https://compfixer.info/192-168-1-1-admin-вход-в-настройки-роутера/

 192.168.1.1 admin — Входим и настраиваем роутер самостоятельно!
192.168.1.1 admin — Входим и настраиваем роутер самостоятельно!
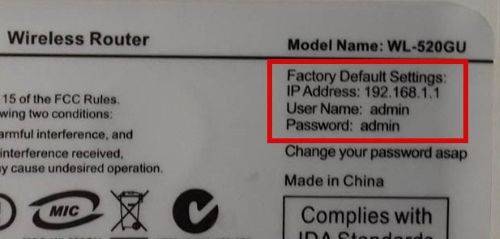
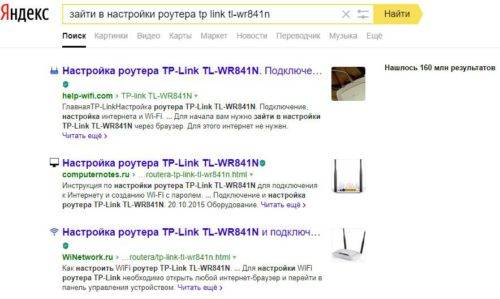
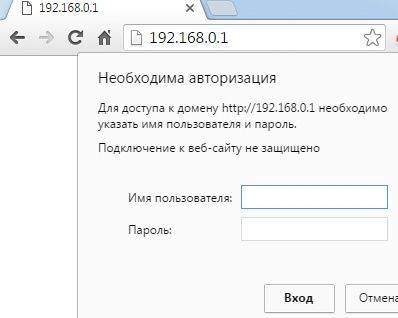
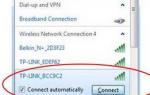 Ошибка входа в панель настроек по IP 192.168 0.1 или 192.168 1.1
Ошибка входа в панель настроек по IP 192.168 0.1 или 192.168 1.1

 Как настроить VPN на роутерах разных производителей
Как настроить VPN на роутерах разных производителей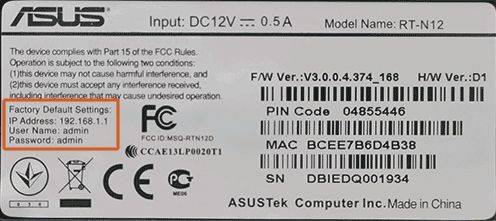









 Пункт меню в IP камере Параметры изображения
Пункт меню в IP камере Параметры изображения Простая настройка роутера Mikrotik - пошаговое руководство
Простая настройка роутера Mikrotik - пошаговое руководство 192.168.0.254 — Вход Роутер TP-Link с Поддержкой 4G Модема — Настройка и Установка Пароля Admin-Admin
192.168.0.254 — Вход Роутер TP-Link с Поддержкой 4G Модема — Настройка и Установка Пароля Admin-Admin Интернет-провайдер Unet.by
Интернет-провайдер Unet.by