Один из самых популярных способов использования бюджетных Raspberry Pi – в качестве медиа центра. Совершенно не имеет значения используете ли вы модель А, Raspberry Pi Zero или Pi 4. Хотя более поздняя модель, естественно, будет обеспечивать превосходную производительность, все модели могут предоставить компактное, доступное и экономичное решение для медиа-центра.
Предлагаем вам несколько вариантов медиа-сервера на Raspberry Pi. Ниже мы расскажем о них подробнее, рассмотрим особенности, преимущества и недостатки каждого.
Медиасерверные Дистрибутивы для Raspberry Pi
Для Raspberry Pi доступны различные медиа-серверные решения. Одни поддерживают только видео, другие только аудио, но большинство обрабатывает все типы мультимедиа.
Мы собрали лучшие решения для мультимедийных серверов на Raspberry Pi:
- ReadyMedia
- OpenElec (Kodi)
- Mopidy
- OpenMediaVault
- Plex Media Server
- Pi Music Box
- Emby
Какое же из этих приложений вам стоит установить на SD-карту вашего Raspberry Pi?
1. ReadyMedia (Mini DLNA)
Ранее известная как MiniDLNA, ReadyMedia устанавливается на стандартную операционную систему Raspberry Pi, Raspbian Buster. Начните с монтирования дисковода(ов) с данными носителя, а затем используйте стандартную команду установки:
sudo apt install minidlna
В отличие от других примеров в этой статье, в случае с ReadyMedia необходима некоторая ручная настройка, которая описана в этом видео. После установки этот простой инструмент совместим с DLNA/UPnP-AV, а это означает, что любое DLNA-совместимое устройство сможет обнаружить ваш Pi и воспроизвести мультимедиа с него.
Ready Media – это быстрая, легкая и легко настраиваемая система, позволяющая просто передавать потоковое мультимедиа и не интересоваться его индексацией.
2. Потоковое видео Kodi с OpenElec
Пожалуй, самое узнаваемое имя в этом списке – Kodi, и его можно поставить на Raspberry Pi. Самый популярный способ – написать полный дистрибутив на Kodi на свой Raspberry Pi. Выберите OpenElec или OSMC или LibreElec. Возможно, вы уже знаете, что OpenElec теперь доступен на NOOBs для простой установки. Однако вы также можете сделать это вручную, записав полный дистрибутив на основе Kodi в уже установленную Raspbian используя:
sudo apt install kodi
Подождите минуточку! Разве медиасерверы на базе Kodi в действительности не являются медиацентрами? Все правильно, поэтому они оба здесь.
Хотя вы можете использовать эти дистрибутивы, или вручную установленный Kodi, в качестве решения для медиацентра или HTPC, наличие DLNA/UPnP протоколов означает, что Kodi (и его форки) могут применяться в качестве медиасервера. Впрочем, если вы используете дистрибутив на базе Kodi, вам не нужен медиасервер, так как он у вас уже есть. Просто откройте «Настройки» > «Сервисы» > «UPnP» и включите общий доступ к видео и музыкальным библиотекам. Теперь вы можете транслировать контент из вашей системы на базе Kodi.
3. Mopidy
Благодаря поддержке пользовательских решений и API-интерфейсов Python, JSON-RPC и JavaScript, Mopidy – это больше, чем просто музыкальный сервер. Возможно, Mopidy самый мощный из доступных музыкальных серверов Raspberry Pi, одинаково хорошо воспроизводящий как треки из дисковой библиотеки, так и потоковые передачи со стриминговых сервисов: Spotify, SoundCloud или Google Play Music.
В приведенном выше видео Mopidy установлен на Raspberry Pi, встроенный в кассетный ретро-плеер. Благодаря кнопкам и колесику регулировки громкости, подключенным к GPIO Pi, воспроизведение звука осуществляется через пользовательское расширение Mopidy.
Теги NFC в кассетах используются для быстрого воспроизведения определенных плейлистов Spotify. Это всего лишь один из способов, с помощью которых поддержка расширений Mopidy может улучшить качество звука. Узнайте больше на www.mopidy.com
Скачать Mopidy
4. Создать Стриминговый Сервер Raspberry Pi с OpenMediaVault
По общему мнению, OpenMediaVault ближе к NAS (Network Attached Storage), чем к медиасерверу, — это разумный выбор для владельцев Pi, желающих получить доступ к своим медиафайлам с любого устройства в той же сети.
Установка хоть и проста, но занимает значительное время. И вы можете столкнуться с проблемами при монтировании жестких дисков, подключенных к вашему Pi. Впрочем, это легко преодолеть, и вы сможете правильно настроить систему.
Среди функций OMV – поддержка ИБП (источник бесперебойного питания) и статистика, помогающая в мониторинге системы. Так же имеется поддержка файловых систем EXT3/EXT4/XFS/JFS, а RAID может быть настроен для зеркалирования жесткого диска. SSH, FTP, TFTP, SMB и RSynk поддерживаются для прямого подключения к вашему устройству OMV. Однако, как правило, вы получаете доступ к нему по IP- адресу, открывая его в браузере.
Так же для OMV доступны различные плагины, такие как Bittorrent клиент.
Скачать OpenMediaVault
5. Plex Media Server
Если вы предпочитаете просто потоковую передачу с настольного компьютера или выделенного медиа-сервера на Raspberry Pi, выбирайте Plex. Одно из популярных приложений для потоковой передачи мультимедиа в домашних условиях, Plex может использоваться для стриминга контента на любые устройства.
Существую мобильные приложения Plex, доступные для Android и IOS. Стриминговые сервисы такие как Apple TV, Amazon Fire TV и многие другие Smart TV имеют клиент для Plex. Даже для Xbox One и PlayStation 4 вы найдете свой клиент для Plex, а также для Windows, MacOS и Kodi.
Обратите внимание, что Plex требует, чтобы ваши файлы были названы в определенном формате. Это позволяет программному обеспечению извлекать соответствующие метаданные, обложки альбомов или DVD, списки треков и тому подобное, из интернета.
На странице поддержки на сайте Plex есть подробное объяснение об организации и правильном наименовании файлов.
Принимая во внимание все вышесказанное, Plex должен стать вашим первым выбором.
6. Pi MusicBox
Описанный как «Швейцарский армейский нож потоковой музыки» в мире Raspberry Pi, Pi MusicBox передает потоковое аудио на подключенный динамик. Это может быть Spotify или другие онлайн сервисы, а также локальная или сетевая музыка с вашего NAS. Есть поддержка TuneIn и других веб-радио сервисов, и подкастов iTunes.
Pi MusicBox поддерживает аудио через USB, беспроводную связь Spotify Connect, Air Tunes/ Air Play и потоковую передачу данных DLNA. Это означает, что музыку, передаваемую через Raspberry Pi, можно воспроизводить на любом мобильном телефоне, планшете или умном телевизоре.
Pi MusicBox основан на Mopidy (номер 3 в этой статье), поэтому, если вы ищите предварительно сконфигурированное решение Mopidy, попробуйте это. Узнайте больше на www.pimusicbox.com
Скачать Pi MusicBox
7. Emby Media Сервер на Raspberry Pi
Наконец, Emby, решение для медиасерверов с поддержкой фотографий, видео и музыки. Приложение передает ваши данные на планшеты Android, iPhone, iPad и Windows, имеет поддержку Android TV, Amazon Fire, Chromecast, Roku, Xbox One и многих других.
С помощью Emby можно настроить родительский контроль, что делает его идеальным семейным медиасервером на Raspberry Pi. Emby может выполнять функции фото-сервера Raspberry Pi, видео- и аудиосервера.
Для упрощения потоковой передачи контента на сервер и с него есть поддержка DLNA.
Для установки Emby доступно несколько вариантов. Самым простым будет использование дистрибутива Raspberry Pi от DietPi. После установки выберете пункт меню «Software Optimized», а затем Emby Server.
Узнайте больше про Emby на emby.media.
Создай Медиасервер с Raspberry Pi
Мы представили вам семь вариантов настройки Raspberry Pi в качестве медиасервера, способного транслировать фильмы, фотографии и музыку на устройства по всему дому одним нажатием кнопки. Установка и настройка каждого из них происходит достаточно быстро.
Вам стоит превратить ваш Raspberry Pi в мультимедийный сервер, стартующий за минуту и готовый передавать файлы по всему дому. И это всего лишь одно из великолепных применений для Raspberry Pi.
Если вам нужно устройство для передачи музыки, видео и фильмов на другие ваши устройства без больших расходов, то отличным решением может стать Raspberry Pi. Вы можете использовать для этого компьютер, и это наиболее популярный вариант, но если вы хотите что-то более интересное, то можно использовать Raspberry Pi. Он отлично сочетается со свободным медиацентром Kodi.
В этой статье мы рассмотрим как сделать домашний медиацентр Raspberry Pi 3, как установить на него Kodi и полностью подготовить медиацентр к работе.
Нам нужно не так много для создания медиацентра Raspberry Pi. Вот все основные компоненты:
- Микрокомпьютер Raspberry Pi Model B + или более новой версии;
- Дополнительный Wifi модуль для устройств версии ниже Raspberry Pi 3;
- Кабель HDMI для подключения к экрану;
- Блок питания по USB мощностью 2A;
- Флеш-карта MicroSD на 8 Гб или более.
Кроме того, вам понадобится компьютер, с помощью которого вы можете загрузить желаемую операционную систему и записать ее на карту памяти. Если все это у вас есть, мы можем приступить к дальнейшей настройке.
Raspberry Pi — это дешевый, но в то же время достаточно мощный для своей цены микрокомпьютер. Последняя на данный момент версия имеет 64 битный процессор ARMv8 с тактовой частотой 1,2 ГГц, встроенный адаптер Wifi и Bluetooth 4.1. Raspberry может более-менее нормально работать в качестве настольной операционной системы. Конечно, игры на нем вы не поиграете, но просматривать сайты интернета вполне можно.
В качестве программного обеспечения для организации медиаплеера мы будем использовать проект с открытым исходным кодом — Kodi. Есть несколько способов установки Kodi на ваше устройство.
Если вы уже установили на него какую-либо операционную систему, например, Raspbian, то вы можете установить этот пакет из официальных репозиториев:
Когда загрузка пакета завершится, вам будет необходимо подкорректировать конфигурационный файл, чтобы Kodi загружался автоматически каждый раз при запуске устройства:
ENABLED=1
Найдите строчку ENABLED и установите значение 1. Также вы можете запустить Kodi сразу, выполнив в командной строке:
Если вы собираетесь использовать только медиаплеер Raspberry Pi 3 и вам больше не нужны никакие другие возможности операционной системы, то будет лучше установить специально разработанную для него операционную систему.
Kodi используется в двух операционных системах, это OpenELEC и облегченная версия OSMC. Вы можете загрузить образ OpenELEC из официального сайта openelec.tv, официальный сайт OSMC тоже созвучен osmc.tv. Также вы можете скачать набор программного обеспечения Noobs и выбрать нужную операционную систему из списка.
Если вы решили скачать операционную систему отдельно и устанавливать ее вручную, вам понадобится записать ее на флешку. Если вы используете Windows, то можете воспользоваться программой Formatter SD Card и Win32DiskImager для записи системы на флешку.
Выберите правильную букву диска флешки, а затем выберите «Option» и установите галочку напротив «Full (Erase)», затем нажмите «Ok» и «Format». После форматирования запустите Win32DiskImager, выберите образ и нажмите «Write»:
Если вы используете Linux, то для записи можно применить утилиту dd. Просто выполните:
Здесь /dev/sdb — это файл вашей флешки в системе. Указывать нужно именно флешку, потому что мы пишем на нее, а не на раздел. Когда флешка будет записана, можете вставить ее в Raspberry Pi. При следующей загрузке Kodi будет готов к использованию.
При установке системы из архива Noobs вам будет достаточно записать его на флешку, а затем после загрузки выбрать нужный образ из списка и дождаться завершения установки:
Дальше останется дождаться завершения установки. Ваш медиаплеер raspberry pi 3 почти готов к работе.
Очень удобным будет наличие USB клавиатуры, с помощью которой вы сможете управлять интерфейсом Raspberry. Большинство стандартных сочетаний клавиш будут работать и на Raspberry Pi. В современном Raspberry Pi 3 можно использовать также Bluetooth клавиатуру.
Также у вас есть еще одно решение для управления. Это мобильное приложение для Android — Kodi Remote. Его можно найти на сайте XBMC Foundation.
После того как приложение будет установлено и запущено, оно автоматически определит устройство с Kodi если оно подключены к одной домашней сети что и смартфон.
Предполагается, что вы будете использовать Wifi для транслирования видео на такие устройства, как телевизор, компьютер, планшет или смартфон. Но если устройство размещено далеко от роутера то с сигналом могут возникнуть проблемы, поэтому, возможно, вам придется использовать шнур Ethernet.
Обычно, звук передается по HDMI, но если у вас есть сложная акустическая система, то, возможно, вы захотите чтобы она тоже получала объемный звук. Для этого нужен разъем 3,5 мм. Но чтобы получить хороший звук таким способом вам понадобится внешний звуковой модуль. Можно выбрать один из доступных аудио модулей для USB.
Кроме того, вы можете добавить пульт дистанционного управления по USB, если не хотите использовать мобильное приложение.
Также нужно отметить, что для Kodi существует множество различных дополнений, которые вы можете использовать. Но старайтесь устанавливать только то, что вам нужно. Чем больше дополнений вы установите, тем медленнее будет работать устройство.
Собрать домашний медиацентр Raspberry Pi 3 может быть не так просто. Но при наличии всех компонентов можно справиться не более чем за час. После того как Kodi будет установлен вы можете настраивать его, добавлять необходимые расширения и добавлять аппаратные дополнения для Raspberry. После всего этого, ваш микрокомпьютер сможет иметь все те же возможности, что и у очень дорогих и сложных акустических систем.
Источник: makeuseof.com
Хемуль, преисполнясь жаждой мщения, взял и прорыл канал от своей ямки к Снорку.— Это, Хемуль, знаешь что! — сказал Снорк, вскакивая в намокшем одеяле. — Вот уж не думал, что ты горазд на такие фигли-мигли!— Я это по наитию! — радостно сообщил Хемуль. — Ну, что мы теперь будем делать?
*Samba – протокол, позволяющий получать через локальную сеть доступ к разнообразным сетевым ресурсам. К сетевым дискам, к принтерам и т.д. Рождён в Windows, потому широко распространён.** VPN – Virtual Private Network В«виртуальная частная сетьВ» — обобщённое название технологий, позволяющих обеспечить одно или несколько сетевых соединений (логическую сеть) поверх другой сети (например Интернет). Смысл в том, что между Вашим устройством и роутером устанавливается шифрованное соединение, и вы, находясь вне дома, получаете доступ к домашним ресурсам, как будто сидите на диване через wi-fi. Шифрование, правда, так себе, но речь тут не об этом.Итак, после описания домашней сети приступим, собственно, к медиацентру.Собственно, медиакомбайном во всех дистрибутивах выступает программное средство KODI. Он есть на Windows, есть на линукс, есть на андроид. Оптимизированных под RPi достойных дистрибутива мне известно ровно два – LibreELEC и OpenELEC. Либра – это быстроразврывающийся дистрибутив, более свежее ПО, но я столкнулся с проблемой. После месяца работы отваливается плагин ютуба. А мне он то и нужен в основном. Дочери сидят и запускают с телефонов на большой экран видосики. Поэтому съехал на OpenELEC и полёт нормальный уже год как.Итак, довольно слов
Идём на сайт OpenELEChttps://openelec.tv/downloadsРаскрываем веточку Raspberry Pi BuildsИ качаем для той платы, которая есть у нас. У меня RPi 2 B+ Соответственно выбираю Raspberry Pi2 and Raspberry Pi3 Second-Generation quad core models (Model B 1024MB) ARM Buildsи выбираю stable версию – zip файл.Пока качается – скачиваем средство для записи всего этого на micro-SD карту памяти. Это программка Win32DiskImager. Идём на ее сайт и качаем.https://sourceforge.net/projects/win32diskimager/Жмём огромную зелёную кнопку DOWNLOAD.Качаем и устанавливаем.Затем пишем образ на карту памяти. Вот тут хорошо описано, как.http://wiki.amperka.ru/rpi:installation:sdВнимание! Карта должна быть минимум класс 10 U1. Лучше U3. Хватит 8 гигов с головой.После того, как записали карту, вставляем ее в наш Rpi. Подключаем по HDMI к телевизору, и подаём на него питание. Так же строго рекомендуется подключить хотя бы клавиатуру. Ну, чисто для удобства. Если всё сделано верно, то увидим такую заставку:
Во время первого запуска система самонастроится и перезагрузится. Не надо ей в этом мешать. После перезагрузки появится мастер первоначальной настройки.
Жмем Next
Здесь можно настроить сетевое имя нашего медиацентра
Здесь можно настроить сеть. Я задам статический IP-адрес, что бы программа управления с телефона каждый раз его не искала. У меня RPi 2, поэтому беспроводной сети нет.
SSH в принципе не нужен, а самба пригодится. Если что, тут предупреждают — пользователь — root, пароль — openelec. Если вдруг решили включить ssh не забудьте поменять потом пароль.
И вот мы радостно видим главный экран медиаплеера. Увы, на английском. Идём в настройки (это та вон шестерёночка вверху-слева).
Там идём в настройки интерфейса…
Regional — Language — и там выбираем русский.
И — оппа — всё на русском.
Выходим в главное меню, идём в раздел дополнения. Там надо установить поддержку ютуб и iptv. Выбираем «Установить из репозитория».
Все репозитории…
Клиенты PVR…
PVR IPTV Simple Client. Устанавливаем его и настраиваем.
Вбиваем сюда какой-нибудь общедоступный плейлист. Например вот:https://smarttvnews.ru/apps/iptvchannels.m3u
104Используемые источники:
- https://omgubuntu.ru/7-sposobov-nastroit-raspberry-pi-v-kachiestvie-miediasierviera/
- https://losst.ru/mediatsentr-iz-raspberry-pi-3
- story/izgotavlivaem_mediatsentr_na_raspbery_pi_7129809
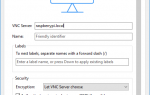 Заводим Raspberry Pi: установка, подключение, начало работы
Заводим Raspberry Pi: установка, подключение, начало работы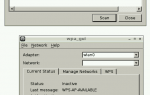 Raspberry Pi 3. Присвоение статического IP-адреса
Raspberry Pi 3. Присвоение статического IP-адреса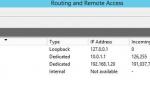 Настройка NAT в Windows server 2012-2016
Настройка NAT в Windows server 2012-2016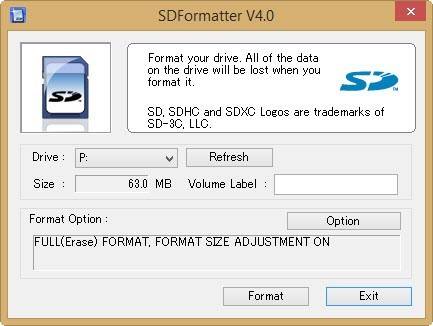
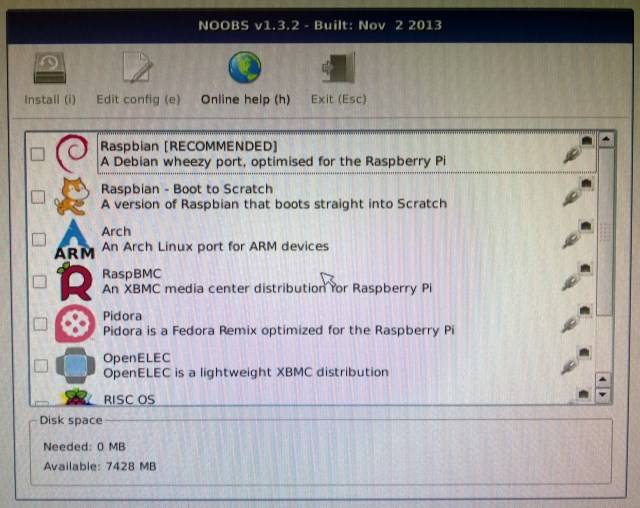
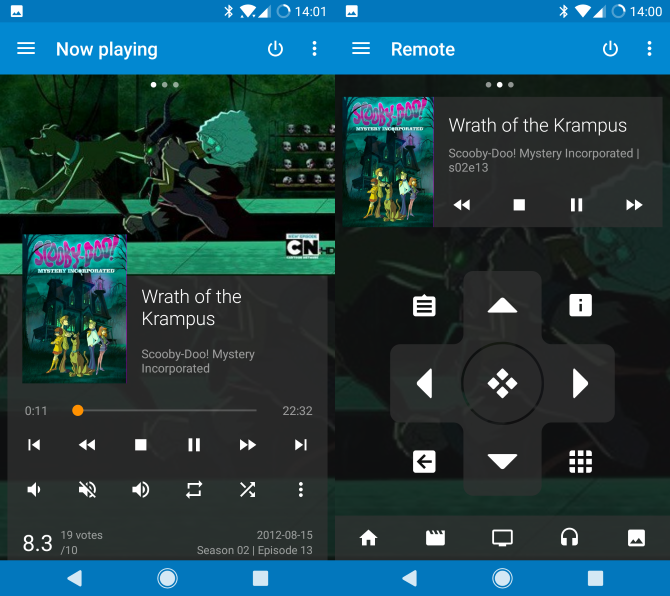
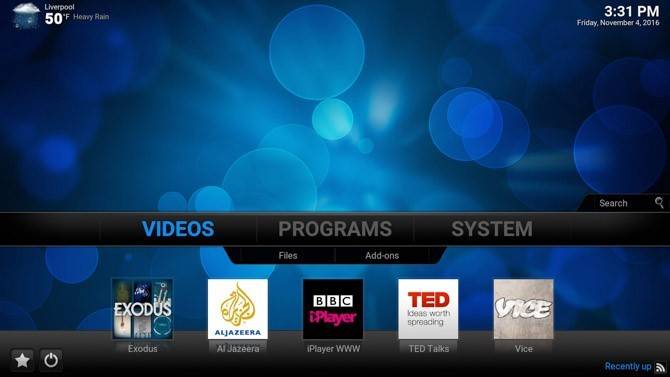

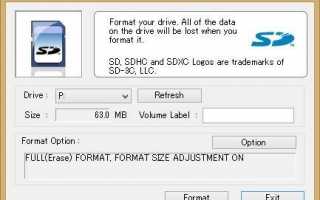

 Совсем не для маленьких. Обзор клавиатуры SteelSeries Apex [RAW]
Совсем не для маленьких. Обзор клавиатуры SteelSeries Apex [RAW] H96 MAX, или допилим раз, да ещё раз
H96 MAX, или допилим раз, да ещё раз R13-PROJECT
R13-PROJECT -->Персональный сайт Пьяных А.В. -->
-->Персональный сайт Пьяных А.В. -->