Содержание
- 1 Для чего нужна Ubuntu
- 2 Как настроить Ubuntu после установки
- 3 Как пользоваться Ubuntu
- 4 Заключение
- 5 УСТАНОВКА ПРОГРАММ ИЗ РЕПОЗИТОРИЕВ.
- 6 УСТАНОВКА ПРОГРАММ ИЗ ПАКЕТОВ И ИСХОДНИКОВ.
- 7 Настройка Ubuntu для работы с SSD накопителями.
- 8 Решаем проблему с разрывом видео при просмотре(тиринге). Инструкция здесь.
Все ниже перечисленные команды нужно копировать в терминал. Терминал можно вызвать комбинацией CTRL+ALT+T.
Обновим систему
Для начала обновим список репозиториев и поиск индексов обновленных версий программ, драйверов, ядра и всего прочего:sudo apt-get update Теперь, собственно, установим все доступные обновления:sudo apt-get upgrade Установим flash, java, аудио- и видео-кодеки:apt-get install ubuntu-restricted-extras Теперь перенесем кнопки управления окном (свернуть, развернуть, закрыть) в привычное нам положение — справа, а не слева, как в МАКе:gconftool-2 --set "/apps/metacity/general/button_layout" --type string "menu:minimize,maximize,close" Убираем лишний софт: Удаляем видеоредактор Pitivi:sudo apt-get remove pitivi Удаляем клиент мгновенных сообщений Empathy:sudo apt-get remove empathy empathy-common nautilus-sendto-empathy Удаляем Клиент микроблогов Gwibber:sudo apt-get remove gwibber gwibber-service Если нет необходимости в использовании UbuntuONE (хранение данных на удаленном сервере для доступа к ним из любого места), отключаем и удаляем этот сервис:sudo apt-get remove python-ubuntuone-client ubuntuone-client python-ubuntuone-storageprotocol ubuntuone-client-gnome rhythmbox-ubuntuone-music-store python-ubuntuone Если нет необходимости предоставлять кому-то удаленный доступ к СВОЕМУ рабочему столу, отключаем:sudo apt-get remove vino Удаляем стандартный клиент удаленного рабочего стола, так как с ним имеются проблемы при подключении к Windows-машинам:sudo apt-get remove vinagre tsclient rdesktop И ставим более функциональный клиент RDP Remmina, он позволяет подключаться по RDP к Windows, а так же к чему угодно по SSH:sudo apt-get install remmina Предлагаю удалить приложение по очистке системы, так как оно находится в стадии разработки и существенной пользы не несет:sudo apt-get remove computer-janitor-gtk Удаляем из системы все, что связано со вспомогательными технологиями, типа экранной лупы: sudo apt-get remove gnome-accessibility-themes gnome-dictionary gnome-mag at-spi libgail-gnome-module libatspi1.0-0 libgail-common libatk1.0-data libgnome-mag2 espeak-data espeak Если в вашем компьютере или ноутбуке нет Bluetooth-адаптера и вы не планируете его использовать, удаляем все службы и приложения с этим связанные:sudo apt-get remove bluez-cups bluez bluez-alsa bluez-gstreamer pulseaudio-module-bluetooth Поставим приложение gdebi для того, чтобы ставить одиночные .deb пакеты без построения зависимостей:sudo apt-get install gdebi Обратите внимание, что после этой процедуры необходимо восстановить соответствие открытие программой gdebi .deb файлов. Наводимся на любой .deb файл, щёлкаем правой клавишей мышки, выбираем в меню Свойства и далее во вкладке «Открывать в программе» выбираем Установщик пакетов Gdebi. Удалим дефолтный видео проигрыватель, а так же музыкальный проигрыватель, посколю на мой взгляд они не совсем удобны в использовании, а вообще тут решать вам, конечно:sudo apt-get remove rhythmbox totem totem-common Взамен ставлю простой и удобный проигрыватель Deadbeefsudo add-apt-repository ppa:alexey-smirnov/deadbeef sudo apt-get update sudo apt-get install deadbeef А фильмы очень удобно смотреть через VLC:sudo apt-get install vlc mozilla-plugin-vlc Ставлю приятную для глаз тему и значки, тут тоже на ваш выбор, можете таким образом поставить любую тему:sudo add-apt-repository ppa:tiheum/equinox sudo apt-get update && sudo apt-get install faenza-icon-theme equinox-theme equinox-ubuntu-theme Включаем отображение дополнительных значков в меню:gconftool-2 --type boolean --set /desktop/gnome/interface/menus_have_icons true Включаем отображение дополнительных значков на кнопках:gconftool-2 --type boolean --set /desktop/gnome/interface/buttons_have_icons true Ставим утилитку по управлению окружением рабочего стола Compiz:sudo apt-get install compizconfig-settings-manager На этом завершим первую часть наших настроек,, полюбуемся на то, что получили на выходе и перезагрузим систему.
Выбор ICQ-клиента
Еще один важный момент при переходе на Ubuntu — выбор ICQ-месседжера для ОС. И так, какой же клиент выбрать? На Windows я привык пользоваться RnQ (в простонародии — крысой). К сожалению, такого клиента под Linux до сих пор нет, так что пришлось искать аналоги. Так же я не исключал возможность запуска крысы на Ubuntu из под Wine, но раз уж мы переходим на Linux, я реширл юзать что-то из линухового. Входящий в стандартный комплект поставки Pidgin не пришелся мне по вкусу, поэтому я остановился на выборе Qutim. Почему: Его интерфейс сильно напоминает Miranda и QIP ранних версий, поэтому он пришелся как нельзя кстати, неперегруженный интерфейс, ну и прочие другие удобства. Рассмотрим 2 способа: Переходим к процессу установки. Как обычно, запускаем терминал (Ctrl+Alt+T). 1) Добавим в системе источник программы, выполним комманду в терминале:sudo wget linux.intonet.ru/ubuntu/qutim/hardy.list -O /etc/apt/sources.list.d/qutim.list Теперь нужно обновить базу пакетов для этого требуется выполнить комманду:sudo apt-get update После обновления qutim появится в базе. Теперь установим его:sudo apt-get install qutim 2)В этом способе рассмотрим, как скомбинировать выполнение сразу нескольких команд, не разделяя их на отдельные шаги. Одной командой добавляем репозиторий, обновляем список пакетов и устанавливаем Qutim. Данный способ предложил хабраюзер , за что ему отдельное спасибо. Выполним в терминале:sudo add-apt-repository ppa:qutim/qutim && apt-get update && apt-get install qutim Можно добавить смайлы и темы:sudo apt-get install qutim-emoticons sudo apt-get install qutim-themes Это все, установка завершена. Далее можно поиграть с настройками и сделать клиент похожим либо на QIP, либо на Miranda, либо даже на RnQ. Клиент и правда удобен в использовании, так что пользуемся на здоровье.
Теперь установим Skype
Как обычно, устанавливать мы его будем путем добавления Skype — репозитория через терминал. И так, приступим: Открываем терминал и выполняем команду (Вместо gedit вы можете использовать любой другой текстовый редактор на ваше усмотрение, например, nano):sudo gedit /etc/apt/sources.list в появившемся текстовом редакторе дописываем строчку: deb download.skype.com/linux/repos/debian stable non-free Пишем в терминале:sudo apt-get update и ждём пока обновится информация. Далее выполняем в терминале команду:sudo apt-get install skype После установки программу Skype можно найти в меню Приложения > Интернет.
Установка Opera
По умолчанию в Ubuntu в качестве Интернет-обозревателя вмонтирован Firefox. Лично мне он не по нраву, он хоть и легок, но по умолчанию в нем нет некоторых функций, которые доступны в Opera. Конечно, расширить функционал можно, допилив его различными плагинами, однако от этих самиз плагинов он становится весма тяжелым и начинает ощутимо уступать в скорости Опере. Именно поэтому я рекомендую удалить Огнелиса и поставить Оперу. Приступим. Для начала добавим репозиторий операстов в наш source.list:deb deb.opera.com/opera stable non-free Далее добавляем GPG-ключи для обновлений:wget -O - deb.opera.com/archive.key | sudo apt-key add -sudo apt-get install debian-archive-keyring Собственно, устанавливаем Opera:sudo apt-get update sudo apt-get install opera Теперь проверяем наличие Opera по пути главное меню/интернет/Opera и запускаем. Принимаем лицензионное соглашение и пользуемся на здоровье. И да, Firefox больше не нужен:sudo apt-get remove firefox
Допилим систему
Будет выдавать уведомления о только что подключенных устройствах:wget download.learnfree.eu/repository/skss/udev-notify-0.1.2-all.deb ; dpkg -i udev-notify* ; apt-get install -f ; Поставим графический редактор Gimp c набором кистей и фильтров:sudo add-apt-repository ppa:shnatsel/gimp-paint-studio ; sudo apt-get update ; sudo apt-get install gimp-paint-studio ; Добавить в сурс лист…ppa.launchpad.net/mars-core/ppa/ubuntu natty main deb-src ppa.launchpad.net/mars-core/ppa/ubuntu natty main … и поставить игрушку:apt-get update; apt-get install marsshooter -y
Немного оптимизируем работу ОС.
Команды, начинающиеся с # означают, что требуют прав суперпользователя, для этого перед каждой командой добавляем, как и раньше в статье sudo, либо выполняем в терминале sudo su, что приведет к тому, что все последующие команды будут выполняться от имени суперпользователя, так что бди, аннон. Настроим, чтобы своп (раздел подкачки) активировался только при полном заполнении физической оперативной памяти:# gedit /etc/sysctl.conf Добавьте строку в конец файла: vm.swappiness=0 Таким образом, мы наиболее эффективно будем использовать весь доступный объем оперативной памяти. Если в системе установлен двух- и более ядерный процессор, то рекомендую выполнить следующее:# gedit /etc/init.d/rc найдите CONCURRENCY=none и замените на: CONCURRENCY=shell Это существенно добавит вашей системе производительности Немного ускорим графику, присвоив ей приоритет 20.# gedit /etc/rc.local Вставьте это в конец файла перед командой EXIT sudo renice -n -20 $(pidof X)При создании данной статьи использовались наработки других авторов, различные блоги, форумы и официальная документация. Поскольку вся эта информация по частям собиралась с различных ресурсов, а я лишь доработал все и собрал воедино, дополнив своими идеями, мне не представляется возможным опубликовать полный список авторов. Так что если кто-то увидел тут свой авторский текст, не нужно рвать волосы и обвинять метя в копипастии, нужно лишь сообщить мне об этом, добавив ссылку на свою статью и я обязательно включу Вас в список авторов. Материал подготовлен специально для конкурса русскоязычных статей Ubuntu.
Для чего нужна Ubuntu
Прежде чем говорить, о том, как правильно проводить настройку убунту, следует понять, зачем она вообще появилась.
Консервативным людям сложно принимать новые веяния. Однако есть несколько причин, плюсы которых значительно превышают минусы по отношению к уже приевшейся многим системы Windows:
- Практически полное отсутствие вирусов. Если предыдущая операционная система требовала установки некачественных бесплатных или экономически невыгодных платных антивирусных программ, мониторинга всей работы в виртуальной реальности, то настройка lubuntu кардинально меняет ситуацию. Оптимизация убунту приводит к тому, что пользователь забывает о наличии таких проблем в принципе. Однако редко случаются осечки, это тоже следует учитывать.
- По сравнению с предыдущей операционной системой воровать «пиратские» необходимые для нормальной работы приложений и программ уже не нужно: уже первоначальная настройка ubuntu дает доступ к боле 100 различным бесплатным лицензионным программным обеспечениям. Это очень удобно не только для физических, но и юридических лиц.
- Еще один важный плюс – экономия материальных средств. Если сравнить установку Windows и всех необходимых ПО для нее с настройкой убунту после установки, то можно заметить, что денег потребитель затратит во втором случае гораздо меньше. А это существенный плюс для малообеспеченных граждан.
- Помимо денег настройка ubuntu после установки позволяет сэкономить время. В другой операционной системе Интернет часто тормозит, зависает и не работает. Убунту же позволяет работать в виртуальном пространстве достаточно продолжительный срок без всяких глюков.
- Windows по большей части предназначена для офисной работы с текстами. Однако пользователям, занимающимся созданием фильмов, аудиофайлов, дихайном и другими более сложными для технической части системы задачам, то убунту подходит лучше всего. Например, можно установить приложение zeitgeist datahub, помогающее редактировать видеофайлы, а также их обрабатывать.
- Еще один важный плюс установки убунту – простота интерфейса системы и ее работы в целом. Настройка xubuntu после установки позволяет людям, далеким от компьютеров, пользоваться гаджетами каждый день, не боясь за их порчу. Можно один раз настроить, и устройство работает без изменений всю жизнь. Кроме того, ее можно легко, буквально за четверть часа, установить на другие ноутбуки и компьютеры, не используя при этом жесткий диск. Есть специальные программы, переносимые на флэшки, повышающие мобильность этой ОС (например, настройка uget или настройка rygel ubuntu).
- Также следует помнить, что в этой системе работа приложений не зависит от оптимизации различных программ. Другими словами, если работа одного из приложений «упадет», устройство тормозить и зависать не будет. Это существенно улучшает работу с различными многоуровневыми задачами.
Минусом к установке убунту может стать лишь предвзятость и нежелание что-либо менять консервативных пользователей.
Замечание! Если пользователь не уверен в своих силах, то для установки операционной системы убунту следует вызвать мастера. Экономия материальных средств в этом случае никак не скажется на дальнейшем бюджете человека.
Как настроить Ubuntu после установки
Прежде чем начинать настройку описанной выше системы, следует обновить убунту. Для этого надо:
- Найти главное меню. Войти в него.
- Найти вкладку Dash.
- Выбрать нужную кнопку для обновления.
Есть более простой вариант: кнопка «установить сейчас» приведет к полному обновлению системы.
Установка драйверов
Для многих сетевых карт драйвера различных аудио, видео, медиа-приложений устанавливаются автоматически. Однако для Nvidia/ATI это следует сделать вручную, нажав через параметры обновления кнопку «Дополнительные драйвера» и активируя необходимые программы.
Установка мультимедиа кодеков
Кодеки необходимы для удобства работы с различными пакетами самых необходимых ПО, а также к ним относятся различные библиотеки.
Для убунту нужно поставить всего 2 кодека:
- Ubuntu-restricted-extras. Он помогает открывать различные медиа-файлы, архиваторы вордовских документов, флэш-плееров. Для его активации следует ввести команду: sudo apt-get update
sudo apt-get install ubuntu-restricted-extras. Затем последовательно нажать кнопки Tab и enter.
- Llibdvdcss2. Он помогает расшифровать различные файлы с лицензионных дисков. Для его активации следует последовательно выполнить команды:
sudo add-apt-repository «deb http://download.videolan.org/pub/debian/stable/ /», wget -O http://download.videolan.org/pub/debian/videolan-apt.asc|sudo apt-key add —sudo apt-get update, sudo apt-get install libdvdcss2.
Установка этого ПО улучшит качество работы системы.
Настройка клавиатуры
Раскладка клавиатуры по умолчанию стоит непривычная. Для ее изменения следует кликнуть на соответствующий значок, войти в параметры ввода текста» и внести необходимые изменения.
Установка основных приложений
Важно установить программы, которые могут не только распаковывать архивы, но и работать с ними. Для этого следует выполнить команду:
sudo apt-get install p7zip-rar p7zip-full unace unrar zip unzip sharutils rar uudeview mpack arj cabextract file-roller.
Следует удалить плохо работающее приложение Orca Screen Reader с помощью команды
sudo apt-get purge gnome-orca.
Также стоит удалить ненужные программы с помощью аналогичных программ. Что конкретно удалять или оставлять каждый пользователь решает сам.
Нужно решить проблему с редактором текстов Gedit: чтобы текст файлов был хорошо читаемым, необходимо ввести команду
gsettings set org.gnome.gedit.preferences.encodings auto-detected «[‘UTF-8’, ‘WINDOWS-1251’, ‘CURRENT’, ‘ISO-8859-15’, ‘UTF-16’]».
Установка тем на Ubuntu
Здесь речь пойдет о правильном выборе серверов загрузок. Важно установить высокоскоростной сервер:
- Открыть «Программы и обновления». Этого можно добиться разными путями: либо через Dash, нажав соответствующую кнопку, либо через панель настроек и кнопки «Обновления приложений».
- Перейти в «Обновления».
- Открыть «Программное обеспечение Ubuntu». Выбрать пункты «загрузить с», «Другой» и «Выбрать лучший». Будет произведен тест серверов.
- Открыть вкладку «Другое ПО». Согласиться с «Партнеры Canonical» и «Партнеры Canonical»(исходный код).
В этом случае будет выбран высокоскоростной сервер, улучшающий работу с другими ПО.
Важно! Тест лучше серверов лучше проводить автоматически.
Настройка яркости и разрешения экрана
Для настройки необходимого времени следует кликнуть соответствующий значок, выбрать вкладку «Параметры времени и даты» и внести свои изменения. Аналогичных результатов можно добиться с помощью программы: dconf.
Для того чтобы высвечивалось имя пользователя следует ввести команду: gsettings set com.canonical.indicator.session show-real-name-on-panel true.
Для сворачивания окон приложений за один клик следует установить программу Compizconfig, открыть ее, найти кнопку «Рабочий стол-Ubuntu Unity Plugin» и согласиться с Minimize Single Windows Applications (Unsuported).
Настройка интерфейса оболочки
Можно настроить не только панель системы, но и главное меню:
- Изменить набор ярлыков. Это сделать достаточно просто, нужно лишь перетащить мышкой значки соответствующих программ на панель убунту.
- Настроить размер значков можно через окно «Параметры», вкладку «Системы» и кнопку «Оформление».
- Настроить скорость открытия главного меню можно с помощью Unity Tweak Tool: открыть Unity – Найти и убрать «Фоновое раскрытие».
- Скорость работы главного меню можно ускорить с помощью команды:
wget -q -O — https://fixubuntu.com/fixubuntu.sh | bash.
Изменение положения значков также происходит через кнопку «Оформление»: надо открыть «Режим» и вкладку «Показывать меню для окна». Затем нажать кнопку « В заголовке окна».
Установка дополнительных программ для настройки системы
Следует установить следующие программы:
- Ubuntu Tweak. Команды:
sudo add-apt-repository ppa:tualatrix/ppa,sudo apt-get update, sudo apt-get install ubuntu-tweak
- Редактор Команда: sudo apt-get install dconf-tools.
- Unity Tweak Tool. Команда: sudo apt-get install unity-tweak-tool.
- Команда:
sudo apt-get install compizconfig-settings-manager
- Команда:
sudo apt-get install synaptic
Эти приложения помогут не только нормализовать качественную работу системы в целом, но и улучшить многозадачность различных приложений.
Как пользоваться Ubuntu
В убунту, так же как и в другой операционной системе, есть все необходимые для работы программные обеспечения. Так вместо привычно пакета Microsoft в этой ОС используется его аналог OppenOfice, позволяющий выполнять те же самые задачи.
Есть специальные программы для работы с рисунками и фото. Adobe Photoshop и Image Manipulation Program позволяют выполнять аналогичные задачи по работе с такими файлами.
Для Интернета используется браузер Mozilla и соответствующее ему ПО Fireworks.
Заключение
Настройка Ubuntu – относительно простой процесс. Однако есть специфические нюансы, которые следует выполнять. В противном случае есть риск снизить эффективность работы этой уникальной системы.
Идеальная Ubuntu — настройка от А до Я Начнем с того, что же побудило меня написать эту статью. Я постоянно ищу совершенства, стремлюсь избавится от всего лишнего, оптимизировать, мне постоянно кажется что можно сделать лучше, ведь нет предела совершенству. Так же и с операционной системой на Linux — Ubuntu. Знакомство с ней я начал в 2012 году, в тот момент как раз вышла ubuntu 12.04. Я поставил ее на один из рабочих компов и начал изучение. Я опробовал множество дистрибутивов — ubuntu,kubuntu,lubuntu,xubuntu,linux mint,fedora,opensuse и другие. В итоге я остановился на дистрибутиве Xubuntu, версию юзаю 14.04. Скачать Xubuntu можно с оф сайта. Как установить можете посмотреть здесь. Здесь показано как установить ubuntu(xubuntu устанавливается абсолютно также, так как является форком Ubuntu, только с оболочкой xfce) рядом с windows. Я думаю, что у Вас не возникнет никаких проблем. Если будут проблемы, пишите мне в https://vk.com/itclife обязательно отвечу и помогу. После того как вы загрузились необходимо провести небольшие манипуляции. Для начала отключим ScreenSaver, так как он включается очень часто. Для этого перейдем в «Настройки» > «Настройки Light Locker»
Так же в настройках електропитания уменьшаем интервал перехода в спящий режим. Заходи в «настройки» > «Менеджер питания». Настраиваем по вашему вкусу.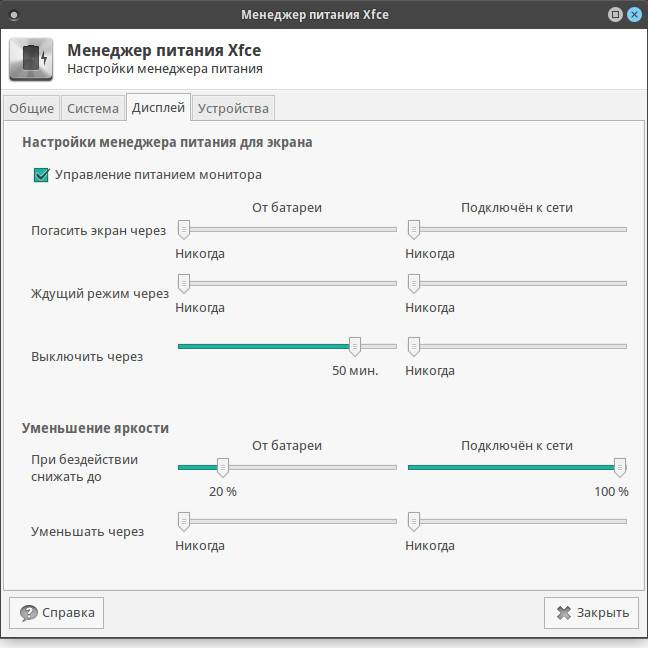 Теперь добавим индикатор раскладки клавиатуры в панель задач. Для этого щелкнем по панели Правой кнопкой мышки и выберем панель> «Добавить новые элементы на панель» и выберем «раскладки клавиатуры». Всё теперь у нас в панели появился индикатор. Его можно настроить:
Теперь добавим индикатор раскладки клавиатуры в панель задач. Для этого щелкнем по панели Правой кнопкой мышки и выберем панель> «Добавить новые элементы на панель» и выберем «раскладки клавиатуры». Всё теперь у нас в панели появился индикатор. Его можно настроить:
- в «свойствах» — настраивается внешний вид индикатора(флаг или буквы), размер индикатора(большой, маленький), управление раскладки(глобально, для каждого окна, для каждого приложения). Настраиваете как вам удобно.
- в настройках клавиатуры есть 3 вкладки — поведение,комбинации клавиш, раскладки(здесь настраивается переключение раскладки клавиатуры,модель клавиатуры — выбирайте стандартная 105 клавиш, сами раскладки — русская и английская(сша)!!, клавиша compose — ставьте левый win(впоследствии с помощью этой клавиши+shift+> можно будет ставить », и соответственно с помощью левый win+shift+< будет равно «) для печати типографских кавычек «».
Я предпочитаю пользоваться менеджером задач lxtask вместо штатного, поэтому я покажу как его установить и назначить на alt+ctrl+del. Устанавливаем через терминал
sudo apt-get install lxtask
Затем переходим в настройки клавиатуры, комбинации клавиш, добавить и пишем в строке lxtask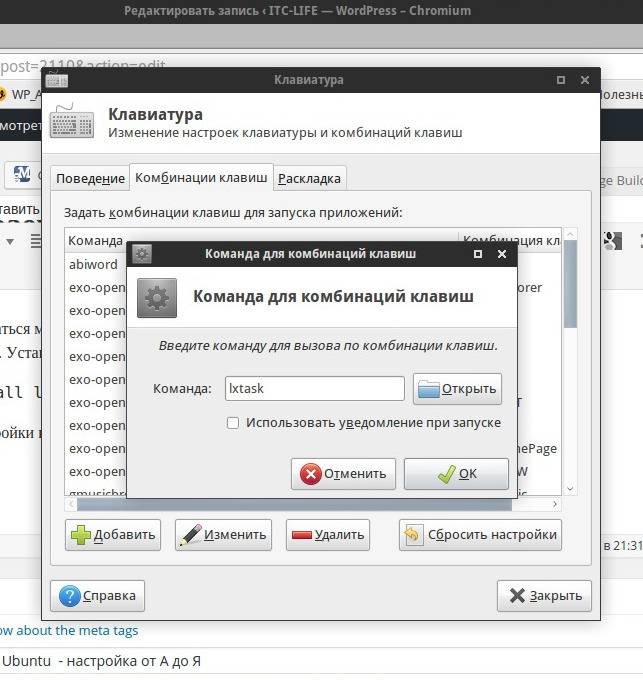
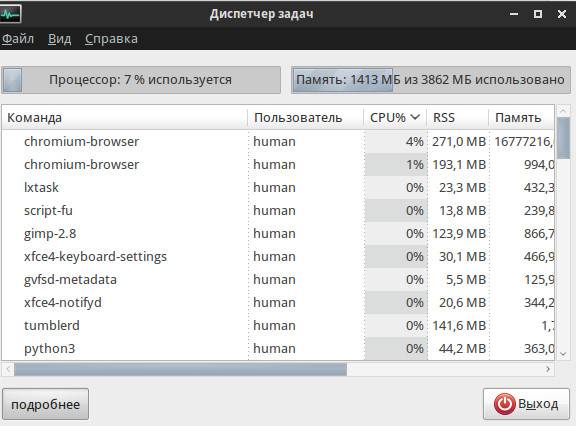
sudo apt-get purge gnumeric abiword xchat parole
Итак, мы удалим gnumeric(табличный процессор), abiword(аналог word), xchar(я им не пользуюсь, я думаю и вы тоже), parole — стандартный медиаплеер, чикерим без сожалений. Далее мы заменим эти приложения другими. Удаляем ненужные пакеты, оставшиеся после деинсталляции программ.
sudo apt-get autoremove -y
Доустановим необходимые языковые пакеты. Для этого зайдем в МЕНЮ >НАСТРОЙКИ>ЯЗЫК СИСТЕМЫ. Выйдет окно > «Поддержка языковых пакетов установлена не полностью«. Выбираем «Установить».
УСТАНОВКА ПРОГРАММ ИЗ РЕПОЗИТОРИЕВ.
Теперь приступим к добавлению репозиториев и установке всех основных программ, которые нам понадобятся для работы. Добавляем репозитории:
sudo add-apt-repository ppa:ravefinity-project/ppa
# репозиторий с темами и значками raven
sudo add-apt-repository ppa:xubuntu-dev/extras
#репозиторий с программой, для активации горячих углов (как в WIN 8)
sudo add-apt-repository ppa:skunk/pepper-flash
#репозиторий с флеш плеером для chromium-browser Обновляемся:
sudo apt-get update
Устанавливаем первую очередь пакетов
sudo apt-get install gdebi gthumb vlc wine playonlinux pdfmod clipit remmina cifs-utils ttf-mscorefonts-installer avidemux openshot synaptic vibrancy-colors ambiance-flat-colors radiance-flat-colors xfce4-hotcorner-plugin cmake checkinstall chromium-browser pepflashplugin-installer
Давайте теперь разберемся по подробней, что же мы устанавливаем.
gdebi — графический интерфейс, легки и быстрый, для установки приложений(deb пакетов) в ubuntu по клику. Очень удобно. gthumb — программа для просмотра, пакетной обработки изображений (сжатия, смены формата, изменения разрешения, смены ориентации), пакетной печати изображений. В общем программа must have. Поддерживает экспорт в соц сети, такие как flikr, picasa,facebook и т.д.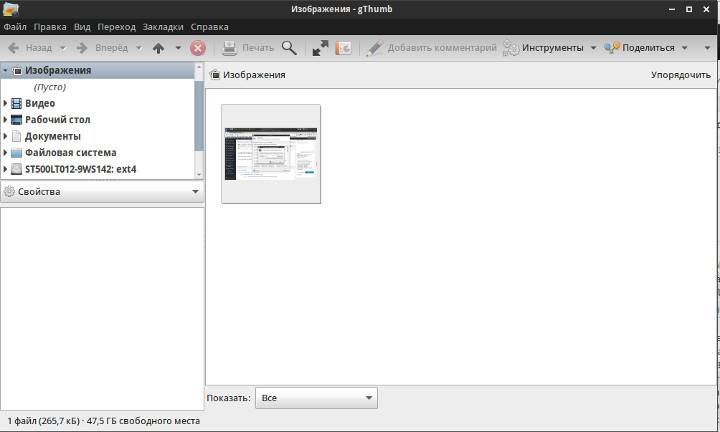
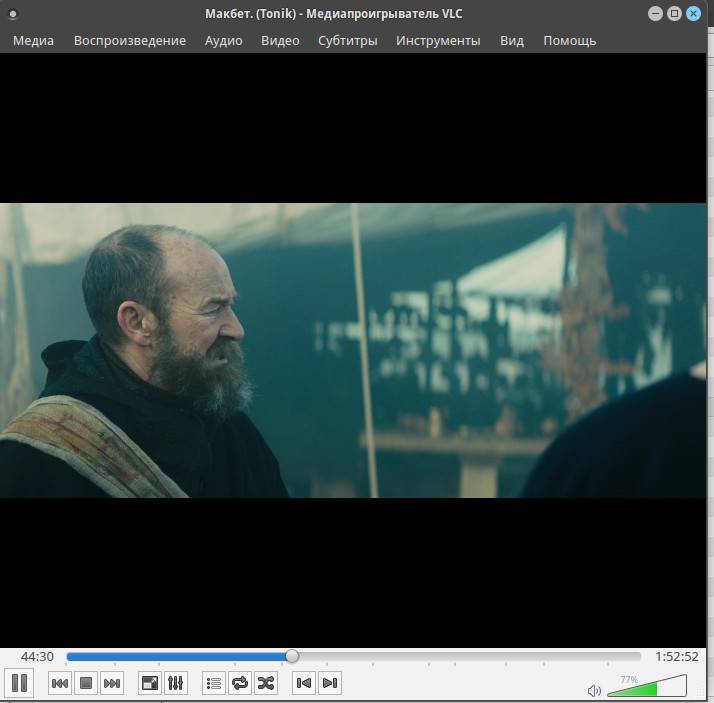
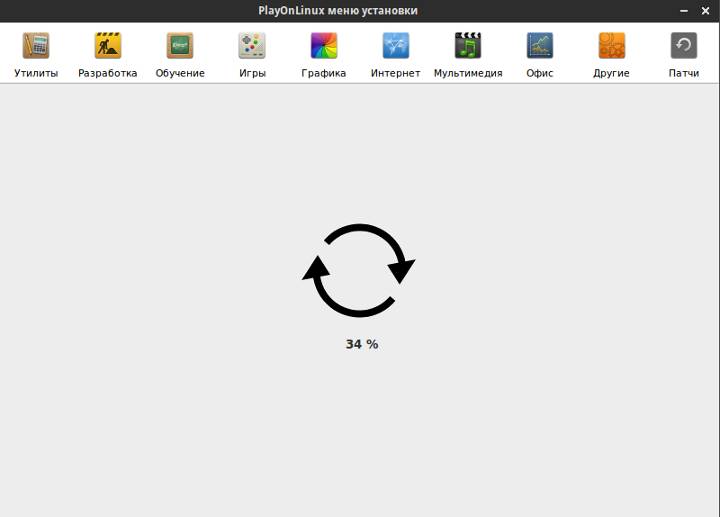
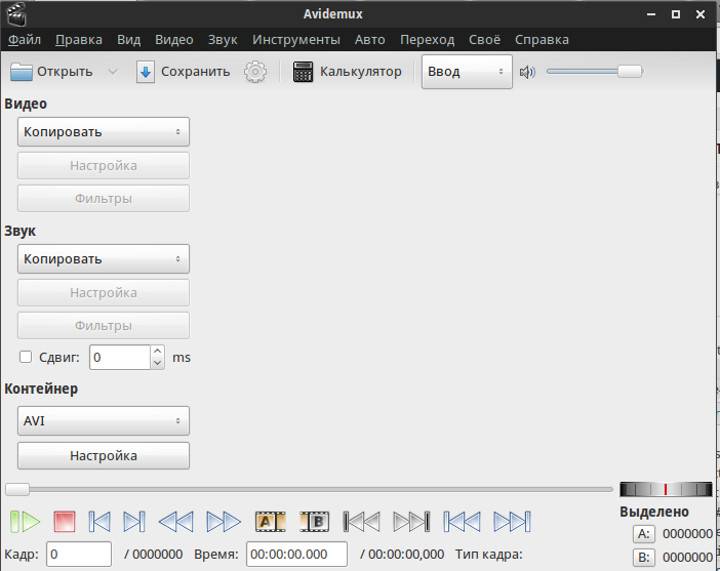
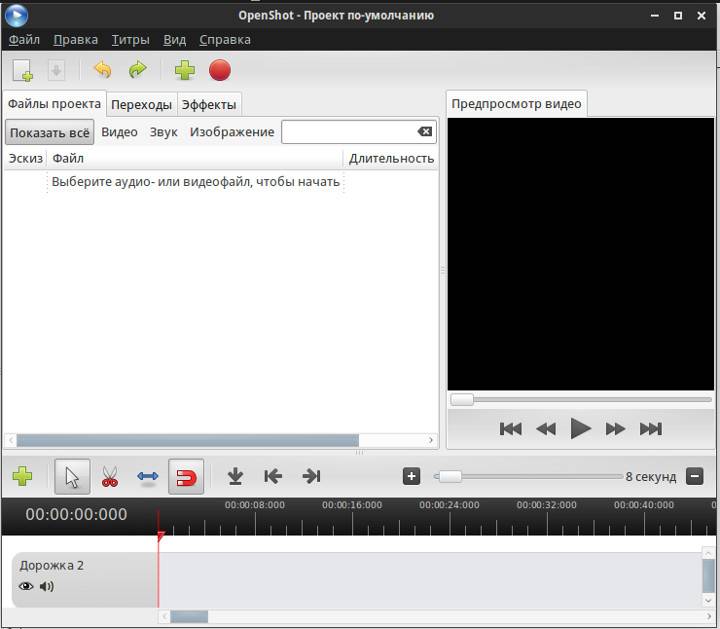
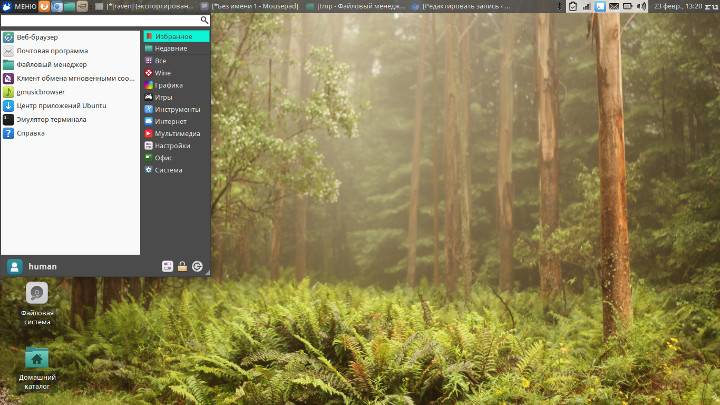
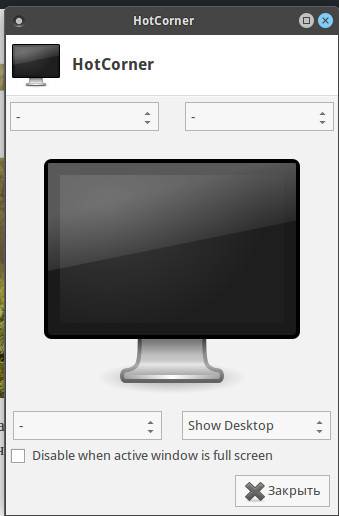
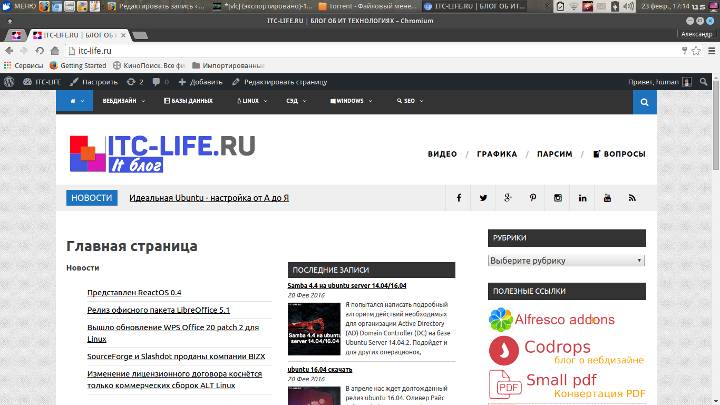
УСТАНОВКА ПРОГРАММ ИЗ ПАКЕТОВ И ИСХОДНИКОВ.
Я подготовил архивы с пакетами для систем x64(для 64-х разрядных) для x86(для 32-х разрядных) а также с исходниками.
Скачать их можно здесь — для x64 и для x86
Распаковываем архив и в папке с архивом открываем терминал и выполняем:
sudo dpkg -i *.deb
Затем доустанавливаем неразрешенные зависимости пакетов:
sudo apt-get install -f
Каждый архив содержит комплект программ( для каждой платформы): -adoberader — акробат reader. В представлении не нуждается. Для чтения pdf. Из него удобно печатать методички. А так в системе присутствует штатный просмотрщик pdf. -aspell — софт для проверки орфографии в inkscape.-faenza icon, faenca icon — иконки для ubuntu. Очень стильные иконки. Рекомендую Faienca Ocre. -nixnote — аналог evernote для linux. Подробнее здесь.-p7zipfull — эти файлы решают проблемы с кривой кодировкой русских файлов в архивах zip. Подробнее здесь. В общем ставим и забываем про проблемы. -printhelp — утилиты для сброса уровня чернил на принтерах epson. Запускаем через консоль sudo printhelp-teamviever — в представлении не нуждается. Утилита для управления рабочим столом и удаленной помощи. Аналоги teamviever для linux можно посмотреть здесь.-xnconvert — мощная утилита для пакетной обработки изображений. !!!MUST HAVE!!!-wps office. Абсолютно бесплатный аналог MS OFFICE для linux. Очень хорошо открывает файлы от MS OFFICE. Обзор его можно посмотреть здесь. Как устанавливать и русифицировать здесь. Далее устанавливаем inkscape — свободный векторный редактор. Устанавливаем из исходников. Как это сделать смотрим здесь. Занятие это продолжительное — минут 15 (сама сборка).Скачаем и устаноим Libreoffice 5. По желанию. Скачиваем с оф сайта. Скачаем и установим DarkTable — аналог Adobe LightRoom. Добавим репозиторий в терминале sudo add-apt-repository ppa:pmjdebruijn/darktable-release Обновимся sudo apt-get update Установим sudo apt-get install darktable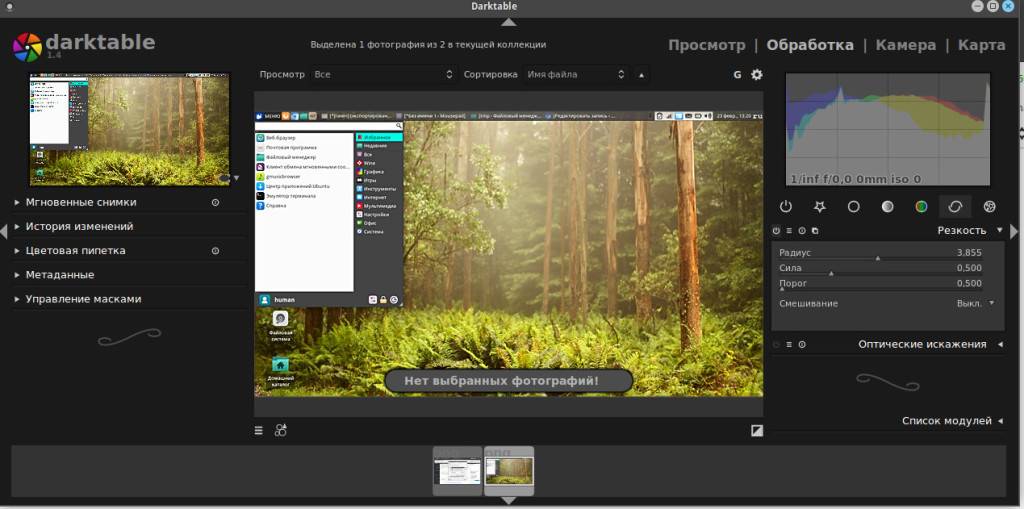
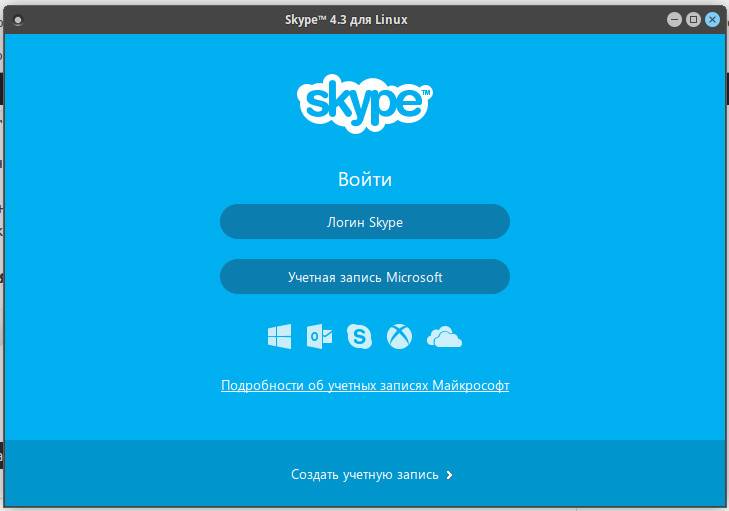
Настройка Ubuntu для работы с SSD накопителями.
1.Я рекомендую отключить файл подкачки — никогда его не использую. Выполняем команду в терминале:
echo -e "vm.swappiness=0" | sudo tee -a /etc/sysctl.conf
2. Отключаем журнал логирования системы командой :
sudo mousepad /etc/fstab
Изменяем файл конфига, а именно заменяем
errors=remount-ro
на
noatime,errors=remount-ro
Получится вроде этого
# /etc/fstab: static file system information.## Use 'blkid' to print the universally unique identifier for a# device; this may be used with UUID= as a more robust way to name devices# that works even if disks are added and removed. See fstab(5).## / was on /dev/sda1 during installationUUID=37eae238-26ac-49ae-b5fe-f99019d38d6f / ext4 noatime,errors=remount-ro 0 1
Перезагружаемся. 3. Включаем TriM Трим — защитит ваш SSD от падения производительности после продолжительной работы. Если вы не активируете Trim, то скорость записи уменьшиться до скорости стирания удаленных секторов. С помощью данной строки мы добавим как каждодневную задачу и крон(планировщик задач). Создаем файл и добавляем в него содержимое:
echo -e "#x21/bin/sh\nfstrim -v /" | sudo tee /etc/cron.daily/trim |
Делаем его исполняемым:
sudo chmod +x /etc/cron.daily/trim |
Все, этот скрипт будет запускаться каждый день, и не даст упасть скорости вашего SSD НАкопителя. Для начала установим prelink и preload для ускорения запуска программ. – Prelink преобразовывает разделяемые библиотеки и выполняемые файлы чтобы уменьшить количество переадресаций библиотек. – Preload кеширует часто запускаемые программы и библиотеки в памяти системы. После некоторого использования демон составляет список часто запускаемых программ и будет держать их в памяти для повторных запусков, что позволит ускорить их запуск. Примечание. Кеш (Cache) — накопитель, быстродействующая память, куда складываются программы, с которыми вы работаете. Установка и настройка Prelink Выполните следующую команду в терминале для установки:
sudo apt-get install prelink
Следующая команда применит предварительное связывание ко всем выполняемым файлам:
prelink --all
Для периодического запуска демона нужно отредактировать файл prelink, открыв его следующей командой в текстовом редакторе: sudo mousepad /etc/default/prelink Найдите строку и измените параметр:
PRELINKING=unknown на PRELINKING=yes
А теперь выполним запуск демона прелинка:
sudo /etc/cron.daily/prelink
Установка Preload В терминале делаем:
sudo apt-get install preload
Как правило, конфигурация preload после установки, по умолчанию не требует изменений. Все теперь можете проверить запуск приложений. Скорость запуска должна увеличиться.
Решаем проблему с разрывом видео при просмотре(тиринге). Инструкция здесь.
Кладем эти файлы(они в архиве) в вашу домашнюю папку Шаблоны, чтобы по правому щелчку мыши можно было создать документ word или лист excel. В принципе, вы сами можете создать какие хотите файлы в папке и шаблоны, и они станут шаблонами для создания файлов. Вот такая тавтология. 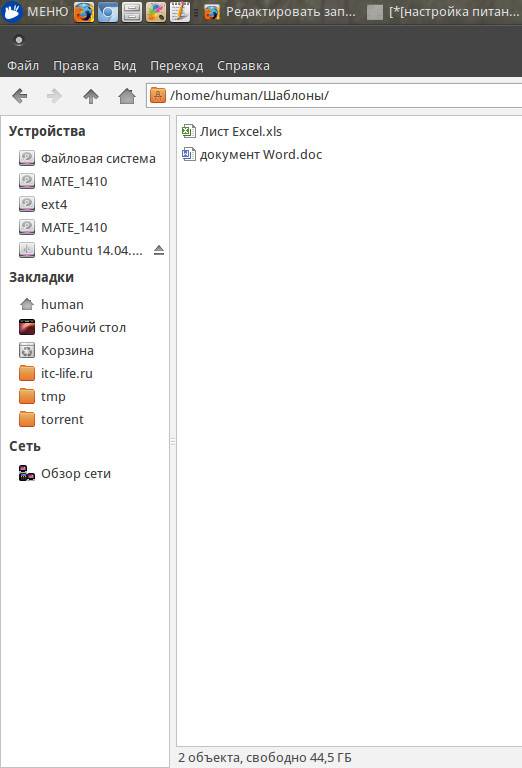
Рубрики
| Пн | Вт | Ср | Чт | Пт | Сб | Вс |
|---|---|---|---|---|---|---|
| « Фев | ||||||
| 1 | ||||||
| 2 | 3 | 4 | 5 | 6 | 7 | 8 |
| 9 | 10 | 11 | 12 | 13 | 14 | 15 |
| 16 | 17 | 18 | 19 | 20 | 21 | 22 |
| 23 | 24 | 25 | 26 | 27 | 28 | 29 |
| 30 | 31 |
Используемые источники:
- https://habr.com/post/127889/
- https://iwsm.ru/operatsionnye-sistemy/linux/nastroyka-ubuntu-14-04-posle-ustanovki
- https://itc-life.ru/idealnaya-ubuntu-nastrojka-ot-a-do-ya/
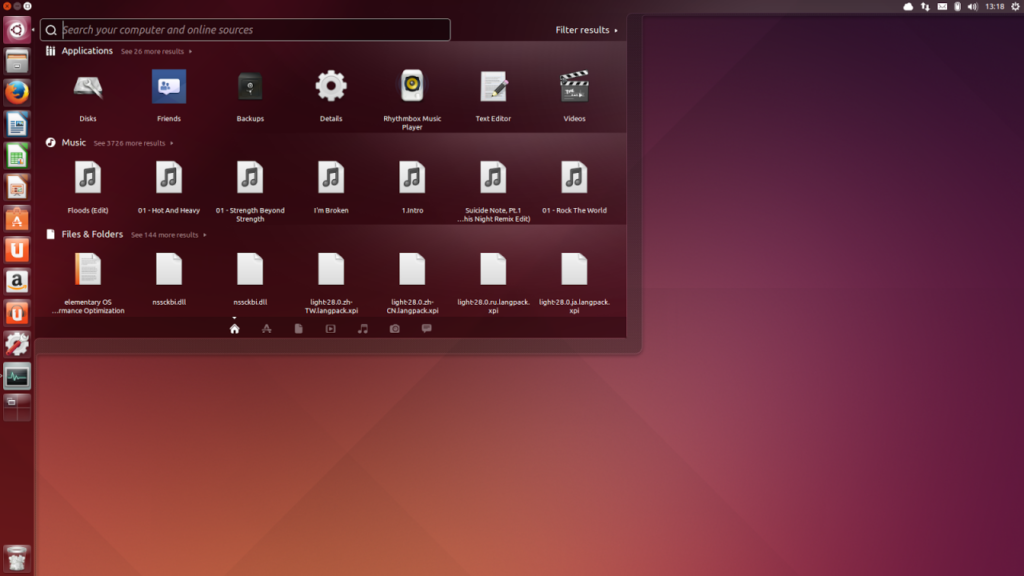
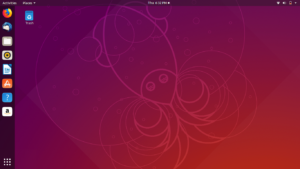
 7 причин, почему вы должны установить elementary OS
7 причин, почему вы должны установить elementary OS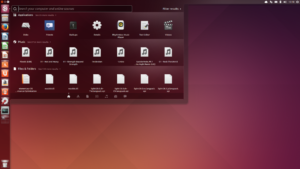
 ТОП 10 приложений необходимых сразу после установки Ubuntu
ТОП 10 приложений необходимых сразу после установки Ubuntu Идеальная Ubuntu — настройка от А до Я
Идеальная Ubuntu — настройка от А до Я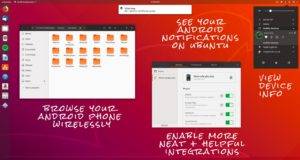
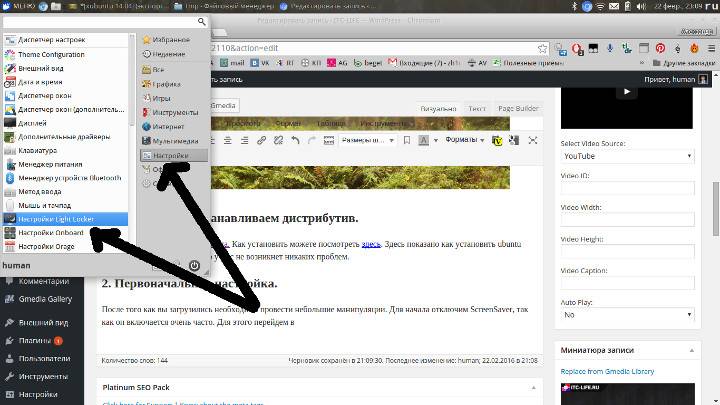
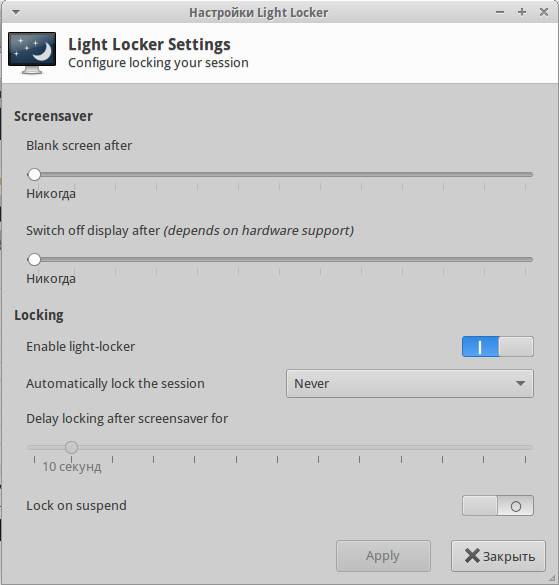
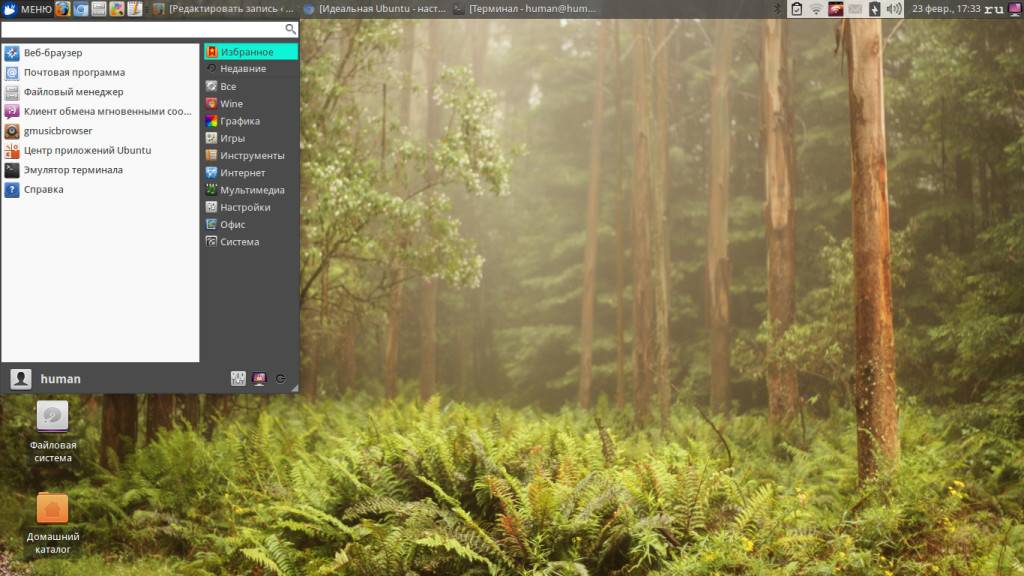

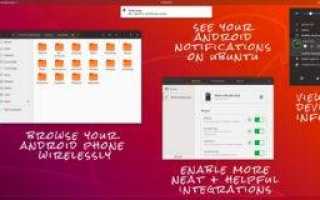

 Ubuntu MATE — подробный обзор и установка дистрибутива
Ubuntu MATE — подробный обзор и установка дистрибутива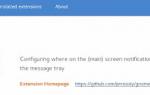 Gnome Tweak – лучший инструмент настройки рабочего стола Linux
Gnome Tweak – лучший инструмент настройки рабочего стола Linux Установка Linux Kubuntu 19.10 на компьютер с UEFI – подробная инструкция
Установка Linux Kubuntu 19.10 на компьютер с UEFI – подробная инструкция Список репозиториев для Ubuntu. Как добавить репозиторий в Ubuntu
Список репозиториев для Ubuntu. Как добавить репозиторий в Ubuntu