Содержание
Все ниже перечисленные команды нужно копировать в терминал. Терминал можно вызвать комбинацией CTRL+ALT+T.
Обновим систему
Для начала обновим список репозиториев и поиск индексов обновленных версий программ, драйверов, ядра и всего прочего:sudo apt-get update Теперь, собственно, установим все доступные обновления:sudo apt-get upgrade Установим flash, java, аудио- и видео-кодеки:apt-get install ubuntu-restricted-extras Теперь перенесем кнопки управления окном (свернуть, развернуть, закрыть) в привычное нам положение — справа, а не слева, как в МАКе:gconftool-2 --set "/apps/metacity/general/button_layout" --type string "menu:minimize,maximize,close" Убираем лишний софт: Удаляем видеоредактор Pitivi:sudo apt-get remove pitivi Удаляем клиент мгновенных сообщений Empathy:sudo apt-get remove empathy empathy-common nautilus-sendto-empathy Удаляем Клиент микроблогов Gwibber:sudo apt-get remove gwibber gwibber-service Если нет необходимости в использовании UbuntuONE (хранение данных на удаленном сервере для доступа к ним из любого места), отключаем и удаляем этот сервис:sudo apt-get remove python-ubuntuone-client ubuntuone-client python-ubuntuone-storageprotocol ubuntuone-client-gnome rhythmbox-ubuntuone-music-store python-ubuntuone Если нет необходимости предоставлять кому-то удаленный доступ к СВОЕМУ рабочему столу, отключаем:sudo apt-get remove vino Удаляем стандартный клиент удаленного рабочего стола, так как с ним имеются проблемы при подключении к Windows-машинам:sudo apt-get remove vinagre tsclient rdesktop И ставим более функциональный клиент RDP Remmina, он позволяет подключаться по RDP к Windows, а так же к чему угодно по SSH:sudo apt-get install remmina Предлагаю удалить приложение по очистке системы, так как оно находится в стадии разработки и существенной пользы не несет:sudo apt-get remove computer-janitor-gtk Удаляем из системы все, что связано со вспомогательными технологиями, типа экранной лупы: sudo apt-get remove gnome-accessibility-themes gnome-dictionary gnome-mag at-spi libgail-gnome-module libatspi1.0-0 libgail-common libatk1.0-data libgnome-mag2 espeak-data espeak Если в вашем компьютере или ноутбуке нет Bluetooth-адаптера и вы не планируете его использовать, удаляем все службы и приложения с этим связанные:sudo apt-get remove bluez-cups bluez bluez-alsa bluez-gstreamer pulseaudio-module-bluetooth Поставим приложение gdebi для того, чтобы ставить одиночные .deb пакеты без построения зависимостей:sudo apt-get install gdebi Обратите внимание, что после этой процедуры необходимо восстановить соответствие открытие программой gdebi .deb файлов. Наводимся на любой .deb файл, щёлкаем правой клавишей мышки, выбираем в меню Свойства и далее во вкладке «Открывать в программе» выбираем Установщик пакетов Gdebi. Удалим дефолтный видео проигрыватель, а так же музыкальный проигрыватель, посколю на мой взгляд они не совсем удобны в использовании, а вообще тут решать вам, конечно:sudo apt-get remove rhythmbox totem totem-common Взамен ставлю простой и удобный проигрыватель Deadbeefsudo add-apt-repository ppa:alexey-smirnov/deadbeef sudo apt-get update sudo apt-get install deadbeef А фильмы очень удобно смотреть через VLC:sudo apt-get install vlc mozilla-plugin-vlc Ставлю приятную для глаз тему и значки, тут тоже на ваш выбор, можете таким образом поставить любую тему:sudo add-apt-repository ppa:tiheum/equinox sudo apt-get update && sudo apt-get install faenza-icon-theme equinox-theme equinox-ubuntu-theme Включаем отображение дополнительных значков в меню:gconftool-2 --type boolean --set /desktop/gnome/interface/menus_have_icons true Включаем отображение дополнительных значков на кнопках:gconftool-2 --type boolean --set /desktop/gnome/interface/buttons_have_icons true Ставим утилитку по управлению окружением рабочего стола Compiz:sudo apt-get install compizconfig-settings-manager На этом завершим первую часть наших настроек,, полюбуемся на то, что получили на выходе и перезагрузим систему.
Выбор ICQ-клиента
Еще один важный момент при переходе на Ubuntu — выбор ICQ-месседжера для ОС. И так, какой же клиент выбрать? На Windows я привык пользоваться RnQ (в простонародии — крысой). К сожалению, такого клиента под Linux до сих пор нет, так что пришлось искать аналоги. Так же я не исключал возможность запуска крысы на Ubuntu из под Wine, но раз уж мы переходим на Linux, я реширл юзать что-то из линухового. Входящий в стандартный комплект поставки Pidgin не пришелся мне по вкусу, поэтому я остановился на выборе Qutim. Почему: Его интерфейс сильно напоминает Miranda и QIP ранних версий, поэтому он пришелся как нельзя кстати, неперегруженный интерфейс, ну и прочие другие удобства. Рассмотрим 2 способа: Переходим к процессу установки. Как обычно, запускаем терминал (Ctrl+Alt+T). 1) Добавим в системе источник программы, выполним комманду в терминале:sudo wget linux.intonet.ru/ubuntu/qutim/hardy.list -O /etc/apt/sources.list.d/qutim.list Теперь нужно обновить базу пакетов для этого требуется выполнить комманду:sudo apt-get update После обновления qutim появится в базе. Теперь установим его:sudo apt-get install qutim 2)В этом способе рассмотрим, как скомбинировать выполнение сразу нескольких команд, не разделяя их на отдельные шаги. Одной командой добавляем репозиторий, обновляем список пакетов и устанавливаем Qutim. Данный способ предложил хабраюзер , за что ему отдельное спасибо. Выполним в терминале:sudo add-apt-repository ppa:qutim/qutim && apt-get update && apt-get install qutim Можно добавить смайлы и темы:sudo apt-get install qutim-emoticons sudo apt-get install qutim-themes Это все, установка завершена. Далее можно поиграть с настройками и сделать клиент похожим либо на QIP, либо на Miranda, либо даже на RnQ. Клиент и правда удобен в использовании, так что пользуемся на здоровье.
Теперь установим Skype
Как обычно, устанавливать мы его будем путем добавления Skype — репозитория через терминал. И так, приступим: Открываем терминал и выполняем команду (Вместо gedit вы можете использовать любой другой текстовый редактор на ваше усмотрение, например, nano):sudo gedit /etc/apt/sources.list в появившемся текстовом редакторе дописываем строчку: deb download.skype.com/linux/repos/debian stable non-free Пишем в терминале:sudo apt-get update и ждём пока обновится информация. Далее выполняем в терминале команду:sudo apt-get install skype После установки программу Skype можно найти в меню Приложения > Интернет.
Установка Opera
По умолчанию в Ubuntu в качестве Интернет-обозревателя вмонтирован Firefox. Лично мне он не по нраву, он хоть и легок, но по умолчанию в нем нет некоторых функций, которые доступны в Opera. Конечно, расширить функционал можно, допилив его различными плагинами, однако от этих самиз плагинов он становится весма тяжелым и начинает ощутимо уступать в скорости Опере. Именно поэтому я рекомендую удалить Огнелиса и поставить Оперу. Приступим. Для начала добавим репозиторий операстов в наш source.list:deb deb.opera.com/opera stable non-free Далее добавляем GPG-ключи для обновлений:wget -O - deb.opera.com/archive.key | sudo apt-key add -sudo apt-get install debian-archive-keyring Собственно, устанавливаем Opera:sudo apt-get update sudo apt-get install opera Теперь проверяем наличие Opera по пути главное меню/интернет/Opera и запускаем. Принимаем лицензионное соглашение и пользуемся на здоровье. И да, Firefox больше не нужен:sudo apt-get remove firefox
Допилим систему
Будет выдавать уведомления о только что подключенных устройствах:wget download.learnfree.eu/repository/skss/udev-notify-0.1.2-all.deb ; dpkg -i udev-notify* ; apt-get install -f ; Поставим графический редактор Gimp c набором кистей и фильтров:sudo add-apt-repository ppa:shnatsel/gimp-paint-studio ; sudo apt-get update ; sudo apt-get install gimp-paint-studio ; Добавить в сурс лист…ppa.launchpad.net/mars-core/ppa/ubuntu natty main deb-src ppa.launchpad.net/mars-core/ppa/ubuntu natty main … и поставить игрушку:apt-get update; apt-get install marsshooter -y
Немного оптимизируем работу ОС.
Команды, начинающиеся с # означают, что требуют прав суперпользователя, для этого перед каждой командой добавляем, как и раньше в статье sudo, либо выполняем в терминале sudo su, что приведет к тому, что все последующие команды будут выполняться от имени суперпользователя, так что бди, аннон. Настроим, чтобы своп (раздел подкачки) активировался только при полном заполнении физической оперативной памяти:# gedit /etc/sysctl.conf Добавьте строку в конец файла: vm.swappiness=0 Таким образом, мы наиболее эффективно будем использовать весь доступный объем оперативной памяти. Если в системе установлен двух- и более ядерный процессор, то рекомендую выполнить следующее:# gedit /etc/init.d/rc найдите CONCURRENCY=none и замените на: CONCURRENCY=shell Это существенно добавит вашей системе производительности Немного ускорим графику, присвоив ей приоритет 20.# gedit /etc/rc.local Вставьте это в конец файла перед командой EXIT sudo renice -n -20 $(pidof X)При создании данной статьи использовались наработки других авторов, различные блоги, форумы и официальная документация. Поскольку вся эта информация по частям собиралась с различных ресурсов, а я лишь доработал все и собрал воедино, дополнив своими идеями, мне не представляется возможным опубликовать полный список авторов. Так что если кто-то увидел тут свой авторский текст, не нужно рвать волосы и обвинять метя в копипастии, нужно лишь сообщить мне об этом, добавив ссылку на свою статью и я обязательно включу Вас в список авторов. Материал подготовлен специально для конкурса русскоязычных статей Ubuntu.
В сегодняшней заметке мы поговорим о дистрибутиве операционной системы Linux Ubuntu MATE 18.04, а именно мы рассмотрим нововведения данной версии, системные требования и, конечно же, подробно разберем процесс установки Ubuntu MATE на компьютер.
Содержание
Обзор Ubuntu MATE 18.04
Ubuntu MATE 18.04 — это новая версия дистрибутива Linux, основанного на Ubuntu с графической оболочкой MATE.
Среда рабочего стола MATE — это продолжение GNOME2, иными словами, Ubuntu MATE – это классический вариант Ubuntu, так как сейчас в Ubuntu по умолчанию используется среда GNOME3. Поэтому если Вы хотите попробовать Ubuntu с оболочкой GNOME2, то дистрибутив Ubuntu MATE в этом Вам поможет, он для этого и создан.
Кодовое название версии Ubuntu MATE 18.04 Bionic Beaver («Бионический Бобр»). Дистрибутив выпускается и в 32 битном варианте и в 64 битном, в отличие от основного дистрибутива Ubuntu 18.04, в котором выпуск 32 битных редакций прекращен.
Примечание!Что нового появилось в Ubuntu 18.04, можете узнать из материала — Linux Ubuntu 18.04 Bionic Beaver – обзор новых возможностей.
18.04 – это версия с долгосрочной поддержкой (LTS), однако еще одним отличием Ubuntu MATE 18.04 от Ubuntu, как, впрочем, и всех производных дистрибутивов, является то, что он будет поддерживаться в течение 3 лет, Ubuntu 18.04 будет поддерживаться 5 лет.
Что нового в Ubuntu MATE 18.04?
- Ядро Linux 4.15;
- Среда MATE 1.20.1;
- Браузер Mozilla Firefox 59.0.2;
- Офисный пакет LibreOffice 6.0.3.2;
- Почтовый клиент Mozilla Thunderbird 52.7;
- Minimal Installation – в программе установки добавился новый режим установки дистрибутива, который предполагает установку минимального набора приложений. Если выбрать данный режим, то у Вас будет отсутствовать и офисный пакет, и почтовый клиент, и видеоплеер, и многие другие приложения, в данном случае у Вас будет только рабочий стол MATE и входящие в него утилиты. Данная опция полезна тем, кто привык самостоятельно устанавливать только нужные ему для работы приложения;
- Поддержка дисплеев HiDPI – Ubuntu MATE теперь поддерживает дисплеи, которые имеют высокое разрешение, включая автоматическое масштабирование;
- В файловый менеджер Caja включено несколько новых функций – например, добавлено расширенное массовое переименование, добавлен функционал шифрования файлов с помощью GnuPG, добавлена функция проверки Хэша, добавлены расширенные свойства ACL, а также добавлена возможность применения пользовательских цветов и эмблем к папкам и файлам;
- Доработан оконный менеджер Marco – добавлено аппаратное ускорение;
- Включены новые макеты рабочего стола – с помощью MATE Tweak Вы теперь можете попробовать различные макеты рабочего стола;
- Изменения в глобальном меню – теперь глобальное меню переключилось с верхнего меню на панель Vala Appmenu, которая совместима с GTK, Qt, LibreOffice, Firefox, Thunderbird, Google Chrome, Electron и другими. Глобальное меню интегрировано в макеты рабочего стола Mutiny и Cupertino, но существует возможность добавить его на любую панель;
- Изменения в MATE Dock Applet – например, добавлена прокрутка значков, которая включается автоматически, когда на панели приложений заканчивается место, значки приложений теперь могут быть закреплены на определенных рабочих областях, т.е. если рабочее пространство активно, значки отображаются, а также другие улучшения;
- Brisk Menu – новое меню поиска;
- MATE Tweak – внесены некоторые изменения в MATE Tweak, например, теперь он позволяет переключать режим работы HiDPI (Определить автоматически, Стандартный, Высокий DPI);
- Доработки экрана приветствия Ubuntu MATE – добавилось новое окно выбора браузера, добавилась возможность отправить анонимную системную информацию об установке или обновлении, для того чтобы разработчики имели представление о том, на каких устройствах используется дистрибутив, с целью дальнейшего его улучшения;
- Поддержка смайликов Emoji.
Более подробная информация представлена в официальных – Примечаниях к выпуску.
Системные требования Ubuntu MATE 18.04
- Для 32 битных систем рекомендовано 2 гигабайта оперативной памяти, для 64 битных 3 гигабайта;
- Процессор Intel или AMD (рекомендовано Соге 2 Duo 1.6 ГГц и выше);
- 8 гигабайт свободного места на диске (рекомендовано 16 гигабайт);
- Видеоадаптер и монитор с поддержкой разрешения 1024 x 768 или выше.
В целом дистрибутив Ubuntu MATE работает достаточно быстро даже на минимальных характеристиках, но при этом на «старых» компьютерах или на компьютерах с низкими характеристиками я бы все-таки не рекомендовал использовать данный дистрибутив, система будет немного притормаживать.
Где скачать Linux Ubuntu MATE 18.04?
Скачать Ubuntu MATE 18.04 можно со страницы загрузки официального сайта — http://ubuntu-mate.org/download/
После перехода на страницу, для того чтобы скачать Ubuntu MATE, Вам нужно выполнить несколько шагов:
Сначала выбрать архитектуру, я, для примера, скачиваю 32 битную версию.
Потом выбрать версию, в нашем случае это 18.04 LTS.
И в заключение способ загрузки, т.е., например, через торрент (так загрузка идет намного быстрей).
Также скачать Ubuntu MATE можно и напрямую с серверов Ubuntu (на мой взгляд, так удобней и быстрей).
http://cdimage.ubuntu.com/ubuntu-mate/releases/18.04/release/
В итоге у меня загрузился файл образа диска ubuntu-mate-18.04-desktop-i386.iso размером примерно 1.9 гигабайта.
Установка Linux Ubuntu MATE 18.04
На заметку! Новичкам рекомендую почитать книгу «Linux для обычных пользователей» – в ней подробно рассказывается про основы операционной системы Linux
Скаченный образ необходимо запись на DVD диск или USB флешку. В операционной системе Windows для записи на диск можно использовать программы CDBurnerXP, ImgBurn или UltraISO, для записи на флешку программы UNetbootin или Rufus. В операционной системе Linux подойдут программы k3b или Brasero (подробнее о том, как записать образ на диск в Linux можете почитать в статье — Как записать ISO образ диска в Linux?).
После того как Вы записали ISO образ на диск или флешку, Вам необходимо зайти в BIOS и в настройках загрузки выставить соответствующий носитель на первое место, чтобы система загрузилась с носителя (DVD диска или USB флешки), который содержит установочные файлы дистрибутива Ubuntu MATE, а не с жесткого диска.
Когда дистрибутив Ubuntu MATE будет установлен, настройки необходимо вернуть назад, для того чтобы система загружалась по умолчанию как обычно с жесткого диска.
Шаг 2 – Загрузка с диска
Загружаемся с диска или флешки и выбираем нужный язык.
Шаг 3 – Запуск программы установки
Далее, для установки на жесткий диск компьютера, нам необходимо выбрать пункт «Установить Ubuntu MATE». Если выбрать «Попробовать Ubuntu MATE без установки» у Вас запустится Live версия.
Шаг 4 – Выбор языка
По умолчанию уже выбран язык, который мы указали в момент загрузки диска. Нажимаем «Продолжить».
Шаг 5 – Выбор раскладки клавиатуры
На данном шаге, если хотите, Вы можете изменить раскладу клавиатуры. Нажимаем «Продолжить».
Шаг 6 – Параметры установки программного обеспечения и обновлений
Затем выбираем режим установки программного обеспечения, как раз здесь в случае необходимости Вы можете выбрать новый вариант установки «Minimal Installation», о котором я говорил ранее.
Я оставляю по умолчанию, т.е. «Обычная установка». Пункт «Загрузить обновления во время установки Ubuntu MATE» я также оставлю, для того чтобы сразу обновить все пакеты (для выбора данной опции у Вас должен быть подключен Интернет).
Нажимаем «Продолжить».
Шаг 7 — Разметка жесткого диска
Теперь нам нужно выбрать способ разметки диска, т.е. «Тип установки». Программа установки позволяет это сделать вручную, пункт «Другой вариант», и автоматически, пункт «Стереть диск и установить Ubuntu MATE», только помните, что в случае автоматической разметки программа установки создаст один раздел, на котором будут располагаться и пользовательские файлы, и системные файлы.
Также если у Вас уже установлена какая-нибудь система на жестком диске, то программа установки предложит Вам еще несколько вариантов, таких как: «Переустановить систему», «Удалить систему и совершить переустановку», а также «Установить Ubuntu MATE рядом с уже установленной системой», т.е. в данном случае Вы должны будете выбирать систему, которая должна запускаться при загрузке компьютера.
У меня жесткий диск чистый, на нем нет никаких данных и даже нет таблицы разделов, поэтому мне нужно создать новую таблицу разделов, иными словами, выполнить первоначальную разметку диска, я буду это делать вручную, для этого выбираю пункт «Другой вариант» и нажимаю «Продолжить».
Далее, для того чтобы создать таблицу разделов, нажимаю «Новая таблица разделов».
Программа установки предупреждает, что все имеющиеся разделы на жёстком диске будут стерты, у меня их нет, поэтому я смело нажимаю «Продолжить».
После этого отобразится свободное пространство, которые мы можем разметить, выбираем его и нажимаем на плюсик.
Сначала мы должны создать системный раздел, или его еще называют корневой раздел, на который будет установлена сама система. Для этого вводим следующие данные:
- Размер – корневой раздел должен быть минимум 10-15 гигабайт, желательно и рекомендовано больше, например, 50 гигабайт (я указываю 15 только потому, что у меня тестовый жесткий диск небольшого размера);
- Тип нового раздела – указываем «Первичный»;
- Местоположение нового раздела – указываем «Начало этого пространства»;
- Использовать как – выбираем журналируемая файловая система Ext4, данная файловая система лучше всего подходит для корневого раздела;
- Точка монтирования – для корневого раздела указываем «/».
Нажимаем «ОК».
Корневой раздел мы создали, теперь давайте создадим отдельный раздел для пользовательских данных, его также называют «Домашний раздел». Он необходим для того, чтобы в случае переустановки системы и даже смены дистрибутива все Ваши личные данные (документы, фото, видео) остались на месте, т.е. не удалились.
Выбираем свободное пространство и нажимаем плюсик.
Для раздела такого типа, т.е. домашнего раздела, вводим следующее данные:
- Размер – по возможности максимальный, обычно указывают все оставшееся место (у меня его осталось совсем немного, просто тестовый жесткий диск небольшого размера);
- Тип нового раздела – указываем «Логический»;
- Местоположение нового раздела – указываем «Начало этого пространства»;
- Использовать как – также выбираем файловую систему Ext4;
- Точка монтирования – указываем «/home».
Нажимаем «ОК».
Все, разметку жесткого диска мы выполнили, нажимаем «Установить сейчас».
Программа установки снова нас предупреждает о том, что все внесенные нами изменения будут записаны на диск. Нажимаем «Продолжить».
Шаг 8 — Выбор часового пояса
На данном шаге выбираем часовой пояс и нажимаем «Продолжить».
Шаг 9 – Создание пользователя
Осталось только создать пользователя, под которым мы будем работать. Для этого вводим свое имя, имя компьютера, логин, пароль и подтверждаем его.
Параметр «Требовать пароль для входа в систему» я рекомендую оставить включенным. Но если Вы хотите входить в систему не вводя пароль, то можете выбрать пункт «Входить в систему автоматически». Нажимаем «Продолжить».
Установка началась, смотрим слайды.
Шаг 10 – Завершение установки
Когда появится сообщение о том, что установка завершена, перезагружайте компьютер, т.е. нажимайте кнопку «Перезагрузить». Весь процесс установки Ubuntu MATE займёт у Вас не более 20-30 минут.
Скриншоты Linux Ubuntu MATE 18.04
Экран входа в систему
Рабочий стол
Файловый менеджер
Центр управления
MATE Tweak
На этом мой рассказ про дистрибутив Linux Ubuntu MATE 18.04 закончен, пока!

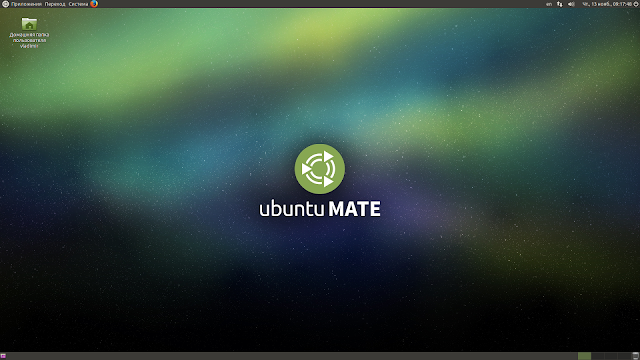
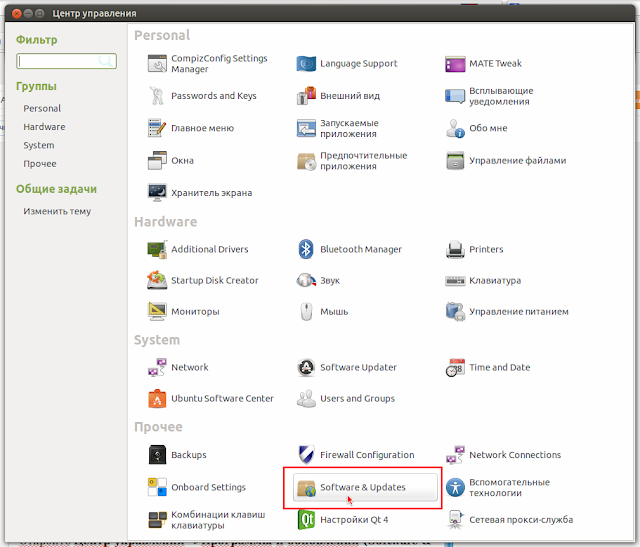
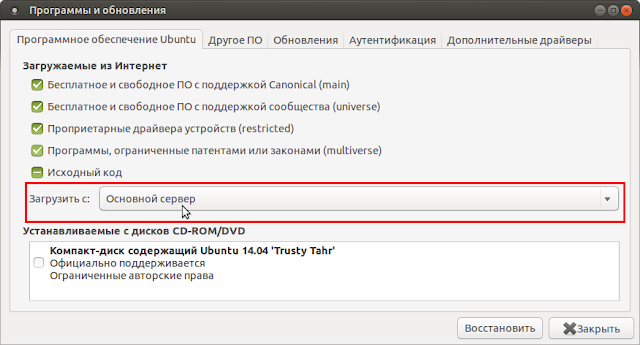
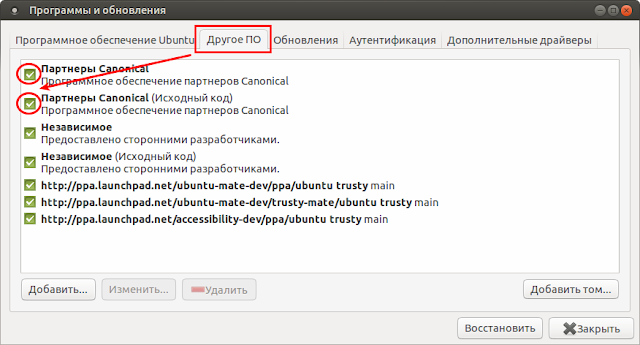
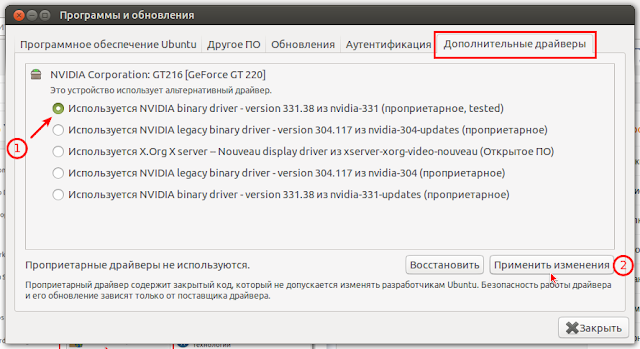
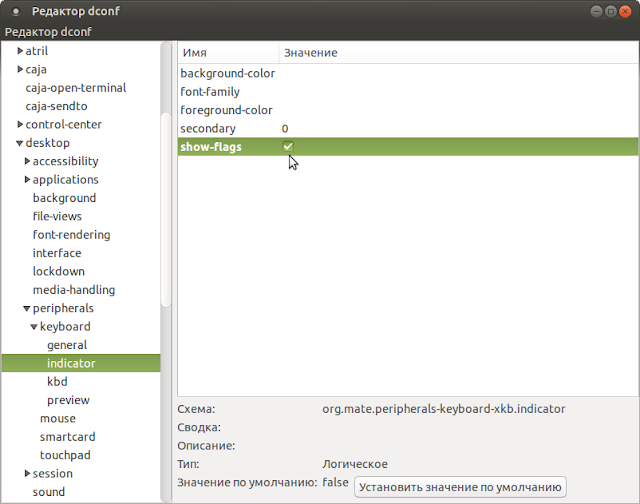 Примечание 2. Если вы хотите установить флажки других стран, загрузите их из сети, обязательно с расширением png и переместите в папку flags, открытую с правами Администратора, выполнив команду в терминале:sudo caja /usr/share/icons/flags
Примечание 2. Если вы хотите установить флажки других стран, загрузите их из сети, обязательно с расширением png и переместите в папку flags, открытую с правами Администратора, выполнив команду в терминале:sudo caja /usr/share/icons/flags  По умолчанию горячие клавиши для преключения раскладки клавиатуры в Ubuntu MATE — Alt+Shift. Чтобы сделать клавиатурное переназначение, кликните правой кнопкой на индикаторе раскладки клавиатуры в трее, выберите в контекстном меню Параметры клавиатуры, вкладка Раскладки, кнопка Параметры…, в открывшемся окне Параметры раскладки кликните на строке Переключение на другую раскладку и активируйте (поставьте крыжик) удобную для вас комбинацию из предложенного перечня:
По умолчанию горячие клавиши для преключения раскладки клавиатуры в Ubuntu MATE — Alt+Shift. Чтобы сделать клавиатурное переназначение, кликните правой кнопкой на индикаторе раскладки клавиатуры в трее, выберите в контекстном меню Параметры клавиатуры, вкладка Раскладки, кнопка Параметры…, в открывшемся окне Параметры раскладки кликните на строке Переключение на другую раскладку и активируйте (поставьте крыжик) удобную для вас комбинацию из предложенного перечня: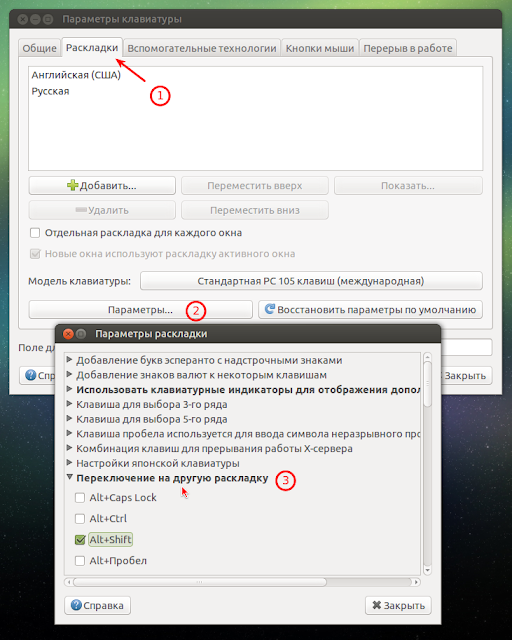 5. Установить Skype Skype — бесплатное приложение, обеспечивающее текстовую, голосовую связь и видеосвязь через Интернет между компьютерами (IP-телефония) и мобильными устройствами, опционально используя технологии пиринговых сетей, а также платные услуги для звонков на мобильные и стационарные телефоны. Программа Skype пользуется очень большой популярностью у пользователей интернет.
5. Установить Skype Skype — бесплатное приложение, обеспечивающее текстовую, голосовую связь и видеосвязь через Интернет между компьютерами (IP-телефония) и мобильными устройствами, опционально используя технологии пиринговых сетей, а также платные услуги для звонков на мобильные и стационарные телефоны. Программа Skype пользуется очень большой популярностью у пользователей интернет.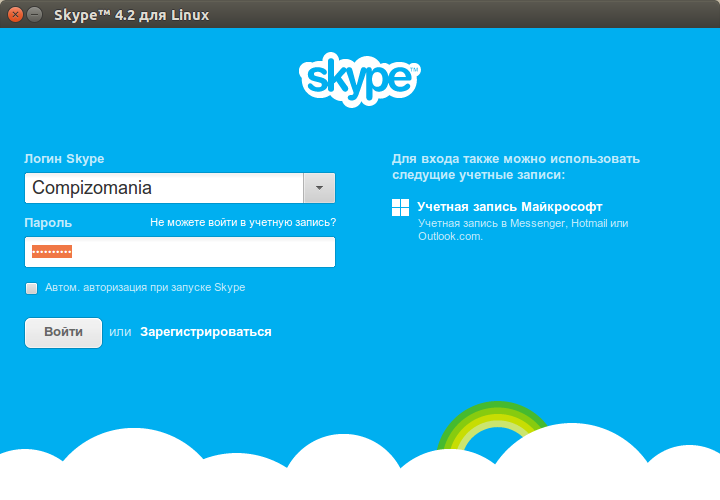 Если вы подключили сторонние репозитории, о которых говорилось в самом начале данной статьи:* Партнёры Canonical* Партнёры Canonical (Исходный код) То теперь можете установить Skype из Центра приложений Ubuntu, или выполнить команду в терминале:sudo apt install skype В системе Ubuntu 64-бит, Skype использует тему оформления Clearlooks вместо темы Ubuntu по умолчанию — Ambiance (другие темы также отображаются не корректно). Это происходит потому, что Skype представляет собой 32-битное приложение с темой GTK2, где движок Murrine в большинстве случаев не установлен. Если у вас установлена Ubuntu 64-bit, то исправить тему оформления Skype можно, выполнив следующую команду в терминале:sudo apt install gtk2-engines-murrine:i386 И перезапустите Skype.6. Отключить отчёты о сбоях в системе Если вы не хотите получать всплывающие окна с отчётами о сбоях, откройте терминал, скопируйте и выполните следующую команду:sudo sed -i «s/enabled=1/enabled=0/g» ‘/etc/default/apport’ После выполнения команды, отчёты о сбоях и ошибках в системе вас не будут больше беспокоить.7. Установить индикатор/виджет погоды Для Linux/Ubuntu есть несколько погодных индикаторов и виджетов. Я предлагаю установвить GisWeather — погодный индикатор/виджет-информер.GisWeather — виджет-информер с погодой на вашем рабочем столе, который позволит вам быть в курсе погоды вашей местности на неделю и подробными данными на каждый день.
Если вы подключили сторонние репозитории, о которых говорилось в самом начале данной статьи:* Партнёры Canonical* Партнёры Canonical (Исходный код) То теперь можете установить Skype из Центра приложений Ubuntu, или выполнить команду в терминале:sudo apt install skype В системе Ubuntu 64-бит, Skype использует тему оформления Clearlooks вместо темы Ubuntu по умолчанию — Ambiance (другие темы также отображаются не корректно). Это происходит потому, что Skype представляет собой 32-битное приложение с темой GTK2, где движок Murrine в большинстве случаев не установлен. Если у вас установлена Ubuntu 64-bit, то исправить тему оформления Skype можно, выполнив следующую команду в терминале:sudo apt install gtk2-engines-murrine:i386 И перезапустите Skype.6. Отключить отчёты о сбоях в системе Если вы не хотите получать всплывающие окна с отчётами о сбоях, откройте терминал, скопируйте и выполните следующую команду:sudo sed -i «s/enabled=1/enabled=0/g» ‘/etc/default/apport’ После выполнения команды, отчёты о сбоях и ошибках в системе вас не будут больше беспокоить.7. Установить индикатор/виджет погоды Для Linux/Ubuntu есть несколько погодных индикаторов и виджетов. Я предлагаю установвить GisWeather — погодный индикатор/виджет-информер.GisWeather — виджет-информер с погодой на вашем рабочем столе, который позволит вам быть в курсе погоды вашей местности на неделю и подробными данными на каждый день.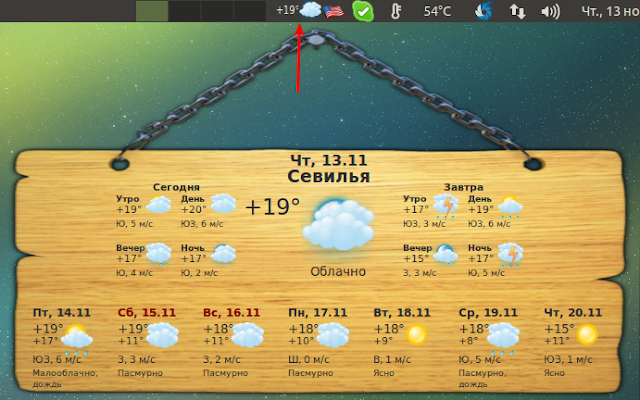 Установка GisWeather Выполните следующие команды в терминале: Как настроить GisWeather для вашей местности, инструкция ЗДЕСЬ.8. Установить PsensorPsensor является индикатором для мониторинга аппаратных датчиков температуры с опцией отображения температуры рядом с индикатором.
Установка GisWeather Выполните следующие команды в терминале: Как настроить GisWeather для вашей местности, инструкция ЗДЕСЬ.8. Установить PsensorPsensor является индикатором для мониторинга аппаратных датчиков температуры с опцией отображения температуры рядом с индикатором.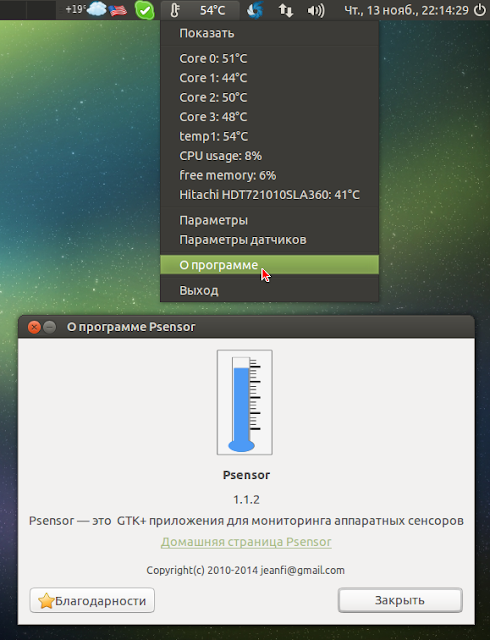 Установка Psensor Выполните следующие команды в терминале:sudo apt install lm-sensors hddtemp psensor9. Улучшить работу ноутбука от батареи
Установка Psensor Выполните следующие команды в терминале:sudo apt install lm-sensors hddtemp psensor9. Улучшить работу ноутбука от батареи TLP (TLP — Linux Advanced Power Management) является прогрессивной утилитой управления питанием от батареи для Linux, которая применяет различные настройки автоматически при входе в систему и каждый раз при смене источника питания. Установить TLP Выполните следующие команды в терминале:10. Изменить пользовательское меню на меню MATE Пользовательское меню, это классическое меню среды GNOME 2, установленное по умолчанию, но оно занимает много места на верхней панели и не имеет строки поиска. Его можно легко заменить на меню MATE. Для этого кликните правой кнопкой на меню и в контекстном мню снемите флажок с пункта Прикрепить к панели, чтобы стала активной опция Удалить с панели, а затем примените данную опцию: Теперь вновь правый клик на освободившемся месте, левее значка Firefox и в контекстном мнею — Добавить на панель. В открывшемся окне Добавить на панель выберите MATE Menu и кнопка +Добавить: Можно настроить MATE Menu следующим образом. Правый клик на значке меню — Preferences. В окне Menu Preferences измените надпись — Меню и поменяйте значок, если это нужно:
TLP (TLP — Linux Advanced Power Management) является прогрессивной утилитой управления питанием от батареи для Linux, которая применяет различные настройки автоматически при входе в систему и каждый раз при смене источника питания. Установить TLP Выполните следующие команды в терминале:10. Изменить пользовательское меню на меню MATE Пользовательское меню, это классическое меню среды GNOME 2, установленное по умолчанию, но оно занимает много места на верхней панели и не имеет строки поиска. Его можно легко заменить на меню MATE. Для этого кликните правой кнопкой на меню и в контекстном мню снемите флажок с пункта Прикрепить к панели, чтобы стала активной опция Удалить с панели, а затем примените данную опцию: Теперь вновь правый клик на освободившемся месте, левее значка Firefox и в контекстном мнею — Добавить на панель. В открывшемся окне Добавить на панель выберите MATE Menu и кнопка +Добавить: Можно настроить MATE Menu следующим образом. Правый клик на значке меню — Preferences. В окне Menu Preferences измените надпись — Меню и поменяйте значок, если это нужно: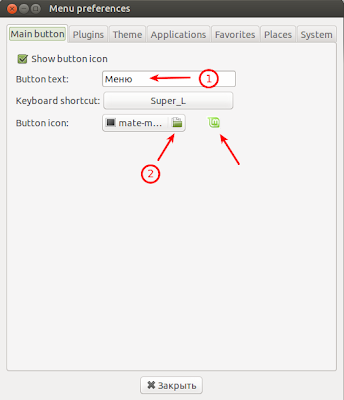 11. Удаление одной из панелей По умолчанию в окружении MATE используется две панели: Нижняя и Верхняя. Если у вас компьютер с небольшим экраном, то можно удалить одну панель, чтобы высвободить дополнительное пространство на мониторе, а её аплеты преместить на оставшуюся панель. Я предлагаю удалить Нижнюю панель и оставить Верхнюю, а в дальнейшем, если вы решите сделать её Нижней, это также легко сделать. Правый клик на любом свободном месте панели и в контекстном меню — Удалить эту панель:
11. Удаление одной из панелей По умолчанию в окружении MATE используется две панели: Нижняя и Верхняя. Если у вас компьютер с небольшим экраном, то можно удалить одну панель, чтобы высвободить дополнительное пространство на мониторе, а её аплеты преместить на оставшуюся панель. Я предлагаю удалить Нижнюю панель и оставить Верхнюю, а в дальнейшем, если вы решите сделать её Нижней, это также легко сделать. Правый клик на любом свободном месте панели и в контекстном меню — Удалить эту панель: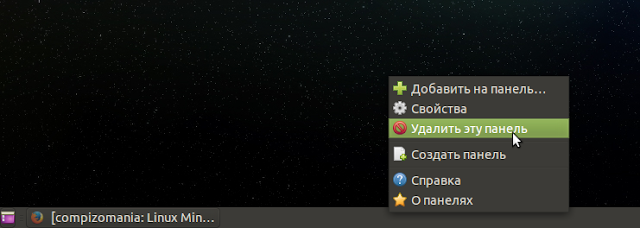 После удаления Нижней панели, правый клик правее значка Firefox на Верхней панели и в контекстном меню — Добавить на панель. В открывшемся окне Добавить на панель выберите апплет — Список окон, для отображения открытых окон, что были на нижней панели и кнопка +Добавить:
После удаления Нижней панели, правый клик правее значка Firefox на Верхней панели и в контекстном меню — Добавить на панель. В открывшемся окне Добавить на панель выберите апплет — Список окон, для отображения открытых окон, что были на нижней панели и кнопка +Добавить: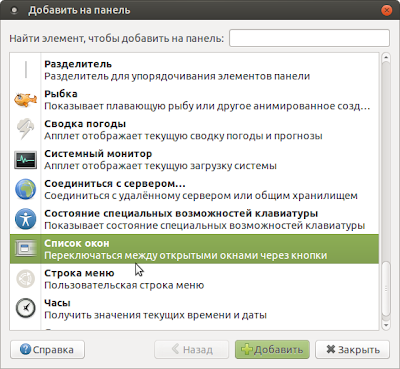 Далее добавим апплет Переключатель рабочих мест. Для его добавления кликните правой кнопкой на панели рядом с системным треем — Добавить на панель, выберите Переключатель рабочих мест и Добавить:
Далее добавим апплет Переключатель рабочих мест. Для его добавления кликните правой кнопкой на панели рядом с системным треем — Добавить на панель, выберите Переключатель рабочих мест и Добавить: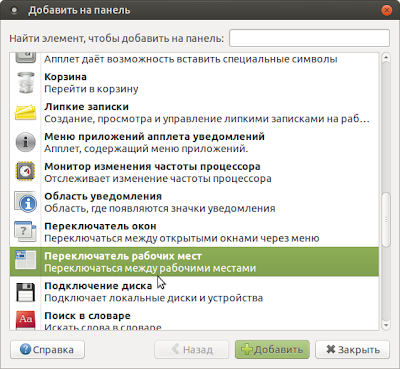 У нас ещё осталась Корзина, апплет которй был расположен на нижней панели. Вы можете добавить её на панель аналогичным образом или на рабочий стол. Чтобы добавить Корзину на рабочий стол, откройте Меню — Параметры — MATE Tweak, вкладка Desktop — Trash:
У нас ещё осталась Корзина, апплет которй был расположен на нижней панели. Вы можете добавить её на панель аналогичным образом или на рабочий стол. Чтобы добавить Корзину на рабочий стол, откройте Меню — Параметры — MATE Tweak, вкладка Desktop — Trash: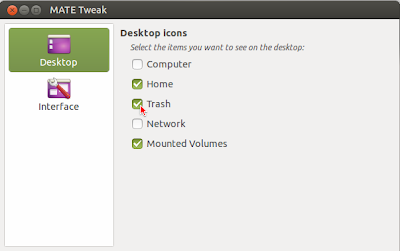 После того как значок Корзина отобразится на рабочем столе, перетащите её в нужное для вас место. Если вам не нравится Верхнее расположение панели, её можно расположить на любой из четырёх сторон монитора. Для этого правый клик на свободном пространстве панели — Свойства — Общие — Расположение:
После того как значок Корзина отобразится на рабочем столе, перетащите её в нужное для вас место. Если вам не нравится Верхнее расположение панели, её можно расположить на любой из четырёх сторон монитора. Для этого правый клик на свободном пространстве панели — Свойства — Общие — Расположение: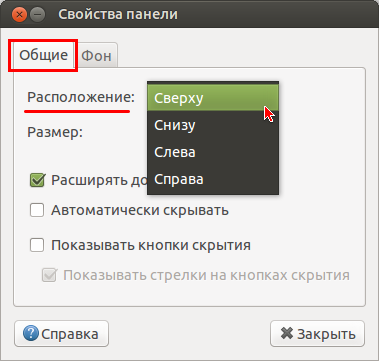 12. Перемещение кнопок управления окном влево. По умолчанию кнопки управления окном в Ubuntu MATE расположены с правой стороны, но их можно расположить и слева. Откройте Меню — Параметры — MATE Tweak, вкладка Interface — Button layout и преключите на Mac style (left):
12. Перемещение кнопок управления окном влево. По умолчанию кнопки управления окном в Ubuntu MATE расположены с правой стороны, но их можно расположить и слева. Откройте Меню — Параметры — MATE Tweak, вкладка Interface — Button layout и преключите на Mac style (left):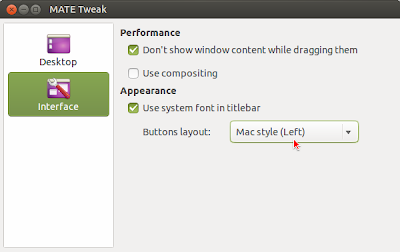 У меня данный вариант переключения кнопок не сработал, но их можно непеключить командой в терминале влево:gsettings set org.gnome.desktop.wm.preferences button-layout «close,minimize,maximize:» Для преключения вновь вправо, выполните эту команду:gsettings set org.gnome.desktop.wm.preferences button-layout «:maximize,minimize,close»Заключение Доплнительные настройки системы вы можете найти в Центе управления. Меню — Control Center:
У меня данный вариант переключения кнопок не сработал, но их можно непеключить командой в терминале влево:gsettings set org.gnome.desktop.wm.preferences button-layout «close,minimize,maximize:» Для преключения вновь вправо, выполните эту команду:gsettings set org.gnome.desktop.wm.preferences button-layout «:maximize,minimize,close»Заключение Доплнительные настройки системы вы можете найти в Центе управления. Меню — Control Center: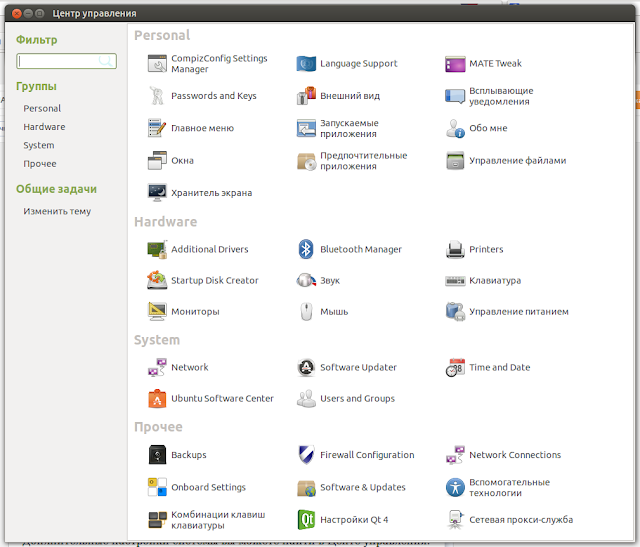 Дополнительные приложения можно установить из Центра приложений Ubuntu. Меню — Package Manager:
Дополнительные приложения можно установить из Центра приложений Ubuntu. Меню — Package Manager: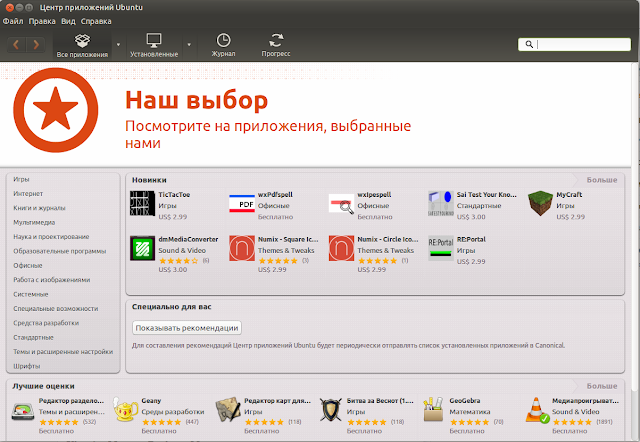 Удачной вам работы в Ubuntu MATE.Используемые источники:
Удачной вам работы в Ubuntu MATE.Используемые источники:
- https://habr.com/post/127889/
- https://info-comp.ru/drugieopersistemi/635-install-and-review-ubuntu-mate-18-04.html
- http://compizomania.blogspot.com/2014/11/ubuntu-mate-14041410.html

 7 причин, почему вы должны установить elementary OS
7 причин, почему вы должны установить elementary OS Идеальная Ubuntu — настройка от А до Я
Идеальная Ubuntu — настройка от А до Я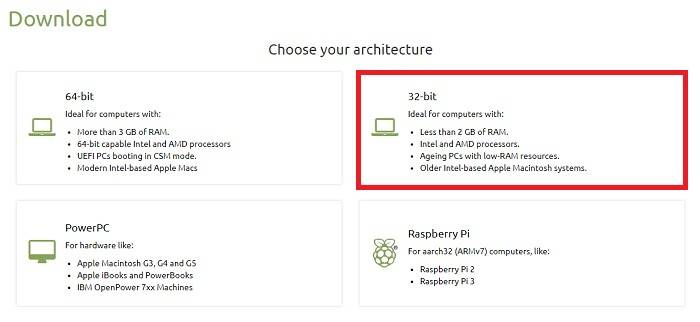
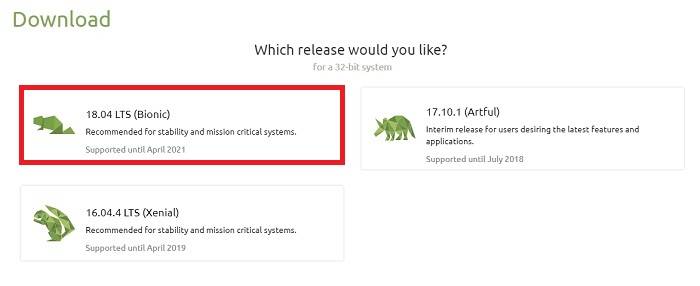
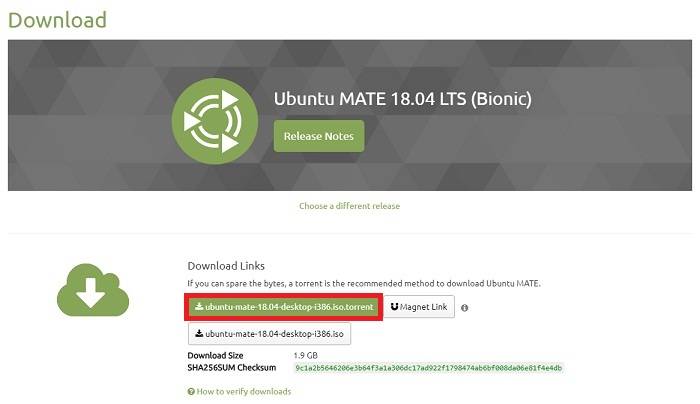
 Как настроить xRDP-сервер на Ubuntu 18.04?
Как настроить xRDP-сервер на Ubuntu 18.04?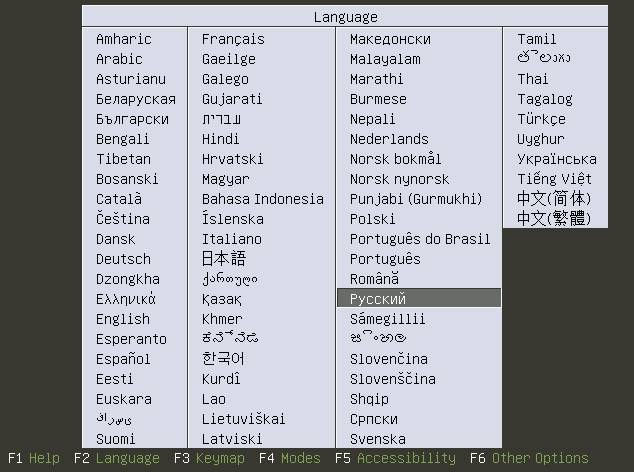
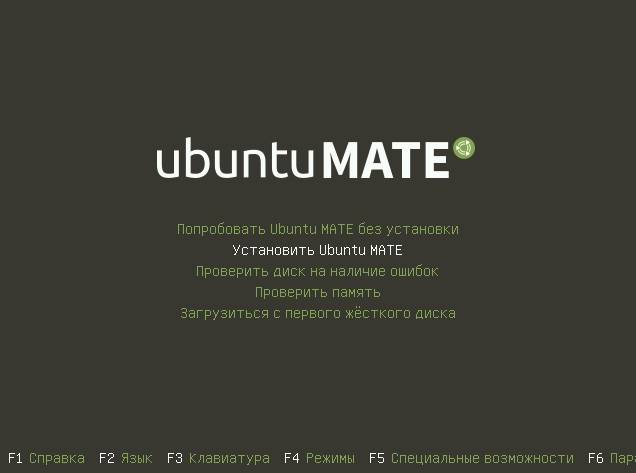
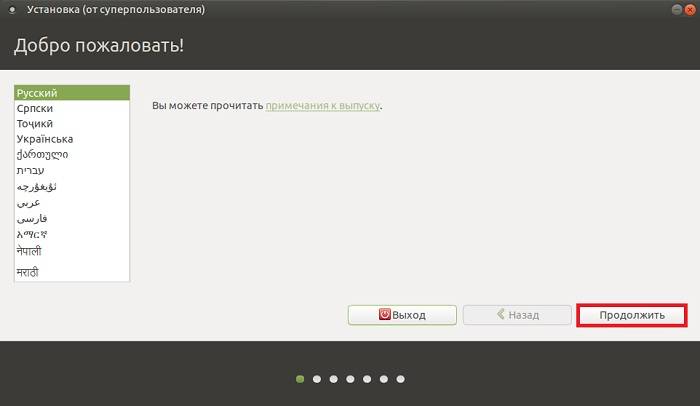
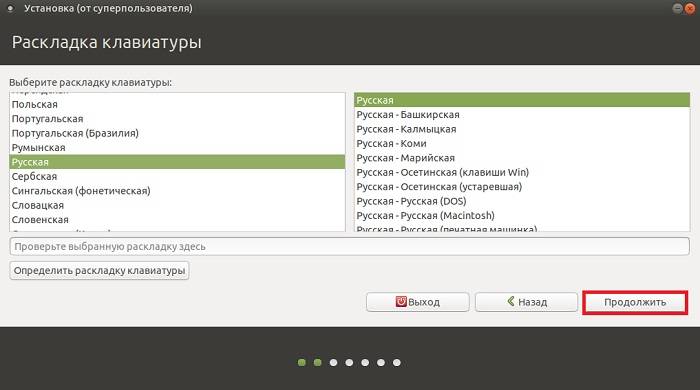
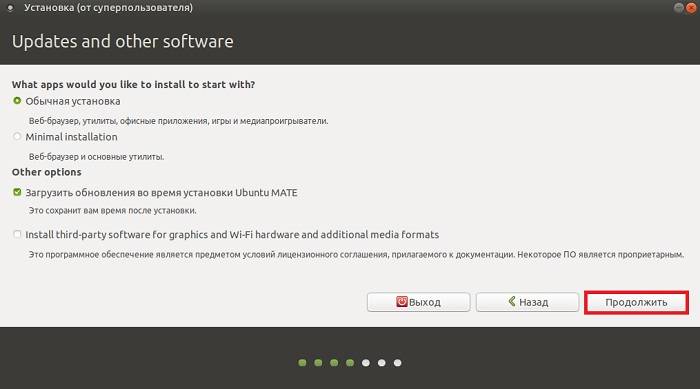
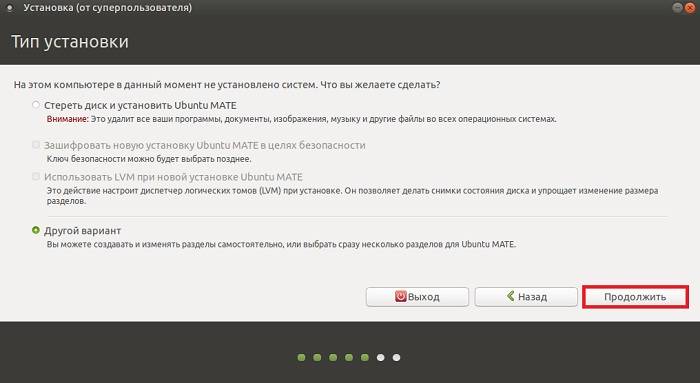
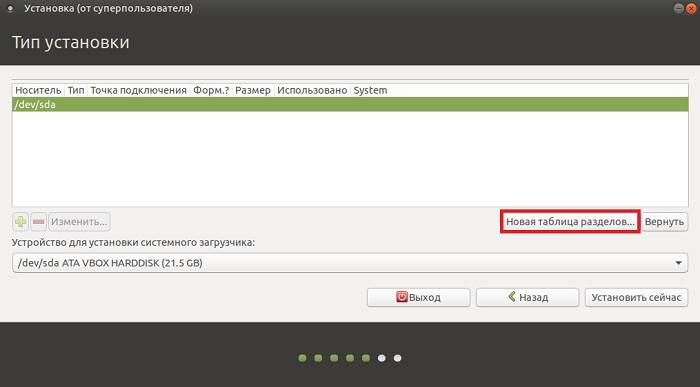
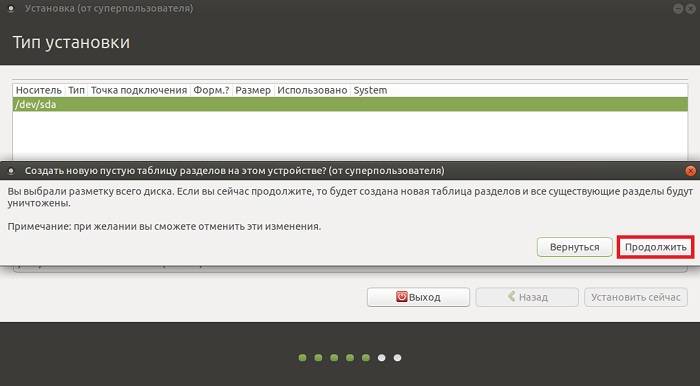
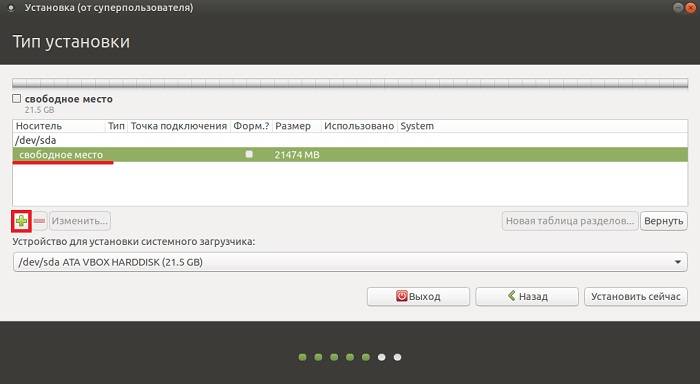
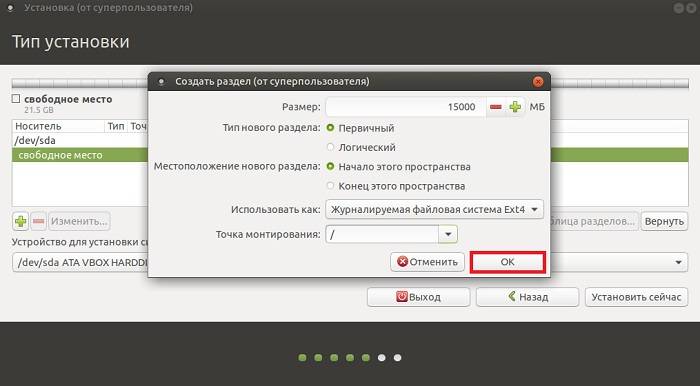
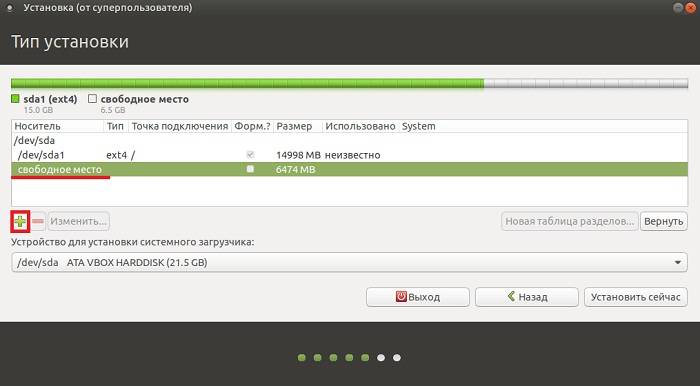
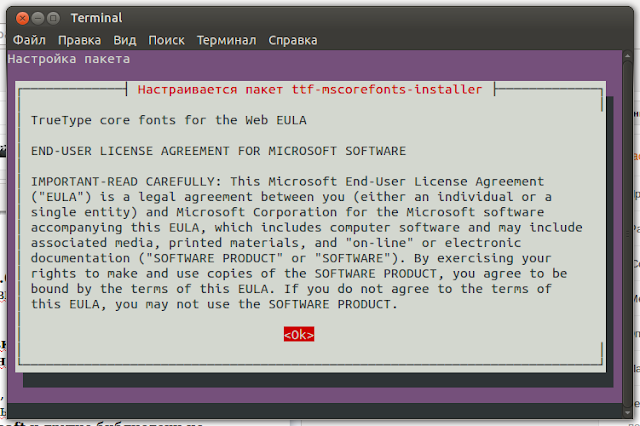
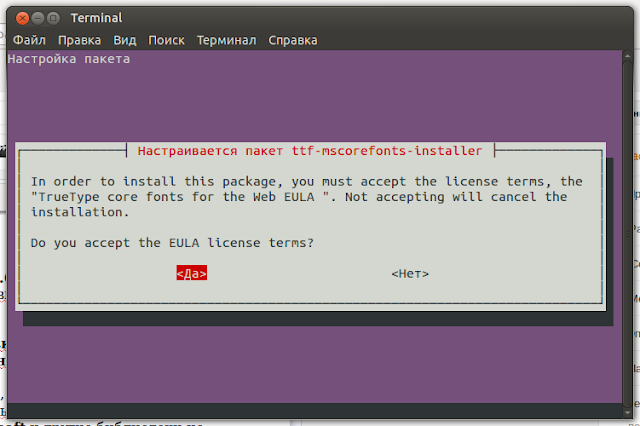
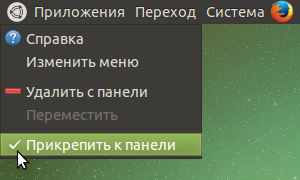
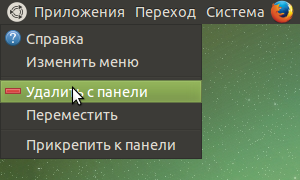
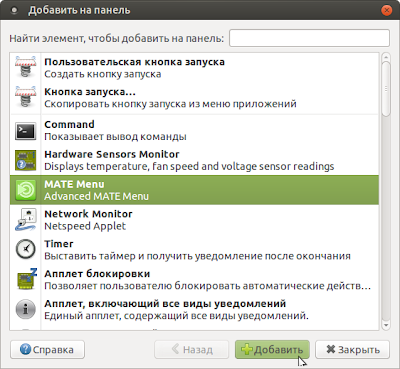
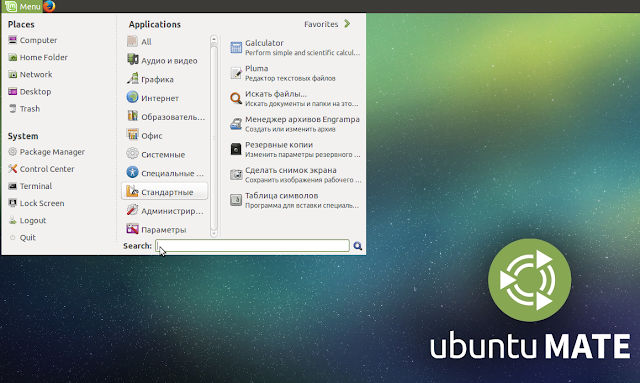

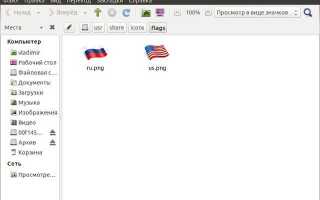

 Установка Linux Kubuntu 19.10 на компьютер с UEFI – подробная инструкция
Установка Linux Kubuntu 19.10 на компьютер с UEFI – подробная инструкция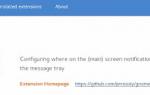 Gnome Tweak – лучший инструмент настройки рабочего стола Linux
Gnome Tweak – лучший инструмент настройки рабочего стола Linux Список репозиториев для Ubuntu. Как добавить репозиторий в Ubuntu
Список репозиториев для Ubuntu. Как добавить репозиторий в Ubuntu Обзор Huawei Mate 20 Lite – середняк с четырьмя камерами
Обзор Huawei Mate 20 Lite – середняк с четырьмя камерами