Содержание
Все ниже перечисленные команды нужно копировать в терминал. Терминал можно вызвать комбинацией CTRL+ALT+T.
Обновим систему
Для начала обновим список репозиториев и поиск индексов обновленных версий программ, драйверов, ядра и всего прочего:sudo apt-get update Теперь, собственно, установим все доступные обновления:sudo apt-get upgrade Установим flash, java, аудио- и видео-кодеки:apt-get install ubuntu-restricted-extras Теперь перенесем кнопки управления окном (свернуть, развернуть, закрыть) в привычное нам положение — справа, а не слева, как в МАКе:gconftool-2 --set "/apps/metacity/general/button_layout" --type string "menu:minimize,maximize,close" Убираем лишний софт: Удаляем видеоредактор Pitivi:sudo apt-get remove pitivi Удаляем клиент мгновенных сообщений Empathy:sudo apt-get remove empathy empathy-common nautilus-sendto-empathy Удаляем Клиент микроблогов Gwibber:sudo apt-get remove gwibber gwibber-service Если нет необходимости в использовании UbuntuONE (хранение данных на удаленном сервере для доступа к ним из любого места), отключаем и удаляем этот сервис:sudo apt-get remove python-ubuntuone-client ubuntuone-client python-ubuntuone-storageprotocol ubuntuone-client-gnome rhythmbox-ubuntuone-music-store python-ubuntuone Если нет необходимости предоставлять кому-то удаленный доступ к СВОЕМУ рабочему столу, отключаем:sudo apt-get remove vino Удаляем стандартный клиент удаленного рабочего стола, так как с ним имеются проблемы при подключении к Windows-машинам:sudo apt-get remove vinagre tsclient rdesktop И ставим более функциональный клиент RDP Remmina, он позволяет подключаться по RDP к Windows, а так же к чему угодно по SSH:sudo apt-get install remmina Предлагаю удалить приложение по очистке системы, так как оно находится в стадии разработки и существенной пользы не несет:sudo apt-get remove computer-janitor-gtk Удаляем из системы все, что связано со вспомогательными технологиями, типа экранной лупы: sudo apt-get remove gnome-accessibility-themes gnome-dictionary gnome-mag at-spi libgail-gnome-module libatspi1.0-0 libgail-common libatk1.0-data libgnome-mag2 espeak-data espeak Если в вашем компьютере или ноутбуке нет Bluetooth-адаптера и вы не планируете его использовать, удаляем все службы и приложения с этим связанные:sudo apt-get remove bluez-cups bluez bluez-alsa bluez-gstreamer pulseaudio-module-bluetooth Поставим приложение gdebi для того, чтобы ставить одиночные .deb пакеты без построения зависимостей:sudo apt-get install gdebi Обратите внимание, что после этой процедуры необходимо восстановить соответствие открытие программой gdebi .deb файлов. Наводимся на любой .deb файл, щёлкаем правой клавишей мышки, выбираем в меню Свойства и далее во вкладке «Открывать в программе» выбираем Установщик пакетов Gdebi. Удалим дефолтный видео проигрыватель, а так же музыкальный проигрыватель, посколю на мой взгляд они не совсем удобны в использовании, а вообще тут решать вам, конечно:sudo apt-get remove rhythmbox totem totem-common Взамен ставлю простой и удобный проигрыватель Deadbeefsudo add-apt-repository ppa:alexey-smirnov/deadbeef sudo apt-get update sudo apt-get install deadbeef А фильмы очень удобно смотреть через VLC:sudo apt-get install vlc mozilla-plugin-vlc Ставлю приятную для глаз тему и значки, тут тоже на ваш выбор, можете таким образом поставить любую тему:sudo add-apt-repository ppa:tiheum/equinox sudo apt-get update && sudo apt-get install faenza-icon-theme equinox-theme equinox-ubuntu-theme Включаем отображение дополнительных значков в меню:gconftool-2 --type boolean --set /desktop/gnome/interface/menus_have_icons true Включаем отображение дополнительных значков на кнопках:gconftool-2 --type boolean --set /desktop/gnome/interface/buttons_have_icons true Ставим утилитку по управлению окружением рабочего стола Compiz:sudo apt-get install compizconfig-settings-manager На этом завершим первую часть наших настроек,, полюбуемся на то, что получили на выходе и перезагрузим систему.
Выбор ICQ-клиента
Еще один важный момент при переходе на Ubuntu — выбор ICQ-месседжера для ОС. И так, какой же клиент выбрать? На Windows я привык пользоваться RnQ (в простонародии — крысой). К сожалению, такого клиента под Linux до сих пор нет, так что пришлось искать аналоги. Так же я не исключал возможность запуска крысы на Ubuntu из под Wine, но раз уж мы переходим на Linux, я реширл юзать что-то из линухового. Входящий в стандартный комплект поставки Pidgin не пришелся мне по вкусу, поэтому я остановился на выборе Qutim. Почему: Его интерфейс сильно напоминает Miranda и QIP ранних версий, поэтому он пришелся как нельзя кстати, неперегруженный интерфейс, ну и прочие другие удобства. Рассмотрим 2 способа: Переходим к процессу установки. Как обычно, запускаем терминал (Ctrl+Alt+T). 1) Добавим в системе источник программы, выполним комманду в терминале:sudo wget linux.intonet.ru/ubuntu/qutim/hardy.list -O /etc/apt/sources.list.d/qutim.list Теперь нужно обновить базу пакетов для этого требуется выполнить комманду:sudo apt-get update После обновления qutim появится в базе. Теперь установим его:sudo apt-get install qutim 2)В этом способе рассмотрим, как скомбинировать выполнение сразу нескольких команд, не разделяя их на отдельные шаги. Одной командой добавляем репозиторий, обновляем список пакетов и устанавливаем Qutim. Данный способ предложил хабраюзер , за что ему отдельное спасибо. Выполним в терминале:sudo add-apt-repository ppa:qutim/qutim && apt-get update && apt-get install qutim Можно добавить смайлы и темы:sudo apt-get install qutim-emoticons sudo apt-get install qutim-themes Это все, установка завершена. Далее можно поиграть с настройками и сделать клиент похожим либо на QIP, либо на Miranda, либо даже на RnQ. Клиент и правда удобен в использовании, так что пользуемся на здоровье.
Теперь установим Skype
Как обычно, устанавливать мы его будем путем добавления Skype — репозитория через терминал. И так, приступим: Открываем терминал и выполняем команду (Вместо gedit вы можете использовать любой другой текстовый редактор на ваше усмотрение, например, nano):sudo gedit /etc/apt/sources.list в появившемся текстовом редакторе дописываем строчку: deb download.skype.com/linux/repos/debian stable non-free Пишем в терминале:sudo apt-get update и ждём пока обновится информация. Далее выполняем в терминале команду:sudo apt-get install skype После установки программу Skype можно найти в меню Приложения > Интернет.
Установка Opera
По умолчанию в Ubuntu в качестве Интернет-обозревателя вмонтирован Firefox. Лично мне он не по нраву, он хоть и легок, но по умолчанию в нем нет некоторых функций, которые доступны в Opera. Конечно, расширить функционал можно, допилив его различными плагинами, однако от этих самиз плагинов он становится весма тяжелым и начинает ощутимо уступать в скорости Опере. Именно поэтому я рекомендую удалить Огнелиса и поставить Оперу. Приступим. Для начала добавим репозиторий операстов в наш source.list:deb deb.opera.com/opera stable non-free Далее добавляем GPG-ключи для обновлений:wget -O - deb.opera.com/archive.key | sudo apt-key add -sudo apt-get install debian-archive-keyring Собственно, устанавливаем Opera:sudo apt-get update sudo apt-get install opera Теперь проверяем наличие Opera по пути главное меню/интернет/Opera и запускаем. Принимаем лицензионное соглашение и пользуемся на здоровье. И да, Firefox больше не нужен:sudo apt-get remove firefox
Допилим систему
Будет выдавать уведомления о только что подключенных устройствах:wget download.learnfree.eu/repository/skss/udev-notify-0.1.2-all.deb ; dpkg -i udev-notify* ; apt-get install -f ; Поставим графический редактор Gimp c набором кистей и фильтров:sudo add-apt-repository ppa:shnatsel/gimp-paint-studio ; sudo apt-get update ; sudo apt-get install gimp-paint-studio ; Добавить в сурс лист…ppa.launchpad.net/mars-core/ppa/ubuntu natty main deb-src ppa.launchpad.net/mars-core/ppa/ubuntu natty main … и поставить игрушку:apt-get update; apt-get install marsshooter -y
Немного оптимизируем работу ОС.
Команды, начинающиеся с # означают, что требуют прав суперпользователя, для этого перед каждой командой добавляем, как и раньше в статье sudo, либо выполняем в терминале sudo su, что приведет к тому, что все последующие команды будут выполняться от имени суперпользователя, так что бди, аннон. Настроим, чтобы своп (раздел подкачки) активировался только при полном заполнении физической оперативной памяти:# gedit /etc/sysctl.conf Добавьте строку в конец файла: vm.swappiness=0 Таким образом, мы наиболее эффективно будем использовать весь доступный объем оперативной памяти. Если в системе установлен двух- и более ядерный процессор, то рекомендую выполнить следующее:# gedit /etc/init.d/rc найдите CONCURRENCY=none и замените на: CONCURRENCY=shell Это существенно добавит вашей системе производительности Немного ускорим графику, присвоив ей приоритет 20.# gedit /etc/rc.local Вставьте это в конец файла перед командой EXIT sudo renice -n -20 $(pidof X)При создании данной статьи использовались наработки других авторов, различные блоги, форумы и официальная документация. Поскольку вся эта информация по частям собиралась с различных ресурсов, а я лишь доработал все и собрал воедино, дополнив своими идеями, мне не представляется возможным опубликовать полный список авторов. Так что если кто-то увидел тут свой авторский текст, не нужно рвать волосы и обвинять метя в копипастии, нужно лишь сообщить мне об этом, добавив ссылку на свою статью и я обязательно включу Вас в список авторов. Материал подготовлен специально для конкурса русскоязычных статей Ubuntu. В прошлом году компания Canonical объявила о прекращении разработки окружения Unity и переходе на оболочку GNOME Shell (Gnome 3). В своё время, после выхода оболочки Gnome 3, Линус Торвальдс — разработчик ядра Linux, охарактеризовал данную оболочку, как «голова засунутая в задний проход» и добавил: «Я ещё не встретил ни одного человека, которому бы нравился безумный беспорядок под названием Gnome 3».Однако с течением времени и дальнейшей разработкой Gnome 3 (GNOME Shell), разработчики проекта GNOME предусмотрели некоторые возможности, использовав механизм расширений GNOME Shell, который позволяет тонко настроить все аспекты работы окружения рабочего стола GNOME 3. Благодаря богатому выбору расширений, позволяющих изменить параметры окружения рабочего стола, начиная с его внешнего вида и заканчивая его поведением, каждый пользователь сможет добавить недостающие функции в новейшую версию GNOME, а значит настроить рабочий стол по своему вкусу. Но, как говорится, на вкус и цвет — товарищей нет или одному нравится то, что не нравится другому. В этой статье мне хотелось бы поделиться с вами своим видением, как настроить рабочий стол Ubuntu 18.04 с оболочкой GNOME Shell, с помощью расширений, чтобы максимально сохранить рабочую область и функциональность. Итак, давайте приступим к расширению функций окружения рабочего стола GNOME Shell. Банк в расширениями к оболочке GNOME Shell расположен на сайте https://extensions.gnome.org/. Но прежде чем пользоваться установкой расширений с этого сайта, у вас должно быть установлено взаимодействие между вашей системой и сайтом. Для этого откройте терминал (Ctrl+Alt+T), скопируйте и выполните следующую команду: sudo apt install chrome-gnome-shell Теперь в вашем браузере перейдите по ссылке https://extensions.gnome.org/, откуда и будем в дальнейшем устанавливать расширения.1. Расширение Dash to Panel. Dash to Panel — это расширение объединяет панель запуска приложений, панель задач и системный трей в одну панель, аналогичную KDE Plasma или Windows 7+. Перейдите по этой ссылке к расширению Dash to Panel и сделайте его установку. Переместить кнопку — Включить, а затем Установить, как показано на снимках:
 Управлять настройками Dash to Panel можно из приложения Дополнительное приложение Gnome, либо с сайта с вашими установленными приложениями https://extensions.gnome.org/local/.Примечание. Если Дополнительное приложение Gnome ещё не установлено, установите его из Центра приложений или следующей командой в терминале (Ctrl+Alt+T): sudo apt install gnome-tweaks Дополнительное приложение Gnome
Управлять настройками Dash to Panel можно из приложения Дополнительное приложение Gnome, либо с сайта с вашими установленными приложениями https://extensions.gnome.org/local/.Примечание. Если Дополнительное приложение Gnome ещё не установлено, установите его из Центра приложений или следующей командой в терминале (Ctrl+Alt+T): sudo apt install gnome-tweaks Дополнительное приложение Gnome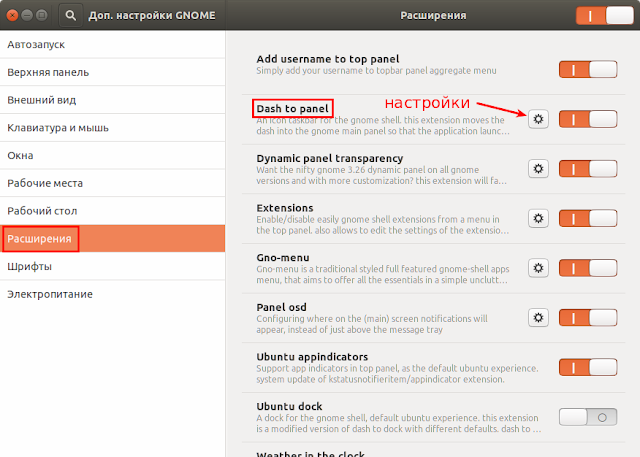 Сайт с вашими локальными установленными расширениями
Сайт с вашими локальными установленными расширениями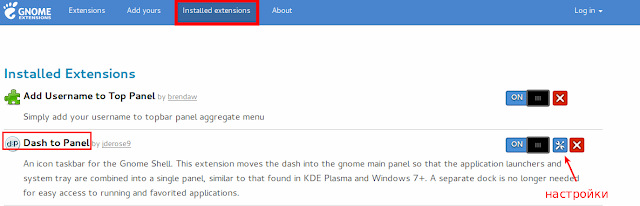 Настройки Dash to Panel
Настройки Dash to Panel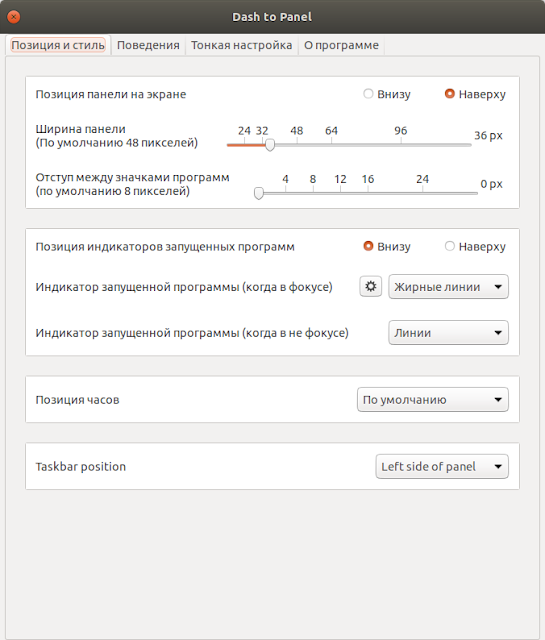 Как видно на снимке, в настройках панели Dash to Panel множество различных функций. Так, например, Позицию панели на экране можно отображать Внизу или Наверху, а также отображать Позицию индикаторов запущенных программ снизу или сверху значка приложения, в виде точек, линий, сегментов и т.д. Здесь советовать сложно. Нужно пробовать различные варианты настроек и остановиться на тех, которые больше подходят именно вам. 2. Расширение Gno Menu На панели Dash to Panel уже имеется меню в виде сетки, которое открывает «простынь»/dash с значками запуска.
Как видно на снимке, в настройках панели Dash to Panel множество различных функций. Так, например, Позицию панели на экране можно отображать Внизу или Наверху, а также отображать Позицию индикаторов запущенных программ снизу или сверху значка приложения, в виде точек, линий, сегментов и т.д. Здесь советовать сложно. Нужно пробовать различные варианты настроек и остановиться на тех, которые больше подходят именно вам. 2. Расширение Gno Menu На панели Dash to Panel уже имеется меню в виде сетки, которое открывает «простынь»/dash с значками запуска.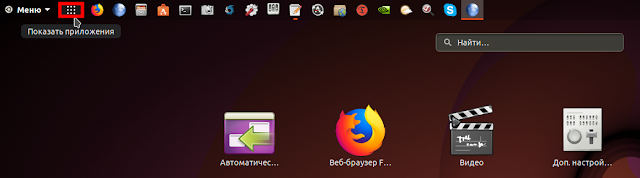 Но любители классического меню могут добавить на панель Gno Menu, установив его с сайта расширений https://extensions.gnome.org/extension/608/gnomenu/. С левой стороны Gno Menu расположены значки папок файлового менеджера Nautilus, а с правой — категории приложений. В правом нижнем углу открытого Gno Menu имеется кнопка в виде шестерёнки, нажатие на которой откроет Настройки меню.
Но любители классического меню могут добавить на панель Gno Menu, установив его с сайта расширений https://extensions.gnome.org/extension/608/gnomenu/. С левой стороны Gno Menu расположены значки папок файлового менеджера Nautilus, а с правой — категории приложений. В правом нижнем углу открытого Gno Menu имеется кнопка в виде шестерёнки, нажатие на которой откроет Настройки меню.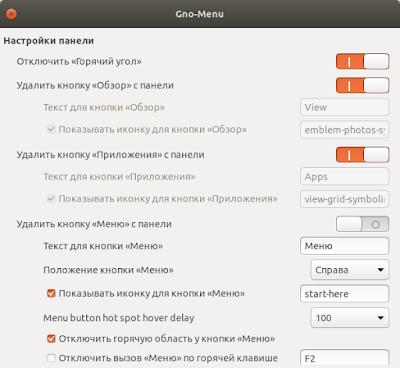 Теперь вы можете удалить с панели значёк меню в виде сетки в настройках Dash to Panel:3. Расширение Weather In The Clock (Погода в часах)
Теперь вы можете удалить с панели значёк меню в виде сетки в настройках Dash to Panel:3. Расширение Weather In The Clock (Погода в часах)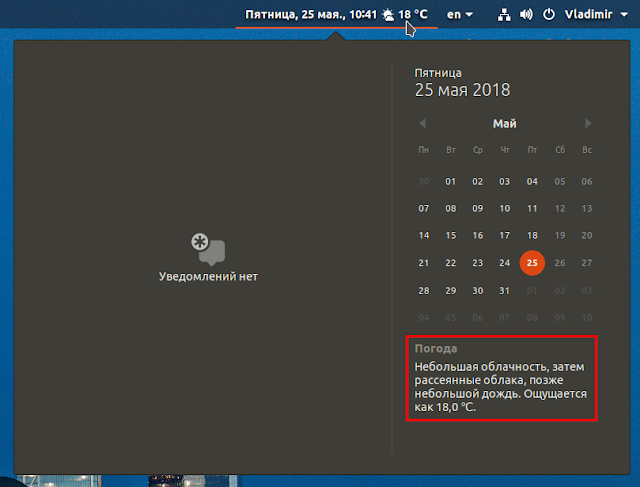 Weather In The Clock — это расширение, после установки которого отображается значок с актуальной погодой в вашей местности на панели в часах, а также погодные условия — Погода в календаре. Установить Weather In The Clock
Weather In The Clock — это расширение, после установки которого отображается значок с актуальной погодой в вашей местности на панели в часах, а также погодные условия — Погода в календаре. Установить Weather In The Clock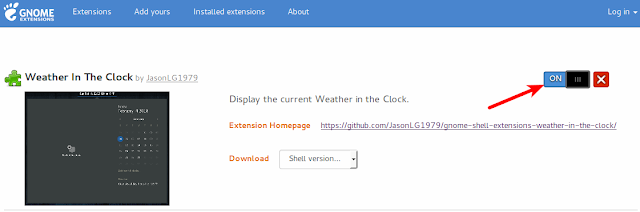 Но так как расширение Weather In The Clock не имеет настроек, оно «привязано» к приложению Погода, которое можно установить из Центра приложений: Либо выполните команду в терминале на установку: sudo apt install gnome-weather И запустите его для отображения значка на панели.Примечание. Если значёк погоды в часах сразу не отобразится, перезапустите оболочку Gnome Shell, следующим образом: нажмите сочетание клавиш Alt+F2, введите латинскую r и нажмите клавишу Ввод/Enter.4. Расширение Panel OSD Panel OSD — расширение, которое позволяет настроить, в каком месте экрана будут показываться уведомления.
Но так как расширение Weather In The Clock не имеет настроек, оно «привязано» к приложению Погода, которое можно установить из Центра приложений: Либо выполните команду в терминале на установку: sudo apt install gnome-weather И запустите его для отображения значка на панели.Примечание. Если значёк погоды в часах сразу не отобразится, перезапустите оболочку Gnome Shell, следующим образом: нажмите сочетание клавиш Alt+F2, введите латинскую r и нажмите клавишу Ввод/Enter.4. Расширение Panel OSD Panel OSD — расширение, которое позволяет настроить, в каком месте экрана будут показываться уведомления.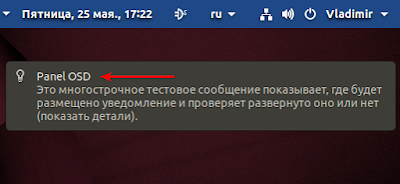 Установка Panel OSD с сайта расширений Gnome: https://extensions.gnome.org/extension/panel-osd/
Установка Panel OSD с сайта расширений Gnome: https://extensions.gnome.org/extension/panel-osd/ После установки Panel OSD откройте его настройки в Gnome Tweak:
После установки Panel OSD откройте его настройки в Gnome Tweak: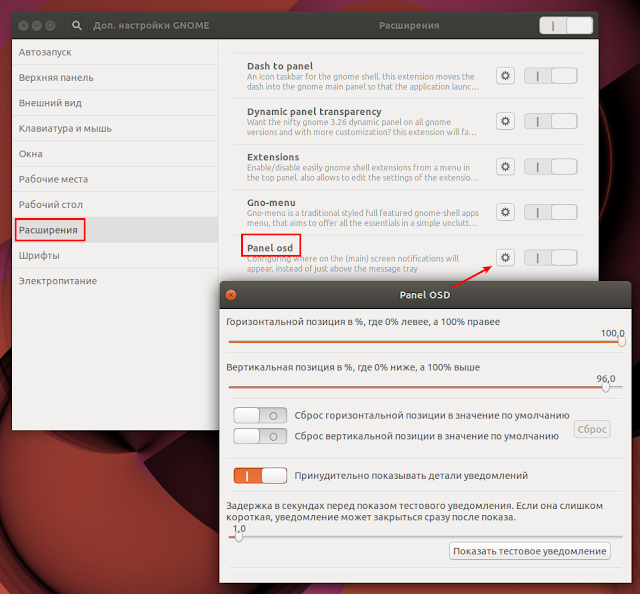 или на сайте с вашими установленными локальными расширениями: https://extensions.gnome.org/local/
или на сайте с вашими установленными локальными расширениями: https://extensions.gnome.org/local/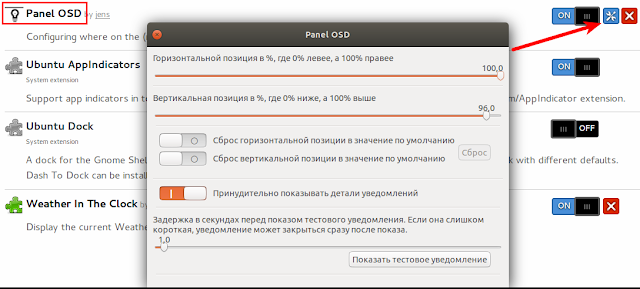 Отрегулируйте всплывающее текстовое извещение на ваше смотрение, пользуясь кнопкой Показать тестовое уведомление.5. Расширение Add Username to Top Panel (необязательно)
Отрегулируйте всплывающее текстовое извещение на ваше смотрение, пользуясь кнопкой Показать тестовое уведомление.5. Расширение Add Username to Top Panel (необязательно)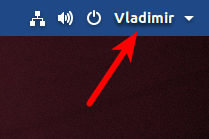 Это расширение добавляет имя пользователя (ваше имя) на панель, которое вы вводили при установке системы. Установка Add Username to Top Panel с сайта расширений: https://extensions.gnome.org/extension/1108/add-username-to-top-panel/
Это расширение добавляет имя пользователя (ваше имя) на панель, которое вы вводили при установке системы. Установка Add Username to Top Panel с сайта расширений: https://extensions.gnome.org/extension/1108/add-username-to-top-panel/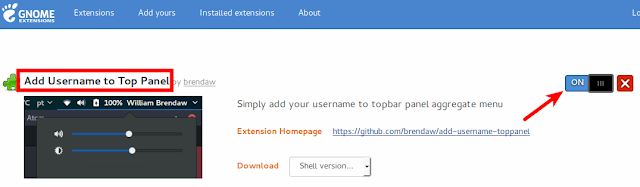 После установки расширения, ваше имя сразу отобразится на панели.6. Dynamic Panel Transparency Dynamic Panel Transparency — это расширение прозрачности панели с множеством настроек, посредством которых вы можете достичь частичной или полной прозрачности панели, а также изменить её цвет. Установка Dynamic Panel Transparency с сайта расширений: https://extensions.gnome.org/extension/1011/dynamic-panel-transparency/ Настройки Dynamic Panel Transparency как обычно можно открыть на сайте расширения: Так и в Gnome Tweak: Настройте прозрачность и цвет панели на своё усмотрение.7. Расширение Extensions (необязательно) Extensions — это расширение, которое легко включает/выключает все ваши расширения оболочки Gnome из меню на верхней панели. А также позволяет редактировать настройки расширений. И перенаправляет на сайт с расширениями по ссылке в самом низу меню Add gnome shell etensions… Установка Extensions с сайта расширений: https://extensions.gnome.org/extension/1036/extensions/ Настроек у этого расширения немного. По сути и настраивать в нём особенно ничего не нужно. Вот такой рабочий стол Ubuntu 18.04 у меня получился после установки описанных выше расширений. Панель снизу Панель сверху Общий вид с панелью сверхуЗаключение Я не старался в этой статье навязать своё видение рабочего стола Ubuntu 18.04. Просто мне хотелось показать, как легко можно трансформировать оболочку Gnome Shell с помощью расширений. Если какое-то расширение не будет срабатывать сразу, перезагрузите оболочку Gnome Shell следующим образом: нажмите сочетание клавиш Alt+F2, введите латинскую r и нажмите Enter. При этом закрывать открытые приложения не обязательно. Удачи. P.S. Если у вас появились вопросы по данной статье, обсудить их можно на нашем форуме: http://compizomania.54672.x6.nabble.com/Ubuntu-18-04-tt6756.html
После установки расширения, ваше имя сразу отобразится на панели.6. Dynamic Panel Transparency Dynamic Panel Transparency — это расширение прозрачности панели с множеством настроек, посредством которых вы можете достичь частичной или полной прозрачности панели, а также изменить её цвет. Установка Dynamic Panel Transparency с сайта расширений: https://extensions.gnome.org/extension/1011/dynamic-panel-transparency/ Настройки Dynamic Panel Transparency как обычно можно открыть на сайте расширения: Так и в Gnome Tweak: Настройте прозрачность и цвет панели на своё усмотрение.7. Расширение Extensions (необязательно) Extensions — это расширение, которое легко включает/выключает все ваши расширения оболочки Gnome из меню на верхней панели. А также позволяет редактировать настройки расширений. И перенаправляет на сайт с расширениями по ссылке в самом низу меню Add gnome shell etensions… Установка Extensions с сайта расширений: https://extensions.gnome.org/extension/1036/extensions/ Настроек у этого расширения немного. По сути и настраивать в нём особенно ничего не нужно. Вот такой рабочий стол Ubuntu 18.04 у меня получился после установки описанных выше расширений. Панель снизу Панель сверху Общий вид с панелью сверхуЗаключение Я не старался в этой статье навязать своё видение рабочего стола Ubuntu 18.04. Просто мне хотелось показать, как легко можно трансформировать оболочку Gnome Shell с помощью расширений. Если какое-то расширение не будет срабатывать сразу, перезагрузите оболочку Gnome Shell следующим образом: нажмите сочетание клавиш Alt+F2, введите латинскую r и нажмите Enter. При этом закрывать открытые приложения не обязательно. Удачи. P.S. Если у вас появились вопросы по данной статье, обсудить их можно на нашем форуме: http://compizomania.54672.x6.nabble.com/Ubuntu-18-04-tt6756.html
Доля пользователей ОС Linux в несколько раз меньшая, нежели число пользователей, работающих под управлением альтернативной (конкурентной, «враждебной», можно подобрать и другие слова) системы от компании Microsoft. Впрочем, сравнивая с тем, что было 10 лет назад, к 2008 году ситуация слегка «поправилась». Ведущие разработчики, производители портативных компьютеров, директора учреждений все чаще с заинтересованностью посматривают в сторону Linux-систем. Ввиду не только их бесплатности, но и приличной функциональности.
Далее читатель сможет ознакомиться со средой Linux на примере операционной системы Ubuntu, о которой мы, собственно, и будем рассказывать сегодня и в дальнейшем. Начнем с самых простых шагов: настройки Рабочего стола (десктопа), установки приложений (обязательно рассмотрим работу с ними), после чего перейдем к достаточно сложным понятиям, таким как редактирование конфигурационных файлов, компиляция программ, написание скриптов и др. Если вы знакомы с предыдущими номерами «Моего компьютера», то, вероятно, уже устанавливали Ubuntu – мы надеемся, успешно. Для тех читателей, которые пропустили этап инсталляции, отправляем к сентябрьскому номеру для выяснения важных подробностей.
Используемая нами версия Ubuntu – 7.04, хотя уже довольно давно состоялся релиз Ubuntu 7.10 (кодовое название – Gutsy Gibbon). Срок официальной поддержки версии 7.04 истечет только в октябре 2008 года, поэтому особенного резона в замене на 7.10 мы пока еще не видим. Вот когда выйдет Ubuntu 8.04, а это случится 24 апреля 2008 года, тогда мы и подумаем о замене. Впрочем, советуем вам по возможности всегда заказывать), скачивать и покупать последние версии дистрибутива, поскольку, несмотря «нереволюционную» разницу в цифрах, количество исправлений и приятных улучшений, не говоря о обновлении программного обеспечения, действительно велико. Сообщество «не дремлет» и активно сообщает разработчикам о своих пожеланиях.
Настраиваем Рабочий стол
Позвольте предположить: первое, что делает пользователь после установки ОС – он пытается навести порядок на виртуальном рабочем месте, настроить его «под себя». После серии переустановок Windows этот навык совершенствуется до автоматизма (никогда не замечали?). Что мы имеем в случае с Ubuntu? Если вы думали, что с этого момента вашим Рабочим столом будет «аскетичное» окно терминала, то спешим вас разочаровать (или обрадовать): ничего подобного. Конечно, графический (GUI-) интерфейс в Linux вторичен, но с иной стороны – на первом этапе почти постоянно мы будем работать в графическом режиме, а не в командном, то есть консольном. А начинать изучение ОС, скажем, с описания консольных команд было бы не совсем правильным, ведь многие читатели, кроме Windows, другой операционной системы и не видели, хотя в это трудно поверить…
Интерфейс Ubuntu в значительной степени можно сравнивать с «оконным» интерфейсом. От версии к версии дружелюбность и демократичность к «мигрирующим» в среду Linux пользователям только возрастает. Хотите – «будьте как в Windows», активно используя мышь, прыгая курсором по различным панелям и строкам меню. Однако, если манипулятор вам порядком надоел, забудьте о нем и пользуйтесь только клавиатурными сокращениями и вводом консольных команд.
В качестве графического интерфейса в Ubuntu выступает Gnome – собственно, для этой ОС он является оболочкой по умолчанию. Согласно статистике, две трети пользователей open source продуктов выбрали именно Gnome, хотя существует целая россыпь альтернативных GUI: KDE (главный конкурент «Гнома»), XFCe, BlackBox и многие другие. Следует сказать, что выбор оболочки – это одновременно и выбор тех приложений, которые будут установлены. Другими словами, разница состоит не только во внешней «обертке», но и в самом наполнении, которое входит в состав оболочки. Необходимый минимум Ubuntu всегда будет отличаться от такового в Kubuntu, Xubuntu и т. д. Мы не будем приводить доводы, графики, достоинства и недостатки того или иного пакета: при желании, со временем вы сможете без проблем поставить в систему другую оболочку или даже несколько разных и после этого отдать свое предпочтение одной из них.
На первый взгляд, десктоп в среде Gnome кажется неудобным, что нередко усугубляется низким разрешением экрана. На самом деле, ничего неудобного в организации рабочего места Ubuntu нет, стоит только привыкнуть или настроить его. Мы пойдем по второму пути.
Смена разрешения экрана
Как это было в Windows: Свойства — Экран, вкладка «Параметры»Как это есть в Ubuntu: Система — Параметры — Разрешение
Настройка фона Рабочего стола
Windows: Свойства — Экран, вкладка «Рабочий стол»Ubuntu: Система — Параметры — Фон рабочего стола
Настройки экрана в Ubuntu не сгруппированы по вкладкам, как в Windows, а доступны через отдельные пункты меню. Если вам нужно назначить какой-либо другой фон рабочего стола, сделать это можно с помощью кнопки «Добавить обои». Для занесения в список сразу нескольких изображений зажмите клавиши Shift или Ctrl и выделите объекты мышью. Никогда не указывайте в качестве источника обои на сменных носителях, поскольку в случае ошибки монтирования они не будут отображаться на Рабочем столе. Надежнее всего скопировать их, с правами администратора, в папку /usr/share/backgrounds на корневом диске.
Настройка темы оформления
Windows: Свойства — Экран, вкладка «Темы»Ubuntu: Система — Параметры — Тема
В среде Gnome имеется два менеджера окон: GTK и Metacity, причем второй изначально работает в Ubuntu. Настройки следующие:
Любителям оформления не доведется скучать: количество тем оформления для Linux не поддается подсчету. Дополнительные темы, иконки, обои, экраны приветствия доступны на ресурсах:
Мы упомянули адреса самых известных сайтов (в Сети, помимо этого, очень много «украшательских» ресурсов, именно для Linux). Каждая новая скачанная тема устанавливается посредством кнопки «Установить тему».
Указываем путь к архиву – и тема станет доступной для выбора.
Настройка панелей
Windows: ПКМ на панели задач — СвойстваUbuntu: аналогично
По умолчанию в Ubuntu панели инструментов расположены по границам экрана — снизу и сверху.
На верхней панели, слева направо, размещены меню Приложения, Переход и Система. В меню Приложений рассортированы установленные программы, которых поначалу не так уж и много. После установки каждое приложение автоматически попадает в определенный раздел: Стандартные, Офис, Интернет и т.д. Меню Переход – быстрая навигация по разделам или задачам. Система – работа с настройкой системы. Администраторские настройки сосредоточены в разделе Администрирование. Кстати, каждое меню легко отредактировать, добавив или убрав лишние приложения (Правая кнопка мыши — Изменить; Система — Параметры — Главное меню).
С правой стороны панели – область уведомлений. На ней информация о времени, регулятор громкости и список расположенных в «трее» приложений. Последние при необходимости легко отключить и/или убрать из автозапуска. Для этого нужно выбрать соответствующую опцию в контекстном меню либо в настройках самого приложения.
На нижней панели – перечислим по порядку – список окон, переключатель рабочих мест и Корзина (вот куда ее «спрятали» разработчики Gnome). Переключатель рабочих мест придуман для того, чтобы не загромождать окнами Рабочий стол. По умолчанию есть два рабочих места, на каждом из которых вы можете запускать любые приложения. В настройках апплета регулируется количество этих мест.
Панели можно настроить по своему вкусу: поменять фон, размер, расположение, сделать их полупрозрачными. Проблема с недостатком рабочей области экрана частично устраняется с помощью опций «Показывать кнопки скрытия» и «Автоматически скрывать». Удалить панель можно так: ПКМ на панели — Удалить эту панель.
Апплеты
Windows Vista: приложение SidebarUbuntu: ПКМ на панели — ?Добавить на панель
То, к чему сравнительно недавно пришли разработчики Microsoft, уже активно задействовано в Ubuntu. Вот только название несколько иное – не видгеты (те, что в Vista на боковой панели), а апплеты. Апплеты – это небольшие приложения, попросту говоря, повседневные «помощники», встроенные в панель Gnome. Это могут быть и «липкие» заметки, которые можно приклеить на рабочий стол, выдвижной ящик, индикатор загруженности процессора, курсы валют и погоды…
Настройка шрифтов
Windows: Свойства — Экран, вкладка «Оформление» — ДополнительноUbuntu: Система — Параметры — Шрифт
В зависимости от типа монитора, для оптимального отображения шрифтов нужно применить определенные настройки. Особую важность составляют опции сглаживания шрифтов, которые влияют на степень понимания практически любой текстовой информации на экране.
К сожалению, количество приемлемых шрифтов, поставляемых под Ubuntu, оставляет желать лучшего, и уже никакие настройки не спасают. Даже отличные шрифты, будучи экспортированными из Windows, отображаются некорректно в сравнении с оригиналом.
Почему так получилось? К сожалению, сглаживание в Linux не равноценно технологии TrueType в MacOS и Windows. Вот поэтому и приходится довольствоваться тем, что есть. В будущем мы попробуем исправить эту проблему.
Настройка трехмерных эффектов
Ubuntu: Система — Параметры — Эффекты
Чем сто раз услышать, лучше один раз увидеть. Поэтому отправляйтесь в настройки и активируйте одну или обе опции. Экран моргнет – и, либо эффекты активируются, либо экран станет белым. Во втором случае нужно подождать 40 секунд (только не нажимайте клавишу «Enter»!) или нажать «Esс». После этого эффекты рабочего стола автоматически отключатся, и система вернется к нормальному состоянию. Такая ошибка имеет место, в частности, у владельцев ноутбуков с интегрированной видеокартой серии Radeon Xpress. На настольных компьютерах проблем обычно не возникает.
Дилетантский вопрос: а куда исчезли с Рабочего стола «родные» значки: Мой компьютер, Корзина, Сеть? Так и хотелось сказать: «Откройте редактор реестра и…» Некий аналог в Gnome есть, однако назвать его редактором реестра сложно. Скорее, это твикер, открывающий доступ к некоторым системным настройкам. Для его запуска используйте клавиатурное сокращение Alt+F2 (заметили сходство с диалогом «Выполнить?») и введите «gconf-editor».
Откройте ветвь apps — nautilus — desktop и в правой панели отметьте галочками требуемые опции.
Раскладка клавиатуры
Windows: ПКМ на языковой панели — ПараметрыUbuntu: апплет «Индикатор раскладок клавиатуры»; Система — Параметры клавиатуры, вкладки «Раскладки» и «Параметры раскладки».
Раскладка клавиатуры переключается ранее назначенными (при установке Ubuntu) клавишами. Если потребуется отобразить на панели язык раскладки клавиатуры, можно активировать специальный апплет. Для этого в контекстном меню панели выберите пункт «Добавить апплет» и выберите «Индикатор раскладок клавиатуры».
Полезные горячие клавиши
F1 — справочный центр Ubuntu;Alt+Tab — переключение между окнами. Для переключения окон в обратном направлении нажмите Shift;Alt+F9 — свернуть текущее окно;Alt+F10 — развернуть текущее окно;Ctrl+Alt+Стрелки — переключить рабочее место в нужном направлении;Shift+Ctrl+Alt+Стрелки влево/вправо — переместить текущее окно на другой Рабочий стол в заданном направлении;Alt+F2 — открыть диалог «Запуск приложения»;Print Screen (Alt+Print Screen) — сделать снимок экрана (текущего окна);Ctrl+Alt+D — свернуть все окна;Ctrl+Alt+Tab — переключить фокус между панелями и рабочим столом;Ctrl+Alt+Backspace — перезагрузить графическую систему. Такая необходимость может возникнуть, например, если вы поменяли настройки шрифтов (сглаживание, тип или размер) и хотите посмотреть на результат. К слову, эта же комбинация выручает в самых критических случаях. и Metacity, причем второй изначально работает в Ubuntu. Настройки следующие:
Пожалуйста, оцените статью: Используемые источники:
- https://habr.com/post/127889/
- http://compizomania.blogspot.com/2018/05/ubuntu-1804.html
- https://softdroid.net/osvoenie-ubuntu-nastroika-rabochego-stola
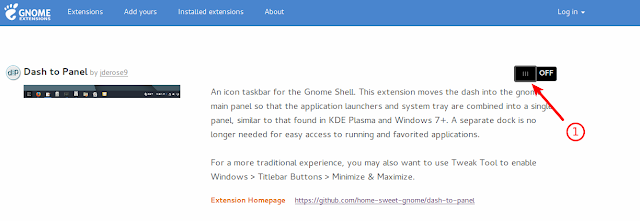
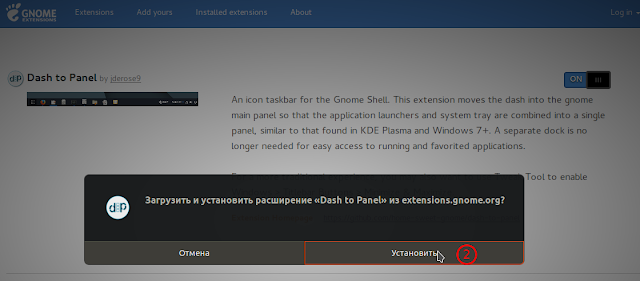
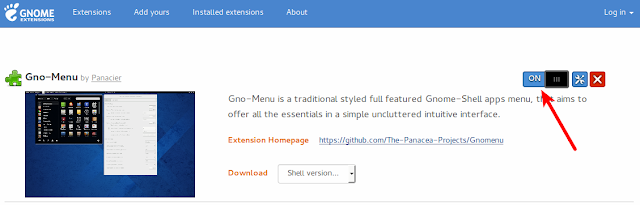
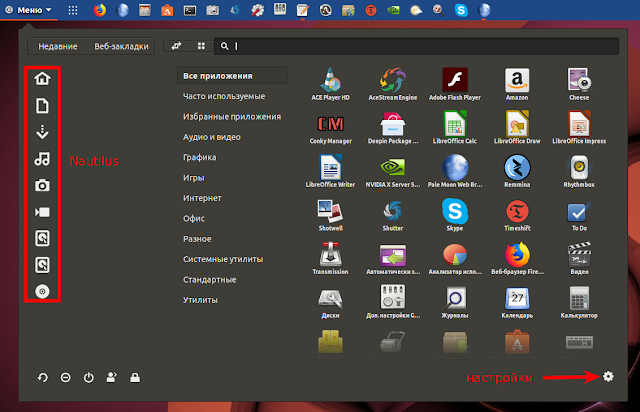

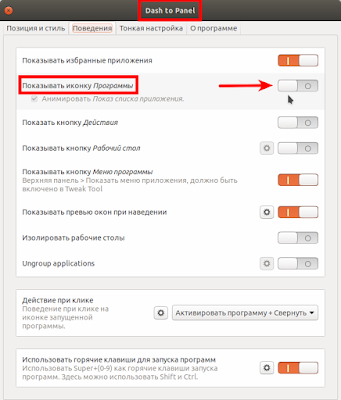
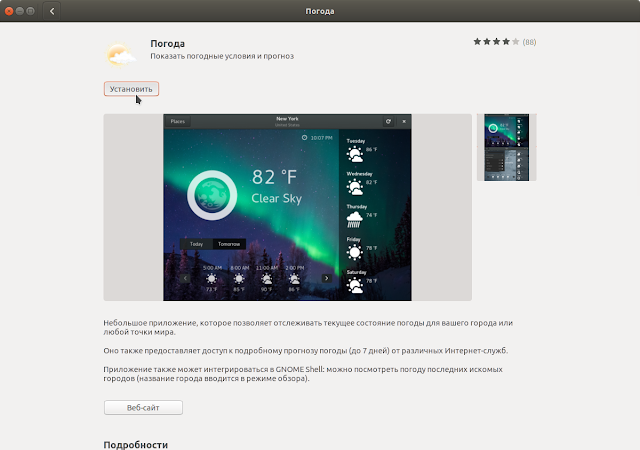
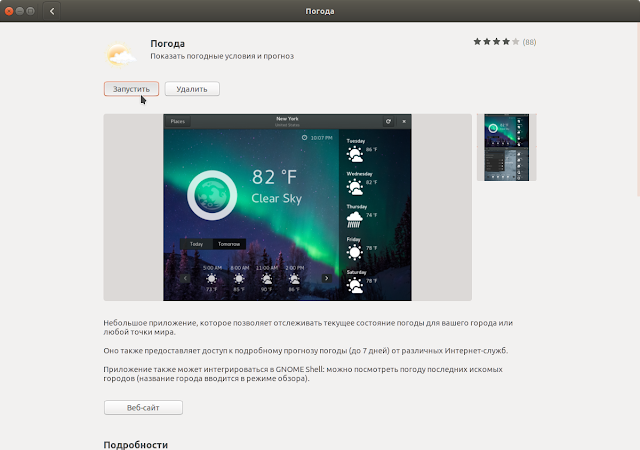
 Идеальная Ubuntu — настройка от А до Я
Идеальная Ubuntu — настройка от А до Я 7 причин, почему вы должны установить elementary OS
7 причин, почему вы должны установить elementary OS Обзор новшеств Ubuntu 19.04
Обзор новшеств Ubuntu 19.04
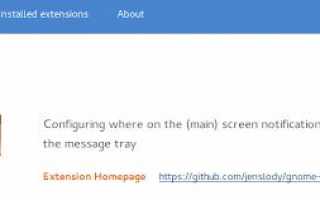

 Установка Linux Kubuntu 19.10 на компьютер с UEFI – подробная инструкция
Установка Linux Kubuntu 19.10 на компьютер с UEFI – подробная инструкция Как настроить xRDP-сервер на Ubuntu 18.04?
Как настроить xRDP-сервер на Ubuntu 18.04? Список репозиториев для Ubuntu. Как добавить репозиторий в Ubuntu
Список репозиториев для Ubuntu. Как добавить репозиторий в Ubuntu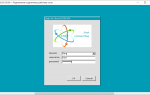 Как подключиться к Ubuntu по RDP
Как подключиться к Ubuntu по RDP