Содержание
- 1 Комплектация
- 2 Внешний вид
- 3 Производительность и функционал
- 4 Быстрая настройка
- 5 Тестирование
- 6 Как итог
- 7 Технические характеристики роутера TP-Link Archer C9
- 8 Краткий обзор роутера TP-Link Archer C9
- 9 Настройка подключения к интернету на роутере TP-Link Archer C9
- 10 Как настроить WiFi?
- 11 Настройка IpTV
- 12 Дополнительные возможности роутера TP-Link Archer C9: настройка VPN-сервера
- 13 Общая информация о роутере TP-Link Archer C9
- 14 Сборка роутера и создание интернет-подключения
- 15 Сброс настроек роутера TP-Link Archer C9
- 16 Обновление прошивки
- 17 Отзывы о маршрутизаторе
- 18 Видео: настройка маршрутизатора TP-Link Archer C9
TP-LINK Archer C9 существенно опережает всех ближайших конкурентов по множеству показателей, становясь безоговорочным лидером во множестве рейтингов. Новый внешний вид, обновленная внешняя среда интерфейса и большое количество функций и возможностей. Ну и основополагающим элементом любого Wi-Fi роутера является его начинка. Все это мы и рассмотрим сегодня. Поехали!
Содержание
Комплектация
Обзор роутера TP-LINK Archer C9 следует начать с его комплектации. Маршрутизатор немаленький, поэтому коробка для хранения еще больше. По бокам и на тыльной стороне упаковки расположены основные показатели и информация об устройстве.
Помимо роутера, в комплект также входят:
- элемент питания,
- кабель для подключения (тип Ethernet),
- сопутствующая документация.
Подробный видео-обзор маршрутизатора смотрите тут:
Внешний вид
Размеры самого маршрутизатора составляют: 22 см в длину, 8,6 см в ширину и 16,9 в высоту. Корпус изготовлен из пластика белого цвета. Панель спереди защищена накладкой глянцевого типа, наверху расположены небольшие индикаторы голубого цвета. 3 двухдиапазонные антенны крепятся сверху, при желании их можно снять.
На корпусе имеется изогнутая рамка из пластика, которая проходит через половину корпуса и сворачивает назад. Она обеспечивает необходимый угол, чтобы устройство могло стоять. Рамка от корпуса не отделяется.
В нижней части маршрутизатора имеются специальные вставки из резины, которые обладают противоскользящим эффектом. Изначально крепления для стены нет, но в интернете уже есть версии как это исправить.
Тыльная часть корпуса матовая. В ней находятся отверстия для вентиляции. Несмотря на повышение работоспособности устройства, радиатор немного уменьшился в размере.
Некоторые владельцы Archer C9 отметили, что циркуляции воздуха недостаточно, потому что роутер сильно нагревается при работе.
Все разъемы и гнезда для подключения расположены внизу тыльной части роутера. На торце аппарата находится только порт USB 3.0 и кнопка включения/выключения Wi-Fi.
Кроме того, есть и порт USB 2.0, расположенный сзади. Все это наделяет роутер широкими возможностями:
- можно подключать различные накопители и создавать совместный доступ к файлам устройствам из домашней сети;
- можно настроить беспроводную печать с любого устройства, подключенного к роутеру;
- доступ и возможность делиться файлами с накопителей везде, где есть Интернет;
- возможность делиться медиаконтентом;
- возможность подключения 3G/4G/LTE модемов.
Производительность и функционал
Маршрутизатор TP-LINK Archer C9 выполнен на базе процессора Broadcom BCM4709, который использует два ядра А9 от компании Cortex. Тактовая частота работы – 1 ГГц. Высокое качество производительности обеспечивают два чипа от той же компании – Broadcom ВСМ4709. Статическая память прошивки составляет 16 МБ, в то время как внутренняя RAM память 128 МБ.
Мощность передатчика – 20 дБМ. Коэффициент усиления антенн – 5 дБи.
Скорость передачи данных составляет 1 Гб/с, за это отвечают порты Ethernet – 1 WAN (10/100/1000 Мбит/с) и 4 LAN (10/100/1000 Мбит/с). TP-LINK Archer C9 работает на стандарте 802.11 b/g/n на частоте 2,4 ГГц и 802.11 a/n/ac при 5 ГГц.
Антенны работают в режиме МИМО, с показателем 3×3:3, за счет чего потоки данных объединяются воедино. При идеальных условиях работы, скорость передачи в режиме подключения без провода достигает пиковой скорости в 600 Мбит/с при частоте в 2,4 ГГц. На стандарте 802.11 ac может достигать скорости до 1300 Мбит/секунду.
Все остальные показатели, свойственные понятию «маршрутизатор», относятся к категории стандартных. Для подключения WAN можно воспользоваться Static IP/РРРоЕ/РРТР/L2TP. В качестве альтернативы подойдет Big Pond. Беспроводное подключение работает на базе 64 или 128 битных режимов шифрования WEP/WPA / WPA2/WPA-PSK/ WPA2-PSK.
В модели имеется технология Beamforming. Она осуществляет поиск местонахождения подключаемого устройства к системе, и отправляет сигнал по направлению запроса.
На данный момент на рынке имеется три версии устройства:
- V1;
- V2;
- V3.
Дополнительно
К особенностям модели можно добавить следующие функции и возможности:
- Гостевая сеть – позволяет создать дополнительную сеть для подключения гостевых клиентов;
- Родительский контроль – поможет ограничить доступ к Интернету детям или сотрудникам;
- Поддержка IPv6 – новая версия Интернет протокола;
- Возможность настройки с помощью мобильного приложения Tether.
Подробности про мобильное приложение смотрите в следующем видео:
Быстрая настройка
Для настройки можно подключить Archer C9 к ПК, ноутбуку или любому мобильному устройству. Если используется беспроводное подключение, воспользуйтесь данными, которые указаны на наклейке на дне роутера – имя сети (SSID) и пароль.
Пошаговая настройка:
- В адресной строке любого браузера пропишите 192.168.0.1 или tplinkwifi.net. Для входа в административную панель используйте логин и пароль «admin». Кликните «Вход».
- Теперь выбираем регион и часовой пояс, жмем «Далее».
- Нужно указать тип подключения, который использует провайдер (динамический IP, статический IP, PPPoE, L2TP или PPTP). Жмем «Далее».
- Переходим к настройке беспроводной сети. Здесь можно включить или выключить сеть 2,4 и 5 ГГц, задать имя и пароль. Снова нажимаем «Далее».
- На следующей странице будет доступен обзор настроек. Если все верно, нажмите «Сохранить». Если увидели ошибку, вернитесь к пункту, который требует корректировки.
- Для окончания настроек нажмите «Завершить».
Тестирование
Двухдиапазонный роутер TP-LINK Archer C9/AC1900 установили в роли главного устройства для обеспечения интернета в обычном доме, где порядка 10-12 квартир. Тест проходил 14 дней, за это время никаких сбоев и сильных проседаний в работе устройства не наблюдалось.
Круглосуточно к нему были подключены:
- Персональный компьютер.
- Ноутбук.
- 4 смартфона (которые использовались в обычном режиме – просмотр видео, серфинг в интернете и передача данных во внутренней сети).
Устройство отлично справилось с нагрузкой, выдавая стабильные 100 Мбит/с во всех режимах работы. Синтетические тесты показали, что скорость передачи данных составляет 93% от 100%. В работе с внешним накопительным устройством скорость составила 35 Мб/с.
Как итог
Маршрутизатор TP-LINK Archer C9 – это мощное устройство, которое соответствует всем заявленным характеристикам. Стильный внешний вид, мощное «железо» и большое количество «фишек» оправдывают высокую стоимость (особенно, если сравнивать в данном ценовом сегменте). Купить роутер можно примерно за 9000 рублей в сетевых медиамаркетах.
Роутер TP-Link Archer C9 — это двухдиапазонный wifi роутер с четырьмя гигабитными Ethernet-портами (и одним Internet-портом), с поддержкой технологии увеличения зоны покрытия сигнала «Beamforming» и общим пропуском в 1.9 Гб/с.
Стоимость данной модели в среднем составляет 8500 рублей, однако за данную цену компания предлагает весьма солидные технические характеристики.
Технические характеристики роутера TP-Link Archer C9
Область применения модели обширна – от построения стабильной ресурсоёмкой домашней сети до средней корпоративной локалки.
Кроме того, стоит отметить, что роутер заслужил уже не одну награду: последние датировались 2016 годом от Российских ресурсов «Мир ПК» как «Лучший продукт 2016 года» и «PC Magazine» в номинации «Лучший маршрутизатор в категории Сетевое оборудование для дома и малого офиса».
Краткий обзор роутера TP-Link Archer C9
Маршрутизатор Acrher C9 выполнен в приятном белом цвете и оснащен тремя съемными антеннами в цвет корпуса, поддерживающими вышеупомянутую технологию «Beamforming», принцип работы которой основывается на определении подключенных устройств и усилении сигнала строго в их направлении.
На фронтальной панели корпуса находятся восемь индикаторов:
- «POWER»;
- «2.4 GHz Wireless»;
- «5 GHz Wireless»;
- «Ethernet»;
- «Internet»;
- «WPS»;
- 2 «USB» 2.0 и 0
Соответственно, на задней панели расположены порты и разъёмы:
- порт «USB 0»
- комбинированная кнопка «RESET/WPS»
- порт «Internet»
- четыре порта «Ethernet»
- кнопка «ON/OFF»
- разъём для блока питания.
На правой боковой стороне корпуса размещены кнопка «WiFi» и порт «USB 3.0».
Настройка подключения к интернету на роутере TP-Link Archer C9
Прежде всего, подключите ваш роутер к компьютеру, с которого будет осуществляться настройка маршрутизатора. Для получения доступа к web-интерфейсу используйте адрес «http://tplinkwifi.net», который следует ввести в адресной строке интернет-браузера.
Для корректной настройки интернет-соединения подготовьте документацию, предоставленную вашим провайдером (в которой содержится информация о параметрах, необходимых для получения доступа в интернет).
Как и у всех современных представителейбеспроводных маршрутизаторов Tp-Link, web-интерфейс модели Archer C9 выполнен в бело-синей цветовой гамме и разделен на 3 основных вкладки:
1 «Quick Setup»
2 «Basic»
3 «Advanced» — на этой вкладке стоит остановиться поподробнее.
Для создания нового соединения откройте меню «Сеть» далее «Интернет». Здесь необходимо выбрать тип соединения (согласно вашему договору с провайдером). На выбор представлено 6 вариантов:
«PPTP» или «L2TP»
Укажите авторизационные данные – имя пользователя и пароль для авторизации в сети провайдера.
Выберите тип вторичного соединения: при выборе «статистического» станут активны строки, где следует указать запрашиваемые адреса.
«Режим подключения» выберите по желанию.
«PPPoE»
Настройка роутера осуществляется по аналогии с предыдущим типом интернет-соединения.
«Кабель BigPond»
- заполните имя пользователя и пароль;
- укажите адрес сервера домена аутентификации и его домен.
«Статистический IP»
Здесь требуется только указать адреса и маску подсети.
«Динамический IP»
Здесь ничего изменять не нужно.
Как настроить WiFi?
Для настройки беспроводной сети на роутере TP-Link Archer C9 перейдите в раздел «Настройки беспроводного режима». Откроется окно с набором самых основных параметров точки доступа, поэтому настройка много времени не отнимет.
Итак, для начала выберите, в каком диапазоне будет осуществлять свою работу создаваемая точка доступа: «2.4 GHz» или «5 GHz».
Далее задайте имя беспроводной сети (лучше избегать длинных наименований и ввода сложных символов).
В строке «Защита» выберите тип аутентификации, представлено на выбор 3 группы:
- «Personal» — в неё входят «WPA-PSK» и «WPA2-PSK». Выберите метод шифрования и укажите пароль, ввод которого будет запрашиваться при подключении к сети мобильных устройств.
- «Enterprise» — требуется указать адрес и пароль сервера аутентификации «Radius».
- «WEP» — выберите «Тип» — «Открытая система» или «Ключ», «Формат» и «Тип ключа», а сам пароль введите в строку «Ключ WEP».
Выберите «Режим»: для «2.4 GHz» лучше выбрать «802.11 b/g/n смешанный», а для «5 GHz» будет доступен стандарт «802.11ac».
«Мощность канала» и «Канал» — «Auto».
В завершение настроек нажмите «Сохранить».
Настройка IpTV
Для настройки IPTV перейдите в одноимённый раздел в меню «Сеть»/
Установите галочку в строке «Включить IPTV». В списке портов выберите один, к которому будет подключено телевидение.
Дополнительные возможности роутера TP-Link Archer C9: настройка VPN-сервера
В маршрутизаторе Archer C9 реализована поддержка «VPN-сервера».
Для начала выберите, какой из протоколов будет использоваться «Open VPN» или «PPTP».
В зависимости от выбранного протокола потребуется установить следующие настройки:
«Open VPN»
- выберите «Тип сервиса» — «UPD» или «TCP»;
- укажите значения для «Сервисный порт», «Подсеть/Маска подсети», выберите тип для строки «Клиентский доступ» и нажмите «Сохранить».
Далее нажмите на кнопку «Создать» в блоке «Сертификат» и дождитесь завершения.
«PPTP»
- укажите «IP-адрес клиента»;
- проставьте галочки во всех пунктах из блока «Дополнительные настройки»;
- и добавьте учётную запись пользователя с логином и паролем.
Для тех, кому мешает в ночное время мигание индикаторов маршрутизатора, в меню «Системные инструменты» есть раздел «LED индикатор», в котором можно настроить автоматическое отключение подсветки индикаторов в определённый промежуток времени.
Называется данная функция «Ночной режим» — требуется только установить галочку и выбрать временной диапазон отключения подсветки.
Рубрики: оборудование
Линейка роутеров TP-Link Archer пользуется большой популярностью. Это стабильные и недорогие маршрутизаторы, с возможностью гибкой настройки. Сама процедура настройки выполнена довольно просто. Для того чтобы у вас наверняка не было с этим проблем, мы подробно рассмотрим, как настроить роутер Tp Link Archer C9.
Общая информация о роутере TP-Link Archer C9
Маршрутизатор TP-Link Archer C9 выглядит аккуратно, имеет три антенны для трансляции сигнала и удобную подставку для вертикального размещения. Его характеристики таковы:
- поддерживает современный стандарт Wi-Fi связи 802.11ac — это позволяет устройству развивать очень высокую скорость;
- работа на двух диапазонах частот — роутер может работать на частоте 5ГГц или 2,4ГГц;
- высокая пропускная способность — в зависимости от выбранной частоты роутер может работать на скорости 600 мб/с (2,4 ГГц) или 1300 мб/с (5 ГГц).
Подобные характеристики означают, что перед нами действительно качественный маршрутизатор. Но и цену он имеет им под стать — такой роутер обойдётся вам примерно в 9 тысяч рублей. И хоть цена и соответствует качеству, выделить такую сумму на роутер решится не каждый.
Роутер имеет подставку и три антенны
Сборка роутера и создание интернет-подключения
После того как вы приобрели роутер и достали все комплектующие из коробки, можно приступать к его сборке и подключению:
- Закрепите антенны на роутер и направьте их вертикально вверх для наилучшей раздачи сигнала.
Антенны могут быть закреплены под различными углами
- Подключите ваш интернет-кабель в Wan-порт. На устройстве он отмечен синим цветом. Стоит заранее убедиться, что длинны кабеля будет достаточно, чтобы разметить роутер в подходящем месте.
Подключите ваш интернет-кабель в порт синего цвета
- При желании вы можете использовать обычный сетевой кабель для подключения устройств к роутеру. В этом случае один конец кабеля должен быть вставлен в сетевой порт вашего устройства, а второй в один из жёлтых разъёмов на роутере. Это позволит вам использовать проводной интернет. Для беспроводного интернета делать подобного не нужно.
Жёлтые порты предназначены для подключения устройств к роутеру
- Вставьте блок питания роутера в розетку. Начнётся процедура включения устройства. Не забудьте включить само устройство специальной кнопкой. Достаточно подождать около минуты, чтобы все возможности роутера стали доступны.
После подключения роутера к компьютеру, включите его
Настройка роутера TP-Link Archer C9
После подключения роутера вам понадобится выполнить его настройку. Для этого вам необходимо будет открыть веб-интерфейс устройства. Выполните следующие действия:
- Для того чтобы открыть веб-интерфейс устройства, перейдите по этой ссылке.
- У вас откроется окно авторизации, где требуется ввести логин и пароль. В обе эти строки необходимо ввести слово admin и подтвердить ввод, для входа на сайт.
Войдите в настройки роутера, введя логин и пароль
- При первом входе автоматически откроется Quick Setup. В этом меню вы сможете быстро настроить подключение, поэтому с него мы и начнём. Укажите место вашего проживания и текущий часовой пояс.
Укажите регион вашего проживания и ваш часовой пояс
- В следующем окне требуется выбрать тип подключения. Самый простой способ узнать его — спросить у провайдера. Кроме того, вы можете использовать кнопку Auto Detect для автоматического определения вашего типа подключения. В зависимости от выбранного типа подключения вам может понадобиться ввести дополнительные настройки, но мы подробно разберём их позже. При выборе динамического IP никаких дополнительных настроек производить не требуется.
Выберите ваш тип подключения для настройки сети
- И наконец, откроются настройки wi-fi. При быстрой настройке потребуется лишь указать имя подключения и желаемый пароль для Wi-Fi соединения.
Вы можете в любой момент перейти к ручной настройке роутера. Для этого достаточно открыть вкладку Basic и указать, что именно вы хотите настроить. Таким образом, можно менять заданные во время быстрой настройки параметры.
Настройка L2TP, PPPoE и IPTV подключения
В зависимости от выбранного типа подключения, вам понадобится указать разные настройки. После того как вы выбрали желаемый тип подключения, сделайте следующее:
- для PPPoE подключения укажите имя пользователя и пароль, которые предоставил вам провайдер. Этого будет достаточно для установки соединения;
Для PPPoE достаточно ввести имя и пароль, которые предоставил вам провайдер
- для L2TP и PPTP, кроме логина и пароля, вам потребуется указать DNS, а также выбрать статический или динамический IP вы используете. Все эти данные можно уточнить у вашего провайдера.
Для L2TP или PPTP требуется указать дополнительные данные
Остальные окошки во время настройки лучше не трогать — для работоспособности интернета их заполнение не требуется.
Создание точки доступа Wi-Fi
Подробнее рассмотрим создание Wi-Fi точки доступа. Во время настойки от вас потребуется сделать следующее:
- Включить требуемый тип подключения — так как роутер работает на двух диапазонах, вам стоит выбрать,на какой частоте вы хотите настроить Wi-Fi. Лучше всего сразу настроить два варианта и переключаться между ними по необходимости.
- Введите имя подключения. По этому имени вы будете находить вашу Wi-Fi сеть среди прочих доступных беспроводных подключений.
- Введите защитный ключ (пароль) для каждого подключения. Он потребуется для доступа к сети. Запомните или запишите его.
Во время настройки беспроводоной сети стоит указать имя сети и пароль от неё
Вещание на частоте 5 GHz быстрее и стабильнее, но при этом имеет не такой большой радиус охвата. Его стоит использовать, если вы сидите прямо около роутера. 2.4 GHz вещание имеет меньше скорость, но при этом работает на большом расстоянии. Именно поэтому лучше настроить два подключения и менять их при необходимости.
Настройка статического IP
В отличие от динамического IP, при статическом вам понадобится вручную ввести параметры для доступа в интернет. Вам потребуется заполнить следующие строки:
- IP Address — тут требуется указать ваш IP адрес;
- Subnet Mask — сюда вводится маска подсети;
При настройке подключения со статическим IP-адресом требуется ввести IP адрес и маску подсети
- Default Gateway — тут нужно указать номер основного шлюза. Заполняется опционально;
- Primary DNS — а здесь ввести желаемый DNS. Заполняется опционально.
И где же вам узнать хотя бы обязательные для подключения данные? Их можно получить при помощи командной строки. Сделайте следующее:
- Откройте панель «Выполнить» при помощи сочетания клавиш Win+R и введите команду cmd. Подтвердите ввод.
- Откроется командная строка. Используйте команду «ipconfig /all» (без кавычек) и подтвердите ввод.
- Вы получите информацию, среди которой вы найдёте ваш IP адрес и маску подсети. Введите эти данные в требуемые строки.
Вы можете получить всю необходимую информацию через командную строку
Если вам не хочется самим заниматься поиском необходимых данных, вы всегда можете обратиться к вашему провайдеру. Вам обязательно их предоставят.
Сброс настроек роутера TP-Link Archer C9
Если в процессе настроек что-то пошло не так и интернет не работает — можно сбросить настройки на изначальные. То же самое стоит сделать, если вы приобрели роутер с рук и хотите избавиться от установленных там настроек. Имеется два способа, как это можно выполнить. В первом случае вам понадобится сделать следующее:
- На самом роутере, в его задней части, найдите кнопку Reset.
Удерживайте кнопку Reset в течение десяти секунд
- Нажмите её и удерживайте в течение десяти секунд.
- Настройки роутера будут сброшены, и вы можете начинать его использовать.
Второй способ сброса подразумевает использование веб-интерфейса:
- Войдите в веб-интерфейс, как было указано ранее.
- Откройте вкладку System Tools и найдите в ней раздел Factory Defaults.
- Нажмите кнопку Restore для сброса роутера к заводским настройкам.
Нажмите на кнопку Restore в разделе «Системные инструменты»
Обновление прошивки
Обновление прошивки является важной процедурой. С каждой новой версией в программном обеспечении исправляются различные ошибки, а связь становится стабильнее. Для обновления роутера TP-Link Archer C9, сделайте следующее:
- В разделе «Системные инструменты» найдите кнопку «Обновление встроенного ПО».
- Нажмите на кнопку «Проверить наличие обновлений» и дождитесь окончания проверки.
Нажмите кнопку «Проверить наличие обновлений» для автоматического поиска обновлений в сети
- Если обновления будут найдены, они автоматически будут установлены и прошивка роутера обновится.
- Вы можете вручную указать путь к файлу обновления, если заранее загрузили его из интернета. Для этого нажмите клавишу «Обзор» и выберите необходимый файл.
Отзывы о маршрутизаторе
Видео: настройка маршрутизатора TP-Link Archer C9
Если у вас и могли возникнуть проблемы с настройкой роутера Tp Link Archer C9, то после прочтения этой статьи вы наверняка избежите их. Правильно настроенное устройство позволит вам обеспечить стабильное подключение к интернету и прослужит вам долгие года.
Используемые источники:
- https://wifigid.ru/tp-link/archer-c9
- https://tvoi-setevichok.ru/setevoe-oborudovanie/kak-nastroit-router-tp-link-archer-c9-poshagovaya-instruktsiya.html
- https://itmaster.guru/nastrojka-interneta/routery-i-modemy/tp-link-archer-c9.html



 Wi-Fi роутер TP-LINK Archer C20 (AC750): обзор и быстрая настройка
Wi-Fi роутер TP-LINK Archer C20 (AC750): обзор и быстрая настройка

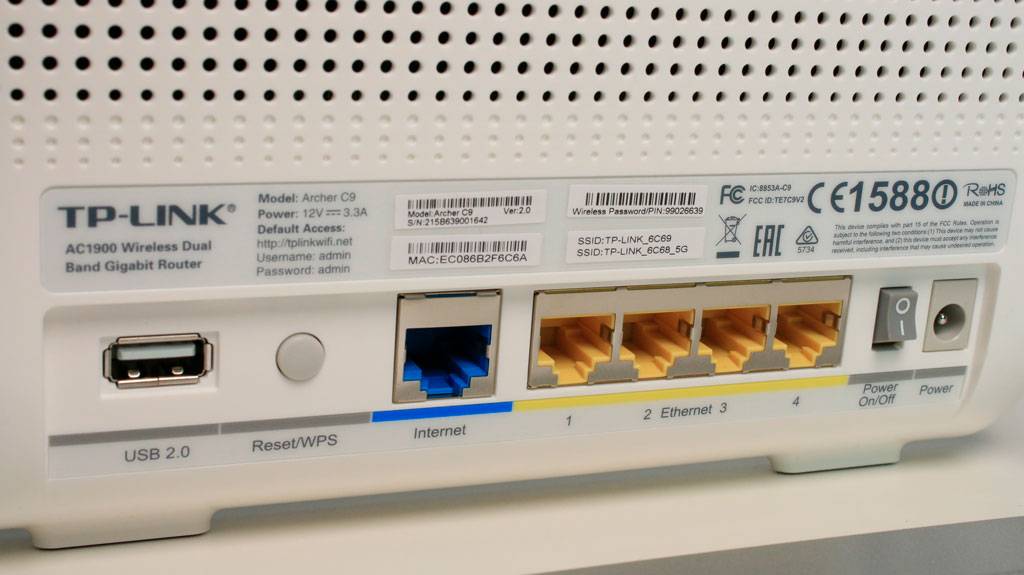
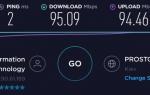 Обзор TP-Link Archer MR200 — двухдиапазонный роутер с 4G
Обзор TP-Link Archer MR200 — двухдиапазонный роутер с 4G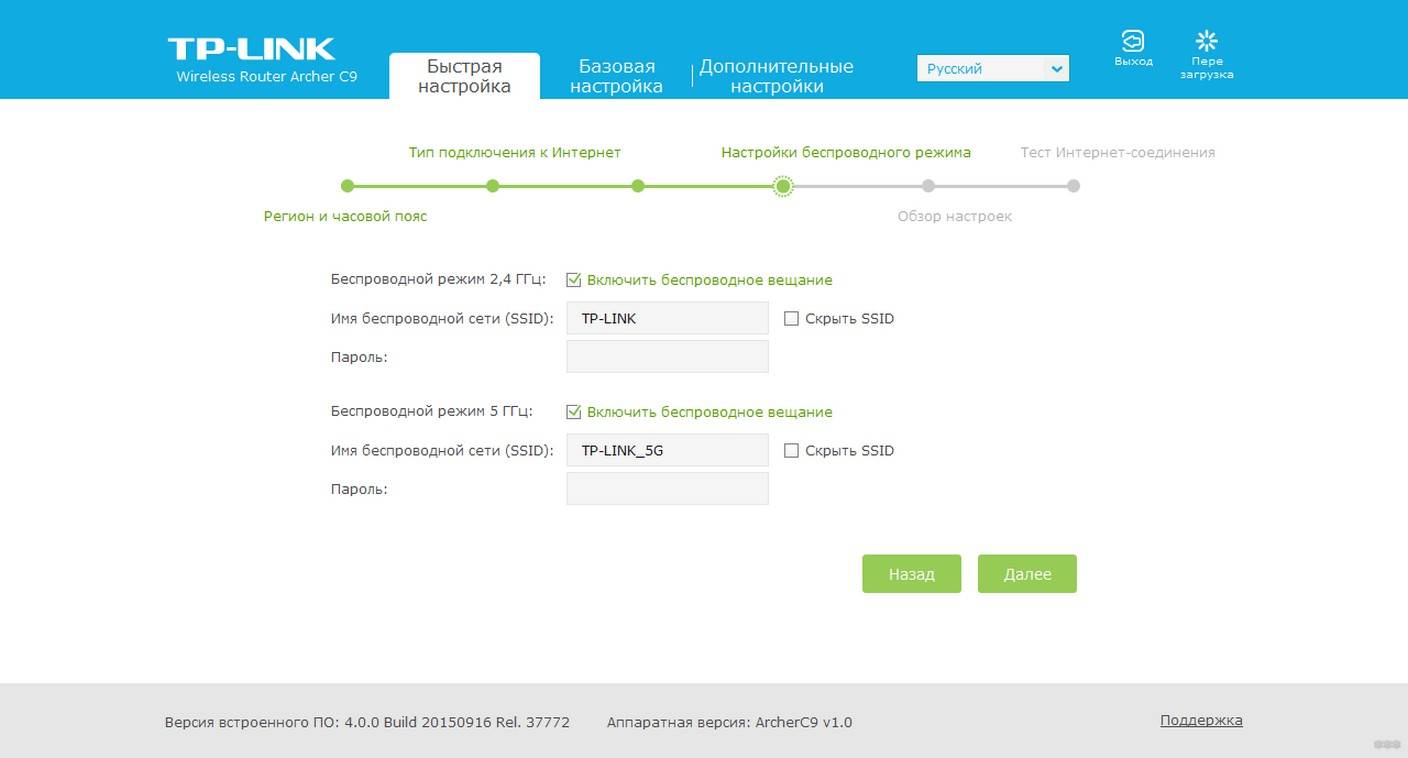
 Настройка Wi-Fi роутера TP-LINK Archer C20 (AC750)
Настройка Wi-Fi роутера TP-LINK Archer C20 (AC750)




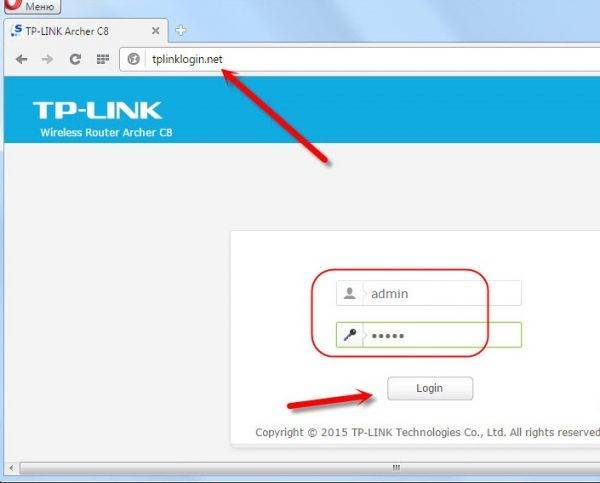
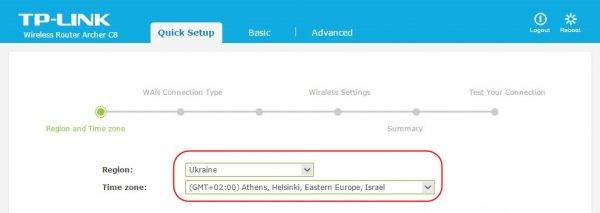
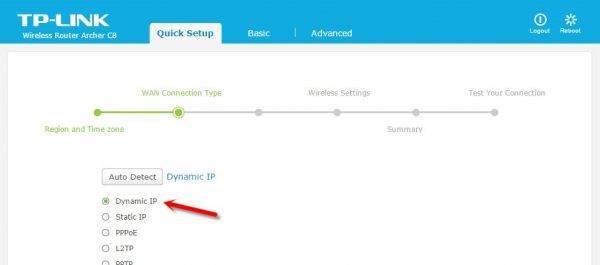
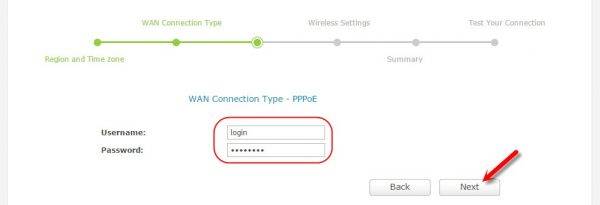
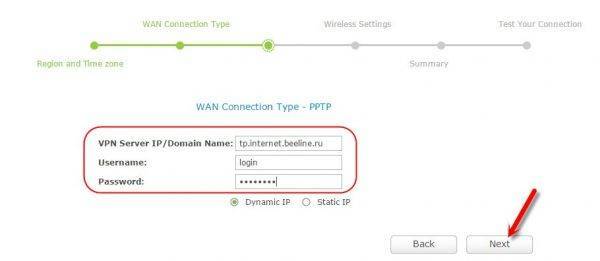
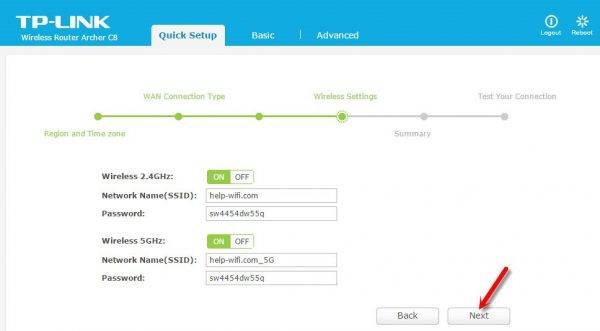
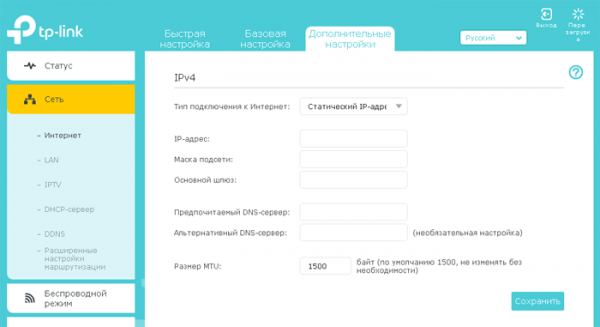
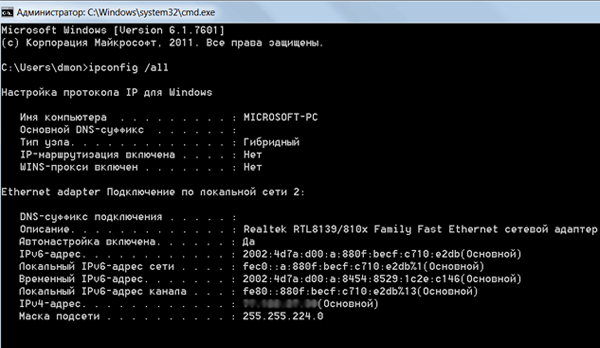
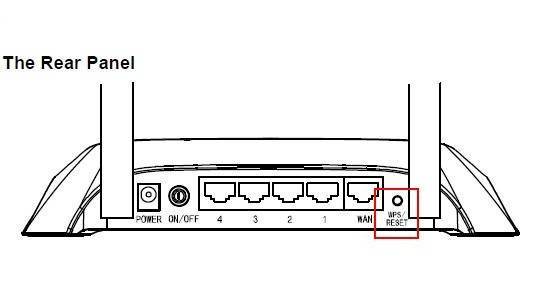
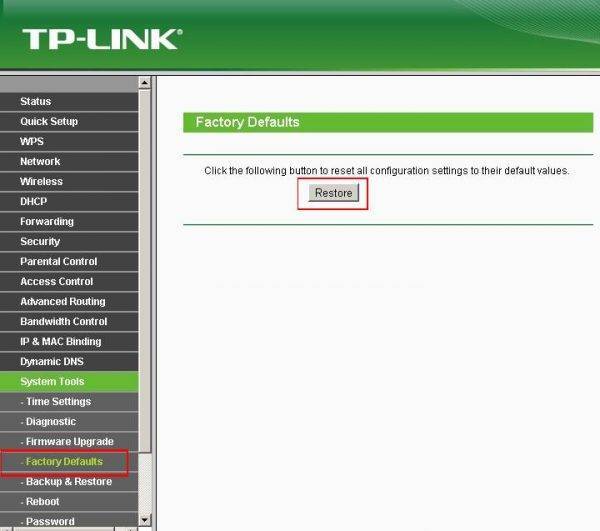
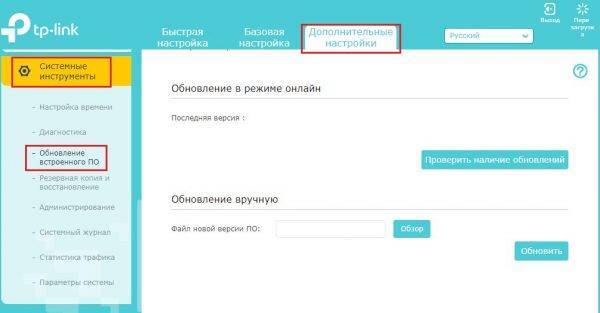



 Подключение и настройка Wi-Fi роутера TP-Link Archer A2
Подключение и настройка Wi-Fi роутера TP-Link Archer A2 Подключение и настройка роутера TP-Link Archer модели C20
Подключение и настройка роутера TP-Link Archer модели C20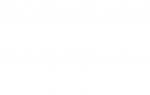 Ретранслятор Wi-Fi сигнала TP-Link RE200 AC750: обзор и настройка
Ретранслятор Wi-Fi сигнала TP-Link RE200 AC750: обзор и настройка