Содержание
- 1 Основные характеристики
- 2 Обзор особенностей модели, возможностей настроек
- 3 Как настроить своими руками?
- 4 Возможные проблемы и способы устранения
- 5 Заключение
- 6 Обзор модели
- 7 Настройки
- 8 Возможные неисправности и способы их устранения
- 9 Обновление прошивки
- 10 Сброс настроек роутера на заводские
- 11 Вывод
- 12 Отзывы
Роутер (маршрутизатор) – сетевое устройство, необходимое для объединения различных объектов (ПК, гаджеты) в единую сеть на основании определенных правил. Современные девайсы – микрокомпьютеры, имеющие собственный центральный процессор, память и прочие элементы.
TP-LINK Archer C20 (AC750) – роутер, который относится к сегменту устройств для дома и офиса с широким функционалом.
Содержание
Основные характеристики
По сравнению с предыдущей моделью роутер TP Link Archer C20 поддерживает более совершенный стандарт передачи данных 802.11ac (5 поколение). Устройство способно передавать пакеты информации на скорости более 700 Мбит/с.
Что внутри корпуса этого аппарата:
- передающее устройство – мощность 20 dBm;
- модуль Wi-Fi, работающий в двух диапазонах – 2,4 и 5 ГГц;
- коммутатор Ethernet, который позволит обеспечить скорость портов до 100 Мбит/с.
Задняя наружная панель (перечень разъемов и кнопок):
- один порт WAN;
- четыре порта LAN;
- кнопка сброса и быстрой перенастройки Wi-Fi;
- клавиша включения и выключения модуля беспроводной сети;
- порт USB;
- кнопка включения питания устройства;
- штырьковый разъем для присоединения кабеля питания;
- две усиливающие антенны для передачи сигнала – несъемные, расчетный коэффициент усиления – 5 dBi.
Передняя панель индикаторов:
- лампочка, свидетельствующая о подаче электроэнергии на плату устройства;
- индикаторы наличия/отсутствия связи Wi-Fi – их два, на каждый диапазон (2,4 и 5 ГГц);
- лампа, сигнализирующая о работе Ethernet;
- индикатор доступа к сети: если горит – интернет есть;
- лампочка, показывающая, есть ли подключенные USB-устройства;
- индикатор подключения через WPS – протокол позволяет допускать к сети доверенные устройства без ввода пароля.
На нижней панели устройства есть этикетка. На ней присутствует информация:
- о модели, версии устройства, указан серийный номер девайса;
- уникальный адрес MAC;
- адрес для входа в панель администратора, а также логин и пароль по умолчанию (впоследствии можно изменить);
- наименование беспроводного подключения (по заводским настройкам).
Крепление маршрутизатора модели Archer C20 на стену не предусмотрено, поэтому никаких отверстий снизу нет.
Комплектация устройства:
- картонная коробка;
- руководство по эксплуатации;
- кабель Ethernet;
- блок питания (на 220/230 В);
- маленький CD-диск с драйверами и программным обеспечением;
- роутер TP-Link Archer C20.
При покупке рекомендуется тщательно проверить наличие всех предметов, так как доказать потом, что комплектность была нарушена, будет сложно.
Также предлагаем вам посмотреть обзор роутера в видео-формате:
Обзор особенностей модели, возможностей настроек
По сравнению с конкурирующими моделями, рассматриваемое устройство вмещает в себе множество полезных функций. У маршрутизатора TP-Link Archer C20 имеется разъем USB, который позволяет присоединить к нему принтер, flash-накопитель или жесткий диск, а настроив соответствующие пункты, можно заставить работать аппарат в режиме сервера. Обладатели некоторых моделей USB-модемов (3G, 4G) смогут их использовать для создания домашней сети.
Wi-Fi роутер TP-Link Archer C20 отличается наличием штатного файервола. Его можно включить и настроить через панель администратора. Беспроводной трафик шифруется всеми популярными методами: WPA-PSK, WPA2-PSK, WPA, WPA2 и WEP, 64 и 128 bit. Есть возможность открыть доступ для всех (не более 32 гостевых устройств).
Если требуется раздавать интернет конкретным девайсам, то доступна опция – сортировка подключаемой техники по MAC-адресу (уникальный код, присваиваемый каждому потребителю интернета на заводе, поменять его невозможно). Например, пользователь сможет настроить автоматическое подключение только для своей техники и устройств членов семьи.
Поддержка технологий VPN также присутствует. Доступные протоколы: PPTP, L2TP, PPPoE.
Archer C20 легко настраивается даже непрофессионалами, несмотря на обилие опций. Процесс занимает несколько минут. Рекомендуется заранее узнавать необходимые для коннекта параметры у домашнего провайдера, а еще лучше – иметь под рукой альтернативный доступ к сети.
Маршрутизатор извлекается из коробки и распаковывается. Оттуда же достаются:
- блок питания;
- кабель Ethernet;
- диск CD.
Для подключения к интернету провайдер должен завести в помещение кабель. Роутер располагают рядом с установленной розеткой. Рекомендую заблаговременно определить штатные места для устройств (компьютера и других приборов), которые будут подключаться при помощи кабеля, чтобы не тянуть потом лишние провода по квартире.
Теперь следующий шаг – присоединение всех разъемов к задней панели:
- WAN (синий) – сюда вставляется кабель, передающий интернет;
- подключить блок питания (одноштырьковый разъем);
- присоединить компьютер к одной из розеток LAN (второй конец кабеля должен идти к сетевой карте ПК).
Теперь можно включить устройство, нажав на кнопку Power. Если все правильно выполнено, то лампочки на передней панели некоторое время будут мигать, а потом начнут гореть постоянно. Но интернет придется настраивать самостоятельно.
Как настроить своими руками?
В следующем видео – инструкции по настройке:
Настройка производится тремя способами:
- С использованием программы, которая находится на CD.
- В панели администратора.
- С помощью мобильного приложения «TP-Link Tether».
Первый способ – самый простой. Компакт-диск вставляется в привод. Если автозагрузка CD не отключена, то программа настройки запустится самостоятельно. Если нет, придется активировать ее из окна «Мой компьютер».
Настройка при помощи программы производится в соответствии с подсказками. Приложение напомнит о последовательности присоединения кабелей, запросит данные, которые сообщил провайдер:
- Тип IP-адреса – динамический или статический.
- Логин и пароль для доступа.
- Тип подключения и аутентификации.
Также придется выбрать тип защиты Wi-Fi соединения и при необходимости придумать пароль. После заполнения полей в окошке можно нажать на кнопку «Сохранить».
Для более тонкой настройки лучше использовать веб-интерфейс:
- Открыть браузер и в поисковой строке вбить адрес tplinklogin.net, указанный на нижней панели устройства, логин и пароль по умолчанию – admin/admin.
- Настройка соединения производится так же, как и при использовании утилиты «Быстрая настройка». После заполнения нужной информации подключаемся к интернету.
- В меню справа можно настроить необходимые функции.
Что можно настроить дополнительно:
- создать гостевую сеть – есть смысл использовать, когда пользователь устанавливает маршрутизатор для клиентов собственного заведения – кафе, бара, магазина;
- выбрать рабочие частоты радиосигнала – пригодится, если на штатных частотах возникают постоянные сбои;
- ограничить доступ к некоторым ресурсам для детей (пункт «Родительский контроль»);
- настроить сетевой экран – поможет оградить от взлома домашней сети;
- создать сервер для обеспечения общего доступа к файлам с использованием накопителя USB;
- во вкладке «Системные инструменты» можно произвести обновление программного обеспечения роутера, что позволит оптимизировать его работу и устранить обнаруженные производителем уязвимости ПО.
Ряд информационных вкладок позволяет анализировать трафик маршрутизатора и изучать список подключенных устройств, а также просматривать важные события. Эти действия могут помочь при устранении неисправностей.
Возможно, вам понадобится информация по настройке USB-хранилища на роутерах TP-Link:
Возможные проблемы и способы устранения
Обзор трудностей, возникающих у пользователей, выбравших Wi-Fi роутер TP-Link Archer C20 (AC750), позволяет сформировать следующий список:
- Не получается подключить/настроить. Чаще всего проблемы возникают, если:
- неправильно присоединен кабель;
- допущены ошибки при настройке подключения (неверно введены данные провайдера);
- допущены просчеты при изменении опций сетевой карты ПК (следует проверять в меню «Система» Windows).
- Роутер долгое время работал без сбоев, потом начал периодически зависать. Вероятны два варианта:
- аппаратная проблема (придется везти в ремонт);
- устройство забито пылью и перегревается (можно попробовать аккуратно вскрыть корпус и почистить плату).
- Индикаторы роутера показывают, что интернет есть, а на ПК появляется пиктограмма в виде желтого треугольного значка с символом «!» («Нет интернета»). Если произошел сбой, то можно попробовать исправить ошибки автоматически – через меню «Диагностика и предотвращение неполадок».
Когда пользователь забыл оплатить услуги доступа к интернету, то роутер также будет показывать присутствие связи, но доступен будет только сайт провайдера с возможностью безналичного перевода.
Если при подключении к роутеру интернет раздается со слишком медленной скоростью, то следует убедиться, нет ли помех между устройством и маршрутизатором: толстых стен, бытовых приборов или иных предметов, мешающих передаче радиосигнала.
Тестирование работоспособности рекомендуется проводить в непосредственной близости от антенн роутера. В строке браузера вводится несколько произвольных адресов, проверяется скорость и качество работы интернета. Замеры скоростей (скачивания/отдачи файлов) целесообразно проводить на соответствующих сайтах. Опытные пользователи могут применить команду ping в терминале.
По Wi-Fi передача данных будет меньше, чем по кабелю раза в два или более!
Заключение
TP-Link Archer C20 (AC 750) – полноценный и доступный по цене для всех (не дороже 3 тысяч рублей) маршрутизатор с множеством достоинств. Практические отзывы реальных людей говорят о конкурентоспособности устройства по сравнению с аналогичными роутерами. При подключении нескольких девайсов – ПК, планшета, принтера и телевизора – маршрутизатор уверенно раздает интернет без обрывов связи. Корпус во время работы нагревается умеренно.
Поддержка компании TP-Link в России оценивается высоко. Специалисты отвечают по бесплатному телефону 8 (800) 250-55-60 с понедельника по субботу – с 9 до 21 часа.
Мы постарались охватить всю наиболее важную информацию о данном маршрутизаторе. Про настройки будет отдельная, более подробная статья. Но если у вас есть вопросы, то обязательно пишите в комментарии! Мы ответим в максимально короткие сроки! Спасибо всем!
<index>
Данная публикация подробно опишет маршрутизатор TP-Link Archer модели C20. Будут представлены подробные инструкции с настройкой роутера для доступа к интернету под конкретного провайдера. Также рассмотрим функциональные возможности с подробным описанием встроенных опций.
 Обзор модели
Обзор модели
Роутер TP-Link C20 представляет собой сетевое устройство, предназначенное для создания локальной и беспроводной сетей в домашних условиях.
Он поддерживает множество дополнительных функций: IPTV, медиа-сервер, работу по протоколу IP шестой версии, межсетевой экран и другие, о которых будет рассказано ниже.
Роутер Archer поддерживает режим двух диапазонов, что позволяет ему использовать новый стандарт на другой частоте и скорости: 802.11ac, 5 Ггц., 433 Мбит/с.
Данная модель серии Archer не предусматривает функцию встроенного VPN-сервера. Она может только использовать протоколы L2TP, PPTP и IPSec для подключения к провайдеру.
Нет возможности использовать устройство как торрент-клиент или изменять функцию кнопок.
Внешний вид
Обзор модели C20 стоит начать с внешнего вида. Он выполнен в цветовой гамме вендора. Верхняя часть устройства Archer покрыта темно-синим глянцем, а нижняя – матово-бежевым. Такая цветовая окраска сразу привлекает внимание потребителей на общем фоне однотонных решений от других производителей.

На тыльной стороне C20 расположены четыре порта LAN 100 Мбит/с, один порт для провайдера (WAN), а также USB-разъем, кнопка Reset и питания.
Через USB можно подключить 3G/4G-модем для резервирования канала связи, внешний жесткий диск, принтер или любое другое оборудование.
Модель С20 обладает уникальной кнопкой на оборотной стороне, которая позволяет отключать режим беспроводного вещания.
Подключение и подготовка к работе
В комплекте поставки вместе с маршрутизатором Archer идет сетевой и кабель питания, документация и диск. Настройка роутера TP-Link Archer версии C20 начинается с его установки в удобном месте. В большинстве случаев это место, из которого сигнал будет равномерно распространяться по жилому помещению.
Подключаем кабель питания к C20 и розетке электрического питания. Сетевым кабелем соединяем роутер Archer и рабочую станцию. Осталось подключить кабель провайдера в разъем WAN и приступить к конфигурированию модели C20.
Настройки
Как подключить и настроить маршрутизатор D-Link Dir модели 615
На маршрутизаторе Archer расположена наклейка с адресом и учетными данными на нижней стороне.
Открываем браузер и вводим в адресной строке: http://tplinkwifi.net.
Откроется рабочая область, в которую вводим учетные данные: admin – admin. Загрузится панель управления маршрутизатором C20.
Автоматическая настройка
Для выполнения настройки доступа к интернету в автоматическом режиме, переключаемся на вкладку «Быстрая настройка». Следуем подсказкам на экране мастера инсталляции.
В следующем окне выбираем страну, город, провайдера и метод подключения к «мировой паутине». Доступные страны – Россия, Украина и Казахстан. Метод подключения можно узнать из договора, заключенного с поставщиком услуг связи.
Далее следует надстройка для подключения к сети «Интернет». Если выбран вариант, как показано на скриншоте выше, пользователь должен будет ввести логин и пароль, полученные от провайдера. В зависимости от значения поля «Тип подключения WAN» будет меняться и следующий слайд.
Так как маршрутизатор C20 из линейки Archer является двухдиапазонным, на следующем окне выбираем активные режимы работы.
Рекомендуется оставить оба варианта активными. Теперь необходимо настроить беспроводную связь «ТП-Линк» C20. Выставляем необходимые значения, нажимаем «Далее».
После этого будет показан сводная информация по всем указанным параметрам. Пользователь проверяет ее. Если все указано правильно, нажимаем «Сохранить». Роутер Archer перезагрузится для старта с новой конфигурацией.
На этом настройка в автоматическом режиме C20 завершена.
Подключение к интернету вручную на примере некоторых провайдеров
Если пользователь желает конфигурировать линейку Archer под свои задачи индивидуально, необходимо зайти во вкладку «Сеть», пункт WAN. Параметры выставляются в зависимости от провайдера. Рассмотрим некоторых из них.
«Ростелеком» и «Дом.ру»
Как правило, «РТК» и «Дом.ру» используют технологию Point-to-Point over Ethernet. Открываем раздел, как было указано в предыдущем пункте и выбираем PPPoE.
Указываем логин-пароль, предоставленные провайдером. В качестве альтернативного подключения выбираем пункт «Динамический IP» и оставляем соединение всегда активным.
Нажимаем «Сохранить», перезагружаем маршрутизатор Archer.
Beeline
«Билайн» использует подключение через VPN-сервер, расположенный на стороне поставщика услуг связи. Подключение происходит через протокол L2TP. Соответственно, параметры выставляем следующим образом.
Имя пользователя и пароль предоставляются провайдером. Получение IP-адреса устанавливаем автоматически, а подключение делаем активным постоянно. Имя сервера, к которому будет происходить подключение, – tp.internet.beeline.ru. На этом настройка C20 завершена – сохраняем изменения, перезагружаем устройство Archer.
NetByNet
Провайдер предоставляет доступ к «мировой паутине» через режим «Динамического IP». То есть значения IP-адреса, маски подсети и шлюза предоставляются провайдером. Идентификация происходит через физический адрес маршрутизатора Archer.
Переходим в подраздел «Клонирование».
Записываем физический адрес сетевого устройства C20, а потом сообщаем его поставщику услуг связи. Они его регистрируют, а после предоставляют доступ к глобальной сети.
Если до момента приобретения оборудования Archer у клиента уже был доступ к интернету через рабочую станцию, выбираем пункт «Клонировать MAC-адрес». Это необходимо для того, чтобы провайдер увидел разрешенный адрес и не заблокировал доступ к «мировой паутине». Сохраняем изменения, перезагружаем C20.
Резервное подключение через 3G, 4G
Оборудование Archer AC750 имеет встроенный USB-порт, на который можно подключить 3/4G-модемы для получения альтернативного канала связи.
Для настройки модема заходим в соответствующий подраздел, как показано на скриншоте ниже.
Откроется рабочая область, в которой необходимо выставить следующие значения.
Указываем страну установки модема и поставщика. По умолчанию, в параметры соединения через модемное устройство вшиты настройки роутера Archer.
Остальные значения оставляем, как показано на скриншоте. Сохраняем изменения и перегружаем C20.
Беспроводная сеть
TP-Link C20 поддерживает режим работы беспроводной сети в двух диапазонах: 2,4 Ггц. и 5 Ггц. По умолчанию, оба варианта активны. Для каждого режима существует своя вкладка конфигурирования с одинаковыми параметрами.
Единственное отличие в технологии, по которой работают диапазоны. Рассмотрим на примере нового стандарта. Переходим во вкладку «Основные настройки».
Открывается новая страница, на которой указаны следующие значения.
Имя беспроводной сети устройства Archer пользователь придумывает самостоятельно либо оставляет стандартное. Поле «Режим» отвечает за стандарт, по которому работает модуль Wi-Fi. Номер канала и его ширина рекомендуется переключить на «Авто».
Переходим к пункту защиты. В нем задаются условия паролирования беспроводной точки. Выбираем пункт WPA/WPA2.
Пароль следует составлять как минимум из восьми символов, одной заглавной буквы, цифры и спецсимвола. На скриншоте выше приведен пример того, как должен выглядеть «надежный» пароль.
Модель C20 обладает дополнительной функцией – «Гостевой сетью». Ее использование позволяет ограничить доступ других участников беспроводной сети Archer от локальной сети владельца. Все параметры находятся в одноименном подразделе.
Страница разделена на несколько этапов настройки.
В первой расположены опции, содержащие два значения, – включить или отключить. По умолчанию, они стоят в деактивированном положении. Далее идет диапазон частоты, на котором будет работать «Гостевая сеть». По умолчанию, опция деактивирована, поэтому включим ее.
Остальные параметры выставляем, как показано на скриншоте выше. Обязательно устанавливаем ключ защиты для доступа к гостевой Wi-Fi-сети. Пароль должен состоять из не меньше чем восьми символов, одной заглавной буквы, цифры и спецсимвола. В качестве примера установлен пароль November_123.
Поле «Время доступа» отвечает за активность соединения гостевой беспроводной сети. Допустимые значения: раздача по расписанию или по времени.
В первом случае владелец Archer самостоятельно проставляет значения на таблице ниже. Как видно из скриншота, доступны разные конфигурации в зависимости от дня недели и времени.
Второй вариант предполагает, что раздача Wi-Fi-сигнала будет вестись в течение определенного промежутка времени. Пользователь задает временной интервал (часы и минуты) и нажимает «Сохранить». Теперь после подключения к гостевой сети C20 клиент получит доступ на время, заданное в конфигурации.
Настройка в режиме повторителя (репитера), усилителя, адаптера или точки доступа
Маршрутизатор Archer поддерживает возможность работы в режиме повторителя. Для этого оба роутера должны быть настроены на единый канал связи. После этого активируем опцию WDS. Данный способ подходит только для вендора TP-Link. Более подробно будет рассказано в отдельной инструкции.
Также хотелось бы отметить следующее. Использование маршрутизаторов линейки Archer позволяет подключать наружные Auranet CAP Series (точки беспроводного доступа) как усилители сигнала Wi-Fi.
Они используются в небольших офисах или на проведении конференции для предоставления беспроводного доступа к глобальной сети по всему периметру.
IPTV
Маршрутизатор C20 поддерживает функцию цифрового телевидения. Заходим через «Панель управления» в раздел «Сеть», опцию IPTV.
Если провайдер не указывал отдельных настроек для цифрового ТВ, оставляем параметры, как показано на скриншоте. Archer автоматически подключится через TV-приставку и произведет самонастройку.
Протокол IPv6
Линейка устройств Archer имеет встроенную поддержку протокола IP шестой версии. Его параметры расположены в одноименном меню.
Данная опция будет работать только в том случае, если поставщик услуг предоставляет возможность использования IPv6. Большинство провайдеров в России функцию не поддерживают.
Индивидуальные настройки подключения пользователей
Из индивидуальных настроек у C20 присутствует только кнопка отключения модуля Wi-Fi на оборотной стороне. Других возможностей настроить оборудование «под себя» нет.
Динамический DNS
Функция динамического ДНС позволяет подключаться к Archer C20 по удаленному доменному имени через «мировую паутину». Для ее активации необходимо зарегистрировать доменное имя. Сделать это можно по ссылкам через панель управления роутера.
Выбираем одноименный подраздел.
В первой строке представлен перечень поставщиков услуги. Клиент определяется с выбором. Далее переходит по ссылке с правой стороны на сайт для регистрации учетного имени.
После прохождения процедуры пользователь вводит полученные учетные данные в соответствующие поля. Включаем опцию через галочку, как показано на скриншоте.
Нажимаем «Сохранить», перезагружаем C20.
Настройки безопасности (антивирус, файервол)
Роутеры серии Archer содержат настройки безопасности в разделе «Защита». Базовый уровень защиты представляет собой следующие настройки.
По умолчанию, межсетевой экран включен. Активированы опции для VPN.
Во вкладке «Расширенные настройки» находится функция защиты от DDoS-атак. Изначально она деактивирована. Рекомендуется включать только в случае понимания принципов действия.
Родительский контроль
Если владелец устройства C20 планирует ограничить доступ к сети «Интернет» детям, серия Archer отлично подходит для этого: имеется встроенная функция «Родительский контроль».
Заходим в параметры, производим конфигурирование. Первая часть окна просит пользователя активировать опцию, а также указать физический адрес контролирующей рабочей станции. То есть тот адрес, с которого владелец С20 будет производить контроль за ПК ребенка.
Если это тот же компьютер, с которого происходит настройка, нажимаем «Копировать».
В следующей части перечисляем MAC-адреса, которые будут находиться под наблюдением. Они должны быть подключены через маршрутизатор Archer.
Третья часть предлагает настроить расписание.
Указываем график, по которому будет разрешен доступ или запрещен.
Если необходимо заблокировать какой-то определенный сайт, следующая строка предназначена для этого. Нажимаем «Сохранить».
Настройка принтера
Линейка роутеров Archer имеет встроенный USB-порт, что позволяет их использовать как принт-сервер. Подключаем через кабель USB принтер, заходим во вкладку «Настройка USB», «Принт-сервер». Там должен стоять статус «Онлайн».
Если стоит «Офлайн», нажимаем справа кнопку «Запустить».
Настройка DLNA на роутере
Подключив внешнее хранилище через USB-разъем на C20, клиент получит полноценный медиасервер. Заходим во вкладку «Настройка USB», далее «Медиасервер».
Задаем имя нашему DLNA. Оно может быть произвольным. Далее добавляем папки, если это необходимо.
Активируем опцию, и нажимаем «Сохранить».
Возможные неисправности и способы их устранения
Как подключить и настроить роутер TP-Link модели TL WR740n
Проблемы и неисправности, которые могут возникнуть в ходе эксплуатации оборудования C20, можно условно разделить на механические и программные.
- Первые решаются путем замены поврежденных комплектующих. Например, если сетевой кабель перебит, приобретается новый.
- Вторые в 90% случаев решаются перезагрузкой маршрутизатора либо откатом на заводские настройки. Как это сделать, будет рассказано более подробно ниже.
- Если при работе с C20 появляется сообщение об ошибке с кодом, стоит поискать ее на данном сайте. Здесь собраны различные инструкции (How-to) как решить проблему по коду ошибки.
- В случае если проблему решить не удалось, посетитель может оставить в комментариях краткое описание ситуации. Наш технический специалист постарается помочь решить проблему.
Обновление прошивки
Настройка роутера D-Link DIR -300
Линейка маршрутизаторов Archer необходимо периодически обновлять. Вендор на своем официальном сайте выкладывает актуальные версии встроенного ПО. Ссылка: https://www.tp-link.com/ru/download/Archer-C20.html#Firmware
Заходим по ссылке, загружаем дистрибутив в формате архива. Далее распаковываем его в любом месте жесткого диска. Теперь можно использовать несколько методов обновления.
Через веб-интерфейс
Самый простой способ, доступный для всех моделей Archer, – веб-интерфейс. Заходим во вкладку «Системные инструменты», далее – «Обновление». Откроется рабочая область.
Выбираем первый пункт, указываем путь с разархивированному дистрибутиву. Нажимаем «Обновить». Процесс займет не более 3-4 минут, после чего C20 перезагрузится.
Через мобильное приложение
На текущий момент мобильное приложение используется только для управления роутерами Archer. Функция обновления недоступна.
Через USB-устройство
Записываем распакованный файл на внешний носитель и подключаем его к C20. Обновление производится через веб-интерфейс, как и в предыдущем пункте. Данный способ подходит для тех случаев, когда маршрутизатор не имеет возможности напрямую подключиться к рабочей станции или другому сетевому хранилищу данных.
Сброс настроек роутера на заводские
Откат к заводским настройкам выполняется двумя способами: через панель управления или механическим способом.
Во втором случае владелец роутера Archer берет тонкий предмет (например, маленькую отвертку) и нажимает на оборотной стороне кнопку RESET. Ее необходимо удерживать в течение 20 секунд. После того как световые индикаторы одновременно мигнут на модели C20, значит, сброс прошел успешно.
Первый вариант используется, сетевое устройство недоступно. Клиент заходит во вкладку «Системные инструменты», далее – «Заводские настройки». В открывшемся окне на правой стороне нажимаем «Восстановить». В течение двух минут произойдет загрузка C20 с первоначальной конфигурацией.
Вывод
Роутер Archer C20 представляет собой бюджетный вариант сетевого оборудования с расширенными возможностями. Он имеет множество дополнительный встроенных функций благодаря USB-порту.
Соотношение цены и качества делает его популярной моделью.
Плюсы
- Наличие двух диапазонов с поддержкой нового стандарта беспроводной связи.
- Встроенный механизм защиты от сетевых атак и родительского контроля.
- USB-порт позволяет создавать резервный канал связи при помощи 3/4G-модемов.
- Гостевая сеть Wi-Fi для защиты данных от посторонних пользователей.
- Управление функциями C20 через мобильное приложение.
- Три антенны позволяют полностью покрыть площадь средней двухкомнатной квартиры.
- Поддержка протокола IP шестой версии.
Минусы
- Не оборудован POE, то есть питание поступает только через отдельный кабель.
- Отсутствует встроенный VPN.
- Малый объем оперативной памяти.
Отзывы
Мнения владельцев Archer C20 взяты с сайта Otzovik.
- Пользователь ekaterina08 впервые приобрела маршрутизатор, сделав свой выбор в пользу TP-Link C20. Сразу отметила наличие трех антенн и внешнего USB-порта. Wi-Fi ловится в любом углу квартиры, связь стабильная. Интернет, предоставляемый провайдером, работает на заявленной скорости. Единственным недостатком пользователь считает вызов мастера для первоначального конфигурирования роутера.
- Клиент amir200375 приобрел данную модель взамен устаревшему роутеру. Его обрадовало наличие трех антенн, внешний дизайн C20, а также стабильная связь. Настройка заняла семь минут. Недостатков для себя не обнаружил.
- Пользователь karibaba пробовала разные модели других производителей сетевых устройств, но остановила свой выбор на Archer C20. Ей понравился внешний вид, легкость настройки и интерфейс панели управления. Все понятно и дружелюбно для конечного клиента. Связь стабильная. Недостатков для себя не нашла.
</index>
Загрузка…
Настройка подключения по локальной сети
Перед тем, как приступить к настройке роутера, проверим настройки подключения по локальной сети. Для этого:
Windows 7
1. Нажмем на «Пуск«, «Панель управления«.
2. Нажимаем на «Просмотр состояния сети и задач«.
3. Жмем на «Изменение параметров адаптера«.
4. В открывшемся окне мы видим «Подключение по локальной сети«. Нажимаем по нему правой кнопкой мыши, выбираем «Свойство«.
5. Из списка выбираем «Протокол Интернета версии 4 (TCP/IPv4)» и нажимаем «Свойство«.
6. В открывшемся окне Вам нужно выставить галочки «Получить IP-адрес автоматически» и «Получить адрес DNS-сервера автоматически«, затем нажимаем кнопку «Ok«.
Windows 10
1. Нажмем на «Пуск«, «Параметры«.
2. Нажимаем на «Сеть и Интернет«.
3. Выбираем «Ethernet» и нажимаем на «Настройка параметров адаптера«.
4. В открывшемся окне мы видим «Ethernet«. Нажимаем по нему правой кнопкой мыши, выбираем «Свойство«.
5. Из списка выбираем «IP версии 4 (TCP/IPv4)» и нажимаем «Свойство«.
6. В открывшемся окне Вам нужно выставить галочки «Получить IP-адрес автоматически» и «Получить адрес DNS-сервера автоматически«, затем нажимаем кнопку «Ok«.
Подключение роутера TP-Link Archer C20 AC750 к компьютеру
Следующим шагом будет подключение роутера TP-Link Archer C20 AC750 к Вашему Ноутбуку либо Персональному компьютеру (ПК). Для этого Вам необходимо подключить кабель, который Вам провел провайдер, к синему порту роутера (то есть это тот кабель, который идет в Вашу квартиру, дом, офис, и т.д. из вне), а кабель, который шел в комплекте с роутером, один конец в один из четырех портов, которые обозначены желтым цветом на роутере, а другой конец подключите к Вашему ноутбуку либо ПК. И да, не забудьте подключить кабель питания.
Авторизация роутера TP-Link Archer C20 AC750
Итак, подключили роутер, теперь Вам нужно через любой браузер (будь это Google Chrome, Mozilla Firefox, Internet Explorer, и т.д.) попасть в его web-интерфейс. Для это открываем браузер и в адресной строке вбиваем адрес роутера: 192.168.0.1 и нажимаем кнопку «Enter» на Вашей клавиатуре.
- Имя пользователя — admin
- Пароль — admin
Итак, вбиваем данные и нажимаем «Login«
Настройка роутера Tp-Link Archer C20 AC750
И вот наконец мы попали на Web-интерфейс роутера и теперь Вам необходимо произвести настройки оборудования. Первым делом обезопасим беспроводную сеть, установив пароль на wi-fi. Затем Вам необходимо будет узнать какой тип подключения используется для входа в интернет, это PPTP, L2TP либо PPPOE. Узнать можно позвонив Вашему провайдеру (это организация, с которым Вы заключили договор для предоставления услуги интернет). Итак, начнем настройку роутера.
Настройка пароля на wi-fi
Роутер Tp-Link Archer C20 AC750 является двухдиапазонный, это означает, что роутер поддерживает 2 рабочие частоты беспроводного соединения, это 2,4 ГГц и 5 ГГц. 5 ГГц позволяет добиться более высокой пропускной способности, но обладает меньшей дальностью действия чем 2,4 ГГц, 2,4 ГГц более подвержена помехам. 5 ГГц поддерживается далеко не всеми устройствами. Поэтому какую именно частоту выбрать, выбирать Вам. Можно выбрать обе, и в зависимости от обстоятельств менять беспроводное соединение уже на Ваших устройствах. В нашем примере Мы рассмотрим именно этот вариант, когда работают 2 частоты.1. Переходим на Web-интерфейсе в меню во вкладку «Выбор рабочей частоты» и ставим галочки напротив той частоты, которая больше подходит для Ваших устройств, в нашем случае выбираем обе и нажимаем на кнопку «Сохранить«.
2. Переходим во вкладку «Беспроводной режим — 2.4 ГГц» и попадаем в «Основные настройки«.3. В графе «Имя беспроводной сети» придумать и указать имя Вашей беспроводной сети, данное имя в дальнейшем будет светиться, когда Вы будите подключаться к сети. Советую обозначить в название сети используемую частоту, к примеру: «imya seti 2.4».4. Выберем «Регион» — Россия и нажимаем кнопку «Сохранить«.
5. Теперь необходимо поставить пароль на беспроводную сеть. Для этого переходим во вкладку «Защита беспроводного режима» и выбираем тип шифрования «WPA/WPA2-Personal«.6. Ниже выставляем «Тип аутентификации:» на «WPA2-PSK» и «Шифрование:» на «AES«. Данные настройки рекомендуемые.7. В поле «Пароль беспроводной сети:» придумываем и вбиваем пароль. После жмем «Сохранить«.
8. Переходим во вкладку «Беспроводной режим — 5 ГГц» и попадаем в «Основные настройки«.9. В графе «Имя беспроводной сети» придумать и указать имя Вашей беспроводной сети, данное имя в дальнейшем будет светиться, когда Вы будите подключаться к сети. Советую обозначить в название сети используемую частоту, к примеру: «imya seti 5».10. Выберем «Регион» — Россия и нажимаем кнопку «Сохранить«.
11. Теперь необходимо поставить пароль на беспроводную сеть. Для этого переходим во вкладку «Защита беспроводного режима» и выбираем тип шифрования «WPA/WPA2-Personal«.12. Ниже выставляем «Тип аутентификации:» на «WPA2-PSK» и «Шифрование:» на «AES«. Данные настройки рекомендуемые.13. В поле «Пароль беспроводной сети:» придумываем и вбиваем пароль. После жмем «Сохранить«.
14. После того, как мы нажали «Сохранить» над этой кнопкой появится надпись, указывающая на то, что настройки сохранены и теперь нам необходимо перезагрузить роутер. Что мы и делаем, нажав на кнопку «click here» отправив роутер на перезагрузку. После перезагрузки имя Вашей беспроводная сеть появится в настройках сети Вашего компьютера.
Настройка PPTP
Предлагаю Вашему вниманию Видео инструкцию по настройке типа подключения PPTP на роутере Tp-Link Archer C20 AC750 на примере роутера Tp-Link TL-WR1043ND.
Давайте также письменно и иллюстративно рассмотрим настройку подключения PPTP на роутере Tp-Link Archer C20 AC750.1. Переходим в меню во вкладку «Сеть«, затем «WAN«.2. В «Тип подключения WAN:» выбираем «PPTP/PPTP Россия«.3. Ниже Вам предложат указать имя пользователя (в строке «Имя пользователя:«), пароль (в строке «Пароль:«). Также необходимо будет указать ip-адрес сервера (в строке «IP-адрес/Имя сервера:«). Все вышеперечисленные данные Вам предоставляет провайдер (Организация, которая провела Вам интернет). Все эти данные обычно прописываются в договоре с провайдером. Если по какой-то причине Вы не смогли их найти, Вам необходимо позвонить на горячую линию Вашего провайдера и узнать как их можно получить.4. После того, как Вы внесли все необходимые данные ставите галочку напротив «Подключить автоматически» (Данная настройка будет держать подключение к интернету постоянно, поэтому если у Вас НЕ безлимитный тариф рекомендую поставить галочку напротив «Подключить по требованию«, то есть интернет подключается только в том случае, когда Вы начинаете им пользоваться).5. После всех манипуляций с настройками нажимаем кнопку «Сохранить«.
Настройка PPTP со статическим IP-адресом
Рассмотрим настройку подключения PPTP со статическим IP-адресом на роутере Tp-Link Archer C20 AC750. Обычно статический IP-адрес предоставляется юридическим лицам, либо как дополнительная услуга к основному тарифу физическим лицам.1. Переходим в меню во вкладку «Сеть«, затем «WAN«.2. В «Тип подключения WAN:» выбираем «PPTP/PPTP Россия«.3. Ниже Вам предложат указать имя пользователя (в строке «Имя пользователя:«), пароль (в строке «Пароль:«).4. Так как подключение использует статический ip-адрес, Вы ставите галочку напротив «Статический IP-адрес«5. Указываете ip-адрес сервера (в строке «IP-адрес/Имя сервера:«), ip-адрес (в строке «IP-адрес:«), маску подсети (в строке «Маска подсети:«), основной шлюз (в строке «Основной шлюз:«) и DNS (в строке «DNS:«). Все вышеперечисленные данные Вам предоставляет провайдер (Организация, которая провела Вам интернет). Все эти данные обычно прописываются в договоре с провайдером. Если по какой-то причине Вы не смогли их найти, Вам необходимо позвонить на горячую линию Вашего провайдера и узнать как их можно получить.6. После того, как Вы внесли все необходимые данные ставите галочку напротив «Подключить автоматически» (Данная настройка будет держать подключение к интернету постоянно, поэтому если у Вас НЕ безлимитный тариф рекомендую поставить галочку напротив «Подключить по требованию«, то есть интернет подключается только в том случае, когда Вы начинаете им пользоваться).7. После всех манипуляций с настройками нажимаем кнопку «Сохранить«.
Настройка L2TP
Рассмотрим настройку подключения L2TP на роутере Tp-Link Archer C20 AC750.1. Переходим в меню во вкладку «Сеть«, затем «WAN«.2. В «Тип подключения WAN:» выбираем «L2T/L2T Россия«.3. Ниже Вам предложат указать имя пользователя (в строке «Имя пользователя:«), пароль (в строке «Пароль:«). Также необходимо будет указать ip-адрес сервера (в строке «IP-адрес/Имя сервера:«). Все вышеперечисленные данные Вам предоставляет провайдер (Организация, которая провела Вам интернет). Все эти данные обычно прописываются в договоре с провайдером. Если по какой-то причине Вы не смогли их найти, Вам необходимо позвонить на горячую линию Вашего провайдера и узнать как их можно получить.4. После того, как Вы внесли все необходимые данные ставите галочку напротив «Подключить автоматически» (Данная настройка будет держать подключение к интернету постоянно, поэтому если у Вас НЕ безлимитный тариф рекомендую поставить галочку напротив «Подключить по требованию«, то есть интернет подключается только в том случае, когда Вы начинаете им пользоваться).5. После всех манипуляций с настройками нажимаем кнопку «Сохранить«.
Настройка L2TP со статическим IP-адресом
Рассмотрим настройку подключения L2TP со статическим IP-адресом на роутере Tp-Link Archer C20 AC750. Обычно статический IP-адрес предоставляется юридическим лицам, либо как дополнительная услуга к основному тарифу физическим лицам.1. Переходим в меню во вкладку «Сеть«, затем «WAN«.2.В «Тип подключения WAN:» выбираем «L2TP/L2TP Россия«.3. Ниже Вам предложат указать имя пользователя (в строке «Имя пользователя:«), пароль (в строке «Пароль:«).4. Так как подключение использует статический ip-адрес, Вы ставите галочку напротив «Статический IP-адрес«.5. Указываете ip-адрес сервера (в строке «IP-адрес/Имя сервера:«), ip-адрес (в строке «IP-адрес:«), маску подсети (в строке «Маска подсети:«), основной шлюз (в строке «Основной шлюз:«) и DNS (в строке «DNS:«). Все вышеперечисленные данные Вам предоставляет провайдер (Организация, которая провела Вам интернет). Все эти данные обычно прописываются в договоре с провайдером. Если по какой-то причине Вы не смогли их найти, Вам необходимо позвонить на горячую линию Вашего провайдера и узнать как их можно получить.6. После того, как Вы внесли все необходимые данные ставите галочку напротив «Подключить автоматически» (Данная настройка будет держать подключение к интернету постоянно, поэтому если у Вас НЕ безлимитный тариф рекомендую поставить галочку напротив «Подключить по требованию«, то есть интернет подключается только в том случае, когда Вы начинаете им пользоваться).7. После всех манипуляций с настройками нажимаем кнопку «Сохранить«.
Настройка PPPOE
Предлагаю Вашему вниманию Видео инструкцию по настройке типа подключения PPPOE на роутере Tp-Link Archer C20 AC750 на примере роутера Tp-Link TL-WR1043ND.
Давайте также письменно и иллюстративно рассмотрим настройку подключения PPPOE на роутере Tp-Link Archer C20 AC750.1. Переходим в меню во вкладку «Сеть«, затем «WAN«.2. В «Тип подключения WAN:» выбираем «PPPOE/PPPOE Россия«.3. Ниже Вам предложат указать имя пользователя (в строке «Имя пользователя:«), пароль (в строке «Пароль:«) и подтверждение пароля (в строке «Подтвердите пароль:«). Все вышеперечисленные данные Вам предоставляет провайдер (Организация, которая провела Вам интернет). Все эти данные обычно прописываются в договоре с провайдером. Если по какой-то причине Вы не смогли их найти, Вам необходимо позвонить на горячую линию Вашего провайдера и узнать как их можно получить.4. После того, как Вы внесли все необходимые данные ставите галочки напротив «Динамический IP-адрес» и «Подключить автоматически» (Данная настройка будет держать подключение к интернету постоянно, поэтому если у Вас НЕ безлимитный тариф рекомендую поставить галочку напротив «Подключить по требованию«, то есть интернет подключается только в том случае, когда Вы начинаете им пользоваться, либо «Подключить по расписанию«, то есть интернет работает в определенное, указанное Вами время).5. После всех манипуляций с настройками нажимаем кнопку «Сохранить«.
Настройка PPPOE со статическим IP-адресом
Рассмотрим настройку подключения PPPOE со статическим IP-адресом на роутере Tp-Link Archer C20 AC750. Обычно статический IP-адрес предоставляется юридическим лицам, либо как дополнительная услуга к основному тарифу физическим лицам.1. Переходим в меню во вкладку «Сеть«, затем «WAN«.2. В «Тип подключения WAN:» выбираем «PPPOE/PPPOE Россия«.3. Ниже Вам предложат указать имя пользователя (в строке «Имя пользователя:«), пароль (в строке «Пароль:«) и подтверждение пароля (в строке «Подтвердите пароль:«).4. Так как подключение использует статический ip-адрес, Вы ставите галочку напротив «Статический IP-адрес«.5. Указываете ip-адрес (в строке «IP-адрес:«), маску подсети (в строке «Маска подсети:«). Все вышеперечисленные данные Вам предоставляет провайдер (Организация, которая провела Вам интернет). Все эти данные обычно прописываются в договоре с провайдером. Если по какой-то причине Вы не смогли их найти, Вам необходимо позвонить на горячую линию Вашего провайдера и узнать как их можно получить.6. После того, как Вы внесли все необходимые данные ставите галочку напротив «Подключить автоматически» (Данная настройка будет держать подключение к интернету постоянно, поэтому если у Вас НЕ безлимитный тариф рекомендую поставить галочку напротив «Подключить по требованию«, то есть интернет подключается только в том случае, когда Вы начинаете им пользоваться, либо «Подключить по расписанию«, то есть интернет работает в определенное, указанное Вами время).7. После всех манипуляций с настройками нажимаем кнопку «Save«.
Смена пароля web-интерфейса
Предлагаю Вашему вниманию Видео инструкцию по смене пароля на web-интерфейс роутера Tp-Link Archer C20 AC750 на примере роутера Tp-Link TL-WR1043ND.
Сброс пароля web-интерфейса
В случае, если Вы поставили пароль на web-интерфейс роутера и забыли его, предлагаю Вашему вниманию посмотреть Видео инструкцию по сбросу пароля web-интерфейса на роутере Tp-Link Archer C20 AC750 на примере роутера Tp-Link TL-WR1043ND.
Обновление прошивки
Предлагаю Вашему вниманию Видео инструкцию по обновлению прошивки на роутере Tp-Link Archer C20 AC750 на примере роутера Tp-Link TL-WR1043ND.
Настройка FTP-сервера на роутере Tp-Link Archer C20 AC750
Предлагаю Вашему вниманию Видео инструкцию по настройка FTP-сервера на роутере Tp-Link Archer C20 AC750 на примере роутера Tp-Link TL-WR1043ND.
Настройка медиа-сервера на роутере Tp-Link Archer C20 AC750
Предлагаю Вашему вниманию Видео инструкцию по настройка медиа-сервера на роутере Tp-Link Archer C20 AC750 на примере роутера Tp-Link TL-WR1043ND.
Настройка принт-сервера на роутере Tp-Link Archer C20 AC750
Предлагаю Вашему вниманию Видео инструкцию по настройка принт-сервера на роутере Tp-Link Archer C20 AC750 на примере роутера Tp-Link TL-WR1043ND.
Подключение компьютера к wi-fi
После подключения и настройки роутера, необходимо подключить компьютер к беспроводной сети (wi-fi), рассмотрим подключение к wi-fi в двух операционных системах, это Windows 7 и Windows 10:
Windows 7
1. В правом нижнем углу рабочего стола находим значок беспроводной сети (wi-fi), щелкаем по нему левой кнопкой мыши.
2. Выскакивает окно со списком доступных беспроводных сетей. Выбираем беспроводную сеть, в моем случае это сеть «Sultan» (Вы выбираете ту сеть, название которой давали при настройке роутера).
3. Поставьте галочку напротив «Подключаться автоматически» и нажмите «Подключение«.
4. Указать «Ключ безопасности» это пароль беспроводной сети, который Вы указывали при настройке роутера. После того, как Вы указали ключ, нажимаем «OK«.
5. Ждем, возможно, пару секунд и Вы подключились к Вашей беспроводной сети.
Windows 10
1. В правом нижнем углу рабочего стола находим значок беспроводной сети (wi-fi), щелкаем по нему левой кнопкой мыши.
2. Выскакивает окно со списком доступных беспроводных сетей. Выбираем беспроводную сеть, в моем случае это сеть «Sultanova» (Вы выбираете ту сеть, название которой давали при настройке роутера).
3. Поставьте галочку напротив «Подключаться автоматически» и нажмите «Подключиться«.
4. Указать «Ключ безопасности» это пароль беспроводной сети, который Вы указывали при настройке роутера. После того, как Вы указали ключ, нажимаем «Далее«.
5. Ждем, возможно, пару секунд и Вы подключились к Вашей беспроводной сети.
Используемые источники:
- https://wifigid.ru/tp-link/tp-link-archer-c20
- https://vpautinu.com/nastrojki-routerov/tp-link/archer-c20
- https://inrouters.ru/tp-link/tp-link-archer-c20/ru/
</ul>



 Подключение и настройка роутера TP-Link Archer модели C20
Подключение и настройка роутера TP-Link Archer модели C20
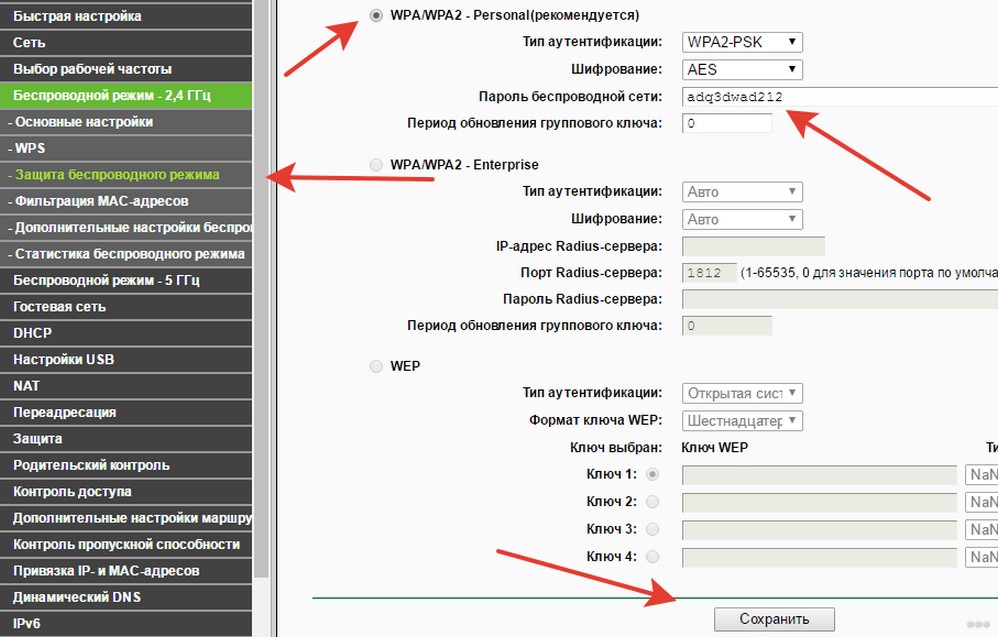
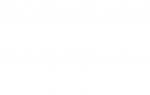 Ретранслятор Wi-Fi сигнала TP-Link RE200 AC750: обзор и настройка
Ретранслятор Wi-Fi сигнала TP-Link RE200 AC750: обзор и настройка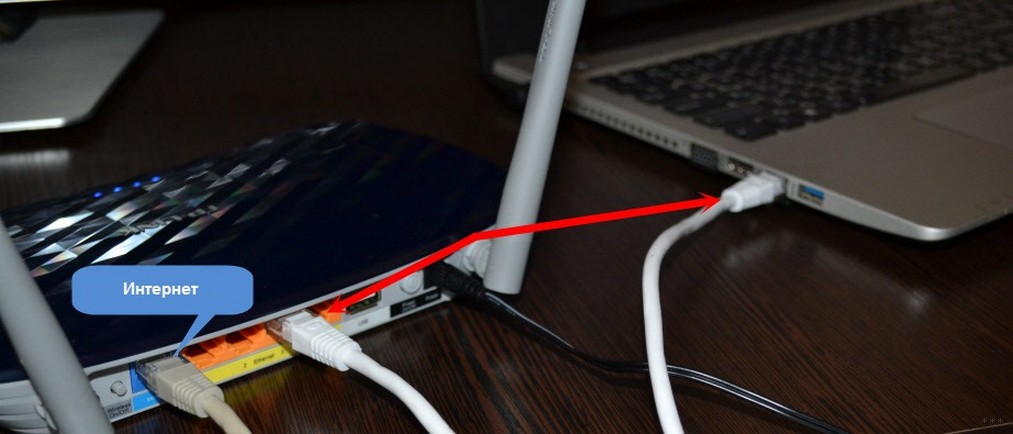

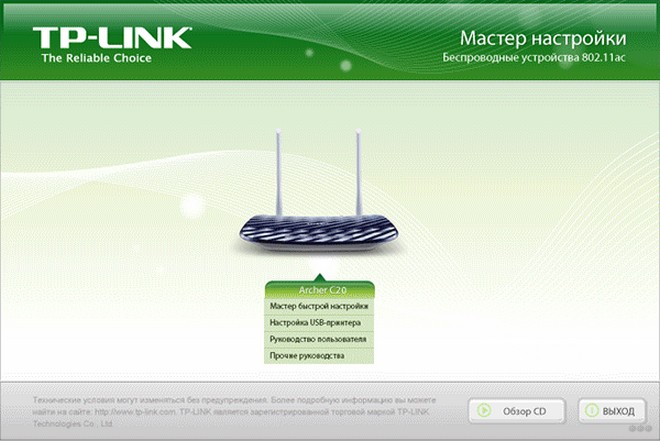
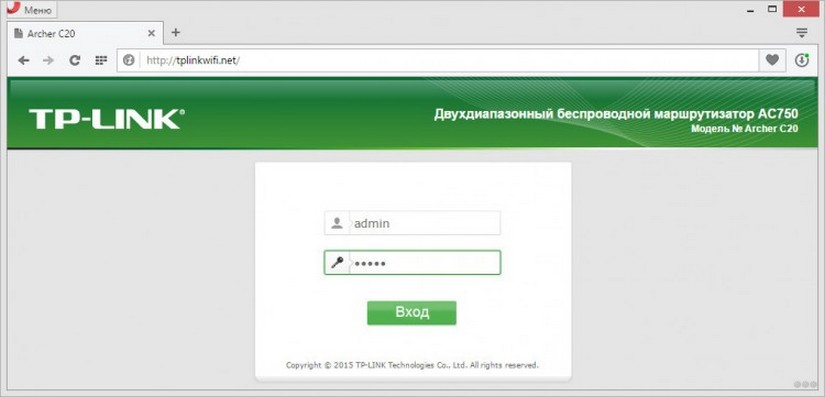
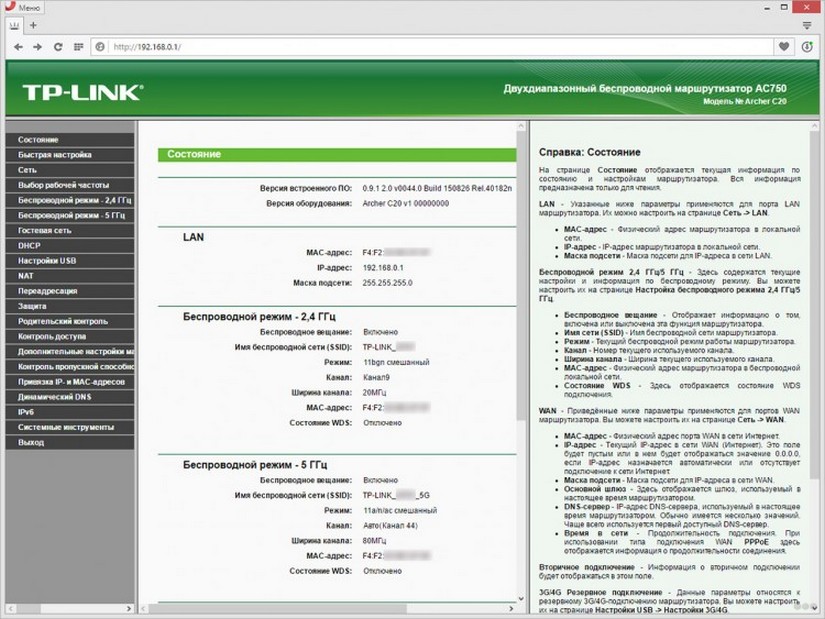
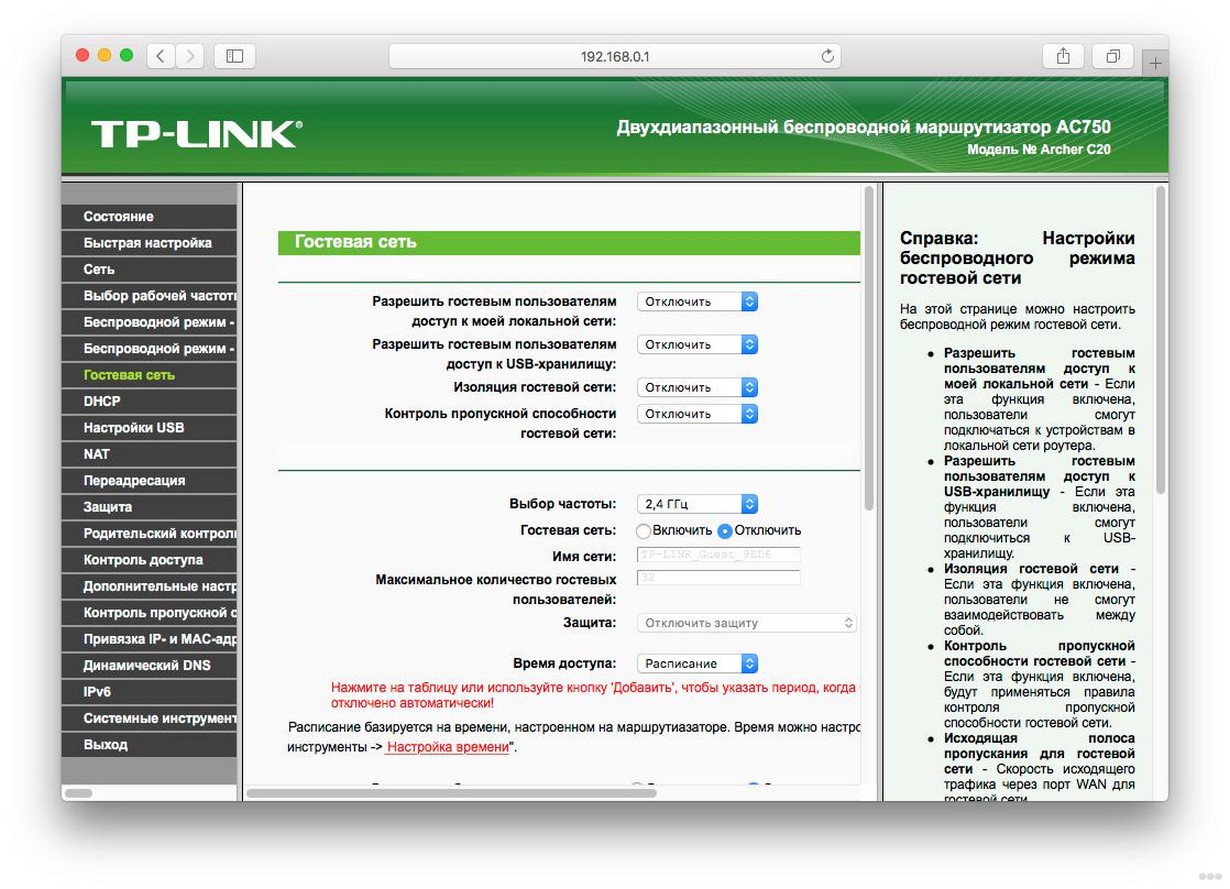
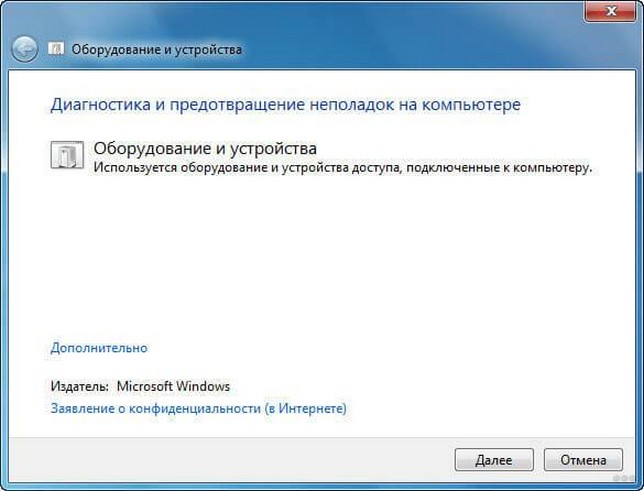
 Обзор модели
Обзор модели

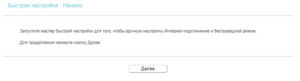
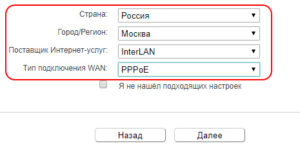
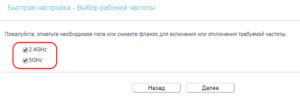
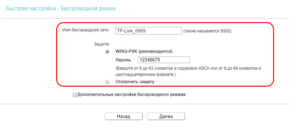
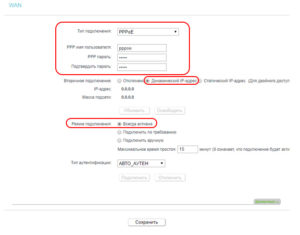
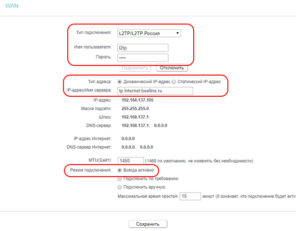
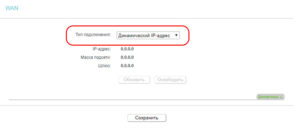
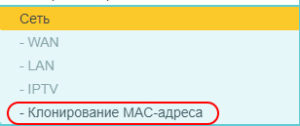
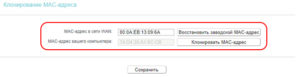
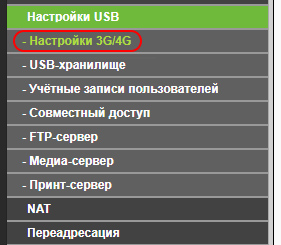
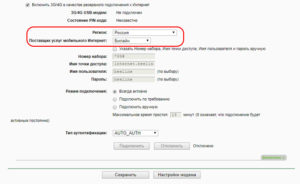


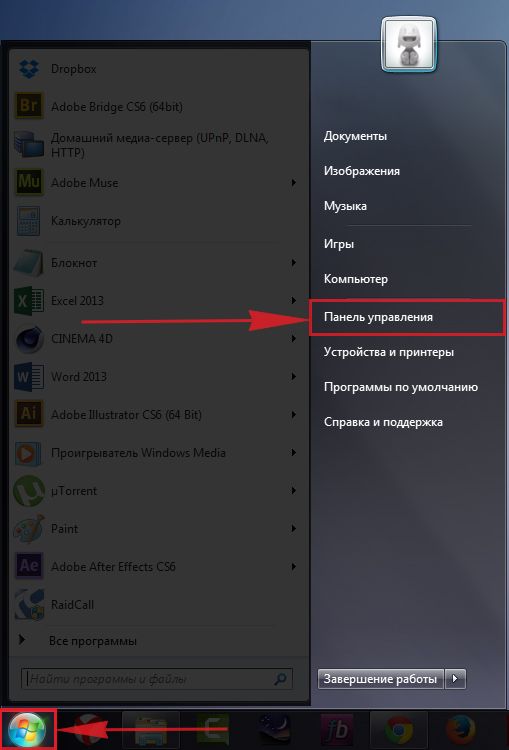
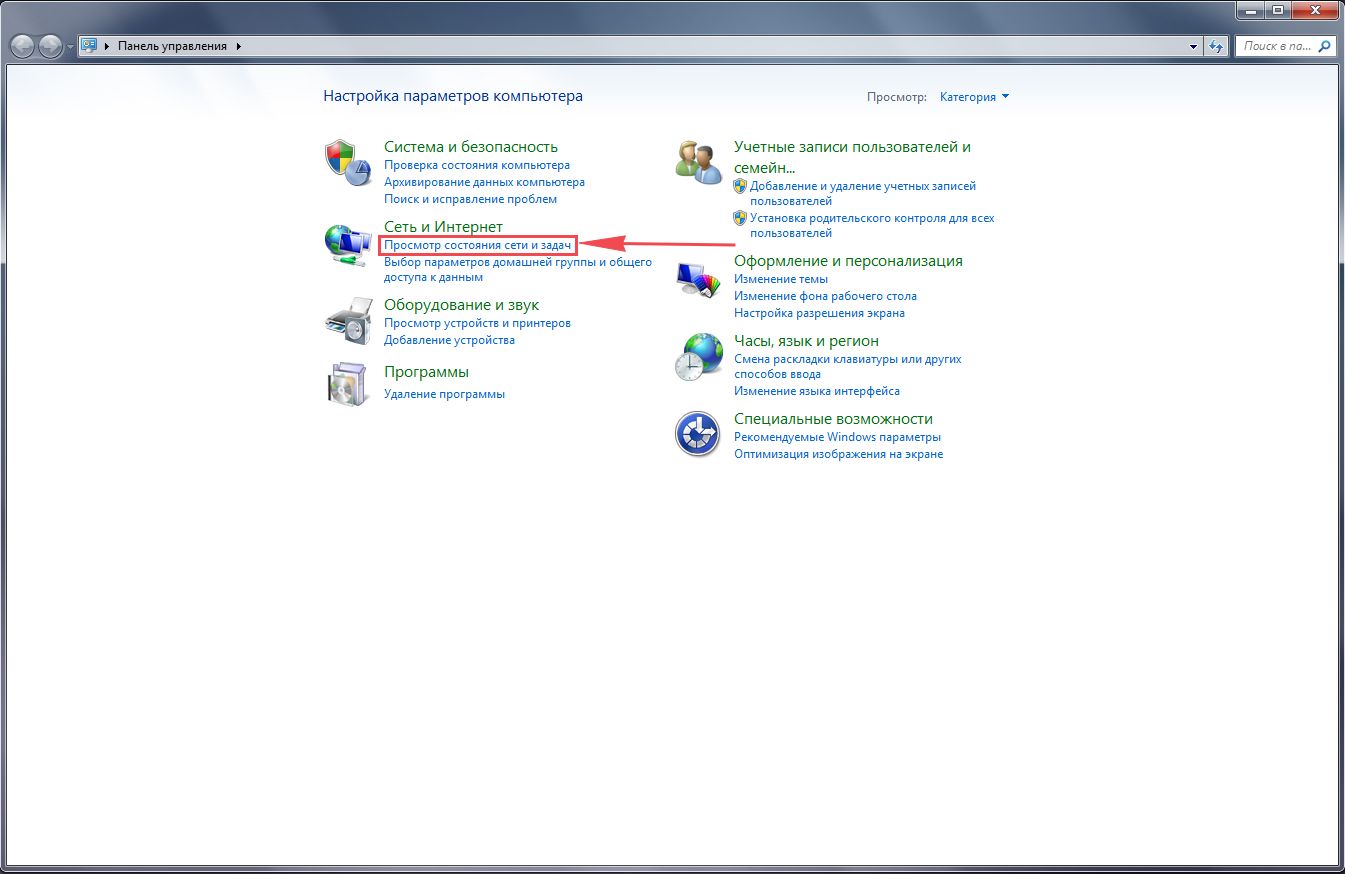
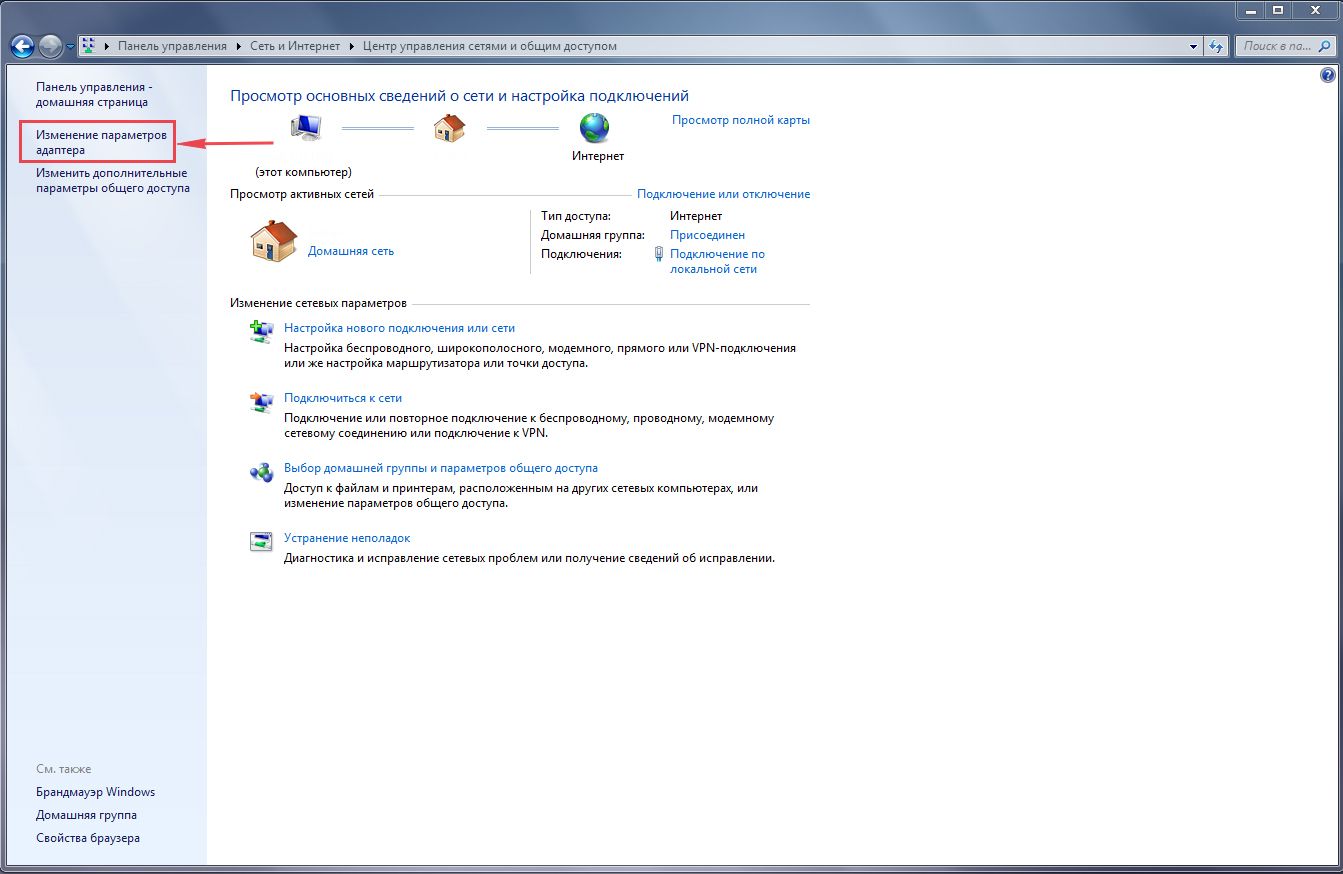
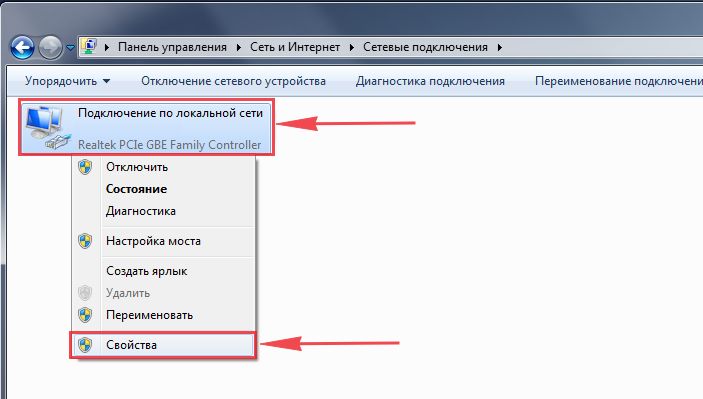
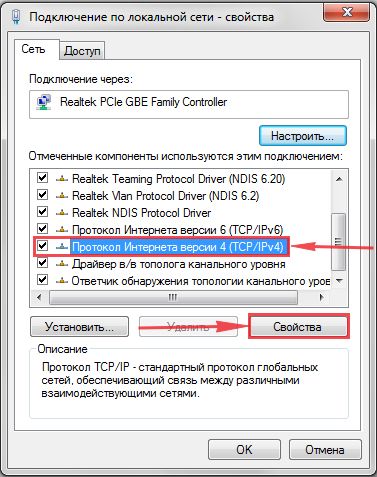
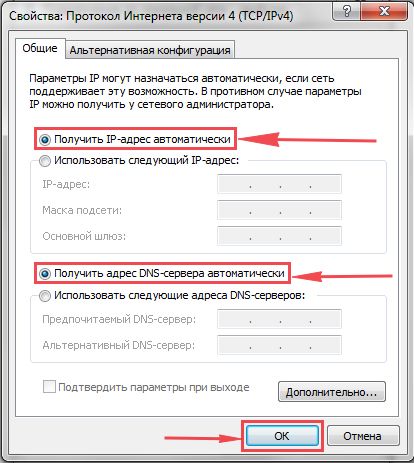
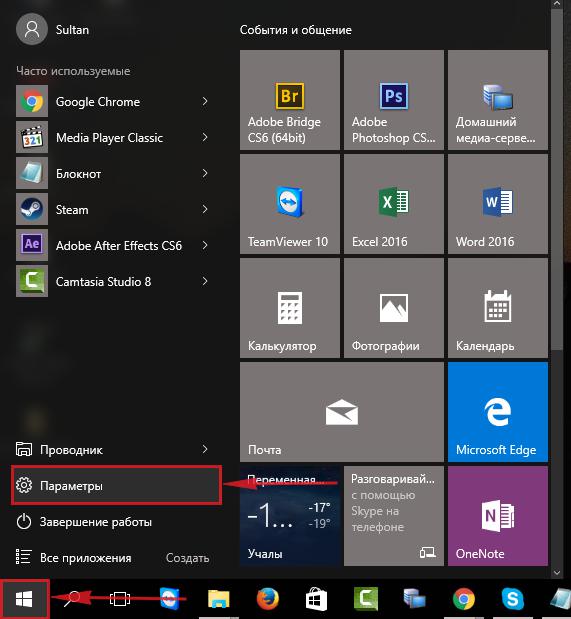
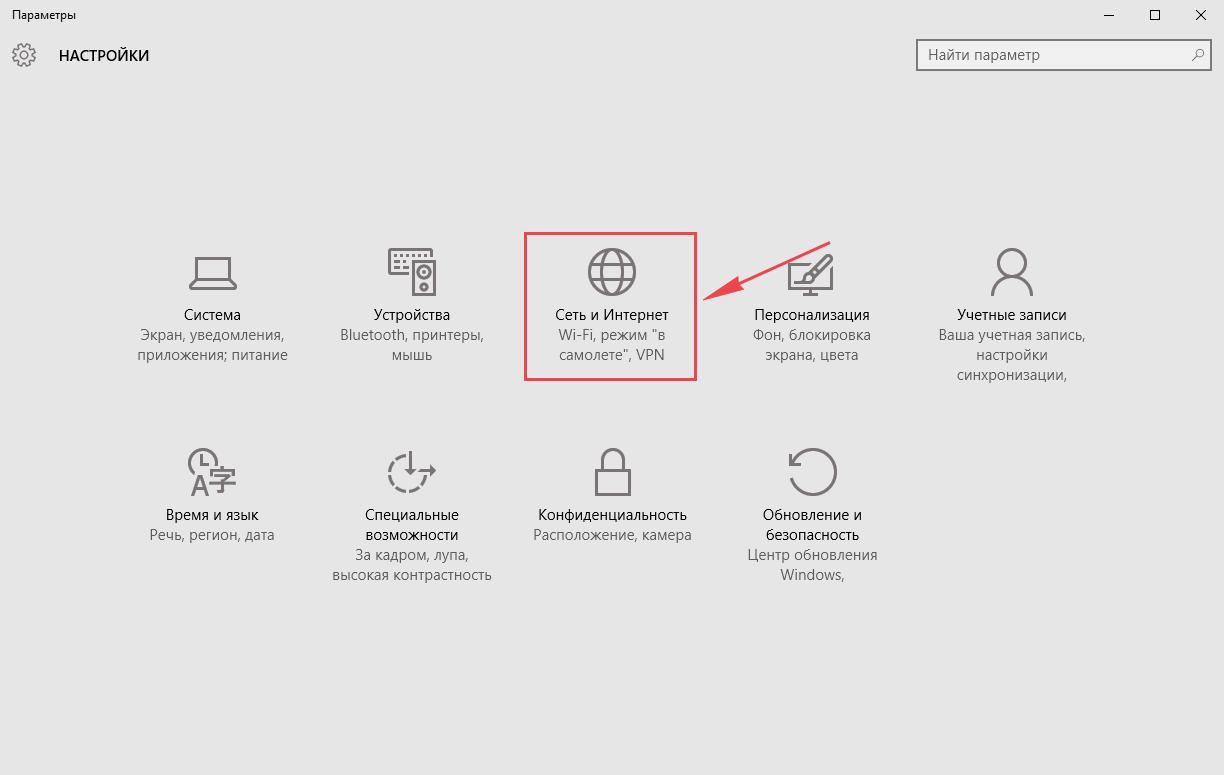
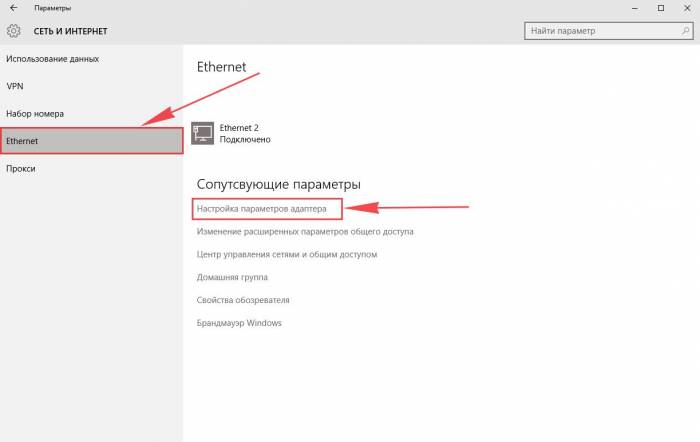
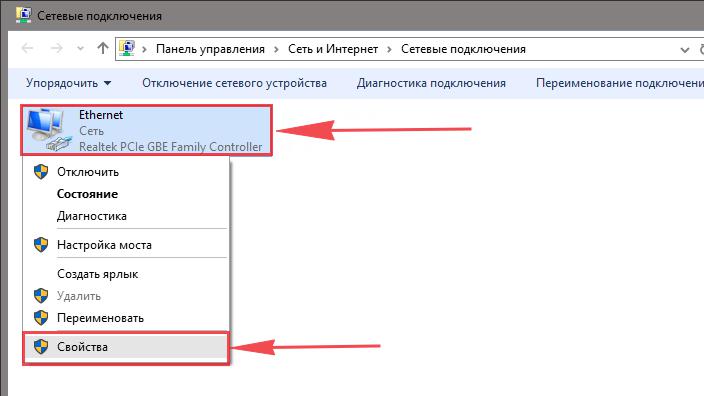
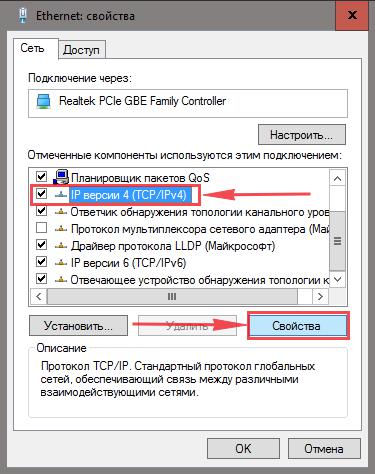
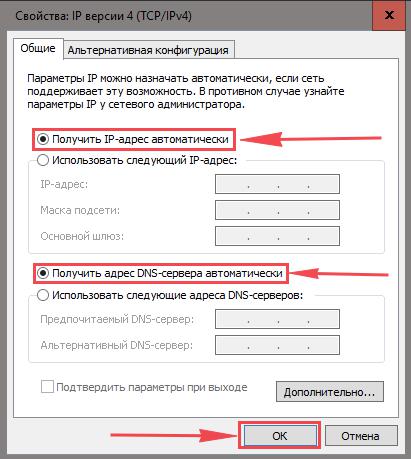


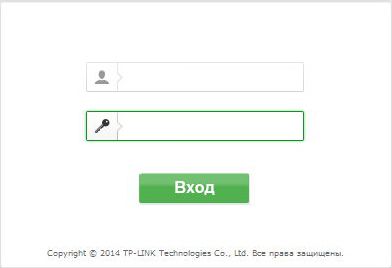
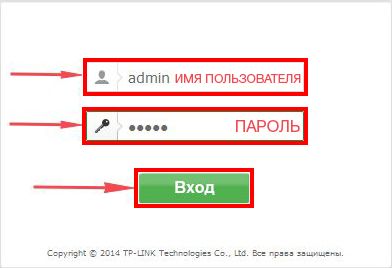
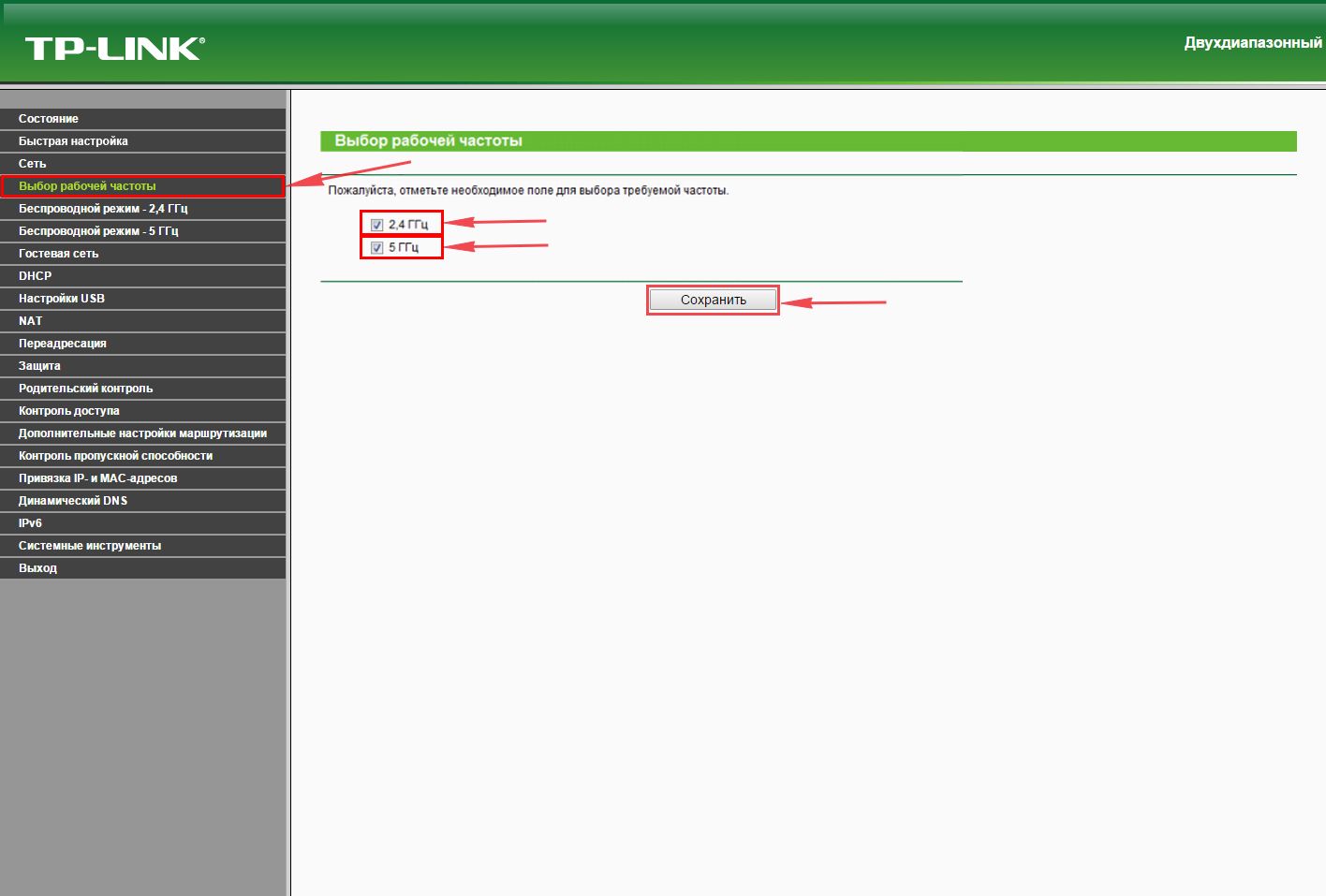
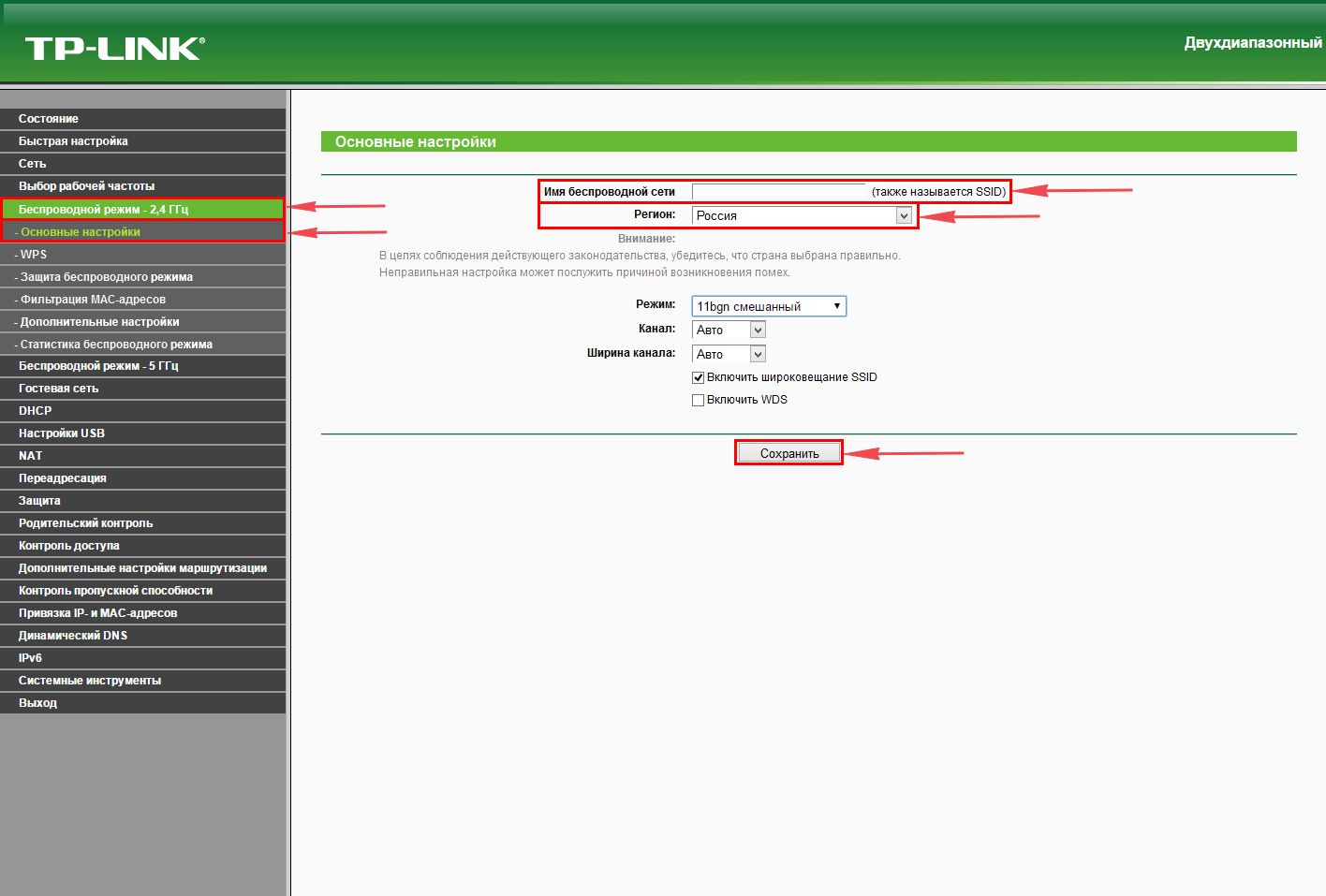
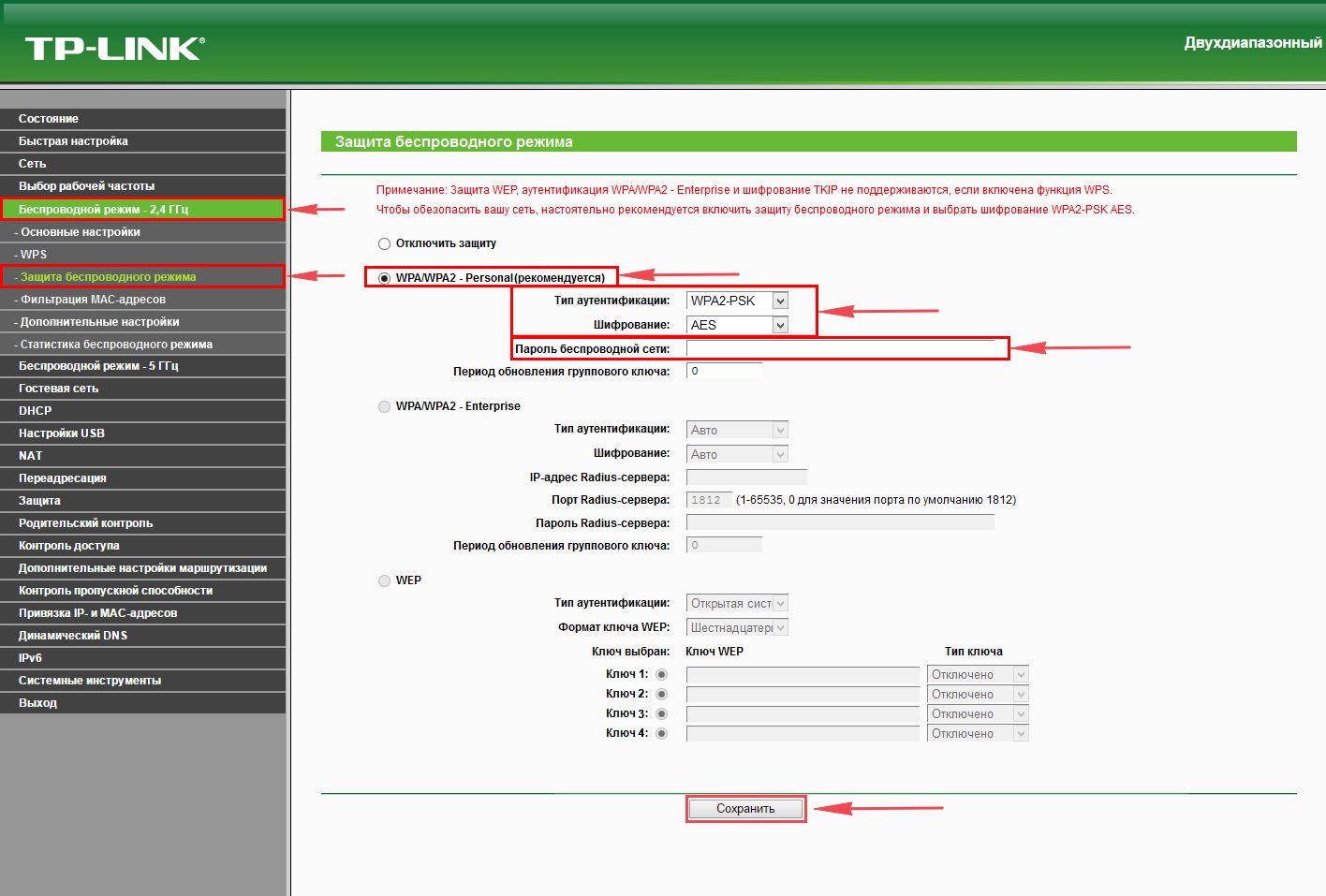
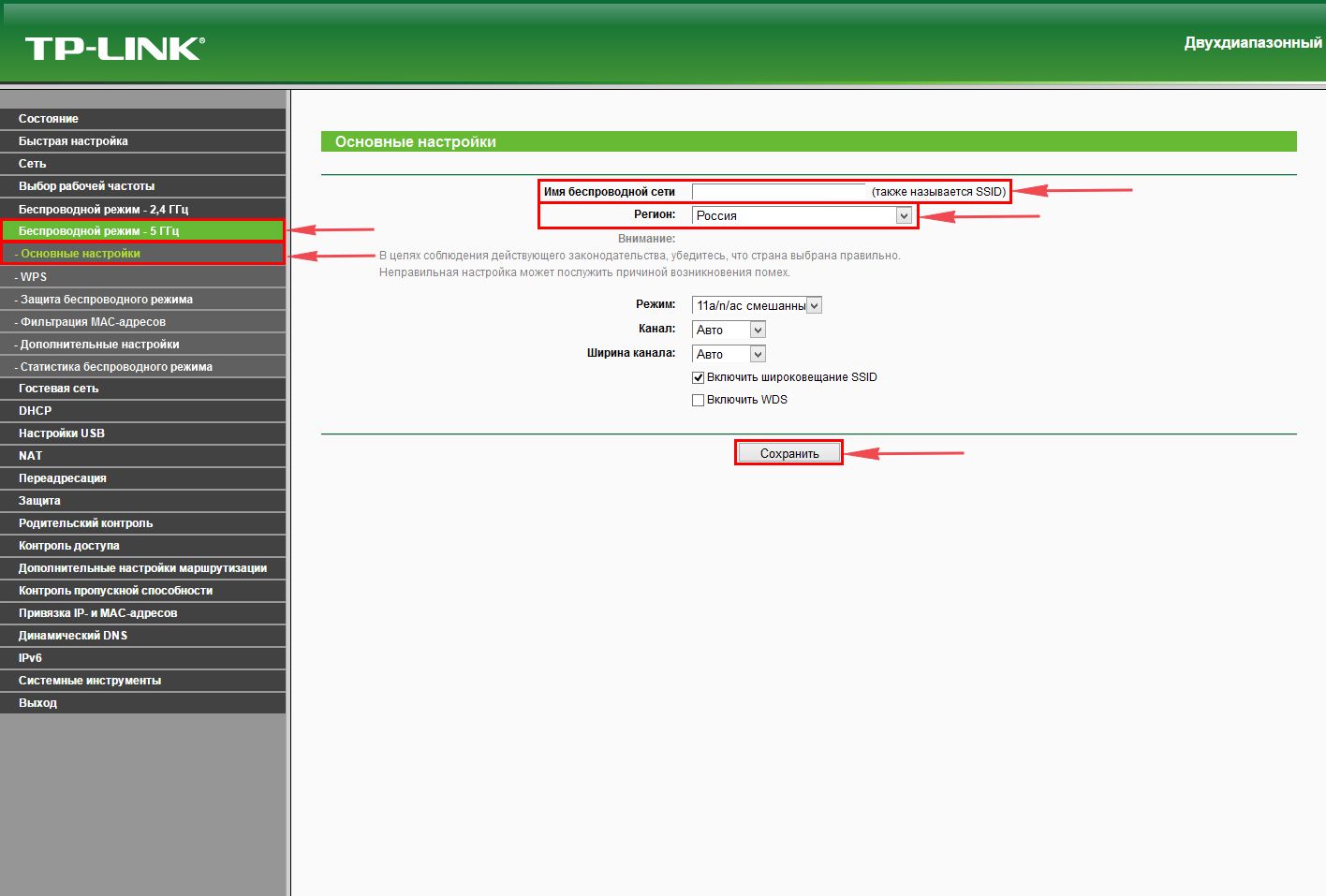
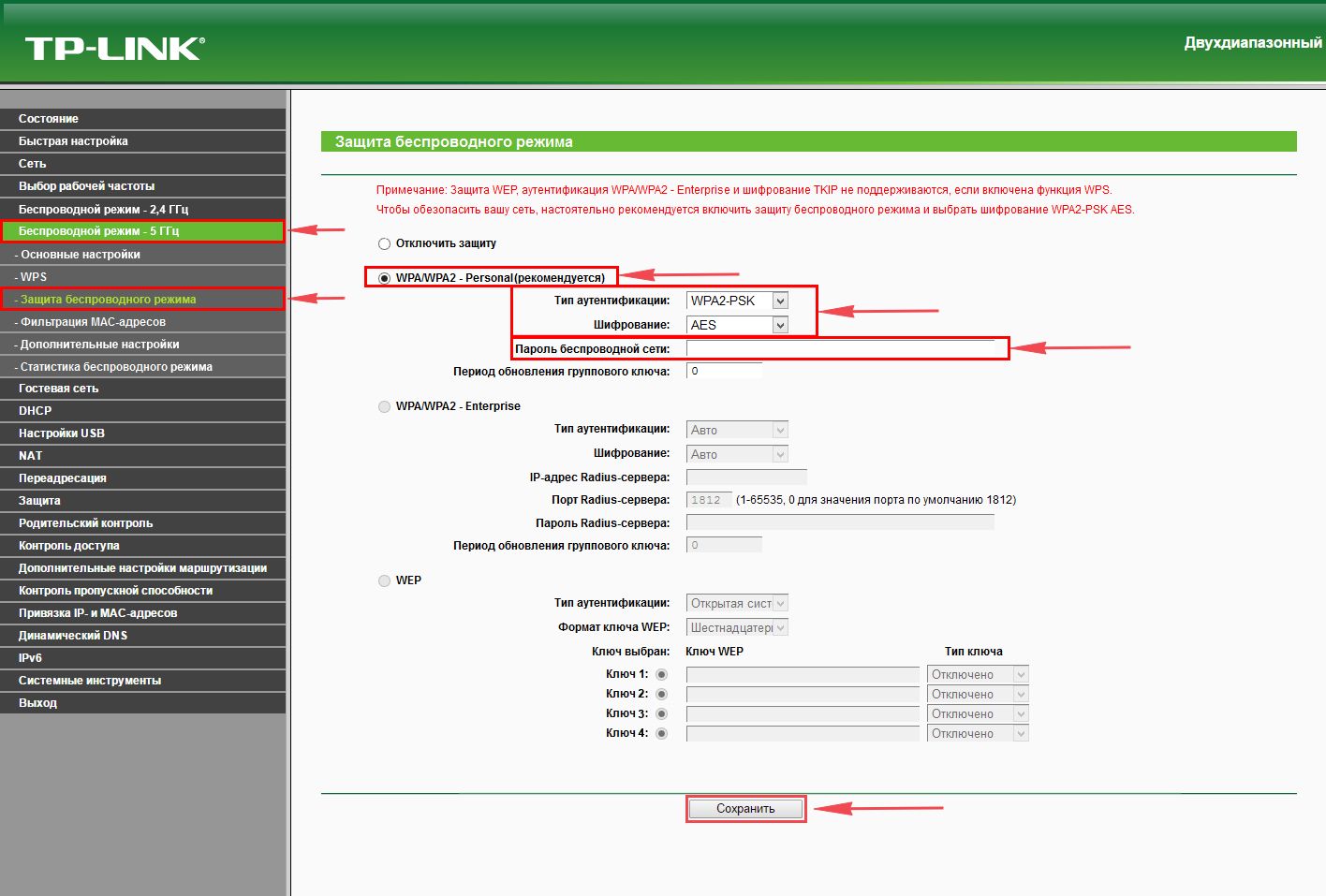

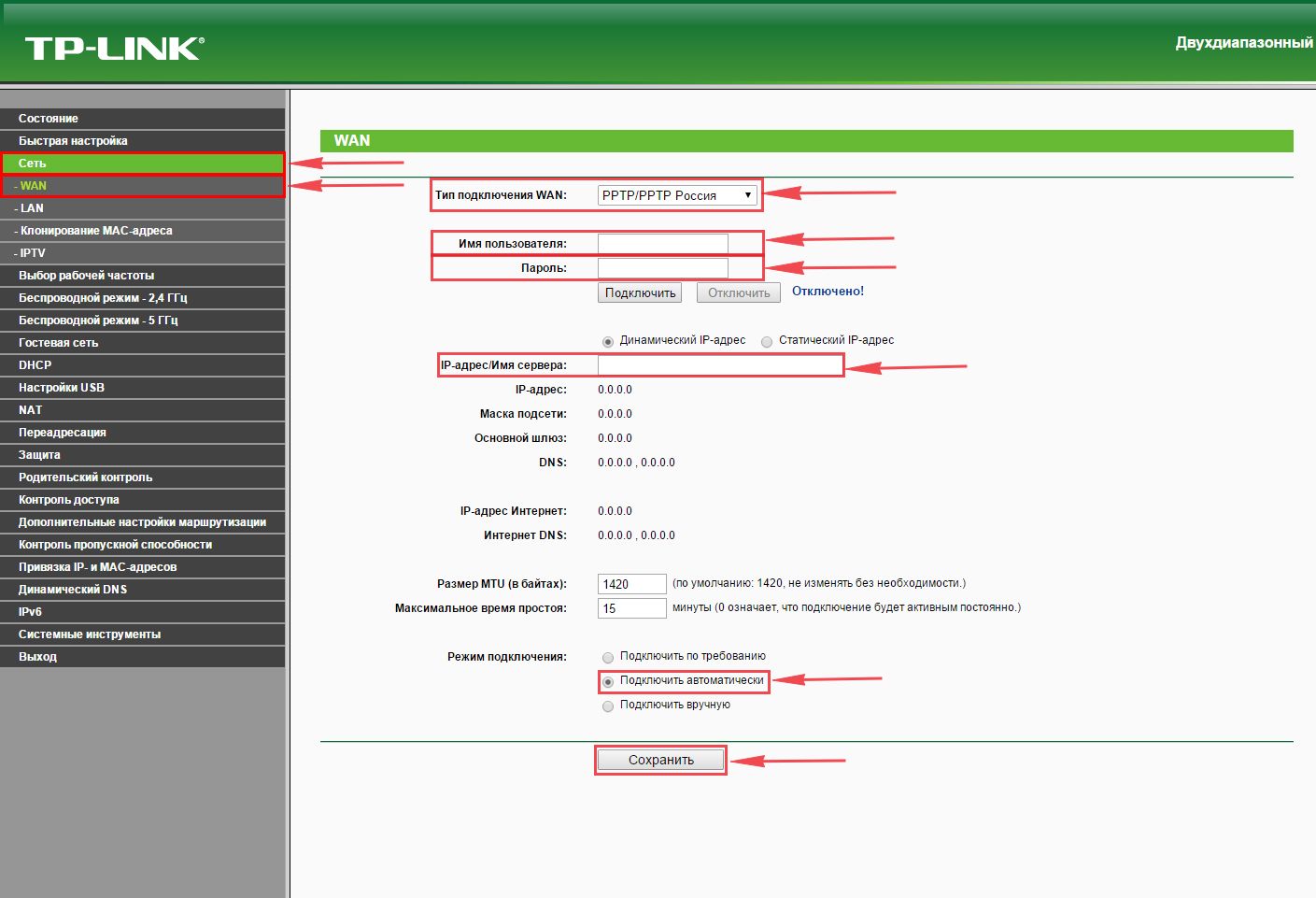
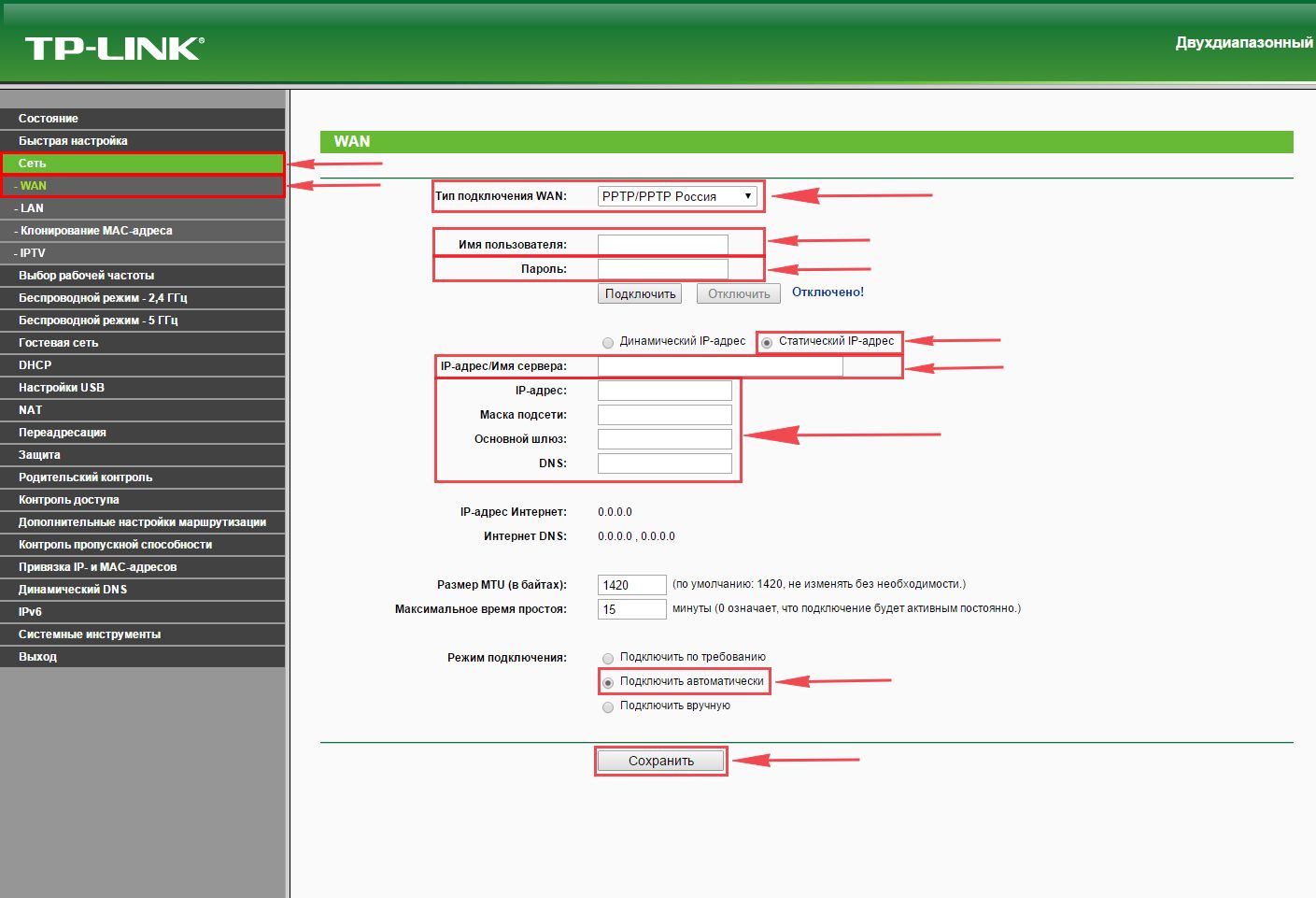
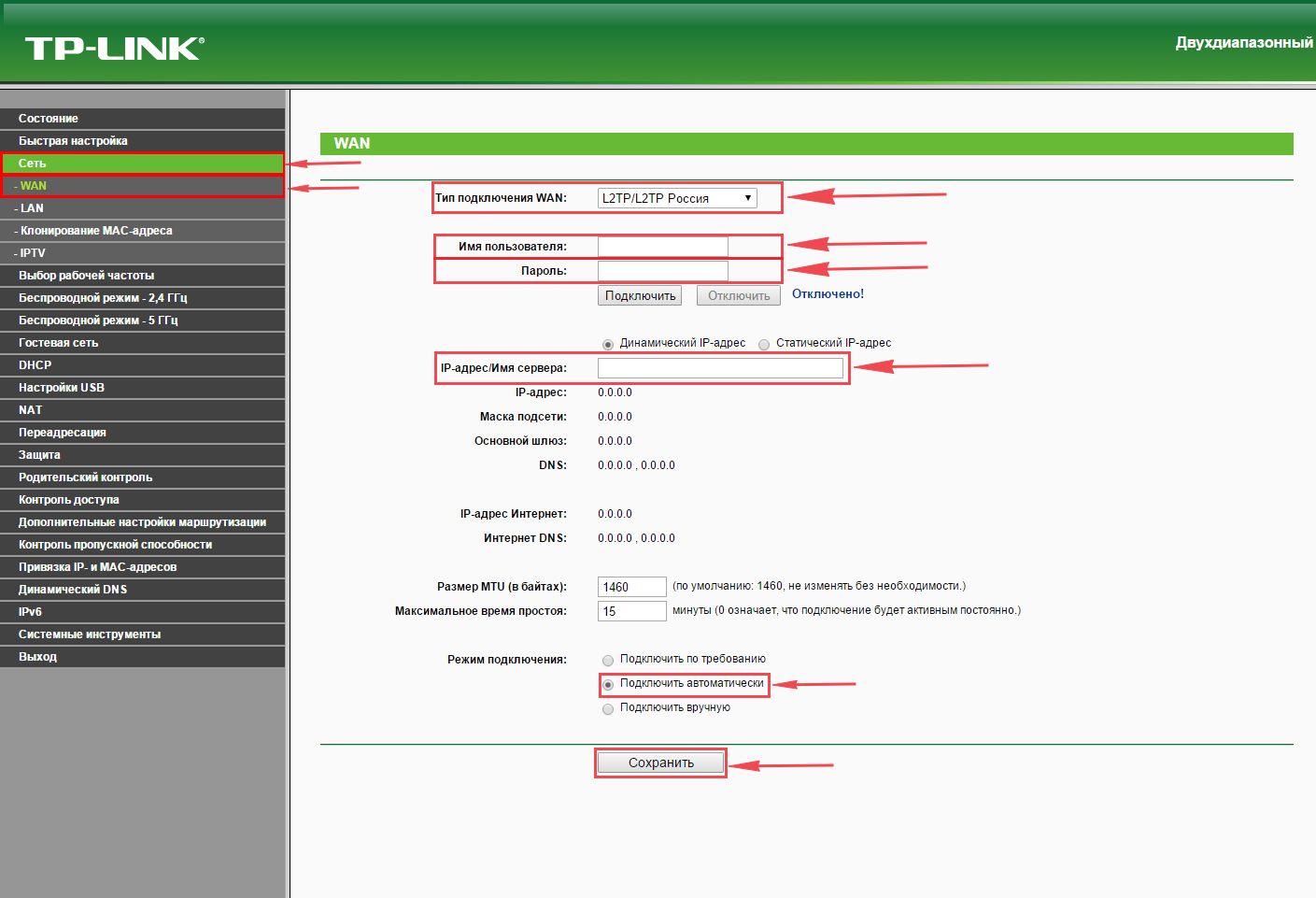
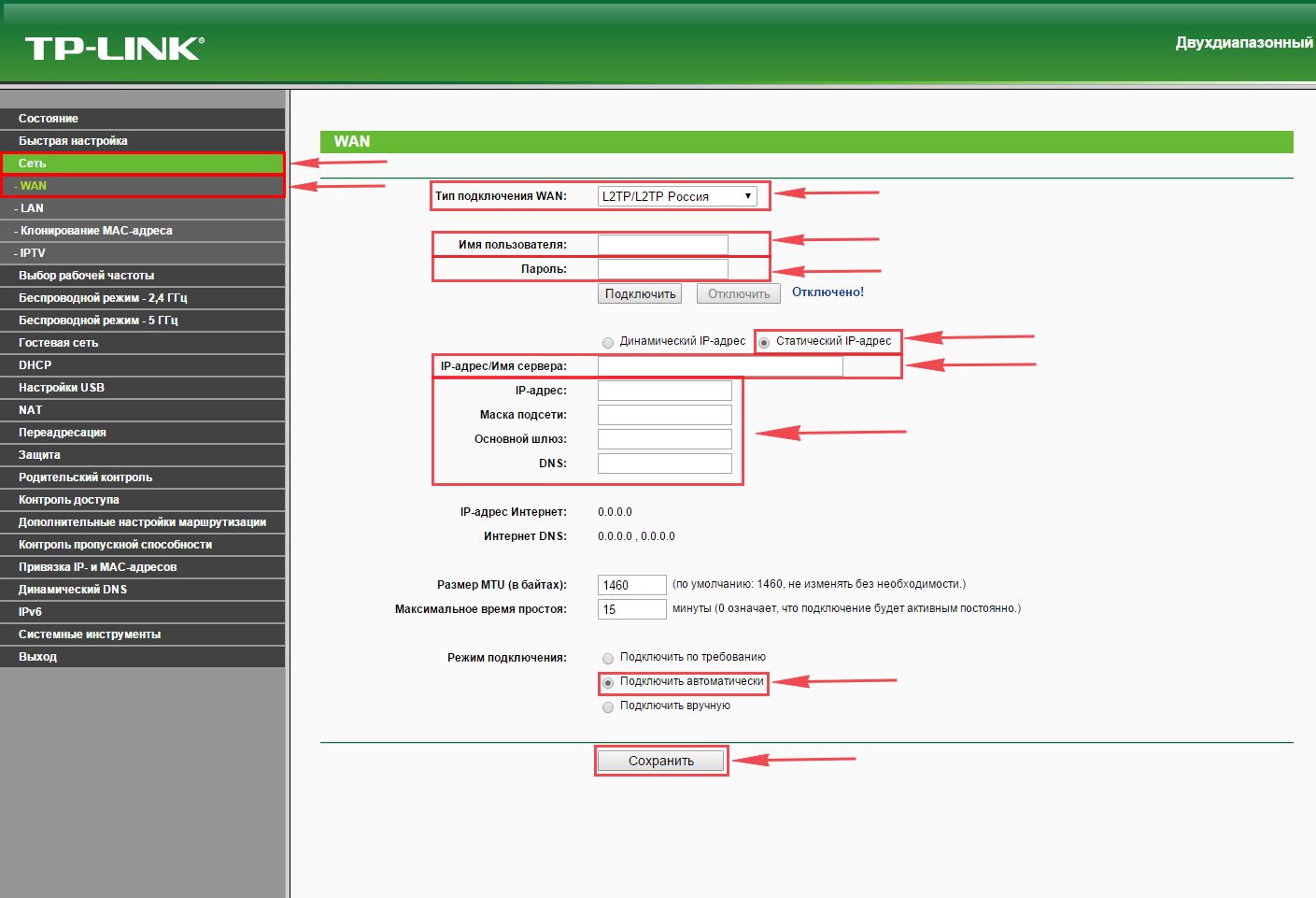
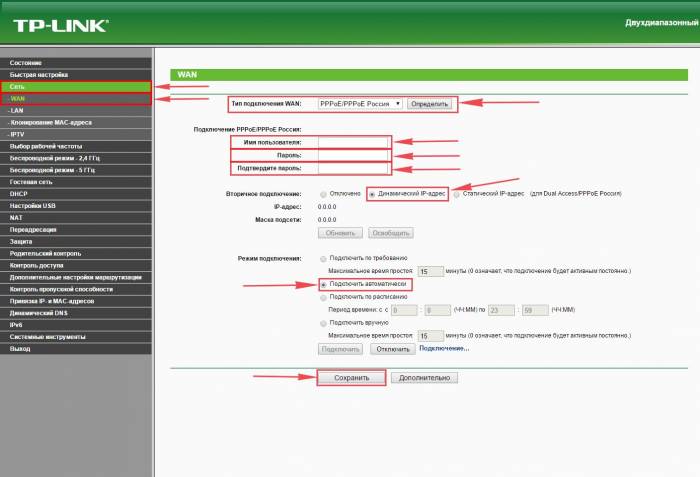
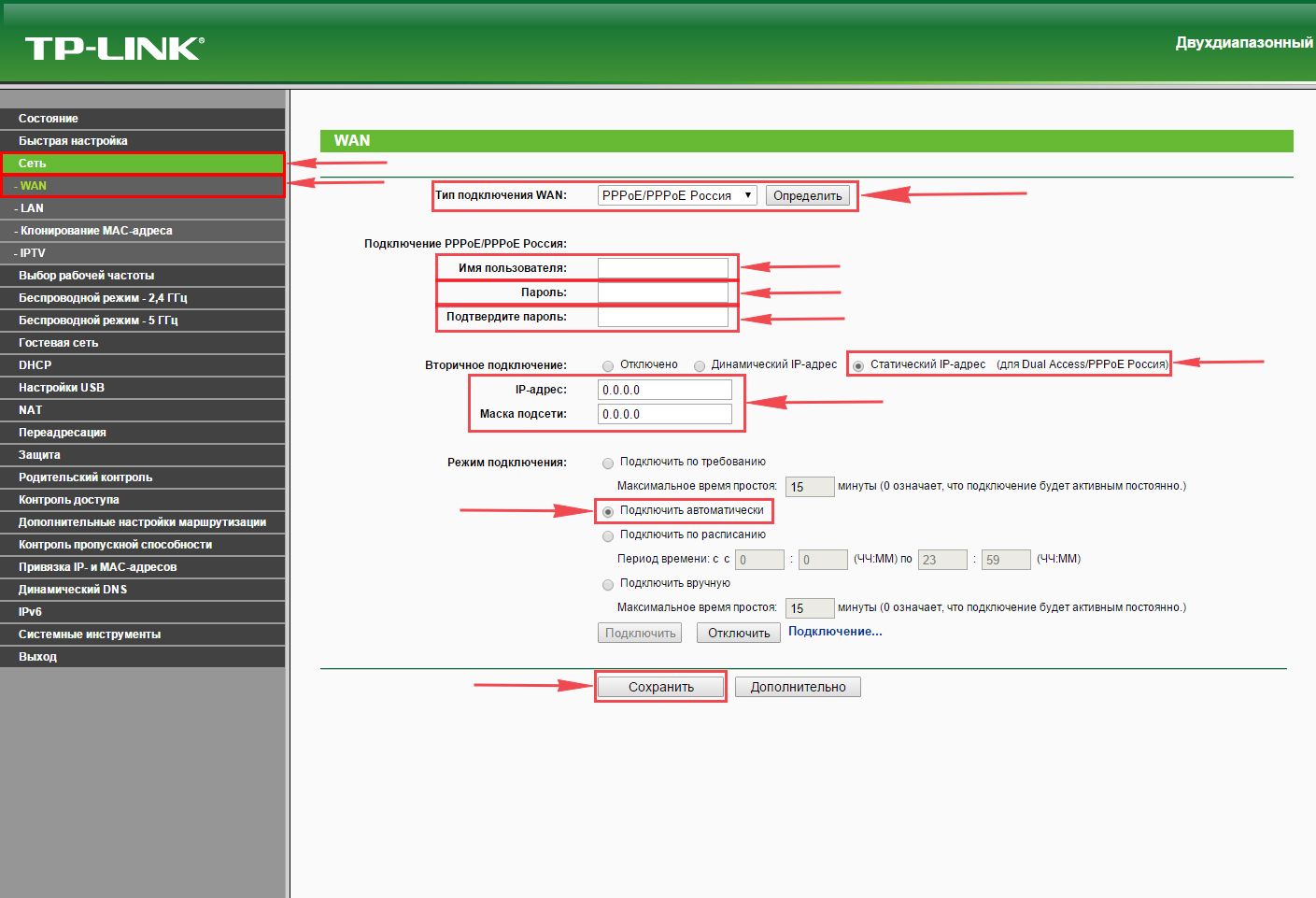
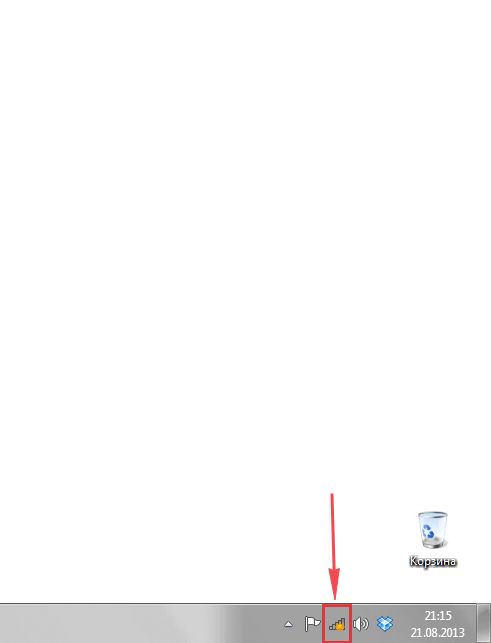
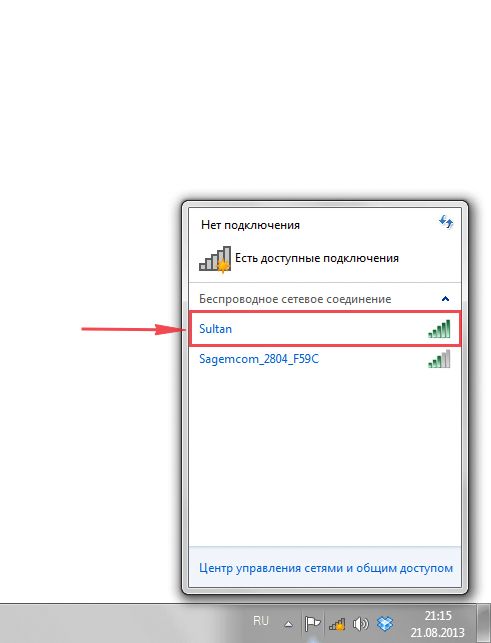
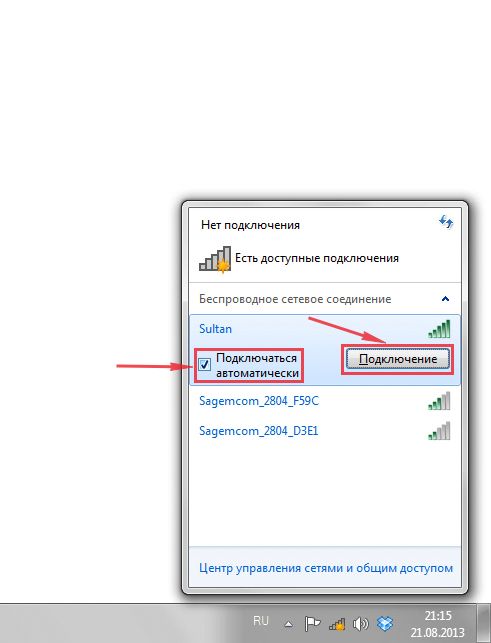
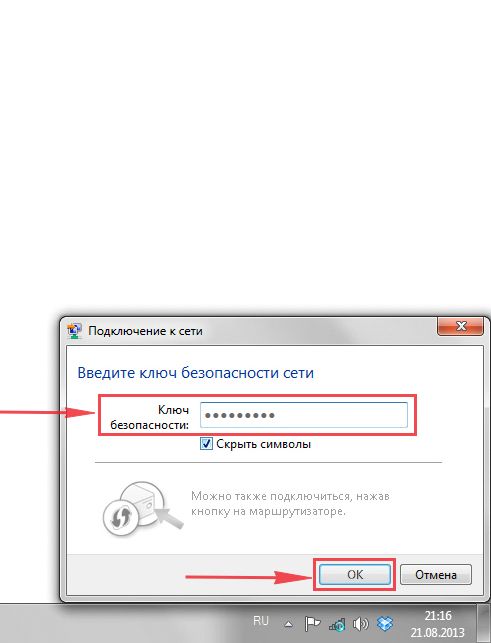



 Настройка роутера D-Link DIR-320: интернет, Wi-Fi, пароль, IPTV
Настройка роутера D-Link DIR-320: интернет, Wi-Fi, пароль, IPTV Интернет-провайдер Unet.by
Интернет-провайдер Unet.by Настройка роутера DIR-300 NRU
Настройка роутера DIR-300 NRU Настройки роутера D-Link Dir-320 для “Ростелекома”
Настройки роутера D-Link Dir-320 для “Ростелекома”