Содержание
- 1 Описание репитера: внешний вид, комплектация, цена
- 2 Подключение репитера и вход в настройки
- 3 Описание настроек по вкладкам в веб-интерфейсе + настройка для работы
- 4 Как обновить прошивку репитера TP-Link AC750 RE200
- 5 Как поменять логин и пароль от настроек
- 6 Как вернуть заводские настройки усилителя
- 7 Отзывы: скоростные показатели и стабильность работы репитера
- 8 Комплектация
- 9 Внешние данные
- 10 Функциональные возможности
- 11 Подключение
У TP-Link есть бюджетная модель репитера, которая справляется с расширением сети «Вай-Фай» в доме не хуже дорогих повторителей. Это модель TP-Link AC750 RE200. В чём её особенности, как она выглядит? Как её быстро настроить?
Описание репитера: внешний вид, комплектация, цена
Репитер TP-Link AC750 RE200 — это небольшой адаптер белого цвета с сетчатым узором на лицевой панели. Спереди расположены индикаторы «Вай-Фая» и питания. Зелёная кнопка (WPS) позволяет быстро соединить повторитель с основным роутером. Вы просто зажимаете кнопку сначала на репитере, а затем на главном маршрутизаторе — маленькое устройство скопирует сеть роутера и будет передавать её дальше.
Снизу вы увидите выход Ethernet для подключения локального кабеля
На дне повторителя — кнопка Reset для сброса настроек и выход LAN для локального подключения разных устройств, например, компьютера. В комплекте с репитером идёт руководство по быстрой настройке, кабеля LAN нет. Стоит устройство 1990 рублей на официальном сайте производителя.
Таблица: технические характеристики ретранслятора TP-Link AC750 RE200
| Системные требования | Microsoft® Windows® 98SE, NT, 2000, XP, Vista или Windows 7, 8, Mac® OS, NetWare®, UNIX® или Linux. |
| Тип розетки | EU, UK, US, AU |
| Стандарты и протоколы | IEEE802.11ac,IEEE 802.11n, IEEE 802.11g, IEEE 802.11b |
| Интерфейс | 1 порт Ethernet 10/100 Мбит/с (RJ45) |
| Энергопотребление | Около 6,5 Вт |
| Размеры (ШхДхВ) | 110,0 x 65,8 x 75,2 мм |
| Антенна | 3 встроенные антенны |
| Диапазон частот (приём и передача) | |
| Скороcть передачи | |
| Защита беспроводной сети |
Подключение репитера и вход в настройки
Вставьте адаптер в свободную розетку (она должна находиться в зоне стабильного, но уже угасающего сигнала от основного роутера). Девайс сразу начнёт раздавать «Вай-Фай». Можете сразу соединить его с роутером с помощью кнопки WPS и зайти в беспроводную сеть, используя пароль от вашего основного Wi-Fi.
Если аппаратная синхронизация не удалась, настройте всё через веб-интерфейс репитера. Для начала нужно в него зайти:
- Подключитесь к сети репитера TP-Link Extender (она будет незапаролена). В браузере введите адрес 192.168.0.254 в верхнюю строку и щёлкните по «Энтер» на клавиатуре.
Войдите в сеть репитера
- Заходим в настройки с помощью слова admin.
- При первом запуске интерфейса система вас попросит сменить пароль на настройки. Введите новые данные и сохранитесь.
Поставьте другой пароль на настройки
Описание настроек по вкладкам в веб-интерфейсе + настройка для работы
Сразу перейдём к настройке связи между роутером и повторителем, если функция WPS не помогла:
- Откройте вкладку «Быстрая настройка». Подождите, пока завершится сканирование.
Ждём, когда завершится поиск сетей вокруг
- Выберите в списке сеть своего роутера на 2.4 ГГц. Если там стоял пароль, введите его.
Нажмите на свою сеть в перечне
- Теперь выберите сеть на 5 ГГц либо пропустите этот шаг, если у вас нет этой сети.
Вы можете выбрать дополнительно сеть 5 ГГц
- Щёлкните по «Далее». Репитер скопирует название сети вашего роутера.
Нажмите на «Далее» внизу
- Кликните внизу по «Сохранить».
Сохраните все настройки
- Подождите, пока роутер и репитер свяжутся друг с другом. После этого повторитель получит доступ к интернету.
Рассмотрим теперь, что находится в разделе «Настройки»:
- В разделе «Статус» отображается информация о подключении: имя, канал, MAC-адрес.
- В «Беспроводном режиме» можно подключиться к основному роутеру (сделать то же самое, что и в разделе «Быстрая настройка»).
В беспроводном режиме настраивается связь между репитером и роутером
- В «Сети» изменяются параметры «локалки»: IP репитера, DHCP-сервер (включение/отключение, настройка диапазона локальных IP-адресов).
В третьем разделе вы можете настроить «локалку»
- В дополнительных настройках можно выбрать дни и часы включения и отключения репитера, настроить мощность передатчика «Вай-Фая», а также запретить доступ к сети определённым пользователям (устройствам).
Укажите, когда репитер должен работать
Как обновить прошивку репитера TP-Link AC750 RE200
Как поставить новую версию прошивки на репитер:
- Зайдите в системные инструменты. Кликните по строчке «Обновление». Нажмите на голубую кнопку «Проверить наличие апдейта».
Нажмите на кнопку для поиска обновлений
- Подождите, пока система отыщет для вашей прошивки обновления. Если они будут, сервис самостоятельно их загрузит и установит.
- Если апгрейда не будет, вы увидите соответствующее уведомление об этом.
Система сообщает, что последняя версия уже установлена
- Можно запустить апдейт и вручную. Посмотрите сначала на текущую версию прошивки в самом низу интерфейса. Запомните её номер.
- Перейдите в любом браузере по ссылке. Выберите сразу в меню аппаратный вариант повторителя. Кликните по «Встроенное ПО».
Выберите аппаратную версию
- Пролистайте страницу до таблицы. Сравните номер текущей версии с номером самой последней версии. Если они не совпадают, загрузите обновление (просто кликните по ссылке в названии версии).
Загрузите установочный файл последней прошивки
- Распакуйте архив. В веб-интерфейсе всё в том же разделе для обновления кликните по «Обзор». Укажите на файл bin, который распаковали из архива. Загрузите файл в интерфейс и запустите апгрейд.
- Подождите некоторое время, пока он завершится. Запрещается в этом время трогать репитер, в том числе вытаскивать его из розетки.
Как поменять логин и пароль от настроек
Чтобы поставить другие данные для входа в «учётку» с настройками, раскройте в расширенных параметрах системные инструменты, а там перейдите на блок учётной записи «админа». Напишите старый пароль и два раза новый код. Не забудьте сохранить информацию.
Новый пароль вводится два раза
Как вернуть заводские настройки усилителя
Сбросить пользовательские настройки репитера просто: зажмите кнопку Reset на дне девайса. Чтобы до неё добраться, используйте какой-то острый длинный предмет. Кнопка спрятана немного внутри устройства, чтобы пользователь не сбросил параметры случайным нажатием.
Когда сброс завершится, замигают индикаторы — отпустите кнопку.
Отзывы: скоростные показатели и стабильность работы репитера
Повторитель TP-Link AC750 RE200 можно соединить с роутером с помощью кнопки WPS либо в веб-интерфейсе во вкладке «Быстрая настройка». Обновить прошивку можно в автоматическом или ручном режиме в той же оболочке. Если нужно сбросить настройки репитера, зажмите на несколько секунд кнопку Reset на дне устройства.
Привет, друзья! Многие из нас часто сталкиваются с такой проблемой как плохой сигнал Wi-Fi и из-за этого низкая скорость. Также все мы знаем про 2 диапазона. При одновременном подключении к беспроводной сети телевизора, компьютера, медиаплеера и других гаджетов частоты в 2,4 ГГц может показаться мало. Теряется качество сигнала, не загружаются страницы или процесс происходит слишком медленно.
Проблема плохого сигнала решается двумя способами – подключением в каждой комнате точки доступа или же подсоединением TP-Link RE200 AC750. Ретранслятор обеспечит стабильный сигнал с заявленной скоростью соединения, причем для двух диапазонов. А это очень важно, ведь диапазон 5 ГГц часто более свободный.
Не забывайте! Модель подойдет, если в доме используется двухдиапазонный маршрутизатор.
Содержание
Комплектация
Усилитель Wi-Fi сигнала упакован в светлую картонную коробку. На русском представлено описание модели RE200 AC750, но более детальная информация написана на английском языке. В коробке вы найдете:
- сам ретранслятор TP-Link (так же его называют репитер или повторитель);
- гарантийный талон;
- инструкцию;
- диск;
- патч-корд белого цвета.
Внешние данные
Начнем наш обзор с внешнего вида. TP-Link RE200 выглядит привлекательно и стильно, что позволяет ему вписаться в любой интерьер современной комнаты. Дизайнеры явно поработали над формой, ведь она совсем не простая. Смотрится компактно и аккуратно за счет незначительных параметров 65×38×110 мм. Несмотря на отсутствие продуманной системы решеток вентиляции, нагрев корпуса незначительный.
Для подключения к электрической сети устройство оснащено обычной двухполюсной вилкой. Изделие не предусматривает отдельного выключателя питания. Согласно указанным параметрам, потребление электроэнергии составляет 3,5 Вт.
Корпус лицевой части выполнен из глянцевого пластика, что смотрится как «бриллиантовая» фактура. В верхней части красуется логотип компании, в нижней имеется блок индикаторов и кнопка WPS. Мигают отображатели не ярко, поэтому не раздражают. На задней части корпуса размещена кнопка сброса настроек.
Посмотрите обзор двух усилителей от TP-Link:
Функциональные возможности
Беспроводной повторитель расширяет зону покрытия сигнала Wi-Fi на частоте 2,4 ГГц и в более свободном диапазоне на 5 ГГц. При этом поддерживается популярный стандарт 802.11ac, выдающий максимально возможную скорость соединения – 433 Мбит/с. Устройство можно задействовать в качестве адаптера для подключения разных приборов по Wi-Fi.
Преимущества TP-Link RE200 AC750:
- Ретранслятор устанавливается между роутером и устройством, которое работает от беспроводной сети, что позволяет увеличить площадь покрытия. Общая скорость беспроводного соединения – до 750 Мбит/с. Радиус действия – 185 м2, чего вполне достаточно для просмотра HD-видео, запуска онлайн-игр и выполнения других усложненных задач.
- RE200 поддерживает 802.11ac, что позволяет гарантировать мощное подключение к беспроводному интернету. Совместим с любым роутером с технологией DUAL BAND, предоставляя при этом расширение зоны покрытия двух диапазонов.
- Моментальное подключение одним из способов – нажатием WPS на роутере и на репитере. Всего пару минут и интернет будет доступен, там, где раньше не был. После подключения устройство легко перемещается и переключается в других комнатах. Проведение повторных настроек не требуется.
- Индикатор позволяет оценить степень сигнала, который поступает от роутера. Такая оценка гарантирует удобную установку на нужном расстоянии от маршрутизатора.
- Наличие проводного порта Ethernet расширяет возможности. Повторитель используется как адаптер для подключения устройств: приставки IPTV, игровой консоли и Smart TV. При этом основной функционал не теряется, и устройство продолжает параллельно работать как усилитель сигнала.
Результаты тестирования производительности оказались хорошими. В самой дальней точке прибор обеспечивает надёжный сигнал на хорошей скорости в 50+ Мбит/с, чего вполне достаточно даже для просмотра HD-видео.
Подключение
В следующем видео – подключение и тестирование ретрансляторов:
Самый простой способ запуска этой модели – применение технологии WPS. Для этого подключение к ПК не требуется. Достаточно нажать кнопку (на репитере она выглядит как значок синхронизации), а также оценить ее работу по индикаторам. Сохраняется код и прочие настройки доступа.
Кнопка необходима для подсоединения повторителя к роутеру, а не к клиентам. Нажимается она одновременно и на роутере.
Чтобы изменить существующие параметры устройства, необходимо обратиться к веб-интерфейсу. Для этого потребуется ПК и запуск такого помощника, как «Quick Setup Wizard», который упрощает процесс конфигурации. Такие настройки проводятся редко.
Вкратце я все же их опишу:
- Чтобы попасть в админку, пишем «tplinkrepeater.net».
- С появлением окна авторизации введите admin в обе строки.
- При появлении окна настроек выберите свой регион, нажмите на кнопку «Next».
- Устройство определит поиск сетей на частоте 2,4 ГГц, выберите из списка свою.
- Укажите пароль от сети, которую желаете расширить.
- Потом прибор осуществляет поиск на частоте 5GHz и подключение проводится по такому же принципу, что и с другой частотой.
- На экране появляется информация со всеми настройками. Их стоит подтвердить, нажав кнопку Finish. Репитер перезагрузиться и начнет усиливать Wi-Fi сигнал.
Для неискушенных пользователей TP-Link RE200 AC750 – это настоящая находка, ведь модель функциональная и простая в плане установки. Проведенное тестирование продемонстрировало, что представленная модель не отличается от аналоговых вариантов от других производителей. При этом гарантирована бесперебойная работа и расширение зоны покрытия сети.
Такое устройство – настоящее спасение для тех, кто желает пользоваться интернетом, но радиус покрытия обычного адаптера совсем мал. Легко перемещается и подключается в розетку. При этом дополнительных настроек делать не придется.
Каждый пользователь оценит технические характеристики, среди которых скорость беспроводного соединения, недоступная многим конкурентам. Оценив обзор, многие решаться на покупку, а при эксплуатации убедятся, что прибор стоит потраченных средств.
Кстати, стоит репитер в сетевых магазинах бытовой техники 2000 рублей. На мой взгляд, можно брать, если у вас большая квартира и двухдиапазонный роутер. Если ваш маршрутизатор работает только на одной частоте 2,4 ГГц, то выберите другой ретранслятор. Как правило, репитеры для одного диапазона стоят чуть дешевле (примерно на 500 рублей).
Ставьте оценку, если статья была полезной! Есть вопросы? Смело пишите в комментарии! А я прощаюсь и иду писать для вас дальше. Всем пока!
Загрузка…
Настройка подключения по локальной сети
Перед тем, как приступить к настройке роутера, проверим настройки подключения по локальной сети. Для этого:
Windows 7
1. Нажмем на «Пуск«, «Панель управления«.
2. Нажимаем на «Просмотр состояния сети и задач«.
3. Жмем на «Изменение параметров адаптера«.
4. В открывшемся окне мы видим «Подключение по локальной сети«. Нажимаем по нему правой кнопкой мыши, выбираем «Свойство«.
5. Из списка выбираем «Протокол Интернета версии 4 (TCP/IPv4)» и нажимаем «Свойство«.
6. В открывшемся окне Вам нужно выставить галочки «Получить IP-адрес автоматически» и «Получить адрес DNS-сервера автоматически«, затем нажимаем кнопку «Ok«.
Windows 10
1. Нажмем на «Пуск«, «Параметры«.
2. Нажимаем на «Сеть и Интернет«.
3. Выбираем «Ethernet» и нажимаем на «Настройка параметров адаптера«.
4. В открывшемся окне мы видим «Ethernet«. Нажимаем по нему правой кнопкой мыши, выбираем «Свойство«.
5. Из списка выбираем «IP версии 4 (TCP/IPv4)» и нажимаем «Свойство«.
6. В открывшемся окне Вам нужно выставить галочки «Получить IP-адрес автоматически» и «Получить адрес DNS-сервера автоматически«, затем нажимаем кнопку «Ok«.
Подключение роутера TP-Link Archer C20 AC750 к компьютеру
Следующим шагом будет подключение роутера TP-Link Archer C20 AC750 к Вашему Ноутбуку либо Персональному компьютеру (ПК). Для этого Вам необходимо подключить кабель, который Вам провел провайдер, к синему порту роутера (то есть это тот кабель, который идет в Вашу квартиру, дом, офис, и т.д. из вне), а кабель, который шел в комплекте с роутером, один конец в один из четырех портов, которые обозначены желтым цветом на роутере, а другой конец подключите к Вашему ноутбуку либо ПК. И да, не забудьте подключить кабель питания.
Авторизация роутера TP-Link Archer C20 AC750
Итак, подключили роутер, теперь Вам нужно через любой браузер (будь это Google Chrome, Mozilla Firefox, Internet Explorer, и т.д.) попасть в его web-интерфейс. Для это открываем браузер и в адресной строке вбиваем адрес роутера: 192.168.0.1 и нажимаем кнопку «Enter» на Вашей клавиатуре.
- Имя пользователя — admin
- Пароль — admin
Итак, вбиваем данные и нажимаем «Login«
Настройка роутера Tp-Link Archer C20 AC750
И вот наконец мы попали на Web-интерфейс роутера и теперь Вам необходимо произвести настройки оборудования. Первым делом обезопасим беспроводную сеть, установив пароль на wi-fi. Затем Вам необходимо будет узнать какой тип подключения используется для входа в интернет, это PPTP, L2TP либо PPPOE. Узнать можно позвонив Вашему провайдеру (это организация, с которым Вы заключили договор для предоставления услуги интернет). Итак, начнем настройку роутера.
Настройка пароля на wi-fi
Роутер Tp-Link Archer C20 AC750 является двухдиапазонный, это означает, что роутер поддерживает 2 рабочие частоты беспроводного соединения, это 2,4 ГГц и 5 ГГц. 5 ГГц позволяет добиться более высокой пропускной способности, но обладает меньшей дальностью действия чем 2,4 ГГц, 2,4 ГГц более подвержена помехам. 5 ГГц поддерживается далеко не всеми устройствами. Поэтому какую именно частоту выбрать, выбирать Вам. Можно выбрать обе, и в зависимости от обстоятельств менять беспроводное соединение уже на Ваших устройствах. В нашем примере Мы рассмотрим именно этот вариант, когда работают 2 частоты.1. Переходим на Web-интерфейсе в меню во вкладку «Выбор рабочей частоты» и ставим галочки напротив той частоты, которая больше подходит для Ваших устройств, в нашем случае выбираем обе и нажимаем на кнопку «Сохранить«.
2. Переходим во вкладку «Беспроводной режим — 2.4 ГГц» и попадаем в «Основные настройки«.3. В графе «Имя беспроводной сети» придумать и указать имя Вашей беспроводной сети, данное имя в дальнейшем будет светиться, когда Вы будите подключаться к сети. Советую обозначить в название сети используемую частоту, к примеру: «imya seti 2.4».4. Выберем «Регион» — Россия и нажимаем кнопку «Сохранить«.
5. Теперь необходимо поставить пароль на беспроводную сеть. Для этого переходим во вкладку «Защита беспроводного режима» и выбираем тип шифрования «WPA/WPA2-Personal«.6. Ниже выставляем «Тип аутентификации:» на «WPA2-PSK» и «Шифрование:» на «AES«. Данные настройки рекомендуемые.7. В поле «Пароль беспроводной сети:» придумываем и вбиваем пароль. После жмем «Сохранить«.
8. Переходим во вкладку «Беспроводной режим — 5 ГГц» и попадаем в «Основные настройки«.9. В графе «Имя беспроводной сети» придумать и указать имя Вашей беспроводной сети, данное имя в дальнейшем будет светиться, когда Вы будите подключаться к сети. Советую обозначить в название сети используемую частоту, к примеру: «imya seti 5».10. Выберем «Регион» — Россия и нажимаем кнопку «Сохранить«.
11. Теперь необходимо поставить пароль на беспроводную сеть. Для этого переходим во вкладку «Защита беспроводного режима» и выбираем тип шифрования «WPA/WPA2-Personal«.12. Ниже выставляем «Тип аутентификации:» на «WPA2-PSK» и «Шифрование:» на «AES«. Данные настройки рекомендуемые.13. В поле «Пароль беспроводной сети:» придумываем и вбиваем пароль. После жмем «Сохранить«.
14. После того, как мы нажали «Сохранить» над этой кнопкой появится надпись, указывающая на то, что настройки сохранены и теперь нам необходимо перезагрузить роутер. Что мы и делаем, нажав на кнопку «click here» отправив роутер на перезагрузку. После перезагрузки имя Вашей беспроводная сеть появится в настройках сети Вашего компьютера.
Настройка PPTP
Предлагаю Вашему вниманию Видео инструкцию по настройке типа подключения PPTP на роутере Tp-Link Archer C20 AC750 на примере роутера Tp-Link TL-WR1043ND.
Давайте также письменно и иллюстративно рассмотрим настройку подключения PPTP на роутере Tp-Link Archer C20 AC750.1. Переходим в меню во вкладку «Сеть«, затем «WAN«.2. В «Тип подключения WAN:» выбираем «PPTP/PPTP Россия«.3. Ниже Вам предложат указать имя пользователя (в строке «Имя пользователя:«), пароль (в строке «Пароль:«). Также необходимо будет указать ip-адрес сервера (в строке «IP-адрес/Имя сервера:«). Все вышеперечисленные данные Вам предоставляет провайдер (Организация, которая провела Вам интернет). Все эти данные обычно прописываются в договоре с провайдером. Если по какой-то причине Вы не смогли их найти, Вам необходимо позвонить на горячую линию Вашего провайдера и узнать как их можно получить.4. После того, как Вы внесли все необходимые данные ставите галочку напротив «Подключить автоматически» (Данная настройка будет держать подключение к интернету постоянно, поэтому если у Вас НЕ безлимитный тариф рекомендую поставить галочку напротив «Подключить по требованию«, то есть интернет подключается только в том случае, когда Вы начинаете им пользоваться).5. После всех манипуляций с настройками нажимаем кнопку «Сохранить«.
Настройка PPTP со статическим IP-адресом
Рассмотрим настройку подключения PPTP со статическим IP-адресом на роутере Tp-Link Archer C20 AC750. Обычно статический IP-адрес предоставляется юридическим лицам, либо как дополнительная услуга к основному тарифу физическим лицам.1. Переходим в меню во вкладку «Сеть«, затем «WAN«.2. В «Тип подключения WAN:» выбираем «PPTP/PPTP Россия«.3. Ниже Вам предложат указать имя пользователя (в строке «Имя пользователя:«), пароль (в строке «Пароль:«).4. Так как подключение использует статический ip-адрес, Вы ставите галочку напротив «Статический IP-адрес«5. Указываете ip-адрес сервера (в строке «IP-адрес/Имя сервера:«), ip-адрес (в строке «IP-адрес:«), маску подсети (в строке «Маска подсети:«), основной шлюз (в строке «Основной шлюз:«) и DNS (в строке «DNS:«). Все вышеперечисленные данные Вам предоставляет провайдер (Организация, которая провела Вам интернет). Все эти данные обычно прописываются в договоре с провайдером. Если по какой-то причине Вы не смогли их найти, Вам необходимо позвонить на горячую линию Вашего провайдера и узнать как их можно получить.6. После того, как Вы внесли все необходимые данные ставите галочку напротив «Подключить автоматически» (Данная настройка будет держать подключение к интернету постоянно, поэтому если у Вас НЕ безлимитный тариф рекомендую поставить галочку напротив «Подключить по требованию«, то есть интернет подключается только в том случае, когда Вы начинаете им пользоваться).7. После всех манипуляций с настройками нажимаем кнопку «Сохранить«.
Настройка L2TP
Рассмотрим настройку подключения L2TP на роутере Tp-Link Archer C20 AC750.1. Переходим в меню во вкладку «Сеть«, затем «WAN«.2. В «Тип подключения WAN:» выбираем «L2T/L2T Россия«.3. Ниже Вам предложат указать имя пользователя (в строке «Имя пользователя:«), пароль (в строке «Пароль:«). Также необходимо будет указать ip-адрес сервера (в строке «IP-адрес/Имя сервера:«). Все вышеперечисленные данные Вам предоставляет провайдер (Организация, которая провела Вам интернет). Все эти данные обычно прописываются в договоре с провайдером. Если по какой-то причине Вы не смогли их найти, Вам необходимо позвонить на горячую линию Вашего провайдера и узнать как их можно получить.4. После того, как Вы внесли все необходимые данные ставите галочку напротив «Подключить автоматически» (Данная настройка будет держать подключение к интернету постоянно, поэтому если у Вас НЕ безлимитный тариф рекомендую поставить галочку напротив «Подключить по требованию«, то есть интернет подключается только в том случае, когда Вы начинаете им пользоваться).5. После всех манипуляций с настройками нажимаем кнопку «Сохранить«.
Настройка L2TP со статическим IP-адресом
Рассмотрим настройку подключения L2TP со статическим IP-адресом на роутере Tp-Link Archer C20 AC750. Обычно статический IP-адрес предоставляется юридическим лицам, либо как дополнительная услуга к основному тарифу физическим лицам.1. Переходим в меню во вкладку «Сеть«, затем «WAN«.2.В «Тип подключения WAN:» выбираем «L2TP/L2TP Россия«.3. Ниже Вам предложат указать имя пользователя (в строке «Имя пользователя:«), пароль (в строке «Пароль:«).4. Так как подключение использует статический ip-адрес, Вы ставите галочку напротив «Статический IP-адрес«.5. Указываете ip-адрес сервера (в строке «IP-адрес/Имя сервера:«), ip-адрес (в строке «IP-адрес:«), маску подсети (в строке «Маска подсети:«), основной шлюз (в строке «Основной шлюз:«) и DNS (в строке «DNS:«). Все вышеперечисленные данные Вам предоставляет провайдер (Организация, которая провела Вам интернет). Все эти данные обычно прописываются в договоре с провайдером. Если по какой-то причине Вы не смогли их найти, Вам необходимо позвонить на горячую линию Вашего провайдера и узнать как их можно получить.6. После того, как Вы внесли все необходимые данные ставите галочку напротив «Подключить автоматически» (Данная настройка будет держать подключение к интернету постоянно, поэтому если у Вас НЕ безлимитный тариф рекомендую поставить галочку напротив «Подключить по требованию«, то есть интернет подключается только в том случае, когда Вы начинаете им пользоваться).7. После всех манипуляций с настройками нажимаем кнопку «Сохранить«.
Настройка PPPOE
Предлагаю Вашему вниманию Видео инструкцию по настройке типа подключения PPPOE на роутере Tp-Link Archer C20 AC750 на примере роутера Tp-Link TL-WR1043ND.
Давайте также письменно и иллюстративно рассмотрим настройку подключения PPPOE на роутере Tp-Link Archer C20 AC750.1. Переходим в меню во вкладку «Сеть«, затем «WAN«.2. В «Тип подключения WAN:» выбираем «PPPOE/PPPOE Россия«.3. Ниже Вам предложат указать имя пользователя (в строке «Имя пользователя:«), пароль (в строке «Пароль:«) и подтверждение пароля (в строке «Подтвердите пароль:«). Все вышеперечисленные данные Вам предоставляет провайдер (Организация, которая провела Вам интернет). Все эти данные обычно прописываются в договоре с провайдером. Если по какой-то причине Вы не смогли их найти, Вам необходимо позвонить на горячую линию Вашего провайдера и узнать как их можно получить.4. После того, как Вы внесли все необходимые данные ставите галочки напротив «Динамический IP-адрес» и «Подключить автоматически» (Данная настройка будет держать подключение к интернету постоянно, поэтому если у Вас НЕ безлимитный тариф рекомендую поставить галочку напротив «Подключить по требованию«, то есть интернет подключается только в том случае, когда Вы начинаете им пользоваться, либо «Подключить по расписанию«, то есть интернет работает в определенное, указанное Вами время).5. После всех манипуляций с настройками нажимаем кнопку «Сохранить«.
Настройка PPPOE со статическим IP-адресом
Рассмотрим настройку подключения PPPOE со статическим IP-адресом на роутере Tp-Link Archer C20 AC750. Обычно статический IP-адрес предоставляется юридическим лицам, либо как дополнительная услуга к основному тарифу физическим лицам.1. Переходим в меню во вкладку «Сеть«, затем «WAN«.2. В «Тип подключения WAN:» выбираем «PPPOE/PPPOE Россия«.3. Ниже Вам предложат указать имя пользователя (в строке «Имя пользователя:«), пароль (в строке «Пароль:«) и подтверждение пароля (в строке «Подтвердите пароль:«).4. Так как подключение использует статический ip-адрес, Вы ставите галочку напротив «Статический IP-адрес«.5. Указываете ip-адрес (в строке «IP-адрес:«), маску подсети (в строке «Маска подсети:«). Все вышеперечисленные данные Вам предоставляет провайдер (Организация, которая провела Вам интернет). Все эти данные обычно прописываются в договоре с провайдером. Если по какой-то причине Вы не смогли их найти, Вам необходимо позвонить на горячую линию Вашего провайдера и узнать как их можно получить.6. После того, как Вы внесли все необходимые данные ставите галочку напротив «Подключить автоматически» (Данная настройка будет держать подключение к интернету постоянно, поэтому если у Вас НЕ безлимитный тариф рекомендую поставить галочку напротив «Подключить по требованию«, то есть интернет подключается только в том случае, когда Вы начинаете им пользоваться, либо «Подключить по расписанию«, то есть интернет работает в определенное, указанное Вами время).7. После всех манипуляций с настройками нажимаем кнопку «Save«.
Смена пароля web-интерфейса
Предлагаю Вашему вниманию Видео инструкцию по смене пароля на web-интерфейс роутера Tp-Link Archer C20 AC750 на примере роутера Tp-Link TL-WR1043ND.
Сброс пароля web-интерфейса
В случае, если Вы поставили пароль на web-интерфейс роутера и забыли его, предлагаю Вашему вниманию посмотреть Видео инструкцию по сбросу пароля web-интерфейса на роутере Tp-Link Archer C20 AC750 на примере роутера Tp-Link TL-WR1043ND.
Обновление прошивки
Предлагаю Вашему вниманию Видео инструкцию по обновлению прошивки на роутере Tp-Link Archer C20 AC750 на примере роутера Tp-Link TL-WR1043ND.
Настройка FTP-сервера на роутере Tp-Link Archer C20 AC750
Предлагаю Вашему вниманию Видео инструкцию по настройка FTP-сервера на роутере Tp-Link Archer C20 AC750 на примере роутера Tp-Link TL-WR1043ND.
Настройка медиа-сервера на роутере Tp-Link Archer C20 AC750
Предлагаю Вашему вниманию Видео инструкцию по настройка медиа-сервера на роутере Tp-Link Archer C20 AC750 на примере роутера Tp-Link TL-WR1043ND.
Настройка принт-сервера на роутере Tp-Link Archer C20 AC750
Предлагаю Вашему вниманию Видео инструкцию по настройка принт-сервера на роутере Tp-Link Archer C20 AC750 на примере роутера Tp-Link TL-WR1043ND.
Подключение компьютера к wi-fi
После подключения и настройки роутера, необходимо подключить компьютер к беспроводной сети (wi-fi), рассмотрим подключение к wi-fi в двух операционных системах, это Windows 7 и Windows 10:
Windows 7
1. В правом нижнем углу рабочего стола находим значок беспроводной сети (wi-fi), щелкаем по нему левой кнопкой мыши.
2. Выскакивает окно со списком доступных беспроводных сетей. Выбираем беспроводную сеть, в моем случае это сеть «Sultan» (Вы выбираете ту сеть, название которой давали при настройке роутера).
3. Поставьте галочку напротив «Подключаться автоматически» и нажмите «Подключение«.
4. Указать «Ключ безопасности» это пароль беспроводной сети, который Вы указывали при настройке роутера. После того, как Вы указали ключ, нажимаем «OK«.
5. Ждем, возможно, пару секунд и Вы подключились к Вашей беспроводной сети.
Windows 10
1. В правом нижнем углу рабочего стола находим значок беспроводной сети (wi-fi), щелкаем по нему левой кнопкой мыши.
2. Выскакивает окно со списком доступных беспроводных сетей. Выбираем беспроводную сеть, в моем случае это сеть «Sultanova» (Вы выбираете ту сеть, название которой давали при настройке роутера).
3. Поставьте галочку напротив «Подключаться автоматически» и нажмите «Подключиться«.
4. Указать «Ключ безопасности» это пароль беспроводной сети, который Вы указывали при настройке роутера. После того, как Вы указали ключ, нажимаем «Далее«.
5. Ждем, возможно, пару секунд и Вы подключились к Вашей беспроводной сети.
Используемые источники:
- https://itmaster.guru/nastrojka-interneta/routery-i-modemy/re200-tp-link.html
- https://wifigid.ru/raznye-setevye-ustrojstva/tp-link-ac750
- https://inrouters.ru/tp-link/tp-link-archer-c20/ru/
</ul>
 Подключение и настройка роутера TP-Link Archer модели C20
Подключение и настройка роутера TP-Link Archer модели C20
 Интернет-провайдер Unet.by
Интернет-провайдер Unet.by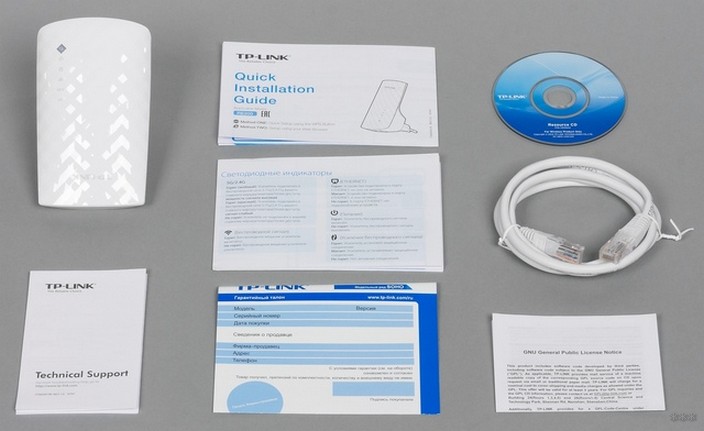


 Настройка роутера DIR-300 NRU
Настройка роутера DIR-300 NRU
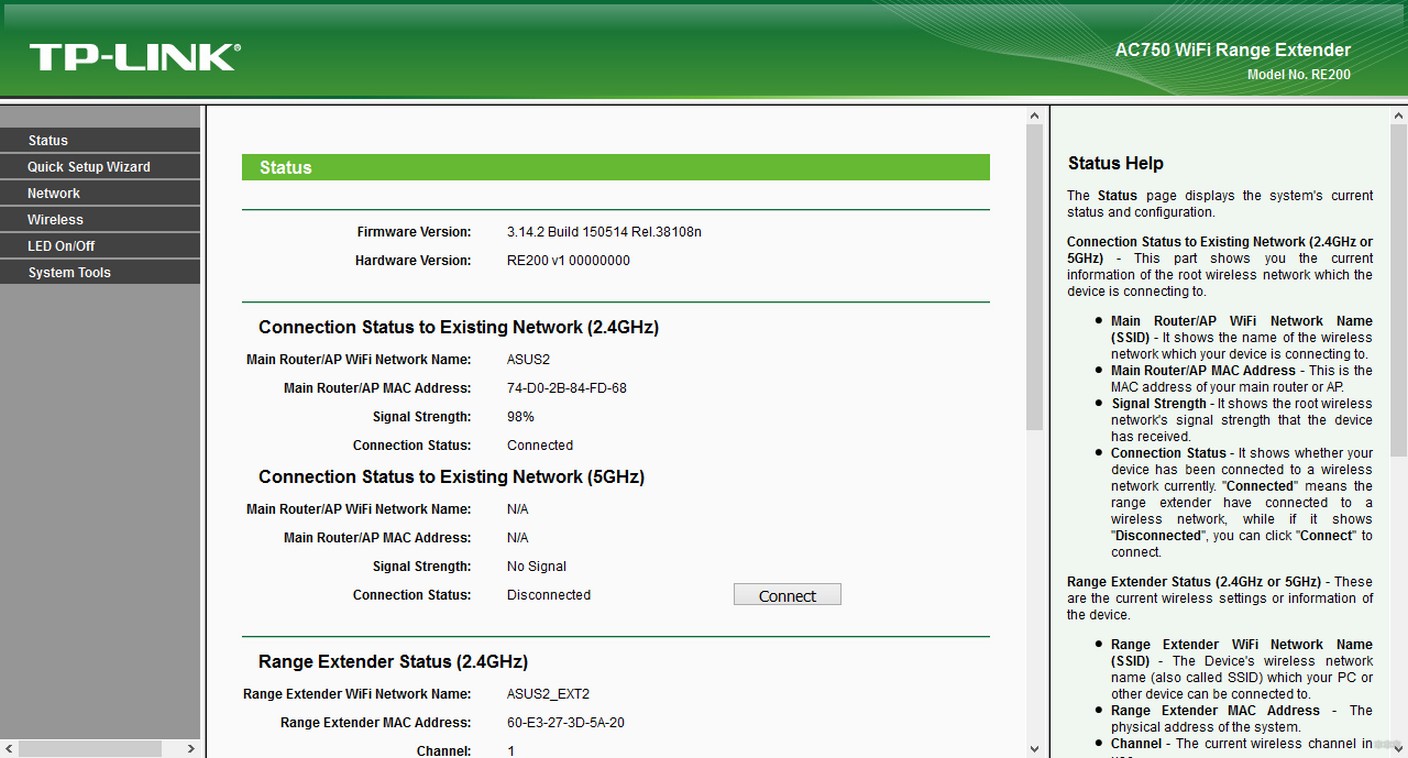
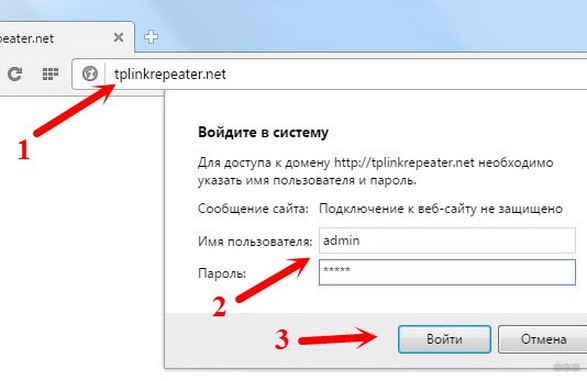
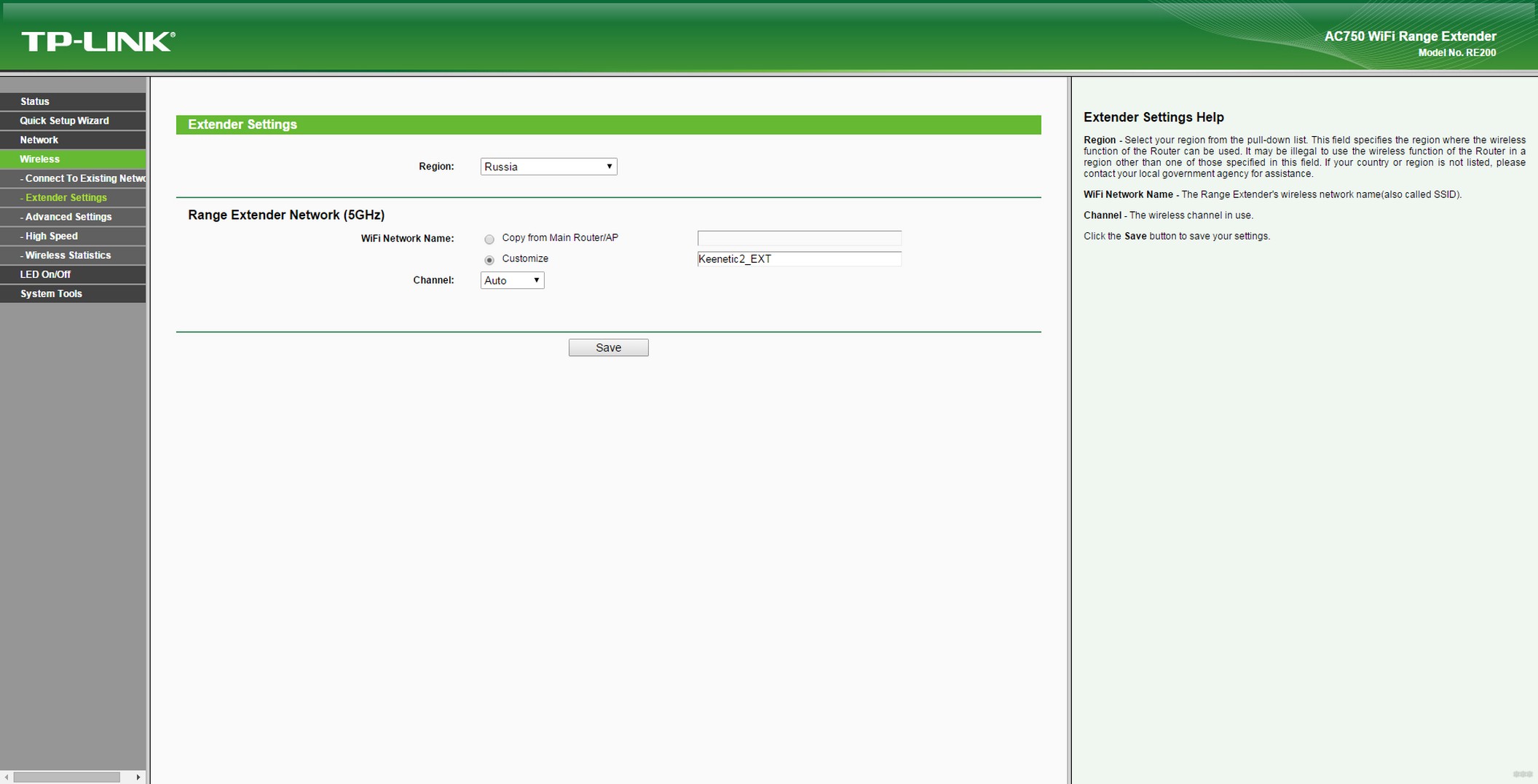


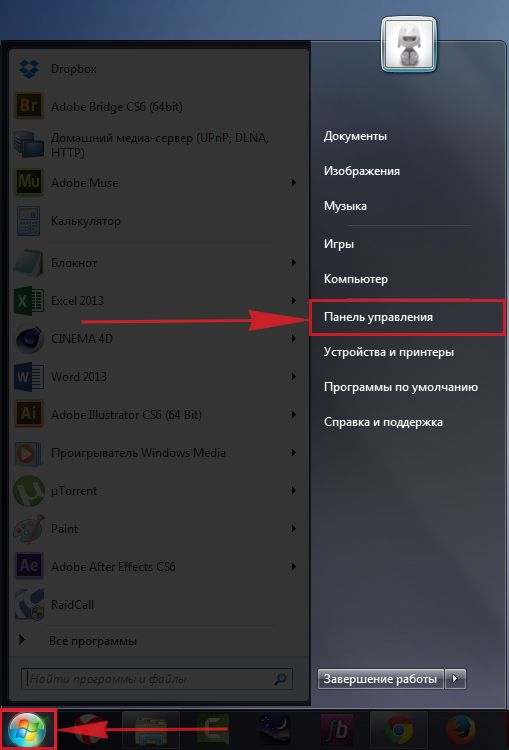
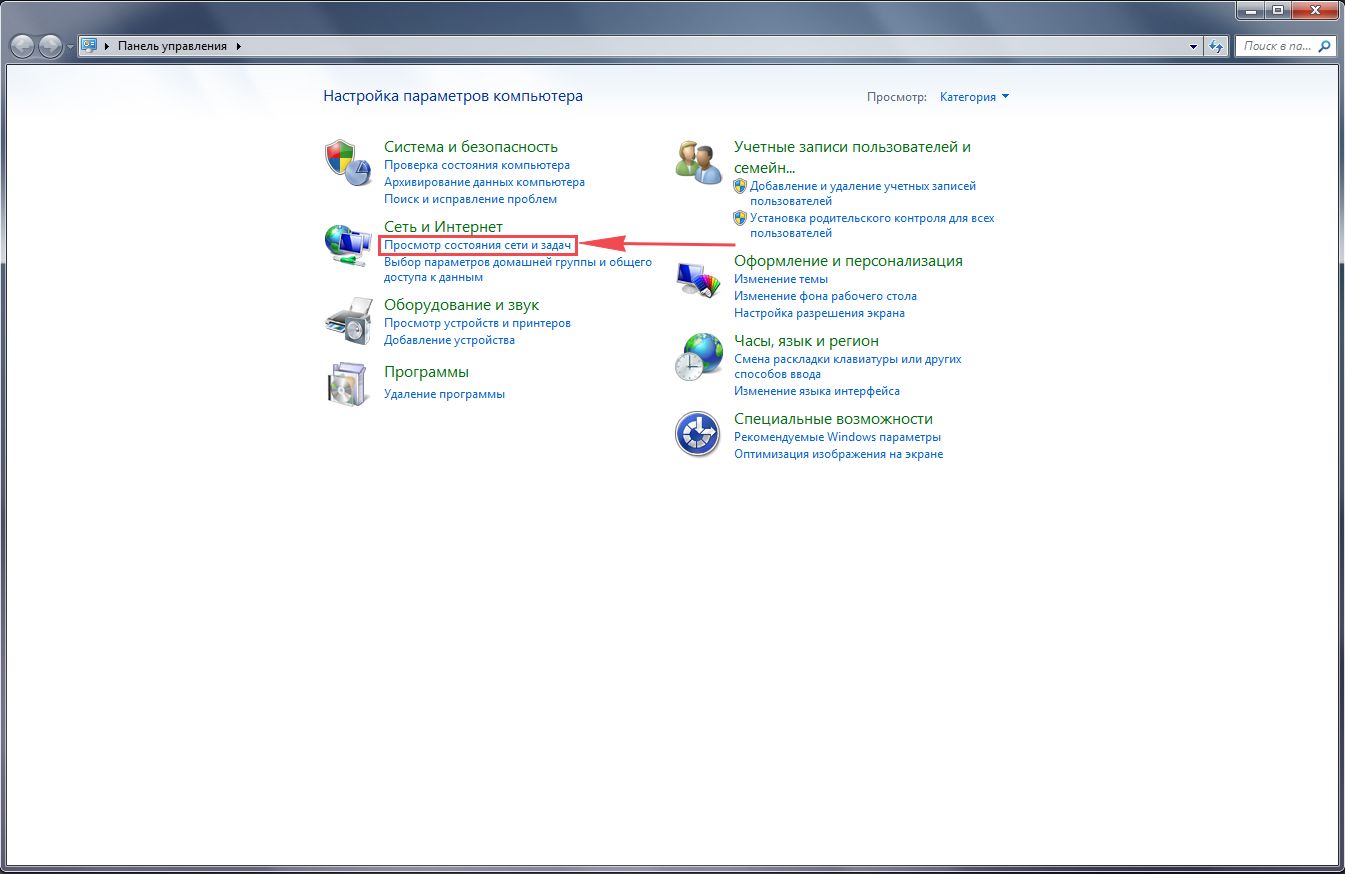
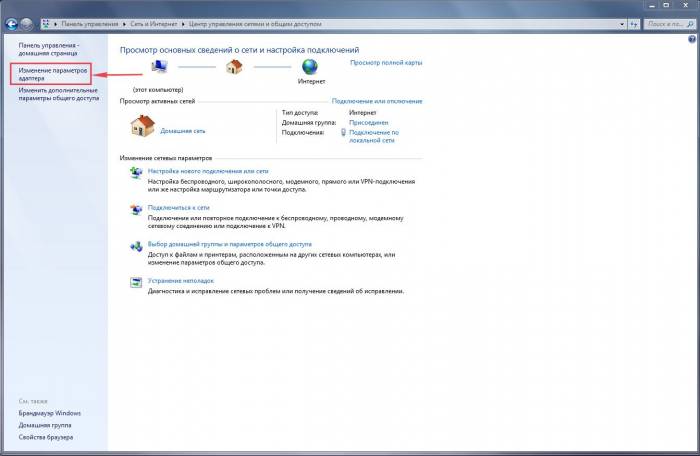
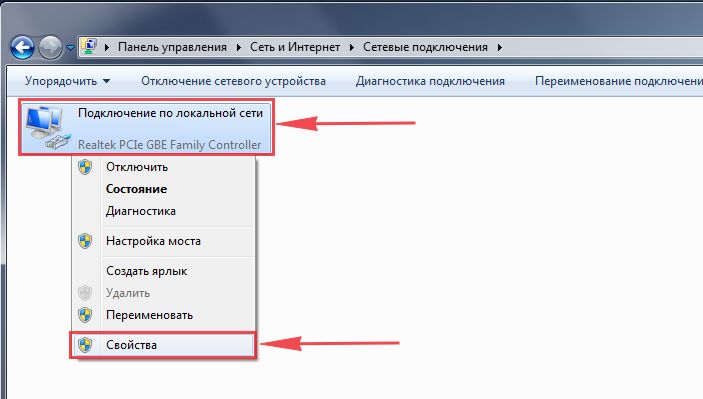
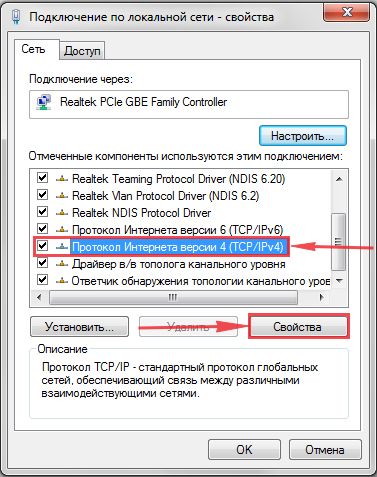
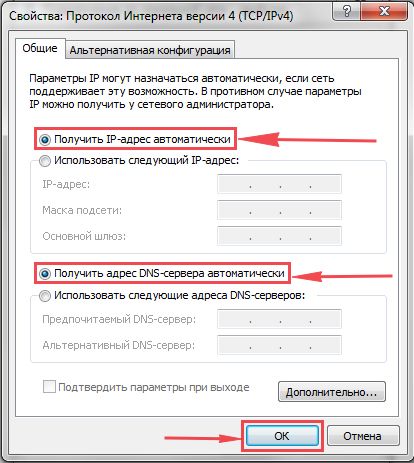
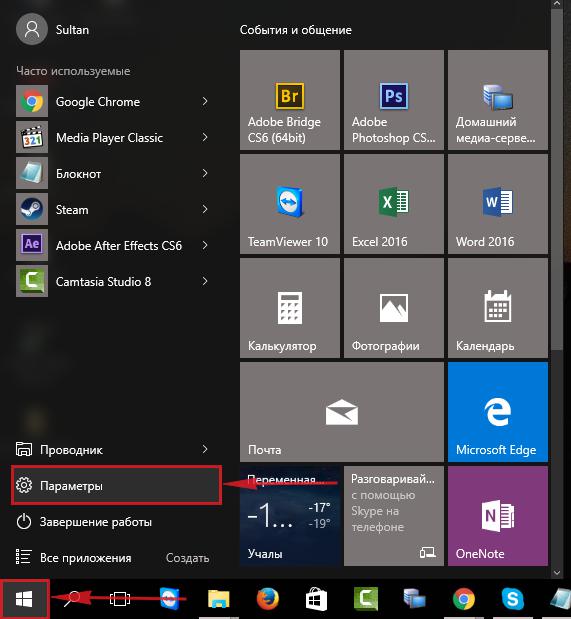
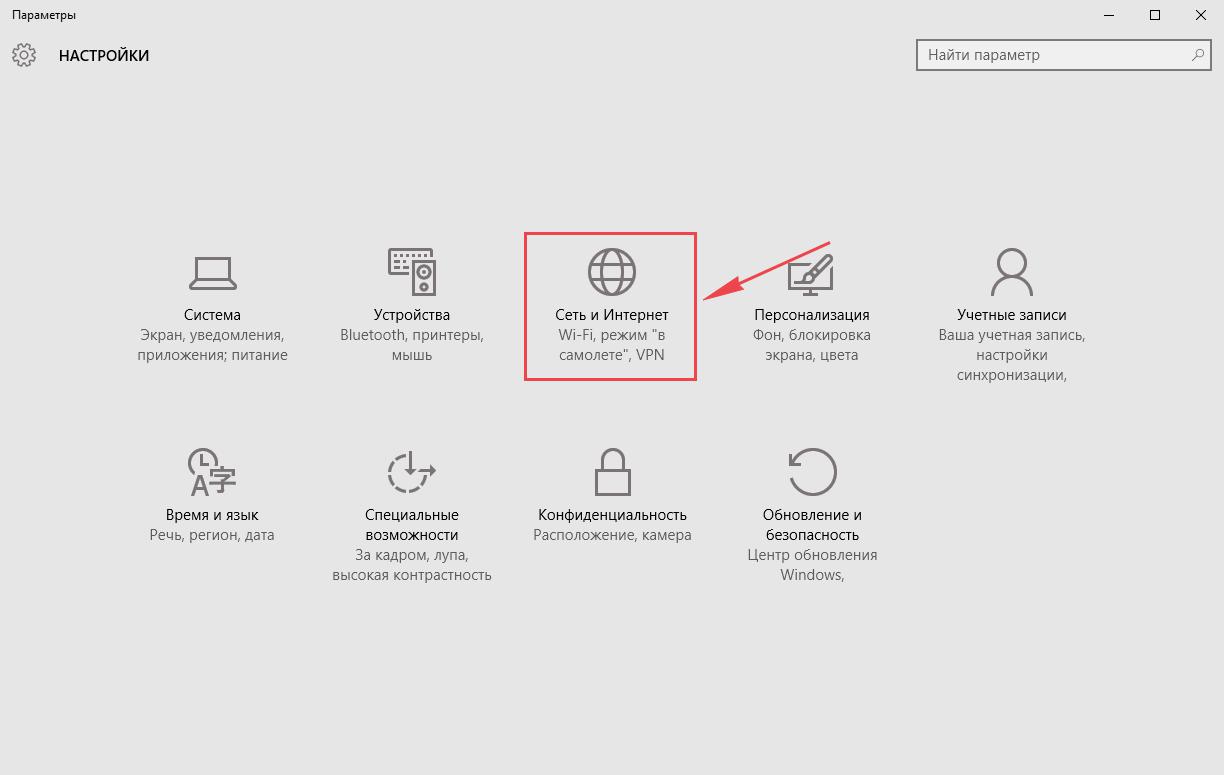
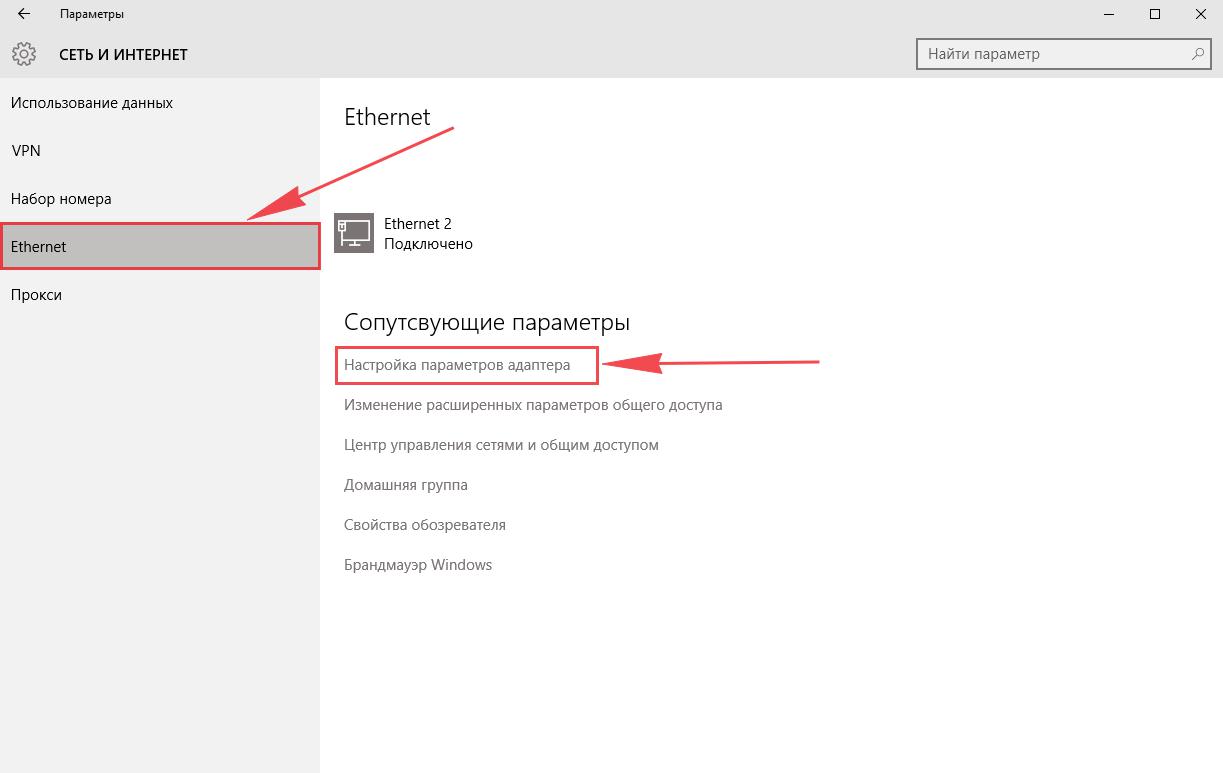
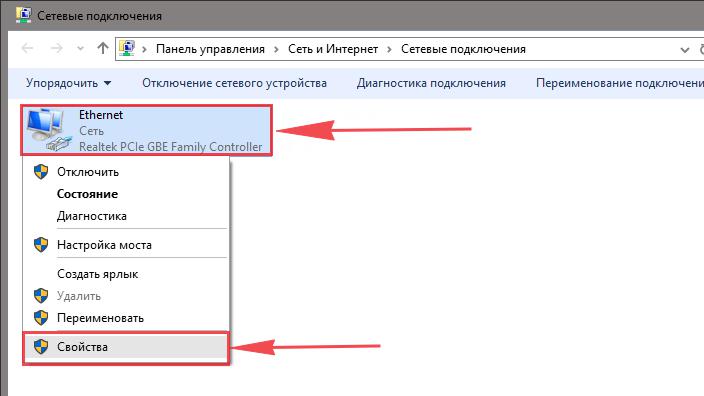
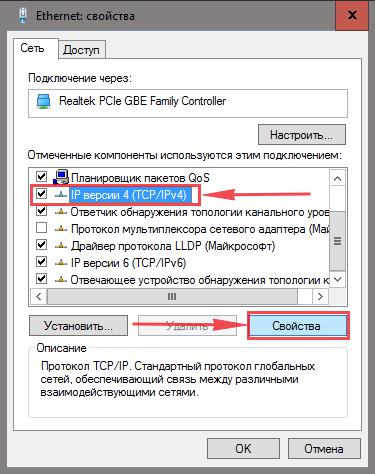
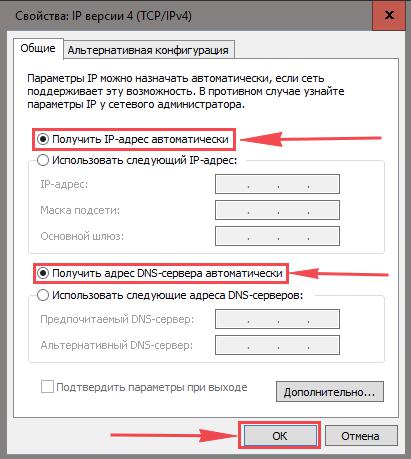


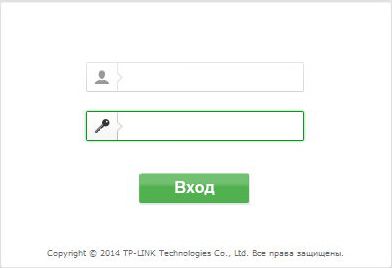
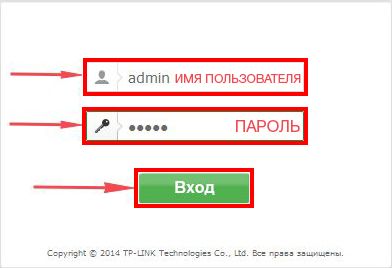
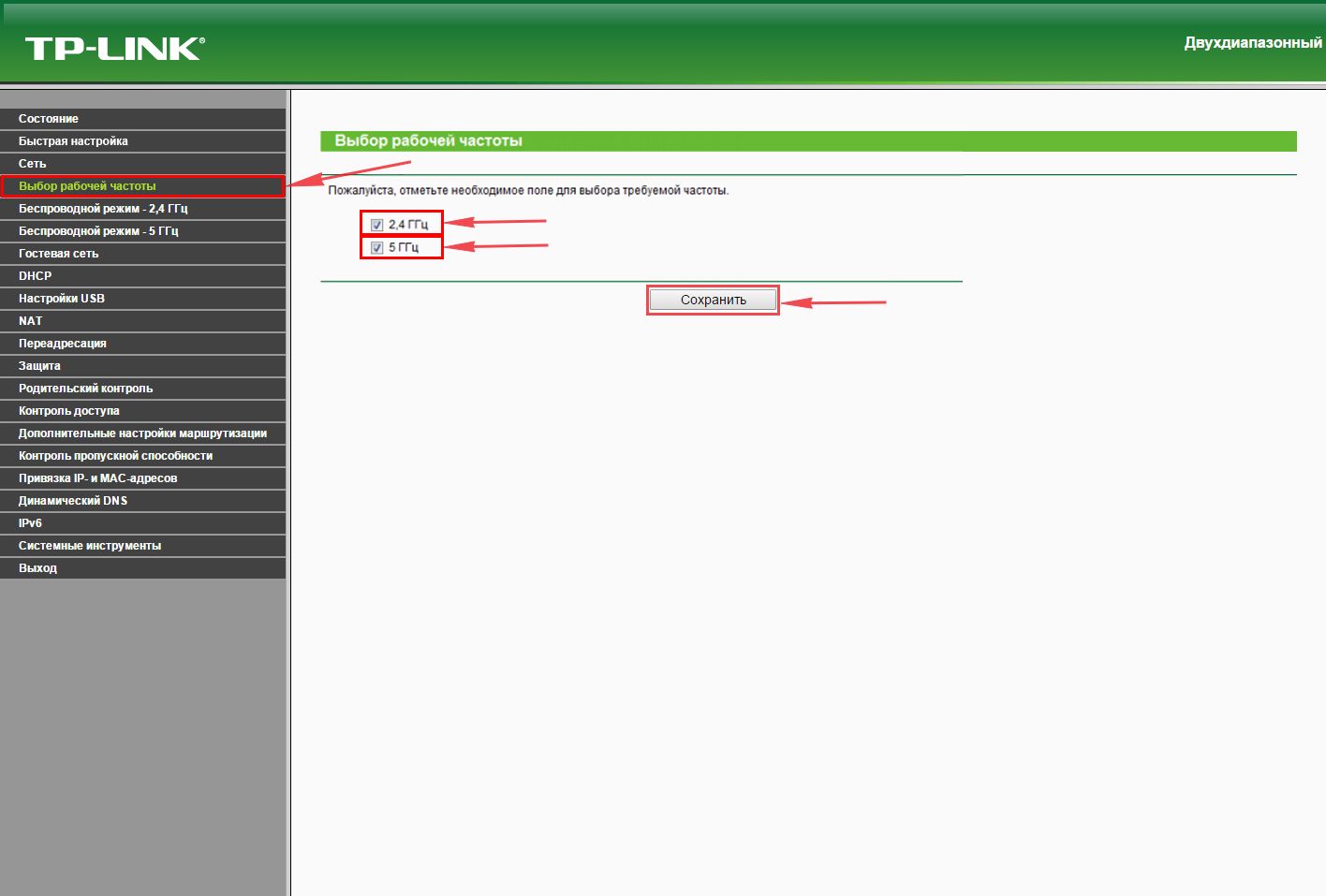
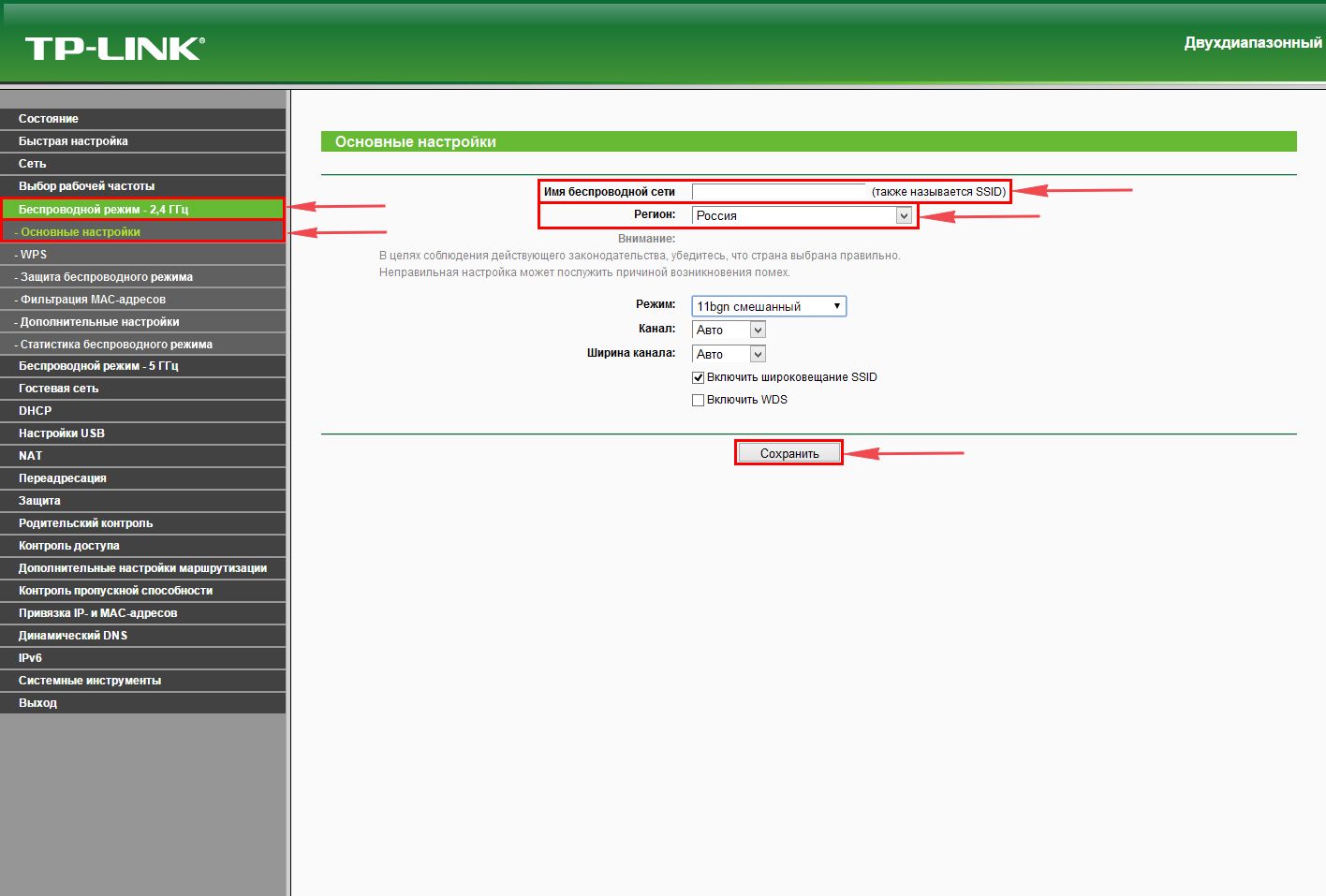
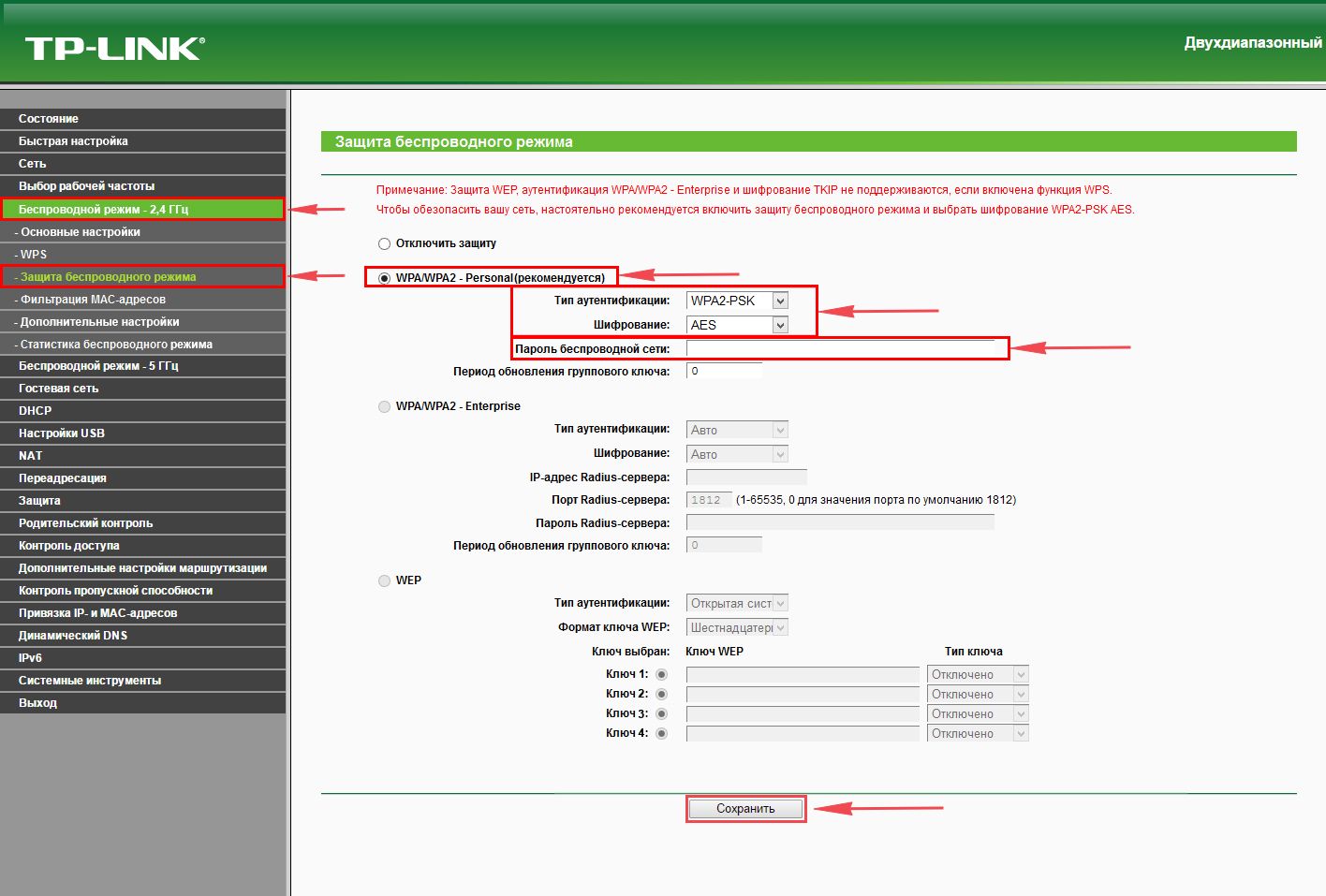
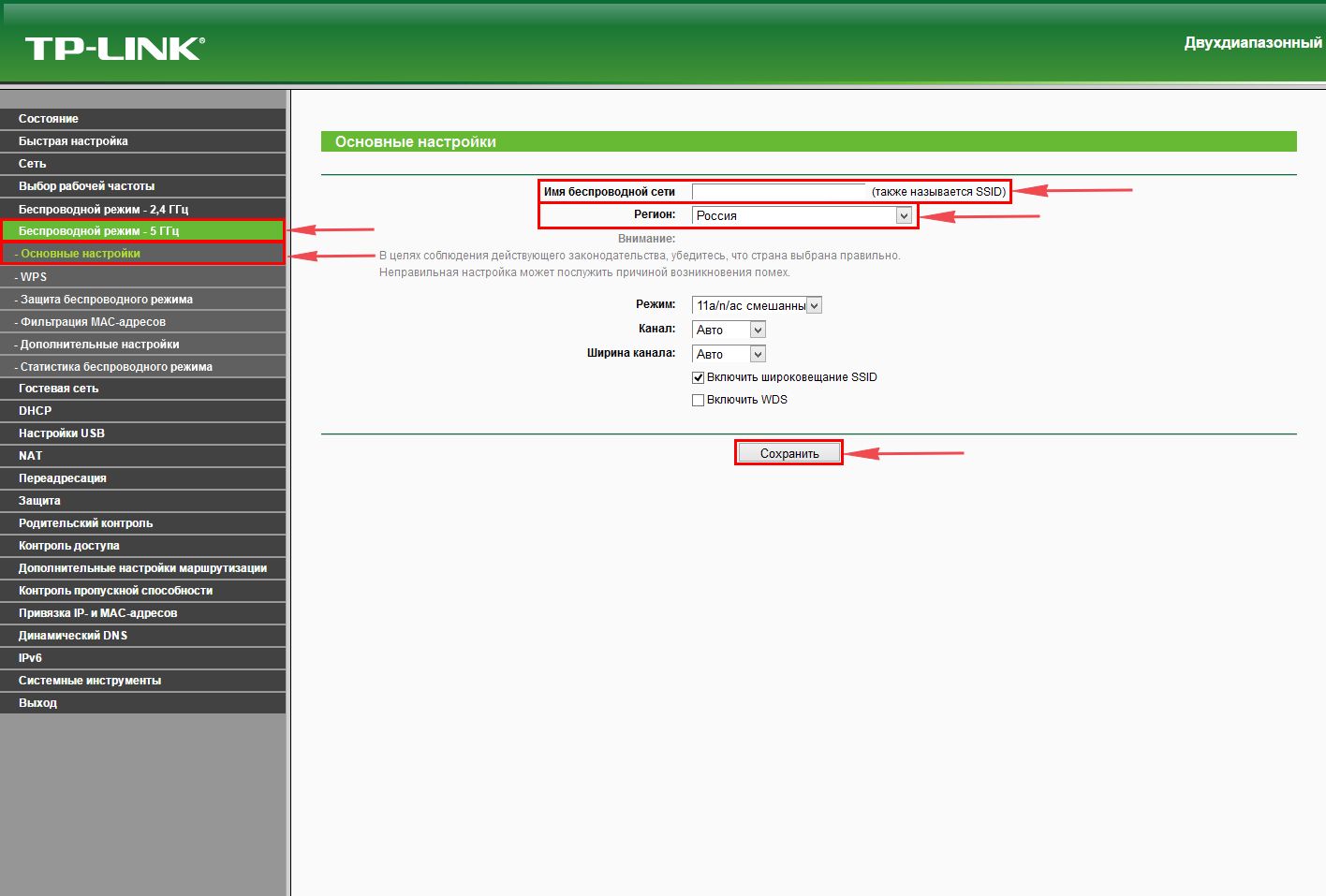
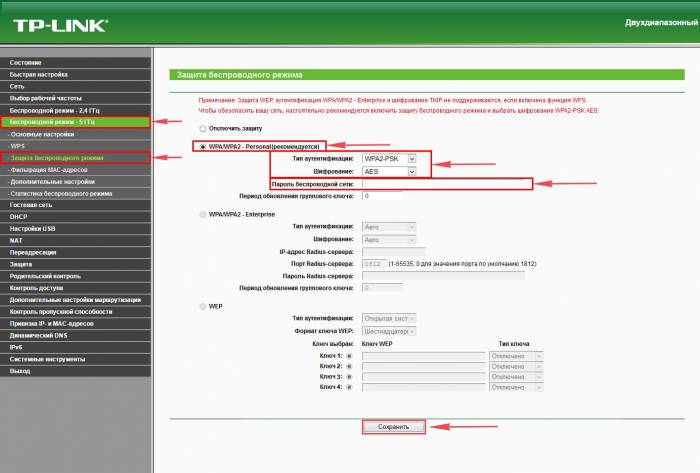

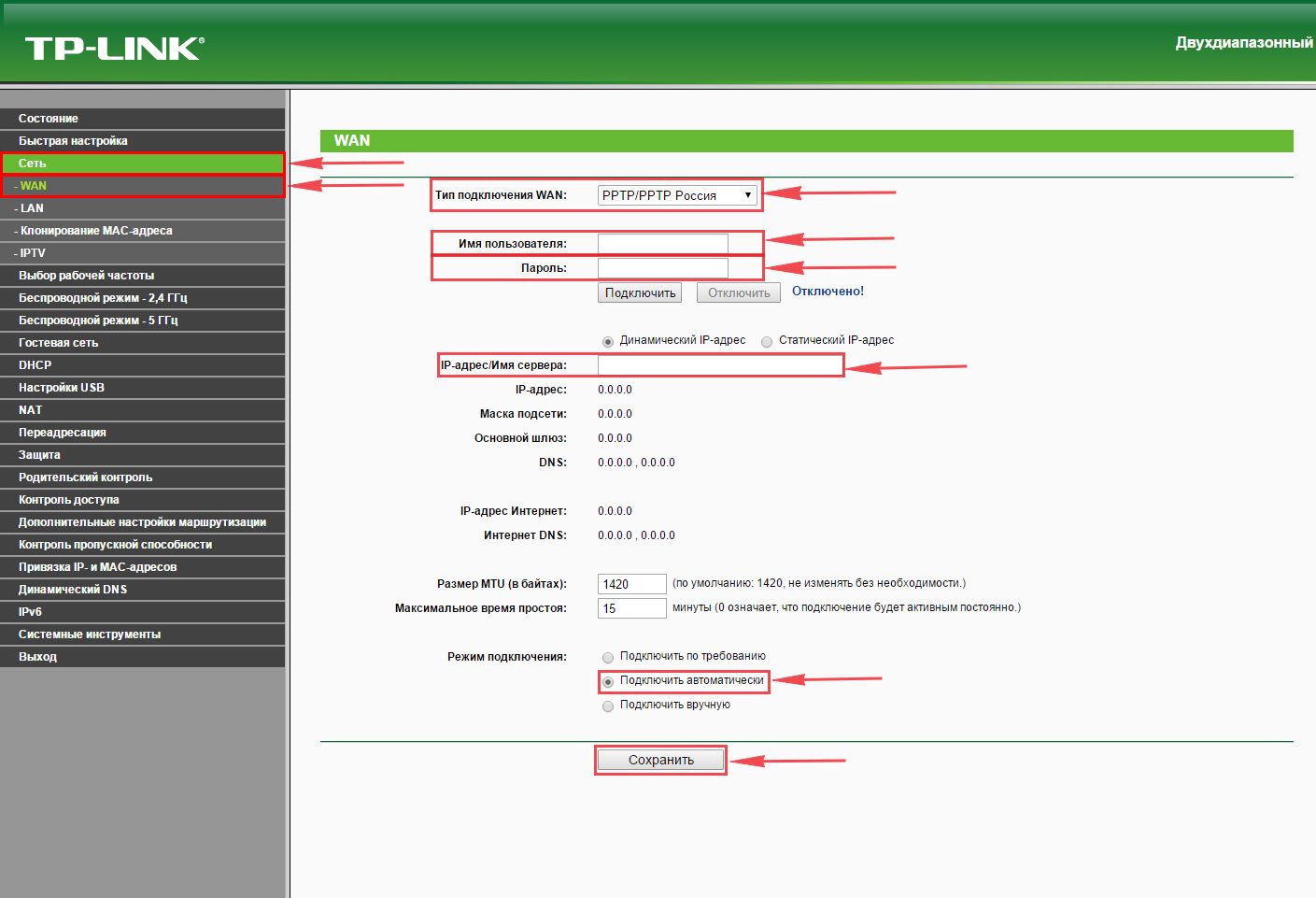
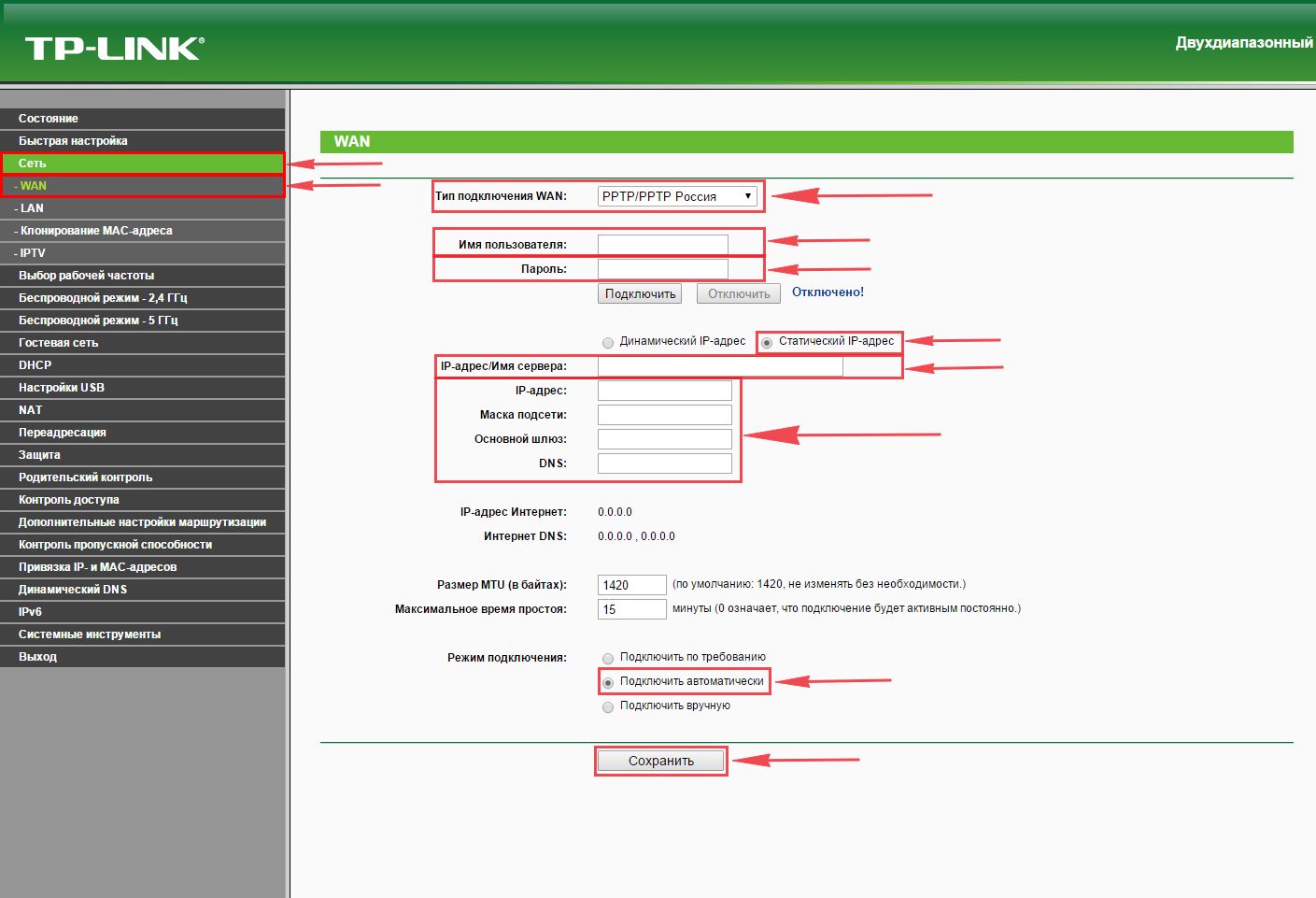
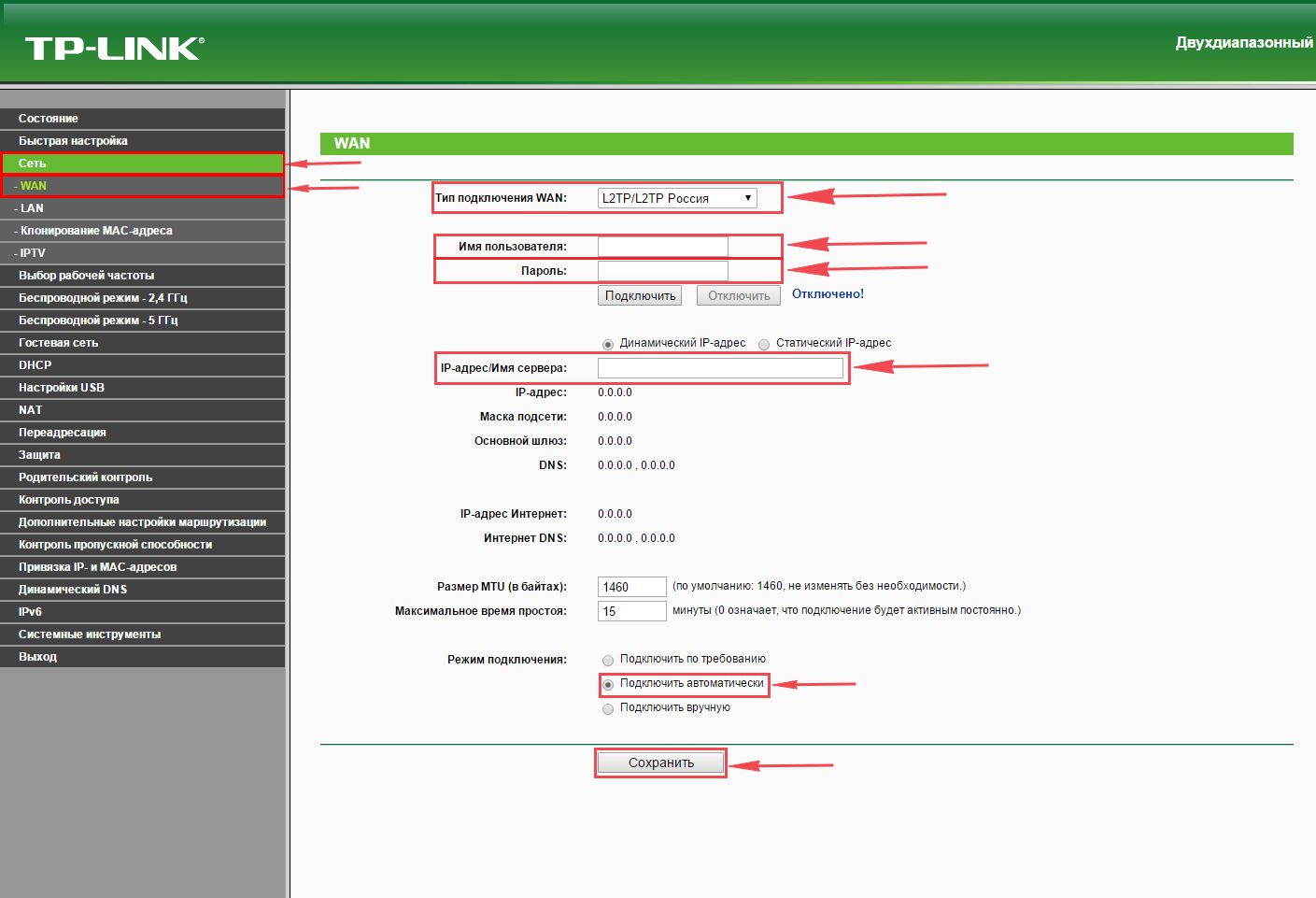
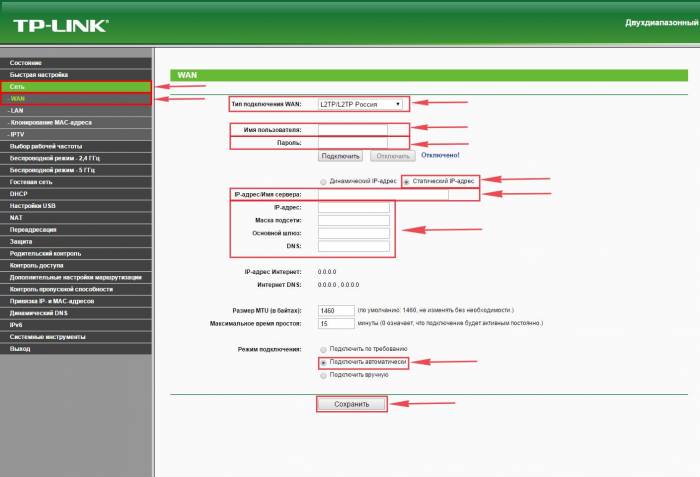
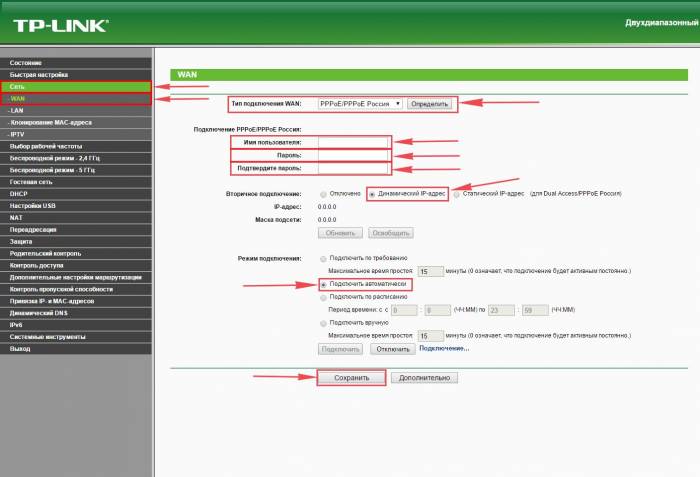
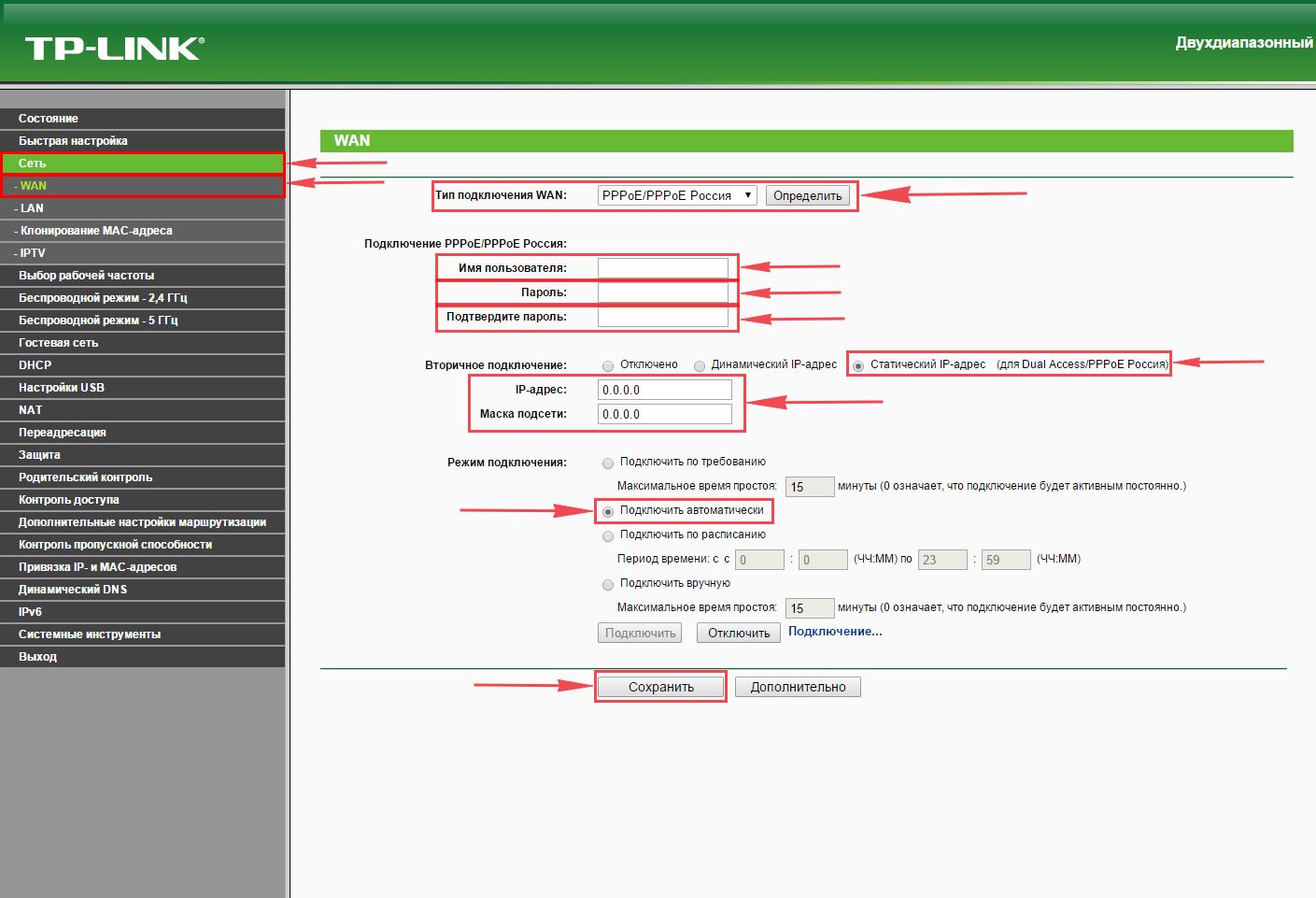
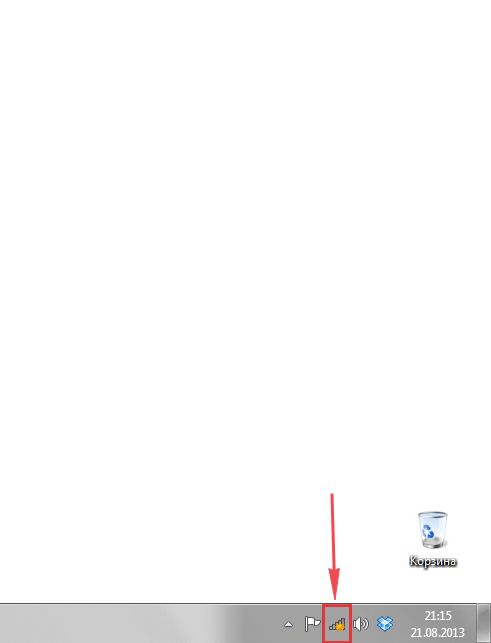
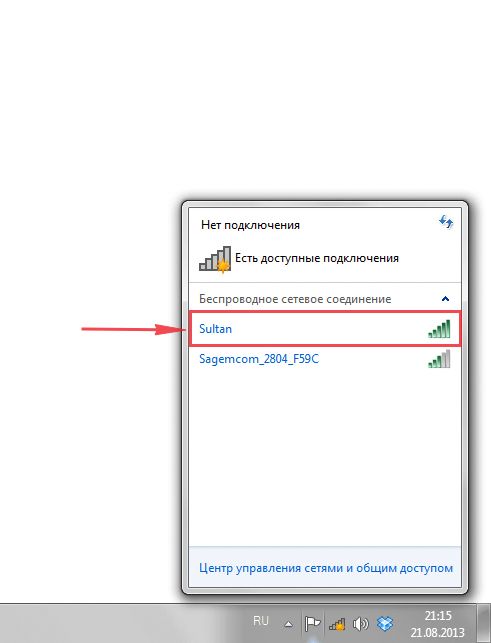
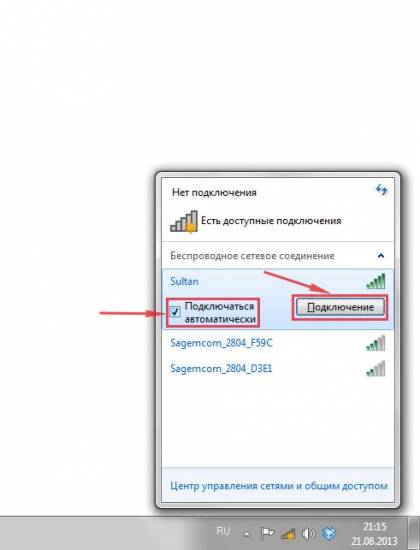
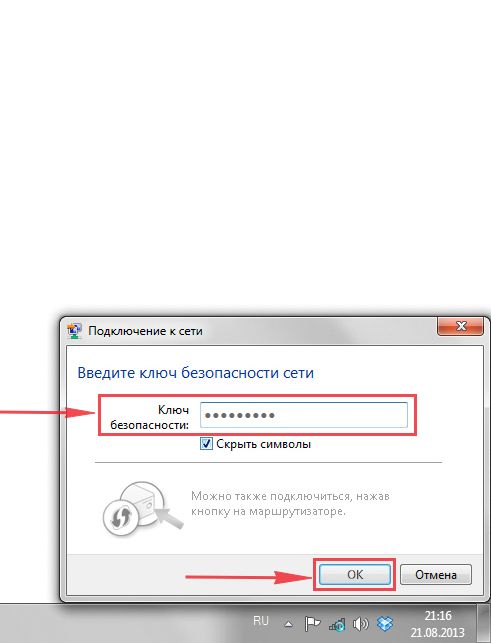
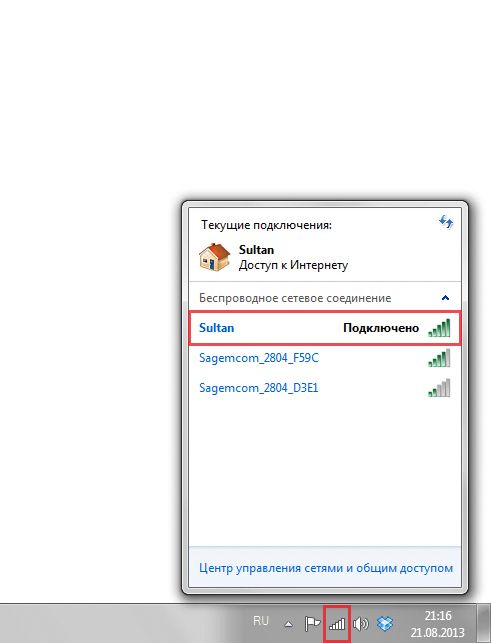
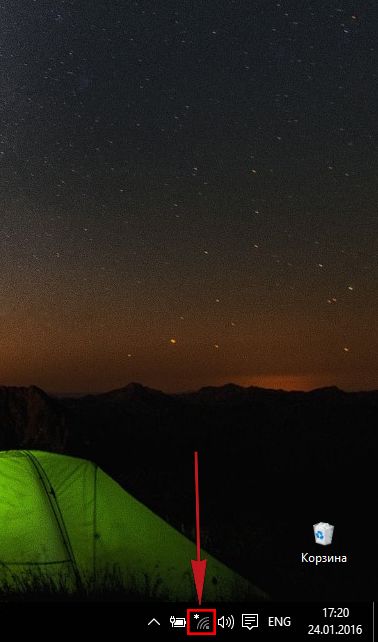
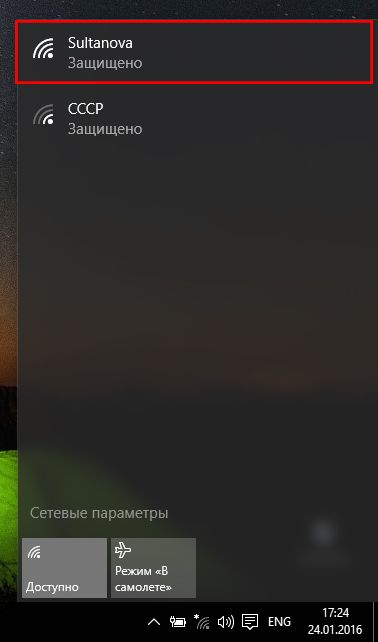
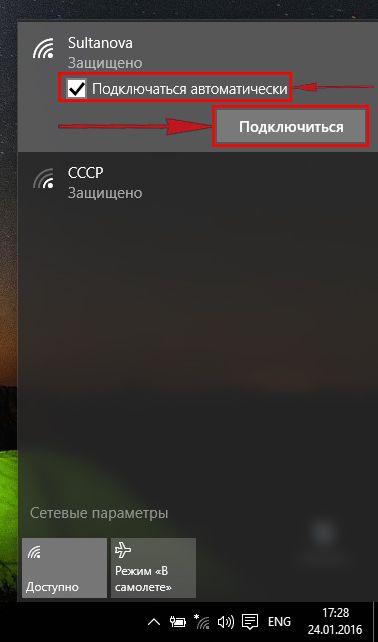
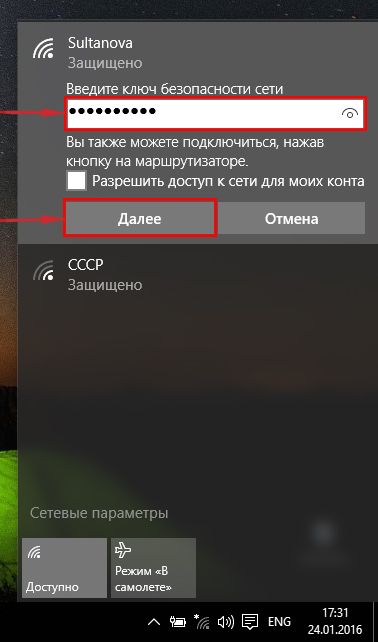
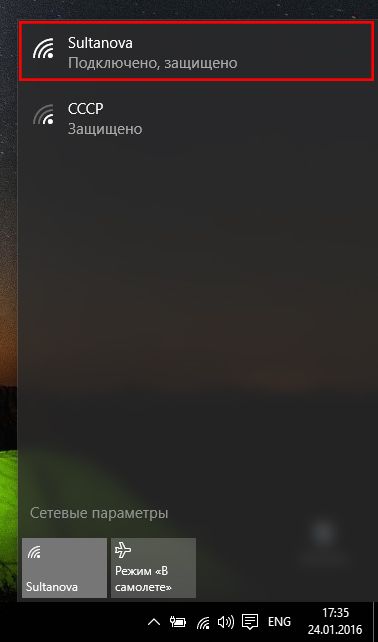

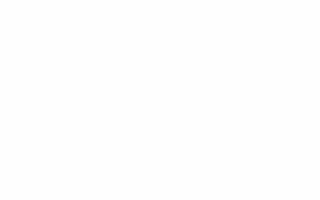

 Настройки роутера D-Link Dir-320 для “Ростелекома”
Настройки роутера D-Link Dir-320 для “Ростелекома” Настройка роутера D-Link DIR 620 — пошаговая инструкция
Настройка роутера D-Link DIR 620 — пошаговая инструкция Настройка Wi-Fi роутера TP-Link WR841N
Настройка Wi-Fi роутера TP-Link WR841N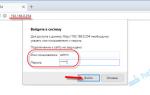 Обзор, обновление прошивки и настройка TP-Link WA701ND/ TP-Link WA801ND
Обзор, обновление прошивки и настройка TP-Link WA701ND/ TP-Link WA801ND