Содержание
- 1 Как зайти в настройки и переключить режим работы?
- 2 Настройка точки доступа TP-Link
- 3 Настройка TP-Link TL-WA701ND (WA801ND) в режиме репитера
- 4 Режим клиента (Wi-Fi адаптер)
- 5 Общая информация
- 6 Характеристики
- 7 Азы настройки
- 8 Обновление прошивки
- 9 Обзор, обновление прошивки и настройка TP-Link WA701ND/ TP-Link WA801ND
Недавно я опубликовал статью о двух точках доступа от TP-Link. Можете почитать: TP-Link TL-WA701ND и TP-Link TL-WA801ND – точка доступа, репитер и Wi-Fi адаптер в одном устройстве. Там я рассказывал, что это за устройства, какие задачи они могут выполнять, и делал небольшой обзор. Так как это многофункциональные сетевые устройства, которые могут работать в разных режимах, то решил написать отдельную инструкцию по настройке TP-Link TL-WA801ND и TP-Link TL-WA701ND в режиме точки доступа, Wi-Fi приемника (клиента) и репитера (усилителя беспроводной сети).
Процесс настройки очень простой. Нужно только переключить режим работы, и подключить точку доступа, или подключится к основной Wi-Fi сети через панель управления. Так как это точки доступа, то первым делом мы рассмотрим процесс настройки именно в этом режиме. Так же настроим эти устройства в качестве ретранслятора, для усиления уже существующей Wi-Fi сети. Ну и рассмотрим настройку в режиме клиента. Он пригодится в том случае, если вы хотите использовать одно из этих устройств для подключения к Wi-Fi сети стационарного компьютера, телевизора и т. д. Устройство, в котором нет Wi-Fi модуля, и к интернету его можно подключить только по кабелю.
Один нюанс: скорее всего, панель управления у TL-WA801ND будет немного отличатся от TL-WA701ND. У старшей модели web-интерфейс более современный. Но только внешне. Разделы и все настройки практически одинаковые. Поэтому, я не стал делать две отдельные инструкции.
Как зайти в настройки и переключить режим работы?
Для входа в настройки точки доступа от TP-Link нужно сначала подключить к ней компьютер, ноутбук или смартфон. По сетевому кабелю, или по Wi-Fi сети, которая по умолчанию открыта (без пароля). А если закрыта, то пароль указан на наклейке снизу самого устройства (подписан как PIN).
Вся заводская информация: адрес для входа в панель управления, заводские логин и пароль, MAC-адрес, PIN – указаны на самой точке доступа.
Открываем любой браузере и переходим по IP-адресу: 192.168.0.254. Должна появится форма, в которой нужно указать имя пользователя и пароль. Как можно увидеть на фото выше, заводское имя пользователя и пароль: dmin и admin.
Откроется панель управления. Если точка доступа еще не настраивалась, то будет запущен мастер быстрой настройки. Можете попробовать настроить все с его помощью, а можете нажать на кнопку «Exit» и настроить по инструкции, которую найдете ниже.
Если что-то пошло не так и не заходит в настройки
Если не удается перейти по адресу 192.168.0.254, не подходит логин/пароль, или еще что-то, то первым делом сделайте сброс настроек точки доступа. Включите ее, и чем-то острым секунд на 15 зажмите кнопку Reset. Активно замигает индикатор в виде шестеренки, и погаснет. Тогда кнопку можно отпускать.
Если после этого настройки не будут открываться, то почитайте статью не заходит в настройки роутера. И по ней проверьте настройки на компьютере. Наша цель – зайти в web-интерфейс.
Меняем режим работы
По умолчанию стоит режим работы «Точка доступа». Сменить его можно в настройках, на вкладке «Operation Mode». Выбираем необходимый режим и сохраняем настройки.
Устройство будет перезагружена, после чего нужно снова войти в панель управления по адресу: 192.168.0.254.
Настройка точки доступа TP-Link
По умолчанию стоит режим точки доступа (Access Point). Можете зайти на вкладку «Operation Mode» и проверить. В этом режиме точка доступа получает интернет по кабелю от другого сетевого устройства (обычно это маршрутизатор) и раздает его по Wi-Fi сети.
Все что нужно сделать, это сменить настройки Wi-Fi сети в разделе «Wireless Settings», задать имя сети и выбрать свой регион. Затем сохраняем настройки нажав на кнопку «Save». Дальше, в разделе «Wireless Security» выбираем тип защиты, задаем пароль, и сохраняем настройки.
Дальше переходим в раздел «DHCP», отключаем «DHCP Server» поставив значение «Disable». Сохраняем настройки.
Перезагружаем нашу точку доступа.
После этого просто подключаем сетевой кабель (интернет) в порт «Ethernet». Если он еще не подключен.
Чтобы снова зайти в настройки, проще всего сделать сброс настроек (показывал выше). Или в списке клиентов на главном маршрутизаторе посмотреть IP-адрес точки доступа и перейти по нему.
Настройка TP-Link TL-WA701ND (WA801ND) в режиме репитера
В этом режиме наше устройство будет по Wi-Fi подключаться к уже существующей сети и усиливать ее.
Лучше всего настраивать точку доступа в режиме репетира через мастер быстрой настройки. Откройте «Quick Setup» и нажмите «Next».
В следующем окне выбираем «Repeater (Range Extender)» и снова нажимаем кнопку «Next».
Нажимаем на кнопку «Survey» и напротив своей сети (которую нужно усилить) нажимаем на ссылку «Connect».
Вводим пароль от Wi-Fi сети к которой подключаемся, и нажимаем «Next».
DHCP-сервер должен быть отключен. Так же необходимо, чтобы репитер и основной роутер были в одной подсети. По умолчанию, в настройках указан IP-адрес 192.168.0.254. Если у вашего роутера IP 192.168.0.1 (можно посмотреть на самом роутере), то менять ничего не нужно. Но, если так как у меня, IP-адрес роутера 192.168.1.1, то «0» меняем на «1».
Нажимаем на кнопку «Reboot».
После перезагрузки будет одна Wi-Fi сеть усилена TP-Link TL-WA701ND, или TP-Link TL-WA801ND. Для входа в web-интерфейс используйте адрес, указанный в предпоследнем шаге.
Режим клиента (Wi-Fi адаптер)
В данном режиме наша точка доступа будет работать к приемник. Принимать интернет по Wi-Fi и передавать по сетевому кабелю. Wi-Fi раздавать не будет.
В разделе «Quick Setup» нужно нажать «Next» и выбрав режим «Client» продолжаем настройку.
Нажав на кнопку «Survey», появится список доступных сетей. Выбираем свою Wi-Fi сеть.
Указав пароль от своей Wi-Fi сети, нажимаем кнопку «Next».
Обратите внимание на IP-адрес. Он должен быть в одной подсети с вашим роутером. Предпоследняя цифра в настройках должна быть такая же, как в IP-адресе вашего маршрутизатора.
Нажимаем на кнопку «Reboot» и ждем пока точка доступа будет перезагружаться.
Все, адаптер готов.
С его помощью можно подключить к Wi-Fi сети свой стационарный компьютер, телевизор и т. д.
32
СергейTP-LinkВсем привет! Сегодня очередной обзор в коллекцию нашего сайта. На этот раз я расскажу про точку доступа TP-Link TL-WA701ND. Это устройство обладает неплохими характеристиками при цене в 1200 рублей. Сначала я расскажу про особенности, а в конце будет информация по настройке.
Содержание
Общая информация
Точка доступа TP-Link TL-WA701ND – отличный вариант для обеспечения доступа к интернету, а также для расширения сети дома или на небольшом предприятии. Работает со стандартом 802.11n с максимальной скоростью 150 Мбит/с.
Это многофункциональное устройство, поддерживает следующие режимы работы:
- Точка доступа;
- Гостевая сеть;
- Репитер;
- Клиент;
- Беспроводной мост.
Есть возможность быстрого безопасного соединения благодаря технологии QSS. Кроме того, устройство поддерживает технологию PoE, которая позволяет передавать удаленному устройству электроэнергию по витой паре. Поэтому точку доступа реально установить там, где нет возможности протянуть электрический кабель (максимально на расстоянии до 30 м от источника питания).
Характеристики
А теперь о технических параметрах и дополнительных особенностях точки доступа TP-Link TL-WA701ND:
- Протоколы Wi-Fi, поддерживаемые устройством – 802.11n;
- Частота, на которой работает передатчик – 2,4 ГГц (работает в одном диапазоне);
- Предельная скорость общего потока данных – 150 Мбит/с;
- Мощность передатчика – 20 дБм;
- Поддержка методов шифрования для защиты передаваемых данных – WEP, WPA, WPA2;
- 1 внешняя съемная антенна с коэффициентом усиления 5 дБи;
- 1 LAN порт со скоростными показателями 10/100 Мбит/с.
Управление и настройка данной точки доступа осуществляется двумя способами:
- По протоколу SNMP;
- Через веб-интерфейс, доступный с браузера.
В комплектацию, кроме самого устройства, входят:
- Диск с программным обеспечением;
- PoE адаптер;
- Блок питания;
- Руководство пользователя;
- Антенна;
- Сетевой кабель.
Согласно отзывам, точка доступа без проблем покрывает зону площадью с двухкомнатную квартиру. Многие пользователи отмечают стабильную работу устройства, без перебоев и глюков.
Азы настройки
Инструкции по настройке точек доступа TP-Link смотрите тут:
Здесь я расскажу, как настроить TP-Link TL-WA701ND с помощью Мастера настройки через веб-интерфейс. Вот пошаговое руководство:
- Чтобы попасть в настройки, в адресной строке любого браузера набиваем IP адрес 192.168.0.254 и жмем Enter;
- Откроется окно авторизации, где нужно указать имя пользователя и пароль – по умолчанию это admin/admin, нажимаем «Вход»;
- Откроется страница приветствия, где нужно выбрать «Next»;
- Первый шаг – выбор режима (в нашем случае мы настраиваем точку доступа – это режим Access Point);
- Второй шаг – настраиваем сеть. Задаем имя сети SSID, выбираем тип шифрования (рекомендуется WPA2/PSK), придумываем пароль (не менее 8 символов);
- Следующий шаг – настройка сетевых параметров. Здесь нужно указать IP адрес и маску подсети. В примечании сказано, что если в вашей сети используются адреса типа 192.168.0.xxx, то можно пропустить этот пункт настройки;
- Последним шагом нужно проверить введенные параметры, сохранить их и выполнить перезагрузку точки доступа.
Если вдруг не получилось выполнить вход в веб-интерфейс, выполните сброс к заводским значениям. Для этого на корпусе устройства сзади есть кнопка Reset.
Репитер и клиент
Для подключения точки доступа к уже существующей сети для ее усиления нужно:
- Как и в прошлой инструкции зайти в настройки и выбрать нужный режим работы – здесь Repeater, жмем Next;
- На следующей странице выбираем Survey и в строке с названием своей сети кликаем Connect;
- Далее в строке «Wireless Password» вводим пароль от своей сети, жмем Next;
- Теперь проверяем, чтобы DHCP был отключен (значение Disable), указываем IP адрес и маску подсети (основной роутер и точка доступа должны быть в одной подсети), кликаем Next;
- Проверяем введенные данные и перезагружаем устройство (кнопка Reboot).
Для настройки режима клиента, нужно выбрать соответствующее значение в списке режимов работы. А далее выполнить настройки, как и с репитером. Здесь точка доступа будет принимать беспроводной сигнал, а передавать его по кабелю. Раздача Wi-Fi тут не работает.
Обновление прошивки
Это рекомендуется делать сразу перед настройкой точки доступа. Вот инструкция:
- После того, как зашли в настройки, на приветственной странице нажимаем Exit;
- Слева выбираем раздел «Status», где в строке «Firmware Version» указана версия прошивки, а следующей строке – версия устройства;
- Заходим на сайт tp-link.com, через поиск ищем точку доступа и выбираем вкладку «Поддержка»;
- Выбираем аппаратную версию оборудования, переходим в раздел «Встроенное ПО» и скачиваем последнее актуальное обновление;
- Разархивируем папку и ищем файл с расширением .bin;
- Возвращаемся в настройки, заходим в раздел «System Tools», подраздел «Firmware Upgrade», выбираем bin-файл и нажимаем «Upgrade».
Дождитесь перезагрузки устройства. Теперь можно приступать к работе с точкой доступа. На этом можно заканчивать. Если будут вопросы, пишите в комментарии! До встречи.
Пятница, 06 марта 2015 09:36
Обзор, обновление прошивки и настройка TP-Link WA701ND/ TP-Link WA801ND
В этой статье я расскажу сразу о двух точках доступа- TP-Link WA701ND и TP-Link WA801ND (отличаются друг от друга только скоростью Wi-Fi сети). Они предназначены для создания масштабируемых беспроводных сетей, либо для расширения уже существующей Wi-Fi сети, а также для одновременного подключения к вашей беспроводной сети нескольких Ethernet-устройств: игровых приставок, телевизоров, принтеров или сетевых устройств хранения данных. Точки доступа имеют полный набор необходимых функций и помогут вам полностью реализовать весь потенциал вашей Wi-Fi сети: загрузка и передача файлов большого размера, онлайн-игры и просмотр HD-видео без задержек и разрывов.
Белый глянцевый корпус с отверстиями сверху для вентиляции, нужно признать довольно приятный дизайн. Спереди находятся пять светодиодных индикатора, сзади одна съемная антенна 5дБи у TP-Link WA701ND и две у TP-Link WA801ND.
Возле антенны располагается один LAN порт 10/100 Мбит/с (RJ45) с поддержкой Passive PoE, кнопка WPS, кнопка включения питания и кнопка сброса настроек до заводских.
Подробней остановлюсь на технологии PoE (Power over Ethernet) — технология, позволяющая передавать удалённому устройству электрическую энергию вместе с данными, через стандартную витую пару в сети Ethernet.
В комплект помимо точки доступа входит инжектор PoE. С помощью него то и происходит передача электрической энергии по витой паре. Общий принцип подключения:
1) Подключите компьютер/ телевизор и т.д. к порту LAN в инжекторе PoE;
2) Подключите точку доступа TP-Link WA701ND/ TP-Link WA801ND к порту PoE;
3) Блок питания, который подключался к точке доступа подключите к инжектору PoE.
Таким образом можно установить точку доступа до 30 метров от инжектора PoE (места где есть розетка 220В).
Переходим к писанию технических возможностей точки доступа TP-Link WA701ND/ TP-Link WA801ND.
Поддерживаемые стандарт беспроводной передачи данных — IEEE 802.11b/g/n.
Скорость передачи данных у TP-Link WA701ND — 150 Мбит/с , у TP-Link WA801ND — 300 Мбит/с.
Поддерживают пять режимов работы:
1) Режим Access Point (Точки доступа);
2) Режим Multi-SSID (Несколько Wi-Fi сетей (SSID));
3) Режим Repeater (Повторителя);
4) Режим Bridge with AP (Мост с точкой доступа);
5) Режим Client (клиент).
Далее будет более подробно рассмотрен каждый из этих режимов.
Для настройки большинства функций необходимо подключиться к веб интерфейсу сетевого устройства, для этого подключите блок питания точки доступа в сеть 220 В и нажмите кнопку включения сетевого устройства (она находится возле антенны). С помощью сетевого кабеля (он идет в комплекте) подключитесь к компьютеру/ ноутбуку (возможно так же подключиться к беспроводной сети точки доступа, но производить настройку и обновлять прошивку таким образом я не рекомендую). После подключения убедитесь в том, что на компьютере/ ноутбуке выставлено автоматическое получение сетевых настроек. После этого откройте любой браузер (Chrome, IE, Opera и т.д.) и в адресной строке введите 192.168.0.254. Если потребуется введите логин — admin, пароль — admin.
После того как вы попали на веб интерфейс точки доступа можно приступать к ее настройке, но прежде, я рекомендую обновить прошивку, поскольку это может избавить вас от проблем выявленных в старой прошивке.
Обновление прошивки TP-Link WA701ND/ TP-Link WA801ND.
После того как вы попали на веб интерфейс устройства, перед вами будет открыто окно с Быстрой настройкой сетевого устройства, закройте его, нажмите «Exit».
В меню Status обратите внимание на строку Firmware Version в ней будет указано какая версия прошивки используется и на строчку Hardware Version — версия оборудования.
Зайдите на сайт TP-Link и скачайте последнюю версию прошивки:
Скачать прошивку для TP-Link WA701ND (выберите версию вашего оборудования V2 или V1 и загрузите свежую прошивку)
Скачать прошивку для TP-Link WA801ND (выберите версию вашего оборудования V2 или V1 и загрузите свежую прошивку)
В результате вы должны скачать архив, разархивируйте его, у вас должна появится папка с файлами. Один из файлов с расширением *.bin это и есть файл с прошивкой. Перейдите на веб интерфейс точки доступа в меню выберите System Tools — Firmware Upgrade. Далее нажмите кнопку «Выберите файл» и укажите место расположение скаченного файла прошивки, после этого нажмите кнопку «Upgrade».
Подтвердите намерения обновить прошивку.
После этого в течение нескольких минут точка доступа будет перезагружена в результате в меню Status вы увидите обновленную версию прошивки.
Поздравляю вас, вы обновили прошивку TP-Link WA701ND/ TP-Link WA801ND.
Далее предлагаю приступить к настройке TP-Link WA701ND/ TP-Link WA801ND, как я написал ранее, точка доступа поддерживает 5 режим, давайте разберем каждый из этих режимов.
Настройка TP-Link WA701ND/ TP-Link WA801ND в режиме Access Point (Точки доступа).
На веб интерфейсе точки доступа, зайдите в меню Quick Setup (Быстрая настройка) и нажмите «Next».
Выберите режим Access Point (Точка доступа).
Укажите имя беспроводной сети (SSID) и пароль. Используйте сложный пароль, длиной не менее 8 символов с содержанием цифр, букв и спец. знаков (!»№;?:).
В окне сетевых настроек рекомендую оставить значение по умолчанию и нажать кнопку «Next».
После этого посмотрите на все внесенные изменения и если вас все устраивает, нажмите кнопку «Reboot».
Подтвердите свои намерения перезагрузить точку доступа.
После загрузки TP-Link WA701ND/ TP-Link WA801ND его можно считать настроенным в режиме Access Point (Точки доступа).
Настройка TP-Link WA701ND/ TP-Link WA801ND в режиме Multi-SSID (Несколько Wi-Fi сетей (SSID)).
Режим Multi-SSID (Несколько Wi-Fi сетей (SSID)) подразумевает создание до 4 Wi-Fi с разными именами беспроводной сети Wi-Fi (SSID) и паролями. Данная функция редко используется в домашних условиях, зачастую ее применяют в офисах для создания дополнительной Wi-Fi сети для гостей (не сотрудников офиса), дабы обезопасить локальные ресурсы.
Что бы настроить TP-Link WA701ND/ TP-Link WA801ND в режиме Multi-SSID, зайдите на веб интерфейс точки доступа, перейдите в меню Quick Setup, если оно не открылось автоматически. Нажмите кнопку «Next».
Далее выберите режим Multi-SSID.
После этого указываете имя основной сети и пароль для нее, нажимаете кнопку «Save», для добавления еще одной беспроводной сети ставите галочку напротив поля SSID и вводите имя беспроводной сети и пароль (если будете использовать безопасную сеть), в конце нажимаете кнопку «Save». После указания всех сетей нажимаете кнопку «Next».
В следующем окне оставляете все по умолчанию и нажимаете «Next».
Для сохранения всех настроек, нажимаете Reboot.
Подтверждаете перезагрузку точки доступа.
После загрузки точка доступа работает в режиме Multi-SSID. Как вы можете заметить режим Multi-SSID мало чем отличается от режима Access Point (Точки доступа), единственное его отличие- возможностью создавать несколько беспроводных сетей.
Настройка TP-Link WA701ND/ TP-Link WA801ND в режиме Repeater (Повторителя).
Этот режим предполагает увеличение зоны покрытия Wi-Fi сети основного Wi-Fi роутера. Он не требует кабельного подключения между точкой доступа и основным роутером, подключение происходит через Wi-Fi сеть.
Перед тем как приступить к настройке расположите основной роутер и точку доступа не далеко друг от друга в прямой видимости.
Зайдите на веб интерфейс TP-Link WA701ND/ TP-Link WA801ND и в Quick Setup (быстрой настройке), нажмите «Next».
Далее укажите режим Repeater(Range Extender).
Нажмите кнопку «Survey» для поиска доступных Wi-Fi сетей.
Выберите Wi-Fi сеть к которой хотите подключиться и нажмите кнопку «Connect».
После этого выберите регион «Russia» и введите пароль от основной Wi-Fi сети и нажмите «Next».
В окне сетевых настроек нажмите «Next».
Проверьте правильность введенных данных и нажмите кнопку «Reboot».
После перезагрузки можете перенести точку доступа в другое место/ комнату и тем самым расширите зону действия Wi-Fi сети. Следует учесть, что устанавливать точку доступа следует в зоне уверенного приема основной Wi-Fi сети, иначе TP-Link WA701ND/ TP-Link WA801ND не сможет связать с основным роутером.
Настройка TP-Link WA701ND/ TP-Link WA801ND в режиме Bridge with AP (мост с точкой доступа).
Этот режим действует по принципу режима Repeater (Повторителя), с одним отличием, Wi-Fi сеть точки доступа предполагает использование другого имени (SSID).
Настройка абсолютно идентична настройки режима Repeater (Повторителя), с одним отличием — появится дополнительное окно «Wireless Setting» в котором необходимо указать имя Wi-Fi сети точки доступа.
В конце настройки нажмите кнопку «Reboot» после перезагрузки TP-Link WA701ND/ TP-Link WA801ND будет работать в режиме Bridge with AP (мост с точкой доступа).
Настройка TP-Link WA701ND/ TP-Link WA801ND в режиме Client (клиент).
Режим Client (клиент) подразумевает работу сетевого устройства в качестве адаптера беспроводной связи для подключения проводных устройств (телевизора, компьютера и т.д.). Т.е. своего рода режим Repeater (Повторителя), только без увеличения действия Wi-Fi сети.
В настройке этот режим ничем не отличается от настройки режима Repeater (Повторителя).
Из всего многообразия режимов работы TP-Link WA701ND/ TP-Link WA801ND основными считаются — режим Access Point (Точки доступа) и Repeater (Повторителя) все остальные являются лишь производными от них.
Я очень надеюсь, моя статья помогла Вам! Просьба поделиться ссылкой с друзьями:
Добавить комментарий
НаверхИспользуемые источники:
- https://help-wifi.com/tp-link/nastrojka-tp-link-tl-wa701nd-i-tp-link-tl-wa801nd-kak-tochka-dostupa-repiter-i-adapter/
- https://wifigid.ru/tp-link/tl-wa701nd
- http://pk-help.com/network/tp-link-wa701nd-tp-link-wa801nd

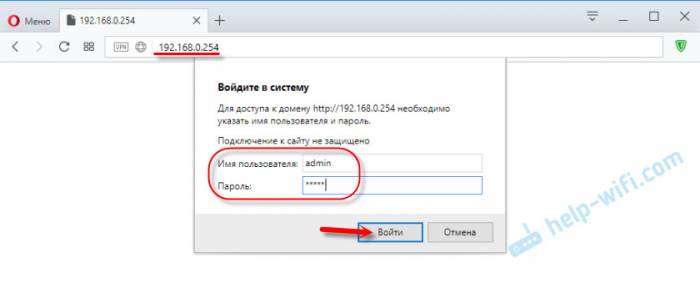
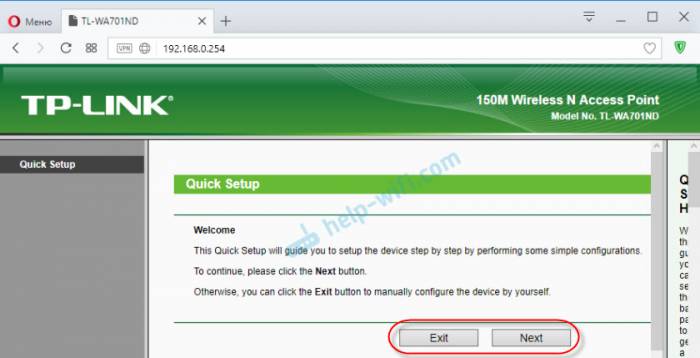
 Настройка Wi-Fi роутера TP-Link WR841N
Настройка Wi-Fi роутера TP-Link WR841N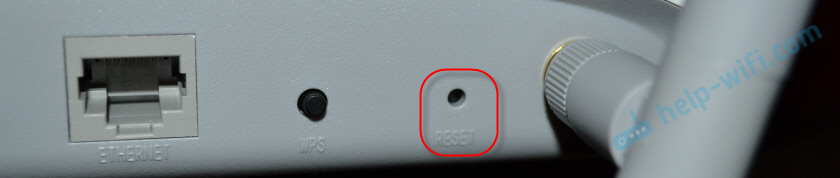
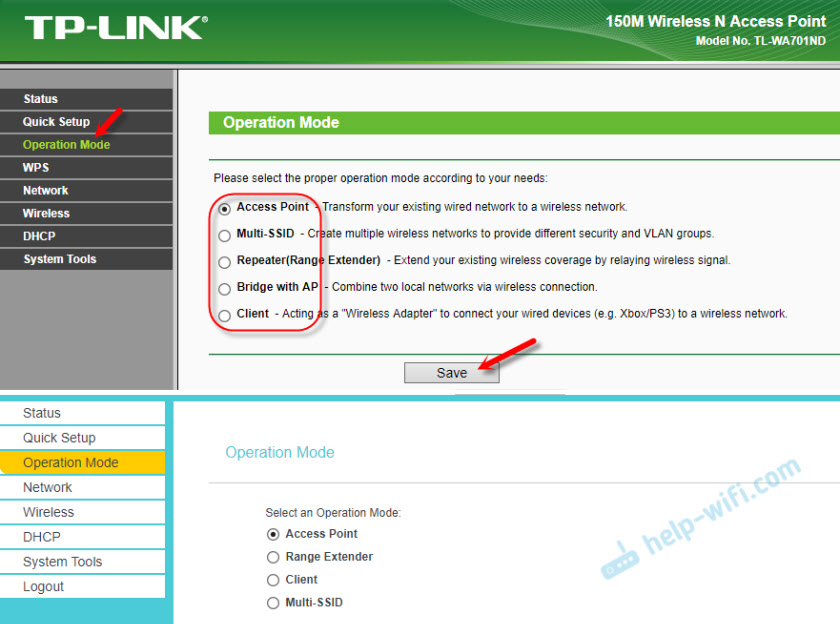
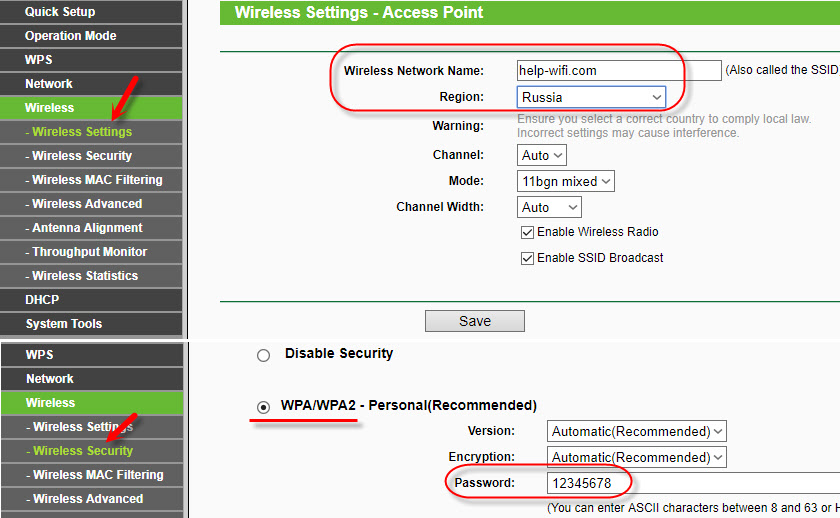
 Настройка роутера D-Link DIR 620 — пошаговая инструкция
Настройка роутера D-Link DIR 620 — пошаговая инструкция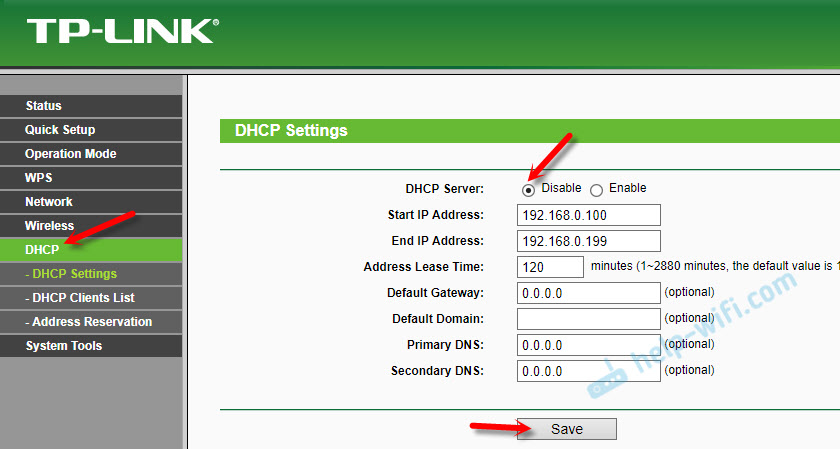


 Настройки роутера D-Link Dir-320 для “Ростелекома”
Настройки роутера D-Link Dir-320 для “Ростелекома”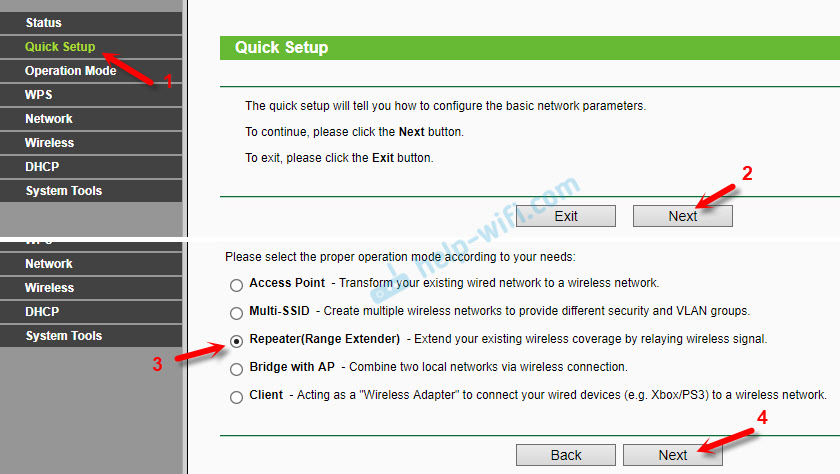
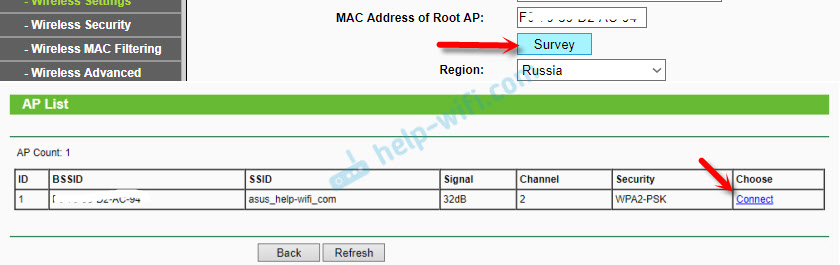
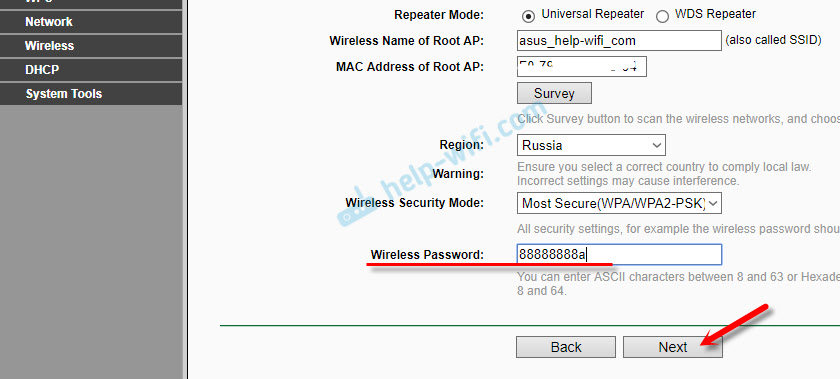
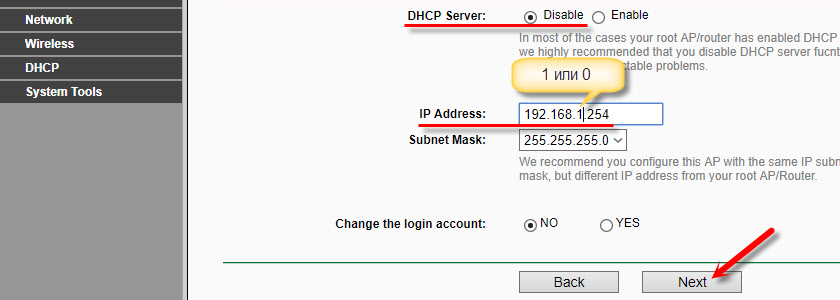
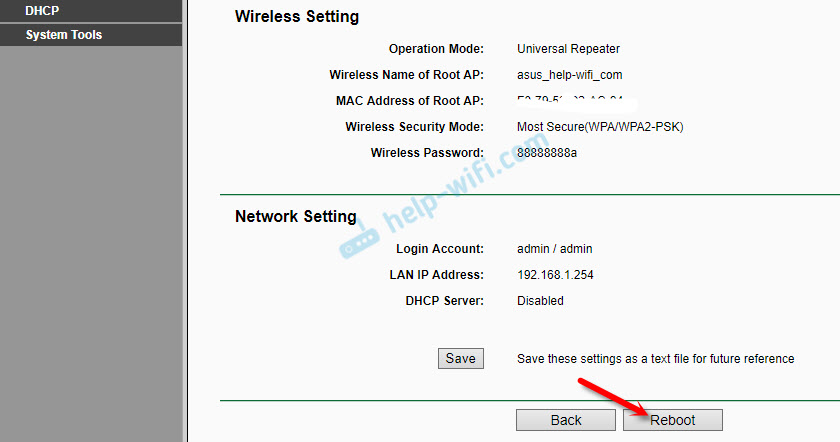
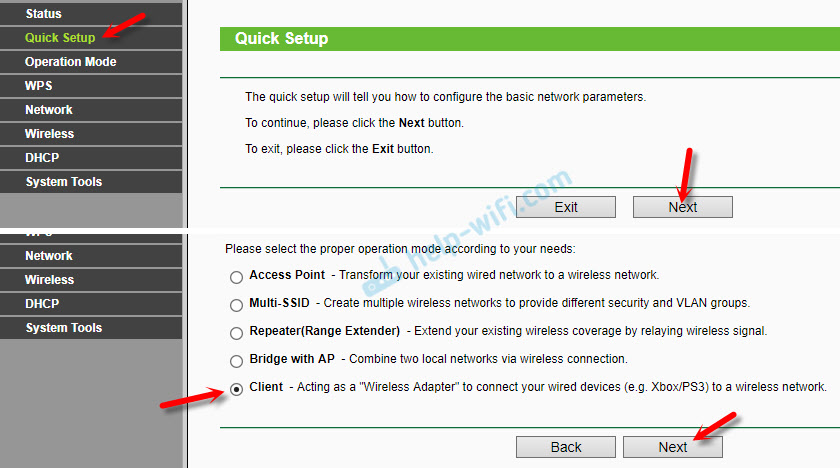




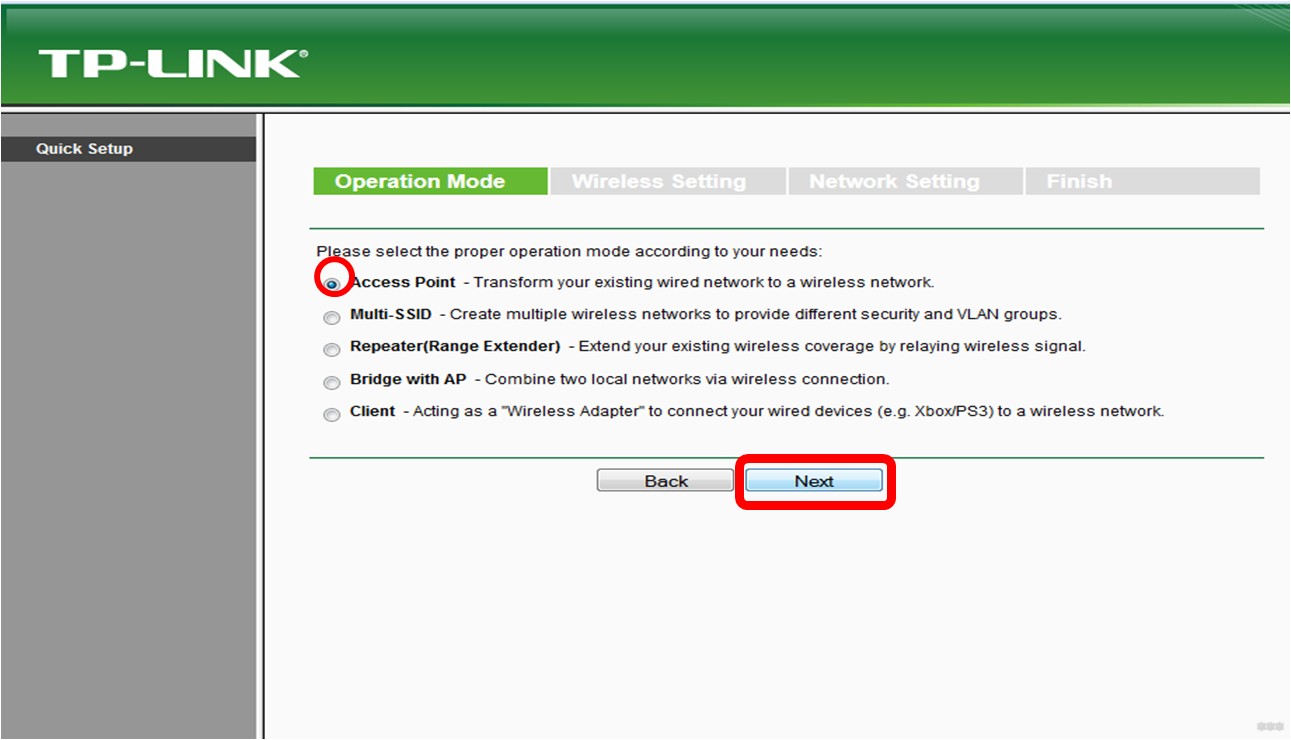
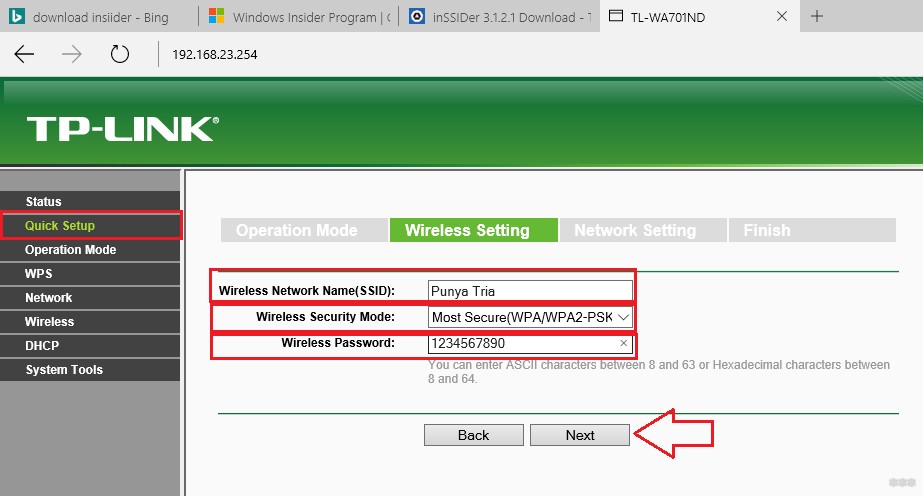
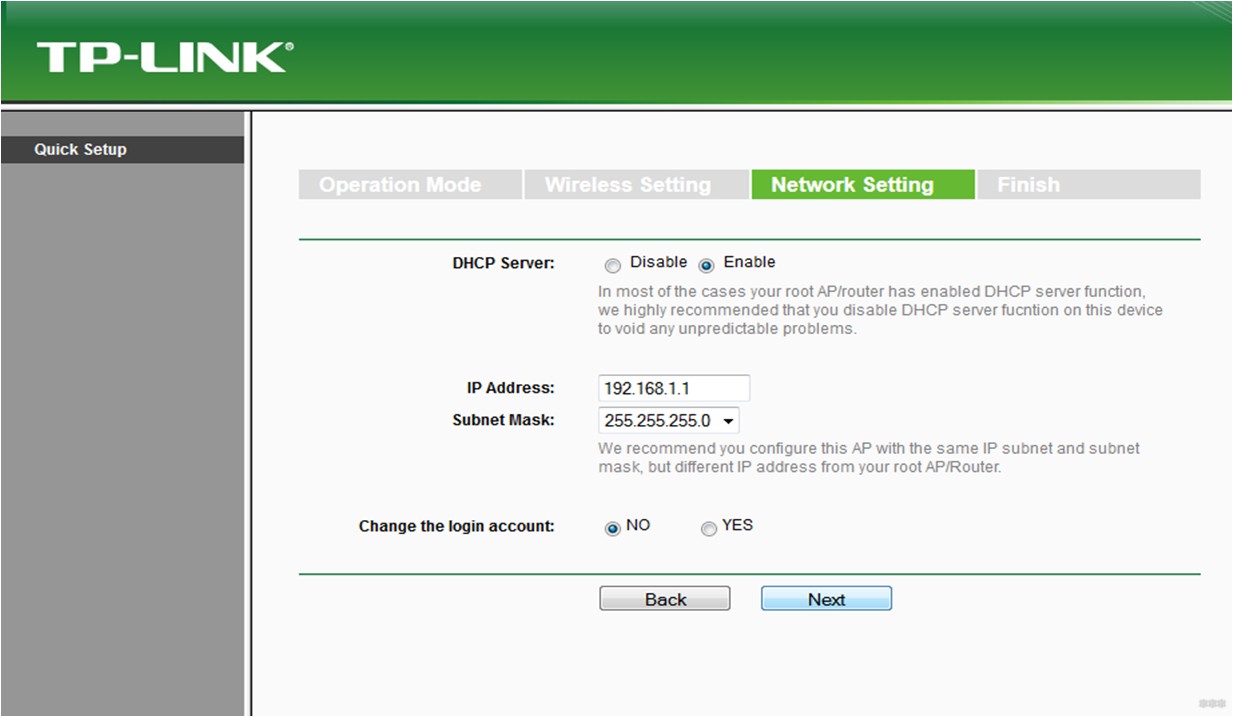
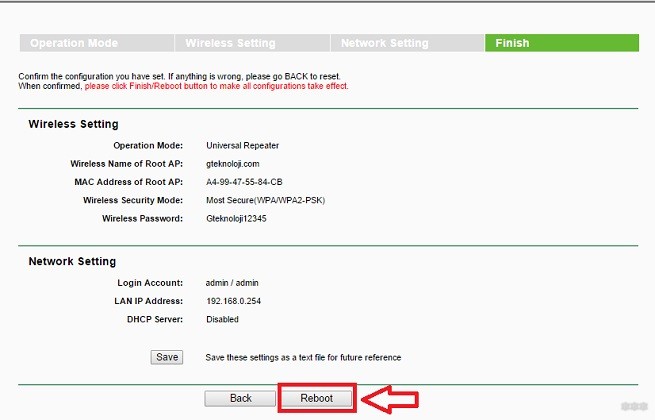
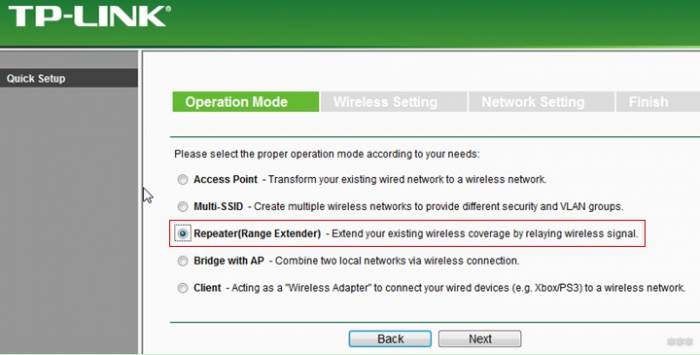
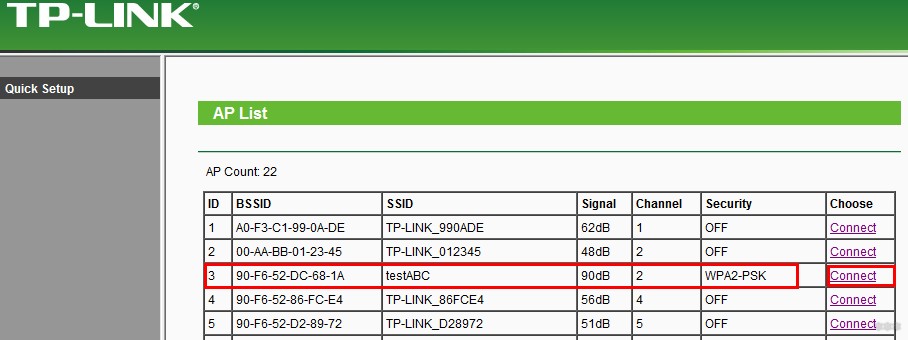
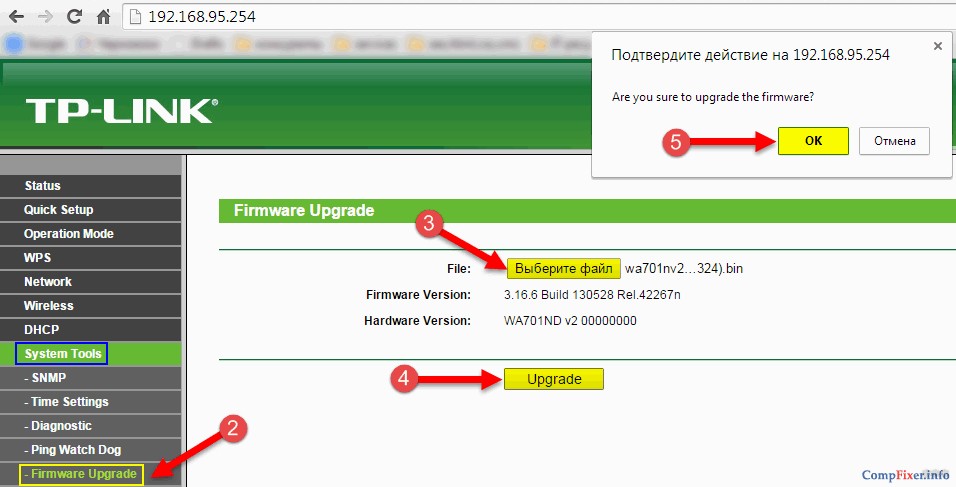




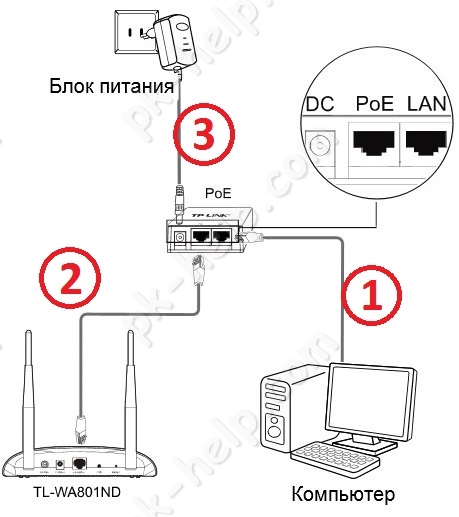
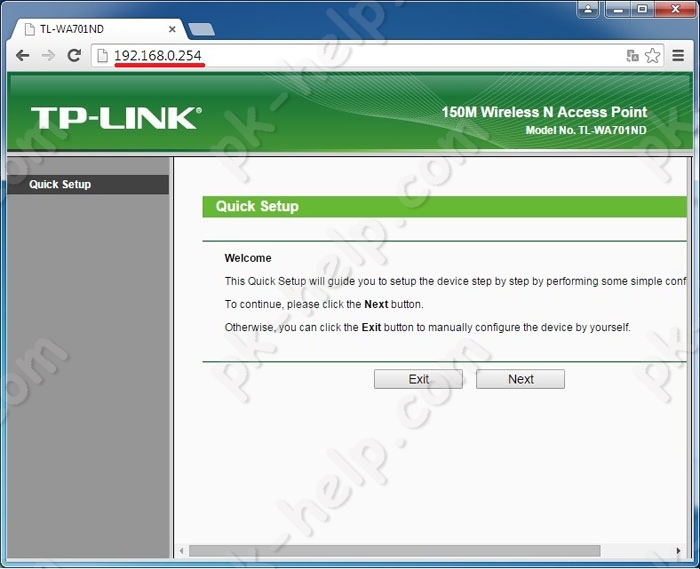
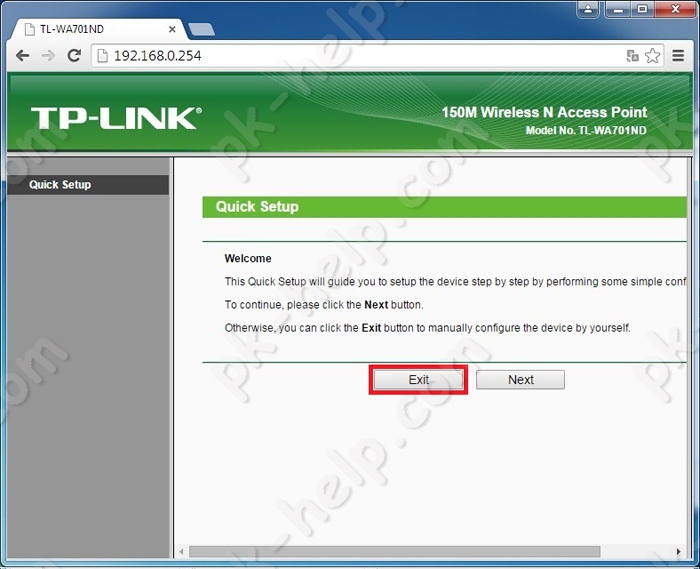
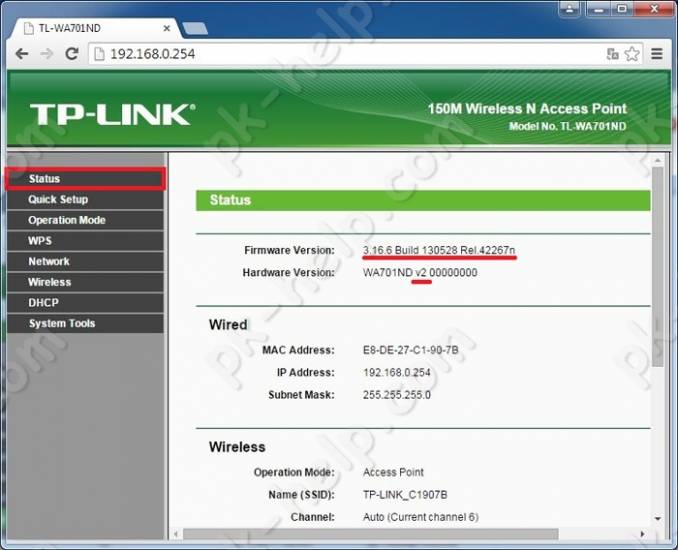
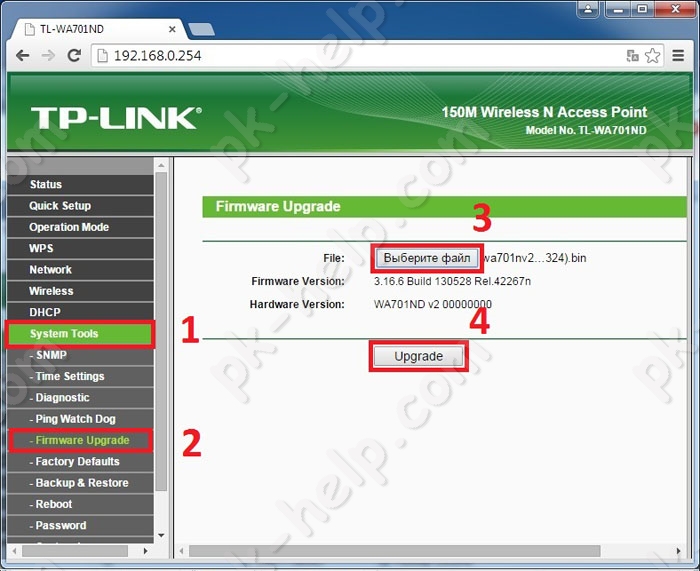
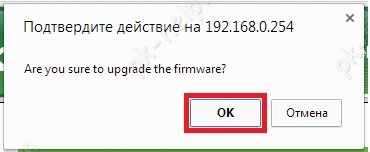
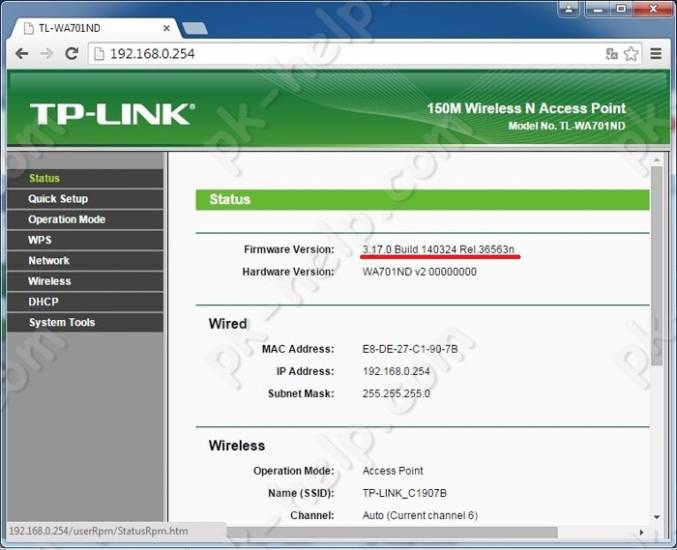

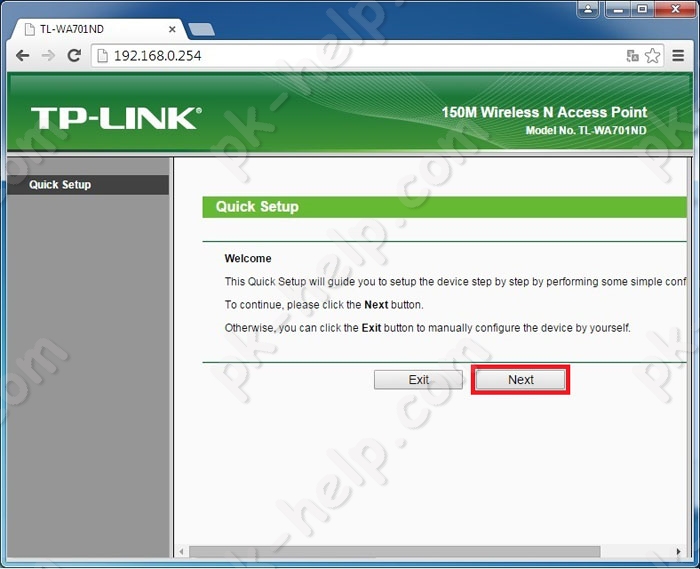
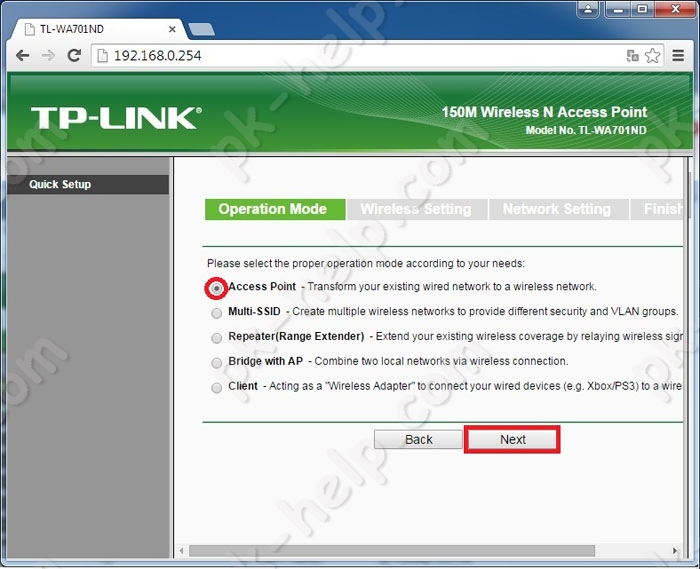
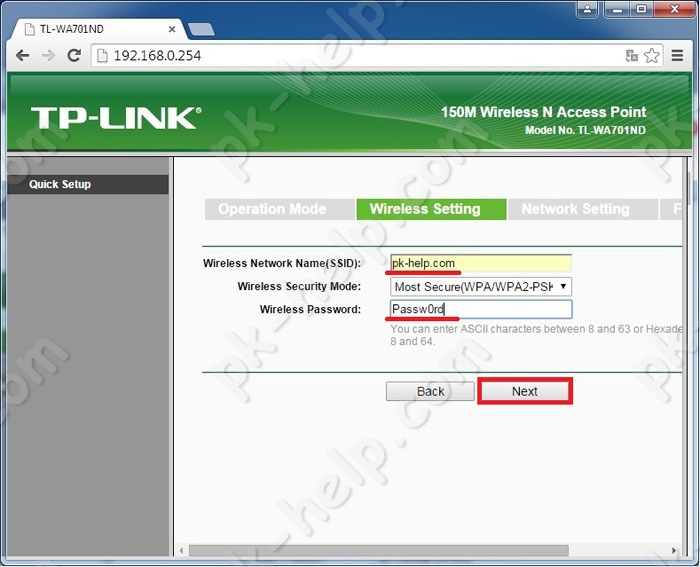
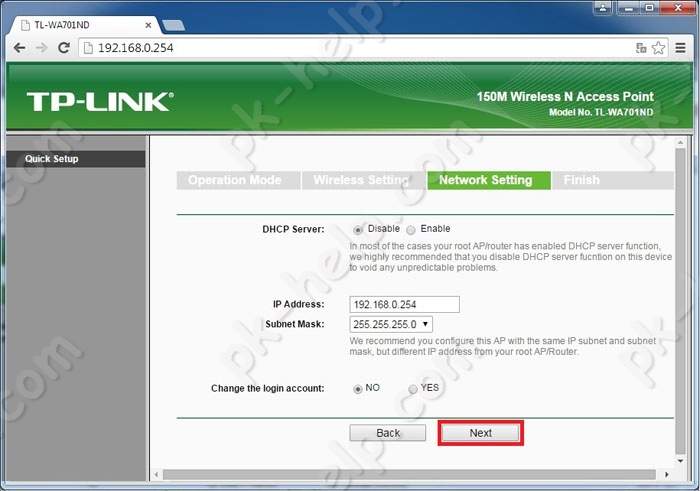
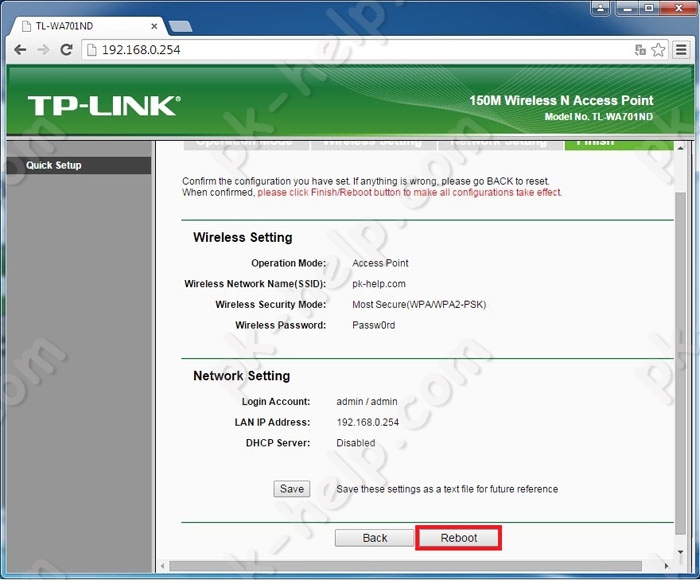
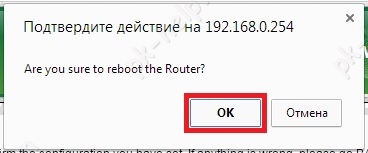
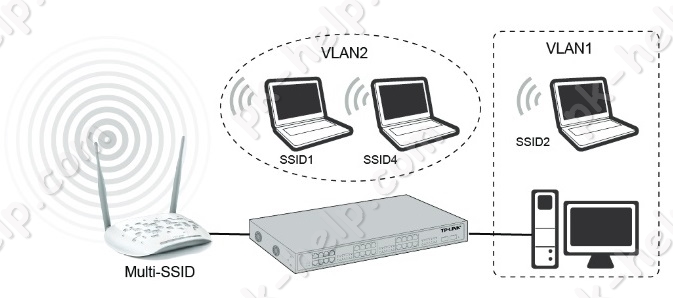
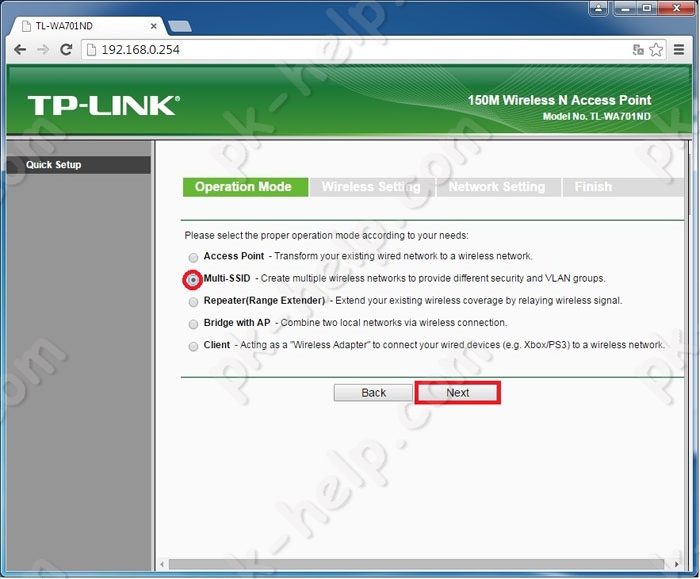
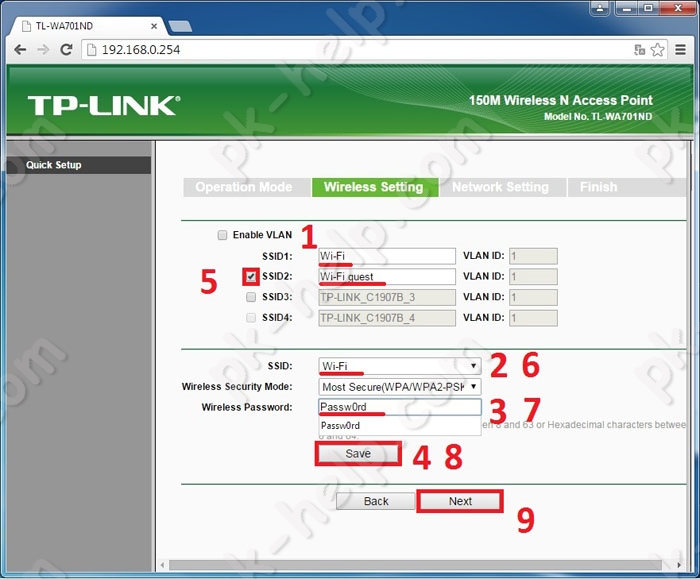
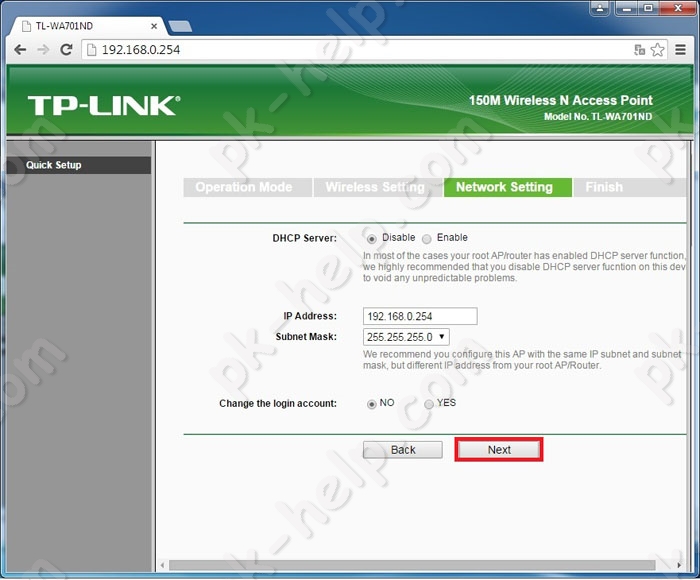
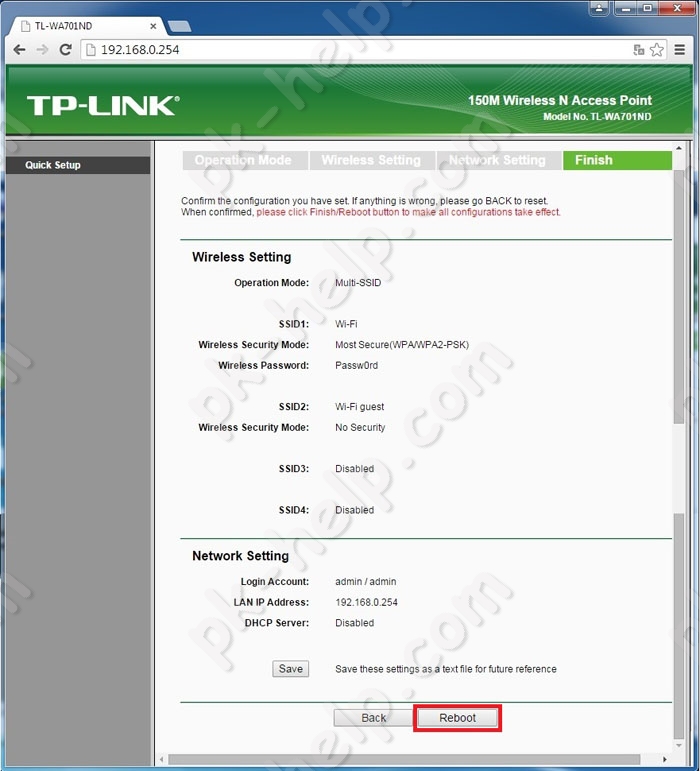
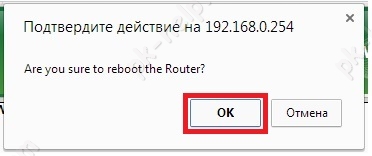

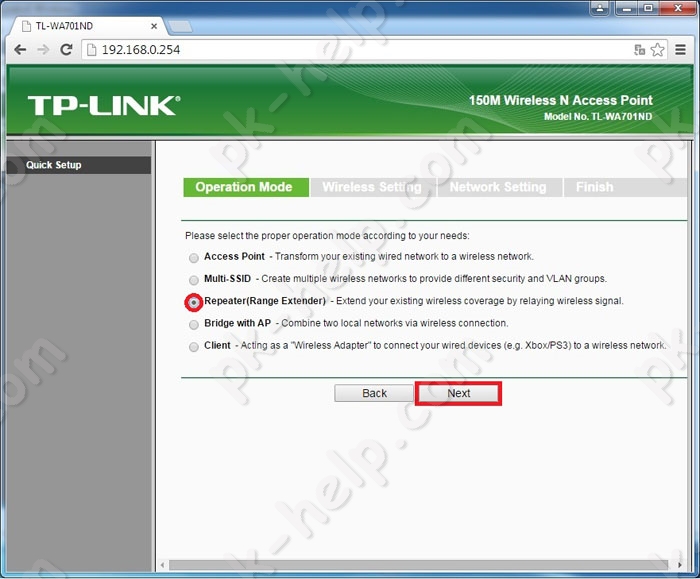
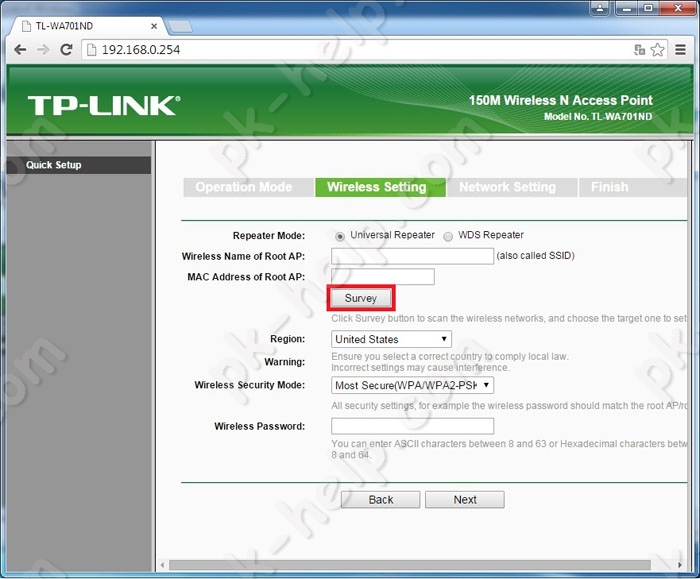
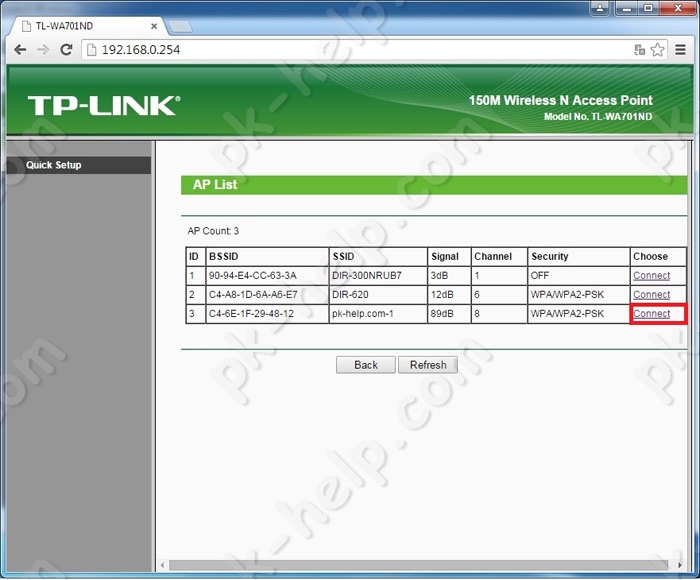
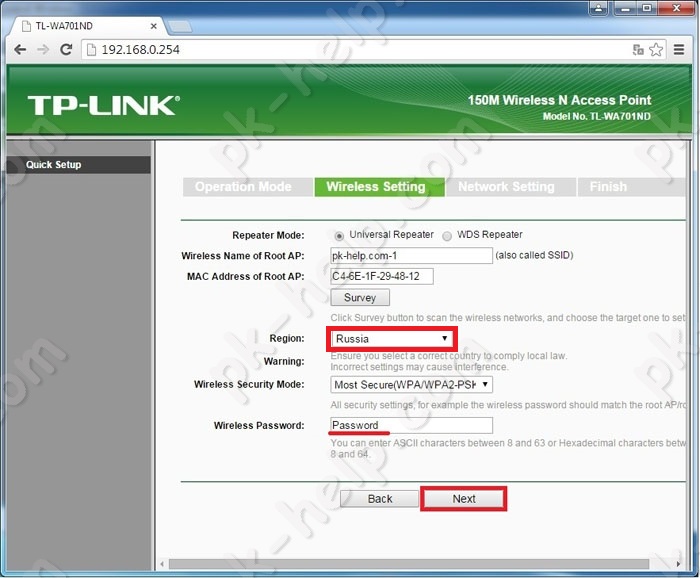
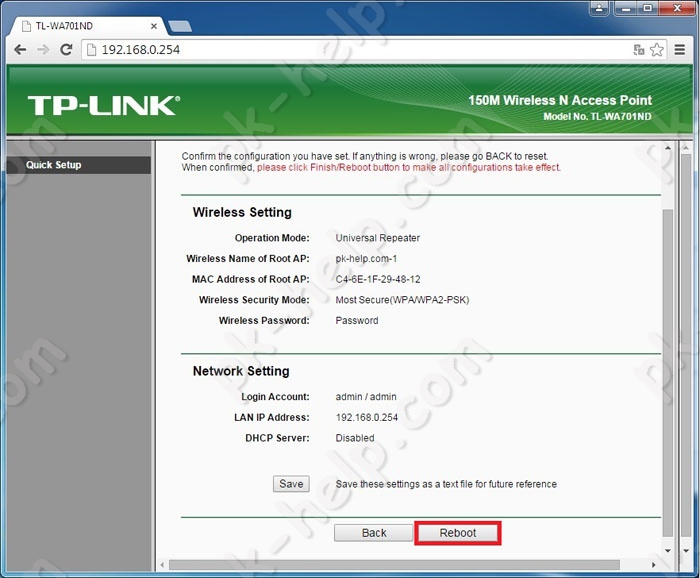
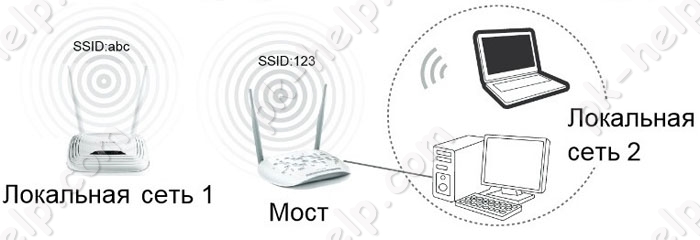

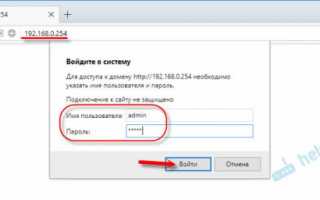

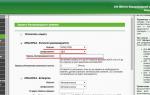 Настройка IPTV на роутерах TP-Link
Настройка IPTV на роутерах TP-Link Настройка роутера DIR-300 NRU
Настройка роутера DIR-300 NRU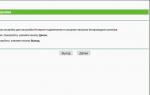 Настройка TP-Link TL-WR740N для Билайн + видео
Настройка TP-Link TL-WR740N для Билайн + видео Интернет-провайдер Unet.by
Интернет-провайдер Unet.by