Содержание
- 1 Характеристики
- 2 Локальная сеть – настройка подключения
- 3 Подключение к компьютеру
- 4 Авторизация роутера TP-Link Archer C2 AC750
- 5 Настройка пароля на wi-fi
- 6 Настройка PPTP
- 7 Настройка PPTP со статическим IP-адресом
- 8 Настройка L2TP
- 9 Настройка L2TP со статическим IP-адресом
- 10 Настройка PPPOE
- 11 Настройка PPPOE со статическим IP-адресом
- 12 Настройка подключения к wi-fi
- 13 Вход в веб-интерфейс и быстрая настройка TP-Link Archer A2
- 14 Дополнительные настройки и смена режим работы роутера
Роутер TP-Link Archer C2 AC750 работает в двух диапазонах, обеспечивая высокую скорость. Эффективно объединяет домашние или офисные устройства (включая ПК, планшeты, ноутбуки и т. д.) в единую защищенную сеть. Расскажем о настройке маршрутизатора.
Характеристики
- поддерживает стандарт 802.11ac, совместим со 802.11n
- Wi-Fi: 802.11a/b/g/n/ac до 733 Мбит/с
- 4xLAN до 1000 Мбит/сек
Локальная сеть – настройка подключения
Прежде чем мы начнем настраивать роутер, посмотрим, как настроено подключение по локальной сети. Для этого нужно:
Windows 7
1. Нажимаем на “Пуск”, потом “Панель управления“.
2. Жмём на “Просмотр состояния сети и задач“.
3. Нажимаем на “Изменение параметров адаптера“.
4. Открылось окно – здесь мы видим “Подключение по локальной сети“. Жмём по нему правой кнопкой мыши, и выбираем “Свойство“.
5. Теперь выберем “Протокол Интернета версии 4 (TCP/IPv4)” и жмём “Свойство“.
6. Открылось окно – здесь нужно проставить галки “Получить IP-адрес автоматически” и “Получить адрес DNS-сервера автоматически“, после жмём кнопку “Ok“.
Windows 10
1. Нажимаем на “Пуск” потом “Параметры“.
2. Жмём на “Сеть и Интернет“.
3. Выберем “Ethernet” и нажмём на “Настройка параметров адаптера“.
4. Открылось окно – здесь мы видим “Ethernet“. Жмём по нему правой кнопкой мышки, и выбираем “Свойство“.
5. Теперь выбираем “IP версии 4 (TCP/IPv4)” и жмём “Свойство“.
6. Открылось окно – здесь вам нужно проставить галки “Получить IP-адрес автоматически” и “Получить адрес DNS-сервера автоматически“, после жмём кнопку “Ok“.
Подключение к компьютеру
Теперь нам нужно подключить роутер TP-Link Archer C2 AC750 либо к компьютеру, либо к ноутбуку. Чтобы это сделать, вам нужно подсоединить кабель, который был протянут вашим провайдером к синему разъему роутера, где есть надпись “INTERNET”. Берем кабель, шедший вместе с роутером, один конец его подключаем к пк, либо к ноутбуку, другой подсоединяем к одному из желтых портов роутера. Так же, не забываем подключить кабель питания.
Авторизация роутера TP-Link Archer C2 AC750
После того, как вы подключили роутер. Нужно через браузер (Mozilla Firefox, Google Chrome, Internet Explorer, Safari и т.д.) войти в его веб-интерфейс и в адресной строке ввести ip-адрес роутера: 192.168.0.1 (не открывается)

Если вы все сделали правильно, то роутер будет запрашивать имя пользователя и пароль. По умолчанию на роутерах tp-link обычно установлены:
- Имя пользователя – admin
- Пароль – admin
Вводим данные и жмём “Вход“
После того как мы попали в веб-интерфейс роутера, нам нужно настроить наше оборудование. Сперва установим пароль на wi-fi, дабы защитить беспроводное соединение. Теперь вам потребуется информация о том, какой тип подключения используется для выхода в интернет – PPOE, L2TP или PPTP . Узнайте это, связавшись с организацией которая предоставила вам услугу интернет, то есть с провайдером. Давайте приступим к настройке роутера.
Настройка пароля на wi-fi
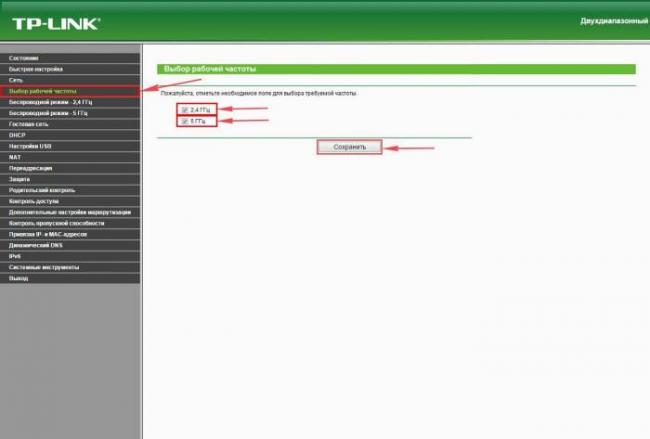
Далее переходим во вкладку “Беспроводной режим – 2.4 ГГц” и открываем “Основные настройки“. Теперь нужно в поле “Имя беспроводной сети” придумайте и введите имя Вашей сети wi-fi, это имя в дальнейшем станет выделяться, как только Вы станете подсоединяться к сети.
Небольшой совет: сделайте приписку в виде используемой частоты к имени вашей сети, например: “moya set 2.4”.
Теперь выбираем “Регион” – Россия и жмём “Сохранить“.
После требуется установить пароль сети wi-fi. Во вкладке “Защита беспроводного режима” нужно выбрать тип шифрования “WPA/WPA2-Personal“, внизу меняем “Тип аутентификации:” на “WPA2-PSK” и “Шифрование:” на “AES“. После в графе “Пароль беспроводной сети:” вводим произвольный пароль и нажимаем “Сохранить“.
Далее переходим во вкладку “Беспроводной режим – 5 ГГц” и открываем “Основные настройки“. Теперь нужно в поле “Имя беспроводной сети” придумайте и введите имя Вашей сети wi-fi, это имя в дальнейшем станет выделяться, как только Вы станете подсоединяться к сети.
Небольшой совет: сделайте приписку в виде используемой частоты к имени вашей сети, например: “moya set 2.4”.
Теперь выбираем “Регион” – Россия и жмём “Сохранить“.
После требуется установить пароль сети wi-fi. Во вкладке “Защита беспроводного режима” нужно выбрать тип шифрования “WPA/WPA2-Personal“, внизу меняем “Тип аутентификации:” на “WPA2-PSK” и “Шифрование:” на “AES“. После в графе “Пароль беспроводной сети:” вводим произвольный пароль и нажимаем “Сохранить“.
Как только вы нажмете “Сохранить” появится оповещение, что настройки сохранены и роутер нужно перезагрузить. И нажав кнопку “click here” отправляем роутер в reboot(перезагружаем). Когда роутер загрузится, в настройках вашего компьютера отобразится новое имя вашей беспроводной сети.
Настройка PPTP
Настраиваем подключение PPTP на роутере TP-Link Archer C2 AC750.
- Заходим во вкладку в меню “Сеть“, после “WAN“.
- Где “Тип подключения WAN:” выберем “PPTP/PPTP Россия“, внизу укажите имя пользователя (в строке “Имя пользователя:“), пароль напишите (в строку “Пароль:“). Теперь нужно ввести ip-адрес сервера (в строке “IP-адрес/Имя сервера:“). Все эти данные должен вам предоставить провайдер, то есть те у кого вы заказали услугу интернет. Проверьте ваш договор с провайдером, эти данные там должны быть. Если их нет, то свяжитесь с ним, например, по телефону и спросите про них.
- После того как вы занесли все данные в поля, нажмите на кружок рядом с “Подключить автоматически” ( Это позволит установить постоянное подключение к интернету, но если у вас тариф с ограниченным трафиком, то лучше поставить отметку напротив “Подключить по требованию“, тогда интернет будет работать только во время его использования ).
- В самом конце нажимаем на кнопку “Сохранить“.
Настройка PPTP со статическим IP-адресом
Настройка подключения PPTP со статическим IP-адресом на роутере TP-Link Archer C2 AC750. Статический ip адрес предоставляется в двух случаях: вы юридическое лицо, либо вы заказали доп. услугу у провайдера.
- Заходим во вкладку “Сеть“, затем “WAN“.
- В “Тип подключения WAN:” выбираем “PPTP/PPTP Россия“, внизу укажем имя пользователя (в строке “Имя пользователя:“), пароль (в строке “Пароль:“).
- После того как вы занесли все данные в поля, нажмите на кружок рядом с “Подключить автоматически” ( Это позволит установить постоянное подключение к интернету, но если у вас тариф с ограниченным трафиком, то лучше поставить отметку напротив “Подключить по требованию“, тогда интернет будет работать только во время его использования ).
- В самом конце нажимаем на кнопку “Сохранить“.
Настройка L2TP
Настраиваем L2TP подключение на роутере TP-Link Archer C2 AC750 .
- Заходим во вкладку в меню “Сеть“, после “WAN“.
- Где “Тип подключения WAN:” выберем “L2T/L2T Россия“, внизу укажите имя пользователя (в строке “Имя пользователя:“), пароль напишите (в строку “Пароль:“).
- Теперь нужно ввести ip-адрес сервера (в строке “IP-адрес/Имя сервера:“). Все эти данные должен вам предоставить провайдер, то есть те у кого вы заказали услугу интернет. Проверьте ваш договор с провайдером, эти данные там должны быть. Если их нет, то свяжитесь с ним, например, по телефону и спросите про них.
- После того как вы занесли все данные в поля, нажмите на кружок рядом с “Подключить автоматически” ( Это позволит установить постоянное подключение к интернету, но если у вас тариф с ограниченным трафиком, то лучше поставить отметку напротив “Подключить по требованию“, тогда интернет будет работать только во время его использования ).
- В самом конце нажимаем на кнопку “Сохранить“.
Настройка L2TP со статическим IP-адресом
Настройка подключения L2TP со статическим IP-адресом на роутере TP-Link Archer C2 AC750. Статический ip адрес предоставляется в двух случаях: вы юридическое лицо, либо вы заказали доп. услугу у провайдера.
- Заходим во вкладку “Сеть“, затем “WAN“.
- В “Тип подключения WAN:” выбираем “L2T/L2T Россия“, внизу укажем имя пользователя (в строке “Имя пользователя:“), пароль (в строке “Пароль:“).
- После того как вы занесли все данные в поля, нажмите на кружок рядом с “Подключить автоматически” ( Это позволит установить постоянное подключение к интернету, но если у вас тариф с ограниченным трафиком, то лучше поставить отметку напротив “Подключить по требованию“, тогда интернет будет работать только во время его использования ).
- В самом конце нажимаем на кнопку “Сохранить“.
Настройка PPPOE
Настройка подключения PPPOE на роутере TP-Link Archer C2 AC750 .
- Заходим во вкладку в меню “Сеть“, после “WAN“.
- Где “Тип подключения WAN:” выберем “PPPOE/PPPOE Россия“, внизу укажите имя пользователя (в строке “Имя пользователя:“), пароль напишите (в строку “Пароль:“).
- Теперь нужно ввести ip-адрес сервера (в строке “IP-адрес/Имя сервера:“). Все эти данные должен вам предоставить провайдер, то есть те у кого вы заказали услугу интернет. Проверьте ваш договор с провайдером, эти данные там должны быть. Если их нет, то свяжитесь с ним, например, по телефону и спросите про них.
- После того как вы занесли все данные в поля, нажмите на кружок рядом с “Подключить автоматически” ( Это позволит установить постоянное подключение к интернету, но если у вас тариф с ограниченным трафиком, то лучше поставить отметку напротив “Подключить по требованию“, тогда интернет будет работать только во время его использования ).
- В самом конце нажимаем на кнопку “Сохранить“.
Настройка PPPOE со статическим IP-адресом
Настройка подключения PPPOE со статическим IP-адресом на роутере TP-Link Archer C2 AC750. Статический ip адрес предоставляется в двух случаях: вы юридическое лицо, либо вы заказали доп. услугу у провайдера.
- Заходим во вкладку “Сеть“, затем “WAN“.
- В “Тип подключения WAN:” выбираем “PPPOE/PPPOE Россия“, внизу укажем имя пользователя (в строке “Имя пользователя:“), пароль (в строке “Пароль:“).
- После того как вы занесли все данные в поля, нажмите на кружок рядом с “Подключить автоматически” ( Это позволит установить постоянное подключение к интернету, но если у вас тариф с ограниченным трафиком, то лучше поставить отметку напротив “Подключить по требованию“, тогда интернет будет работать только во время его использования ).
- В самом конце нажимаем на кнопку “Сохранить“.
Настройка подключения к wi-fi
Так как вы подключили и настроили свой роутер, непременно нужно подключить ноутбук или компьютер к wi-fi, теперь давайте рассмотрим подключение к беспроводной сети в двух операционных системах, это Windows 10 и Windows 7:
Windows 7
1. На рабочем столе в нижнем углу справа, вы должны увидеть индикатор беспроводной сети (wi-fi), кликните по нему левой кнопкой мышки.
2. Появится окошко с беспроводными сетями. Выберите ту сеть, которой вы давали имя во время настройки роутера. В моем примере, эта сеть называется “Natsu“.
4. В любом случае, нужно указать “Ключ безопасности” это пароль wi-fi. Его вы указали при настройке роутера. Как только вы указали ключ, жмите “OK“.
5. Подождите некоторое время, и вы подключитесь к вашей беспроводной сети.
Windows 10
1. На рабочем столе в нижнем углу справа, вы должны увидеть индикатор беспроводной сети (wi-fi), кликните по нему левой кнопкой мышки.
2. Появится окошко с беспроводными сетями. Выберите ту сеть, которой вы давали имя во время настройки роутера. В моем примере, эта сеть называется “Bruh“.
4. В любом случае, нужно указать “Ключ безопасности” это пароль wi-fi. Его вы указали при настройке роутера. Как только вы указали ключ, жмите “Далее“.
5. Подождите некоторое время, и вы подключитесь к вашей беспроводной сети.
Настройка подключения по локальной сети
Перед тем, как приступить к настройке роутера, проверим настройки подключения по локальной сети. Для этого:
Windows 7
1. Нажмем на «Пуск«, «Панель управления«.
2. Нажимаем на «Просмотр состояния сети и задач«.
3. Жмем на «Изменение параметров адаптера«.
4. В открывшемся окне мы видим «Подключение по локальной сети«. Нажимаем по нему правой кнопкой мыши, выбираем «Свойство«.
5. Из списка выбираем «Протокол Интернета версии 4 (TCP/IPv4)» и нажимаем «Свойство«.
6. В открывшемся окне Вам нужно выставить галочки «Получить IP-адрес автоматически» и «Получить адрес DNS-сервера автоматически«, затем нажимаем кнопку «Ok«.
Windows 10
1. Нажмем на «Пуск«, «Параметры«.
2. Нажимаем на «Сеть и Интернет«.
3. Выбираем «Ethernet» и нажимаем на «Настройка параметров адаптера«.
4. В открывшемся окне мы видим «Ethernet«. Нажимаем по нему правой кнопкой мыши, выбираем «Свойство«.
5. Из списка выбираем «IP версии 4 (TCP/IPv4)» и нажимаем «Свойство«.
6. В открывшемся окне Вам нужно выставить галочки «Получить IP-адрес автоматически» и «Получить адрес DNS-сервера автоматически«, затем нажимаем кнопку «Ok«.
Подключение роутера TP-Link Archer C2 AC750 к компьютеру
Следующим шагом будет подключение роутера TP-Link Archer C2 AC750 к Вашему Ноутбуку либо Персональному компьютеру (ПК). Для этого Вам необходимо подключить кабель, который Вам провел провайдер, к синему порту роутера (то есть это тот кабель, который идет в Вашу квартиру, дом, офис, и т.д. из вне), а кабель, который шел в комплекте с роутером, один конец в один из четырех портов, которые обозначены желтым цветом на роутере, а другой конец подключите к Вашему ноутбуку либо ПК. И да, не забудьте подключить кабель питания.
Авторизация роутера TP-Link Archer C2 AC750
Итак, подключили роутер, теперь Вам нужно через любой браузер (будь это Google Chrome, Mozilla Firefox, Internet Explorer, и т.д.) попасть в его web-интерфейс. Для это открываем браузер и в адресной строке вбиваем адрес роутера: 192.168.0.1 и нажимаем кнопку «Enter» на Вашей клавиатуре.
- Имя пользователя — admin
- Пароль — admin
Итак, вбиваем данные и нажимаем «Login«
Настройка роутера Tp-Link Archer C2 AC750
И вот наконец мы попали на Web-интерфейс роутера и теперь Вам необходимо произвести настройки оборудования. Первым делом обезопасим беспроводную сеть, установив пароль на wi-fi. Затем Вам необходимо будет узнать какой тип подключения используется для входа в интернет, это PPTP, L2TP либо PPPOE. Узнать можно позвонив Вашему провайдеру (это организация, с которым Вы заключили договор для предоставления услуги интернет). Итак, начнем настройку роутера.
Настройка пароля на wi-fi
Роутер Tp-Link Archer C2 AC750 является двухдиапазонный, это означает, что роутер поддерживает 2 рабочие частоты беспроводного соединения, это 2,4 ГГц и 5 ГГц. 5 ГГц позволяет добиться более высокой пропускной способности, но обладает меньшей дальностью действия чем 2,4 ГГц, 2,4 ГГц более подвержена помехам. 5 ГГц поддерживается далеко не всеми устройствами. Поэтому какую именно частоту выбрать, выбирать Вам. Можно выбрать обе, и в зависимости от обстоятельств менять беспроводное соединение уже на Ваших устройствах. В нашем примере Мы рассмотрим именно этот вариант, когда работают 2 частоты.1. Переходим на Web-интерфейсе в меню во вкладку «Выбор рабочей частоты» и ставим галочки напротив той частоты, которая больше подходит для Ваших устройств, в нашем случае выбираем обе и нажимаем на кнопку «Сохранить«.
2. Переходим во вкладку «Беспроводной режим — 2.4 ГГц» и попадаем в «Основные настройки«.3. В графе «Имя беспроводной сети» придумать и указать имя Вашей беспроводной сети, данное имя в дальнейшем будет светиться, когда Вы будите подключаться к сети. Советую обозначить в название сети используемую частоту, к примеру: «imya seti 2.4».4. Выберем «Регион» — Россия и нажимаем кнопку «Сохранить«.
5. Теперь необходимо поставить пароль на беспроводную сеть. Для этого переходим во вкладку «Защита беспроводного режима» и выбираем тип шифрования «WPA/WPA2-Personal«.6. Ниже выставляем «Тип аутентификации:» на «WPA2-PSK» и «Шифрование:» на «AES«. Данные настройки рекомендуемые.7. В поле «Пароль беспроводной сети:» придумываем и вбиваем пароль. После жмем «Сохранить«.
8. Переходим во вкладку «Беспроводной режим — 5 ГГц» и попадаем в «Основные настройки«.9. В графе «Имя беспроводной сети» придумать и указать имя Вашей беспроводной сети, данное имя в дальнейшем будет светиться, когда Вы будите подключаться к сети. Советую обозначить в название сети используемую частоту, к примеру: «imya seti 5».10. Выберем «Регион» — Россия и нажимаем кнопку «Сохранить«.
11. Теперь необходимо поставить пароль на беспроводную сеть. Для этого переходим во вкладку «Защита беспроводного режима» и выбираем тип шифрования «WPA/WPA2-Personal«.12. Ниже выставляем «Тип аутентификации:» на «WPA2-PSK» и «Шифрование:» на «AES«. Данные настройки рекомендуемые.13. В поле «Пароль беспроводной сети:» придумываем и вбиваем пароль. После жмем «Сохранить«.
14. После того, как мы нажали «Сохранить» над этой кнопкой появится надпись, указывающая на то, что настройки сохранены и теперь нам необходимо перезагрузить роутер. Что мы и делаем, нажав на кнопку «click here» отправив роутер на перезагрузку. После перезагрузки имя Вашей беспроводная сеть появится в настройках сети Вашего компьютера.
Настройка PPTP
Предлагаю Вашему вниманию Видео инструкцию по настройке типа подключения PPTP на роутере Tp-Link Archer C2 AC750 на примере роутера Tp-Link TL-WR1043ND.
Давайте также письменно и иллюстративно рассмотрим настройку подключения PPTP на роутере Tp-Link Archer C2 AC750.1. Переходим в меню во вкладку «Сеть«, затем «WAN«.2. В «Тип подключения WAN:» выбираем «PPTP/PPTP Россия«.3. Ниже Вам предложат указать имя пользователя (в строке «Имя пользователя:«), пароль (в строке «Пароль:«). Также необходимо будет указать ip-адрес сервера (в строке «IP-адрес/Имя сервера:«). Все вышеперечисленные данные Вам предоставляет провайдер (Организация, которая провела Вам интернет). Все эти данные обычно прописываются в договоре с провайдером. Если по какой-то причине Вы не смогли их найти, Вам необходимо позвонить на горячую линию Вашего провайдера и узнать как их можно получить.4. После того, как Вы внесли все необходимые данные ставите галочку напротив «Подключить автоматически» (Данная настройка будет держать подключение к интернету постоянно, поэтому если у Вас НЕ безлимитный тариф рекомендую поставить галочку напротив «Подключить по требованию«, то есть интернет подключается только в том случае, когда Вы начинаете им пользоваться).5. После всех манипуляций с настройками нажимаем кнопку «Сохранить«.
Настройка PPTP со статическим IP-адресом
Рассмотрим настройку подключения PPTP со статическим IP-адресом на роутере Tp-Link Archer C2 AC750. Обычно статический IP-адрес предоставляется юридическим лицам, либо как дополнительная услуга к основному тарифу физическим лицам.1. Переходим в меню во вкладку «Сеть«, затем «WAN«.2. В «Тип подключения WAN:» выбираем «PPTP/PPTP Россия«.3. Ниже Вам предложат указать имя пользователя (в строке «Имя пользователя:«), пароль (в строке «Пароль:«).4. Так как подключение использует статический ip-адрес, Вы ставите галочку напротив «Статический IP-адрес«.5. Указываете ip-адрес сервера (в строке «IP-адрес/Имя сервера:«), ip-адрес (в строке «IP-адрес:«), маску подсети (в строке «Маска подсети:«), основной шлюз (в строке «Основной шлюз:«) и DNS (в строке «DNS:«). Все вышеперечисленные данные Вам предоставляет провайдер (Организация, которая провела Вам интернет). Все эти данные обычно прописываются в договоре с провайдером. Если по какой-то причине Вы не смогли их найти, Вам необходимо позвонить на горячую линию Вашего провайдера и узнать как их можно получить.6. После того, как Вы внесли все необходимые данные ставите галочку напротив «Подключить автоматически» (Данная настройка будет держать подключение к интернету постоянно, поэтому если у Вас НЕ безлимитный тариф рекомендую поставить галочку напротив «Подключить по требованию«, то есть интернет подключается только в том случае, когда Вы начинаете им пользоваться).7. После всех манипуляций с настройками нажимаем кнопку «Сохранить«.
Настройка L2TP
Рассмотрим настройку подключения L2TP на роутере Tp-Link Archer C2 AC750.1. Переходим в меню во вкладку «Сеть«, затем «WAN«.2. В «Тип подключения WAN:» выбираем «L2T/L2T Россия«.3. Ниже Вам предложат указать имя пользователя (в строке «Имя пользователя:«), пароль (в строке «Пароль:«). Также необходимо будет указать ip-адрес сервера (в строке «IP-адрес/Имя сервера:«). Все вышеперечисленные данные Вам предоставляет провайдер (Организация, которая провела Вам интернет). Все эти данные обычно прописываются в договоре с провайдером. Если по какой-то причине Вы не смогли их найти, Вам необходимо позвонить на горячую линию Вашего провайдера и узнать как их можно получить.4. После того, как Вы внесли все необходимые данные ставите галочку напротив «Подключить автоматически» (Данная настройка будет держать подключение к интернету постоянно, поэтому если у Вас НЕ безлимитный тариф рекомендую поставить галочку напротив «Подключить по требованию«, то есть интернет подключается только в том случае, когда Вы начинаете им пользоваться).5. После всех манипуляций с настройками нажимаем кнопку «Сохранить«.
Настройка L2TP со статическим IP-адресом
Рассмотрим настройку подключения L2TP со статическим IP-адресом на роутере Tp-Link Archer C2 AC750. Обычно статический IP-адрес предоставляется юридическим лицам, либо как дополнительная услуга к основному тарифу физическим лицам.1. Переходим в меню во вкладку «Сеть«, затем «WAN«.2. В «Тип подключения WAN:» выбираем «L2TP/L2TP Россия«.3. Ниже Вам предложат указать имя пользователя (в строке «Имя пользователя:«), пароль (в строке «Пароль:«).4. Так как подключение использует статический ip-адрес, Вы ставите галочку напротив «Статический IP-адрес«.5. Указываете ip-адрес сервера (в строке «IP-адрес/Имя сервера:«), ip-адрес (в строке «IP-адрес:«), маску подсети (в строке «Маска подсети:«), основной шлюз (в строке «Основной шлюз:«) и DNS (в строке «DNS:«). Все вышеперечисленные данные Вам предоставляет провайдер (Организация, которая провела Вам интернет). Все эти данные обычно прописываются в договоре с провайдером. Если по какой-то причине Вы не смогли их найти, Вам необходимо позвонить на горячую линию Вашего провайдера и узнать как их можно получить.6. После того, как Вы внесли все необходимые данные ставите галочку напротив «Подключить автоматически» (Данная настройка будет держать подключение к интернету постоянно, поэтому если у Вас НЕ безлимитный тариф рекомендую поставить галочку напротив «Подключить по требованию«, то есть интернет подключается только в том случае, когда Вы начинаете им пользоваться).7. После всех манипуляций с настройками нажимаем кнопку «Сохранить«.
Загрузка…
Настройка PPPOE
Предлагаю Вашему вниманию Видео инструкцию по настройке типа подключения PPPOE на роутере Tp-Link Archer C2 AC750 на примере роутера Tp-Link TL-WR1043ND.
Давайте также письменно и иллюстративно рассмотрим настройку подключения PPPOE на роутере Tp-Link Archer C2 AC750.1. Переходим в меню во вкладку «Сеть«, затем «WAN«.2. В «Тип подключения WAN:» выбираем «PPPOE/PPPOE Россия«.3. Ниже Вам предложат указать имя пользователя (в строке «Имя пользователя:«), пароль (в строке «Пароль:«) и подтверждение пароля (в строке «Подтвердите пароль:«). Все вышеперечисленные данные Вам предоставляет провайдер (Организация, которая провела Вам интернет). Все эти данные обычно прописываются в договоре с провайдером. Если по какой-то причине Вы не смогли их найти, Вам необходимо позвонить на горячую линию Вашего провайдера и узнать как их можно получить.4. После того, как Вы внесли все необходимые данные ставите галочки напротив «Динамический IP-адрес» и «Подключить автоматически» (Данная настройка будет держать подключение к интернету постоянно, поэтому если у Вас НЕ безлимитный тариф рекомендую поставить галочку напротив «Подключить по требованию«, то есть интернет подключается только в том случае, когда Вы начинаете им пользоваться, либо «Подключить по расписанию«, то есть интернет работает в определенное, указанное Вами время).5. После всех манипуляций с настройками нажимаем кнопку «Сохранить«.
Настройка PPPOE со статическим IP-адресом
Рассмотрим настройку подключения PPPOE со статическим IP-адресом на роутере Tp-Link Archer C2 AC750. Обычно статический IP-адрес предоставляется юридическим лицам, либо как дополнительная услуга к основному тарифу физическим лицам.1. Переходим в меню во вкладку «Сеть«, затем «WAN«.2. В «Тип подключения WAN:» выбираем «PPPOE/PPPOE Россия«3. Ниже Вам предложат указать имя пользователя (в строке «Имя пользователя:«), пароль (в строке «Пароль:«) и подтверждение пароля (в строке «Подтвердите пароль:«).4. Так как подключение использует статический ip-адрес, Вы ставите галочку напротив «Статический IP-адрес«.5. Указываете ip-адрес (в строке «IP-адрес:«), маску подсети (в строке «Маска подсети:«). Все вышеперечисленные данные Вам предоставляет провайдер (Организация, которая провела Вам интернет). Все эти данные обычно прописываются в договоре с провайдером. Если по какой-то причине Вы не смогли их найти, Вам необходимо позвонить на горячую линию Вашего провайдера и узнать как их можно получить.6. После того, как Вы внесли все необходимые данные ставите галочку напротив «Подключить автоматически» (Данная настройка будет держать подключение к интернету постоянно, поэтому если у Вас НЕ безлимитный тариф рекомендую поставить галочку напротив «Подключить по требованию«, то есть интернет подключается только в том случае, когда Вы начинаете им пользоваться, либо «Подключить по расписанию«, то есть интернет работает в определенное, указанное Вами время).7. После всех манипуляций с настройками нажимаем кнопку «Save«.
Смена пароля web-интерфейса
Предлагаю Вашему вниманию Видео инструкцию по смене пароля на web-интерфейс роутера Tp-Link Archer C2 AC750 на примере роутера Tp-Link TL-WR1043ND.
Сброс пароля web-интерфейса
В случае, если Вы поставили пароль на web-интерфейс роутера и забыли его, предлагаю Вашему вниманию посмотреть Видео инструкцию по сбросу пароля web-интерфейса на роутере Tp-Link Archer C2 AC750 на примере роутера Tp-Link TL-WR1043ND.
Обновление прошивки
Предлагаю Вашему вниманию Видео инструкцию по обновлению прошивки на роутере Tp-Link Archer C2 AC750 на примере роутера Tp-Link TL-WR1043ND.
Настройка FTP-сервера на роутере Tp-Link Archer C2 AC750
Предлагаю Вашему вниманию Видео инструкцию по настройка FTP-сервера на роутере Tp-Link Archer C2 AC750 на примере роутера Tp-Link TL-WR1043ND.
Настройка медиа-сервера на роутере Tp-Link Archer C2 AC750
Предлагаю Вашему вниманию Видео инструкцию по настройка медиа-сервера на роутере Tp-Link Archer C2 AC750 на примере роутера Tp-Link TL-WR1043ND.
Настройка принт-сервера на роутере Tp-Link Archer C2 AC750
Предлагаю Вашему вниманию Видео инструкцию по настройка принт-сервера на роутере Tp-Link Archer C2 AC750 на примере роутера Tp-Link TL-WR1043ND.
Подключение компьютера к wi-fi
После подключения и настройки роутера, необходимо подключить компьютер к беспроводной сети (wi-fi), рассмотрим подключение к wi-fi в двух операционных системах, это Windows 7 и Windows 10:
Windows 7
1. В правом нижнем углу рабочего стола находим значок беспроводной сети (wi-fi), щелкаем по нему левой кнопкой мыши.
2. Выскакивает окно со списком доступных беспроводных сетей. Выбираем беспроводную сеть, в моем случае это сеть «Sultan» (Вы выбираете ту сеть, название которой давали при настройке роутера).
3. После выбора сети поставьте галочку напротив «Подключаться автоматически» и нажмите «Подключение«.
4. Указать «Ключ безопасности» это пароль беспроводной сети, который Вы указывали при настройке роутера. После того, как Вы указали ключ, нажимаем «OK«.
5. Ждем, возможно, пару секунд и Вы подключились к Вашей беспроводной сети.
Windows 10
1. В правом нижнем углу рабочего стола находим значок беспроводной сети (wi-fi), щелкаем по нему левой кнопкой мыши.
2. Выскакивает окно со списком доступных беспроводных сетей. Выбираем беспроводную сеть, в моем случае это сеть «Sultanova» (Вы выбираете ту сеть, название которой давали при настройке роутера).
3. После выбора сети поставьте галочку напротив «Подключаться автоматически» и нажмите «Подключиться«.
4. Указать «Ключ безопасности» это пароль беспроводной сети, который Вы указывали при настройке роутера. После того, как Вы указали ключ, нажимаем «Далее«.
5. Ждем, возможно, пару секунд и Вы подключились к Вашей беспроводной сети.
Роутер TP-Link Archer A2, о котором я уже более подробно рассказывал в своем обзоре можно самостоятельно подключить и настроить буквально за несколько минут. При этом не обязательно быть каким-то специалистом, или хорошо разбираться в этих устройствах. Все сделано таким образом, чтобы любой пользователь смог выполнить настройку самостоятельно. В комплекте с маршрутизатором идет небольшая, но понятная и простая инструкция. Но если у вас все же возникли трудности с настройкой, или что-то не работает, то можете настроить свой Archer A2 по моей инструкции. Покажу весь процесс от и до. Кроме стандартных настроек рассмотрим еще смену режима работы и настройку в режиме точки доступа, или репитера.
Несмотря на то, что TP-Link Archer A2 достаточно недорогой и простой роутер, в нем есть поддержка мобильного приложения TP-Link Tether. С помощью этого приложения можно выполнить настройку роутера с мобильного устройства. Если у вас нет ПК, или ноутбука, то обратите на это внимание. Конечно, можно настроить роутер с телефона и без приложения, через браузер, но через приложение намного удобнее.
Сначала нужно все правильно подключить, а потом уже настраивать. Первым нужно подключить блок питания, включить его в розетку и включить питание кнопкой на корпусе роутера. Дальше в WAN-порт (Internet) нужно подключить интернет (кабель от провайдера, или от модема).
Если у вас есть стационарный компьютер, или ноутбук, то подключаем его к роутеру с помощью сетевого кабеля, который идет в комплекте с роутером.
Можно подключиться к роутеру не по кабелю, а по Wi-Fi (с того же телефона, или планшета). Сразу после включения TP-Link Archer A2 раздает Wi-Fi сеть (даже две, так как он двухдиапазонный). Имена Wi-Fi сетей (SSID) и Wi-Fi пароль (PIN) указаны на наклейке снизу маршрутизатора.
Там же указан адрес для входа в настройки и имя пользователя/пароль роутера. Это заводская информация. На своем устройстве выбираем Wi-Fi сеть роутера, вводим пароль и подключаемся.
Вход в веб-интерфейс и быстрая настройка TP-Link Archer A2
После подключения к роутеру мы можем получить доступ к странице с настройками (веб-интерфейсу). Сделать этот можно через любой браузер. Открываем браузер и в адресной строке (не поисковой!) переходим по адресу tplinkwifi.net (подробнее в статье как зайти на tplinkwifi.net, и что делать, если не удается войти в настройки). Так же для входа в настройки можно использовать IP-адрес 192.168.0.1.
Роутер сразу предложит нам выбрать язык веб-интерфейса.
После чего нужно авторизоваться. Ввести имя пользователя и логин. Заводские (если их не меняли) admin и admin.
Откроется веб-интерфейс с разными разделами, где можно изменить параметры маршрутизатора. Но мы можем настроить все через мастер быстрой настройки. Это очень удобно. Нажимаем на кнопку «Далее».
Выбираем режим работы. В данном случае у нас «Беспроводной роутер».
В роутере есть предустановленные настройки интернет-провайдеров. Нужно выбрать страну, город, провайдера и тип подключения. Если вашего провайдера там нет, то ставим галочку «Я не нашёл подходящих настроек» и нажимаем «Далее».
Если вы не выбрали провайдера из писка, то придется указать тип подключения вручную. Вы можете уточнить эту информацию у поддержки интернет-провайдера.
Если у вас тип подключения «Динамический IP-адрес», то роутеру спросит, клонировать MAC-адрес, или нет. Это зависит от вашего интернет-провайдера, делает ли он привязку по MAC-адресу.
Если тип подключения статический IP-адрес, PPPoE, PPTP, L2TP, то нужно прописать параметры, которые выдает интернет-провайдер. Для PPPoE, например, это имя пользователя и пароль. А для PPTP и L2TP еще и адрес сервера.
Дальше появляться настройки IPTV. Если у вас провайдер предоставляет эту услугу и вы ею пользуетесь, то можете сразу настроить. Либо мост (задать LAN-порт для IPTV приставки), либо прописать VLAN. Подробнее в статье настройка IPTV на роутерах TP-Link. Если настройки IPTV вам не нужны, то оставьте «Автоматически» и нажмите «Далее».
Переходим к настройкам Wi-Fi. Можно отключить Wi-Fi сеть на частоте 2.4 ГГц, или 5 ГГц. Но я рекомендую оставить оба диапазона (не снимать галочки).
Меняем имя Wi-Fi сети и пароль для сети в диапазоне 2.4 ГГц.
Делаем то же самое для сети в диапазоне 5 ГГц.
Проверяем все параметры и нажимаем на кнопку «Сохранить».
Ждем, пока настройки будут сохранены. Важный момент: если вы были подключены к роутеру по Wi-Fi, то нужно подключится заново, так как мы сменили имя сети и пароль. После повторного подключения мы снова можем открыть настройки роутера, или просто использовать подключение к интернету на своих устройствах. Настройка роутера завершена.
Если вам не удалось настроить роутер, интернет через роутер не работает, то смотрите эти инструкции:
Или подробно опишите свою проблему в комментариях под этой записью.
Дополнительные настройки и смена режим работы роутера
При необходимости вы всегда можете изменить разные настройки TP-Link Archer A2. Запускать для этого мастер быстрой настройки не обязательно. Параметры подключения к интернету, например, можно сменить в разделе «Сеть» – «WAN».
Настройки Wi-Fi сети можно сменить в разделах «Беспроводной режим — 2.4 ГГц» и «Беспроводной режим — 5 ГГц» соответственно.
Сменить режим работы роутера (настроить его в качестве усилителя, или точки доступа) можно в разделе «Рабочий режим».
Я уже писал инструкцию по настройке роутера TP-Link в режиме«Усилитель Wi-Fi сигнала». Она без проблем подходит для TP-Link Archer A2.
Сброс настроек
Сбросить параметры роутера до заводских можно кнопкой Reset. Включите роутер и подождите несколько минут, пока он загрузится. Затем, чем-то острым нажмите на кнопку Reset и подержите примерно 10 секунд. Когда погаснут все индикаторы – кнопку можно отпускать.
Дождитесь загрузки роутера. После чего вы снова сможете зайти в настройки используя заводские параметры.
Сергей- https://help-wifi.ru/nastrojka-routerov/tp-link/tp-link-archer-c2-ac750/
- https://inrouters.ru/tp-link/tp-link-archer-c2/ru/
- https://help-wifi.com/tp-link/podklyuchenie-i-nastrojka-wi-fi-routera-tp-link-archer-a2/
</ul>
 Wi-Fi роутер TP-LINK Archer C20 (AC750): обзор и быстрая настройка
Wi-Fi роутер TP-LINK Archer C20 (AC750): обзор и быстрая настройка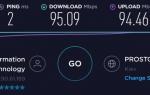 Обзор TP-Link Archer MR200 — двухдиапазонный роутер с 4G
Обзор TP-Link Archer MR200 — двухдиапазонный роутер с 4G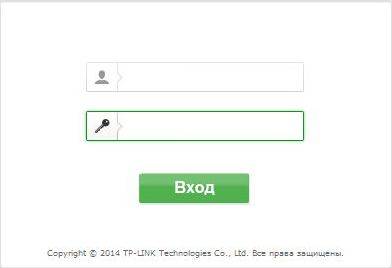
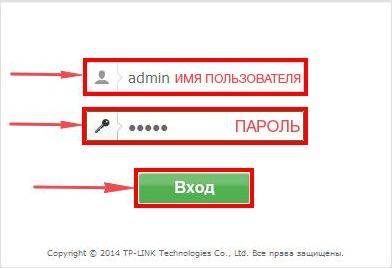
 Настройка Wi-Fi роутера TP-LINK Archer C20 (AC750)
Настройка Wi-Fi роутера TP-LINK Archer C20 (AC750)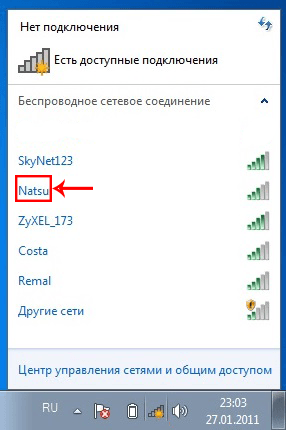
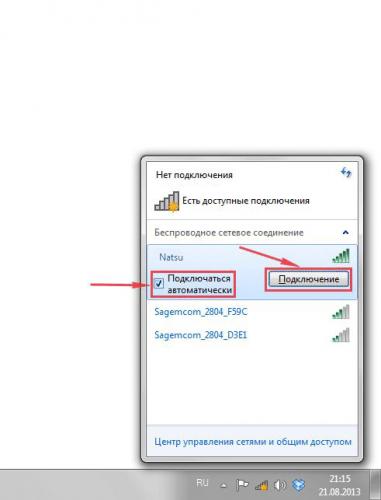
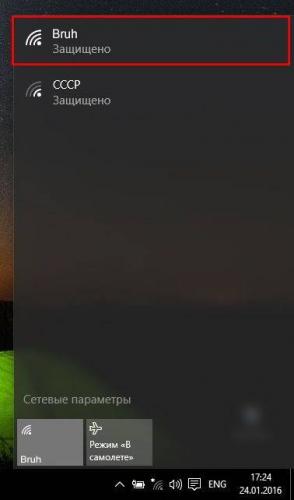
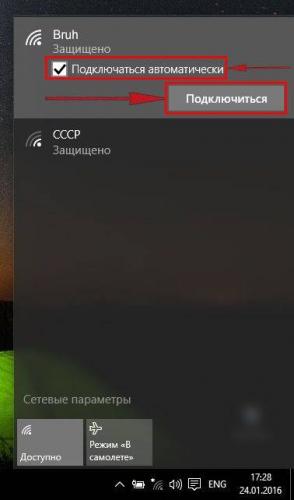





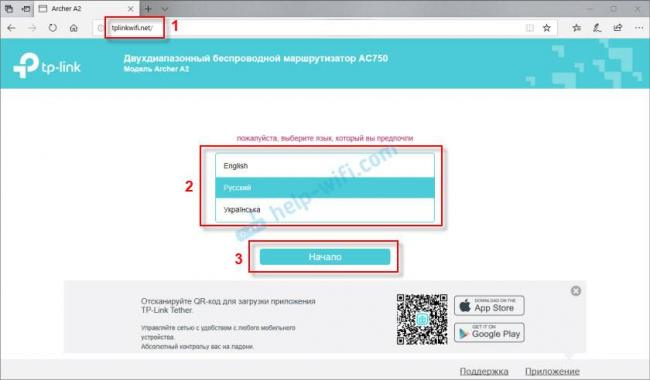
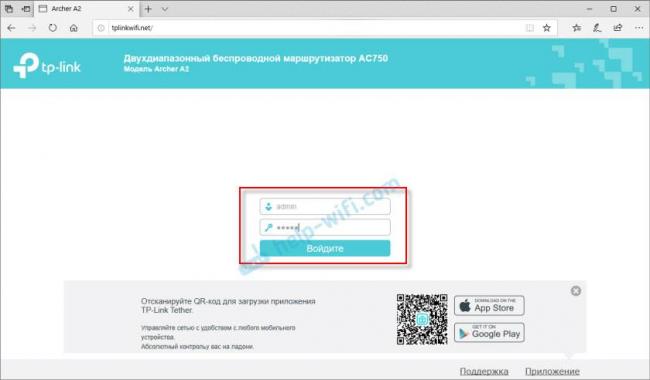
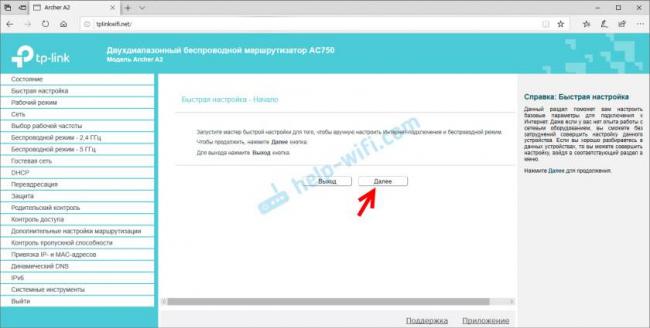

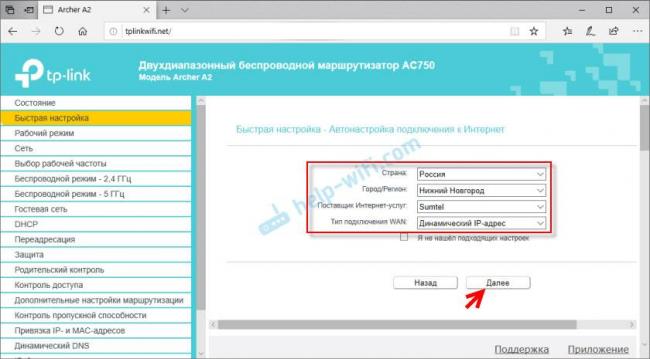
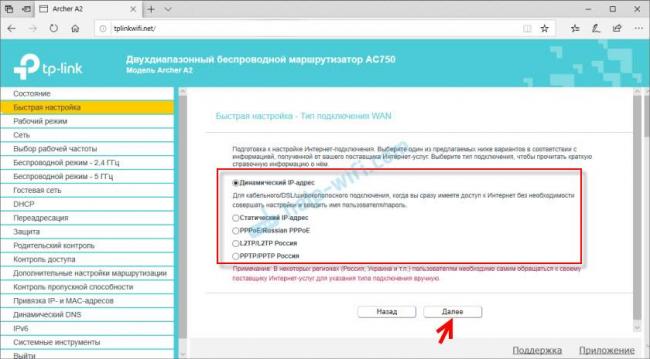
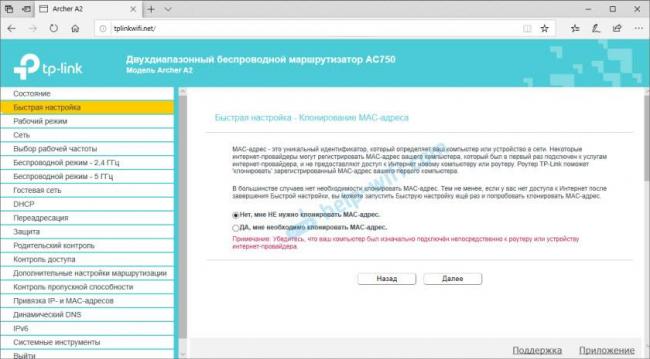
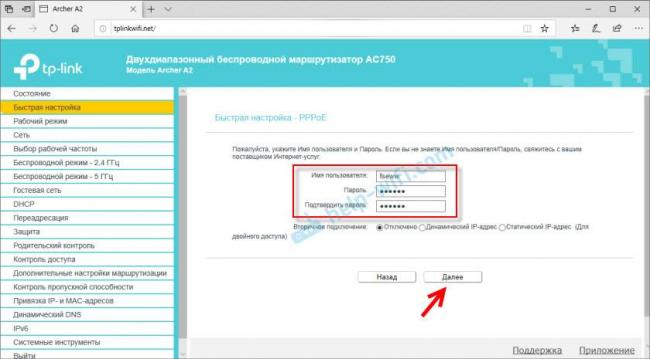

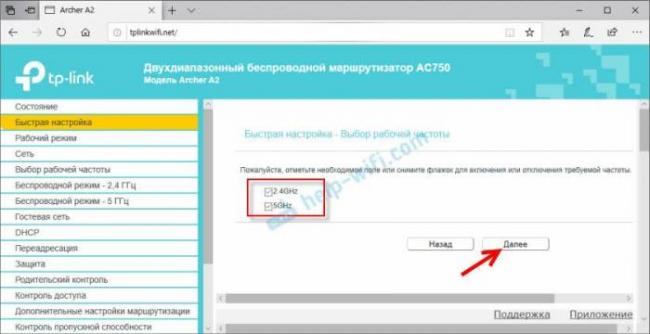
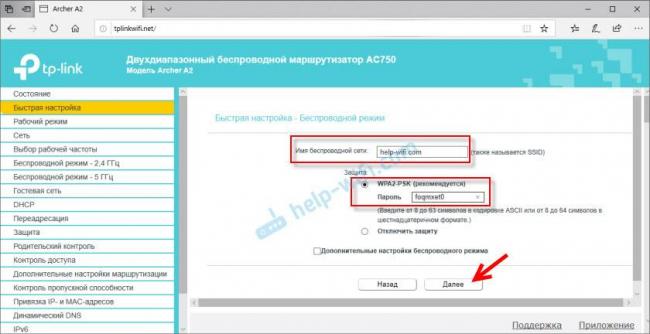
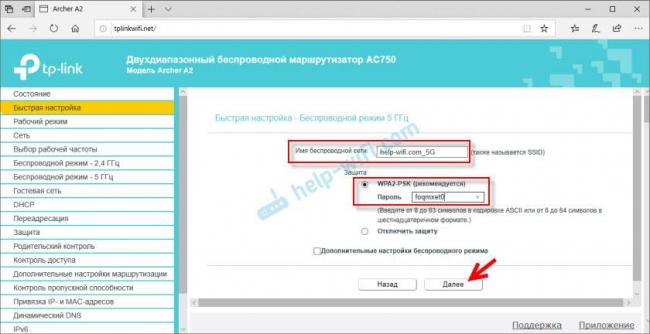
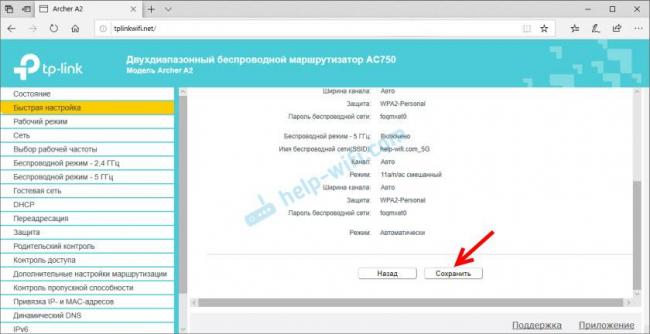
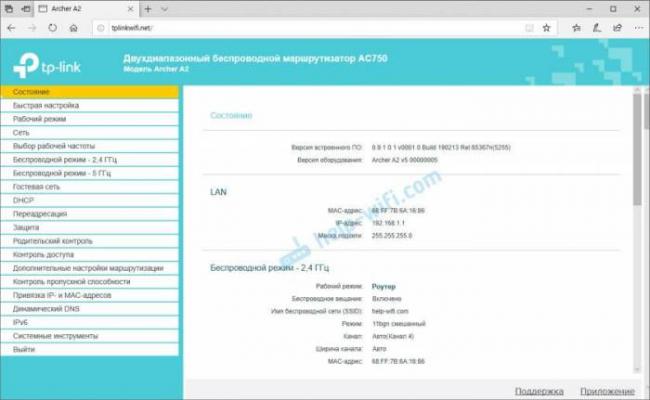
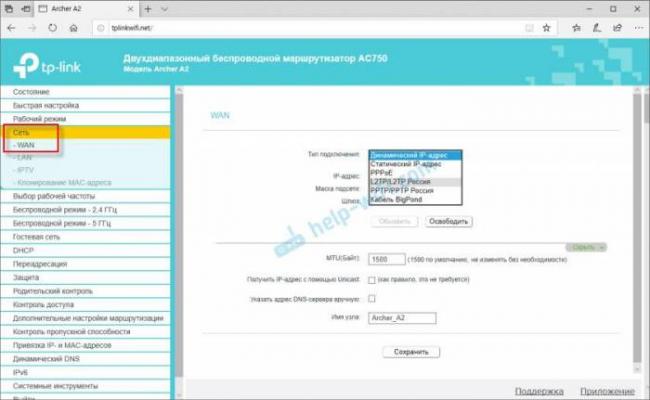
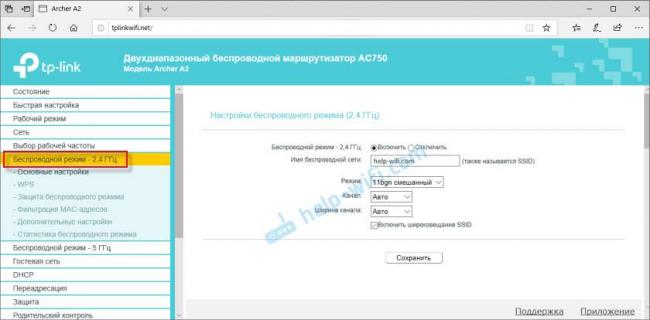
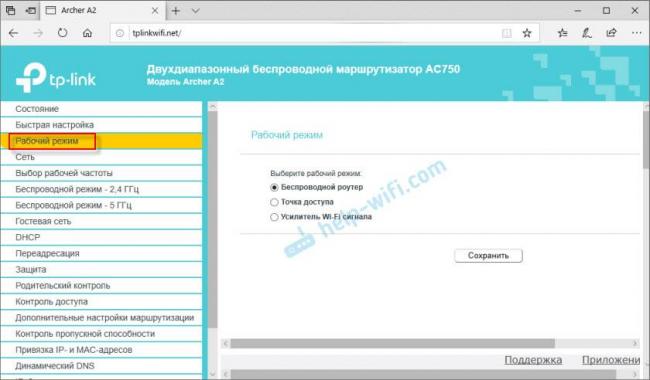





 Подключение и настройка роутера TP-Link Archer модели C20
Подключение и настройка роутера TP-Link Archer модели C20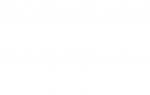 Ретранслятор Wi-Fi сигнала TP-Link RE200 AC750: обзор и настройка
Ретранслятор Wi-Fi сигнала TP-Link RE200 AC750: обзор и настройка Настройка роутера D-Link DIR-320: интернет, Wi-Fi, пароль, IPTV
Настройка роутера D-Link DIR-320: интернет, Wi-Fi, пароль, IPTV