Содержание
- 1 Основные характеристики
- 2 Обзор особенностей модели, возможностей настроек
- 3 Как настроить своими руками?
- 4 Возможные проблемы и способы устранения
- 5 Заключение
- 6 Описание репитера: внешний вид, комплектация, цена
- 7 Подключение репитера и вход в настройки
- 8 Описание настроек по вкладкам в веб-интерфейсе + настройка для работы
- 9 Как обновить прошивку репитера TP-Link AC750 RE200
- 10 Как поменять логин и пароль от настроек
- 11 Как вернуть заводские настройки усилителя
- 12 Отзывы: скоростные показатели и стабильность работы репитера
Роутер (маршрутизатор) – сетевое устройство, необходимое для объединения различных объектов (ПК, гаджеты) в единую сеть на основании определенных правил. Современные девайсы – микрокомпьютеры, имеющие собственный центральный процессор, память и прочие элементы.
TP-LINK Archer C20 (AC750) – роутер, который относится к сегменту устройств для дома и офиса с широким функционалом.
Содержание
Основные характеристики
По сравнению с предыдущей моделью роутер TP Link Archer C20 поддерживает более совершенный стандарт передачи данных 802.11ac (5 поколение). Устройство способно передавать пакеты информации на скорости более 700 Мбит/с.
Что внутри корпуса этого аппарата:
- передающее устройство – мощность 20 dBm;
- модуль Wi-Fi, работающий в двух диапазонах – 2,4 и 5 ГГц;
- коммутатор Ethernet, который позволит обеспечить скорость портов до 100 Мбит/с.
Задняя наружная панель (перечень разъемов и кнопок):
- один порт WAN;
- четыре порта LAN;
- кнопка сброса и быстрой перенастройки Wi-Fi;
- клавиша включения и выключения модуля беспроводной сети;
- порт USB;
- кнопка включения питания устройства;
- штырьковый разъем для присоединения кабеля питания;
- две усиливающие антенны для передачи сигнала – несъемные, расчетный коэффициент усиления – 5 dBi.
Передняя панель индикаторов:
- лампочка, свидетельствующая о подаче электроэнергии на плату устройства;
- индикаторы наличия/отсутствия связи Wi-Fi – их два, на каждый диапазон (2,4 и 5 ГГц);
- лампа, сигнализирующая о работе Ethernet;
- индикатор доступа к сети: если горит – интернет есть;
- лампочка, показывающая, есть ли подключенные USB-устройства;
- индикатор подключения через WPS – протокол позволяет допускать к сети доверенные устройства без ввода пароля.
На нижней панели устройства есть этикетка. На ней присутствует информация:
- о модели, версии устройства, указан серийный номер девайса;
- уникальный адрес MAC;
- адрес для входа в панель администратора, а также логин и пароль по умолчанию (впоследствии можно изменить);
- наименование беспроводного подключения (по заводским настройкам).
Крепление маршрутизатора модели Archer C20 на стену не предусмотрено, поэтому никаких отверстий снизу нет.
Комплектация устройства:
- картонная коробка;
- руководство по эксплуатации;
- кабель Ethernet;
- блок питания (на 220/230 В);
- маленький CD-диск с драйверами и программным обеспечением;
- роутер TP-Link Archer C20.
При покупке рекомендуется тщательно проверить наличие всех предметов, так как доказать потом, что комплектность была нарушена, будет сложно.
Также предлагаем вам посмотреть обзор роутера в видео-формате:
Обзор особенностей модели, возможностей настроек
По сравнению с конкурирующими моделями, рассматриваемое устройство вмещает в себе множество полезных функций. У маршрутизатора TP-Link Archer C20 имеется разъем USB, который позволяет присоединить к нему принтер, flash-накопитель или жесткий диск, а настроив соответствующие пункты, можно заставить работать аппарат в режиме сервера. Обладатели некоторых моделей USB-модемов (3G, 4G) смогут их использовать для создания домашней сети.
Wi-Fi роутер TP-Link Archer C20 отличается наличием штатного файервола. Его можно включить и настроить через панель администратора. Беспроводной трафик шифруется всеми популярными методами: WPA-PSK, WPA2-PSK, WPA, WPA2 и WEP, 64 и 128 bit. Есть возможность открыть доступ для всех (не более 32 гостевых устройств).
Если требуется раздавать интернет конкретным девайсам, то доступна опция – сортировка подключаемой техники по MAC-адресу (уникальный код, присваиваемый каждому потребителю интернета на заводе, поменять его невозможно). Например, пользователь сможет настроить автоматическое подключение только для своей техники и устройств членов семьи.
Поддержка технологий VPN также присутствует. Доступные протоколы: PPTP, L2TP, PPPoE.
Archer C20 легко настраивается даже непрофессионалами, несмотря на обилие опций. Процесс занимает несколько минут. Рекомендуется заранее узнавать необходимые для коннекта параметры у домашнего провайдера, а еще лучше – иметь под рукой альтернативный доступ к сети.
Маршрутизатор извлекается из коробки и распаковывается. Оттуда же достаются:
- блок питания;
- кабель Ethernet;
- диск CD.
Для подключения к интернету провайдер должен завести в помещение кабель. Роутер располагают рядом с установленной розеткой. Рекомендую заблаговременно определить штатные места для устройств (компьютера и других приборов), которые будут подключаться при помощи кабеля, чтобы не тянуть потом лишние провода по квартире.
Теперь следующий шаг – присоединение всех разъемов к задней панели:
- WAN (синий) – сюда вставляется кабель, передающий интернет;
- подключить блок питания (одноштырьковый разъем);
- присоединить компьютер к одной из розеток LAN (второй конец кабеля должен идти к сетевой карте ПК).
Теперь можно включить устройство, нажав на кнопку Power. Если все правильно выполнено, то лампочки на передней панели некоторое время будут мигать, а потом начнут гореть постоянно. Но интернет придется настраивать самостоятельно.
Как настроить своими руками?
В следующем видео – инструкции по настройке:
Настройка производится тремя способами:
- С использованием программы, которая находится на CD.
- В панели администратора.
- С помощью мобильного приложения «TP-Link Tether».
Первый способ – самый простой. Компакт-диск вставляется в привод. Если автозагрузка CD не отключена, то программа настройки запустится самостоятельно. Если нет, придется активировать ее из окна «Мой компьютер».
Настройка при помощи программы производится в соответствии с подсказками. Приложение напомнит о последовательности присоединения кабелей, запросит данные, которые сообщил провайдер:
- Тип IP-адреса – динамический или статический.
- Логин и пароль для доступа.
- Тип подключения и аутентификации.
Также придется выбрать тип защиты Wi-Fi соединения и при необходимости придумать пароль. После заполнения полей в окошке можно нажать на кнопку «Сохранить».
Для более тонкой настройки лучше использовать веб-интерфейс:
- Открыть браузер и в поисковой строке вбить адрес tplinklogin.net, указанный на нижней панели устройства, логин и пароль по умолчанию – admin/admin.
- Настройка соединения производится так же, как и при использовании утилиты «Быстрая настройка». После заполнения нужной информации подключаемся к интернету.
- В меню справа можно настроить необходимые функции.
Что можно настроить дополнительно:
- создать гостевую сеть – есть смысл использовать, когда пользователь устанавливает маршрутизатор для клиентов собственного заведения – кафе, бара, магазина;
- выбрать рабочие частоты радиосигнала – пригодится, если на штатных частотах возникают постоянные сбои;
- ограничить доступ к некоторым ресурсам для детей (пункт «Родительский контроль»);
- настроить сетевой экран – поможет оградить от взлома домашней сети;
- создать сервер для обеспечения общего доступа к файлам с использованием накопителя USB;
- во вкладке «Системные инструменты» можно произвести обновление программного обеспечения роутера, что позволит оптимизировать его работу и устранить обнаруженные производителем уязвимости ПО.
Ряд информационных вкладок позволяет анализировать трафик маршрутизатора и изучать список подключенных устройств, а также просматривать важные события. Эти действия могут помочь при устранении неисправностей.
Возможно, вам понадобится информация по настройке USB-хранилища на роутерах TP-Link:
Возможные проблемы и способы устранения
Обзор трудностей, возникающих у пользователей, выбравших Wi-Fi роутер TP-Link Archer C20 (AC750), позволяет сформировать следующий список:
- Не получается подключить/настроить. Чаще всего проблемы возникают, если:
- неправильно присоединен кабель;
- допущены ошибки при настройке подключения (неверно введены данные провайдера);
- допущены просчеты при изменении опций сетевой карты ПК (следует проверять в меню «Система» Windows).
- Роутер долгое время работал без сбоев, потом начал периодически зависать. Вероятны два варианта:
- аппаратная проблема (придется везти в ремонт);
- устройство забито пылью и перегревается (можно попробовать аккуратно вскрыть корпус и почистить плату).
- Индикаторы роутера показывают, что интернет есть, а на ПК появляется пиктограмма в виде желтого треугольного значка с символом «!» («Нет интернета»). Если произошел сбой, то можно попробовать исправить ошибки автоматически – через меню «Диагностика и предотвращение неполадок».
Когда пользователь забыл оплатить услуги доступа к интернету, то роутер также будет показывать присутствие связи, но доступен будет только сайт провайдера с возможностью безналичного перевода.
Если при подключении к роутеру интернет раздается со слишком медленной скоростью, то следует убедиться, нет ли помех между устройством и маршрутизатором: толстых стен, бытовых приборов или иных предметов, мешающих передаче радиосигнала.
Тестирование работоспособности рекомендуется проводить в непосредственной близости от антенн роутера. В строке браузера вводится несколько произвольных адресов, проверяется скорость и качество работы интернета. Замеры скоростей (скачивания/отдачи файлов) целесообразно проводить на соответствующих сайтах. Опытные пользователи могут применить команду ping в терминале.
По Wi-Fi передача данных будет меньше, чем по кабелю раза в два или более!
Заключение
TP-Link Archer C20 (AC 750) – полноценный и доступный по цене для всех (не дороже 3 тысяч рублей) маршрутизатор с множеством достоинств. Практические отзывы реальных людей говорят о конкурентоспособности устройства по сравнению с аналогичными роутерами. При подключении нескольких девайсов – ПК, планшета, принтера и телевизора – маршрутизатор уверенно раздает интернет без обрывов связи. Корпус во время работы нагревается умеренно.
Поддержка компании TP-Link в России оценивается высоко. Специалисты отвечают по бесплатному телефону 8 (800) 250-55-60 с понедельника по субботу – с 9 до 21 часа.
Мы постарались охватить всю наиболее важную информацию о данном маршрутизаторе. Про настройки будет отдельная, более подробная статья. Но если у вас есть вопросы, то обязательно пишите в комментарии! Мы ответим в максимально короткие сроки! Спасибо всем!
У TP-Link есть бюджетная модель репитера, которая справляется с расширением сети «Вай-Фай» в доме не хуже дорогих повторителей. Это модель TP-Link AC750 RE200. В чём её особенности, как она выглядит? Как её быстро настроить?
Описание репитера: внешний вид, комплектация, цена
Репитер TP-Link AC750 RE200 — это небольшой адаптер белого цвета с сетчатым узором на лицевой панели. Спереди расположены индикаторы «Вай-Фая» и питания. Зелёная кнопка (WPS) позволяет быстро соединить повторитель с основным роутером. Вы просто зажимаете кнопку сначала на репитере, а затем на главном маршрутизаторе — маленькое устройство скопирует сеть роутера и будет передавать её дальше.
Снизу вы увидите выход Ethernet для подключения локального кабеля
На дне повторителя — кнопка Reset для сброса настроек и выход LAN для локального подключения разных устройств, например, компьютера. В комплекте с репитером идёт руководство по быстрой настройке, кабеля LAN нет. Стоит устройство 1990 рублей на официальном сайте производителя.
Таблица: технические характеристики ретранслятора TP-Link AC750 RE200
| Системные требования | Microsoft® Windows® 98SE, NT, 2000, XP, Vista или Windows 7, 8, Mac® OS, NetWare®, UNIX® или Linux. |
| Тип розетки | EU, UK, US, AU |
| Стандарты и протоколы | IEEE802.11ac,IEEE 802.11n, IEEE 802.11g, IEEE 802.11b |
| Интерфейс | 1 порт Ethernet 10/100 Мбит/с (RJ45) |
| Энергопотребление | Около 6,5 Вт |
| Размеры (ШхДхВ) | 110,0 x 65,8 x 75,2 мм |
| Антенна | 3 встроенные антенны |
| Диапазон частот (приём и передача) | |
| Скороcть передачи | |
| Защита беспроводной сети |
Подключение репитера и вход в настройки
Вставьте адаптер в свободную розетку (она должна находиться в зоне стабильного, но уже угасающего сигнала от основного роутера). Девайс сразу начнёт раздавать «Вай-Фай». Можете сразу соединить его с роутером с помощью кнопки WPS и зайти в беспроводную сеть, используя пароль от вашего основного Wi-Fi.
Если аппаратная синхронизация не удалась, настройте всё через веб-интерфейс репитера. Для начала нужно в него зайти:
- Подключитесь к сети репитера TP-Link Extender (она будет незапаролена). В браузере введите адрес 192.168.0.254 в верхнюю строку и щёлкните по «Энтер» на клавиатуре.
Войдите в сеть репитера
- Заходим в настройки с помощью слова admin.
- При первом запуске интерфейса система вас попросит сменить пароль на настройки. Введите новые данные и сохранитесь.
Поставьте другой пароль на настройки
Описание настроек по вкладкам в веб-интерфейсе + настройка для работы
Сразу перейдём к настройке связи между роутером и повторителем, если функция WPS не помогла:
- Откройте вкладку «Быстрая настройка». Подождите, пока завершится сканирование.
Ждём, когда завершится поиск сетей вокруг
- Выберите в списке сеть своего роутера на 2.4 ГГц. Если там стоял пароль, введите его.
Нажмите на свою сеть в перечне
- Теперь выберите сеть на 5 ГГц либо пропустите этот шаг, если у вас нет этой сети.
Вы можете выбрать дополнительно сеть 5 ГГц
- Щёлкните по «Далее». Репитер скопирует название сети вашего роутера.
Нажмите на «Далее» внизу
- Кликните внизу по «Сохранить».
Сохраните все настройки
- Подождите, пока роутер и репитер свяжутся друг с другом. После этого повторитель получит доступ к интернету.
Рассмотрим теперь, что находится в разделе «Настройки»:
- В разделе «Статус» отображается информация о подключении: имя, канал, MAC-адрес.
- В «Беспроводном режиме» можно подключиться к основному роутеру (сделать то же самое, что и в разделе «Быстрая настройка»).
В беспроводном режиме настраивается связь между репитером и роутером
- В «Сети» изменяются параметры «локалки»: IP репитера, DHCP-сервер (включение/отключение, настройка диапазона локальных IP-адресов).
В третьем разделе вы можете настроить «локалку»
- В дополнительных настройках можно выбрать дни и часы включения и отключения репитера, настроить мощность передатчика «Вай-Фая», а также запретить доступ к сети определённым пользователям (устройствам).
Укажите, когда репитер должен работать
Как обновить прошивку репитера TP-Link AC750 RE200
Как поставить новую версию прошивки на репитер:
- Зайдите в системные инструменты. Кликните по строчке «Обновление». Нажмите на голубую кнопку «Проверить наличие апдейта».
Нажмите на кнопку для поиска обновлений
- Подождите, пока система отыщет для вашей прошивки обновления. Если они будут, сервис самостоятельно их загрузит и установит.
- Если апгрейда не будет, вы увидите соответствующее уведомление об этом.
Система сообщает, что последняя версия уже установлена
- Можно запустить апдейт и вручную. Посмотрите сначала на текущую версию прошивки в самом низу интерфейса. Запомните её номер.
- Перейдите в любом браузере по ссылке. Выберите сразу в меню аппаратный вариант повторителя. Кликните по «Встроенное ПО».
Выберите аппаратную версию
- Пролистайте страницу до таблицы. Сравните номер текущей версии с номером самой последней версии. Если они не совпадают, загрузите обновление (просто кликните по ссылке в названии версии).
Загрузите установочный файл последней прошивки
- Распакуйте архив. В веб-интерфейсе всё в том же разделе для обновления кликните по «Обзор». Укажите на файл bin, который распаковали из архива. Загрузите файл в интерфейс и запустите апгрейд.
- Подождите некоторое время, пока он завершится. Запрещается в этом время трогать репитер, в том числе вытаскивать его из розетки.
Как поменять логин и пароль от настроек
Чтобы поставить другие данные для входа в «учётку» с настройками, раскройте в расширенных параметрах системные инструменты, а там перейдите на блок учётной записи «админа». Напишите старый пароль и два раза новый код. Не забудьте сохранить информацию.
Новый пароль вводится два раза
Как вернуть заводские настройки усилителя
Сбросить пользовательские настройки репитера просто: зажмите кнопку Reset на дне девайса. Чтобы до неё добраться, используйте какой-то острый длинный предмет. Кнопка спрятана немного внутри устройства, чтобы пользователь не сбросил параметры случайным нажатием.
Когда сброс завершится, замигают индикаторы — отпустите кнопку.
Отзывы: скоростные показатели и стабильность работы репитера
Повторитель TP-Link AC750 RE200 можно соединить с роутером с помощью кнопки WPS либо в веб-интерфейсе во вкладке «Быстрая настройка». Обновить прошивку можно в автоматическом или ручном режиме в той же оболочке. Если нужно сбросить настройки репитера, зажмите на несколько секунд кнопку Reset на дне устройства.
Загрузка…
Настройка подключения по локальной сети
Перед тем, как приступить к настройке роутера, проверим настройки подключения по локальной сети. Для этого:
Windows 7
1. Нажмем на «Пуск«, «Панель управления«.
2. Нажимаем на «Просмотр состояния сети и задач«.
3. Жмем на «Изменение параметров адаптера«.
4. В открывшемся окне мы видим «Подключение по локальной сети«. Нажимаем по нему правой кнопкой мыши, выбираем «Свойство«.
5. Из списка выбираем «Протокол Интернета версии 4 (TCP/IPv4)» и нажимаем «Свойство«.
6. В открывшемся окне Вам нужно выставить галочки «Получить IP-адрес автоматически» и «Получить адрес DNS-сервера автоматически«, затем нажимаем кнопку «Ok«.
Windows 10
1. Нажмем на «Пуск«, «Параметры«.
2. Нажимаем на «Сеть и Интернет«.
3. Выбираем «Ethernet» и нажимаем на «Настройка параметров адаптера«.
4. В открывшемся окне мы видим «Ethernet«. Нажимаем по нему правой кнопкой мыши, выбираем «Свойство«.
5. Из списка выбираем «IP версии 4 (TCP/IPv4)» и нажимаем «Свойство«.
6. В открывшемся окне Вам нужно выставить галочки «Получить IP-адрес автоматически» и «Получить адрес DNS-сервера автоматически«, затем нажимаем кнопку «Ok«.
Подключение роутера TP-Link Archer C20 AC750 к компьютеру
Следующим шагом будет подключение роутера TP-Link Archer C20 AC750 к Вашему Ноутбуку либо Персональному компьютеру (ПК). Для этого Вам необходимо подключить кабель, который Вам провел провайдер, к синему порту роутера (то есть это тот кабель, который идет в Вашу квартиру, дом, офис, и т.д. из вне), а кабель, который шел в комплекте с роутером, один конец в один из четырех портов, которые обозначены желтым цветом на роутере, а другой конец подключите к Вашему ноутбуку либо ПК. И да, не забудьте подключить кабель питания.
Авторизация роутера TP-Link Archer C20 AC750
Итак, подключили роутер, теперь Вам нужно через любой браузер (будь это Google Chrome, Mozilla Firefox, Internet Explorer, и т.д.) попасть в его web-интерфейс. Для это открываем браузер и в адресной строке вбиваем адрес роутера: 192.168.0.1 и нажимаем кнопку «Enter» на Вашей клавиатуре.
- Имя пользователя — admin
- Пароль — admin
Итак, вбиваем данные и нажимаем «Login«
Настройка роутера Tp-Link Archer C20 AC750
И вот наконец мы попали на Web-интерфейс роутера и теперь Вам необходимо произвести настройки оборудования. Первым делом обезопасим беспроводную сеть, установив пароль на wi-fi. Затем Вам необходимо будет узнать какой тип подключения используется для входа в интернет, это PPTP, L2TP либо PPPOE. Узнать можно позвонив Вашему провайдеру (это организация, с которым Вы заключили договор для предоставления услуги интернет). Итак, начнем настройку роутера.
Настройка пароля на wi-fi
Роутер Tp-Link Archer C20 AC750 является двухдиапазонный, это означает, что роутер поддерживает 2 рабочие частоты беспроводного соединения, это 2,4 ГГц и 5 ГГц. 5 ГГц позволяет добиться более высокой пропускной способности, но обладает меньшей дальностью действия чем 2,4 ГГц, 2,4 ГГц более подвержена помехам. 5 ГГц поддерживается далеко не всеми устройствами. Поэтому какую именно частоту выбрать, выбирать Вам. Можно выбрать обе, и в зависимости от обстоятельств менять беспроводное соединение уже на Ваших устройствах. В нашем примере Мы рассмотрим именно этот вариант, когда работают 2 частоты.1. Переходим на Web-интерфейсе в меню во вкладку «Выбор рабочей частоты» и ставим галочки напротив той частоты, которая больше подходит для Ваших устройств, в нашем случае выбираем обе и нажимаем на кнопку «Сохранить«.
2. Переходим во вкладку «Беспроводной режим — 2.4 ГГц» и попадаем в «Основные настройки«.3. В графе «Имя беспроводной сети» придумать и указать имя Вашей беспроводной сети, данное имя в дальнейшем будет светиться, когда Вы будите подключаться к сети. Советую обозначить в название сети используемую частоту, к примеру: «imya seti 2.4».4. Выберем «Регион» — Россия и нажимаем кнопку «Сохранить«.
5. Теперь необходимо поставить пароль на беспроводную сеть. Для этого переходим во вкладку «Защита беспроводного режима» и выбираем тип шифрования «WPA/WPA2-Personal«.6. Ниже выставляем «Тип аутентификации:» на «WPA2-PSK» и «Шифрование:» на «AES«. Данные настройки рекомендуемые.7. В поле «Пароль беспроводной сети:» придумываем и вбиваем пароль. После жмем «Сохранить«.
8. Переходим во вкладку «Беспроводной режим — 5 ГГц» и попадаем в «Основные настройки«.9. В графе «Имя беспроводной сети» придумать и указать имя Вашей беспроводной сети, данное имя в дальнейшем будет светиться, когда Вы будите подключаться к сети. Советую обозначить в название сети используемую частоту, к примеру: «imya seti 5».10. Выберем «Регион» — Россия и нажимаем кнопку «Сохранить«.
11. Теперь необходимо поставить пароль на беспроводную сеть. Для этого переходим во вкладку «Защита беспроводного режима» и выбираем тип шифрования «WPA/WPA2-Personal«.12. Ниже выставляем «Тип аутентификации:» на «WPA2-PSK» и «Шифрование:» на «AES«. Данные настройки рекомендуемые.13. В поле «Пароль беспроводной сети:» придумываем и вбиваем пароль. После жмем «Сохранить«.
14. После того, как мы нажали «Сохранить» над этой кнопкой появится надпись, указывающая на то, что настройки сохранены и теперь нам необходимо перезагрузить роутер. Что мы и делаем, нажав на кнопку «click here» отправив роутер на перезагрузку. После перезагрузки имя Вашей беспроводная сеть появится в настройках сети Вашего компьютера.
Настройка PPTP
Предлагаю Вашему вниманию Видео инструкцию по настройке типа подключения PPTP на роутере Tp-Link Archer C20 AC750 на примере роутера Tp-Link TL-WR1043ND.
Давайте также письменно и иллюстративно рассмотрим настройку подключения PPTP на роутере Tp-Link Archer C20 AC750.1. Переходим в меню во вкладку «Сеть«, затем «WAN«.2. В «Тип подключения WAN:» выбираем «PPTP/PPTP Россия«.3. Ниже Вам предложат указать имя пользователя (в строке «Имя пользователя:«), пароль (в строке «Пароль:«). Также необходимо будет указать ip-адрес сервера (в строке «IP-адрес/Имя сервера:«). Все вышеперечисленные данные Вам предоставляет провайдер (Организация, которая провела Вам интернет). Все эти данные обычно прописываются в договоре с провайдером. Если по какой-то причине Вы не смогли их найти, Вам необходимо позвонить на горячую линию Вашего провайдера и узнать как их можно получить.4. После того, как Вы внесли все необходимые данные ставите галочку напротив «Подключить автоматически» (Данная настройка будет держать подключение к интернету постоянно, поэтому если у Вас НЕ безлимитный тариф рекомендую поставить галочку напротив «Подключить по требованию«, то есть интернет подключается только в том случае, когда Вы начинаете им пользоваться).5. После всех манипуляций с настройками нажимаем кнопку «Сохранить«.
Настройка PPTP со статическим IP-адресом
Рассмотрим настройку подключения PPTP со статическим IP-адресом на роутере Tp-Link Archer C20 AC750. Обычно статический IP-адрес предоставляется юридическим лицам, либо как дополнительная услуга к основному тарифу физическим лицам.1. Переходим в меню во вкладку «Сеть«, затем «WAN«.2. В «Тип подключения WAN:» выбираем «PPTP/PPTP Россия«.3. Ниже Вам предложат указать имя пользователя (в строке «Имя пользователя:«), пароль (в строке «Пароль:«).4. Так как подключение использует статический ip-адрес, Вы ставите галочку напротив «Статический IP-адрес«5. Указываете ip-адрес сервера (в строке «IP-адрес/Имя сервера:«), ip-адрес (в строке «IP-адрес:«), маску подсети (в строке «Маска подсети:«), основной шлюз (в строке «Основной шлюз:«) и DNS (в строке «DNS:«). Все вышеперечисленные данные Вам предоставляет провайдер (Организация, которая провела Вам интернет). Все эти данные обычно прописываются в договоре с провайдером. Если по какой-то причине Вы не смогли их найти, Вам необходимо позвонить на горячую линию Вашего провайдера и узнать как их можно получить.6. После того, как Вы внесли все необходимые данные ставите галочку напротив «Подключить автоматически» (Данная настройка будет держать подключение к интернету постоянно, поэтому если у Вас НЕ безлимитный тариф рекомендую поставить галочку напротив «Подключить по требованию«, то есть интернет подключается только в том случае, когда Вы начинаете им пользоваться).7. После всех манипуляций с настройками нажимаем кнопку «Сохранить«.
Настройка L2TP
Рассмотрим настройку подключения L2TP на роутере Tp-Link Archer C20 AC750.1. Переходим в меню во вкладку «Сеть«, затем «WAN«.2. В «Тип подключения WAN:» выбираем «L2T/L2T Россия«.3. Ниже Вам предложат указать имя пользователя (в строке «Имя пользователя:«), пароль (в строке «Пароль:«). Также необходимо будет указать ip-адрес сервера (в строке «IP-адрес/Имя сервера:«). Все вышеперечисленные данные Вам предоставляет провайдер (Организация, которая провела Вам интернет). Все эти данные обычно прописываются в договоре с провайдером. Если по какой-то причине Вы не смогли их найти, Вам необходимо позвонить на горячую линию Вашего провайдера и узнать как их можно получить.4. После того, как Вы внесли все необходимые данные ставите галочку напротив «Подключить автоматически» (Данная настройка будет держать подключение к интернету постоянно, поэтому если у Вас НЕ безлимитный тариф рекомендую поставить галочку напротив «Подключить по требованию«, то есть интернет подключается только в том случае, когда Вы начинаете им пользоваться).5. После всех манипуляций с настройками нажимаем кнопку «Сохранить«.
Настройка L2TP со статическим IP-адресом
Рассмотрим настройку подключения L2TP со статическим IP-адресом на роутере Tp-Link Archer C20 AC750. Обычно статический IP-адрес предоставляется юридическим лицам, либо как дополнительная услуга к основному тарифу физическим лицам.1. Переходим в меню во вкладку «Сеть«, затем «WAN«.2.В «Тип подключения WAN:» выбираем «L2TP/L2TP Россия«.3. Ниже Вам предложат указать имя пользователя (в строке «Имя пользователя:«), пароль (в строке «Пароль:«).4. Так как подключение использует статический ip-адрес, Вы ставите галочку напротив «Статический IP-адрес«.5. Указываете ip-адрес сервера (в строке «IP-адрес/Имя сервера:«), ip-адрес (в строке «IP-адрес:«), маску подсети (в строке «Маска подсети:«), основной шлюз (в строке «Основной шлюз:«) и DNS (в строке «DNS:«). Все вышеперечисленные данные Вам предоставляет провайдер (Организация, которая провела Вам интернет). Все эти данные обычно прописываются в договоре с провайдером. Если по какой-то причине Вы не смогли их найти, Вам необходимо позвонить на горячую линию Вашего провайдера и узнать как их можно получить.6. После того, как Вы внесли все необходимые данные ставите галочку напротив «Подключить автоматически» (Данная настройка будет держать подключение к интернету постоянно, поэтому если у Вас НЕ безлимитный тариф рекомендую поставить галочку напротив «Подключить по требованию«, то есть интернет подключается только в том случае, когда Вы начинаете им пользоваться).7. После всех манипуляций с настройками нажимаем кнопку «Сохранить«.
Настройка PPPOE
Предлагаю Вашему вниманию Видео инструкцию по настройке типа подключения PPPOE на роутере Tp-Link Archer C20 AC750 на примере роутера Tp-Link TL-WR1043ND.
Давайте также письменно и иллюстративно рассмотрим настройку подключения PPPOE на роутере Tp-Link Archer C20 AC750.1. Переходим в меню во вкладку «Сеть«, затем «WAN«.2. В «Тип подключения WAN:» выбираем «PPPOE/PPPOE Россия«.3. Ниже Вам предложат указать имя пользователя (в строке «Имя пользователя:«), пароль (в строке «Пароль:«) и подтверждение пароля (в строке «Подтвердите пароль:«). Все вышеперечисленные данные Вам предоставляет провайдер (Организация, которая провела Вам интернет). Все эти данные обычно прописываются в договоре с провайдером. Если по какой-то причине Вы не смогли их найти, Вам необходимо позвонить на горячую линию Вашего провайдера и узнать как их можно получить.4. После того, как Вы внесли все необходимые данные ставите галочки напротив «Динамический IP-адрес» и «Подключить автоматически» (Данная настройка будет держать подключение к интернету постоянно, поэтому если у Вас НЕ безлимитный тариф рекомендую поставить галочку напротив «Подключить по требованию«, то есть интернет подключается только в том случае, когда Вы начинаете им пользоваться, либо «Подключить по расписанию«, то есть интернет работает в определенное, указанное Вами время).5. После всех манипуляций с настройками нажимаем кнопку «Сохранить«.
Настройка PPPOE со статическим IP-адресом
Рассмотрим настройку подключения PPPOE со статическим IP-адресом на роутере Tp-Link Archer C20 AC750. Обычно статический IP-адрес предоставляется юридическим лицам, либо как дополнительная услуга к основному тарифу физическим лицам.1. Переходим в меню во вкладку «Сеть«, затем «WAN«.2. В «Тип подключения WAN:» выбираем «PPPOE/PPPOE Россия«.3. Ниже Вам предложат указать имя пользователя (в строке «Имя пользователя:«), пароль (в строке «Пароль:«) и подтверждение пароля (в строке «Подтвердите пароль:«).4. Так как подключение использует статический ip-адрес, Вы ставите галочку напротив «Статический IP-адрес«.5. Указываете ip-адрес (в строке «IP-адрес:«), маску подсети (в строке «Маска подсети:«). Все вышеперечисленные данные Вам предоставляет провайдер (Организация, которая провела Вам интернет). Все эти данные обычно прописываются в договоре с провайдером. Если по какой-то причине Вы не смогли их найти, Вам необходимо позвонить на горячую линию Вашего провайдера и узнать как их можно получить.6. После того, как Вы внесли все необходимые данные ставите галочку напротив «Подключить автоматически» (Данная настройка будет держать подключение к интернету постоянно, поэтому если у Вас НЕ безлимитный тариф рекомендую поставить галочку напротив «Подключить по требованию«, то есть интернет подключается только в том случае, когда Вы начинаете им пользоваться, либо «Подключить по расписанию«, то есть интернет работает в определенное, указанное Вами время).7. После всех манипуляций с настройками нажимаем кнопку «Save«.
Смена пароля web-интерфейса
Предлагаю Вашему вниманию Видео инструкцию по смене пароля на web-интерфейс роутера Tp-Link Archer C20 AC750 на примере роутера Tp-Link TL-WR1043ND.
Сброс пароля web-интерфейса
В случае, если Вы поставили пароль на web-интерфейс роутера и забыли его, предлагаю Вашему вниманию посмотреть Видео инструкцию по сбросу пароля web-интерфейса на роутере Tp-Link Archer C20 AC750 на примере роутера Tp-Link TL-WR1043ND.
Обновление прошивки
Предлагаю Вашему вниманию Видео инструкцию по обновлению прошивки на роутере Tp-Link Archer C20 AC750 на примере роутера Tp-Link TL-WR1043ND.
Настройка FTP-сервера на роутере Tp-Link Archer C20 AC750
Предлагаю Вашему вниманию Видео инструкцию по настройка FTP-сервера на роутере Tp-Link Archer C20 AC750 на примере роутера Tp-Link TL-WR1043ND.
Настройка медиа-сервера на роутере Tp-Link Archer C20 AC750
Предлагаю Вашему вниманию Видео инструкцию по настройка медиа-сервера на роутере Tp-Link Archer C20 AC750 на примере роутера Tp-Link TL-WR1043ND.
Настройка принт-сервера на роутере Tp-Link Archer C20 AC750
Предлагаю Вашему вниманию Видео инструкцию по настройка принт-сервера на роутере Tp-Link Archer C20 AC750 на примере роутера Tp-Link TL-WR1043ND.
Подключение компьютера к wi-fi
После подключения и настройки роутера, необходимо подключить компьютер к беспроводной сети (wi-fi), рассмотрим подключение к wi-fi в двух операционных системах, это Windows 7 и Windows 10:
Windows 7
1. В правом нижнем углу рабочего стола находим значок беспроводной сети (wi-fi), щелкаем по нему левой кнопкой мыши.
2. Выскакивает окно со списком доступных беспроводных сетей. Выбираем беспроводную сеть, в моем случае это сеть «Sultan» (Вы выбираете ту сеть, название которой давали при настройке роутера).
3. Поставьте галочку напротив «Подключаться автоматически» и нажмите «Подключение«.
4. Указать «Ключ безопасности» это пароль беспроводной сети, который Вы указывали при настройке роутера. После того, как Вы указали ключ, нажимаем «OK«.
5. Ждем, возможно, пару секунд и Вы подключились к Вашей беспроводной сети.
Windows 10
1. В правом нижнем углу рабочего стола находим значок беспроводной сети (wi-fi), щелкаем по нему левой кнопкой мыши.
2. Выскакивает окно со списком доступных беспроводных сетей. Выбираем беспроводную сеть, в моем случае это сеть «Sultanova» (Вы выбираете ту сеть, название которой давали при настройке роутера).
3. Поставьте галочку напротив «Подключаться автоматически» и нажмите «Подключиться«.
4. Указать «Ключ безопасности» это пароль беспроводной сети, который Вы указывали при настройке роутера. После того, как Вы указали ключ, нажимаем «Далее«.
5. Ждем, возможно, пару секунд и Вы подключились к Вашей беспроводной сети.
Используемые источники:
- https://wifigid.ru/tp-link/tp-link-archer-c20
- https://itmaster.guru/nastrojka-interneta/routery-i-modemy/re200-tp-link.html
- https://inrouters.ru/tp-link/tp-link-archer-c20/ru/
</ul>



 Wi-Fi роутер TP-LINK Archer C20 (AC750): обзор и быстрая настройка
Wi-Fi роутер TP-LINK Archer C20 (AC750): обзор и быстрая настройка
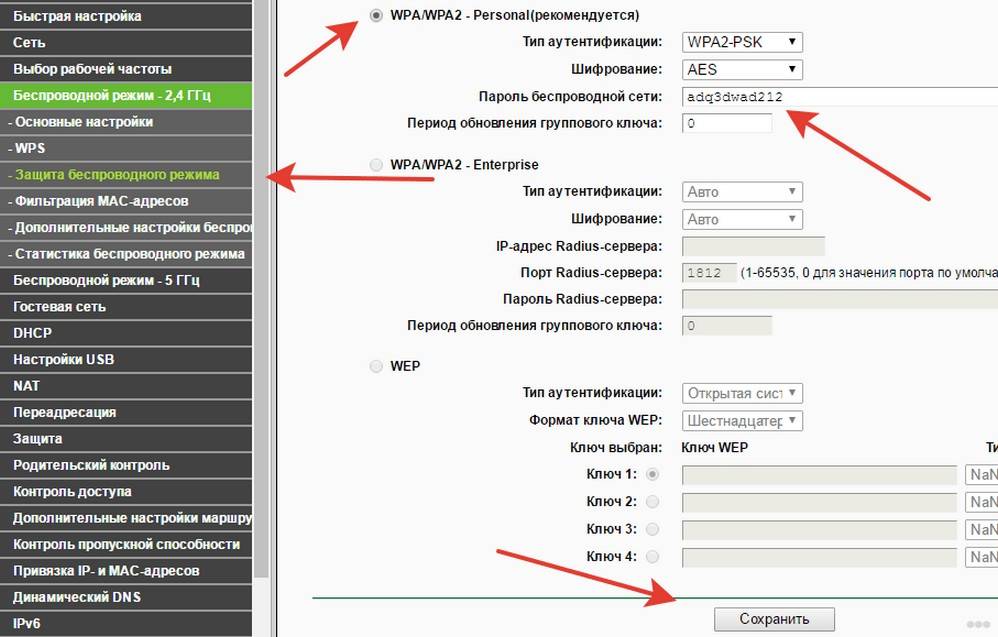
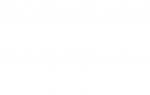 Ретранслятор Wi-Fi сигнала TP-Link RE200 AC750: обзор и настройка
Ретранслятор Wi-Fi сигнала TP-Link RE200 AC750: обзор и настройка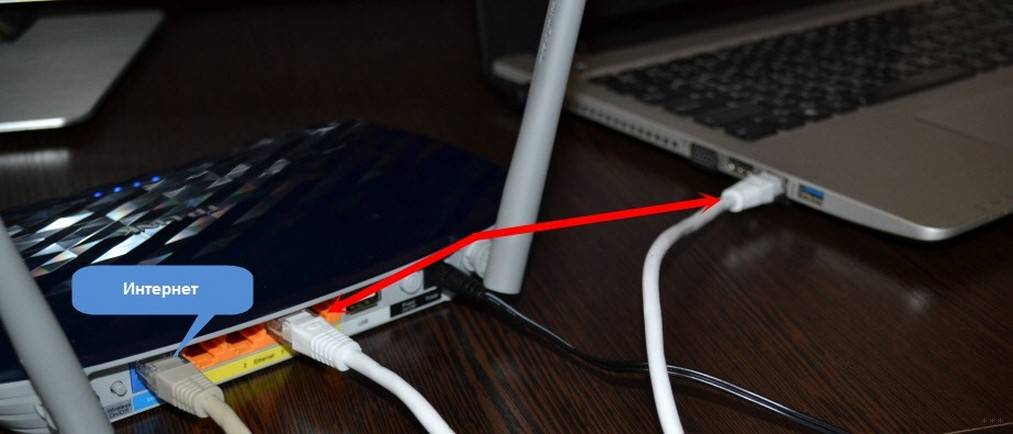

 Подключение и настройка роутера TP-Link Archer модели C20
Подключение и настройка роутера TP-Link Archer модели C20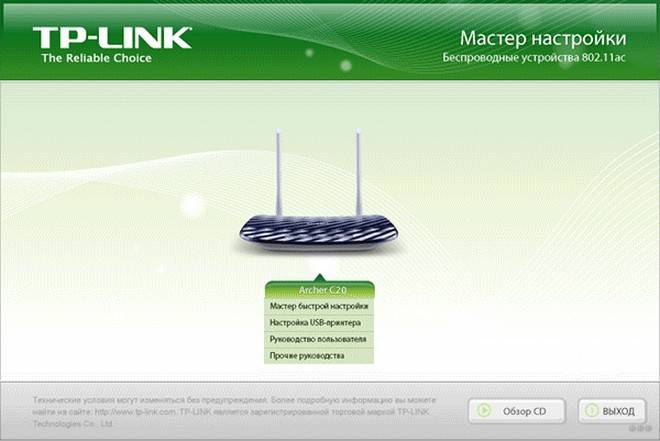
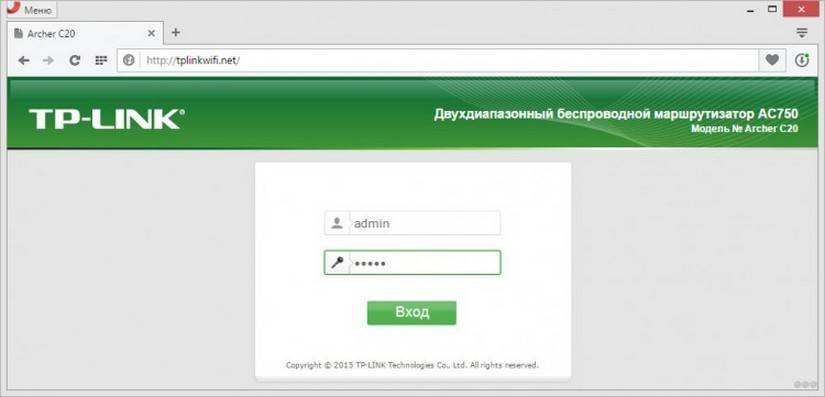

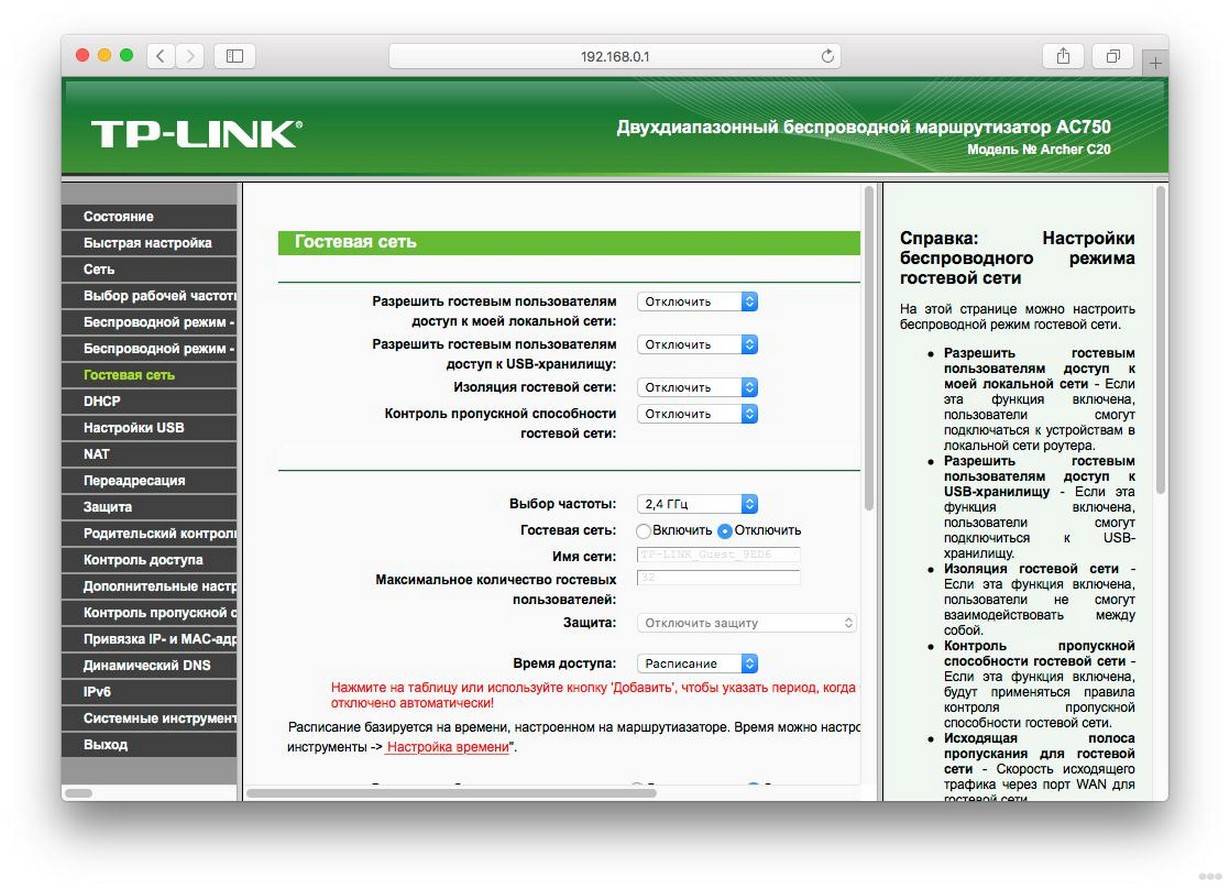
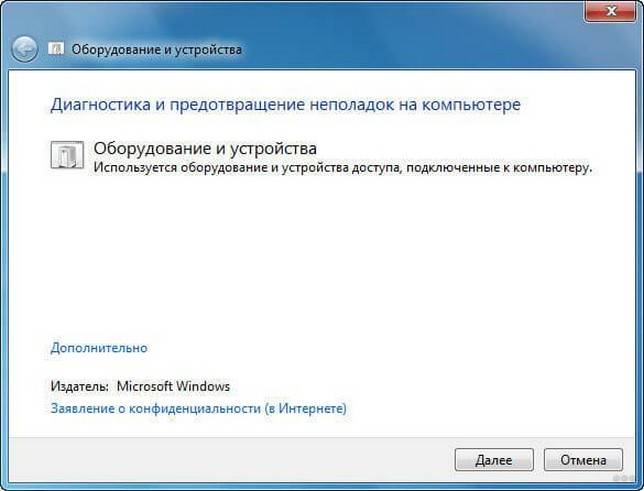


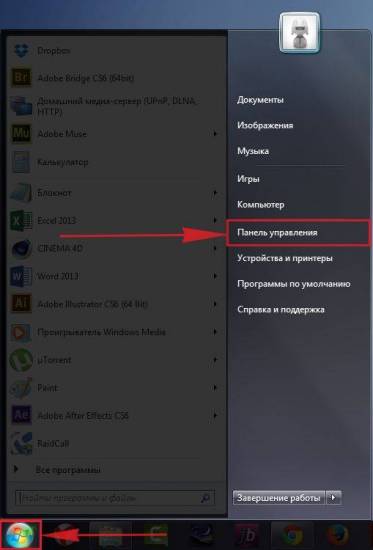
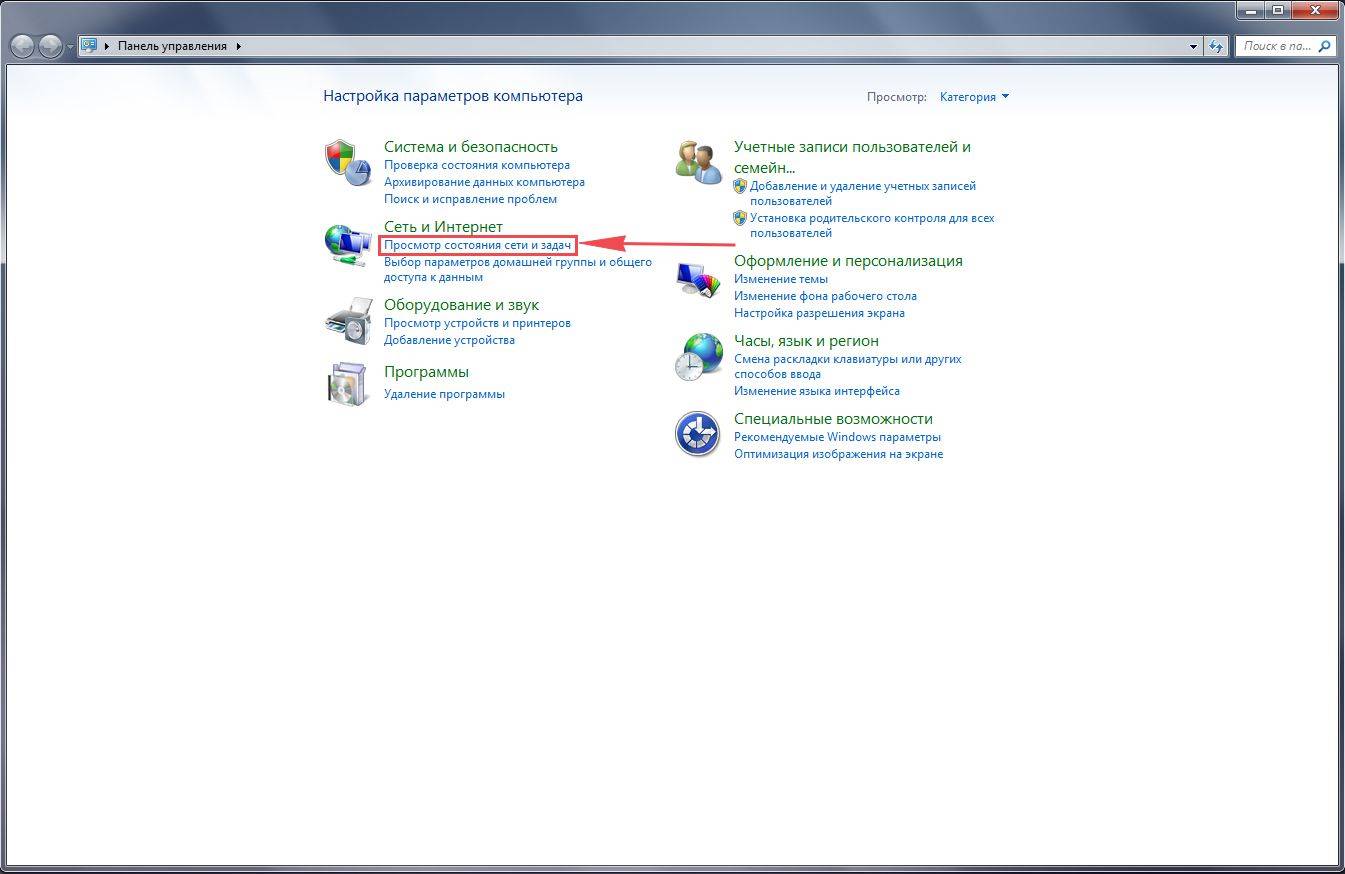
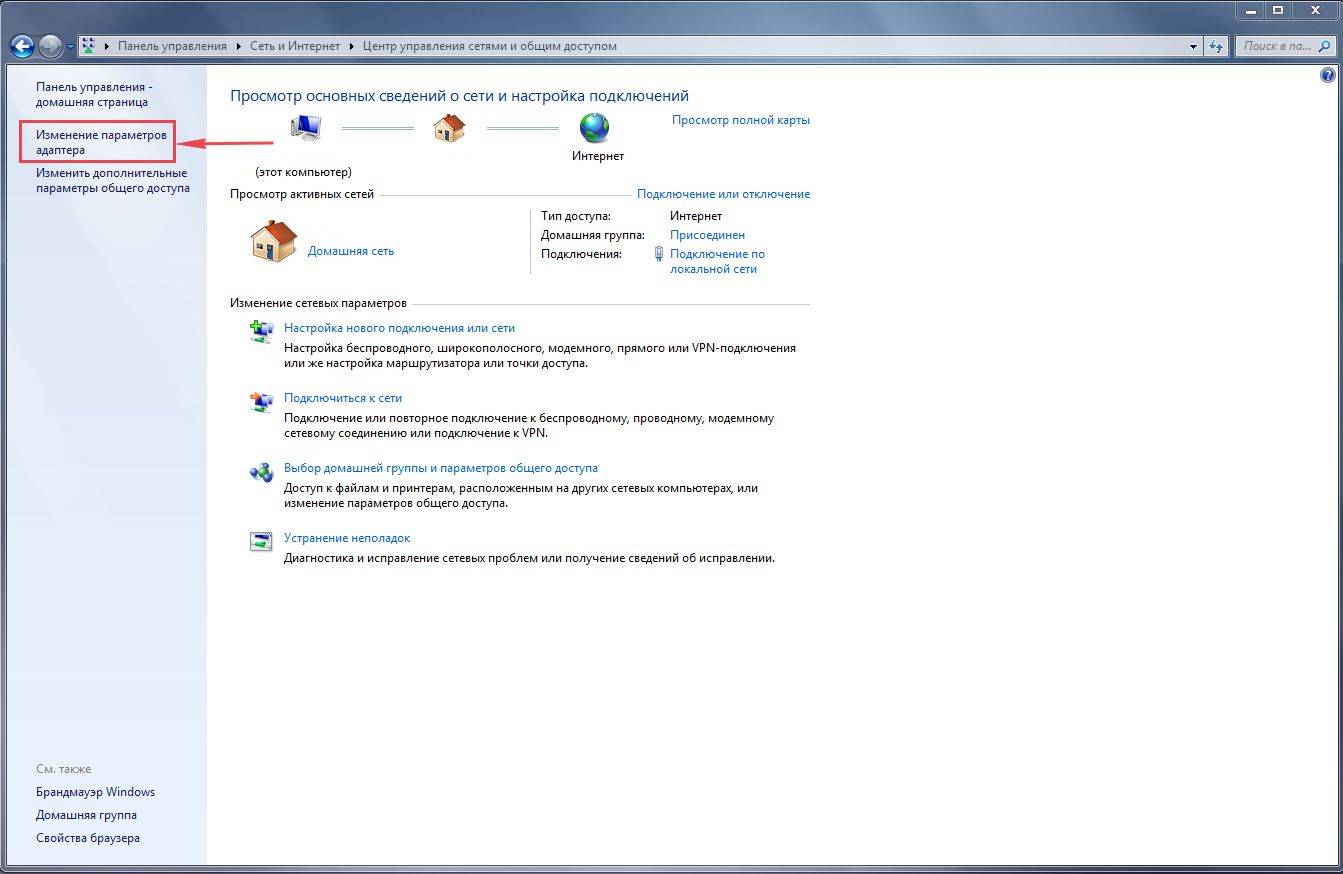
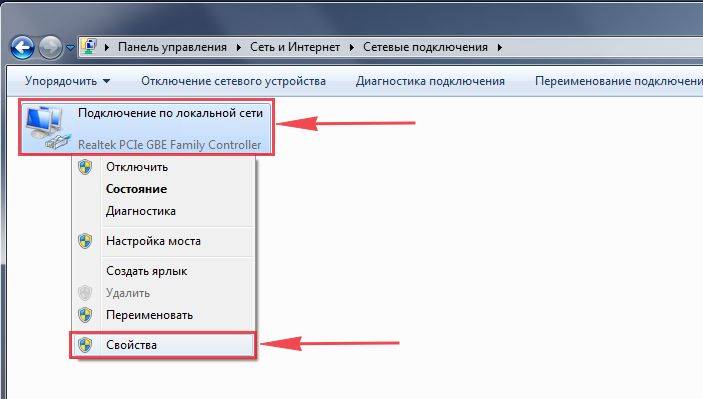
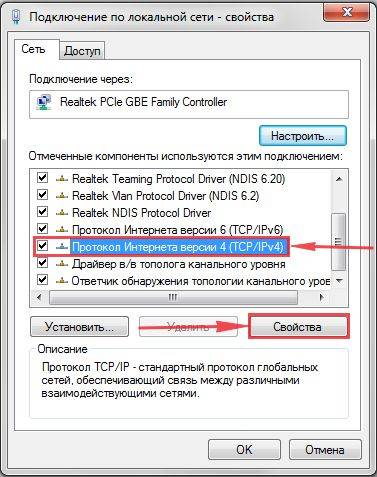
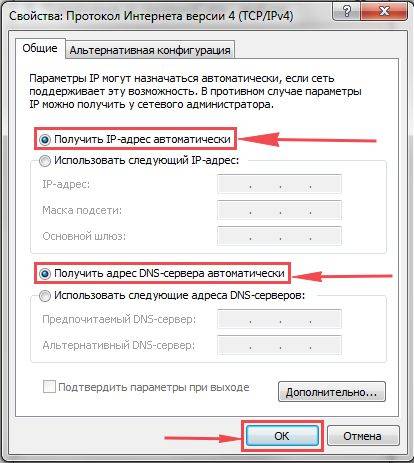
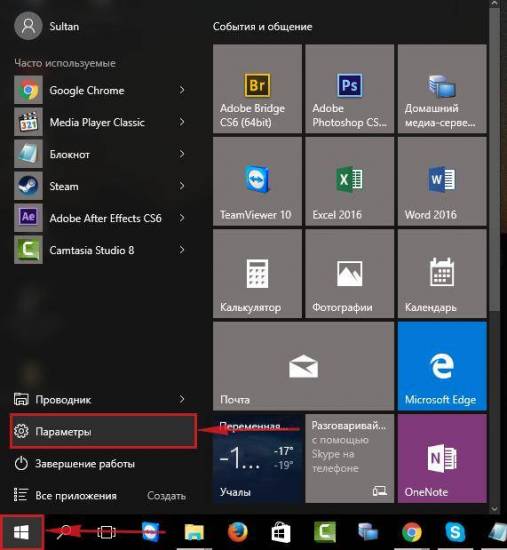
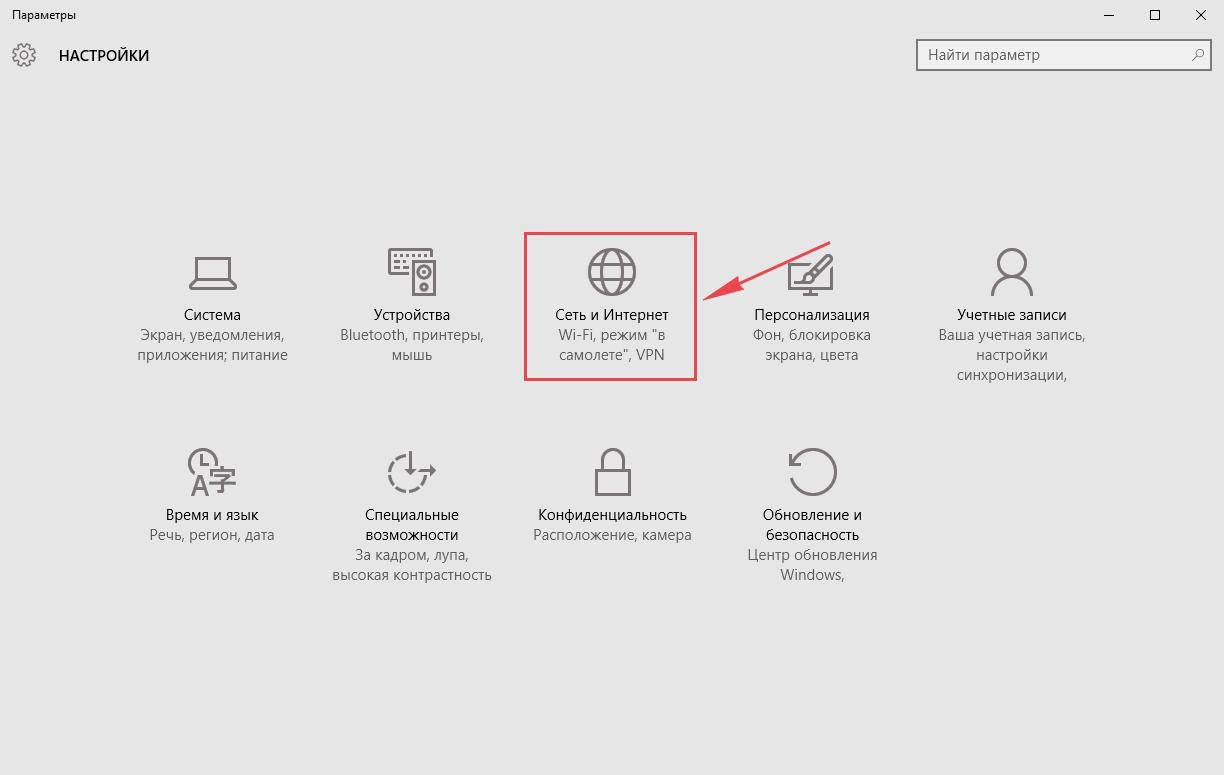
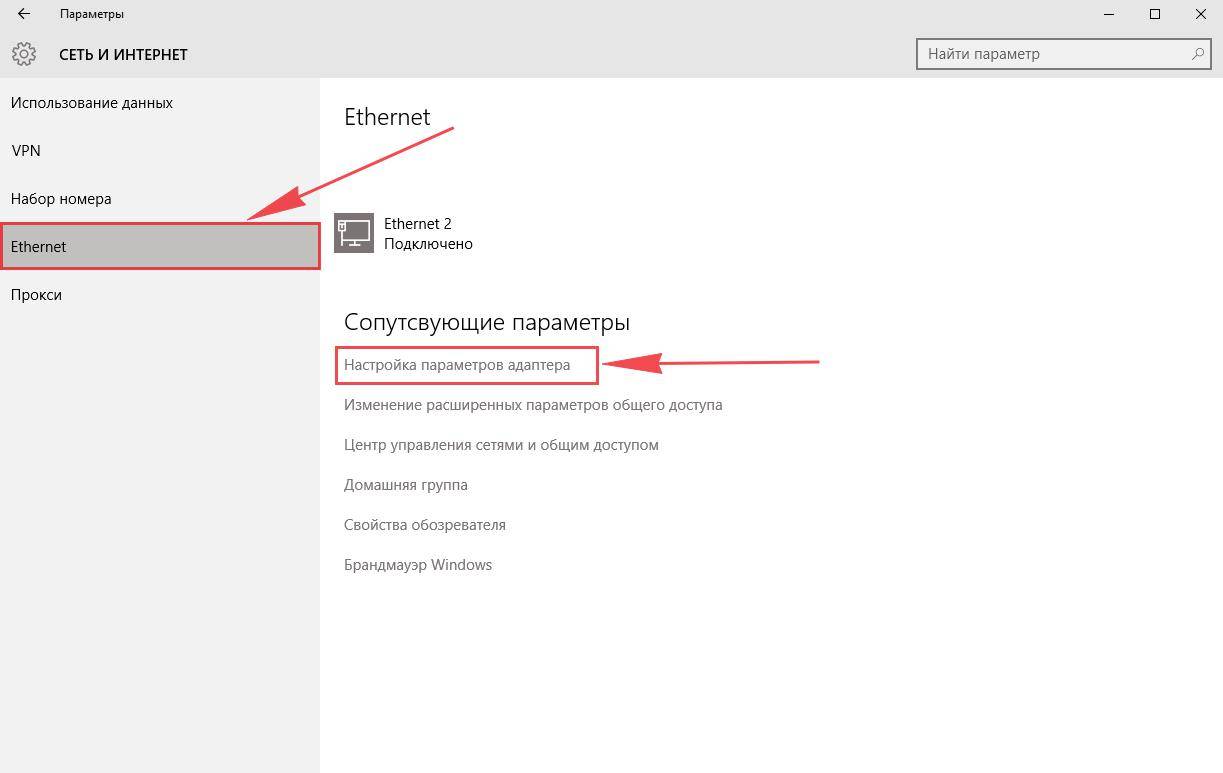
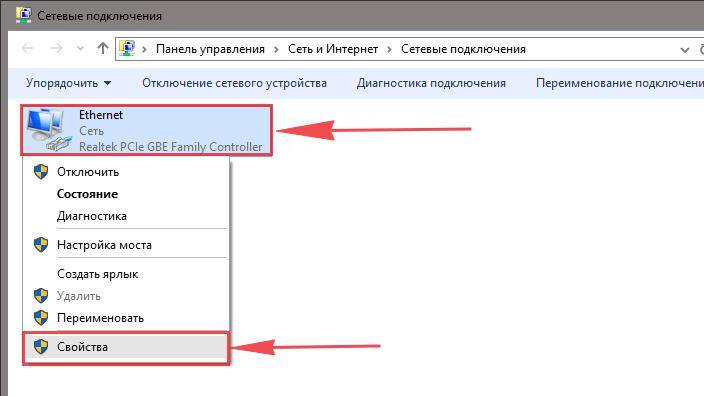
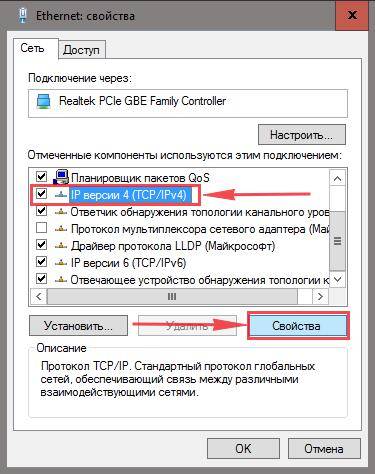
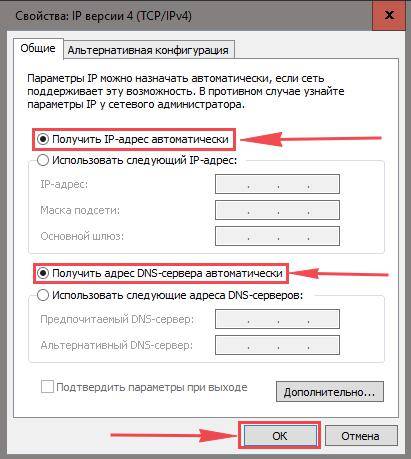


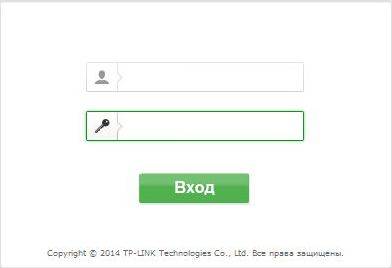
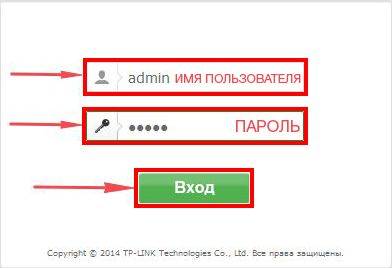
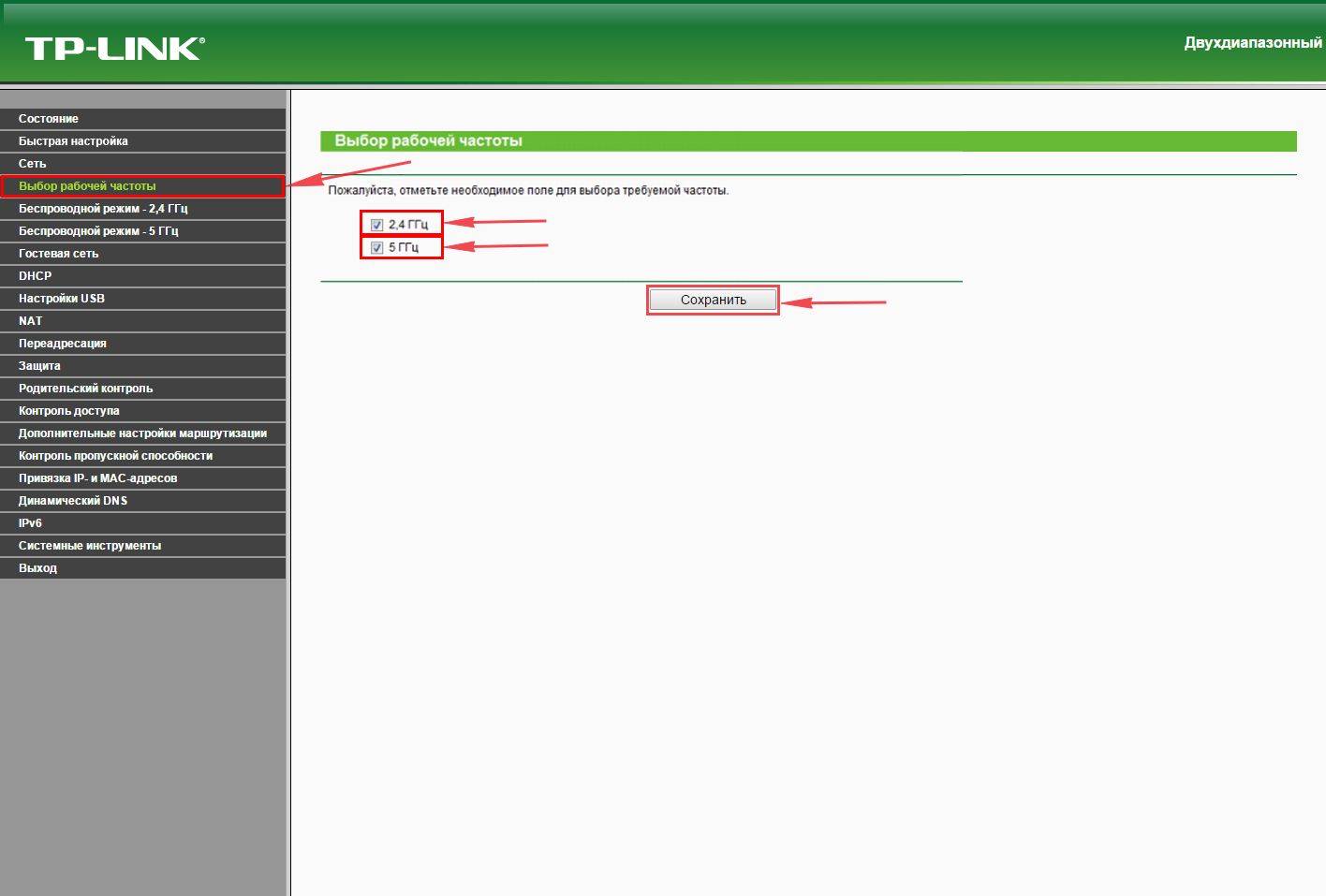
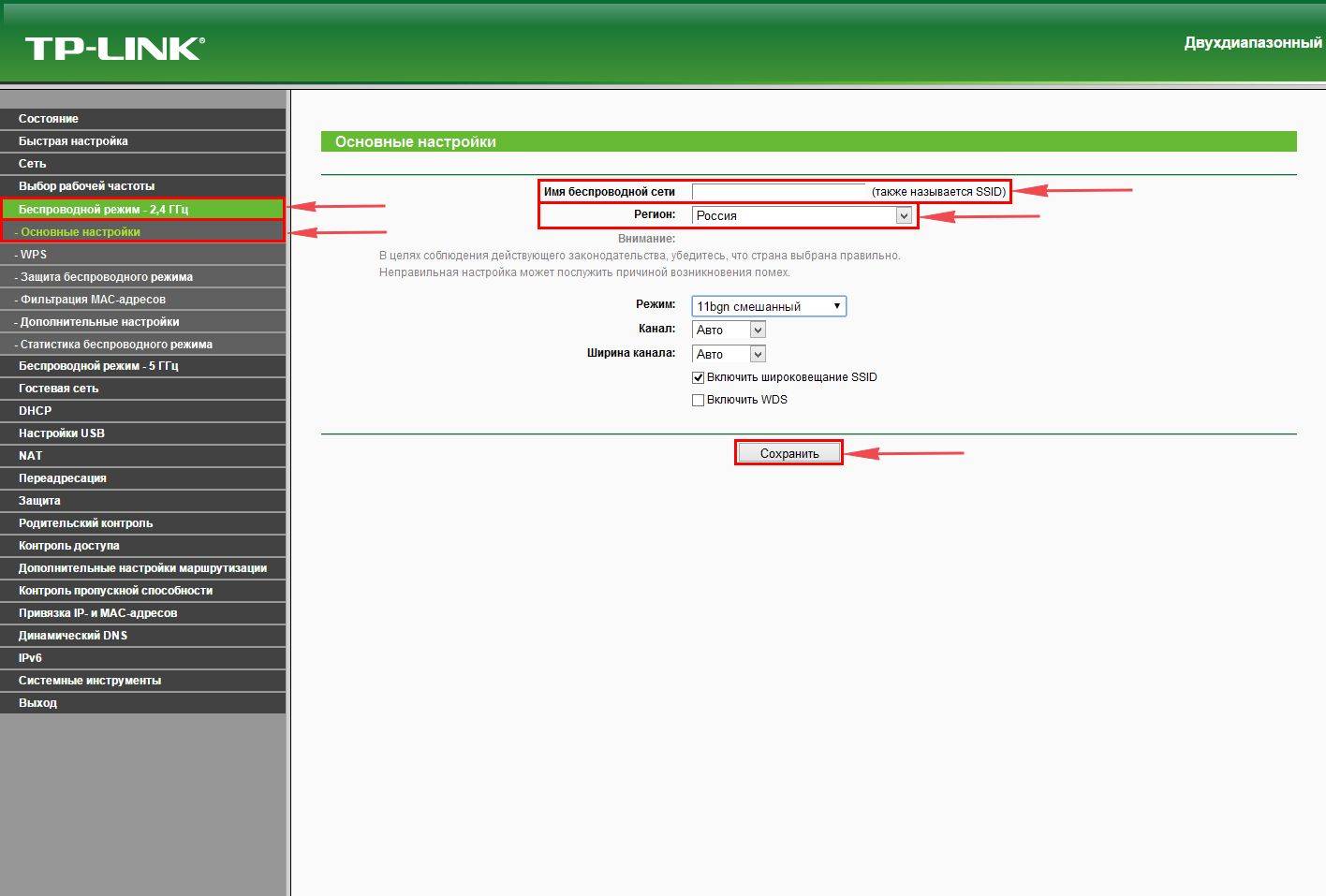
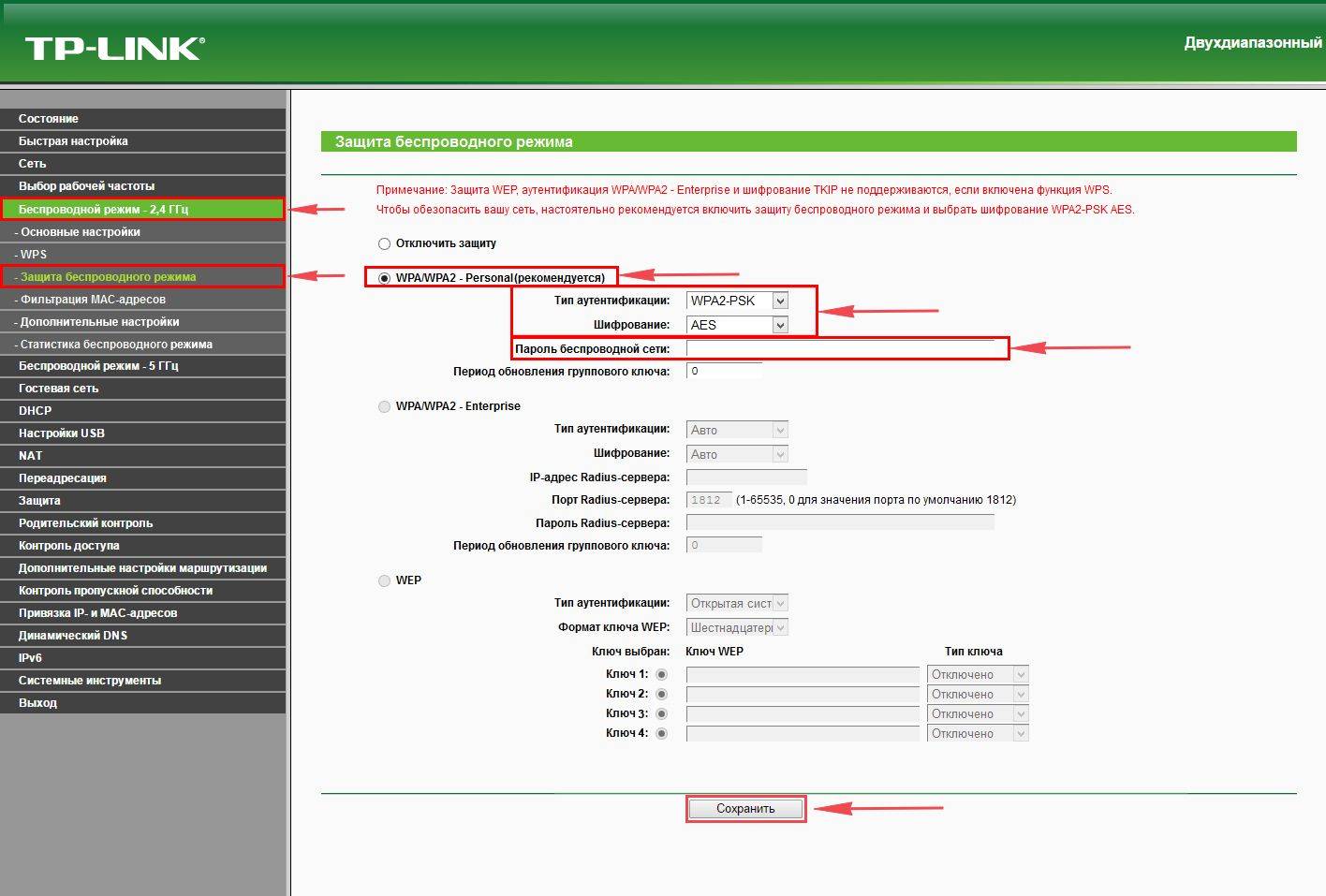
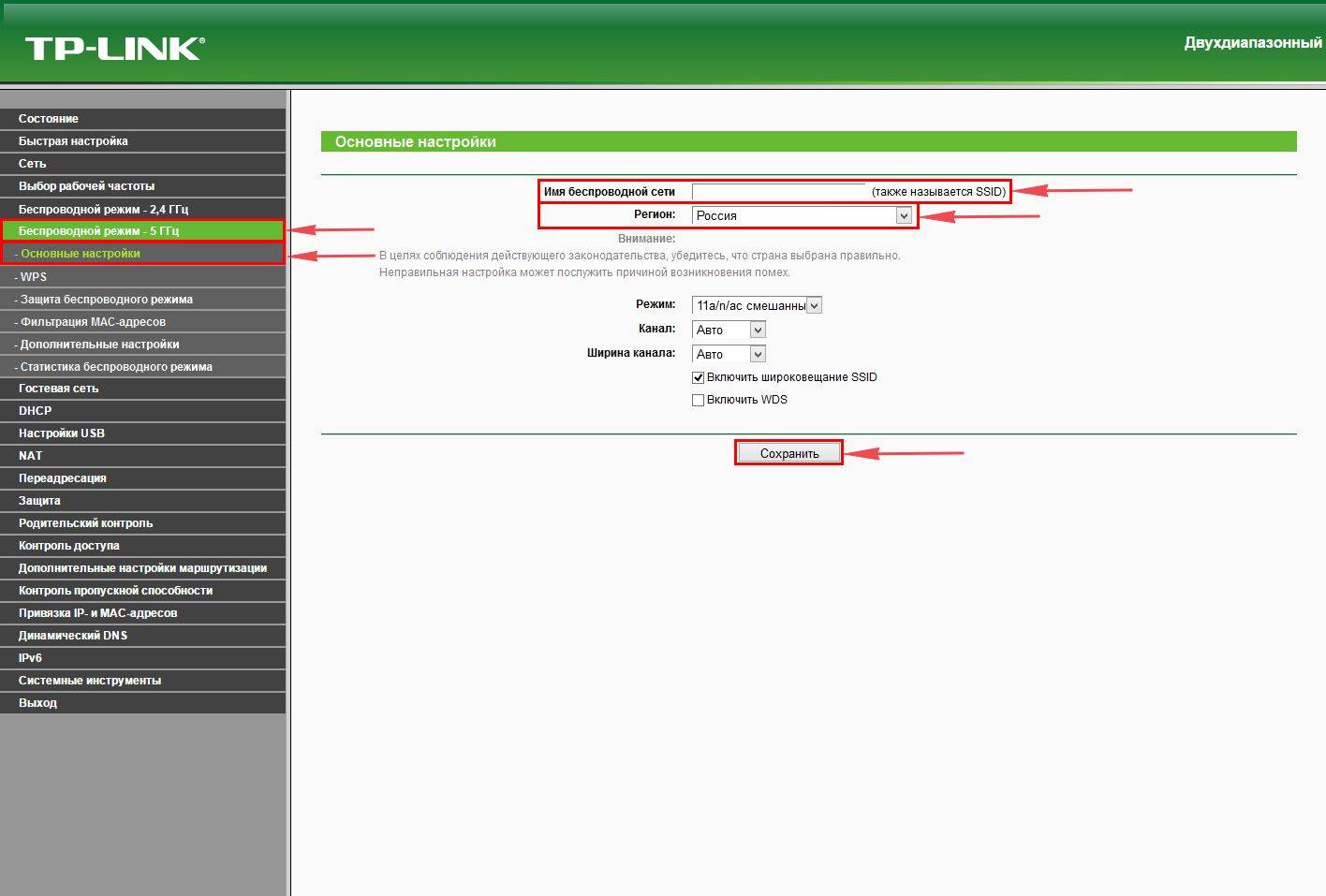
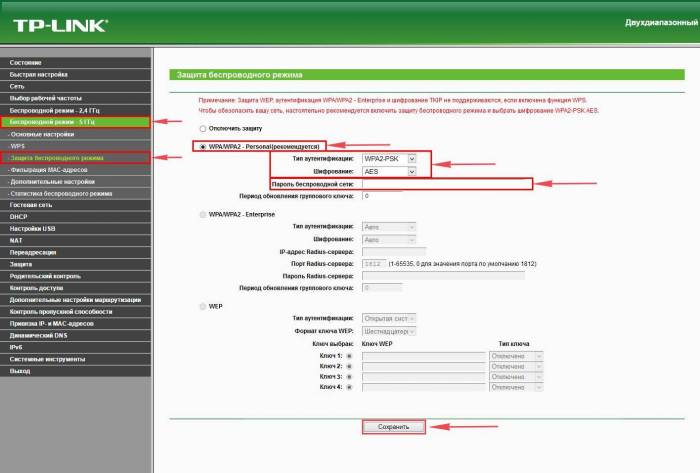

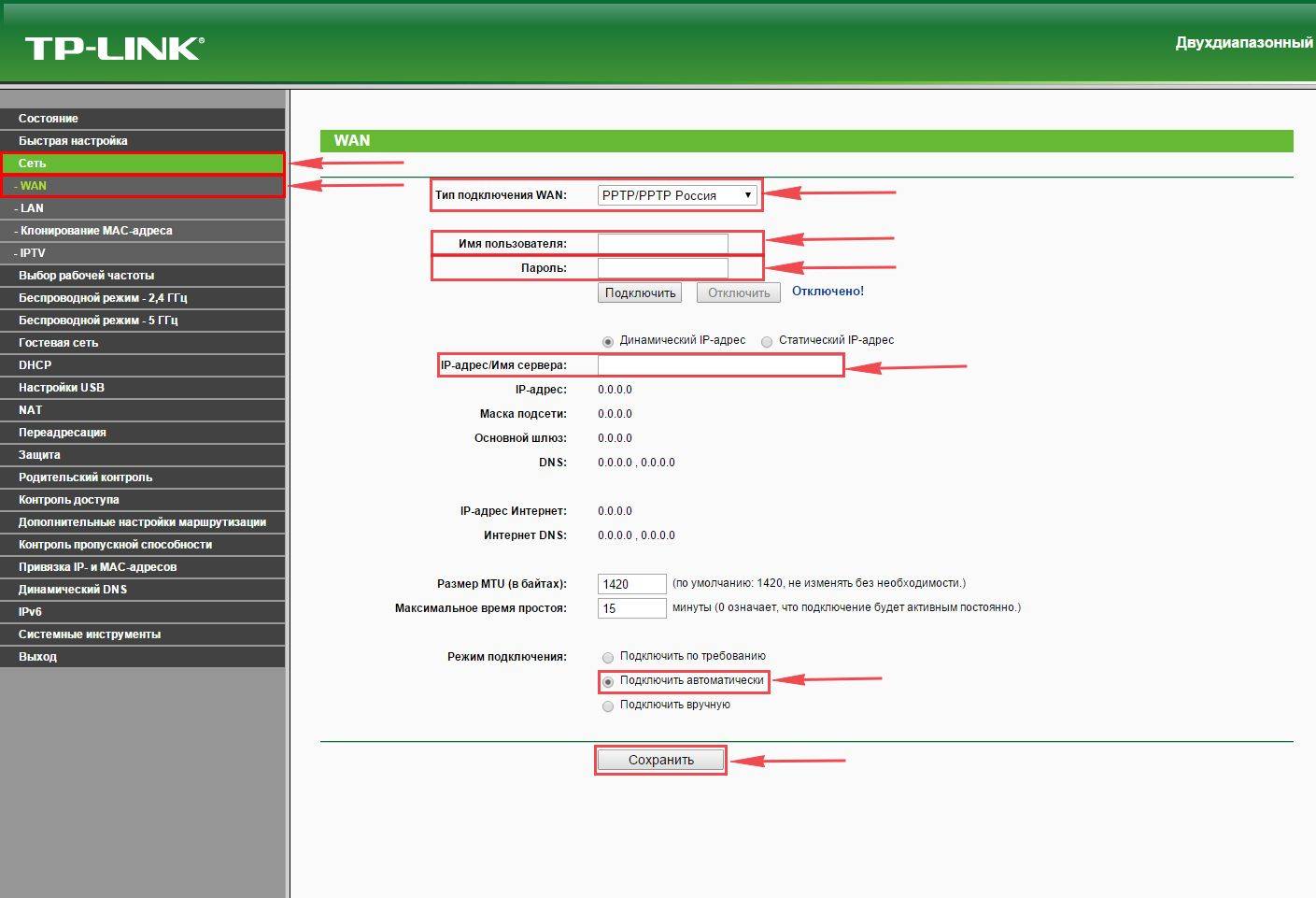
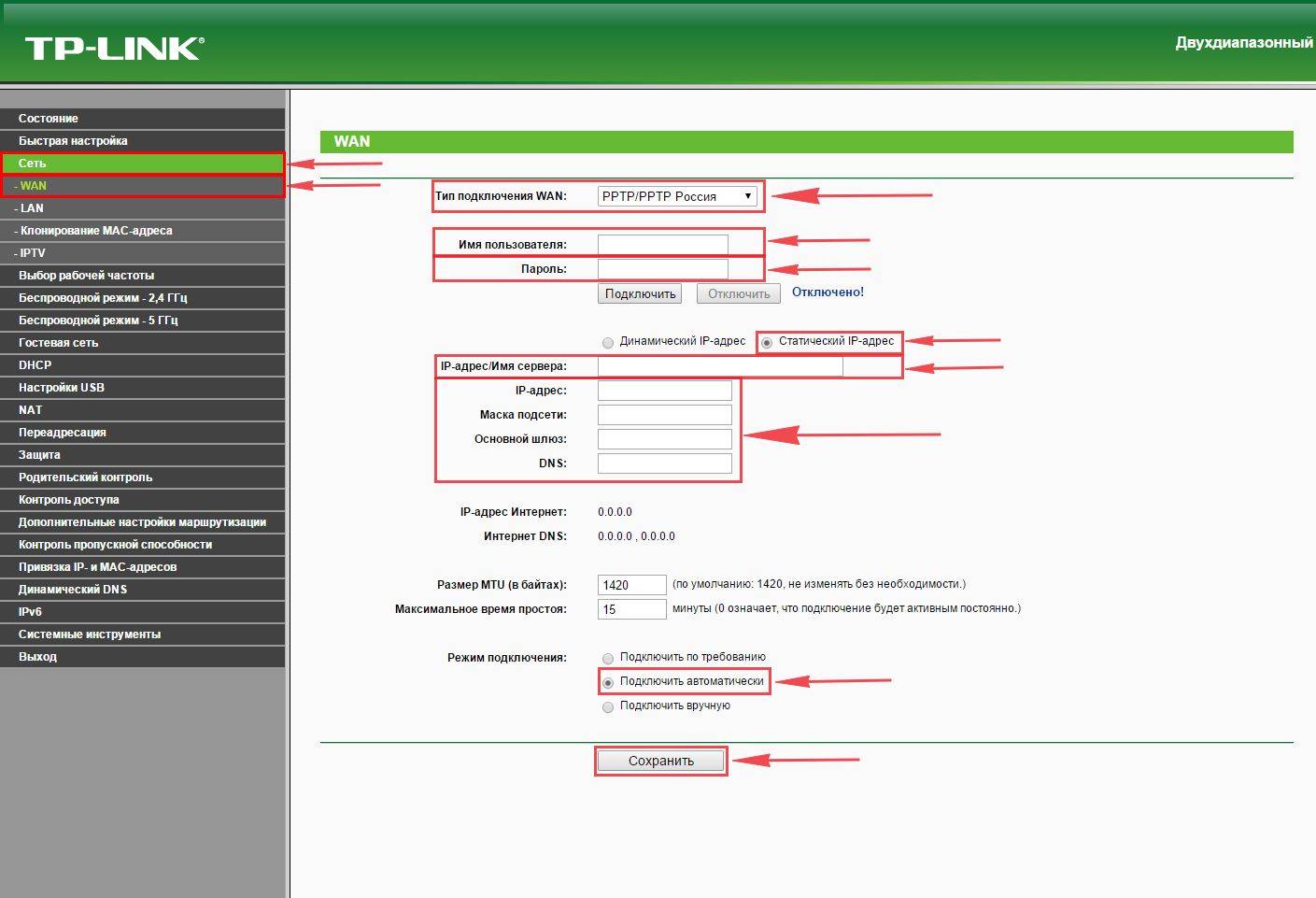
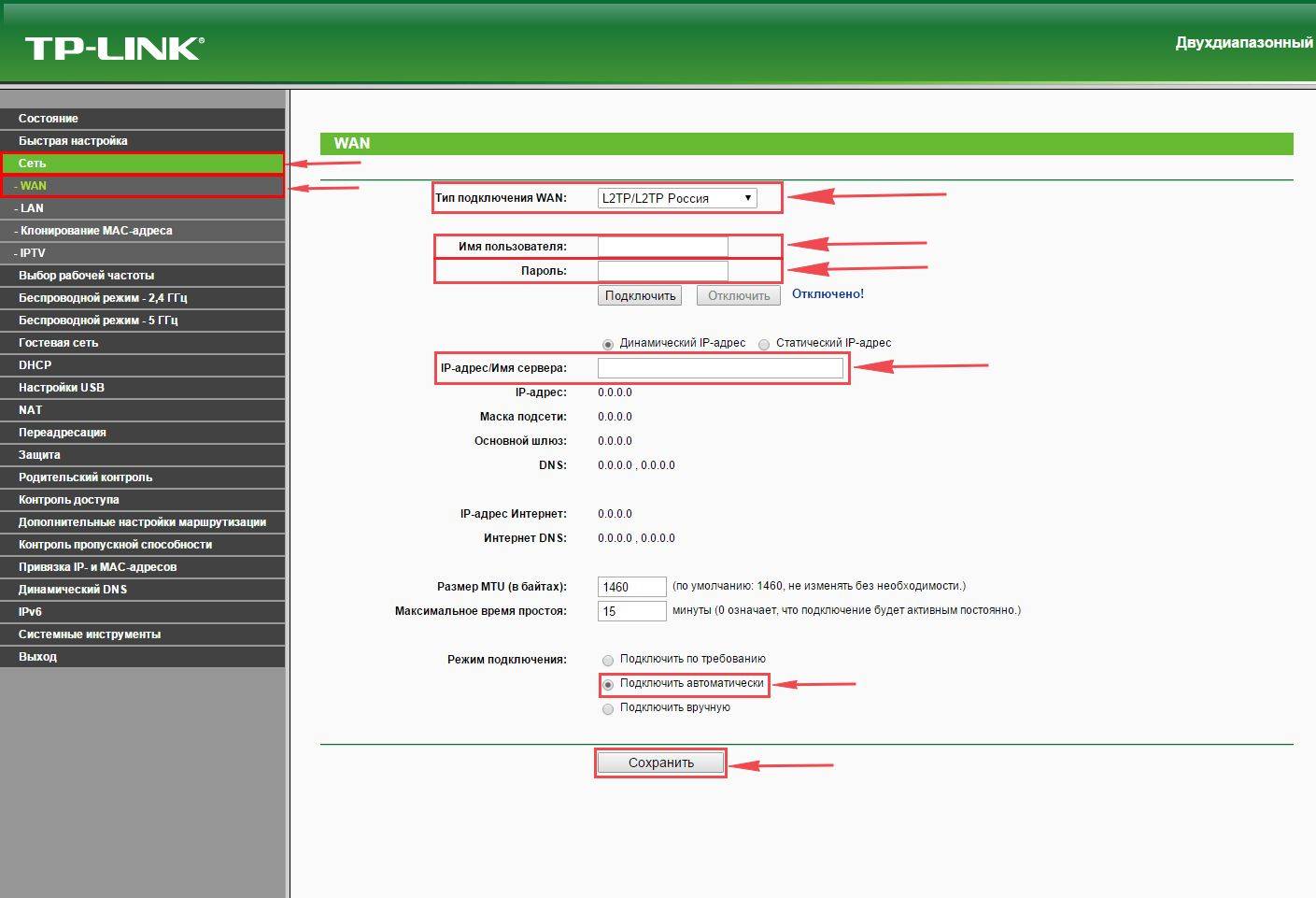
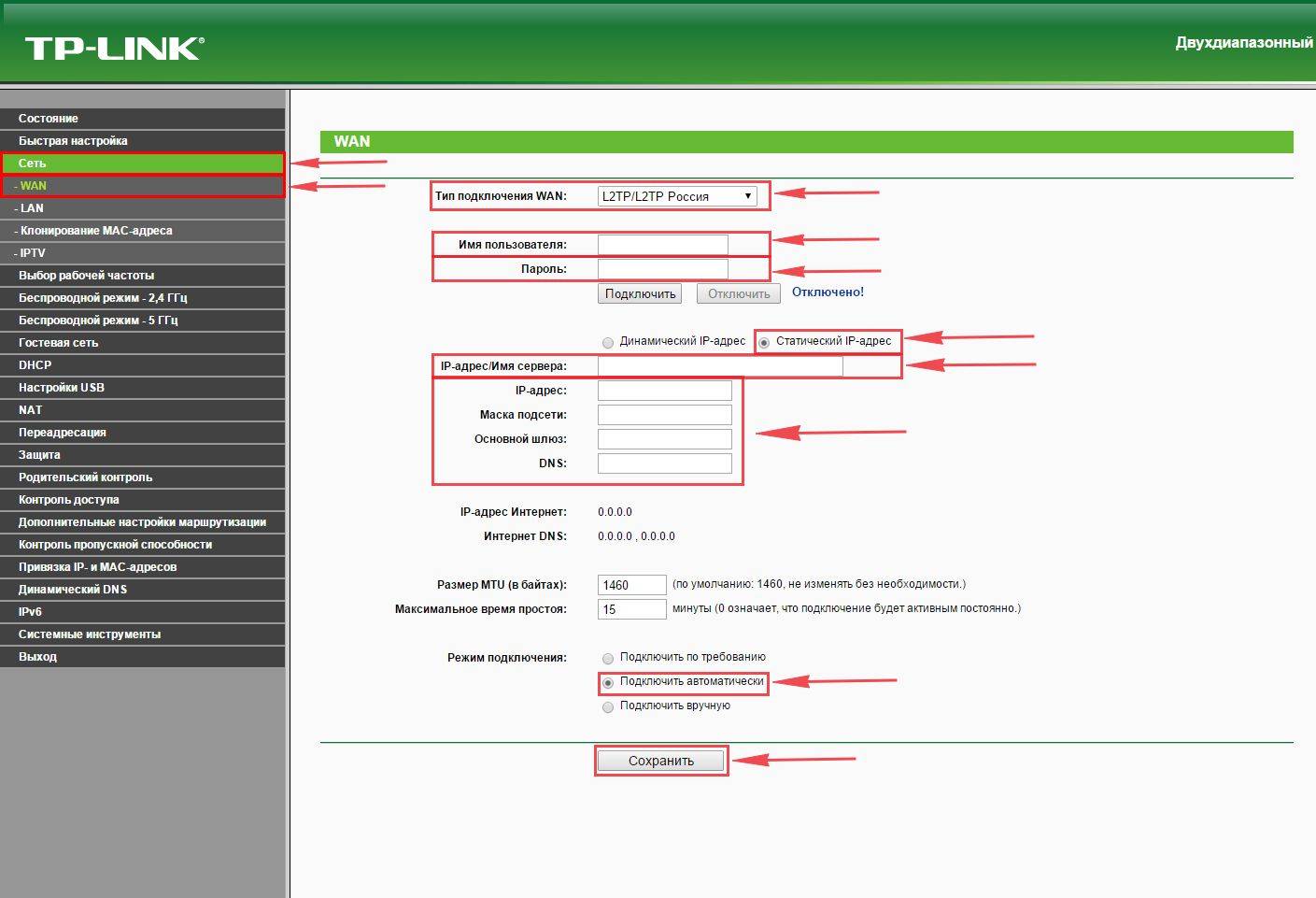
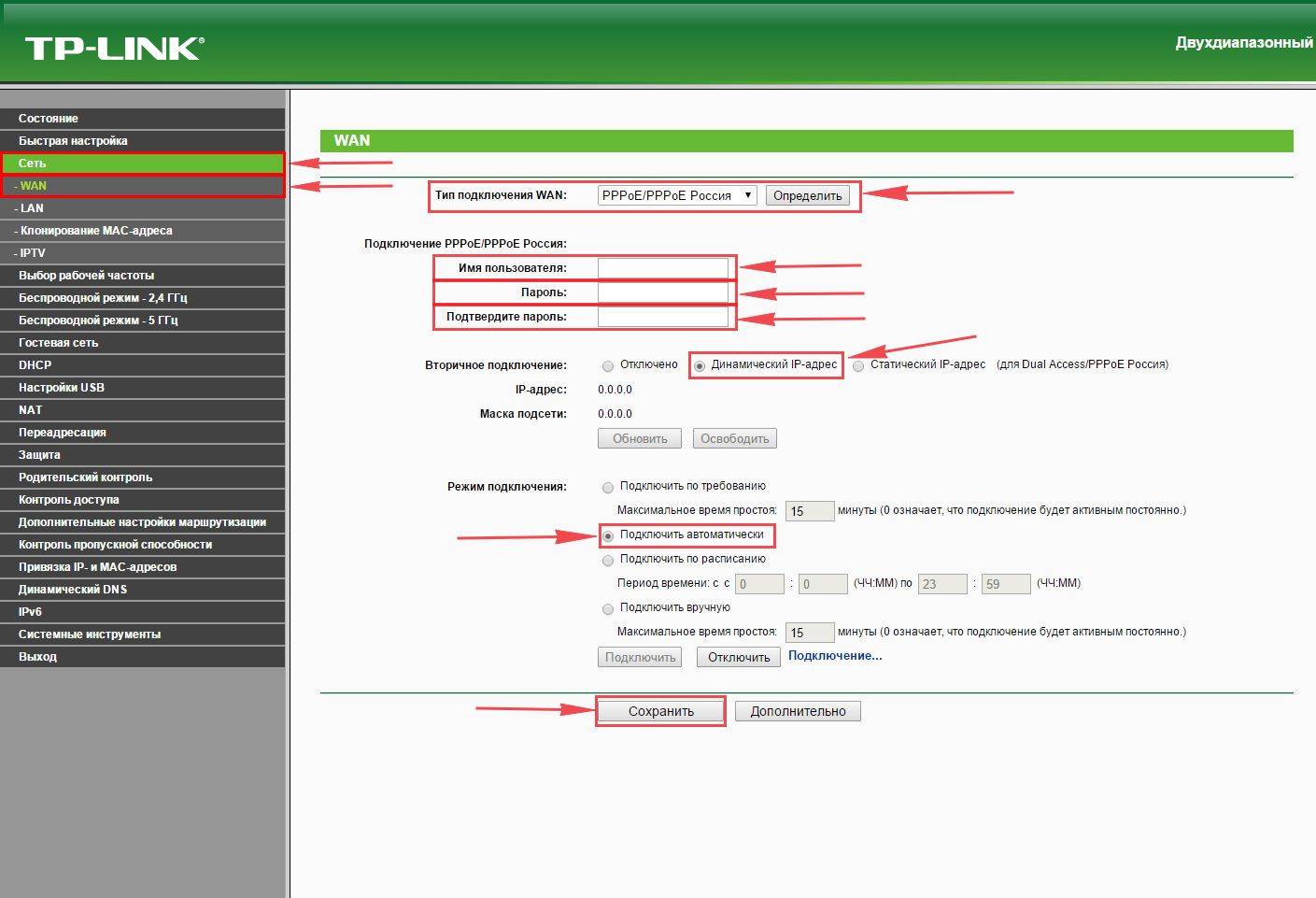
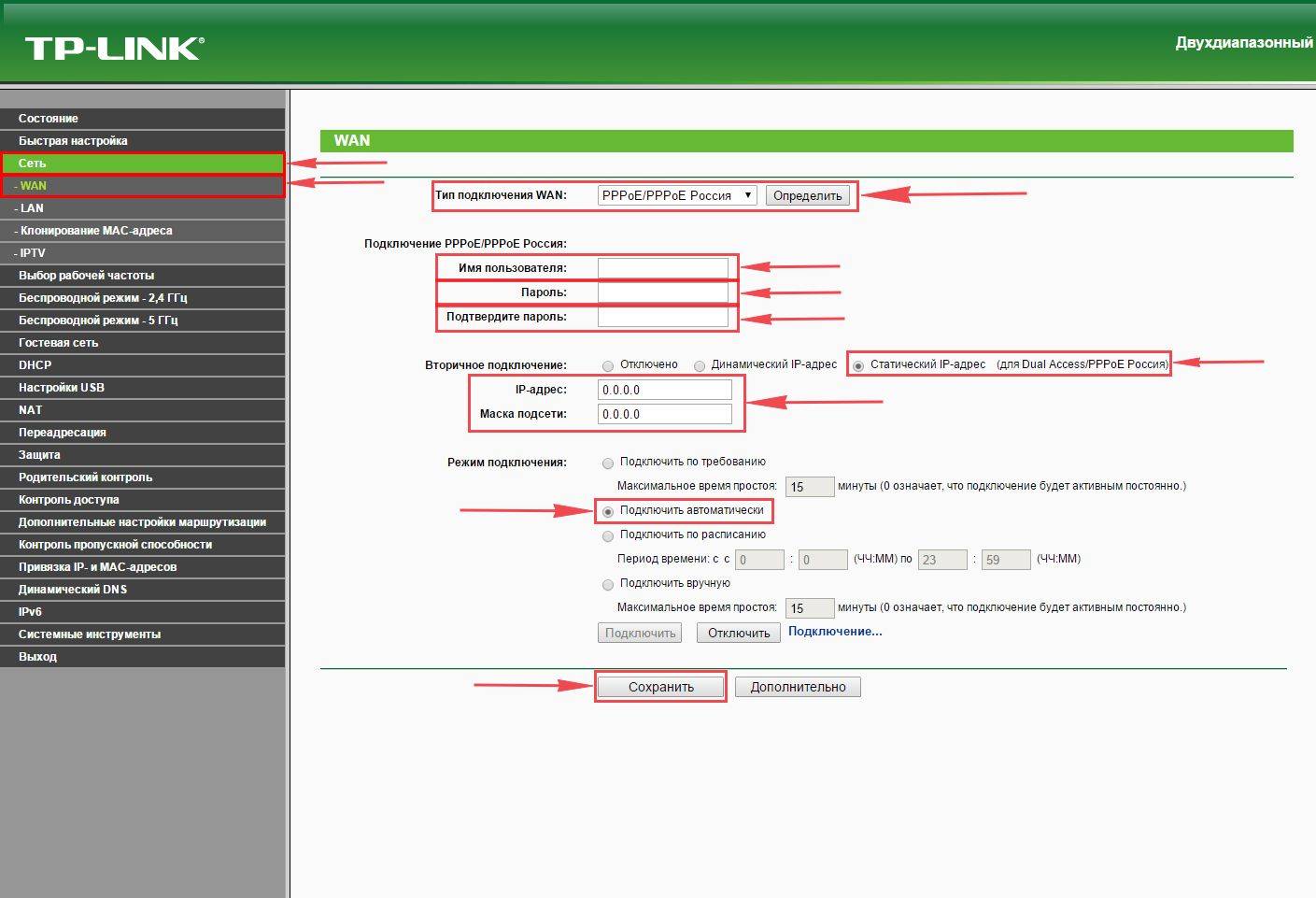
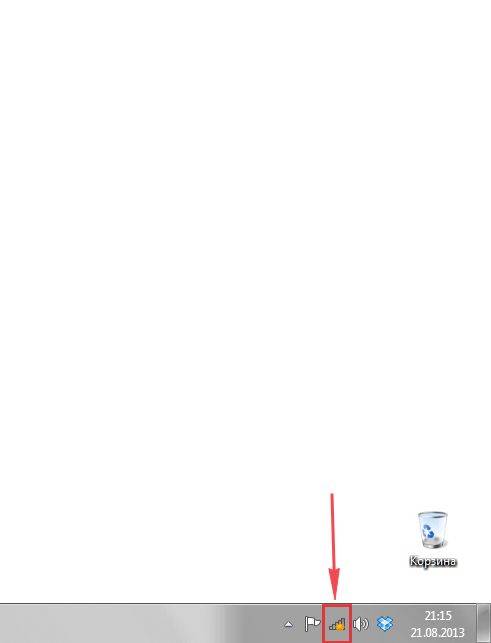
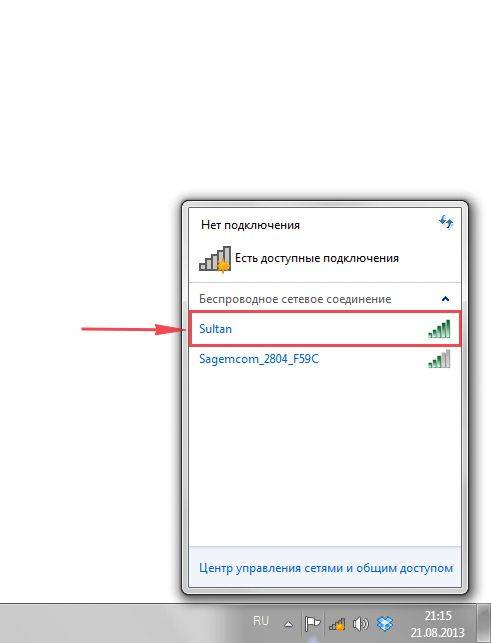
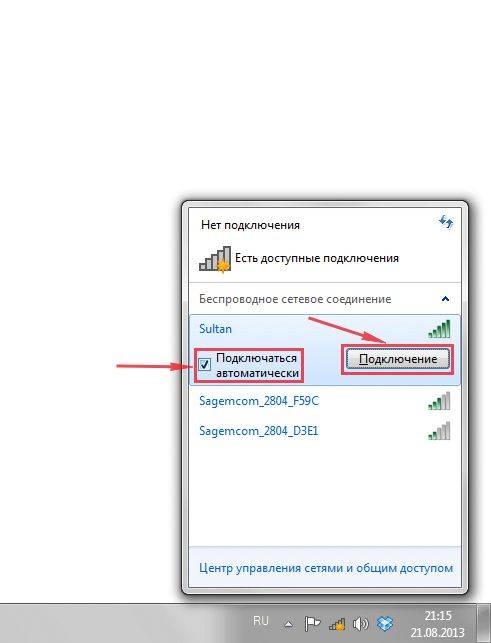
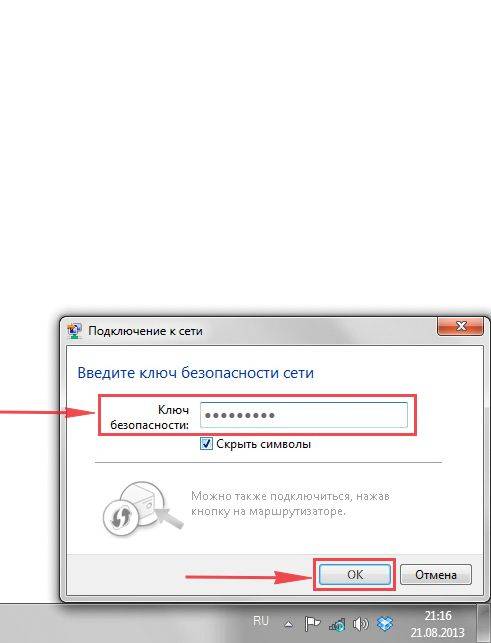
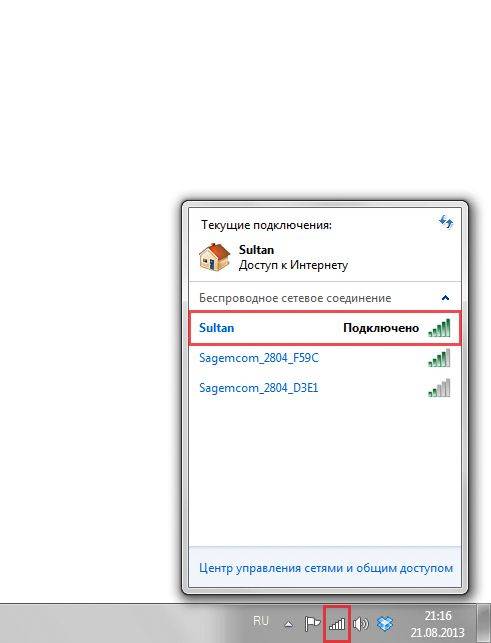
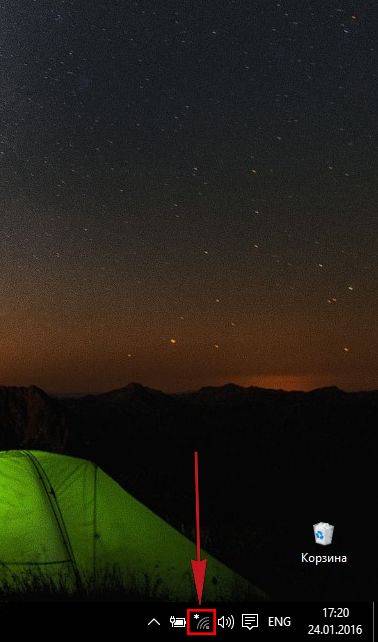
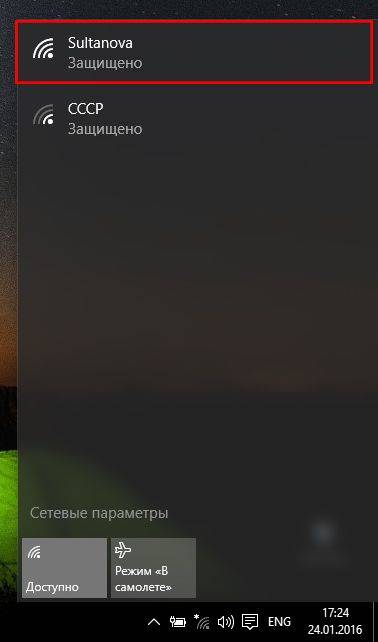
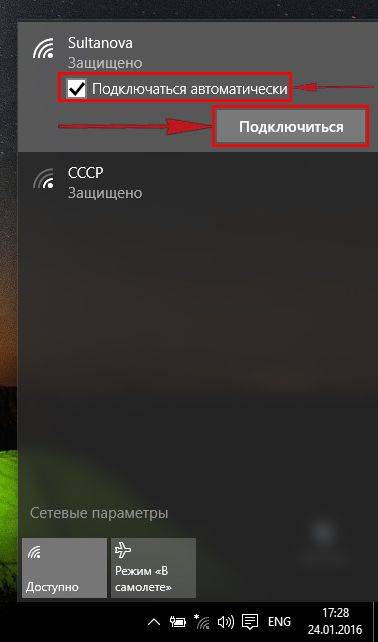
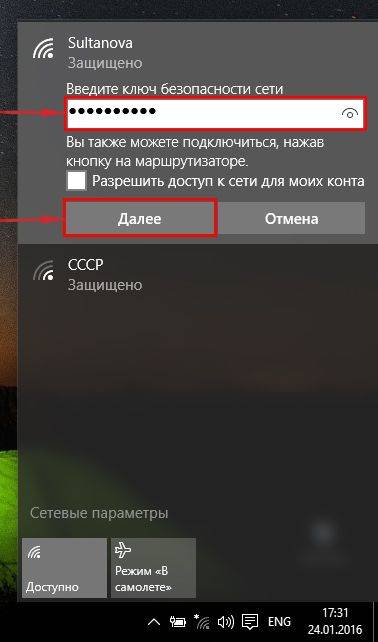
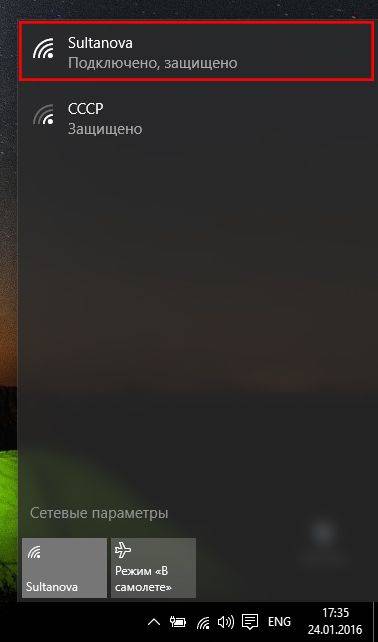



 Настройка роутера D-Link DIR-320: интернет, Wi-Fi, пароль, IPTV
Настройка роутера D-Link DIR-320: интернет, Wi-Fi, пароль, IPTV Интернет-провайдер Unet.by
Интернет-провайдер Unet.by Настройка роутера DIR-300 NRU
Настройка роутера DIR-300 NRU