Содержание
Супер популярный плагин – WooCommerce предназначен для электронной коммерции и позволит вам продавать как электронные, так и физические товары в любых формах и размерах. Данный плагин очень гибкий, функциональный и подойдёт для любой темы wordpress, хотя рекомендуется использовать плагин с темой – Storefront. На данный момент плагин woocommerce установлен на более чем 30% всех онлайн магазинов в интернете. Если вы хотите создать свой онлайн-магазин, то данный плагин – это идеальный вариант, так как в нём есть абсолютно всё для создания и ведения своего онлайн-магазина. Особенности плагина:










Woocommerce от А до Я ! Новая инструкция 100% ! Читай здесь !!!
Установить плагин вы сможете прямо из админ-панели wordpress. Перейдите по вкладке: Плагины – Добавить новый, введите название плагина в форму поиска, нажмите Enter, установите и активируйте плагин.
После установки и активации плагина у вас запустится компактный помощник установки, который поможет вам произвести базовые настройки. Чтобы запустить помощника, нажмите на кнопку – Вперёд. Можете нажать на кнопку – Не сейчас, тогда вы сможете запустить помощника установки в любой другой момент из админ-панели. Рекомендуется заполнить базовые настройки в помощнике, чтобы потом не заполнять их в настройках плагина. В помощнике легче и понятней заполнять основные настройки.
На следующей странице помощника будет произведена установка необходимых страниц,для вашего онлайн-магазина, нажмите на кнопку – Вперёд, чтобы совершить установку страниц.
На странице Региональные установки магазина, вам нужно выбрать страну, в которой расположен ваш Магазин и указать основную валюту для вашего Магазина. Так же здесь вы можете указать дополнительные данные и нажать на кнопку – Продолжить.
Далее, на странице Доставка и налоги, вы можете указать будете ли вы осуществлять в своём магазине доставку товаров и будете ли вы включать налоги в стоимость своих товаров. Если вы будете использовать данные функции, то поставьте галочки в соответствующих полях. Нажмите на кнопку – Продолжить.
Далее, на странице Платежи вы можете выбрать какие способы оплаты будут использоваться на вашем сайте. Так же здесь вам нужно указать свой email адрес, который привязан к сервису PayPal. PayPal – является основным платёжным сервисом плагина WooCommerce. Если у вас нет своего аккаунта в сервисе PayPal, то просто зарегистрируйте свой аккаунт на сайте PayPal, чтобы использовать сервис PayPal на своём сайте. Сервис PayPal включает в себя все виды платежей. Нажмите на кнопку – Продолжить.
На заключительной странице помощника, вам покажут дополнительные ссылки на более подробные уроки и видео-уроки по работе плагина WooCommerce. Чтобы перейти в свою админ-панель wordpress, нажмите внизу на вкладку – Вернуться в консоль WordPress.
Настройки плагина WooCommerce
Чтобы настроить плагин, перейдите на страницу: WooCommerce – Настройки. Все настройки, которые вы заполнили в помощнике уже будут отображаться в настройках плагина, вы можете их пропустить.
Основные
– Базовое местоположение, укажите в какой стране располагается ваш онлайн-магазин. Исходя из этого будут рассчитываться налоговые ставки, если вы их используете.
– Торговая точка(и), здесь вы можете ограничить список стран, в которых вы собираетесь вести продажу. Выберите значение – Продавать только в определённых странах и укажите страны.
– Адрес клиента по умолчанию, данная функция определяет адрес клиентов по умолчанию, до ввода ими данных. Выберите – Геолокация для авто-определения.
– Предупреждение магазина, можно включить предупреждение, которое будет отображаться на сайте магазина. Можно задать свой текст предупреждения. Если вы что-то дорабатываете на сайте, то можно уведомлять посетителей.
– Валюта, выберите валюту для вашего магазина.
– Позиция валюты, можно выбрать где будет отображаться символ валюты, с какой стороны цифр.
– Тысячный разделитель, можете указать здесь разделитель для тысяч. 1,000
– Десятичный разделитель, можно указать разделитель для десятитысячных цифр. 10.000
– Количество знаков десятичной дроби, можно указать количество знаков после запятой в отображаемых ценах.
– Нажмите на кнопку – Сохранить изменения.
Товары
– Основные, здесь будут указаны стандартные единицы измерения веса и габаритов. Так же здесь вы можете настроить рейтинг товаров. Можно оставить по умолчанию. Сохраните сделанные изменения.
Отображение.
– Страница Магазина, выберите основную страницу для вашего магазина, где будет отображаться архив товаров. Если вы заполняли базовые настройки в помощнике установки, то страница Магазин будет уже создана на вашем сайте. Если у вас нет страницы Магазин, то создайте страницу Магазин и выберите её в данных настройках.
– На странице магазина, можно выбрать, что будет отображаться на странице Магазин. По умолчанию отображаются товары, можно ещё добавить категории и подкатегории.
– На странице категории, выберите, что отображать на странице категорий. Оставьте по умолчанию, показ товаров.
– Сортировка товаров по умолчанию, можете выбрать как будут сортироваться товары, по популярности, по цене и т.д.
– Добавить в поведение корзины, лучший вариант по умолчанию, Ajax кнопки.
– Изображения Товара, можно задать размеры изображений по умолчанию, которые используется в списке товаров. Так же можно активировать Lightbox для изображений товара, при нажатии изображение будет увеличиваться.
Сохраните сделанные изменения.
Запасы.
Вы можете настроить параметры запасов, если у вашего онлайн-магазина есть свой склад с товарами. В настройках можете включить оповещение о низком уровне запаса и указать свой email, на который будут поступать уведомления. Сохраните сделанные изменения.
Загружаемые товары.
Здесь вы можете указать метод загрузки файлов, если вы продаёте электронные товары. Можете настроить ограничение доступа к электронным товаром. Сохраните изменения.
Налог
Параметры налогов.
Можно включить в своём онлайн-магазине функцию учёта налогов, то есть, цены будут указаны с учётом налогообложения или без. Сохраните изменения.
Стандартные ставки.
Можно настроить таблицу ставок, которые вы применяете в своём магазине. Нажмите на кнопку – Вставить строку, в таблице, в соответствующих ячейках, укажите код страны и региона, почтовый индекс, город, название ставки, название налога и т.д. Если вы используете стандартные ставки, то ставки Reduced Rate и Zero Rate можно не использовать. Сохраните изменения.
Платежи
Параметры оформления заказов.
– Купоны, можно включить использование купонов. Купоны предоставляют пользователям возможность покупать товары со скидкой.
– Оформление заказа, можете позволить гостям, незарегистрированным пользователям, оформлять заказы.
– Страницы оформления заказа, нужно указать страницу для – Корзины, Страница оформления заказа, Страница условия и соглашения, если вы хотите, чтобы перед оплатой клиент принимал ваши условия. Если вы в начале заполняли базовые настройки в помощнике по настройке плагина, то страницы Корзина и Оформление заказа, должны были создаться автоматически. Проверьте, на страницах Корзина и Оформление заказа, должны быть указаны специальные шорткоды.
– Эндпоинты оформления заказа, здесь указаны специальные термины, которые используются в URL адресе для выполнения определённых операций. Можно не менять их.
– Порядок отображения шлюзов, можете настроить порядок отображения шлюзов оплаты, путём перетаскивания.
– Сохраните изменения.
Безналичный перевод.
Здесь вы можете включить безналичный банковский перевод в вашем магазине. Можете настроить Заголовок, Описание и Инструкции, которые будут отображаться для клиентов. В деталях учётной записи вам нужно указать реквизиты банка. Если вы хотите добавить несколько банков, то нажмите на кнопку – Добавить аккаунт. В конце Сохраните изменения.
Чек.
Вы можете активировать оплату чеками, что позволит вам оформлять тестовые покупки и страницы оформления заказов. Можно будет проверить работу магазина. Сохраните изменения.
Наложенный платёж.
Можете включить наложенный платёж, то есть, наличными по факту доставки. Можете указать свой текст, который будет отображаться на странице Оформления заказа. Можете выбрать определённые способы оплаты для наличного расчёта, если оставите поле пустым, то будут применены все способы оплаты. Сохраните изменения.
PayPal.
Можете добавить способ оплаты с помощью системы PayPal. У вас должен быть зарегистрирован аккаунт в системе PayPal. На данной странице вам нужно указать свои данные, которые вы можете узнать в своём личном кабинете сервиса PayPal. Сохраните изменения.
Доставка
Если вы используете в своём онлайн-магазине функцию доставки товаров, то вы можете включить доставку и настроить параметры доставки. Можно выбрать и настроить методы доставки. Сохраните изменения.
Аккаунты
– Страница Мой аккаунт, выберите страницу для страницы Мой аккаунт, где будет отображаться информация каждого пользователя. Если вы заполняли в самом начале базовые настройки в помощнике по установке, то страница должна была создаться автоматически и здесь должна быть указана. На странице должен отображаться специальный шорткод.
– Эндпоинты Моего аккаунта, можно оставить без изменений.
– Включить регистрацию, можете включить или отключить регистрацию на страницах – Оформления заказа и Мой аккаунт. Можно включить напоминание логина для вернувшихся клиентов, на странице Оформление заказа.
– Создание аккаунта, можно включить или отключить автоматическое создание имени пользователя из email адреса, и создание пароля.
– Сохраните изменения.
Здесь вы можете настроить email уведомления, которые будут отправляться клиентам и администратору магазина. Чтобы настроить уведомление, нажмите по названию уведомления или по значку шестерёнки справа.
Так же здесь можно указать данные отправителя и настроить внешний вид письма уведомления. Можете указать URL изображения, которое будет отображаться в шапке письма. Можно указать текст, который будет отображаться в футере письма, в самом низу. Можете настроить цвета уведомления. Сохраните изменения.
API
Можно включить REST API – вспомогательная функция для разработчиков приложений и для тех кто хочет внедрить в WooCommerce какое-либо приложение.
Заказы
На странице Заказы будут отображаться все виды заказов, которые были оформлены в вашем онлайн-магазине. Вы можете просмотреть заказ нажав по его номеру.
Купоны
На странице Купоны вы можете создать новый купон, чтобы предоставить вашим клиентам скидку. Для создания нового купона, нажмите на кнопку – Добавить купон.
На странице создания купона вам нужно указать – Код купона (любой номер), Описание купона (необязательно), величину купона (размер скидки), а так же настроить остальные параметры купона, которые указаны на странице. После заполнения данных, нажмите на кнопку – Опубликовать.
Отчёты
На странице Отчёты вы можете наблюдать статистику по продажам, можно выбрать период статистики, можно выбрать дату продаж, можно выбрать конкретный товар и посмотреть его статистику, можно выбрать категорию и т.д. Можно смотреть статистику клиентов, так же здесь можно наблюдать уровень запасов.
Состояние системы
На странице Состояние системы, будет отображаться системная информация вашего сайта. Здесь можно получить системный отчёт с информацией о вашем сайте. При обращении в службу поддержки плагина вам нужно будет предоставить данную информацию.
– Инструменты, здесь вы можете воспользоваться инструментами по очистке данных.
– Журналы, лог файл, где отображаются данные по работе плагина.
Аддоны
На странице Аддоны вы можете установить тему Storefront – официальную тему для плагина WooCommerce, которая специально предназначена для данного плагина. Как изменить и настроить тему Storefront ?
Товары
На странице Товары будет отображаться список всех имеющихся на вашем сайте товаров. Здесь вы сможете редактировать тот или иной товар на вашем сайте, нажав по названию товара.
Чтобы добавить в магазин новый товар, нажмите вверху на кнопку – Добавить товар. На станице создания товара, укажите:
– Название товара.
– Содержание товара, которое отображается в свойствах товара.
– Можете добавить категорию для товара.
Так же вам необходимо указать:
– Данные товара, цена, цена со скидкой (если хотите), артикул (номер товара), дополнительные данные.
– Изображение товара.
– Краткое описание товара.
– Изображения для галереи товара, дополнительные фото, которые отображаются на странице товара.
После создания товара, на странице Магазин будет отображаться созданный товар.
Если нажать по названию или изображению товара, то у вас откроется страница Товара, где отображается информация о товаре и дополнительные изображения.
Изображения товара открываются в лайтбокс окне, который включён по умолчанию.
Так же для товаров можно создавать:
– Категории, можете создавать категории, чтобы распределять товары по категориям. Например, Женская одежда, Мужская одежда и т.д.
– Метки, можно создавать метки к товарам, например, шорты, юбки, летние, зимние и т.д.
– Классы доставки, если вы используете доставку, то можете создать классы доставки, чтобы распределить товары по методам доставки, для удобства.
– Атрибуты, атрибуты позволят вам распределить товары по дополнительным параметрам, таким как цвет и размер и т.д.
Страницы
Если вы заполняли базовые настройки в помощнике по установке, то у вас на сайте должны были появиться четыре готовых страницы: Магазин, Корзина, Оформление заказа, Мой аккаунт. Страницы должны быть указаны в настройках плагина, тогда они будут связаны между собой и у вас получится готовый онлайн-магазин.
Магазин
На странице Магазин будет отображаться список ваших товаров. Здесь вы можете добавить товар в корзину и перейти к оформлению заказа. Можно перейти на страницу Товара, где показывается информация о товаре и дополнительные фотографии галереи товара.
Корзина
На странице Корзина будут отображаться товары, которые были добавлены в корзину. Здесь указана итоговая стоимость всех товаров и кнопка – Перейти к оформлению.
Оформление заказа
На странице Оформление заказа, пользователь сможет выбрать способ оплаты и оформить покупку товара, указав свои данные.
Мой аккаунт
На странице Мой аккаунт, пользователь сможет просматривать историю своих заказов, а так же указать свои данные и реквизиты для оформления заказов.
Виджеты и Сайдбары
Плагин WooCommerce добавит на ваш сайт 10 новых виджетов. Если вы используете Тему Storefront (предназначенную специально для WooCommerce), то в вашем распоряжении будет 6 сайдбаров, боковая колонка, сайдбар под заголовком сайта и 4 колонки в подвале сайта. Виджеты:
– WooCommerce Категории, список или выпадающий список категорий товаров.
– WooCommerce Корзина, показывает корзину пользователя в боковой панели.
– WooCommerce Метки товаров, показывает метки товаров в формате облака.
– WooCommerce Навигационные фильтры, показывает навигационные фильтры слоёв.
– WooCommerce Навигация по слоям, показывает произвольный атрибут товаров.
– WooCommerce Недавно просмотренные, показывает список недавно просмотренных товаров.
– WooCommerce Поиск по Товарам, форма поиска только для товаров.
– WooCommerce Товары, показывает список товаров.
– WooCommerce Товары с высокими ценами, показывает список товаров с самыми высокими ценами.
– WooCommerce Фильтр по цене, показывает слайдер, который позволяет выбирать товары по диапазону цен.
На главной странице админ-панели wordpress, у вас появятся два новых блока: Недавние отзывы товаров (где будут отображаться последние отзывы о товарах) и Статус WooCommerce (где можно наблюдать статистику по заказам и товарам).
Заключение
По началу сложно понять как сделать свой онлайн-магазин с помощью плагина WooCommerce, много страниц, много вкладок, всё это не укладывается в голове в какую-то цельную картину. Но у вас и не получится разобраться в плагине за раз или за один день, не стоит делать поспешных и ошибочных выводов, подождите не много, дайте себе время. Действовать нужно постепенно, распределите всю работу по частям, а части по дням, например у вас будет 7 заданий и 7 дней на выполнение этих заданий. Каждый день вы будете выполнять по одному заданию. Главное не сдаваться, если вы не сдадитесь и продолжите разбираться в плагине, то успех неизбежен. Действуйте и у вас всё получится !
P.S. На самом деле плагин очень простой и очень классный, надо лишь захотеть и разобраться. То чего вы очень очень сильно хотите, сбудиться процентов !
Плагины для Магазина WooCommerce.
WP Image Zoooom – Супер эффектная фишка ! Увеличительное стекло зум для изображений, подойдёт не только для изображений товаров в woocommerce, но и для обычных изображений в записях и на страницах wordpress сайта.
YITH WooCommerce Advanced Reviews – Супер плагин ! Звёздный рейтинг и продвинутая система отзывов для онлайн-магазина WooCommerce. Как на Лучших Онлайн-Магазинах !
Smart Manager for WooCommerce & WPeC – Продвинутый смарт менеджер для управления магазином Woocommerce. Управление всем магазином с одной страницы !
Saphali Woocommerce Russian – Набор Русских дополнений для магазина WooCommerce !
YITH WooCommerce Watermark – Плагин защищает изображения товаров woocommerce с помощью водяных знаков.
Grid & List toggle for Woocommerce – Можно добавить на страницу товаров переключатель, чтобы пользователь мог выбрать вид отображения экрана, список или сетка.
WooCommerce PayPal Pro – Платёжный шлюз сервиса PayPal профессионал позволит вам принимать платежи с кредитных карт ваших клиентов.
YIKES Собственные вкладки товара для WooCommerce – Создавайте собственные вкладки на странице товара, добавляйте в них всё что угодно. Можно создавать несколько вкладок.
WooCommerce Social Media Share Buttons – Кнопки популярных соцсетей поделиться на страницу товара woocommerce.
WooCommerce Facebook Like Share Button – Кнопка фейсбук нравится и поделиться в онлайн магазин woocommerce. Можно включить кнопку для записей блога и страниц.
FG PrestaShop to WooCommerce – Данный плагин поможет вам очень просто перенести свой онлайн магазин из PrestaShop в Woocommerce.
Woocommerce Products Slider – Вы сможете добавить в свой онлайн магазин woocommerce стильный слайдер товаров.
WooDiscuz – WooCommerce Comments – Плагин добавляет на страницу товара woocommerce систему комментариев. В комментариях имеется система голосования, кнопки поделиться в соцсетях, Ajax загрузка.
Custom Related Products for WooCommerce – Плагин добавит на каждую страницу товара woocommerce похожие товары из той же категории. Вы сможете устанавливать свои любые товары для каждого товара.
Смотреть все плагины для интернет-магазина Woocommerce.
WooCommerce
WooCommerce это бесплатный плагин электронной коммерции, который позволяет из обычного сайта под управлением WordPress создать полноценный интернет-магазин.
После установки плагина из репозитория WordPress необходимо выполнить его начальную настройку. В будущем вы еще не раз вернетесь к этим настройкам, если задумаете изменить или добавить новый функционал.
Я в меру своей возможности постараюсь рассказать про каждую функцию настройки WooCommerce.
Начальная настройка WooCommerce
После установки и активации плагина электронной коммерции WooCommerce появится экран мастера быстрой настройки. Вы конечно можете пропустить и настроить его позже, в меню WordPress.
1. На первом экране укажите страну, адрес магазина, валюту и планируемые товары для продажи.
При этом обратите внимание, если вы планируете использовать сторонние плагины доставки товара, то от введённого адреса может рассчитываться стоимость доставки.
2. На этапе «Оплаты» сейчас мы ничего не выбираем, конечно если вы не используете оплату через PayPal. Не думаю, что в России им кто-то вообще пользуется, за исключением оплаты товаров на eBay.
О настройках оплаты мы поговорим дальше.
3. На этапе «Доставки» создаются зоны доставки товара, именно благодаря им можно разделить стоимость доставки в разные регионы или страны.
Я отключаю расчёт доставки за пределами установленных зон, таким образом исключаю риск оформления заказа с доставкой в те регионы, где я свою деятельность не веду.
На этом же этапе можно установить единицы измерения для упаковки товара. По умолчанию они никак не используются в расчете доставки, но в сторонних плагинах расчет может производиться с учетом размера и веса упаковки.
4. На следующем этапе вам рекомендуют установить плагин MailChimp – это популярный сервис, который способен отправлять рассылки подписчикам. Лично я никогда им не пользовался и вообще отношусь негативно рассылкам, поэтому отключаю данную функцию.
5. Далее нам предлагают установить плагин Jetpack, который призван предоставлять отчетность по функционированию магазина и выполнять определенные SEO настройки.
По какой-то причине при активации плагина у меня вырастает нагрузка на сервер, поэтому я стараюсь избегать работы с данным плагином.
6. На последнем этапе вам предлагают создать вручную товары или импортировать их из существующего CSV-файла. В плагине WooCommerce вам доступен файл с демо товарами, он находится в папке sample-data. Только обратите внимание, что при импорте у вас создадутся тестовые категории и атрибуты.
Первоначальные настройки своего интернет-магазина сделаны, но это далеко не все настройки WooCommerce, поэтому рекомендую перейти к следующим, основным настройкам.
Основные настройки WooCommerce
7. В основных настройках WooCommerce рекомендую определить в какие страны вы будете продавать и доставлять товары. Если вы планируете продавать только виртуальные товары (скачиваемые), то в пункте «Локации доставки» выберите «Отключить доставку и расчет доставки».
WooCommerce способен автоматически определять местоположение покупателя, но данная функция не стабильно работает, так как файлы сайта кешируются и местоположение интернет-провайдера может быть совершенно в другом городе. Я рекомендую установить стандартное местоположение – Адрес магазина.
Если вы физическое лицо или ИП на УСН, то включать налоги вам не требуется. В остальных случаях рекомендую активировать данную функцию и после сохранения появится дополнительный раздел настроек «Налог».
8. В нижней части основных настроек можно задать расположение символа валюты и разделители для цены. Я никогда не указываю цены с копейками, поэтому в пункте «Число знаков после целого» устанавливаю 0.
9. Если вы хотите управлять запасами, то в разделе «Товары» рекомендую активировать данную функцию.
Удержание запасов в минутах требуется, если покупатель при оплате выбрал безналичную оплату, но платеж не прошел. В таком случае статус заказа автоматически изменится на «Отменен». Обратите внимание, что отмене заказа не возвращает количественный запас на склад, поэтому рекомендую использовать следующих хук возврата товара на склад.
Дополнительно если вы управляете своими запасами, можно активировать функцию о низких запасах. В таком случае на указанную электронную почту будет приходить соответствующие оповещения.
10. Если вы продаете виртуальные товары, то можно определить в какой момент будет производиться загрузка файла. На моем сайте установлена принудительная загрузка только после оплаты.
Настройка доставки
11. Ранее в мастере быстрой настройки у нас были созданы зоны доставки, которые позволяют разделить стоимость доставки в зависимости от региона.
К сожалению по умолчанию в WooCommerce нет российских регионов, но мы можем использовать разные плагины для создания своих регионов.
Так же вы можете использовать специальный хук для добавления городов и областей России в зоны доставки WooCommerce. В результате настройка будет выглядеть следующим образом:
12. На вкладке «Параметры доставки» я рекомендую включить назначение доставки по платежному адресу. Если вы выберите другой пункт, то при оформлении заказа у вас будет два окна: Платежный адрес и адрес доставки, что я считаю не совсем удобным для России.
13. С помощью классов доставки можно определять стоимость доставки, в зависимости от товара.
Например вы продаете холодильники и телефоны, но цена доставки разная. В таком случае вам нужно завести два новых класса для крупногабаритных и малогабаритных товаров. Каждый класс доставки указываете в карточке товара и в методе доставке «Единая ставка» вы сможете определить цену для обоих классов, а так же указать цену для товаров, в который класс доставки не указан.
14. В разделе «Платежи» необходимо активировать доступные метода оплаты покупателям.
Если вы планируете принимать оплату наличными, то можно активировать метод оплаты «Оплата при доставке», но обратите внимание у меня были случаи когда не определялся данный метод оплаты. В итоге мне пришлось перейти на метод «Чековые платежи», в настройках метода можно изменить текст, а с помощью специального хука можно установить статус заказа по умолчанию.
Если вы физическое лицо, в таком случае для приема платежей на сайте можно использовать плагин Яндекс.Деньги.
15. В разделе «Учётки и приватность» можно определить в каких случаях будет создаваться аккаунт для покупателя и можно ли оформлять заказ без создания учетной записи.
Я рекомендую включить создание учетной записи при оформлении заказа и определении имени пользователя по адресу электронной почты (параметры как у меня на скриншоте ниже). При такой настройке учетная запись
В этом же разделе можно установить интервал времени, через которое будут удаляться неактивные учетные записи или заказы, но я рекомендую не устанавливать эти параметры. Лучше всегда удалять вручную.
16. В разделе «Email» можно установить оповещения на электронную почту администратору или покупателю при оформлении заказа. По моему личному опыту рекомендую некоторые функции отключить, так как из-за них возникает большая свалка ненужных писем.
17. В разделе «Дополнительно» отображаются стандартные страницы WooCommerce для корзины, оформления заказа или личного кабинета. При этом на скриншоте ниже можно наблюдать, что у меня установлена одна страница для корзины и оформления заказа.
Это связано с тем, что их объединил. Для объединения страниц используйте шорткоды, например: [ woocommerce_cart] – страница корзины [ woocommerce_checkout] – страница оформления заказа
Как видите для настройки и использования плагина WooCommerce не требуются какие-либо большие знания, мало того в интернете очень много разнообразных обзоров и специально разработанных плагинов, для расширения функционала.
Самое читаемое:
Есть даже плагин для соединения WooCommerce с Genesis Framework. И это только верхушка айсберга.
WooThemes также предлагает свой собственный набор расширений, которые включают в себя все, от сайта членства и периодических подписок до дополнительных платежных шлюзов и поставщиков услуг доставки.
Теперь должно быть ясно, почему WooCommerce настолько популярен. Давайте посмотрим, как им пользоваться.
WooCommerce — установка и настройка
Как и любой другой плагин, вы можете скачать и установить WooCommerce с помощью кнопки «Добавить новый» в меню плагинов.
Ищите «WooCommerce», нажмите «Установить сейчас» и активируйте после того, как это будет сделано.
Первое, что вы увидите после активации, это мастер установки:
Хотя эта часть не является обязательной, и вы можете вносить все те же изменения вручную, она помогает пройти весь процесс, чтобы настроить основы и создать все необходимые страницы.
Таким образом, нажмите Let’s Go!
1. Создание страниц
На первом шаге будут созданы все нужные страницы, необходимые для запуска интернет-магазина, такие как «Страница товара» и «Оформления заказа», а также «Корзина покупок». Здесь мало что можно сделать, кроме как нажать «Продолжить».
2. Настройка локали магазина
Затем определите, где находится ваш магазин, а также валюту и единицы измерения веса и размеров, которые вы хотите использовать.
3. Настройка доставки и налогов
На следующем шаге вы можете настроить стоимость доставки и включить ли налог с продаж в ваши цены.
Не беспокойтесь, если вы еще этого не знаете, вы можете просто пропустить или изменить настройки позже. В зависимости от вашего местоположения, WooCommerce также может предложить начальные налоговые ставки.
4. Настройка платежных шлюзов
Здесь вы сможете настроить параметры оплаты. Решите, принимать ли PayPal (плюс, вводить свои учетные данные), а также оплату чеком, наличными или банковским переводом. Как уже упоминалось, они могут быть расширены с помощью дополнений.
5. Завершение
Теперь у вас есть основная информация. Если вы хотите, вы можете разрешить WooCommerce собрать диагностические данные и начать создавать свой первый продукт.
Однако, чтобы получить лучший обзор, мы будем использовать ссылку «Вернуться к панели инструментов WordPress» внизу.
По возвращении на панель инструментов вы увидите два новых метабокса.
Как только ваш магазин настроен, он будет держать вас в курсе продаж, заказов, последних отзывов и многое другое.
Вы также заметите два новых подпункта в главном меню под названием «WooCommerce» и «Товары».
Это наша следующая остановка.
Как создавать продукты и управлять ими с помощью WooCommerce
Давайте начнем с продуктов. Здесь вы будете заполнять свой магазин продаваемыми товарами. Давайте посмотрим, как это сделать и какие варианты у нас есть.
Добавление продукта
Нажмите на «Товары». Вы попадете на страницу со списком всех товаров в вашем магазине. В этот момент он, естественно, будет пустым.
Нажав «Добавить товар» вверху или в меню слева, вы можете начать его создание.
Следующий экран будет выглядеть очень знакомо. Это обычный редактор WordPress с рядом дополнительных опций.
В верхней части экрана вы можете дать название вашему продукту и добавить описание, как в обычном сообщении. Это включает в себя изображения и другие средства массовой информации. Информация здесь появится на главной странице продукта.
Есть также несколько других вариантов, которые очень похожи на найденные для постов и страниц:
- Категории продуктов: создавайте и назначайте категории и подкатегории для заказа ваших продуктов и облегчения их просмотра.
- Метки товара: еще больше отличают товары от тегов.
- Изображение продукта: работает как рекомендуемое изображение. Все, что вы загрузите здесь, будет автоматически выкладываться на странице товара и магазина.
- Галерея продуктов: Помимо изображения продукта вы также можете добавить галерею изображений, например, чтобы показать различные варианты продукта, различные ракурсы и многое другое.
Однако, пока все просто, экран создания продукта имеет дополнительные важные опции.
Настройка данных о продукте
Ниже главного редактора вы найдете панель для дополнительных данных о продукте. Чтобы ваш магазин работал, важно, чтобы вы его заполнили.
Во-первых, вам нужно выбрать, какой тип продукта вы продаете из следующих вариантов:
- Простой продукт
- Сгруппированный товар
- Внешний/Партнерский товар
- Вариативный товар
В зависимости от того, что вы выберете, параметры конфигурации будут меняться. В целом, вы можете настроить эти параметры:
- Виртуальный/физический. Если вы продаете не реальный продукт, а какое-то программное обеспечение, нажмите эту кнопку. Также будут удалены варианты доставки.
- Скачиваемый: кроме того, вы можете определить, доступен ли ваш продукт для скачивания, «Скачиваемые файлы» и добавить информацию, а также условия скачивания.
- Общие сведения: укажите для своего продукта единицу учета запасов (уникальный идентификатор, обязательно), укажите URL-адреса продуктов и текст кнопки для партнерских продуктов, цену и цену продажи (если применимо), а также диапазон дат для любых предстоящих продаж. Вы также можете указать, является ли это продуктом, облагаемым налогом, а также его налоговым классом.
- Запасы: определите, есть ли товар на складе и — если это физический продукт — запишите доступное количество и принимаете ли вы заказы на возврат.
- Доставка: вес, размеры и классы доставки настраиваются здесь.
- Сопутствующие продукты: в этом меню вы можете включить связанные продукты, которые будут рекомендованы как продаваемые или перекрестные продажи, и создать группы продуктов.
- Атрибуты: здесь вы определяете пользовательские атрибуты продукта, такие как цвет, размер и т. д.
- Варианты: если вы настроили атрибуты, это меню позволяет предлагать варианты ваших товаров.
- Дополнительно: здесь можно добавить пользовательскую заметку о покупке, которая будет отправлена покупателям после покупки, изменить заказ продукта в меню и определить, разрешать ли отзывы.
Последний шаг — заполнить краткое описание внизу экрана. Введенное здесь содержимое будет отображаться под названием продукта.
Когда вы все настроите, готовая страница будет выглядеть примерно так:
Поздравляю, вы создали свой первый продукт с помощью WooCommerce и теперь можете получить к нему доступ из меню «Товары».
Другие настройки продукта
Другие пункты в меню «Продукты» довольно просты.
Если вы уже использовали WordPress, категории и теги должны быть вашей второй натурой. Единственное отличие, о котором стоит упомянуть, это то, что в WooCommerce вы можете добавлять миниатюры изображений в категории товаров.
Также следует обратить внимание на два других меню для дополнительных данных о продуктах, которые называются «Классы» и «Атрибуты доставки».
Первый позволяет создавать группы продуктов по доставке и может использоваться для расчета стоимости доставки по классам.
Я уже упоминал атрибуты выше, и в соответствующем меню вы можете создавать размеры, цвета и другие характеристики, которые можно добавлять к продуктам в качестве вариантов.
Все ясно до сих пор? Тогда давайте перейдем к другим вещам.
Управление WooCommerce
С этого момента мы рассмотрим меню, доступные в разделе «WooCommerce». Я объясню каждый пункт меню один за другим, чтобы вы точно знали, что там происходит.
Заказы
Как вы можете себе представить, на этом экране отображается текущий статус заказа вашего магазина.
Если вы строго имеете дело с цифровыми продуктами, здесь не на что посмотреть, за исключением того, сколько продуктов вы в настоящее время продаете и кто и что купил.
С другой стороны, физические товары могут быть отправлены на отгрузку, и их статус заказа может быть изменен (в ожидании платежа, в ожидании, возврат средств, отказ и т. д.).
Вы также можете изменить адреса выставления счетов или доставки, переслать электронные письма с заказами, добавить заметки, изменить содержание заказа и многое другое.
Купоны
Эта часть также должна быть знакомой концепцией. В разделе «Купоны» вы можете создавать и управлять кодами скидок.
Определите тип и размер скидки, установите даты истечения срока действия, ограничьте использование (например, в сочетании с другими купонами) и установите ограничения на количество купонов, которые могут быть использованы в целом или на пользователя.
Очень просто.
Отчеты
Вот где это становится действительно интересным. По моему личному мнению, раздел отчета является одним из основных моментов WooCommerce.
Плагин автоматически создает подробные сводки по каждому аспекту вашего магазина. Вы знаете, что они говорят: «то что измеряется, управляемо», и WooCommerce определенно заботится об измерении.
Проверьте валовые и чистые продажи за последние семь дней и другие временные рамки, просмотрите размещенные заказы, приобретенные товары, произведенные возвраты, принятые расходы по доставке и использованные купоны — все с одного взгляда.
Но на этом все не заканчивается. Такой же обзор доступен для продаж клиентов, запасов продуктов и налогов и может быть экспортирован в форме CSV для импорта в ваши собственные книги.
Настройки
В этом разделе вы контролируете буквально все аспекты вашего интернет-магазина WooCommerce.
Даже бесплатная версия плагина предлагает множество вариантов конфигурации, и я кратко расскажу о них, чтобы дать вам хорошее представление о возможностях настройки WooCommerce.
Основные
- Настройки местоположения: контролируйте базовое местоположение вашего магазина, выбирайте страны, в которых вы продаете или устанавливаете их по всему миру, и создавайте примерные данные адресов для клиентов
- Уведомление магазина: отображение текста уведомления для всех клиентов
- Настройки валюты: установите валюту, в которой вы будете получать деньги, измените формат валюты, разделитель тысяч, разделитель десятичных знаков и количество знаков после запятой, отображаемых после запятой.
Товары
- Общие сведения: измените единицы измерения веса и размеров, а также настройки для обзоров продуктов, оценок и того, кто может их оставить.
- Отображение: определение страницы магазина и возможность отображения категорий, изменение дизайна архива категорий, а также порядка продуктов, поведения корзины покупок и размеров изображений.
- Инвентаризация: включение или отключение управления запасами, как долго хранить неоплаченные заказы, уведомления о низкокачественных запасах и их получателях, а также пороговые значения запасов и отображение запасов на странице.
- Загружаемые продукты: способ доставки файлов и ограничение доступа для загружаемых файлов.
Налог
- Параметры налога: включение и отключение налогов по всему миру, определение использования чистых или брутто-цен, настройка метода расчета налогов на товары и доставку, настройка метода округления, добавление классов налогов, настройка отображения цены в магазине и способ отображения налога общих данных
- Стандартные ставки: установите различные налоговые ставки для использования в вашем магазине
- Снижение тарифов: то же самое для предметов с пониженным тарифом
- Норма ставки: то же самое для беспошлинных товаров
Платежи
- Параметры оформления заказа: включение и настройка купонов, будь то включение гостевых проверок и SSL, настройка страниц оформления заказа, включая условия и положения, определение конечных точек проверки для обработки и доступных платежных шлюзов
- Прямой банковский перевод: включение и отключение банковских переводов и настройка пользовательских сообщений, а также банковских подключений.
- Чековые платежи: проверить варианты оплаты, включая описание и инструкции
- Оплата наложенным платежом: определите, следует ли принимать наложенный платеж, для каких способов доставки, и дайте инструкции для клиентов, оплачивающих наличные.
- PayPal: варианты оплаты PayPal, учетные данные, тестирование и отладка, расширенные параметры и настройки API
- Simplify Commerce: настройки для платежного шлюза Simplify Commerce
Доставка
- Параметры доставки: определите, как рассчитать стоимость доставки, установить адрес доставки/выставления счета, а также места и способы доставки.
- Единая ставка: настройка доставки с фиксированной ставкой
- Бесплатная доставка: варианты и требования к бесплатной доставке
- Международная фиксированная ставка: предложите и настройте доставку с фиксированной ставкой для зарубежных покупателей
- Местная доставка: стоит ли предлагать местную доставку?
- Местный пикап: клиенты, которые имеют право на местный пикап
Аккаунты
- Параметры учетной записи: определите, где пользователи могут проверить информацию о своей учетной записи, определите уникальные идентификаторы для различных действий на странице учетной записи, включите регистрацию клиентов в разных местах и укажите, нужно ли автоматически генерировать имена пользователей и пароли клиентов.
Сообщения электронной почты
- Параметры электронной почты. Определите получателей и содержимое различных важных уведомлений по электронной почте, имена отправителей и адреса электронной почты и настройте шаблон электронной почты (изображение заголовка, текст внизу письма и цветовую схему).
API
Настройки API — Включение/отключение API-интерфейса WEST для WooCommerce, настройка конечных точек и разрешений для внешних приложений на доступ к данным вашего магазина и создание уведомлений о событиях для интеграции сторонних сервисов.
Состояние системы (Статус)
Разделы состояния системы предоставляют вам обзор состояния и производительности вашего интернет-магазина.
Там же вы можете скачать системный отчет на случай, если вам понадобится связаться со службой поддержки WooCommerce.
Помимо этого вы также найдете ряд инструментов для отладки и сброса кэшированных данных и возможность просмотра журналов данных для вашего магазина.
Дополнения (Расширения)
Наконец, через раздел дополнений вы получаете доступ к вышеупомянутым расширениям. Все упорядочено по категориям, и нажатие на любое расширение приведет вас прямо на сайт, где вы можете его купить.
Готовы перейти на WooCommerce?
Хотя это не часто рекламируется как таковое, электронная коммерция является еще одним сильным сторонником платформы WordPress, и WooCommerce явно является звездой в этой конкретной области.
Плагин интернет-магазина предлагает мощное и бесплатное решение для создания обширных интернет-магазинов для цифровых и физических продуктов.
В то время как базовый WooCommerce — это все, что вам нужно для запуска вашего магазина, пользователи также могут рассчитывать на сотни платных и тысячи бесплатных расширений для дальнейшей настройки своего магазина.
Приведенный выше обзор дает вам достаточно знаний, чтобы запустить собственный интернет-магазин WordPress. Все, что вам осталось, это придумать хороший продукт. Благодаря WooCommerce инфраструктура уже создана.
Вы уже пользовались WooCommerce и хотите поделиться своим опытом? Что-нибудь добавить к вышеупомянутому или конкретным расширениям, которые вы рекомендуете? Дайте мне знать в комментариях ниже!
Надеюсь это руководство будет вам полезно. Ну а на этом все.
До скорых встреч!
Вам понравилась статья?





- https://info-effect.ru/nastrojka-plagina-woocommerce-sajt-wordpress.html
- https://woohelp.ru/ustanovka-i-nastrojka-woocommerce-obzor-plagina-dlya-internet-magazina.html
- https://zacompom.ru/tutorial/okonchatelnoe-rukovodstvo-po-woocommerce-dlja-absoljutnyh-novichkov.html
 Окончательное руководство по Woocommerce для абсолютных новичков
Окончательное руководство по Woocommerce для абсолютных новичков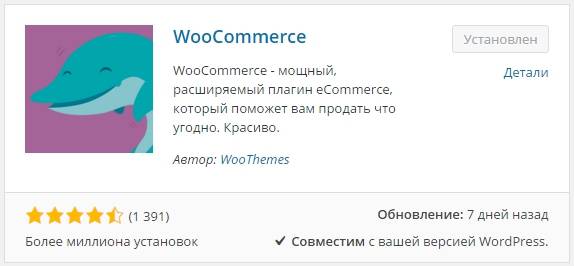
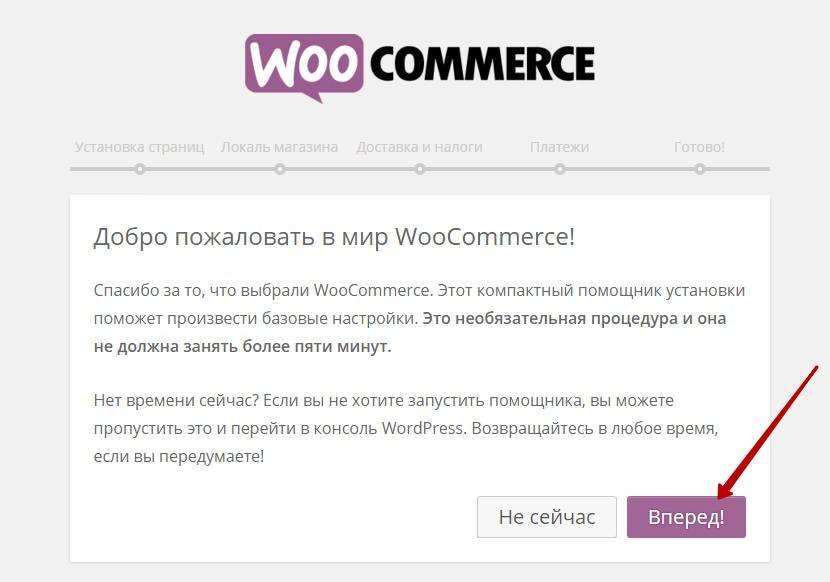
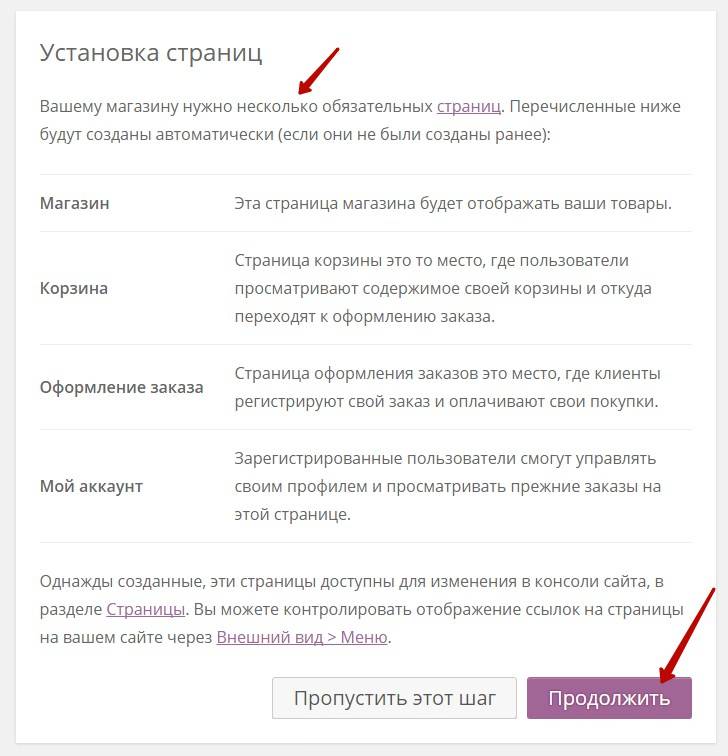
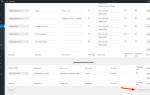 Настройка полей оформления заказа Woocommerce
Настройка полей оформления заказа Woocommerce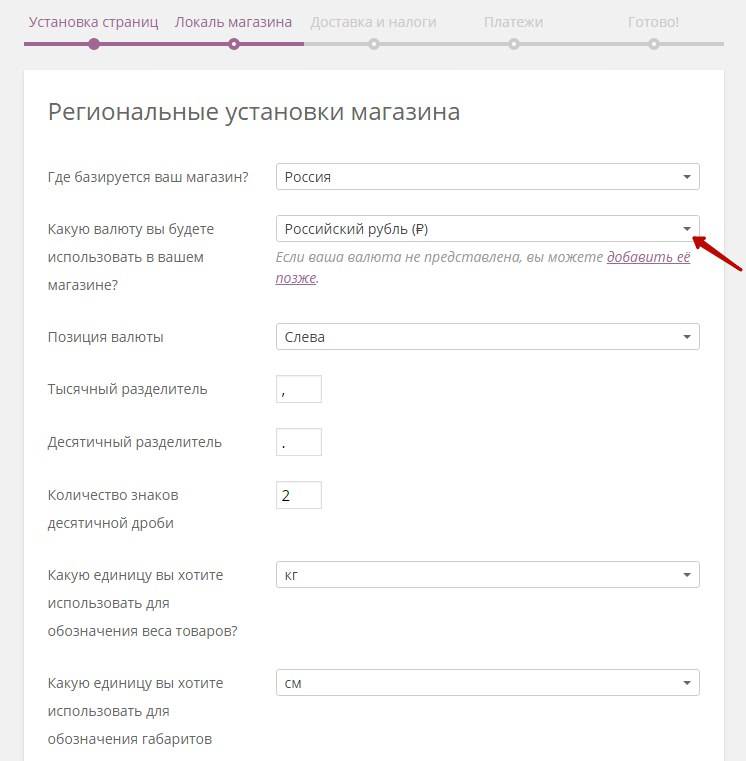
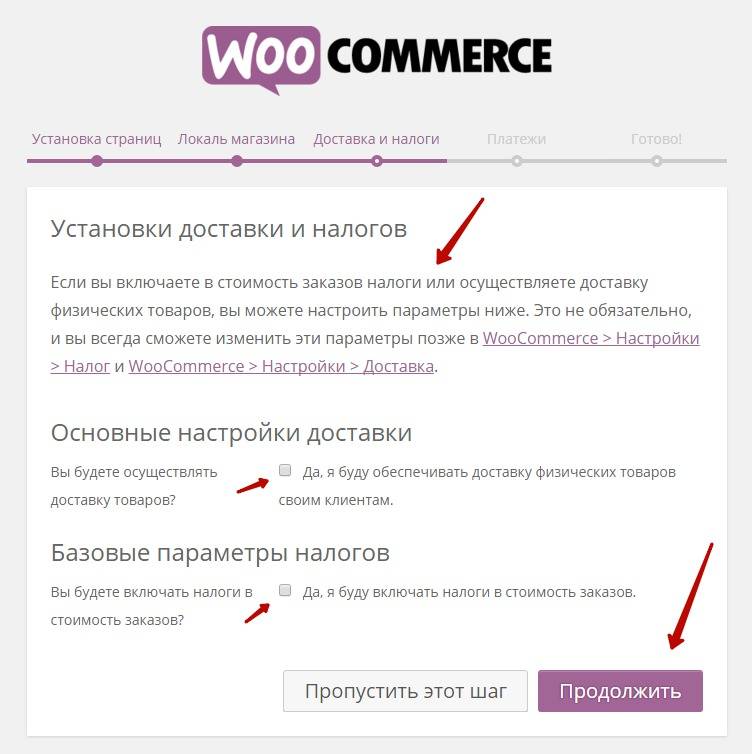
 Обмен данными между интернет-магазином и 1С УТ 11.1
Обмен данными между интернет-магазином и 1С УТ 11.1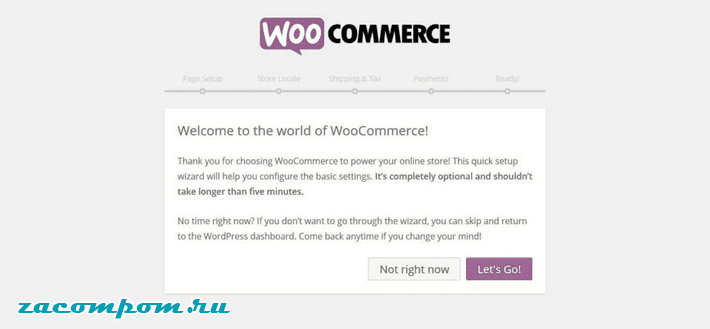
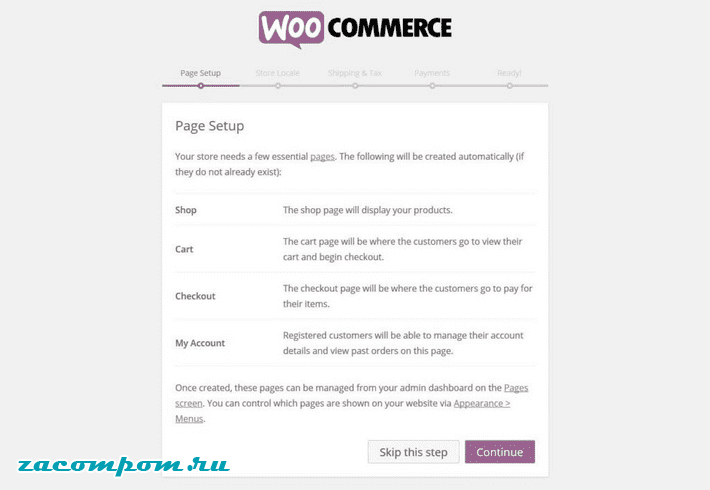
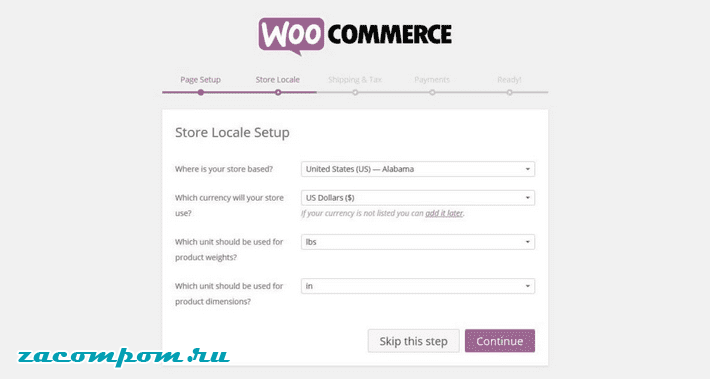
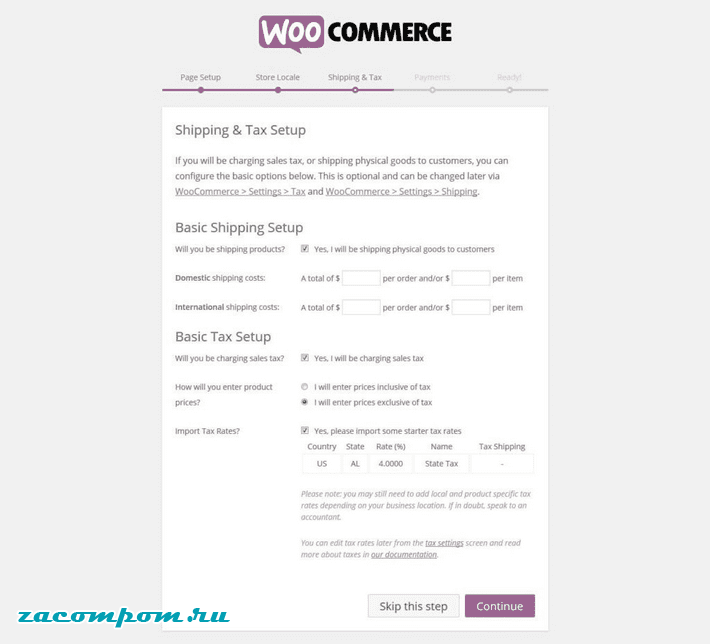
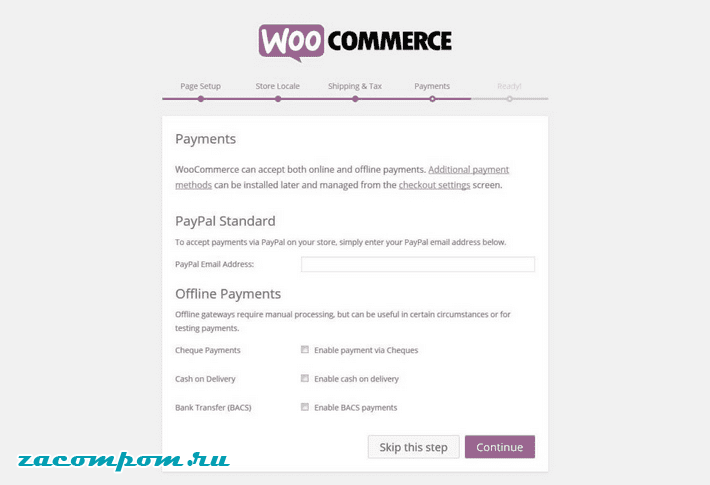
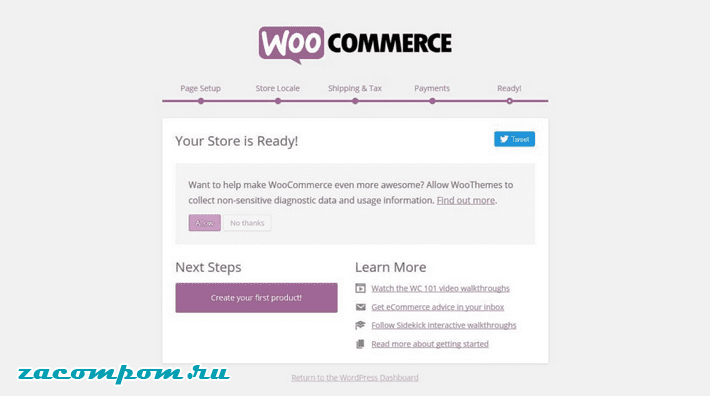

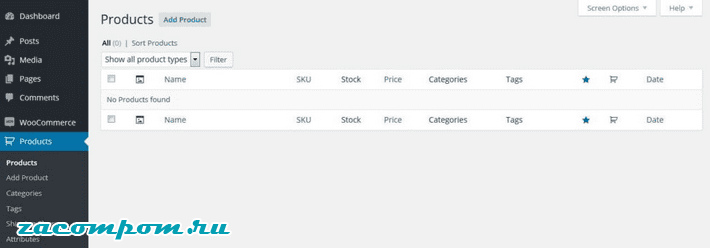
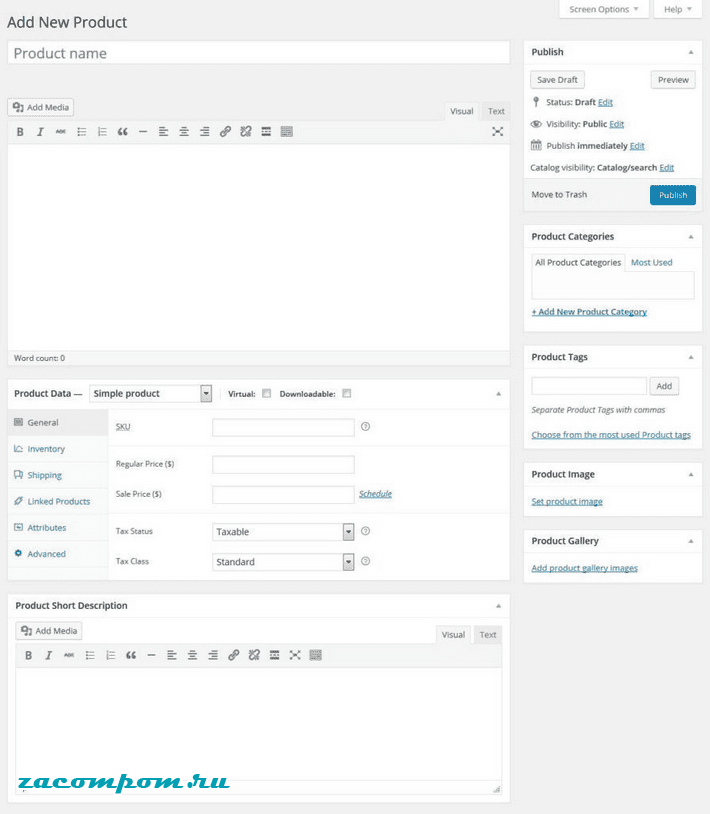
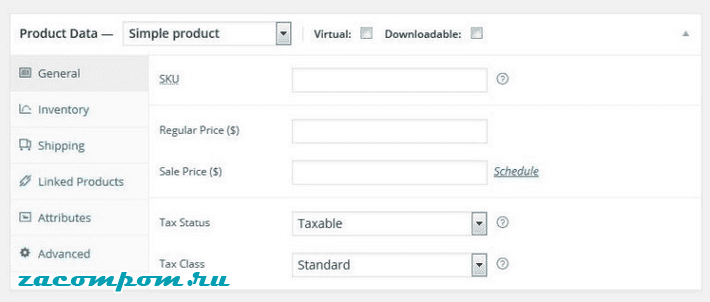
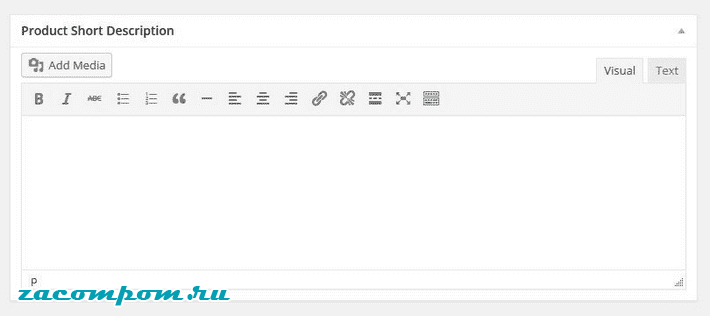
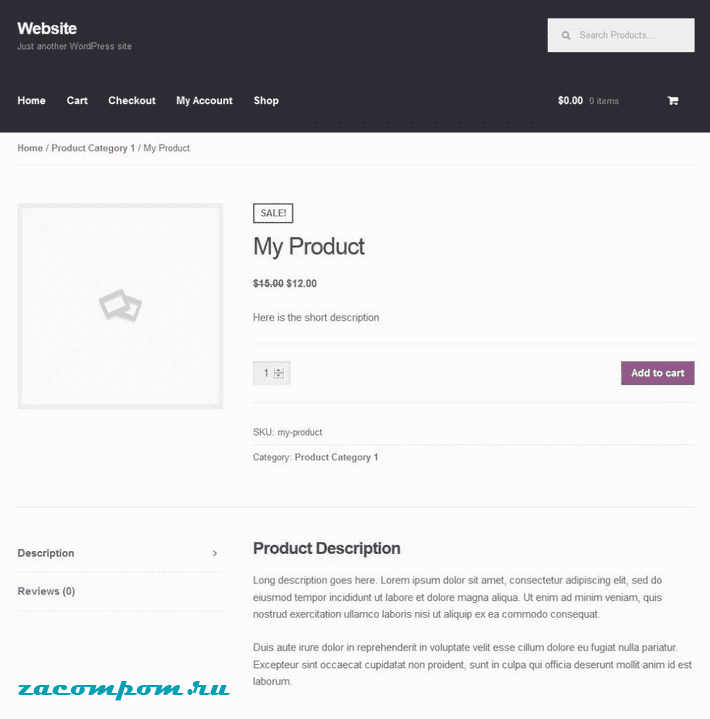
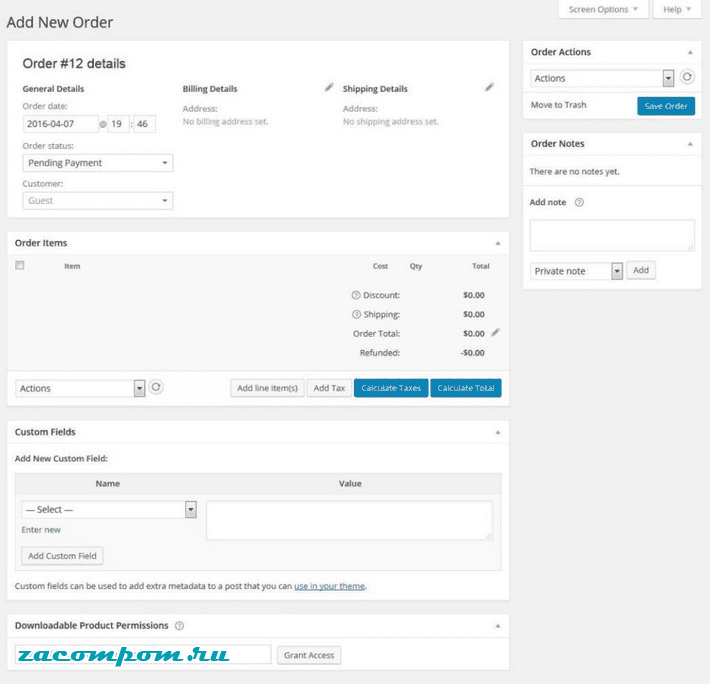
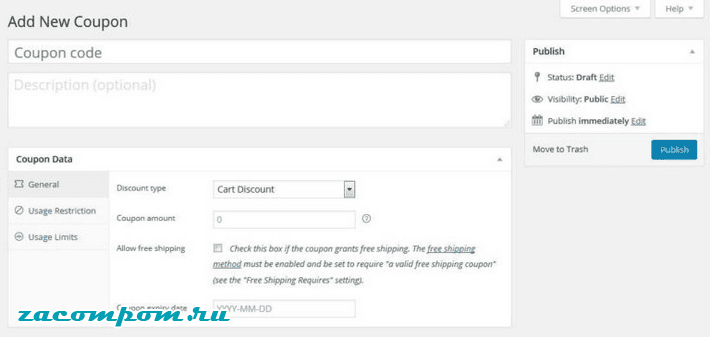
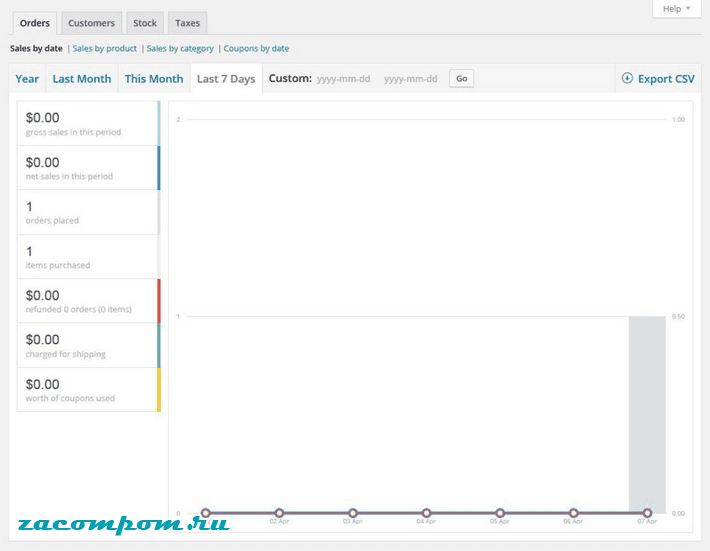
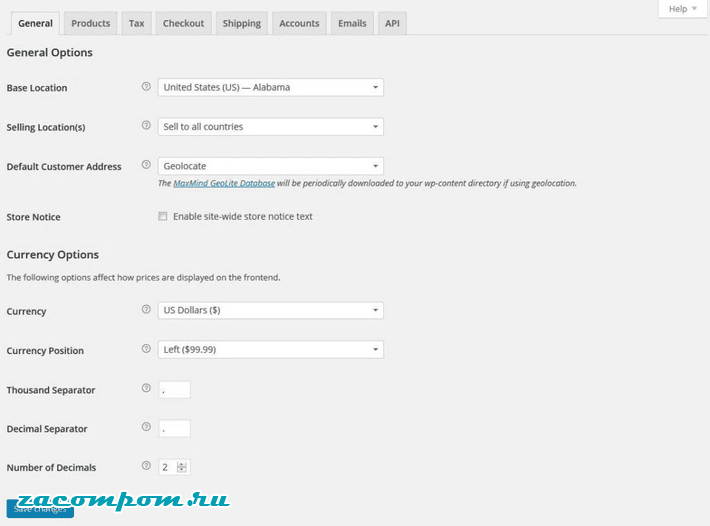
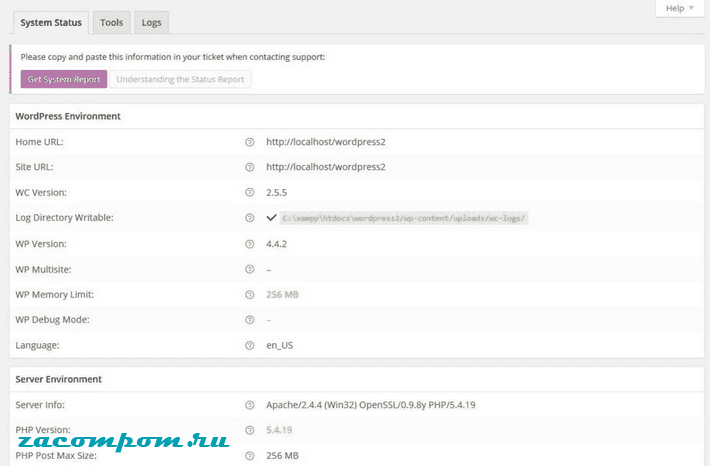
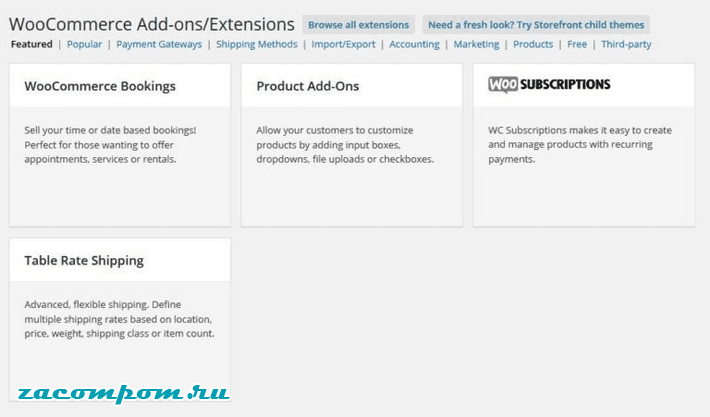

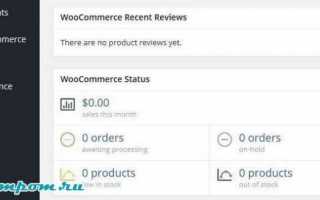

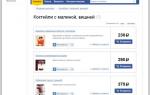 Как создать интернет-магазин ВКонтакте: важные советы для новичков
Как создать интернет-магазин ВКонтакте: важные советы для новичков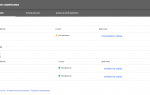 Google Merchant Center — настройка для интернет-магазина
Google Merchant Center — настройка для интернет-магазина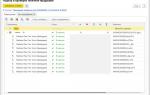 Маркировка обуви в 1С: Управление Торговлей 10.3 и 11.4
Маркировка обуви в 1С: Управление Торговлей 10.3 и 11.4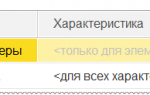 [ Статья ] Как быстро и правильно настроить систему поддержания складских запасов
[ Статья ] Как быстро и правильно настроить систему поддержания складских запасов