Содержание
На сегодняшний день популярным почтовым клиентом является Thunderbird. Ниже я расскажу, как настроить подпись в Thunderbird. А также, как вставить картинку в подпись Thunderbird.
Подпись в Mozilla Thunderbird
Для добавления простой подписи в Thunderbird нажмите правой клавишей мыши на имени учетной записи, в боковой панели и выберите пункт «Параметры»
Откроется окно «Параметры учетной записи». Ищем строчку «Текст подписи» и в поле под ней пишем свой текст.
После этого нажимаем «OK» и проверяем результат, создавая новое письмо.
Если вам нужно отформатировать вашу подпись, это можно сделать в режиме HTML поставив галочку в параметрах учетной записи напротив пункта «Использовать HTML» и соответственно отформатировав текст подписи, добавив нужные теги.
Подпись с картинкой в Thunderbird.
Чтобы добавить картинку к подписи Thunderbird проще всего будет создать отдельный HTML файл с отформатированным текстом и использовать его в качестве подписи. Сделать это очень просто.
Если вы не сильны в HTML и не можете набрать нужный код самостоятельно в блокноте, делаем так:
Создаем в Thunderbird новое сообщение в теле письма вставляем тест нашей подписи.
Если нужно, с помощью редактора форматируете тест.
Теперь вставляем в нашу подпись изображение: нажимаем на панели инструментов кнопку «Вставить» и в выпадающем списке выбираем «Изображение»
Откроется окно «Свойства изображения»
Нажимаем «Выбрать файл» и вставляем наше изображение.
Важно! Чтобы изображение нормально отображалось нужно чтобы путь к нему и само имя файла было написано латинскими буквами.
В итоге у меня получилось вот так:
Теперь сохраняем это сообщение как HTML файл: Файл->Сохранить как->Файл.
Расширение файла HTML. Имя и путь к файлу латинскими буквами.
Закрываем без сохранения наше сообщение и снова переходим в параметры учетной записи. Отмечаем пункт «Вставлять подпись из файла» и нажимаем «Выбрать»
Выбираем созданный только что HTML файл и нажимаем «OK»
Проверяем результат. Все работает!!
Вот и все. Теперь вы знаете как сделать подпись в сообщениях Thunderbird и как вставить в нее картинку. Кстати, если вам нужно чтобы Thuderbird автоматически запускался во время включения компьютера и сворачивался в трей, читайте эту статью.
Thunderbird — утилита, которая отправляет и принимает почту пользователя. Проще говоря, это продвинутый почтовый клиент, причем его разработчиком является создатель браузера Firefox. И одна из его полезных функций – возможность настройки текста, который будет записываться в конце каждого из писем. Давайте рассмотрим процедуру, как настроить подпись в Mozilla Thunderbird.
Инструкция
Самый простой способ настройки почты потребует от юзера следующих действий:
- Открыть Thunderbird.
- Перейти в настройки нужной учетной записи, кликнув по ней ПКМ.
- Выпадет меню, в нем нажать пункт «Параметры».
- Здесь вы найдете текстовое поле. Введите туда сообщение, которое будет отображаться в конце вашего письма.
- Кликните на «ОК», чтобы применить настройки.
Дополнение
Обратите внимание, что в этом окне имеется еще несколько параметров:
- Использовать HTML – активация HTML-разметки для оформления текста. Это удобно, например, для выделения жирным, курсивом и так далее.
- Вставлять… – прикрепление какого-либо файла к подписи, например, картинки или текстового документа. Это тоже в некоторых случаях очень полезная функция.
- Прикреплять визитную карточку к сообщениям – программа предлагает заполнить визитную карточку с вашими данными (имя, никнейм, информация для связи и так далее). Все эти сведения будут отправляться вместе с исходящим письмом.
«Подписи» это блоки текста, которые автоматически добавляется к каждому сообщению, которое вы посылаете (включая как новые сообщения так и ответы на входящие сообщения). Они обычно используются для предоставления дополнительной контактной информации, юридических условий или какой-либо другой шаблонной информации, которая имеет отношение к каждой электронной почте. Эта статья объясняет, как настроить и использовать подписи в Thunderbird.
Подпись электронной почты может быть похожа на эту:
John Doe
Minion
The Big Example Organization
Подписи создаются в разделе Параметры Учетной записи Thunderbird. Щёлкните по ИнструментыПравка | Параметры учетной записи, а затем, в левой панели, выберите учетную запись, для которой нужно создать подпись.
Если у вас несколько учетных записей электронной почты, необходимо настроить подписи отдельно для каждой учетной записи.
Чтобы настроить обычную текстовую подпись, введите текст, который нужно приложить к каждому исходящему сообщению в поле текст Подписи. Текстовые подписи работают с сообщениями, отформатированными как в HTML, так и как текст.
Для использования HTML форматирования в вашей подписи, установите Использовать HTML и отформатируйте текст Подписи с помощью нужной HTML разметки. Если вы отправляете сообщения в текстовом (а не HTML) формате, текстовые символы будут вставлены вместо HTML-разметки.
Кроме того, вы можете загрузить файл, содержащий вашу подпись. Установите Вставлять подпись из файла и затем нажмите для выбора файла. Файл может содержать либо простой или HTML-форматированный текст. Если у вас есть подпись в HTML-формате, получатель сообщения должен иметь возможность просматривать сообщения в формате HTML в его программе электронной почты. Если он отключил эту возможность, подпись будет отображаться в текстовом формате, а изображения отображаться не будут.
Одним из способов создания файла подписи является использование средства составления сообщения Thunderbird. В качестве примера, создайте новое HTML-форматированное сообщение в Thunderbird (Файл | Создать | Сообщение). Убедитесь, что отображается панель инструментов форматирования.
(Если она не отображается, то вы составляете сообщение, отформатированное как текст, а не HTML. Для перехода в HTML, выберите Настройки | Формат Доставки | Форматированный текст (HTML).)
- Создайте и отформатируйте подпись, как вам того хотелось бы. Обратите внимание, что многочисленные функции форматирования доступны из меню Вставить и Формат.
- Щёлкните Файл | Сохранить как | Файл. Убедитесь в том, что выбрано «HTML-файлы», а затем укажите имя файла и щёлкните .
- Закройте окно сообщения и отбросьте сообщение без сохранения.
- Откройте Параметры учетной записи и выберите учетную запись электронной почты в панели слева.
- Установите Вставлять подпись из файла, щёлкните и перейдите к созданному вами файлу.
Включение файлов изображений в подписи
Чтобы включить файл изображения с локального компьютера в подпись, следуйте приведенным выше шагам для создания HTML подписи. Однако, когда вы составляете содержимое подписи, используйте пункт меню Вставить | Изображение, чтобы указать нужное изображение.
В дополнение к выбору файла изображения, используйте этот диалог для настройки других параметров изображения, таких как размер, ссылка URL, его позиция по отношению к тексту и т.д.
Вы также можете указать изображение, расположенное на веб-сервере, как часть вашего вложения. Просто укажите URL изображения в поле, где вы могли бы указать имя файла. Если вы установите «Вложить это изображение в сообщение«, изображение будет включено как вложение. Если вы не вложите изображение, получатели сообщения должны будут иметь подключение к Интернету для просмотра изображения. Кроме того, имейте в виду, что по соображениям безопасности многие люди настраивают свои почтовые программы, чтобы блокировать удаленное содержимое, что не допускает отображение изображения, если оно не было прикреплено к сообщению.
vCard это стандартный формат файлов для электронных визитных карточек. vCard могут содержать имя и адрес, номера телефонов, адреса электронной почты, URL-адреса, логотипы, фотографии и т.д. Если входящее сообщение имеет vCard в виде вложения, Thunderbird отображает содержимое vCard в качестве подписи. Thunderbird может быть настроен на прикрепление вашей vCard к исходящим сообщениям (автоматически или для каждого сообщения). Прочтите статью Как использовать электронную визитную карточку (vCard) для получения инструкций.
Когда вы отвечаете на сообщения, по умолчанию ваша подпись появится под цитируемым текстом в конце сообщения. Чтобы изменить это поведение, выберите ИнструментыПравка | Параметры учетной записи | <Имя учетной записи> | Составление и Адресация. Измените стиль ответа на «поместить курсор перед цитируемым текстом». Затем измените настройку для «и ставить мою подпись» на «после моего ответа (перед цитируемым текстом)».
Этот параметр может быть настроен для каждой учетной записи и для каждого дополнительного адреса.
Используемые источники:
- https://geekkies.in.ua/pc/podpis-s-kartinkoy-v-thunderbird.html
- https://firefx.ru/faq/nastrojka-podpisi-v-thunderbird
- https://support.mozilla.org/ru/kb/podpisi

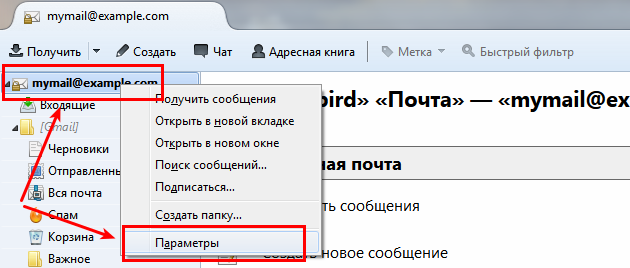
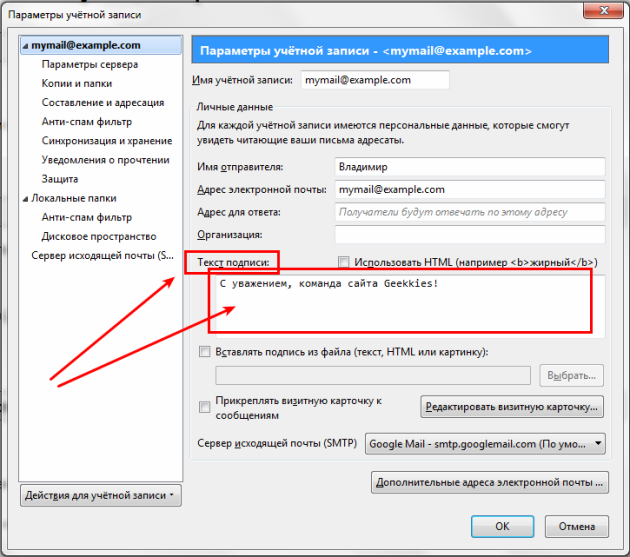
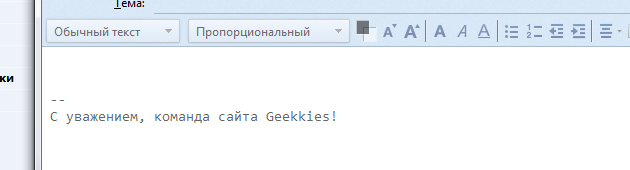
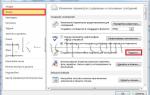 Как сделать и изменить подписи и шифрование писем в Outlook
Как сделать и изменить подписи и шифрование писем в Outlook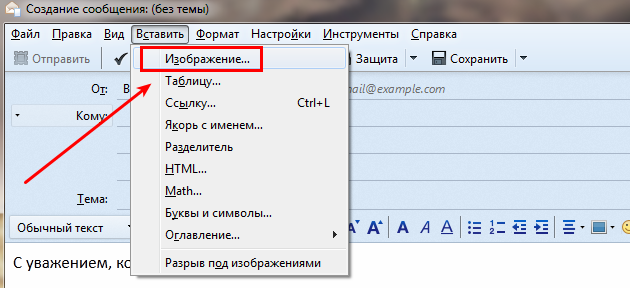
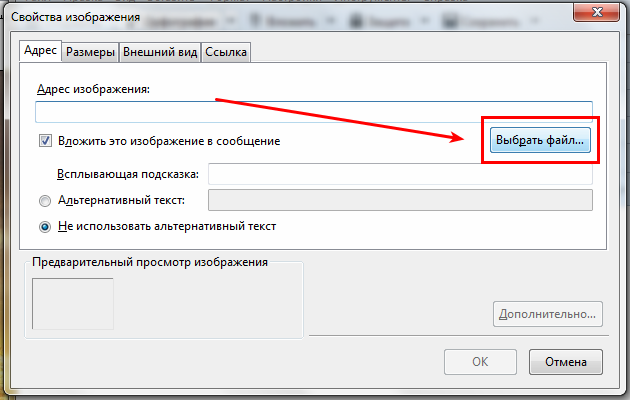
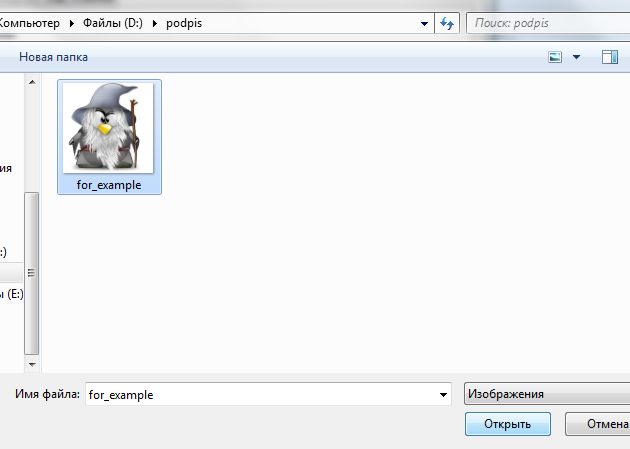
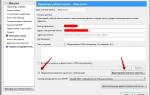 Как пользоваться программой Mozilla Thunderbird
Как пользоваться программой Mozilla Thunderbird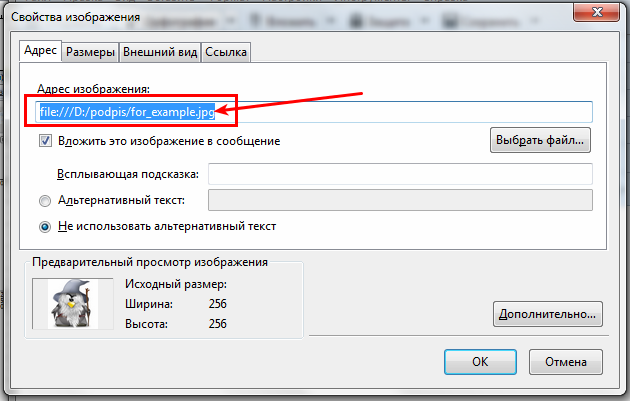
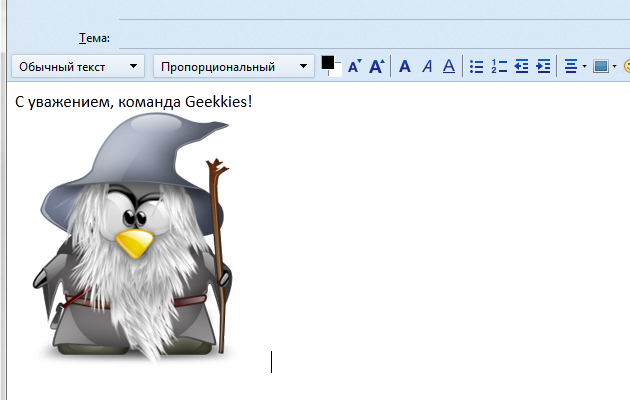
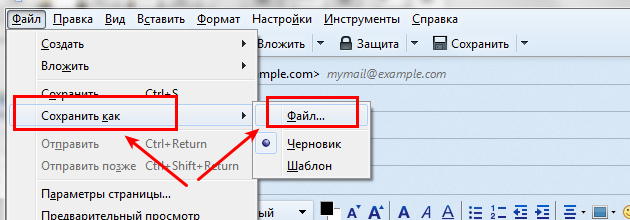
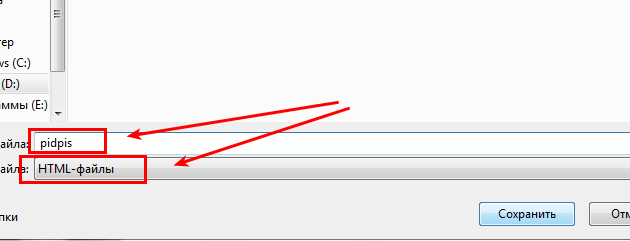
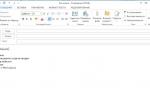 Как настроить подпись в outlook 2016
Как настроить подпись в outlook 2016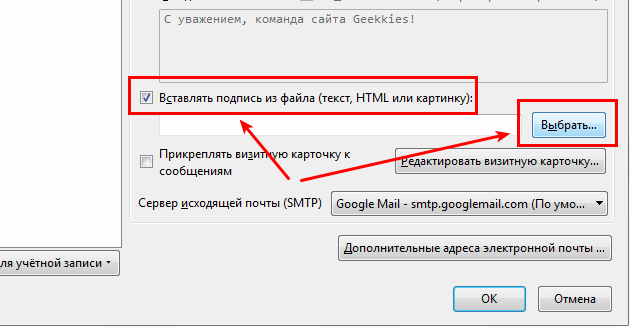
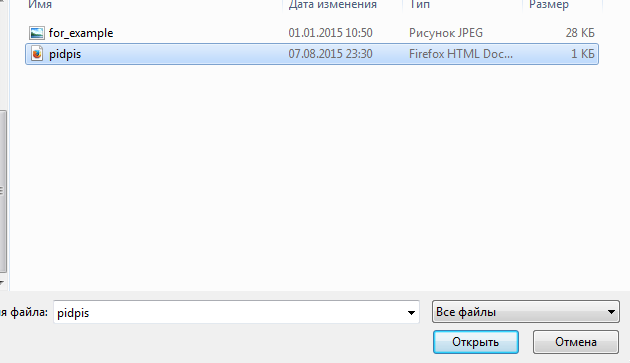

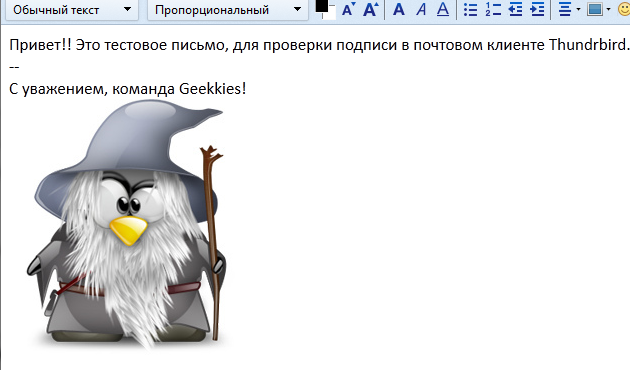
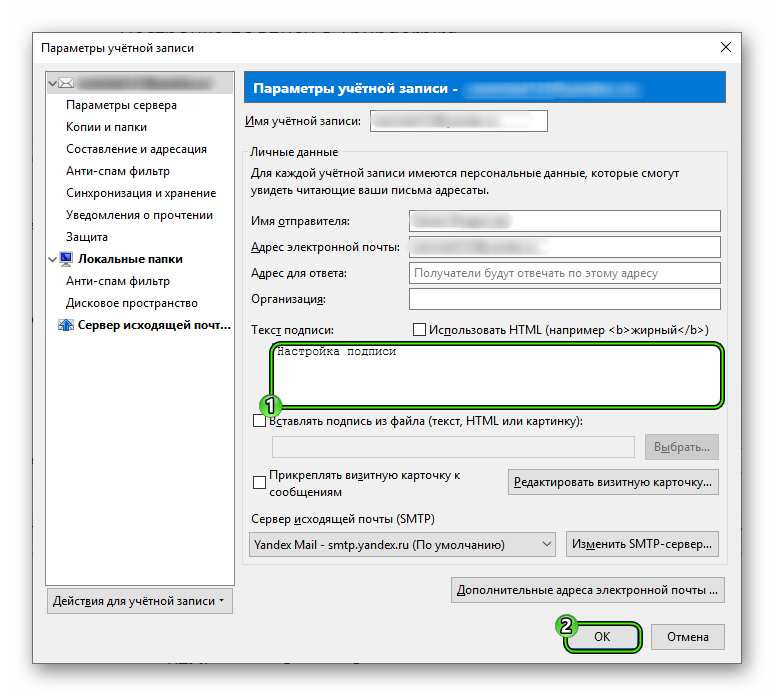
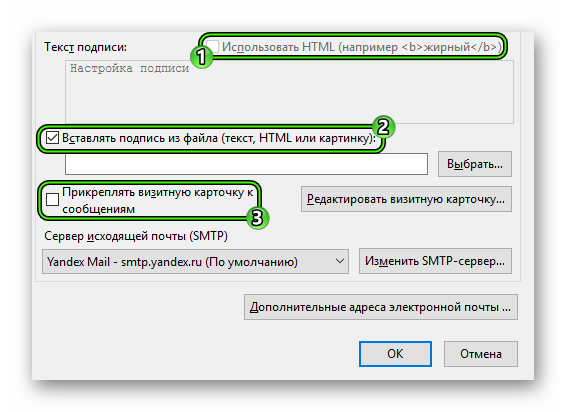

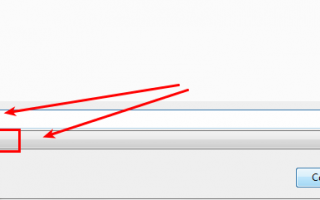

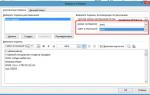 Как в аутлуке (Outlook) настроить подпись — подробная инструкция в картинках
Как в аутлуке (Outlook) настроить подпись — подробная инструкция в картинках Как создать крутую подпись для email: обзор приложений и практические советы
Как создать крутую подпись для email: обзор приложений и практические советы В Gmail теперь можно использовать несколько вариантов подписи для электронных писем
В Gmail теперь можно использовать несколько вариантов подписи для электронных писем Thunderbird
Thunderbird