Содержание
SMTP сервер нужен:
- чтобыпроверять настройки иВ выдавать разрешение наВ отправку почты сВ компьютера отправителя;
- чтобы доставлять почту получателю иВ сообщать обВ ошибке отправке при наличии таковой.
ВВ зависимости отВ количества сообщений, которые вы будете отправлять посредством ePochta Mailer, следует выбрать оптимальный SMTP сервер.
Настройка бесплатного SMTP сервера происходит в меню В«НастройкиВ» -> В«Мастер SMTPВ» в разделе В«Использовать внешний SMTPВ»
По умолчанию в программе сохранены и настроены предустановленные SMTP сервера для наиболее популярных почтовых клиентов. Поэтому вы можете выбрать один из предустановленных, либо добавить свой SMTP сервер, вручную указав все настройки.
Настройки предустановленного сервера всегда можно изменить.
Далее рассматривается создание и настройка SMTP серверов с нуля (пункт В«Свой SMTP серверВ»).
Как настроить SMTP для Gmail
Важно! У вас должен быть зарегистрирован аккаунт в почтовом сервисе Gmail.com
Запустив ePochta Mailer и перейдя по пунктам В«НастройкиВ» -> В«Мастер SMTPВ» -> В«Использовать внешний SMTPВ» -> В«Добавить свой SMTP серверВ», вы увидите окно для настройки параметров SMTP сервера.
Заполняем обязательные параметры:
1) SMTP сервер для gmail прописывается как smtp.gmail.com
2) Далее укажите порт. Его значение напрямую связано с шифрованием, которое вы выберете. Вам нужен 465 порт для SSL шифрования и 587 порт для шифрования TSL.
3) Gmail SMTP сервер требует авторизацию, поэтому в этом пункте стоит выбрать В«ESMTP-RFC 2554В», что укажет серверу механизм идентификации отправителя и гарантирует дополнительный уровень безопасности.
4) Шифрование обязательно. Отталкиваясь от указанного порта, выбирайте тип шифрования.
5) Логин/пароль — укажите свой личный логин в виде example@gmail.com и пароль от зарегистрированного аккаунта в gmail.com
6) POP сервер — это сервер для приема почты в сторонних почтовых клиентах типа The Bat! Outlook, Thunderbird и т.д. Нас интересует отправка рассылок, поэтому данное поле можно оставить пустым. Но всё же, если вы решили его настроить, следует изменить значение Авторизации на POP before SMTP и прописать параметры: pop.gmail.com : 995
7) Email отправителя — это адрес, что получатель будет видеть в строке «От кого». Убедитесь, что указываете корректный действующий электронный адрес.
8) Так как gmail.com имеет ограничение на количество отправленных писем — не более 100 писем в сутки на уникальные email адреса — важно установить лимит на отправку. Для первых массовых рассылок можно даже снизить значение на 20-30 % меньше доступного лимита. Лимит по скорости — 20 писем в час.
Как настроить SMTP для Yahoo
Важно! У вас должен быть зарегистрирован аккаунт в почтовом сервисе Yahoo.com
Запустив ePochta Mailer и перейдя по пунктам В«НастройкиВ» -> В«Мастер SMTPВ» -> В«Использовать внешний SMTPВ» -> В«Добавить свой SMTP серверВ», вы увидите окно для настройки параметров SMTP сервера.
Заполняем обязательные параметры:
SMTP сервер для yahoo прописывается как smtp.mail.yahoo.com
Порт: 465 (для SSL шифрования) — рекомендуется Альтернативный порт: 587 (для TLS шифрования).
Yahoo SMTP сервер требует авторизацию, поэтому в этом пункте стоит выбрать В«ESMTP-RFC 2554В», что укажет серверу механизм идентификации отправителя и гарантирует дополнительный уровень безопасности.
Шифрование обязательно. Отталкиваясь от указанного порта, выбирайте тип шифрования.
Логин/пароль — укажите свой личный логин в виде example@yahoo.com и пароль от этого зарегистрированного аккаунта.
POP сервер — это сервер для приема почты в сторонних почтовых клиентах типа The Bat! Outlook, Thunderbird и т.д. Нас интересует отправка рассылок, поэтому данное поле можно оставить пустым. Но всё же, если вы решили его настроить, следует изменить значение Авторизации на POP before SMTP и прописать параметры: pop.mail.yahoo.com:995
Email отправителя — это адрес, что получатель будет видеть в строке «От кого». Убедитесь, что указываете корректный действующий электронный адрес.
Так как yahoo.com имеет ограничение на количество отправленных писем — не более 100 писем в сутки на уникальные email адреса — важно установить лимит на отправку. Для первых массовых рассылок можно даже снизить значение на 20-30 % меньше доступного лимита. Лимит по скорости — 100 писем в час.
Как настроить SMTP для Hotmail
Важно! У вас должен быть зарегистрирован аккаунт в @hotmail.com или @live.com.
Запустив ePochta Mailer и перейдя по пунктам В«НастройкиВ» -> В«Мастер SMTPВ» -> В«Использовать внешний SMTPВ» -> В«Добавить свой SMTP серверВ», вы увидите окно для настройки параметров SMTP сервера.
Заполняем обязательные параметры:
SMTP сервер для hotmail.com прописывается как smtp.live.com
Значение параметра «порт» для smtp.live.com Порт: 25 Важно: Если вы видите, что порт 25 не работает и заблокирован, можете использовать SMTP порт 587 с включенным SSL шифрованием.
Hotmail SMTP сервер требует авторизацию, поэтому в этом пункте стоит выбратьВ«ESMTP-RFC 2554В», что укажет серверу механизм идентификации отправителя и гарантирует дополнительный уровень безопасности.
Отталкиваясь от указанного порта, выбирайте тип шифрования.
Логин/пароль — укажите свой личный логин в виде example@hotmail.com и пароль от этого зарегистрированного аккаунта.
POP сервер — это сервер для приема почты в сторонних почтовых клиентах типа The Bat! Outlook, Thunderbird и т.д. Нас интересует отправка рассылок, поэтому данное поле можно оставить пустым. Но всё же, если вы решили его настроить, следует изменить значение Авторизации на POP before SMTP и прописать параметры: pop3.live.com:995
Email отправителя — это адрес, что получатель будет видеть в строке «От кого». Убедитесь, что указываете корректный действующий электронный адрес.
Так как hotmail.com имеет ограничение на количество отправленных писем — не более 200 писем в сутки на уникальные email адреса — важно установить лимит на отправку. Для первых массовых рассылок можно даже снизить значение на 20-30 % меньше доступного лимита. Лимит по скорости — 28 писем в час.
Как настроить SMTP для Yandex
Важно! У вас должен быть зарегистрирован аккаунт в @yandex.ru.
Запустив ePochta Mailer и перейдя по пунктам В«НастройкиВ» -> В«Мастер SMTPВ» -> В«Использовать внешний SMTPВ» -> В«Добавить свой SMTP серверВ», вы увидите окно для настройки параметров SMTP сервера.
Заполняем обязательные параметры:
SMTP сервер для yandex.ru прописывается как smtp.yandex.ru
Укажите порт. Его значение напрямую связано с шифрованием, которое вы выберете. Порт с шифрованием: 465. Порт без шифрования: 25, 587
Yandex SMTP сервер требует авторизацию, поэтому в этом пункте рекомендуется выбрать В«ESMTP-RFC 2554В», что укажет серверу механизм идентификации отправителя и гарантирует дополнительный уровень безопасности.
Отталкиваясь от указанного порта, выбирайте тип шифрования.
Логин/пароль — укажите свой личный логин в виде example@yandex.ru и пароль от этого зарегистрированного аккаунта.
POP сервер — это сервер для приема почты в сторонних почтовых клиентах типа The Bat! Outlook, Thunderbird и т.д. Нас интересует отправка рассылок, поэтому данное поле можно оставить пустым. Но всё же, если вы решили его настроить, следует изменить значение Авторизации на POP before SMTP и прописать параметры: pop.yandex.ru:995
Email отправителя — это адрес, что получатель будет видеть в строке «От кого». Убедитесь, что указываете корректный действующий электронный адрес.
Так как yandex.ru имеет ограничение на количество отправленных писем — не более 150 писем в сутки на уникальные email адреса — важно установить лимит на отправку. Для первых массовых рассылок можно даже снизить значение на 20-30 % меньше доступного лимита. Лимит по скорости — 6 писем в час.
Как настроить SMTP для Mail.ru
Важно! У вас должен быть зарегистрирован аккаунт в @mail.ru ( @list.ru; @inbox.ru; @bk.ru;).
Запустив ePochta Mailer и перейдя по пунктам В«НастройкиВ» -> В«Мастер SMTPВ» -> В«Использовать внешний SMTPВ» -> В«Добавить свой SMTP серверВ», вы увидите окно для настройки параметров SMTP сервера.
Заполняем обязательные параметры:
SMTP сервер для mail.ru прописывается как smtp.mail.ru (smtp.list.ru; smtp.inbox.ru; smtp.bk.ru;)
Укажите порт. Его значение напрямую связано с шифрованием, которое вы выберете. Порт с шифрованием: 465. Порт без шифрования: 25, 587
Mail.ru SMTP сервер требует авторизацию, поэтому в этом пункте рекомендуется выбрать В«ESMTP-RFC 2554В», что укажет серверу механизм идентификации отправителя и гарантирует дополнительный уровень безопасности.
Отталкиваясь от указанного порта, выбирайте тип шифрования.
Логин/пароль — укажите свой личный логин в виде example@mail.ru (example@list.ru; example@inbox.ru; example@bk.ru;) и пароль от этого зарегистрированного аккаунта.
POP сервер — это сервер для приема почты в сторонних почтовых клиентах типа The Bat! Outlook, Thunderbird и т.д. Нас интересует отправка рассылок, поэтому данное поле можно оставить пустым. Но всё же, если вы решили его настроить, следует изменить значение Авторизации на POP before SMTP и прописать параметры: pop.mail.ru (pop.list.ru; pop.inbox.ru; pop.bk.ru;):110
Email отправителя — это адрес, что получатель будет видеть в строке «От кого». Убедитесь, что указываете корректный действующий электронный адрес.
Так как mail.ru имеет ограничение на количество отправленных писем — не более 1 письма в минуту на уникальные email адреса — важно установить лимит на отправку. Для первых массовых рассылок можно даже снизить значение на 20-30 % меньше доступного лимита. Лимит по скорости — 60 писем в час.
В
Как найти SMTP сервер?
SMTP сервер нужен для того, чтобыпроверять настройки иВ выдавать разрешение наВ отправку почты сВ компьютера отправителя, чтобы доставлять почту получателю иВ сообщать обВ ошибке отправке при наличии таковой.
ВВ зависимости отВ количества отправляемых сообщений, выбирается оптимальный SMTP сервер.
SMTP вашего <nobr>Интернет-провайдера</nobr>
СВ условиями вашего <nobr>Интернет-провайдера</nobr> ознакомьтесь наВ официальном сайте или обратитесь сВ вопросами вВ ихВ службу технической поддержки. <nobr>Интернет-провайдеры</nobr>, как правило, ограничивают возможности отправки <nobr>e-mail</nobr> сообщений:
В лимитируют количество отправленных сообщений заВ час/ день или поВ количеству получателей </li>В блокируют стандартный <nobr>SMTP-порт</nobr> (25) </li>В вводят тарифные планы наВ рассылки
Бесплатные <nobr>email-сервисы</nobr> сВ поддержкой SMTP
Многие <nobr>email-сервисы</nobr> поддерживают отправку поВ SMTP протоколу, так что выВ сможете использовать программу ePochta Mailer для отправки рассылок. Но, как иВ уВ <nobr>Интернет-провайдеров</nobr>, уВ данных серверов есть ограничения наВ количество отправляемых сообщений. Наиболее популярные сервисы:
- gmail.com 100 сообщений вВ день
Программы ePochta Studio иВ ePochta Mailer могут проводить рассылку через неограниченное количество <nobr>SMTP-аккаунтов</nobr>, при этом отправка может происходить вВ порядке очереди: первое сообщение отправляется через сервер1, второе — через сервер2 <nobr>и т. д.</nobr> Таким образом количество указанных вами серверов может неограничиваться, иВ программа будет производить отправку, пока неВ исчерпает лимит <nobr>e-mail</nobr> сервисов.
SMTP вашего хостинга
При наличии собственного сайта, выВ можете проводить отправку через <nobr>SMTP-сервер</nobr> своего сайта. Если выВ неВ уверены вВ качестве своего списка подписчиков, иВ возможны жалобы наВ рассылку, лучше купить отдельный домен иВ хостинг уВ другой компании, чтобы неВ возникло проблем сВ основным сайтом
Коммерческие <nobr>SMTP-сервисы</nobr>
Если выВ хотите обеспечить высокий уровень доставки сообщений, неВ помеченных, как В«спамВ», ноВ при этом неВ имеете определенных технических знаний, тогда коммерческие <nobr>SMTP-сервисы</nobr> — идеальный вариант. ОтВ вас требуется только подсчитать нужное количество сообщений иВ выбрать тарифный план поВ оплате.
<font>Сообщений вВ месяц</font></td><font>SMTP.com</font></td><font>Unified eMail</font></td><font>Authsmtp</font></td><font>SocketLabs</font></td><font>smtp2go</font></td></tr>
5000
</td>
$9/месяц.
</td>
 — .
</td>
$88/год.
</td>
 — .
</td>
$9/месяц.
</td></tr>
10000
</td>
$19.95/месяц.
</td>
$168/год.
</td>
$39/месяц.
</td>
$14/месяц.
</td></tr>
50000
</td>
$70/месяц.
</td>
$69.95/месяц.
</td>
$808/год.
</td>
 — .
</td>
$59/месяц.
</td></tr>
100000
</td>
$130/месяц.
</td>
$99.95/месяц.
</td>
$1608/год.
</td>
$249/месяц.
</td>
$99/месяц.
</td></tr>—>
Виртуальный сервер (VPS)
Виртуальный сервер(VPS или VDS) — это хорошее решение для отправки рассылок без ограничений. НоВ вам потребуются некоторые технические знания: например, как настроить <nobr>SMTP-сервер</nobr>. Собственный <nobr>IP-адрес</nobr> дает вам преимущества, иВ хостинговая компания, как правило, неВ вмешивается вВ то, что выВ делаете.
Независимо отВ выбранного вами варианта, ePochta Studio иВ ePochta Mailer обеспечат вам удобную иВ качественную рассылку.
Дополнительные разделы:
</li>

Первым делом плохая новость. Настроить ваш любимый клиент можно только при наличии платной подписки службы Windows Live Hotmail Plus. Т.е. ни Outlook Express, ни The Bat!, ни Thunderbird просто так работать не будут. Даже с POP3. Для Microsoft Outlook (из состава Microsoft Office) есть возможность использования live.ru через Outlook Connector, но платная она или нет — не знаю, толком не написано, а Аутлука у меня для проверки нет.
Таким образом Microsoft вынуждает нас использовать Почту Windows Live, что конечно нехорошо, но бесплатно, да и меня этот почтовый клиент пока вполне устраивает.
Чтобы установить и запустить почту Windows Live в первый раз:
- На странице Загрузка программы Windows Live щелкните
Загрузить бесплатно.Выполните инструкции на экране.</li></ol>
Чтобы добавить учетную запись:
- В меню
Сервис выберите пункт Учетные записи. (Если панель меню не отображается, нажмите кнопку «Показать меню» на панели инструментов, а затем щелкните Показать все меню.)Нажмите кнопку Добавить.Щелкните Учетная запись электронной почты и нажмите кнопку Далее.Введите свой адрес электронной почты @live.ru, пароль и имя пользователя, а затем нажмите кнопку Далее.Остается только нажать Готово и можно пользоваться вашей новой почтой.</li></ol>
Хотя вообще пока разбирался расстроился конечно. Нельзя не то, что свой почтовый клиент настроить, нельзя даже настроить пересылку почты ящике, не принадлежащие Майкрософту. Так что GMail наше все. ?
Thunderbird может быть использован в качестве клиента всех сервисов электронной почты от Microsoft (Hotmail, Outlook .com и Windows Live Mail, отныне именуемых «Hotmail»). Thunderbird будет загружать сообщения с сервера Hotmail и сохранять их на локальном компьютере. Точно так же, Thunderbird может быть использован для создания сообщений, которые отправляются через почтовые сервера Hotmail. Вы все ещё можете использовать веб-приложение Hotmail — Thunderbird будет делать запросы к серверу и синхронизировать сообщения.
Настройка серверов
Учетные записи Hotmail могут быть сконфигурированы в Thunderbird с помощью автоматической настройки учетной записи. . Эта статья содержит инструкции о том, как вручную настроить учетную запись или изменить существующую учетную запись.
Чтобы вручную настроить или изменить параметры учетной записи Hotmail:
- В верхней части окна Thunderbird, щёлкните по В строке меню, щёлкните по меню Thunderbird, выберите меню ПравкаИнструменты и выберите Параметры учетной записи…. Будет отображено диалоговое окно Параметры учетной записи.
- Выберите учетную запись Hotmail в списке слева. Убедитесь, что ваше имя и электронная почта правильно указаны в разделе Личные данные.
- В левой панели, ниже названия вашей учетной записи Hotmail, щёлкните по Параметры сервера. Настройки сервера будут отображены в правой панели.
Настройка протоколов IMAP и POP для учетных записей
Примечание: Объяснение работы IMAP и POP приведено здесь.
Настройки учетной записи по протоколу IMAP
- Имя сервера: imap-mail.outlook.com
- Порт: 993
- Имя пользователя: ваше имя пользователя (для примера j.kowal@outlook.com)
- Защита соединения: SSL/TLS
- Метод аутентификации: Обычный пароль
- Настройте остальные параметры сервера в соответствии с вашими предпочтениями.
Настройки учетной записи по протоколу POP
- Имя сервера: pop-mail.outlook.com
- Порт: 995
- Имя пользователя: ваше имя пользователя (для примера j.kowal@outlook.com)
- Защита соединения: SSL/TLS
- Метод аутентификации: Обычный пароль
- Настройте остальные параметры сервера в соответствии с вашими предпочтениями.
Настройка сервера исходящей почты
- В нижней части списка слева выберите Сервер исходящей почты (SMTP). Настроенные серверы исходящей почты будут отображаться в правой панели. Сервер Hotmail, вероятно, будет называться Microsoft Live Hotmail или что-то подобное.
- Выберите сервер и щёлкните по кнопке , чтобы изменить настройки. Настройте их следующим образом:
- Имя сервера: smtp-mail.outlook.com
- Порт: 587
- Защита соединения: STARTTLS
- Метод аутентификации: Обычный пароль
- Имя пользователя: ваше имя пользователя (для примера j.kowal@outlook.com)
Примечание: Если вы получаете в Thunderbird ошибку о неверном пароле во время попытки получения сообщений с помощью POP, вы должны сначала произвести вход с помощью веб-почты и включить настройки POP в разделе Настройки вашей учётной записи Oulook.com.
Используемые источники:
- https://www.epochta.com.ua/help/mailer/10_find_smtp.htm
- http://www.brimz.ru/nastrojka-pochtovogo-klienta-dlya-liveru-hotmailcom.html
- https://support.mozilla.org/ru/kb/thunderbird-i-hotmail
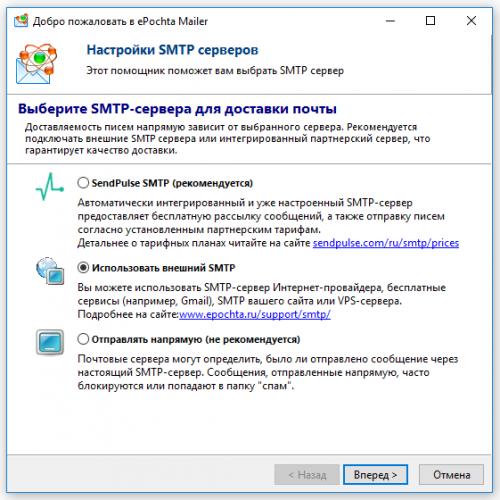
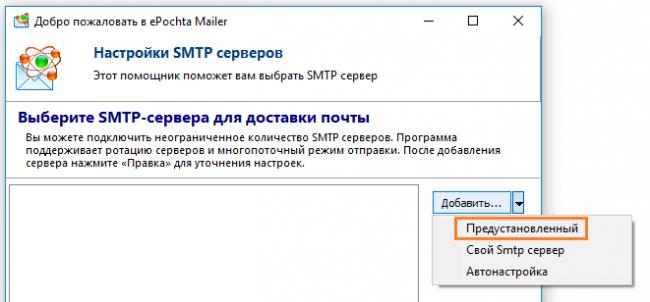
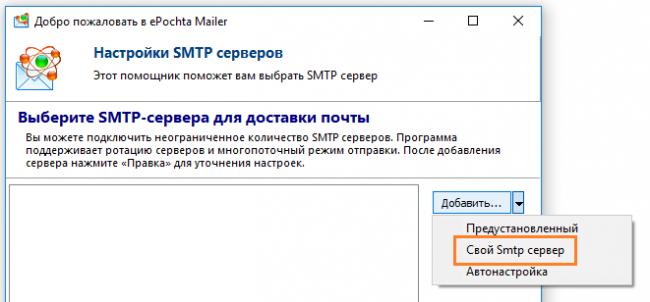
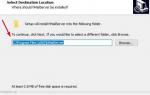 Как настроить свой почтовый сервер
Как настроить свой почтовый сервер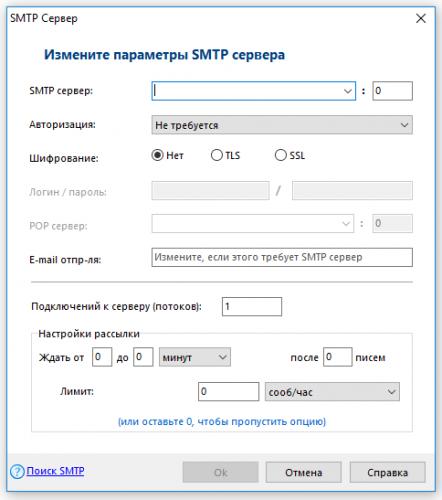
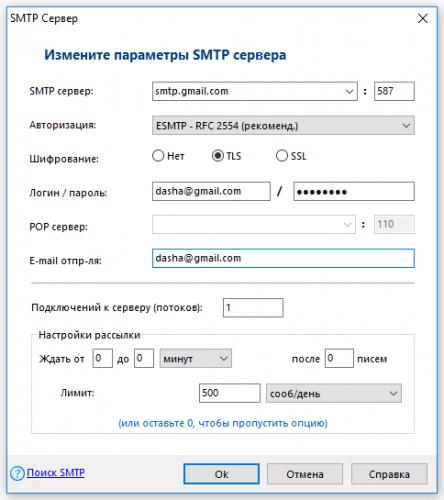
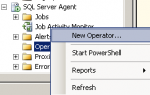 Настройка уведомлений по почте MS SQL SERVER
Настройка уведомлений по почте MS SQL SERVER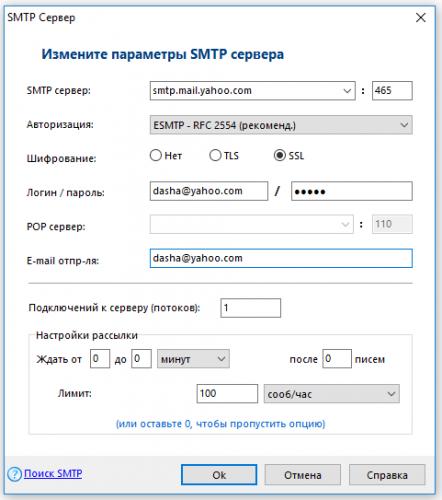
 Настройка Outlook. Пошаговая инструкция
Настройка Outlook. Пошаговая инструкция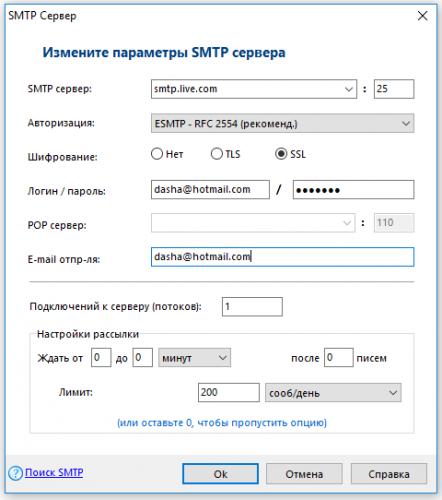
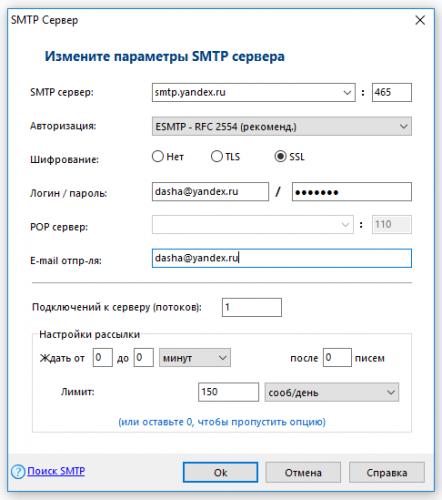
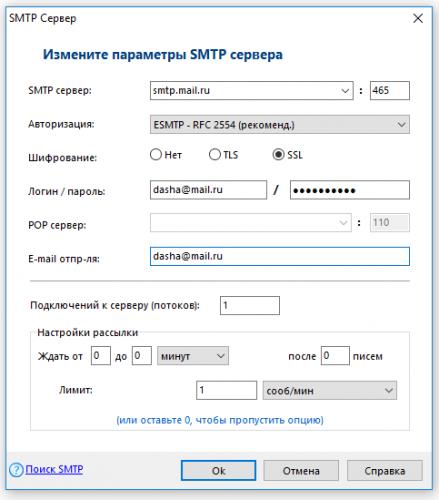



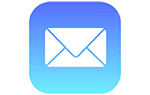 Как пользоваться почтой iCloud на Андроиде: авторизация и работа
Как пользоваться почтой iCloud на Андроиде: авторизация и работа PTR записи на DNS сервере
PTR записи на DNS сервере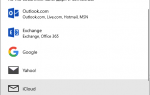 Настройка iCloud Mail на устройствах
Настройка iCloud Mail на устройствах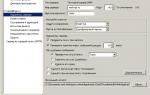 Справочник пользователя НГС
Справочник пользователя НГС