Содержание
Привет!Сегодня я покажу вам как изменить свою подпись в почте майле. Вы можете сделать свою подпись для каждого вашего письма. Например, ваши контакты для связи или просто любые слова, пожелания, ссылка на ваш сайт или реклама.
Зайдите на главную страницу сервиса Mail.ru. Перейдите в свою почту. Вверху в меню нажмите на вкладку Ещё. В открывшемся окне нажмите на вкладку Настройки.
Далее, в настройках, слева в боковой панели, перейдите на вкладку Имя и подпись. Здесь вы можете указать Имя отправителя писем, то есть своё имя. Можете указать вашу подпись или изменить подпись по умолчанию. Сохраните изменения.
Обратите внимание! При создании подписи вы можете воспользоваться визуальным редактором. Можно изменить цвет и размер текста, вставить смайлик, добавить изображение, ссылку и т.д.
Всё готово! Теперь в каждом вашем письме, внизу, будет отображаться ваша подпись.
Вот так просто и быстро вы можете добавить или изменить подпись в своей почте на майл.
– Как удалить все письма в майле одновременно.
Остались вопросы? Напиши комментарий! Удачи!
Приятное общение строится на мелочах, жестах вежливости и уважения, таких как приветствие, содержание письма и подпись. Если вы трепетно относитесь к тому, как ваши собеседники воспринимают вас в переписке, эта статья будет вам полезной. Сегодня мы хотим рассказать вам о том, как придумать хорошую подпись, и покажем, конечно же, плохие примеры. Куда же без них.
Подпись — не совсем заключение к письму. Она выражает ваше отношение к собеседнику, пожелания к работе, скорому прочтению и решению важного вопроса. Поэтому то, что вы пишете в конце письма, является залогом приятного и продуктивного общения в будущем.
Альтернатива «С уважением»
Некоторые люди уже и забыли о существовании таких приятных слов, как «С наилучшими пожеланиями», «Всех благ», «Берегите себя» «Удачи», «Искренне ваш». И это не полный список.
Для того чтобы обратить внимание собеседника на содержание письма и даже поторопить, используйте такие вежливые фразы, как «Надеюсь на скорейшее решение вопроса», «Заранее спасибо за быстрый ответ» и подобные выражения.
Основные правила создания хорошей подписи
- Не пишите всё в одну строку. Для каждого вида информации выделите свою строку. Например:
- Для различных формальной и неформальной переписки, используйте разные подписи.
В неформальном письме вы можете совсем не подписываться — вас, и так хорошо знают и нет нужды указывать ссылку на профиль в Linkedin. К тому же, если вы заранее адаптируете подпись под разные цели, то сократите себе время и силы в будущем и зарекомендуете себя как «человека, адекватно оценивающего ситуацию». Для таких людей в раю есть отдельный сад.
- Не ставьте в конце подписи точку.
Да, странно, хочется поставить, ведь там конец предложения и конец письма. Но подпись в деловых письмах подпись является незаконченным предложением.
- Не указывайте больше трёх контактов.
Тем более в деловой переписке. Укажите номер телефона и, например, страницу в социальной сети. Этого будет достаточно.
Настройка подписи в Почте Mail.Ru
- Перейдите в настройки вашего почтового ящика.
- Выберите раздел «Имя и подпись»
- Введите текст подписи согласно перечисленным выше правилам. ?
В Почте вы можете создать несколько подписей и выбирать нужную при написании письма в веб-версии. Если вы создали несколько подписей, отметьте по умолчанию ту, что собираетесь использовать чаще других. Остальные можно будет выбирать при надобности при нажатии на кнопку «Подпись» на панели инструментов при написании письма.
Настройка подписи в приложении Почты для iOS и Android
В приложениях Почты Mail.Ru есть заданная по умолчанию подпись «Отправлено из приложения Mail.Ru на iOS/Android». Рассказываем как изменить и добавить свою подпись.
- Откройте настройки (Свайп вправо и нажмите на значок шестерёнки);
- В разделе «Аккаунты» выберите пункт «Подпись»;
- Выберите нужный аккаунт, из подключенных в приложении и редактируйте подпись.
Вы можете также поменять подпись для всех ящиков, которые подключены в приложении Почты Mail.Ru: Gmail, Yandex, Yahoo или на вашем личном домене — не имеет значения! Порядок действий тот же.
И напоследок, несколько примеров того, как делать нельзя.
Надеемся, благодаря этой статье вам удастся избежать ошибок в будущем. Не забудьте поделиться ею с друзьми.
В разделе рассматриваются дополнительные возможности, которые удобно использовать при написании писем (в основном для рабочего почтового ящика).
В настройки можно войти только из электронной почты mail.ru, входим в почту, нажимаем в правом верхнем углу «Настройки», рядом с кнопкой «Выход» или нажимаем кнопку «Еще» и выбираем «Настройки».
Переходим в раздел «Имя отправителя и подпись» — можно выбрать в меню слева или справа с иконкой в виде заполнения анкеты.
В первом поле указывается имя отправителя, именно его увидит получатель письма. Имя будет видно если войти в папку входящие, еще до открытия письма.
Подпись автоматически добавляется в конце документа. То есть не надо постоянно подписывать одну и ту же фразу, например, «с уважением, Сергей», «желаю всего наилучшего» и тому подобное. Подпись незаменима при деловой переписке.
При написании каждого письма, подпись ставится автоматически, остается лишь добавить текст письма.
Можно изменить имя отправителя или исправить подпись на свой вкус, дописан необходимую информацию, либо что-нибудь еще. Для этого просто выбираем необходимую запись и исправляем, как при работе в любом текстовом редакторе.
Ниже выбираем как размещать подпись — под основным текстом или над ним. По умолчанию, подпись ставится под текстом, для изменения, ставим флажок в графе «Поместить подпись перед цитируемым текстом». Хотя особой разницы я не увидел в этом.
Можно добавить другую подпись, если Вам необходимы две или три разные подписи, для разных типов писем. Максимальное количество подписей — 3. Для добавления подписи, кликаем по кнопке «Добавить подпись».
Строка «Вставить имя из анкеты» добавляет в поле «имя отправителя» Ваше имя, которое указано в профиле (в моем случае Сергей Иванов). Имя можно указать не свое, а любое другое, по желанию. Так же добавляем любую подпись.
Если подписей больше одной, то предлагается выбрать ту, которая будет по умолчанию. То есть, которую чаще используете. Для выбора подписи по умолчанию, ставим флажок в графе «По умолчанию» под нужной подписью.
Добавленную подпись можно удалить, но при этом нельзя удалить главную подпись. Для удаления справа имеется ссылка «Удалить».
Таким же образом можно добавить еще одну подпись для электронного письма.
После добавления подписи, нажимаем кнопку «Сохранить».
Теперь рассмотрим, как же работают эти подписи. Для этого пробуем написать письмо — кнопка «Написать письмо».
В новом письме кликаем по кнопке «Подпись», в выпадающем меню можно выбрать любую из двух подписей (если три, то все три будут показаны). Подпись, обозначенная галочкой — та подпись, которая сейчас используется.
Кликаем по другой подписи и подпись в письме тут же изменяется.
Настройки, работа с письмами
Используемые источники:
- https://info-effect.ru/kak-izmenit-podpis-v-pochte-majle-mail-ru-instrukciya.html
- https://blog.mail.ru/podpis-v-pisme/
- https://poisk-v-seti.ru/info/mail/nastr_podp.php
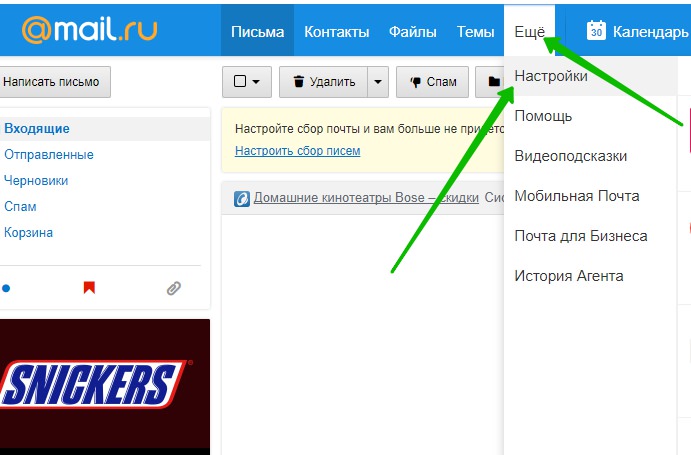
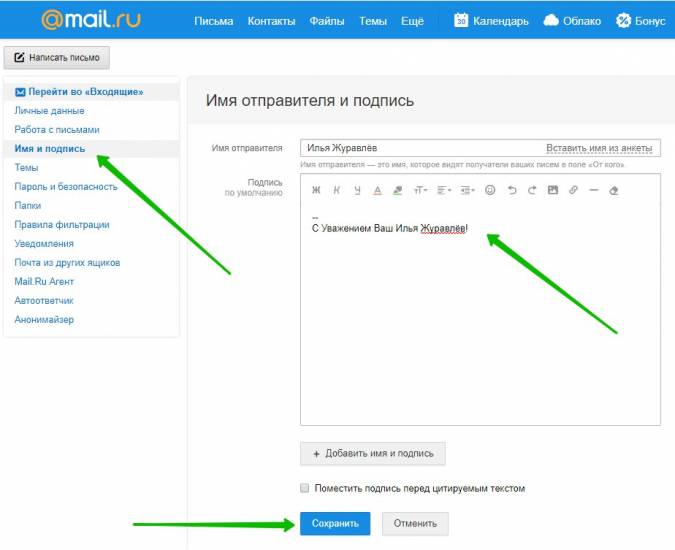
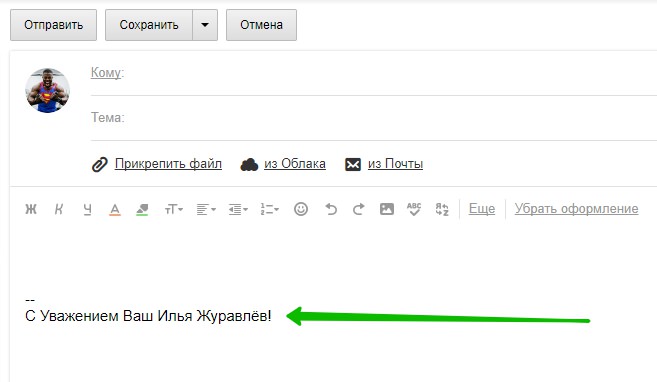
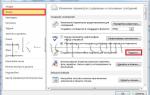 Как сделать и изменить подписи и шифрование писем в Outlook
Как сделать и изменить подписи и шифрование писем в Outlook
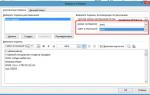 Как в аутлуке (Outlook) настроить подпись — подробная инструкция в картинках
Как в аутлуке (Outlook) настроить подпись — подробная инструкция в картинках
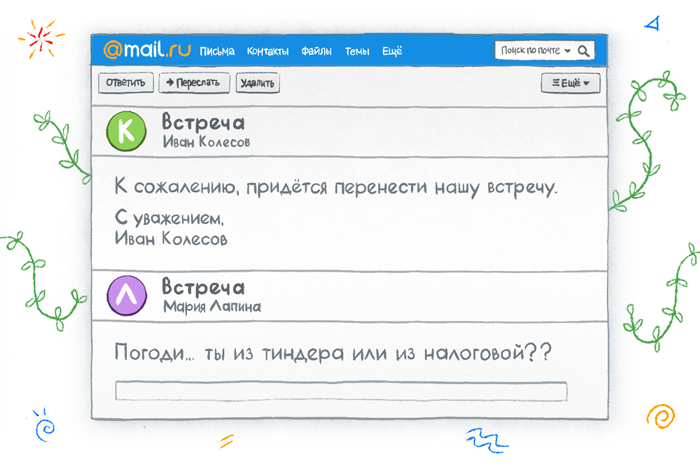
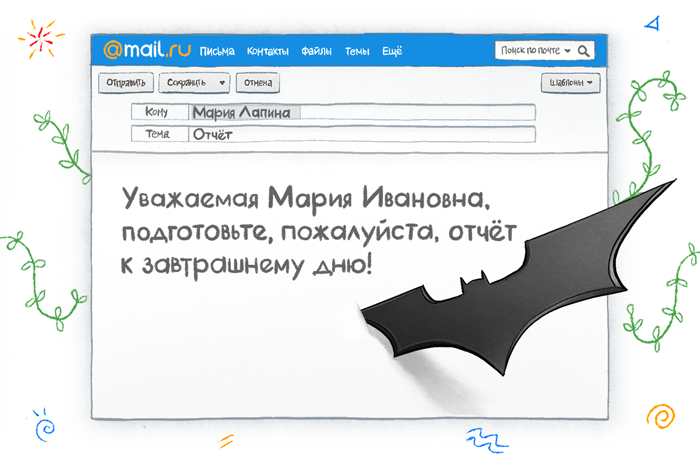

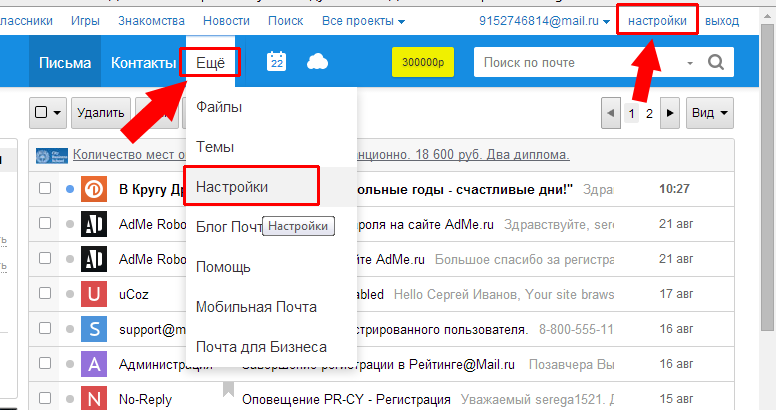
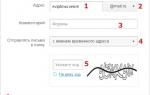 Где находятся настройки в майл ру
Где находятся настройки в майл ру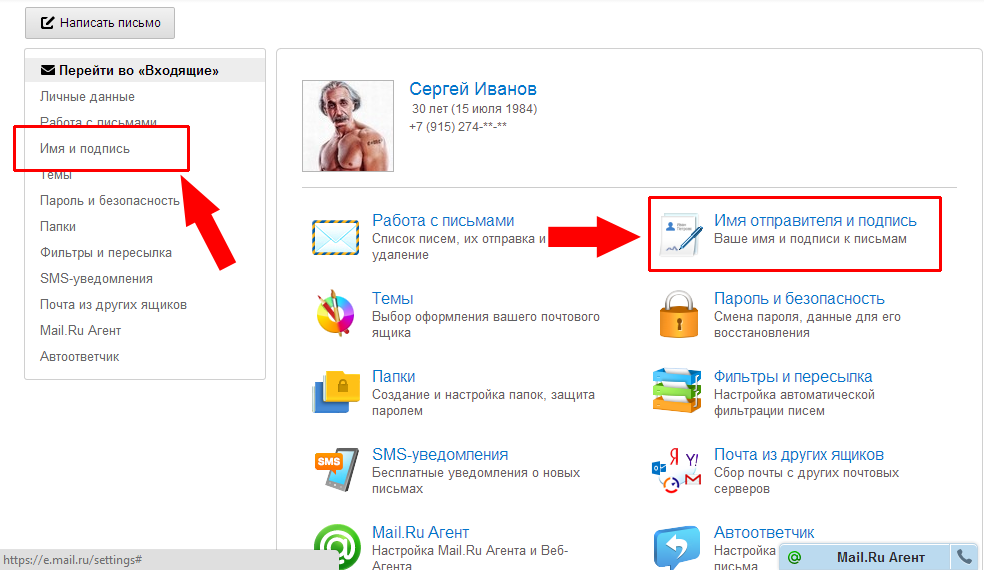
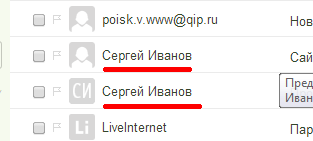
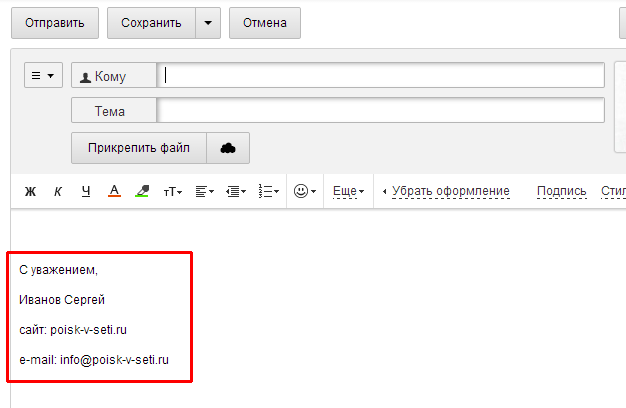
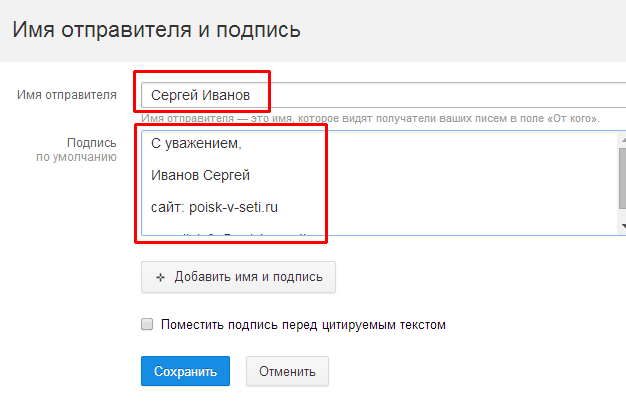
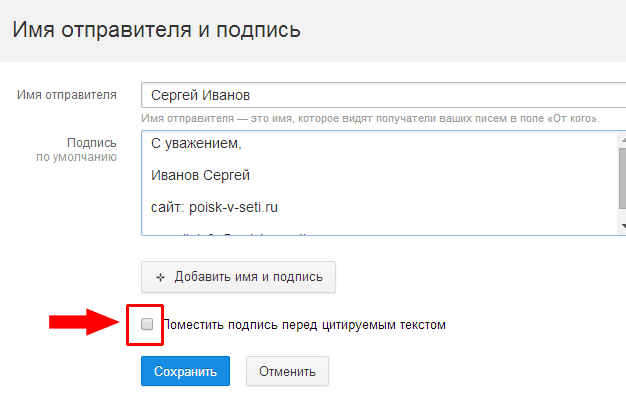
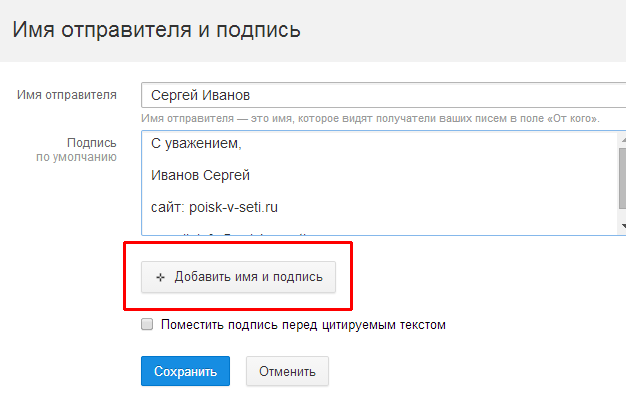
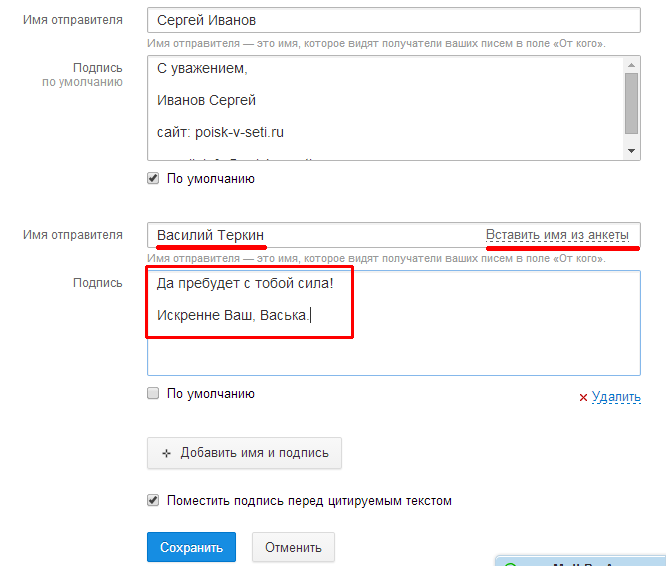
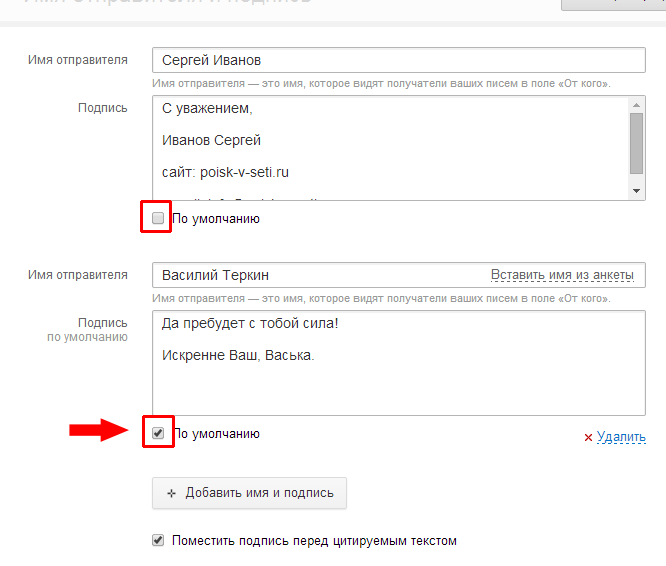
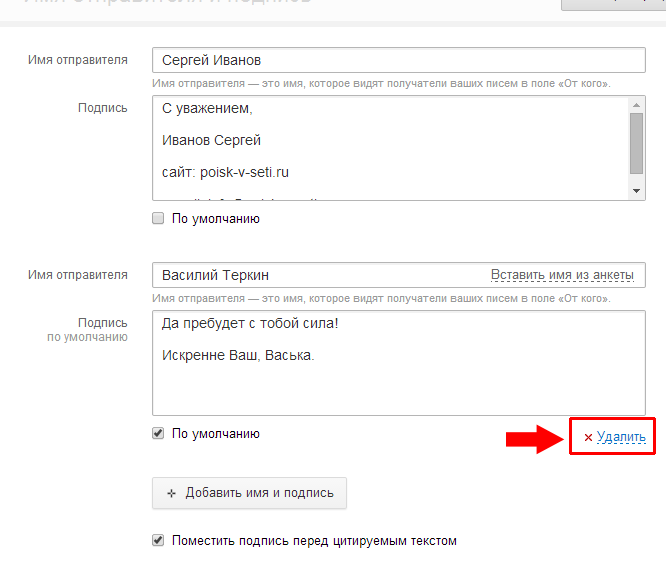
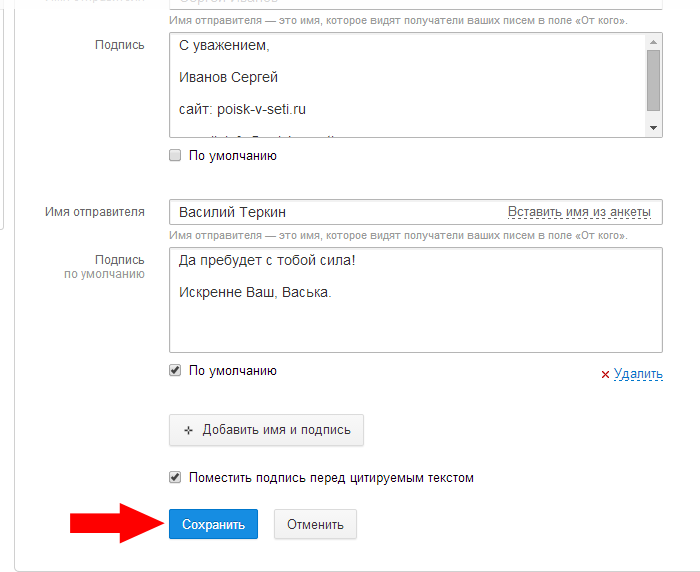
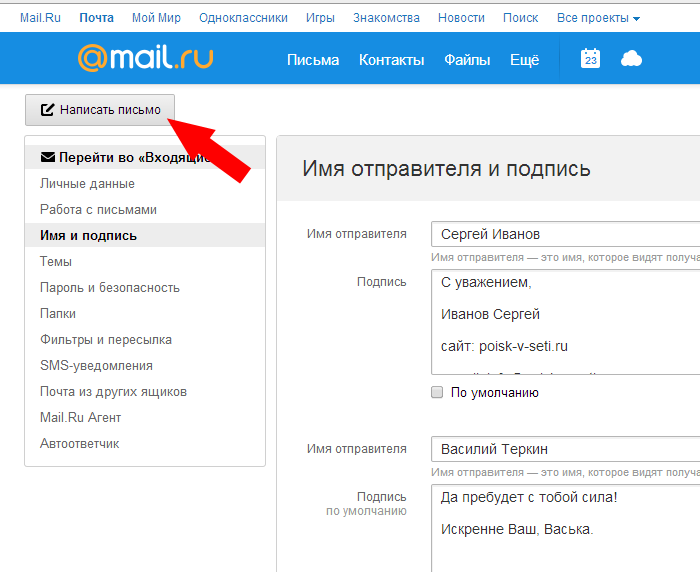
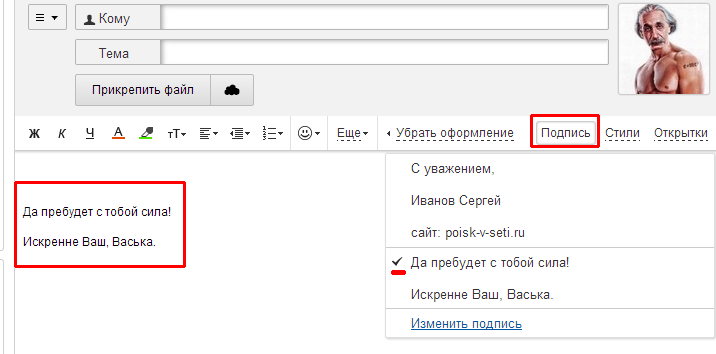
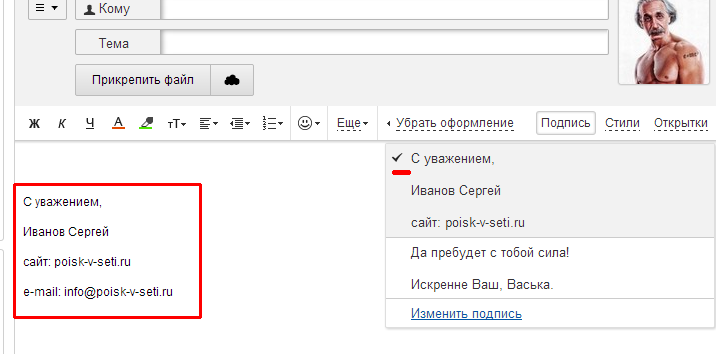



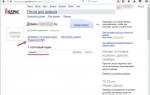 Лёгкий SMTP плагин для WordPress – настройка и использование
Лёгкий SMTP плагин для WordPress – настройка и использование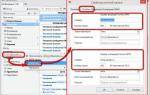 Opera.Mail: особенности и настройка
Opera.Mail: особенности и настройка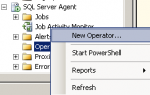 Настройка уведомлений по почте MS SQL SERVER
Настройка уведомлений по почте MS SQL SERVER Как легко и правильно пользоваться облаком Mail.ru с телефона и компьютера
Как легко и правильно пользоваться облаком Mail.ru с телефона и компьютера