Содержание
Четверг, 19 сентября 2013 13:56
Создание и настройка подписи в Microsoft Outlook 2007/ Outlook 2010/ Outlook 2013
Подпись в электронном письме не менее важна чем его содержание или тема, поскольку именно из подписи можно понять, кто его написал (ФИО), его должность, узнать компанию, контакты. В этой статье я пошагово опишу как сделать подпись в Microsoft Outlook 2007/ Outlook 2010/ Outlook 2013, как вставить в подпись изображение (например лейбл компании), как настроить автоматическое появление подписи для каждого нового письма.
Создание и настройка подписи в Microsoft Outlook 2007.
Открываете Outlook 2007 нажимаете «Сервис»- «Параметры».
В открывшемся окне параметров выбираете вкладку «Сообщение» нажимаете кнопку «Подписи«.
Нажимаете кнопку «Создать«, вписываете имя подписи и нажимаете «Ок«.
Теперь необходимо вписать содержание подписи (область отмечена оранжевым цветом), текст, можно редактировать (менять шрифт, размер, расположение) с помощью панели (отмечено зеленым цветом), если необходимо вставить картинку в подпись- нажимаете кнопку отмеченную красным цветом и указываете путь к изображению. Обратите внимание на область отмеченную розовым цветом, там находится две строки, в строке новые сообщения вы выбираете подпись, которая будет автоматически появляться при создании нового письма (можно поставить нет, в таком случае подписи не будет), в строке ответ и пересылка подпись будет добавляться при ответе на чье то письмо. Если у вас в Outlook настроено несколько почтовых ящиков, в строке Учетная запись электронной почты вы можете указать для какого ящика какую подпись использовать. После указания всех настроек нажимаем «Ок«.
Теперь, если вы будете писать новое письмо или отвечать кому то, вы можете увидеть все созданные вами подписи и подставить необходимую, если они у вас не появляются по умолчанию.
Создание и настройка подписи в Microsoft Outlook 2010.
Запускаете Outlook 2010 нажимаете «Файл»- «Параметры».
В окне параметров Outlook выбираете «Почта» и справа нажимаете кнопку «Подписи«.
Дальнейшие настройки ничем не отличаются от того как настроить подписи в Outlook 2007, переходите по ссылке и настраиваете дальше.
Теперь если вы будете писать новое письмо или отвечать кому то, вы можете увидеть все созданные вами подписи и подставить нужную, если подпись у вас не появляется по умолчанию.
Создание и настройка подписи в Microsoft Outlook 2013.
Запускаете Outlook 2013, нажимаете «Файл«.
Выбираете «Параметры«.
В окне параметров Outlook выбираете «Почта» и справа нажимаете кнопку «Подписи«.
Дальнейшие настройки ничем не отличаются от настроек Outlook 2007, переходите по ссылке и продолжаете настройку.
Теперь, если вы будете писать новое письмо или отвечать кому то, вы можете увидеть все созданные вами подписи и подставить необходимую, если они у вас не появляются по умолчанию.
Информация для администраторов Exchange:
Если вы хотите сделать для всех пользователей одинаковый стандарт подписи рекомендую прочитать статью- Создание корпоративной подписи в Outlook (Exchange 2010).
Я очень надеюсь, моя статья помогла Вам! Просьба поделиться ссылкой с друзьями:
Добавить комментарий
Наверх

Подпись в Outlook — это текст, находящийся после основного сообщения. В нём вы можете указать своё имя, адрес, контактные данные или любую другую информацию. Создав шаблон с подписью, вы сможете вставлять в его каждое сообщение отдельно, нажав кнопку на панели быстрого доступа, или включить автоматическое добавление написанного вашего текста в каждое отправляемое сообщение. Как сделать новый или изменить существующий шаблон, читайте в нашей инструкции.
Как сделать или изменить подпись в Outlook
Процесс создания подписи в разных версиях Outlook немного отличается, поэтому в статье будут представлены инструкции для каждой из них отдельно. Версия программы, установленной на вашем компьютере, будет совпадать с версией пакета Microsoft Office.
Outlook 2007
- В панели быстрого доступа программы разверните вкладку «Сервис».
Разворачиваем раздел «Сервис»
- Открываем параметры программы.
Открываем параметры программы
- Переходим к разделу «Сообщения».
Переходим к вкладке «Сообщения»
- В блоке «Подписи» кликаем по кнопке «Подписи…».
Кликаем по кнопке «Подписи»
- Кликаем по кнопке «Создать», чтобы перейти к созданию новой подписи. В будущем в этом окошке вы сможете переключаться между несколькими подписями, редактировать и удалять их.
Кликаем по кнопке «Создать»
- Составляем текст, который будет использоваться в качестве подписи. Можете указать в нём своё имя, название организации, которую вы представляете, адрес, полезные ссылки, контактные номера или любые другие данные. Текст можно изменять в размере, шрифте, жирности, курсиве, подчёркивании и расположении.
Пишем текст для дальнейшего его использования
- Чтобы вставить картинку в подпись, кликнете по иконке в виде гор и солнца, находящейся около кнопки «Визитная карточка».
Кликаем по кнопке в виде гор и солнца, чтобы добавить картинку
- Если вы хотите, чтобы подпись вставлялась автоматически в новые сообщения, ответы или пересылки, то сначала выберите учётную запись, для которой создаётся подпись, а потом включить или отключить автоматическое использование.
Выбираем аккаунт и варианты писем, для которых подпись будет добавляться автоматически
- Кликнете по кнопке «Переименовать», чтобы изменить название самой подписи, которое будет видно только вам.
Переименовываем шаблон
- После того как вы окончите настройки подписи, используйте кнопку «Сохранить».
Кликаем по кнопке «Сохранить»
- Вы можете создать ещё варианты подписи. Каждый из шаблонов вы можете использовать для разных целей и на разных учётных записях.
Еще раз нажимаем кнопку «Создать», чтобы создать еще подписи
- Если вы включите автоматическое использование подписи, то созданный вами текст будет находиться в каждом новом сообщение сразу после того, как вы приступите к созданию этого сообщения. Для того чтобы вставить подпись вручную, начните создавать сообщение, кликнете по кнопке «Подписи» и выберите одну из созданных вами подписей.
Вставляем подпись вручную
Outlook 2010, 2013, 2016
- Начните процесс создания письма.
Переходим к созданию письма
- В блоке «Включения» разверните вкладку «Подписи» и нажмите на появившуюся кнопку «Подписи…».
Нажимаем кнопку «Подписи…»
- Кликаем по кнопке «Создать», чтобы перейти к созданию новой подписи. В будущем в этом окошке вы сможете переключаться между несколькими подписями, редактировать и удалять их.
Нажимаем кнопку «Создать»
- Составляем текст, который будет использоваться в качестве подписи. Можете указать в нём своё имя, название организации, которую вы представляете, адрес, полезные ссылки, контактные номера или любые другие данные. Текст можно изменять в размере, шрифте, жирности, курсиве, подчёркивании и расположении.
Пишем текст, который будет использоваться в роли подписи
- Чтобы вставить картинку в подпись, кликнете по иконке в виде гор и солнца, находящейся около кнопки «Визитная карточка».
Нажимаем на иконку в виде гор с солнцем
- Если вы хотите, чтобы подпись вставлялась автоматически в новые сообщения, ответы или пересылки, то сначала выберите учётную запись, для которой создаётся подпись, а потом включить или отключить автоматическое использование.
Выбираем аккаунт, на котором будет добавляться подпись, и условия, при которых она будет добавляться
- Кликнете по кнопке «Переименовать», чтобы изменить название самой подписи, которое будет видно только вам.
Называем подпись так, чтобы потом не забыть, что в ней содержится
- После того как вы окончите настройки подписи, используйте кнопку «Сохранить».
Нажимаем кнопку «Сохранить»
- Вы можете создать ещё варианты подписи. Каждый из шаблонов вы можете использовать для разных целей и на разных учётных записях.
Создайте еще подписей для разных типов сообщений
- Если вы включите автоматическое использование подписи, то созданный вами текст будет находиться в каждом новом сообщение сразу после того, как вы приступите к созданию этого сообщения. Для того чтобы вставить подпись вручную, начните создавать сообщение, кликнете по кнопке «Подписи» и выберите одну из созданных вами подписей.
Во время создания письма нажмите кнопку «Подписи» и выберите подпись
Что делать, если кнопка «Подпись» неактивна?
Некоторые пользователи сталкиваются с тем, что кнопка «Подпись» неактивна, то есть её нельзя нажать, а из-за этого невозможно создать и вставить подпись. Возникает такая проблема в основном из-за изменения настроек Outlook, смены аккаунтов, названия почты или по другим причинам. Чтобы вернуть кнопку «Подпись» в рабочее состояние, выполните следующие действия:
- Закройте программу Outlook.
Закрываем программу
- Откройте окошко «Выполнить».
Открываем программу «Выполнить»
- Запустите редактор реестра, выполнив команду regedit.
Выполняем команду regedit
- Используя дерево папок в левом блоке реестра, перейдите по ветви HKEY_LOCAL_MACHINESOFTWAREClassesWow6432NodeCLSID{0006F03A-0000–0000-C000–000000000046}LocalServer32.
Переходим к папке LocalServer32
- В конечной папке будут находиться два файла. Откройте каждый из них и измените строку «Значение» на путь к файлу outlook.exe. Этот файл запускаем саму программу, найти его можно в папке, в которую вы устанавливали Outlook.
Изменяем значение файлов
- Перейдите к папке HKEY_LOCAL_MACHINESOFTWAREClassesCLSID{0006F03A-0000–0000-C000–000000000046}LocalServer32 и сделайте то же самое с двумя файлами, находящимися в ней. Готово, кнопка должна снова стать активной. Если это не поможет, то полностью удаляйте программу и устанавливайте её заново. Не забудьте сохранить перед удалением все важные письма, находящиеся в ней.
Меняем значения файлов во второй папке
Как настроить ЭЦП
Обычная подпись — это информативное сообщение, которое отправляется в конце каждого сообщения с какой-то целью. Цифровая или электронная подпись — это сертификат безопасности, обеспечивающий подтверждение того, что то или иное письмо вам отправил определённый человек, а не его двойник-злоумышленник. Также подобная подпись шифрует сообщение, так что обычный пользователь, не имеющий ключ к шифру, не сможет его прочесть.
Учтите, чтобы зашифровать свой ящик, необходимо раздобыть сертификат безопасности. На данный момент его можно получить бесплатно или приобрести за деньги на интернет-сайтах. Например, на сайте https://www.instantssl.com/ предоставляют бесплатный сертификат для браузера, который после установки можно экспортировать и перенести в Outlook.
Outlook 2010, 2013, 2016
- Открываем вкладку «Файл».
Разворачиваем меню «Файл»
- Переходим к блоку «Параметры».
Переходим к разделу «Параметры»
- Выберите подраздел параметров «Центр управления безопасностью».
Переходим к пункту «Центр управления безопасностью»
- Перейдите к параметрам центра безопасности.
Переходим к параметрам управлению безопасностью
- Выберите пункт «Защита электронной почты».
Переходим к пункту «Защита электронной почты»
- Включите функцию, позволяющую добавлять цифровую подпись к отправляемым письмам.
Включаем функцию «Добавлять цифровую подпись к исходящим сообщениям»
- Подтвердите, что исходящие от вас сообщения должны отправляться открытым текстом, а не кодироваться, если в этом нет необходимости.
Включаем функцию «Отправлять подписанные сообщения открытым текстом»
- Кликнете по кнопке «Параметры».
Нажимаем кнопку «Параметры»
- Назовите создаваемую конфигурацию и выберите алгоритмы шифрования, используемые вашим сертификатом.
Называем конфигурацию и выбираем алгоритмы
- Укажите путь до файла с сертификатом. Сертификат подписи и шифрования обычно содержится в одном файле.
Указываем путь до сертификата
- Поставьте галочку напротив функции «Передавать сертификат с сообщением», чтобы получатели вашим писем могли расшифровать письмо, полученное от вас. Если вы считаете этот метод небезопасным, то передайте сертификат всем тем, кто будет получать от вас зашифрованные письма, лично.
Включаем функцию «Передавать сертификаты с сообщением»
- Кликнете по кнопке «ОК», чтобы завершить настройку. Готово, теперь люди, получившие ваше письмо, будут видеть соответствующее уведомление рядом с письмом, подтверждающее то, что это сообщение им отправили именно вы, а не кто-то под вашим именем.
Нажимаем кнопку «ОК»
- Если вы не включили функцию, шифрующую и подписывающую все письма, отправляемые вами, то вам придётся это делать для каждого сообщения вручную. Во время создания сообщения перейдите к вкладке «Параметры».
Переходим к вкладке «Параметры»
- Кликнете по кнопке «Подписать» и «Шифровать», чтобы использовать свой сертификат.
Шифруем и подписываем пиьсмо
Outlook 2007
- Разверните вкладку «Сервис».
Раскрываем вкладку «Сервис»
- Перейдите к разделу «Центр управления безопасностью».
Открываем пункт «Центр управления безопасности»
- Выберите подпункт «Защита электронной почты».
Открываем подпункт «Защита электронной почты»
- Включите функцию, позволяющую добавлять цифровую подпись к отправляемым письмам. Подтвердите, что исходящие от вас сообщения должны отправляться открытым текстом, а не кодироваться, если в этом нет необходимости.
Включаем или отключаем параметры отправки зашифрованных писем
- Кликнете по кнопке «Параметры».
Используем кнопку «Параметры»
- Назовите создаваемую конфигурацию и выберите алгоритмы шифрования, используемые вашим сертификатом.
Называем шифрование и устанавливаем алгоритмы
- Укажите путь до файла с сертификатом. Сертификат подписи и шифрования обычно содержится в одном файле.
Нажимаем кнопку «Выбрать» и указываем путь до сертификата
- Поставьте галочку напротив функции «Передавать сертификат с сообщением», чтобы получатели вашим писем могли расшифровать письмо, полученное от вас. Если вы считаете этот метод небезопасным, то передайте сертификат всем тем, кто будет получать от вас зашифрованные письма, лично.
Активируем или деактивируем функцию «Передовать сертификаты с сообщением»
- Кликнете по кнопке «ОК», чтобы завершить настройку. Готово, теперь люди, получившие ваше письмо, будут видеть соответствующее уведомление рядом с письмом, подтверждающее то, что это сообщение им отправили именно вы, а не кто-то под вашим именем.
Нажимаем кнопку «ОК», чтобы сохранить внесенные изменения
Существует два вида подписей — обычная и цифровая. Обычная используется для рассылки полезной для получателя информации в каждом сообщении. Её удобно использовать в том случае, если вам приходится отправлять большое количество сообщений, и каждый раз прописывать её неудобно. Цифровая подпись нужна для подтверждения своей личности и шифрования отправляемых писем. Используется в том случае, если нужно переслать что-то, что не должно попасть в руки левых людей.
Не так давно Microsoft представила новый пакет программ Office 2013, с целым рядом дополнительных и улучшенных функций. Среди прочего здесь имеется функция “Офис по запросу”, позволяющая работать с приложениями из этого пакета практически на любом компьютере, без установки. Если же речь идет о программе для работы с электронной почтой, то многих волнует вопрос, как сделать подпись в Outlook 2013.
Как и в предыдущих версиях этого почтового клиента – органайзера, здесь мы можем создать свою уникальную персонализированную подпись. Перед тем, как настроить подпись в Outlook 2013 необходимо запустить программу, открыть меню Файл и выбрать пункт Настройки.
Здесь, в левом сайдбаре, выберите вкладку Электронная почта и нажмите на появившуюся кнопку Подпись. Откроются настройки, где можно реализовать такую задачу, как сделать подпись в Outlook 2013. Можно создать несколько подписей и использовать их в зависимости от того, какой из почтовых ящиков используется.
Кроме простого текста, ссылок и изображений мы можем разнообразить свою подпись с помощью форматирования. Разобравшись, как настроить подпись в Outlook 2013 и создав ее, нажимайте кнопку ОК. Подпись будет сохранена в настройках программы и станет доступной при создании следующего же письма.
Используемые источники:
- http://pk-help.com/workstation/signature-outlook
- https://kompkimi.ru/intrenetseti/kak-sdelat-podpis-v-outlook
- https://kakdelateto.ru/kak-sdelat-podpis-v-outlook-2013/

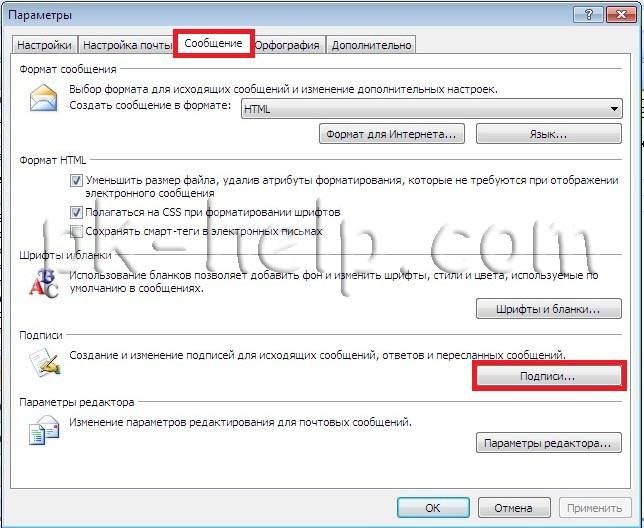
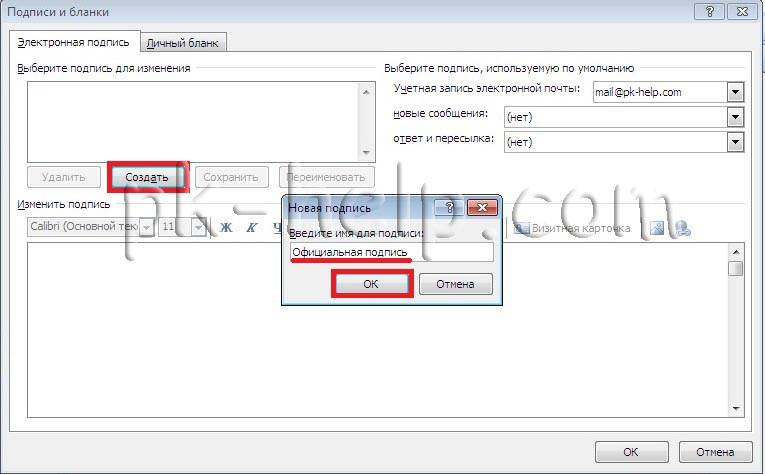
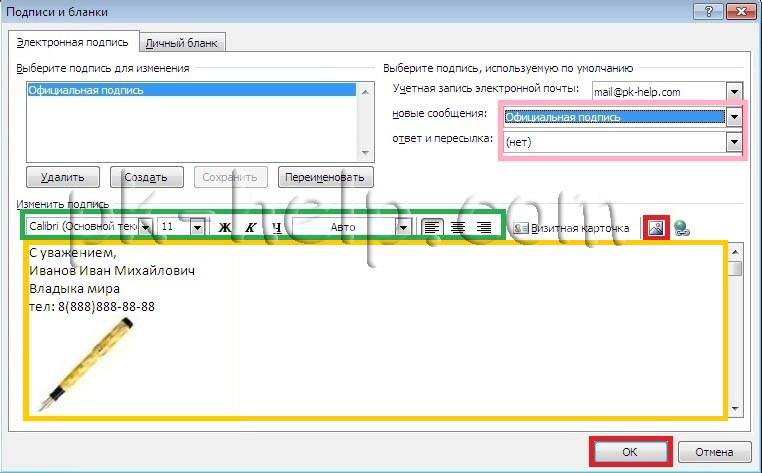
 Как восстановить контактную информацию адресной книги в Outlook
Как восстановить контактную информацию адресной книги в Outlook
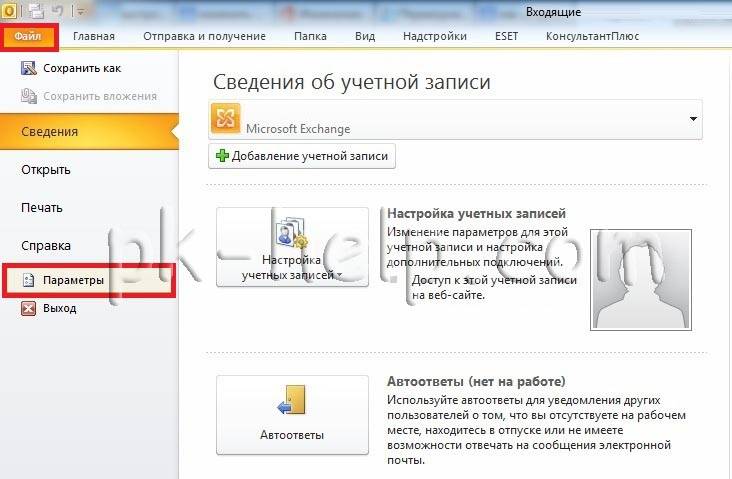


 Настройка Outlook. Пошаговая инструкция
Настройка Outlook. Пошаговая инструкция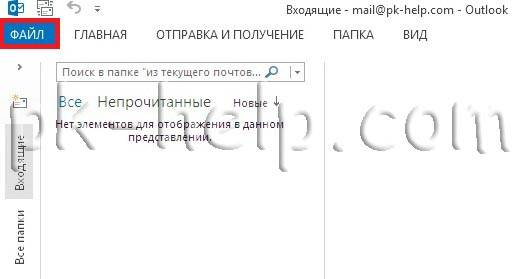
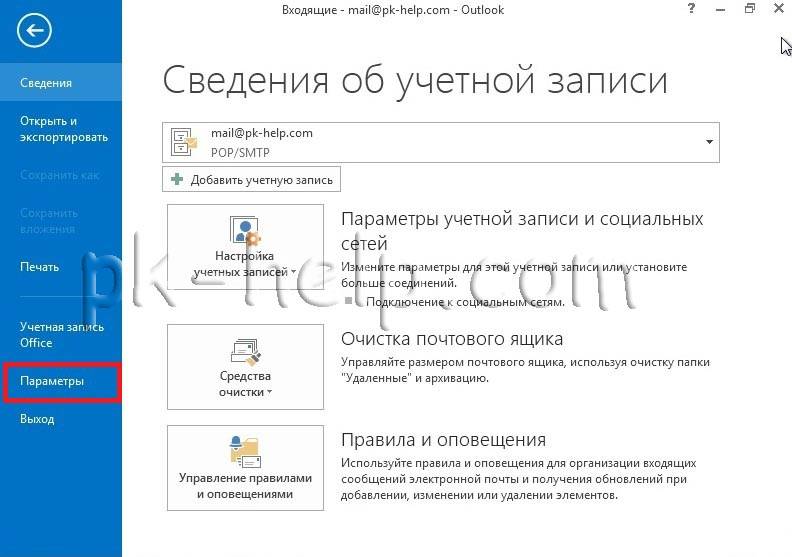
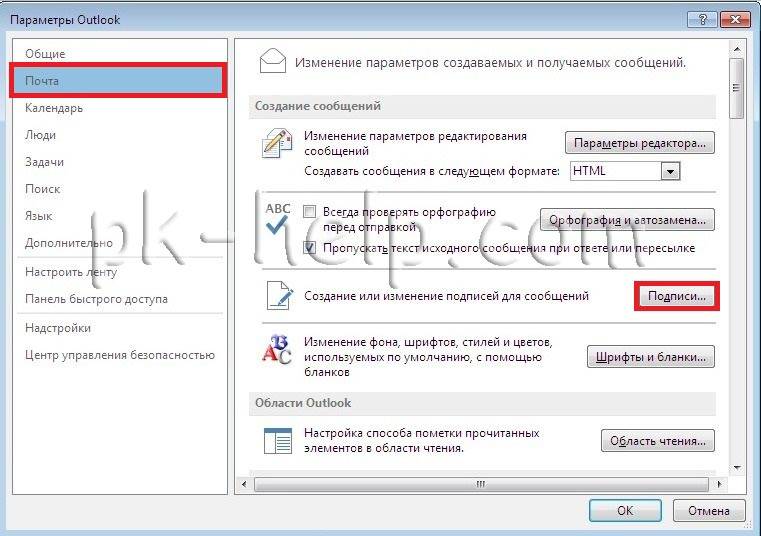
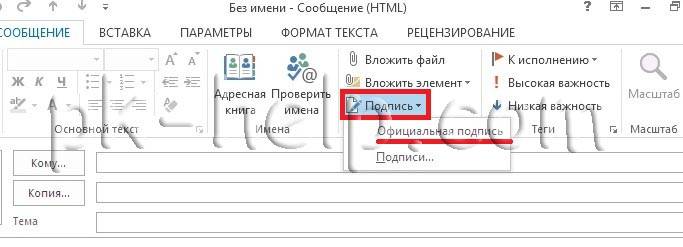
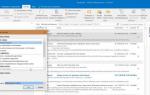 Настраиваем переадресацию в Outlook
Настраиваем переадресацию в Outlook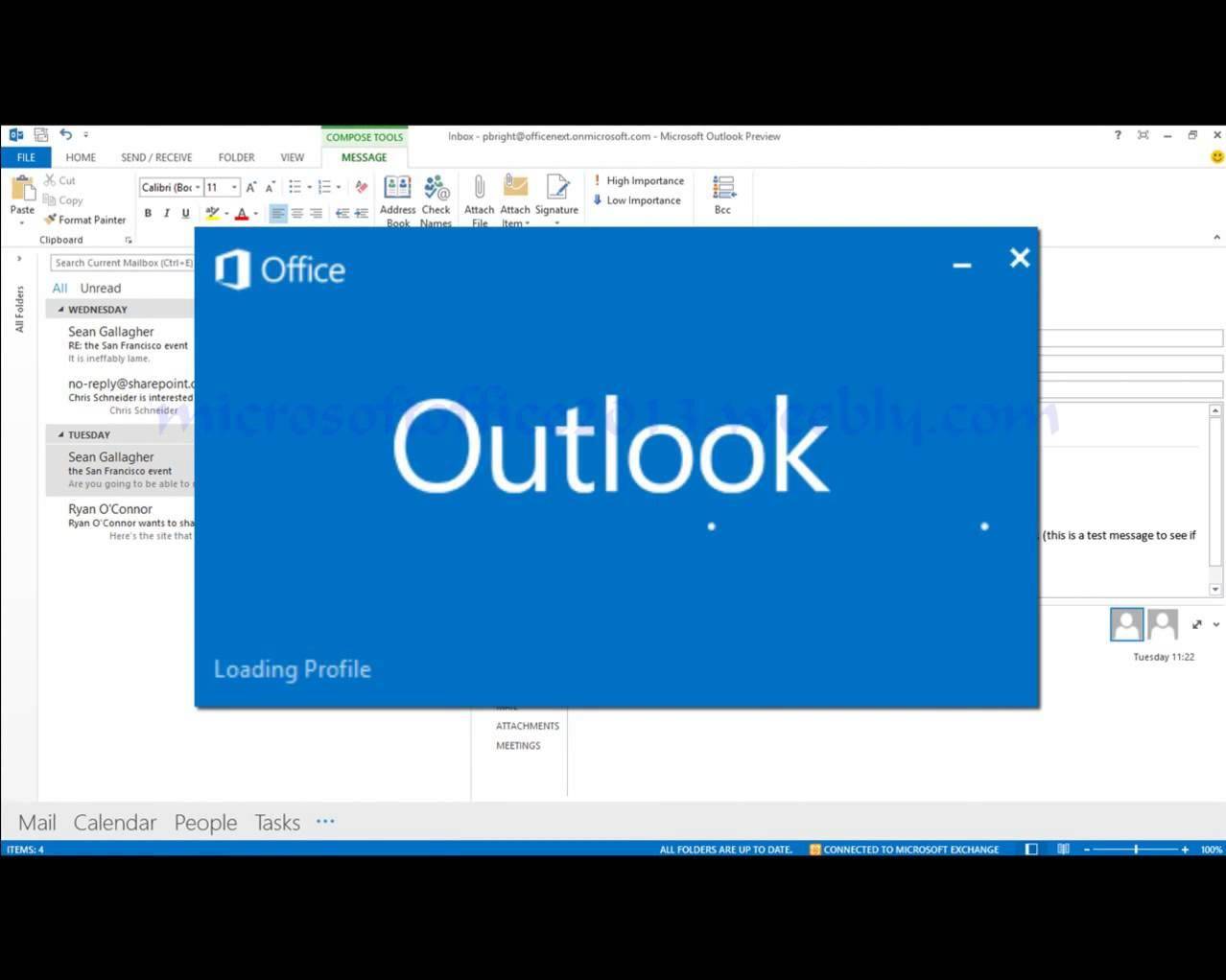



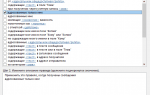 Активация и настройка функции автоответа в Outlook
Активация и настройка функции автоответа в Outlook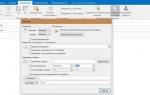 Создание шаблонов писем в Outlook 2007
Создание шаблонов писем в Outlook 2007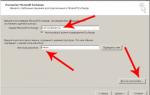 Owa.mos.ru — Единая почтовая система
Owa.mos.ru — Единая почтовая система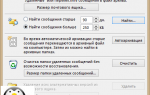 Заметки
Заметки