Содержание
Настройка архивации outlook за минуту
Настройка архивации outlook за минуту
Добрый день уважаемые читатели и гости блога, продолжаем наше изучение почтовых программ. На своей практике я их видел огромное количество, и могу точно сказать, что лучшим толстым клиентом (это тот, что установлен у вас локально на компьютере) является microsoft outlook, да да именно он, так как кроме него с большим количеством писем, никто стабильно работать не может, так что не пишите мне тандерберд. В прошлый раз мы с вами решили проблему с нерабочим поиском, сегодня же раздерем как в outlook настроить архивацию, поехали.
Архивация outlook, для чего это нужно
Прежде, чем мы разберем сам процесс архивация, я бы хотел вас с ним поближе познакомить. Основным назначением данной функции является отделение старых писем от основного профиля почты (файл ost или pst), так как он имеет ограничения на размер и перенос их в отдельный файл-архив.
Как настроить архивацию outlook
Теперь переходим от теории к практике, я рассмотрю на примере Microsoft Office 2016, но все действия будут в полной мере применимы и для других версий. Открываем программу и переходим в пункт «Файл»
Переходим в параметры
Далее в открывшемся окне вы находите вкладку «Дополнительно», на ней будет кнопка «Настройка архивации»
Вот основные настройки, позволяющие организовать автоматическую архивацию outlook:
- Архивировать каждые > количество дней по истечении которых будет запускаться новое задание
- Архивировать или удалять старые элементы > ниже задаете срок, я поставил 12 месяцев
- Куда перемещать, по умолчанию это будет файл archive1.pst и будет он лежать рядом с основным файлом почты, но есть возможность и навсегда удалять элементы, для этого выберите соответствующую опцию.
Если зайти в инструменты аутлука в «Параметры почтового ящика», то там вы сможете обнаружить два интересных пункта:
- Очистить почтовый ящик
- Удалять старые элементы
Выбрав пункт «Очистить почтовый ящик» вам будет дана возможность произвести автоархивацию в ручном режиме, не дожидаясь следующего автоматического запуска.
Если выбрать пункт «Удалять старые элементы», то вы сможете выбрать дату на момент которой сможете запустить процесс архивации папки или папок.
Как видите все настройки очень простые, главное знать и помнить, где они находятся, не забывайте выполнять данную процедуру и держать ваш почтовый ящик в чистоте и рабочем состоянии.
Июл 30, 2017 09:00
Настройка автоархивации в Microsoft Outlook 2010

При работе в корпоративной сети, чаще всего, используются различные почтовые сервера, например Microsoft Exchenge и для каждого пользователя создается квота на объем используемого почтового ящика.
Чтобы избежать переполнения почтового ящика и возникновения, связанных с этим проблем в почтовых клиентах семейства Microsoft предусмотрена функция автоархивации. Эта функция будет очень полезной в том случае, если удалять старые сообщения не представляется возможным.
Настройки параметров автоархивации в Microsoft Outlook 2010 можно вызвать, зайдя в пункт меню «Файл», закладка «Параметры», «Дополнительно» и выбрать пункт «Настройка автоархивации…».
В появившемся окне можно будет задать параметры автоархивации:
- Периодичность автоархивации. По умолчанию стоит 14 дней, но можно задать любое количество дней в зависимости от наполняемости почтового ящика.
- Запрос перед автоархивацией. Система будет запрашивать у пользователя производить архивацию или нет. Если галочку снять то автоархивация будет, проходит без участия пользователя.
- Удалять просроченные элементы. У каждого элемента Outlook есть свой так называемый «период устаревания». Для входящих сообщений, черновиков, календаря, задач, заметок и журнала он составляет 6 месяцев, для отправленных и удаленных 2 месяца, для исходящих 3 месяца. Если галочка установлена, то в архив будут включены элементы почты помеченные как устаревшие.
- Если необходимо изменить настройки автоархивации, то необходимо поставить галочку в пункте «архивировать или удалять старые элементы»
- Если есть необходимость время от времени заглядывать в старые письма, то нужно поставить галочку в следующем пункте для отображения архива в списке папок.
- ниже идет настройка возраста файлов подлежащих переносу в архив. По умолчанию установлено 6 месяцев.
- Очень внимательно нужно отнестись к следующему переключателю, который дает возможность выбора: перемещать сообщения в архив или удалять их безвозвратно. Через обзор есть возможность указать место расположения и название архива.
- Если папок с сообщениями несколько, нажав кнопку расположенную ниже можно применить сделанные настройки ко всем папкам. Если необходимо настроить параметры архивации для каждой папки отдельно нажимать эту кнопку не следует.
Надеемся, что данная статья будет полезна в ежедневной работе, как на домашнем компьютере, так и для тех, кто использует Microsoft Outlook 2010 в офисе.
Просмотров: 46177
Похожие статьи
Чтобы управлять доступным местом в используемом почтовом ящике, можно перемещать в другое место старые элементы, которые важны, но редко используются. Такой процесс выполняется автоматически с помощью средства автоархивации, но Вы также можете запустить процесс архивирования вручную в любой момент.
Outlook 2010
Автоматическая автоархивация.
Для того, что настроить автоархивацию, Вам необходимо щелкнуть вкладку Файл, затем выбрать Параметры.
На вкладке Дополнительно в группе Автоархивация нажмите кнопку Настройка автоархивации.
Установите флажок Автоархивация каждые n дней и укажите частоту выполнения автоархивации.
Параметр Показывать папку архива в списке папок позволит Вам видеть вашу архивную почту.
Параметр Удалять элементы старше [n] [n] переместит из вашего ящика почту старше установленного срока в архив.
Жмем ОК. Наша автоматическая архивация настроена.
Архивацию почты можно выполнять как по расписанию, так и в индивидуальном порядке самим пользователем.
Ручная архивация
Для того, что запустить процесс архивации, Вам необходимо выбрать вкладку Файл, перейти на Средства очистки и выбрать Архивировать.
В открывшемся диалоговом окне архивации, вы можете выбрать для архивации как всю папку “Входящие”, так и любую другую папку или подпапку. Далее, выбираем дату, до которой Вы хотите заархивировать почту.
По нажатию кнопки ОК начнется процесс архивирования почты.
ПРИМЕЧАНИЕ: После окончания архивации все заархивированные данные будут
доступны только с этого компьютера, через программу Microsoft Outlook в пункте Архивные папки (или Личные папки)
Outlook 2007
Автоматическая автоархивация.
Для настройки автоматической архивации по расписанию необходимо перейти в меню Сервис — Параметры выбрать вкладку Дополнительно — Автоархивация
Далее в этом пункте необходимо выбрать необходимые настройки аналогично настройкам Outlook 2010
Чтобы запустить архивацию почты вручную Вам необходимо выбрать пункт Файл — Архивировать
Далее по аналогии с описанным процессом для Outlook 2010.
Используемые источники:
- http://pyatilistnik.org/configuring-outlook-archiving/
- https://seo-doka.ru/cha-vo-249.htm
- http://vekit.ru/zametki/49-arkhivirovanie-pochty-v-outlook-2007-2010
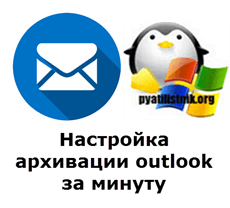
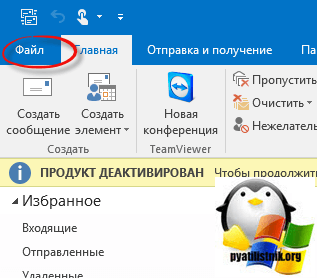
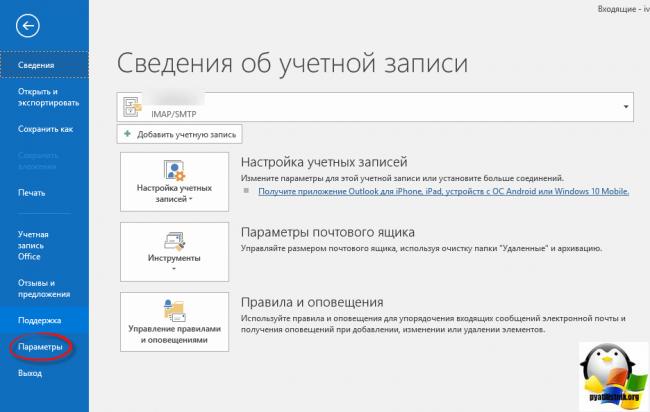
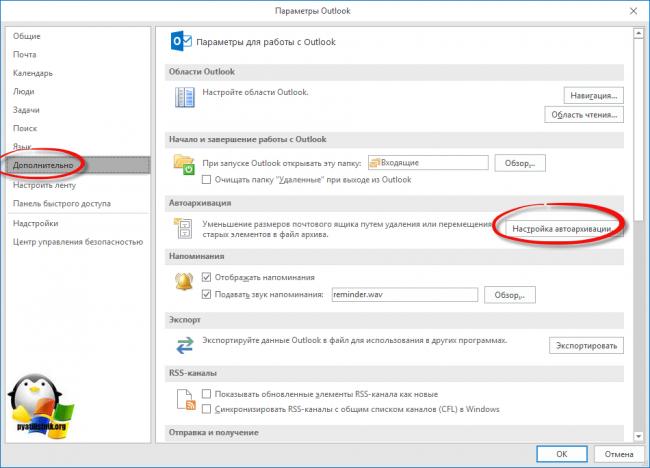
 Настройка Outlook. Пошаговая инструкция
Настройка Outlook. Пошаговая инструкция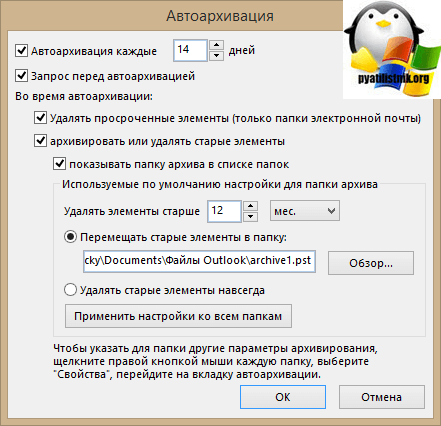
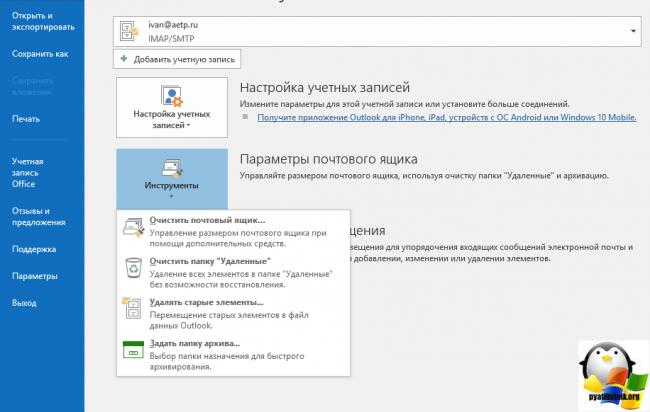
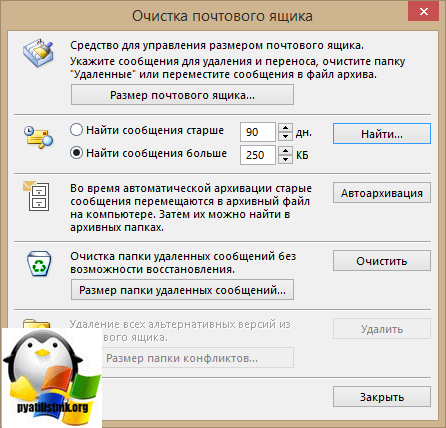
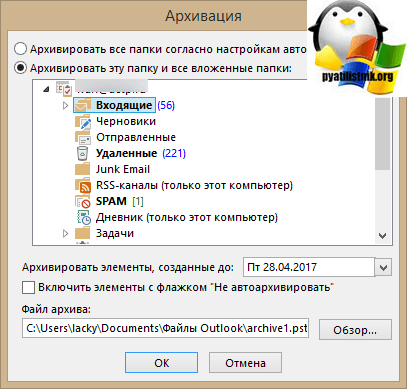
 Резервное копирование и восстановление Server 2008 R2
Резервное копирование и восстановление Server 2008 R2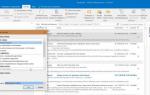 Настраиваем переадресацию в Outlook
Настраиваем переадресацию в Outlook
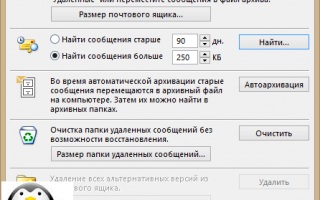

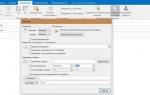 Создание шаблонов писем в Outlook 2007
Создание шаблонов писем в Outlook 2007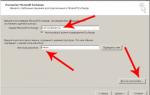 Owa.mos.ru — Единая почтовая система
Owa.mos.ru — Единая почтовая система Как сбросить параметры и настройки в Word 2019 и Word 2016
Как сбросить параметры и настройки в Word 2019 и Word 2016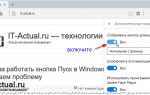 Как назначить домашнюю страницу в Microsoft Edge
Как назначить домашнюю страницу в Microsoft Edge