Содержание
Android. Инструкция по настройке ЕПСИнструкция для настройки общего почтового ящика без пароля v 2.0 Инструкция по блокировке нежелательных отправителей в клиенте Outlook, OWA Инструкция по добавлению адресата в список надёжных отправителей v 2.0 Инструкция по добавлению событий переговорных в календарь Инструкция по настройке общего положения при отсутствии персонального ящика Инструкция по настройке почтовых клиентов по IMAP, POP3, SMTP ЕПС v 1.1 Инструкция по отзыву письма Инструкция по публикации Календаря v1.1 Инструкция по работе с адресной книгой ЕПС Инструкция по работе с личными событиями в календаре ЕПС v1 Инструкция по сбору диагностических данных с компьютера пользователя ЕПС ПМ Инструкция по созданию и подключению оффлайн архива в Outlook 2010 v 1.0 Инструкция по созданию и подключению оффлайн архива в Outlook 2013 Инструкция по включению облегченной версии OWA 2013 Инструкция по настройке почтовых клиентов на IOS v 3.0 Инструкция по настройке времени на IOS 7 v 1.0 Инструкция по установке сертификата ЕПС для IPad и IPhone v 3.0 Решение проблемы смещения события в Календаре при создания события на IPhone и Ipad v 1.0 Инструкция по настройке программы Outlook на мобильном устройстве Инструкция для настройки общего почтового ящика без пароля Outlook for Mac 2011 v 1.0 Инструкция для настройки почтового ящика в Outlook for Mac 2011 на MacBook v 2.0 Инструкция для настройки почтового ящика в программе Mail на MacBook v 1.0 Инструкция по установке сертификата ЕПС на MacBook v 1.2 Настройка правил для обработки входящих писем ЕПС в OWA Настройка правил для обработки входящих писем в Microsoft Outlook 2013 v 1.1 Повторное создание автономного файла данных Outlook (OST) Смена пароля для персонального почтового ящика с использованием СУДИР The Bat. Инструкция по установке сертификата ЕПС v 1.1 Thunderbird. Инструкция по установке сертификата ЕПС v 1.3 Восстановление писем при удалении их из папки Удаленные v 1.0 Windows. Инструкция по настройке Outlook 2003 по IMAP ЕПС v 2.0 Windows. Инструкция по настройке Outlook 2007-2010 ЕПС v 3.0 Windows. Инструкция по настройке Outlook 2013, 2016 ЕПС — v4.0 Windows. Инструкция по настройке Outlook Express ЕПС v 2.0 Windows. Инструкция по установке сертификата ЕПС 3.0 Windows Live. Инструкция по настройке Почты Windows Live ЕПС v 1.0 WindowsPhone. Инструкция по настройке почты на устройствах v2.0 WindowsPhone. Инструкция по установке сертификата ЕПС v 1.2 Инструкция по управлению составом группы рассылки
Кто может подключиться к системе?
Как получить доступ к системе?
Единая почтовая система — это:
- Удобный каталог пользователей, самостоятельно обновляющийся с прибытием новых абонентов
- Система, которая позволит моментально отправлять электронные сообщения
- Собственный график для оперативного планирования
- Никакой путаницы с адресами почтовых ящиков — только один формат имя@mos.ru
- Расширенные параметры поиска пользователей
- Онлайн поддержка для всех, кому потребуется помощь
- Вы можете заходить на почту прямо со своих телефонов!
- Строгая система защиты практически сводит на нет любую мошенническую деятельность
- Будьте уверены, что любое отправленное сообщение будет обязательно доставлено адресату
- Пожалуй уникальная возможность редактирования еще не прочитанных отправленных сообщений
- Никакого спама в почтовом ящике, наслаждайтесь комфортным пребыванием в почте, о которой мечтает каждый 2-ой пользователь сети
ОВА Мос ру – это Единая почтовая система правительства Москвы. Название происходит от аббревиатуры OWA, которой обозначают Outlook Web App – веб-клиент для доступа к серверу совместной работы Microsoft Exchange. Почтовая система – один из сервисов сайта Мос ру, официального портала правительства и мэра Москвы. Главное назначение ОВА Мос ру – удобный, быстрый и безопасный обмен письмами и сообщениями между гражданскими государственными служащими.
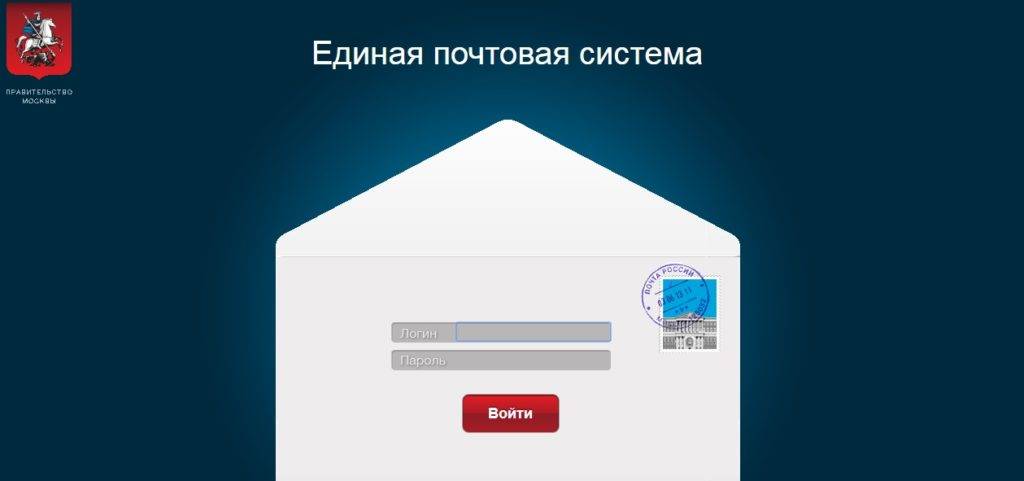
Сервис ОВА упрощает и ускоряет обмен данными и переписку между подразделениями и структурами московского правительства. Использование почтовой системы помогает внедрять современные технологии документооборота и переходить на безбумажный оборот. Это, в свою очередь, экономит время и повышает эффективность работы всей информационной и телекоммуникационной структуры.
Среди основных практических преимуществ работы – конфиденциальность и безопасность. Доступ к почте надежно закрыт от посторонних и доступен только государственным служащим. ОВА Мос ру позволяет отзывать непрочитанные письма и планировать совещания внутри системы. Она работает надежно, а пользователей ничто не отвлекает от работы – там нет рекламы и спама.
Войти в систему можно только на официальном сайте owa.mos.ru – одного из порталов семейства Мос ру, сайта правительства Москвы. Авторизация требует от пользователя пароля и логина, который выдаст сотрудник учреждения, ответственный за подключение подразделения к почтовой системе. Письменную заявку на подключение отправляют в службу поддержки сервиса, и обычно уже на следующий день организация получает необходимые для входа идентификаторы.
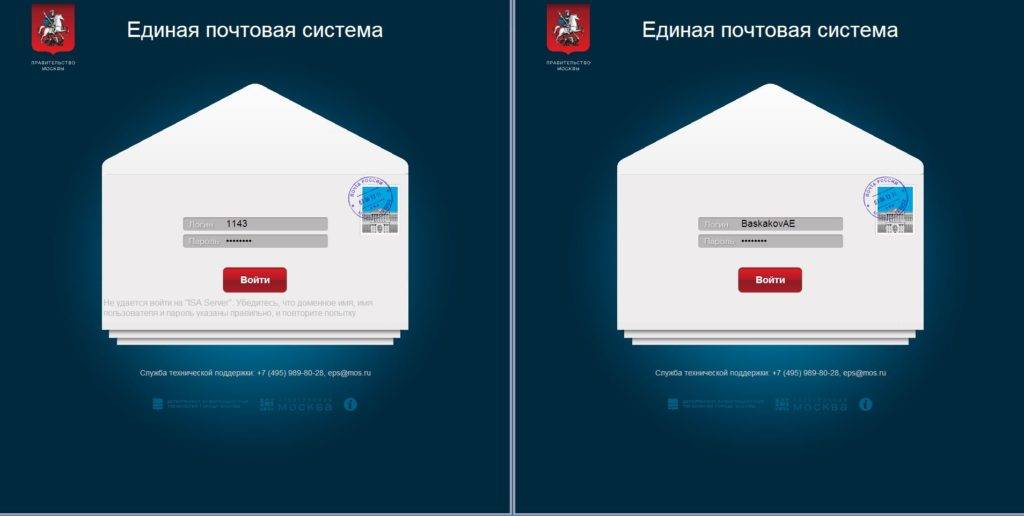
После аутентификации, при первом входе в почтовый ящик Единой системы вы увидите уведомление от Outlook Web App. Там можно будет адаптировать систему для людей с ослабленным зрением, выбрать язык и часовой пояс. Когда нужные параметры установлены, нажмите “ОК” – и попадете на главную страницу почтового ящика ОВА Мос ру.
В левой части страницы расположен основной функционал. Там вы найдете панель навигации почтового ящика, где можно просматривать входящую и исходящую корреспонденцию, а также удаленные письма. В разделе общих папок находятся основные инструкции и рекомендации по работе с почтовыми ящиками системы. В правом верхнем углу главной страницы будет значок адресной книги.
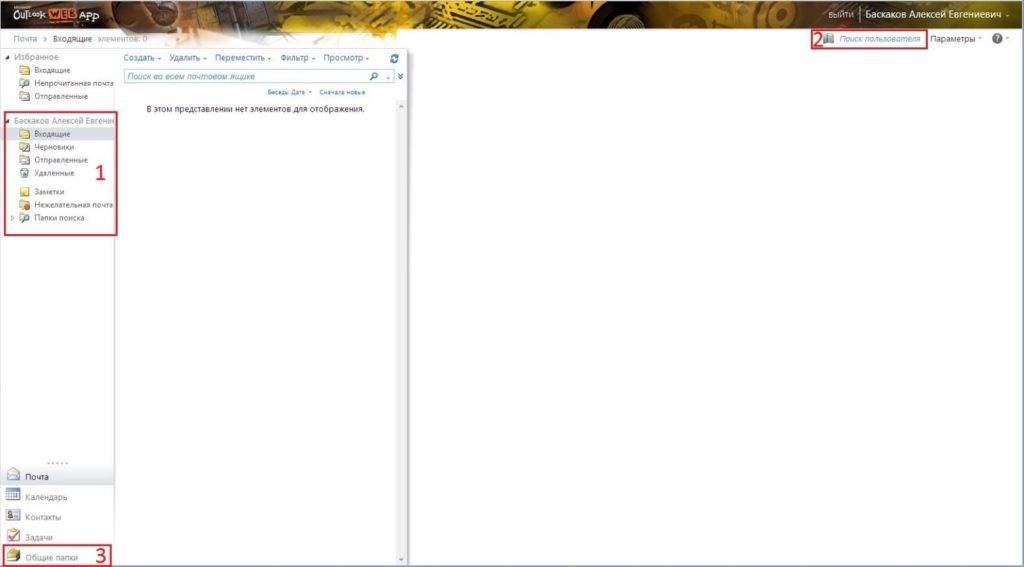
Перед тем, как авторизоваться в ОВА Мос ру и начинать работу, нужно установить на компьютер специальный сертификат безопасности. Его можно скачать по ссылке http://uc-em.ru/cert/JSC_Electronic_Moscow.cer. Когда сертификат сохранится на компьютере, откройте файл и в диалоговом окне нажмите на кнопку “Установить сертификат”.
После этого появится окно мастера импорта сертификатов, где нужно будет нажать “Далее”, что начать инсталляцию. В следующем окне мастер импорта предложит выбрать хранилище сертификата автоматически или вручную. Выбирайте ручное назначение хранилища – это пункт “Поместить все сертификаты в следующее хранилище”.
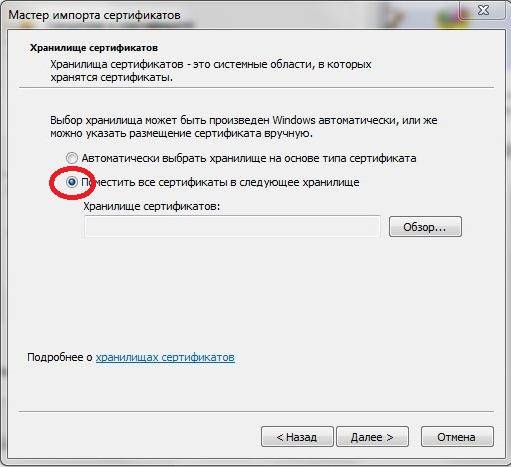
Вы увидите окно выбора хранилища, где нужно кликнуть на пункт “Доверенные корневые сертификаты”. После клика название этой папки появится в поле окна мастера под надписью “Поместить все сертификаты в следующее хранилище”. Когда все готово, нажмите в том же окошке на кнопку “Далее”.
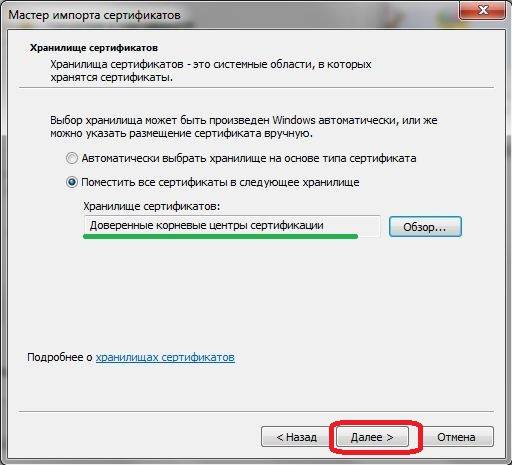
Остается только нажать в последнем окне кнопку “Готово” – и сертификат для работы с ОВА Мос ру установлен. В процессе инсталляции могут появиться окна с вопросами о разрешении установки сертификата – смело разрешайте.
Когда сертификат установлен, нужно настроить сам клиент Microsoft Outlook. Зайдите в его панель управления и откройте оснастку “Почта”. Появится окошко настройки почты, где нужно выбрать “Учетные записи”, а потом – нажать на кнопку “Создать”. Появится новое окно для добавления учетной записи. Заполните поля с именем, адресом почты и паролем от нее. Когда форма заполнена, жмите “Далее”.
В ходе получения своих почтовых параметров вам придется ввести тот же пароль еще раз, только вписать его нужно будет именно в том формате, который представлен на скриншоте ниже. Также поставьте галочку в чекбоксе “Запомнить учетные данные” и затем жмите “ОК”.
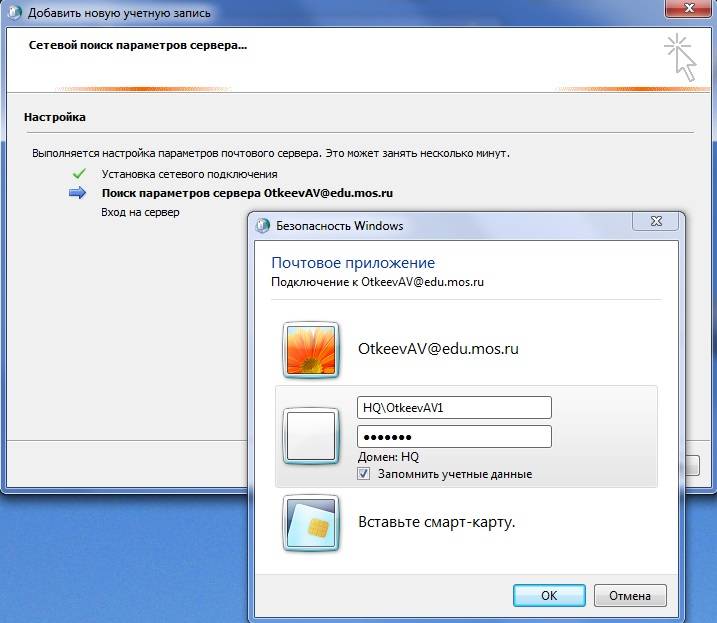
Мастер создания учетной записи выполнит настройку параметров почтового сервера – это может занять несколько минут. В конце появится сообщение об успешном завершении настройки – нажмите “Готово”.
Подробные инструкции по работе и настройке ОВА Мос ру для разных платформ и операционных систем можно найти на официальном сайте мэра и правительства Москвы в разделе “Документы”.
Данная инструкция описывает как настроить обычный MS Outlook 2007/2010/2013 для подключения внешних пользователей к Microsoft Exchange через Outlook Web Access (или сокращенно — owa), т.к. пользоваться WEB-интерфейсом не всегда удобно. Прежде чем начать настройку, удостоверьтесь что у вас: 1. открыт или «проброшен» (если сервер находится за роутером) на сервер с Microsoft Exchange 443 TCP порт;2. на сервере с Microsoft Exchange настроен WEB доступ Outlook (Outlook Web Access);3. на сервере с Microsoft Exchange в IIS установлен SSL сертификат для вашего домена.Все три условия являются ОБЯЗАТЕЛЬНЫМИ!Проверить это можно так: с компьютера, на котором планируется настроить MS Outlook, зайти на WEB доступ Microsoft Excnhage по протоколу https: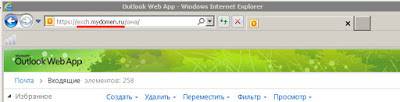
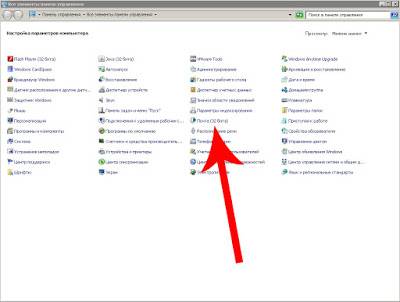

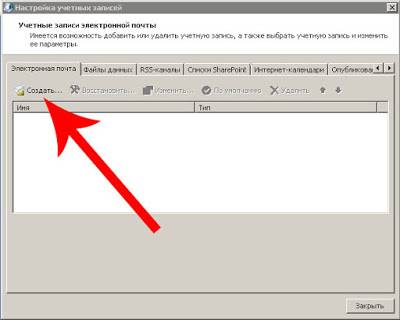
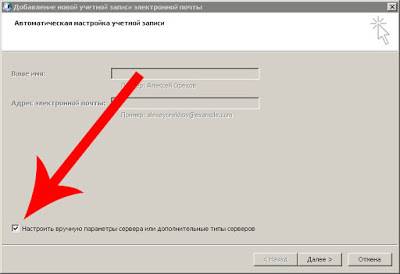
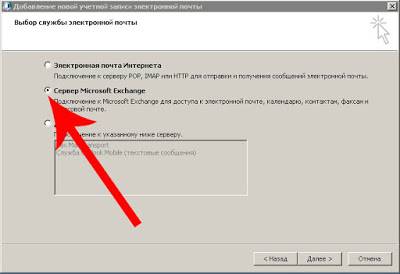
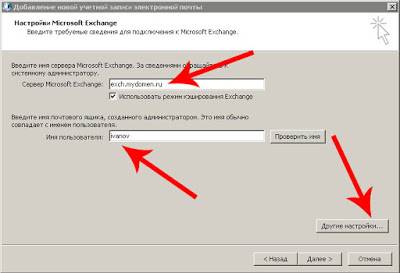
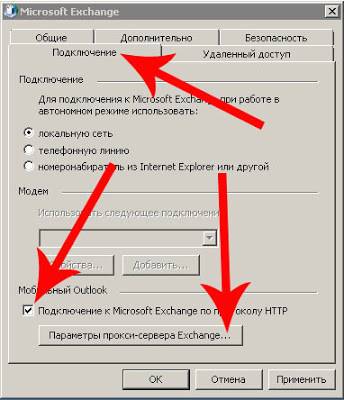


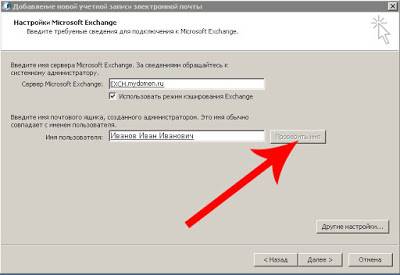
- https://owa-mos.ru/
- https://mos-ru.org/owa-mos-ru/
- https://s-spinoza.blogspot.com/2015/06/blog-post_17.html

 Настройка Outlook. Пошаговая инструкция
Настройка Outlook. Пошаговая инструкция
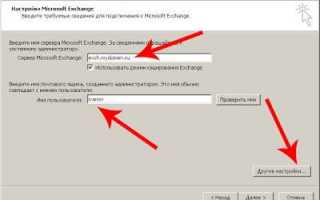

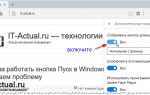 Как назначить домашнюю страницу в Microsoft Edge
Как назначить домашнюю страницу в Microsoft Edge Тестируем чат-бота в Senler и создаем вариативную автоворонку
Тестируем чат-бота в Senler и создаем вариативную автоворонку Простая настройка роутера Mikrotik - пошаговое руководство
Простая настройка роутера Mikrotik - пошаговое руководство Полный гайд по настройке кс го
Полный гайд по настройке кс го