Содержание
Outlook — это мощнейший инструмент для работы с электронной почтой, который уделывает веб-версию Gmail. Вот несколько неочевидных возможностей этого монстра, которые могут вам пригодиться.
1. Предварительный просмотр писем
В списке сообщений доступен предпросмотр каждого письма. Вы видите адрес отправителя, тему и первую строку основного текста. Последний параметр можно настроить. Для этого откройте вкладку «Вид», найдите кнопку «Просмотр сообщения» и выберите нужное количество строк. Можете при желании и вовсе отключить просмотр, чтобы сэкономить место. Outlook также спросит, хотите вы применить настройку только к этой папке или ко всем почтовым ящикам.
2. Основной почтовый ящик
Если у вас несколько учётных записей в Outlook, можно выбрать одну в качестве основной, чтобы соответствующая папка открывалась при запуске почты. Для этого нажмите «Файл» → «Параметры» и в появившемся окне выберите на панели слева вкладку «Дополнительно».
В разделе «Начало и завершение работы с Outlook кликните на кнопку «Обзор». В диалоговом окне «Выбор папки» найдите нужную учётную запись и выберите «Входящие» или другую необходимую папку. Теперь она будет открываться, когда вы начинаете работу с Outlook.
3. Папки поиска
Если вы часто ищете письма, вбивая в строку поиска одни и те же слова и выражения, можно упростить себе задачу. Outlook поддерживает папки поиска, или смарт-папки. Настройте их, и сможете забыть о ручной сортировке корреспонденции.
Перейдите на вкладку «Папка» → «Создать папку поиска». В появившемся окне можно выбрать папку поиска из шаблонов, предоставляемых Outlook, или создать собственную самостоятельно. Например, папка поиска «Непрочитанные письма» будет показывать все сообщения, которые вы не открывали, независимо от того, где они находятся и каким учётным записям принадлежат. Письма не будут никуда перемещаться: в поисковых папках отображаются только ссылки на них.
Если шаблоны Outlook вас не устраивают, выберите «Создание настраиваемой папки поиска» в нижней части списка. Нажмите «Выбрать». Затем введите имя для папки, нажмите «Условия» и укажите, по каким критериям нужно отбирать в неё сообщения.
4. Очистка папок
Эта функция удаляет избыточные сообщения в выбранной папке. Под избыточными понимаются цитируемые копии ваших писем. Чтобы проверить работу функции в действии, щёлкните правой кнопкой мыши по папке, в которой скопились повторы и копии сообщений, и выберите «Очистить папку».
Вы можете указать, какие сообщения считать избыточными. Для этого выберите «Файл» → «Параметры» → «Почта» → «Очистка беседы». Здесь можно настроить очистку так, чтобы она не затрагивала важные или отмеченные вами сообщения, а также выбрать, в какую папку перемещать ненужные письма. По умолчанию они пересылаются в папку «Удалённые» той учётной записи, к которой принадлежат.
5. Отложенная доставка
Эта функция позволяет написать письмо сейчас, а отправить его позже. Просто указываете время отправки и забываете о письме — оно дойдёт без вашего участия. Такой возможностью гордится Gmail со своим новым интерфейсом, но она есть и в Outlook.
Напишите новое письмо, укажите адресата и тему, как обычно. Затем нажмите кнопку «Параметры» в окне сообщения и выберите «Задержка доставки». В открывшемся окне установите флажок «Не доставлять до» и укажите дату и время. Можно установить и другие параметры. Например, пометить сообщение как важное или переслать его копию по другому адресу.
Outlook сохраняет запланированные к отправке сообщения в папке «Исходящие», пока они не будут отправлены. Затем письма переместятся в папку «Отправлено».
Если вам нужно отменить задержку доставки или изменить дату и время отправки, откройте папку «Исходящие» и отыщите там своё сообщение. Нажмите «Задержка доставки» на вкладке «Параметры» и измените дату и время в поле «Не доставлять до». Или снимите флажок, чтобы отключить задержку доставки.
6. Быстрые действия
В умелых руках это невероятно мощный инструмент, который поможет справиться с большими объёмами корреспонденции. Функция «Быстрые действия» позволяет автоматизировать любую последовательность действий и выполнять их одним щелчком.
На вкладке «Главная» найдите кнопку «Быстрые действия». Здесь представлено несколько шаблонов, но вы можете сделать и собственные. Для этого нажмите на «Создать новое» в разделе «Быстрые действия» и задайте имя. Затем, нажимая на кнопку «Действия», выберите те операции, которые хотите выполнить, шаг за шагом. Быстрое действие можно будет сохранить на панели инструментов или назначить ему комбинацию горячих клавиш.
Например, можно создать быстрое действие, чтобы переместить выбранные сообщения в определённую папку и пометить их как прочитанные. Или массово ответить своим собеседникам, создав в календаре напоминания о встрече с ними. Включите фантазию.
7. Окна Outlook
Вы можете открыть одновременно несколько окон Outlook. Это позволит просматривать электронную почту, календарь и задачи на большом мониторе, не используя кнопки навигации для переключения между почтой и календарём.
Сделать это очень просто. Щёлкните правой кнопкой мыши по значку открытого почтового клиента в панели задач и в появившемся меню выберите Outlook. Откроется второе окно. Когда будете закрывать почтовый клиент, перейдите в «Файл» → «Выход» в любом из открытых окон, не нажимая кнопку закрытия окна в верхнем правом углу. При следующем запуске Outlook откроется с тем же количеством окон.
8. Правила
Эта функция позволяет автоматически совершать определённые действия с новой почтой. Нажмите «Правила» на вкладке «Главная» и выберите «Управление правилами и оповещениями». Здесь вы сможете создавать, изменять и вручную запускать их.
Щёлкните «Создать правило», а затем установите свои настройки в появившемся окне. Можно указать приложению, чтобы оно подавало определённый звуковой сигнал, отображало оповещение и переносило в нужную папку письма, соответствующие тем или иным критериям.
9. Имена учётных записей
По умолчанию в качестве имени учётной записи в Outlook используется ваш email, но имя аккаунта можно и изменить. При этом на сервере вашего провайдера электронной почты он останется прежним, поэтому можно называть свои почтовые ящики по их содержанию: «Работа», «Дом» и так далее.
Чтобы изменить имя аккаунта, кликните правой кнопкой мыши на учётной записи (панель слева) и выберите «Свойства учётной записи». Или перейдите в «Файл» → «Сведения». Затем откройте «Настройки учётной записи», выберите учётку, имя которой вы хотите поменять, и нажмите «Изменить». Введите новое имя, затем нажмите «Далее» и «Готово».
10. Командная строка
Гиковские штучки, которые помогут использовать Outlook эффективнее, подойдут тем, кто привык работать с клавиатурой, а не с мышью. Нажмите Win + R, чтобы открыть командную строку, и вводите команды:
- outlook.exe /nopreview — открыть Outlook без окна предпросмотра писем.
- outlook.exe /select имя_папки — открыть Outlook с конкретной папкой электронной почты вместо той, что у вас назначена основной. Если вместо имя_папки ввести outlook:calendar, откроется календарь.
- outlook.exe /restore — открыть Outlook, восстановив все окна, если программа была закрыта в результате системной ошибки.
- outlook.exe /finder — открыть мощный поисковый инструмент Outlook.
Если вы знаете ещё какие-нибудь крутые фишки Outlook, поделитесь в комментариях.
Читайте также
Небольшой рецепт на MS VB для сисадминов, которые хотят упростить жизнь сотрудникам. Задача: девочка на reception периодически отправляет официальные анонсы всей компании. При этом дизайн, нарисованный дизайнером есть, а процесс отправки находится в состоянии вплоть до «отыскать старое письмо в отправленных, нажать переслать всем, отредактировать текст и тему письма, отправить». Есть два способа:Шаблоны — подойдет для простых вариантов, когда все поля статичныVBA — под катом рассмотрим пример создания простейшего шаблона на встроенном в Outlook Visual Basic. Есть еще конечно и нормальный способ — взять программиста, который напишет автоматическую рассылку писем на любом удобном ему движке, получить данные о сотрудниках из Exchange или LDAP и все будет ок, но для этого надо бюджет. Кому интересно костыль — под кат. VBA-макрос можно настроить на автоматическое заполнение всех полей достаточно гибко. Вызов макроса можно добавить прямо в ленту Outlook, создав для нее пиктограмму. Пользователь может случайно удалить файл с шаблоном, или запороть его. В таких случаях, макрос надежнее, и всегда на панели быстрых кнопок. Верстка письма в Outlook идет в HTML, и ниже — инструкция и пример простого кода, который создает письмо, аттачит две картинки с логотипами, форматирует html-тело письма, прописывает поля письма. Итак:
- Запускаем редактор макросов в Outlook (Alt+F11)
- Создаем новый модуль
- Пишем код
Attribute VB_Name = "Announce" Option Explicit Sub CreateAnnounce() Dim htmlBody As String Dim fileAttach As Outlook.Attachment Dim newMail As Outlook.MailItem Set newMail = Application.CreateItem(olMailItem) ' Аттачим два файла, к которым из html-тела можно обратиться как src="cid:<имя файла>" ' Третий параметр (position) установлен в 0, чтобы аттачи не отображались отдельными файлами и не портили "внешний вид" Set fileAttach = newMail.Attachments.Add("c:imageslogo1.png", , 0) Set fileAttach = newMail.Attachments.Add("c:imageslogo2.png", , 0) Set fileAttach = Nothing // освобождаем память ' формируем тело письма. Таблица, два ряда - в верхнем две картинки, в нижнем текст. Немного стиля и форматирования. htmlBody = "" + _ "" + _ "</td>" + _ "</td></tr>" + _ "Уважаемые коллеги," + _ "SCIgen — компьютерная программа, генерирующая случайный текст, напоминающий научную статью, содержащую иллюстрации, графики и примечания. Заявленное назначение: «автоматически генерировать тезисы для конференций, подозреваемых в низком цензе приёма»." + _ "Благодарим за ваше внимание.С уважением, служба охраны труда</tr></table>" With newMail .Subject = "[Announce] " + Format(Date, "dd.mm.yyyy, dddd") .To = "test@example.com" .BodyFormat = olFormatHTML .htmlBody = htmlBody .Display End With Set newMail = Nothing End Sub</pre> - 4. Добавляем вызов данного макроса в ленту Outlook
- 5. Профит
Как можно улучшить? Можно добавиьт несколько inputbox, или форму с radio button, где можно будет выбрать какие-то параметры, выбирая или адресатов, или нужный подвид анонса. Можно делать поиск по адресной книге outlook (цикл по Outlook.Application.GetNamespace(«MAPI»).AddressLists(«Global Address List»).AddressEntries), и использовать информацию из карточки (имя, проект, контактные данные), создавая персонифицированные письма. Можно сделать несколько заготовок для разных полей, и выбирать нужное случайно или по дате/времени. К сожалению, столкнулся с тем, что если просматривать html письма Не в desktop outlook, могут возникать проблемы Даже родной web-интерфейс exchange по какой-то причине может откусывать части, которые он считаем лишними (у меня он не отображал картинки в заголовке таблицы, хотя отображал фотки сотрудников в той же таблице). Выяснить принцип по которому он выбирал что отображать или нет, я не смог — все файлы аттачились одинаково. Клиент с мака видит съехавший дизайн, там еще хуже вем в web-интерфейсе. Причина в том, что exchange переделывает весь html-код и выводит его по своим личным правилам, используя жуткие cpan вместо того, что дизайнил я (div/table…). Попытки нагуглить решение пока печальные — видимо в текущем exchange это сделать нельзя. Если у вас были успешные решения — поделитесь! P.S. Да, это конечно костыль, но в моей компании это сэкономило примерно 200 человекочасов в год, что немало.
Для создания нового шаблона откройте новое письмо и введите нужной содержимое. По желанию можно заполнить поле «Тема» и прикрепить к письму файлы. Далее в окне сообщения нажмите кнопку «Microsoft Office», а затем «Сохранить как» (Рис. 1).
Рис.1
После этого в диалоговом окне «Сохранение элемента» в списке «Тип файла» выберите значение «Шаблон Outlook» (Рис.2).

Далее введите имя шаблона в поле «Имя файла» и нажмите кнопку «Сохранить». По умолчанию в Windows XP шаблоны писем сохраняются в папке C:documents and settingsимя_пользователяapplication datamicrosofttemplates.
Чтобы отправить электронной сообщение на основе шаблона в основном окне MS Outlook в меню «Сервис» укажите пункт «Формы» и нажмите кнопку «Выбор формы» (Рис.3).
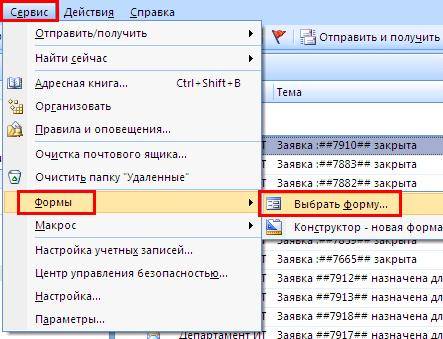
В появившемся окне раскройте список в окне «Папки:» и выберите пункт «Шаблоны в файловой системе» (Рис.4).

После этого откроется окно выбора шаблона. Выберите нужный шаблон и нажмите кнопку «Открыть». Если шаблон расположен не в папке по умолчанию, то нажмите кнопку «Обзор» и выберите нужную папку (Рис.5).
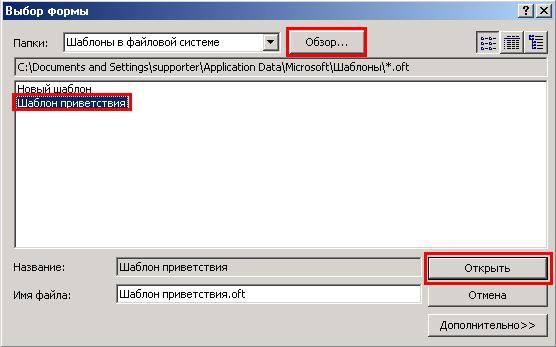
Осталось только в открывшемся письме указать адреса получателей и можно отправлять письмо.
Используемые источники:
- https://lifehacker.ru/microsoft-outlook-features/
- https://habr.com/post/249947/
- http://blog.depit.ru/sozdanye-shablonov-pisem-v-outlook-2007/
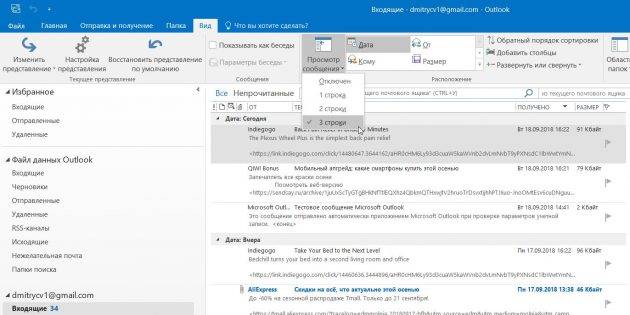
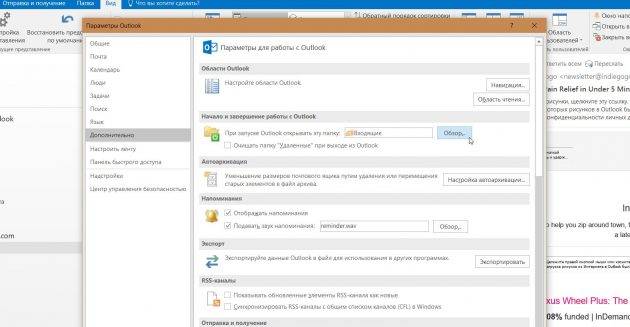
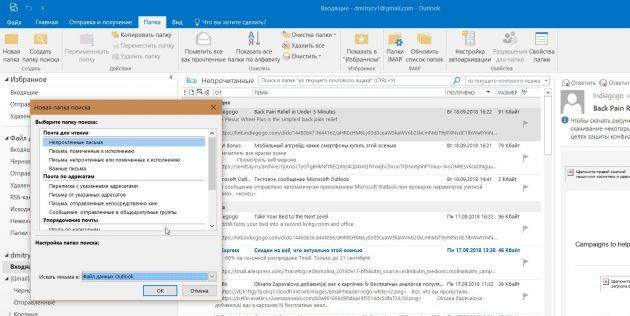
 Настройка Outlook. Пошаговая инструкция
Настройка Outlook. Пошаговая инструкция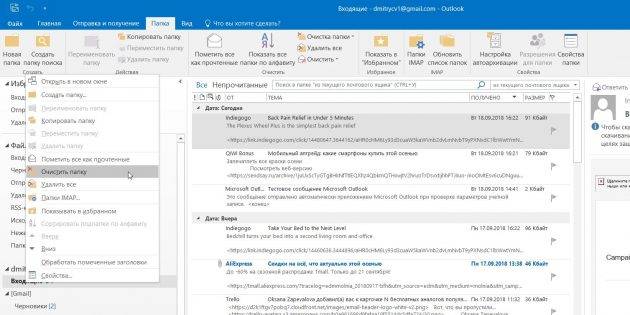
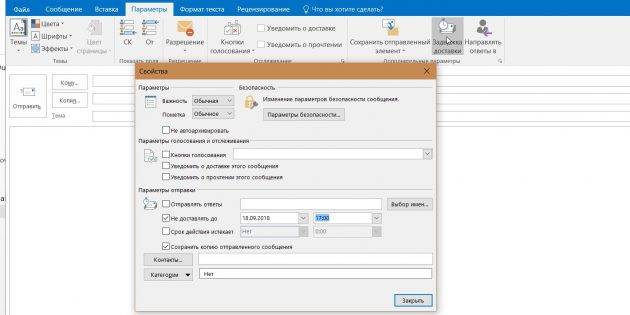
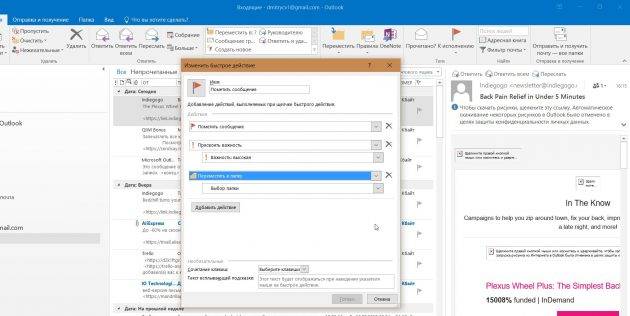
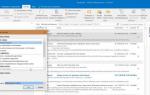 Настраиваем переадресацию в Outlook
Настраиваем переадресацию в Outlook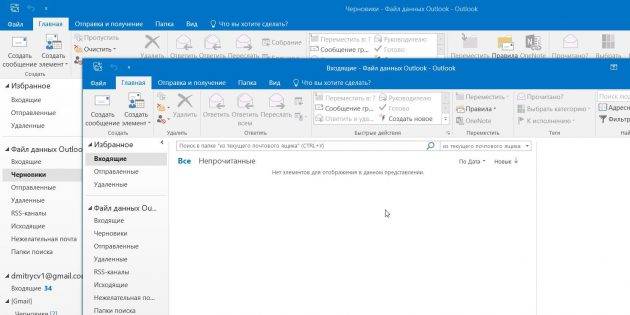
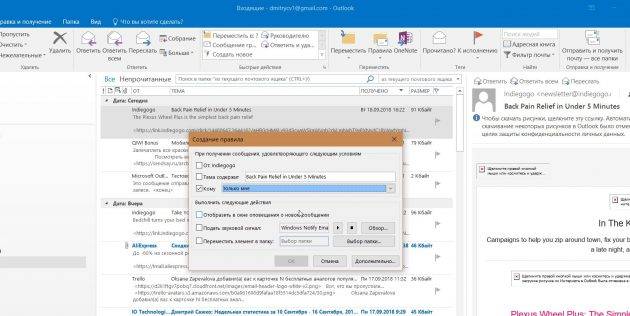
 Окончательное руководство по Woocommerce для абсолютных новичков
Окончательное руководство по Woocommerce для абсолютных новичков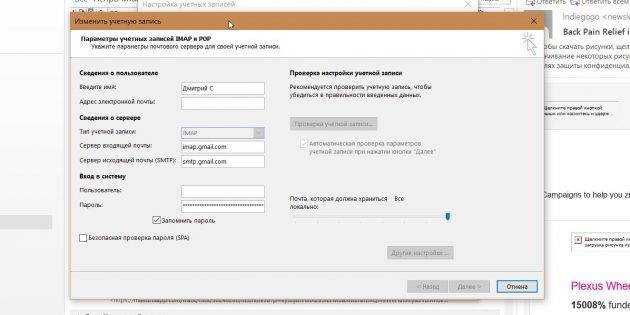
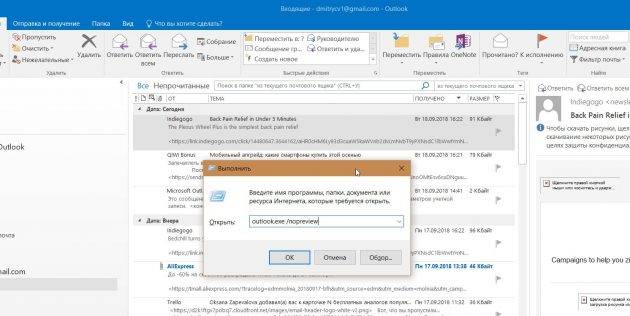
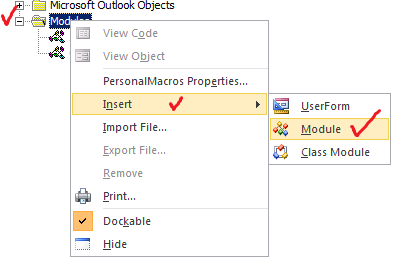
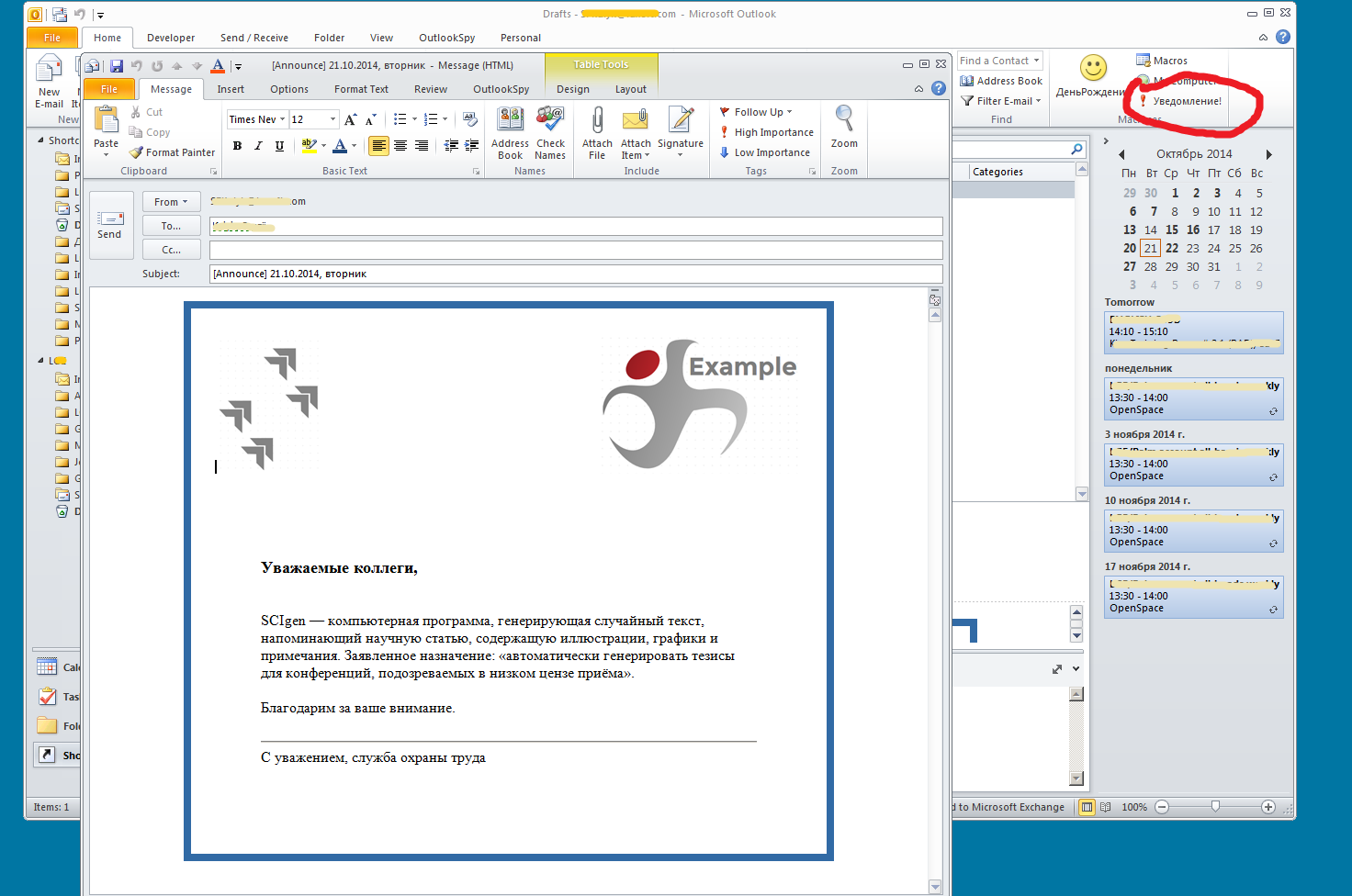
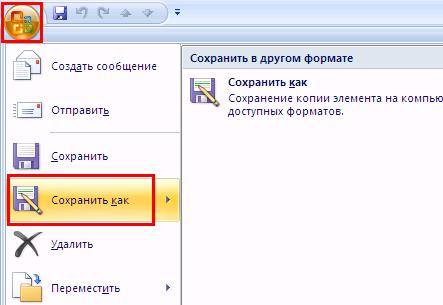



 Как правильно монтировать проектор и не допустить распространенных ошибок
Как правильно монтировать проектор и не допустить распространенных ошибок Hearts of Iron IV — Больше никаких лагов!
Hearts of Iron IV — Больше никаких лагов! Пропадание звука на телефоне или планшете на платформе Андроид: как решить проблему?
Пропадание звука на телефоне или планшете на платформе Андроид: как решить проблему? Тестируем чат-бота в Senler и создаем вариативную автоворонку
Тестируем чат-бота в Senler и создаем вариативную автоворонку