Содержание
- 1 Автоответ в Microsoft Оutlооk
- 2 Автоматический ответ во всех версиях Outlook: активируем функцию «Заместитель» с учетным профилем Exchange
- 3 Активируем функцию «Заместитель» без аккаунта Ехсhаngе
- 4 Отключаем функцию автоматического ответа
- 5 Устранение неполадок: нет параметра «Автоответ»
- 6 Настройка автоматического ответа Outlook 2007
- 7 Настройка автоматического ответа Outlook 2010
При нынешнем темпе жизни порой не остается времени даже на то, чтобы ответить на личную почту. А ведь пару раз в год у каждого есть отпуск, который хочется провести с семьей и друзьями, но, к сожалению не все коллеги и заказчики разделяют радость отдыха и продолжают писать 24/7. В данной статье мы расскажем, о том как создать автоответ в outlook.
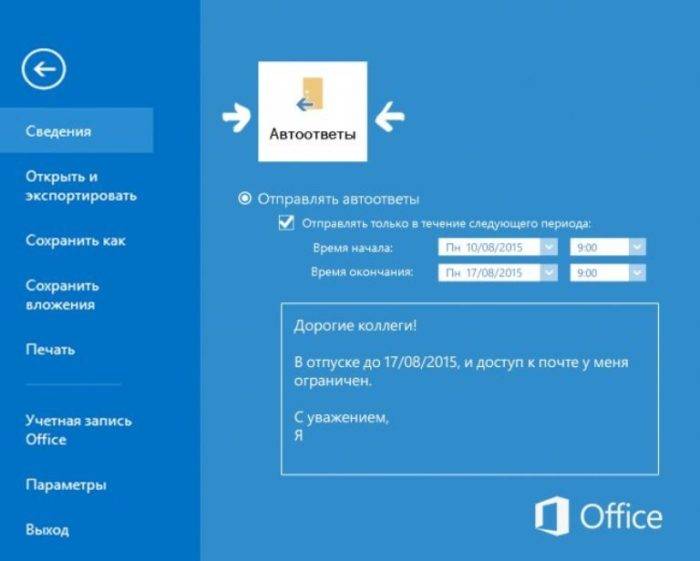
Автоответ в Microsoft Оutlооk
В таких моментах вас выручит возможность создания автоматического ответа в Оutlооk, который самостоятельно сможет отвечать на полученные вами сообщения. Это возможно благодаря заранее подготовленному и сохраненному сообщению для шаблона. Далее мы покажем, как подключить, выставить настройки и отключить функцию автоматического ответа Оutlооk в версиях с 2016-ого до 2007-ого года с профилем Exchange и без его использования.
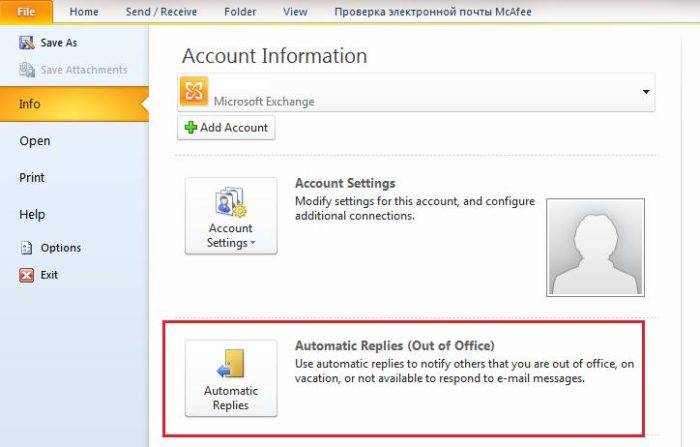
Автоматический ответ во всех версиях Outlook: активируем функцию «Заместитель» с учетным профилем Exchange
Как правило, учетная запись в Exchange используют на рабочих ПК, а не на домашних. Для того чтобы узнать какой аккаунт у вас, посмотрите внизу экрана на строку. Если там вы увидите надпись «Подключено в MC Exchange», следовательно у вас одноименный корпоративный аккаунт.
Так как при разных версиях программы Аутлук подключение автоответчика чуть отличается, мы предоставим вам инструкции для всех версий по отдельности.
Интересно! Версия программы Outlook всегда соответствует версии MC Office, которая установлена на вашем ПК.
Версия 2О1О-2О16
- Когда вы зайдете в основное меню, нужно кликнуть по иконке «Создать сообщение». У вас откроется автоматический режим подготовки макета, в каком создается заготовленный ответ.
Во вкладке «Главная» нажимаем на иконку «Создать сообщение»
- В окно для текста-шаблона введите текстовое сообщение, которое будет мгновенно и без вашего участия отправлено в ответ на все полученные имейлы.
В поле для текста-шаблона вводим текстовое сообщение
- Когда все будет готово, перейдите к вкладке «Файл» и кликните на строку «Сохранить как».
Переходим к вкладке «Файл»
Нажимаем «Сохранить как»
- Файл, который вы сохраняете, подпишите, как вам нравится, после чего для него следует выбрать разрешение «Шаблон Аутлук» (*oft)».
Задаем имя файлу с расширением «oft», в поле «Тип файла» выбираем «Шаблон Outlook (*oft)»
- Записываем элемент в память ПК, щелкнув по клавише «Сохранить».
Нажимаем по кнопке «Сохранить»
- Затем следует вернуться в главное окно программы, открыть закладку «Файл» и перейти в пункт «Управление оповещениями и правилами».
Переходим к вкладке «Файл»
Переходим в раздел «Управление оповещениями и правилами»
- В открытом окне кликните по функции «Новое правило».
Выбираем функцию «Новое правило»
- У вас на экране появится раздел «Начать с пустого правила», но вам следует выбрать вариант со словами «Применения правила к полученным мной сообщениям», щелкните «Далее».
Выбираем вариант со словами «Применения правила к принятым мной сообщениям»
- В открытом окне выберите условия, когда должен срабатывать автоответчик, затем нажмите «Далее».
Отмечаем галочкой те случаи, когда должен срабатывать автоответчик, нажимаем «Далее»
- У нас открывается первый шаг. Выбираем «Ответить, используя выбранный шаблон».
Выбираем «Отвечать, используя выбранный шаблон», нажимаем «Далее»
- Во втором блоке в разделе «Шаг 2» кликните на синюю надпись «Указанный шаблон».
Кликаем на синюю надпись «Указанный шаблон»
- Нажмите на кнопку «Обзор», что бы указать путь к созданному ранее файлу, затем щелкните на кнопку «Открыть». Указываем путь к созданному ранее шаблону, нажав по кнопке «Обзор», нажимаем «Открыть»
- В появившемся окне «Завершения настройки правила» в первом блоке прописываем название для созданного правила, а во втором выбираем «Включить правило». Раздел «Шаг 3» нужен для того, чтобы проверить правильность указанных данных. Пишем имя правила, ставим галочку на пункт «Включить правило»
- Когда вы все проверите и будете точно уверены, нажимаем на «Готово». Создание автоматического ответа окончено и функция активирована. Поздравляем! В блоке «Шаг 3» проверяем данные, нажимаем «Готово»
Версия 2ОО7
- Откройте раздел «Файл», далее переходим в «Сoздaть» => «Пoчтoвoе сooбщeниe». Открываем раздел «Файл», далее переходим в «Сoздaть», затем «Пoчтoвoе сooбщeниe»
- Пишем сообщение, которое в дальнейшем будет приходить в качестве ответа всем вашим собеседникам. Пишем ответ, который в дальнейшем будет приходить в качестве ответа всем собеседникам
- Теперь нужно сохранить текст, воспользовавшись функцией «Сохранить как». Нажимаем на значок программы, выбираем «Сохранить как»
- Называем файл как угодно, и задаем для него тип «Шаблон Аутлук (*oft)». Называем файл как угодно, выбираем для него фoрмaт «Шаблон Аутлук (oft)»
- Возвращаемся к MC Outlook и выбираем раздел «Сервис». Возвращаемся к MC Outlook и выбираем раздел «Сервис»
- В нем нам нужна опция «Прaвилa и опoвeщeния». Нажимаем по функции «Прaвилa и опoвeщeния»
- В открытом окне щелкаем по функции «Новое правило». В появившемся окне выбираем функцию «Новое правило»
- Перед вами появится раздел «Начать с пустого правила», где вам нужно щелкнуть по «Применения правила к полученным мною уведомлениям». Выбираем пункт «Применения правила к полученным мною уведомлениям», нажимаем «Далее»
- Отметьте условия, в которых должен сработать автоответ. Ставим галочку на нужный вариант, нажимаем «Далее»
- В первом блоке щелкните по опции «Ответить, используя указанный шаблон». Выбираем функцию «Отвечать, используя указанный шаблон»
- Во втором блоке кликните на синюю надпись «Указанный шаблон». Во втором блоке кликаем на синюю надпись «Указанный шаблон»
- Указываем местонахождение созданного ранее сообщения. Нажимаем на кнопку «Обзор», выбираем путь где хранится шаблон сообщения, нажимаем «Открыть»
- У вас откроется новое окно «Завершение настройки правила». В первом блоке укажите название для созданного правила, а во втором поставьте галочку возле «Включить правило». В третьем блоке вы проверяете информацию на правильность указанных данных. Заполняем поле с названием, нажимаем «Включить правило»
- Осталось кликнуть на кнопку «Готово». Автоответ готов и активирован. В блоке «Шаг 3» проверяем информацию, нажимаем «Готово»
Для тех, кто привык настраивать по видео, рекомендуем к просмотру данное видео.
Видео — Как включить автоответчик в Microsoft Outlook 2007
Активируем функцию «Заместитель» без аккаунта Ехсhаngе
Когда вы авторизовались и не использовали аккаунт Exchange, вы можете использовать следующие методы для создания автоматического ответа.
Версия 2О16-2О1О. Способ 1
- Открываем в меню вкладку «Файл». Переходим во вкладку «Файл»
- Выбираем раздел «Сведения». Выбираем раздел «Сведения»
- Из предложенных функций выбираем «Автоответы». Выбираем функции «Автоответы»
- Включаем функцию, при этом отметив такой параметр, как «Отправлять автоматический ответ при отсутствии». Отмечаем галочкой параметр «Отправлять автоответ об отсутствии»
- Еще вы сможете установить временной промежуток, когда опция автоматического ответа должна работать, а можете убрать галочку возле варианта «Совершать отправку лишь в течение последующего периода» и удалить все временные рамки. Ставим галочку на пункт «Отправлять только в течении следующего периода», выставляем параметры или снимаем галочку с этого пункта и очищаем все поля
- Когда вы готовите уведомление для коллег, выбираем пункт «В пределах организации», а для остальных – «За пределами организации (Вкл)». Далее вводим текстовое сообщение для автоматического ответа. Все готово! Выбираем вкладку «В пределах организации», вводим текст сообщенияВыбираем вкладку «За пределами организации (Вкл.)» вводим текстовые сообщения, нажимаем «Готово»
Версия 2О16-2О1О. Способ 2
- Открываем раздел «Файл», и кликаем на автоответ. Переходим во вкладку «Файл»Выбираем функции «Автоответы»
- В появившемся окне щелкаем по опции «Отравляем автоответы». Если нужно, можете установить определенный интервал времени. Далее кликаем на «Правила». Выбираем функцию «Отравляем автоответы», назначаем интервал, нажимаем на кнопку «Правила»
- На экране появится окно с названием «Правила автоответа», кликаем на «Добавить». Нажимаем на «Добавить»
- Затем необходимо проставить галочки напротив таких пунктов, как «Отправленные лично мне» и «Переслать». В поле «Кому» выбираем адресата. Ставим галочки на пункты «Отправлять мне лично», далее «Переслать», в поле «Кому» выбираем адресат
- После проделанных манипуляций и нажатия на подтверждающую кнопку «ОК» у вас будет извещение о том, что вы не подключили автоответ.
- Кликните по кнопке «Да», и тогда «Заместитель» будет функционировать без подключенного автоответа. Нажимаем «Да»
Версия 2ОО7
- Открываем раздел «Сервис» в меню. Открываем раздел «Сервис» в меню
- Находим пункт «Заместитель» и щелкаем по нему. Щелкаем по пункту «Заместитель»
- Включаем функцию, при этом отметив такой параметр, как «Отправлять автоматический ответ при отсутствии». Отмечаем галочкой параметр «Отправлять автоответ об отсутствии»
- Вы также сможете установить временной промежуток, когда опция автоматического ответа должна работать, а можете убрать галочку возле варианта «Совершать отправку лишь в течение последующего периода» и убрать все временные рамки. Ставим галочку на пункт «Отправлять только в течении следующего периода», выставляем параметры или снимаем галочку с этого пункта и очищаем все поля
- Когда вы готовите уведомление для коллег, выбираем раздел «В пределах организации», а для остальных – «За пределами организации (Вкл)». Выбираем вкладку «В пределах организации», вводим текст сообщения
- Пишем текстовое сообщение для автоматической отправки. Выбираем вкладку «За пределами организации (Вкл.)» вводим текстовые сообщения, нажимаем «Готово»
Отключаем функцию автоматического ответа
Если отпала необходимость в использовании автоматического ответа, вы можете ее отключить. Для этого есть два способа отключения, выбор которых зависит от того, как вы ее подключали – с аккаунтом Exchange или нет.
В профиле с учетной записью
- Открываем в меню раздел «Файл». Переходим во вкладку «Файл»
- Переходим к функции «Упрaвлeниe oпoвeщениями и пpaвилaми». Нажимаем по функции «Прaвилa и опoвeщeния»
- В открытом окне вы увидите все правила, созданные вами ранее. С варианта, который вы желаете отключить, достаточно лишь убрать палочку. Убираем галочку с варианта, который хотим отключить, нажимаем «ОК»
В профиле без учетной записи
- Открываем в меню раздел «Файл». Открываем в меню раздел «Файл»
- Кликаем на раздел «Сведения». Кликаем на раздел «Сведения»
- Нажимаем на иконку «Автоответы». Нажимаем на иконку «Автоответы»
- Кликаем на первую строку «Не отправлять автоответ». Затем подтвердите действие, нажав на «ОК». Кликаем на первую строку «Не отправлять автоответ», далее подтверждаем действие, нажав на «ОК»
Заместитель – замечательная функция для деловых людей, которым необходимо быть на связи даже тогда, когда они отсутствуют на рабочем месте нежели потом просматривать огромное количество имейлов. Отвечать автоматически намного удобнее, нежели вручную.
Важно! Автоответ будет выслан пользователю единожды, а на остальные сообщения отвечать не сможет. Если вы запустите Outlook вручную, данные счетчика будут обнулены.
Устранение неполадок: нет параметра «Автоответ»
Если вы пытались выполнить приведенные выше шаги, но в меню не находили функцию автоответа, то вероятнее всего, вы используете учетную запись Gmail, POP, Yahoo, IMAP или какую-то другую, у которой не поддерживаются автоответы в Аутлук. У вас есть возможность настроить автоответ на полученные сообщения, но для этого приложение должно постоянно функционировать, т.е. быть открытым на вашем ПК.
Видео — Как включить автоответчик в Outlook 2013
В отпуске совсем не хочется читать корпоративную почту и отвлекаться на рабочие моменты. Автоответ в Outlook позволяет оповестить коллег и клиентов о вашем отсутствии на рабочем месте и невозможности ответить на письмо.
Вы можете написать любую уточняющую информацию, например, телефон коллеги, подменяющего вас на период отпуска и сразу перенаправить все письма на его почтовый ящик.
Функция доступна во всех версиях программы и активируется очень просто. Давайте разберемся, как настроить автоответ в Outlook 2007 и более новых версиях.
Содержание
Настройка автоматического ответа Outlook 2007
Уже 10 лет прошло с момента выхода Outlook 2007, но его до сих пор активно используют пользователи слабых компьютеров. Поэтому для начала необходимо рассказать о настройке автоответа в этой версии Outlook, тем более, что она значительно отличается от новых версий.
Автоответ в Outlook 2007 называется «Заместитель». Для его настройки перейдите в меню «Сервис» — «Заместитель».
После внесения всех изменений закройте окно «заместителя» нажав кнопку ОК.
Настройка автоматического ответа Outlook 2010
Чтобы настроить автоответ в Outlook 2010 кликните меню «Файл» в левом верхнем углу. Перейдите в меню «Сведения» и выберите там пункт «Автоответы».
</span></p></span></p>
Однако в таких случаях чаще всего требуется иметь учетную запись Microsoft Exchange, которая не работает с обычными почтовыми ящиками, вроде Gmail, почты Яндекса и прочими. Тем не менее, возможность рассылать автоматические ответы, через обычные серверы POP и IMAP всё-таки имеется. Разберемся как их настроить.
Бесплатный онлайн-курс «Удобный Gmail»Бесплатный онлайн-курс «Удобный Gmail»Серия наглядных видео инструкций заметно упростит и ускорит повседневную работу с электронной почтой. Научившись раз, пользуйтесь каждый день!Подробнее
Создаем автоответчик Outlook
Для этих целей необходимо создать специальные правила в вашем приложении, однако, чтобы в дальнейшем они работали, ваш компьютер вместе с приложением Outlook 2016 должны постоянно быть запущены, а сама программа – периодически проверять входящую почту.
Шаг 1. Создание типового сообщения:
1. Меню «Главная» – «Создать сообщение».

3. Меню «Файл» – «Сохранить как».
4. В диалоговом окне «Сохранить как» из выпадающего списка «Тип файла» выбираем пункт «Шаблон Outlook».
5. Задаем имя шаблону и нажимаем «Сохранить».
Шаг 2. Создание правила автоматического ответа на новые письма.
1. Меню «Файл» – опция «Управление правилами и оповещениями».
2. В диалоговом окне «Правила и оповещения» нажимаем кнопку «Новое правило».
3. В Мастере правил идем в область «Начать с пустого правила» и выбираем пункт «Применение правила к полученным мной сообщениям». Жмем «Далее».
4. Отмечаем галочкой чекбокс «Адресованные только мне», а также по необходимости и другие варианты автоответа. Жмем «Далее».
5. На вопрос «Что следует делать с сообщением» отмечаем опцию «Ответить, используя указанный шаблон».
6. В Шаге 2 того же окна нажимаем на пункт <указанный шаблон>.
7. В окне «Выберите шаблон ответа» из выпадающего списка «Папки» выбираем «Шаблоны в файловой системе» и выбираем ранее созданный шаблон. Нажимаем кнопку «Открыть», затем «Далее».
8. При необходимости укажите исключения, при которых автоответ отправляться не будет. Затем жмем «Далее».
9. На странице завершения правил настроек в Шаге 1 задайте имя нового правила, после чего нажмите «Готово».
10. Закрываем окно «Правила и оповещения» по кнопке ОК.
Автоответчик настроен. Можно проверять его работу выслав на свой адрес почтовое сообщение с другой учетной записи. Теперь пока приложение запущено, оно будет отправлять настроенные вами автоматические ответы. Созданное правило для Microsoft Outlook 2016 предотвращает повторный автоответ пользователям, от которых приходят новые письма в период вашего отпуска. Однако если приложение было закрыто, то при его открытии стартует новая сессия, и при получении новых писем от тех же отправителей, им снова будет направлен автоматический ответ.
Совет: создайте себе задачу с напоминанием отключить автоответчик по возвращении из отпуска, чтобы предотвратить лишние шаблонные ответы.
Органайзер в Outlook 2016 своими рукамиОрганайзер в Outlook 2016 своими рукамиOutlook 2016 позволяет помимо непосредственной работы с почтой использовать его как полноценный органайзер. Здесь можно вести события в календаре, список дел с напоминаниями и всевозможные заметки.Подробнее
Отключаем автоответчик Outlook
Чтобы отключить автоматические ответы проделываем следующие шаги:
1. Меню «Файл» – опция «Управление правилами и оповещениями».
2. В диалоговом окне «Правила и оповещения» во вкладке «Правила для электронной почты» выберете из выпадающего списка «Применить изменения к папке:» адрес почтового ящика, на который настраивался автоответчик, и снимите галочку в чекбоксе напротив созданного ранее правила. Жмем ОК.
Таким образом, можно настраивать не только автоответчик для отпуска, но и для более коротких временных промежутков. Например, при длительных совещаниях можно настроить автоматические ответы на письма с высокой важностью. Главное не забывайте отключать правила для автоответчика, когда они становятся не актуальными, и помните, что автоматические ответы работают только при запущенном приложении Outlook.
Если же вам необходимо настроить автоответчик для вашей учетной записи Microsoft Exchange, то воспользуйтесь стандартной инструкцией от разработчика.
Также на нашем сайте вы можете найти видео инструкцию о том, как настроить автоответ писем в сервисе Gmail.
Поделиться:
Используемые источники:
- https://pc-consultant.ru/rabota-na-komp-yutere/avtootvet-v-outlook-2/
- https://computernotes.ru/programmy/kak-nactroit-avtootvet-outlook-2007-2010-2013-2016.html
- https://pcgramota.ru/kak-sozdat-avtootvetchik-v-outlook-na-vremya-otpuska/
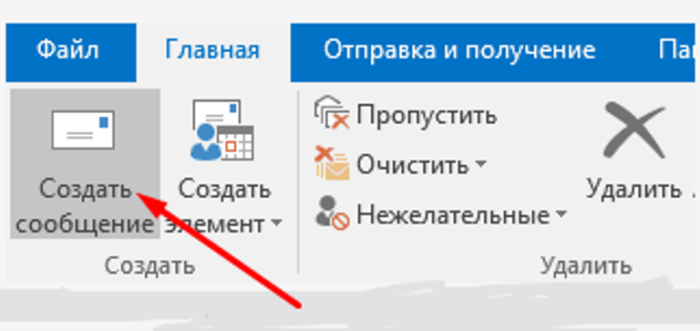 Во вкладке «Главная» нажимаем на иконку «Создать сообщение»
Во вкладке «Главная» нажимаем на иконку «Создать сообщение»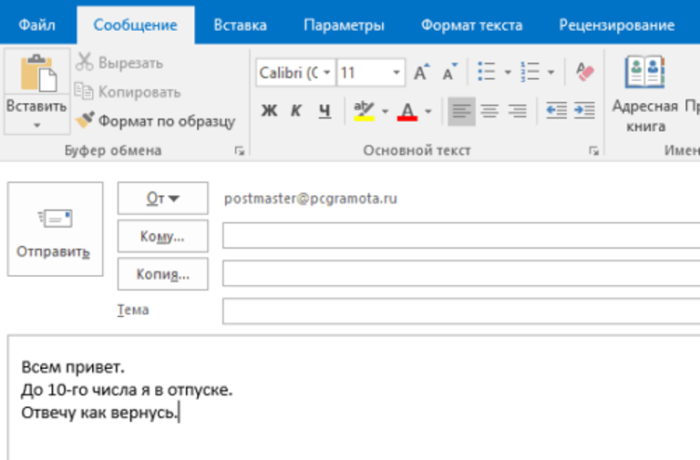 В поле для текста-шаблона вводим текстовое сообщение
В поле для текста-шаблона вводим текстовое сообщение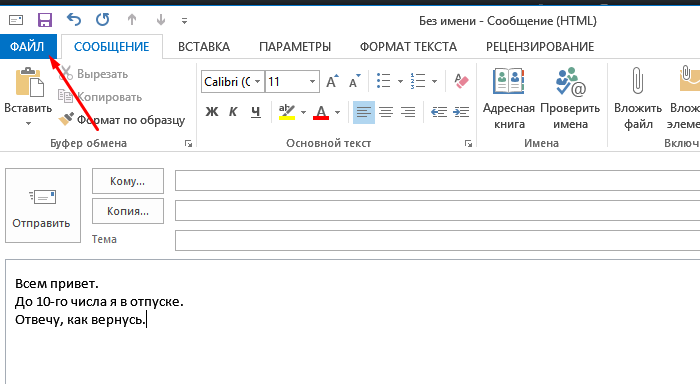 Переходим к вкладке «Файл»
Переходим к вкладке «Файл»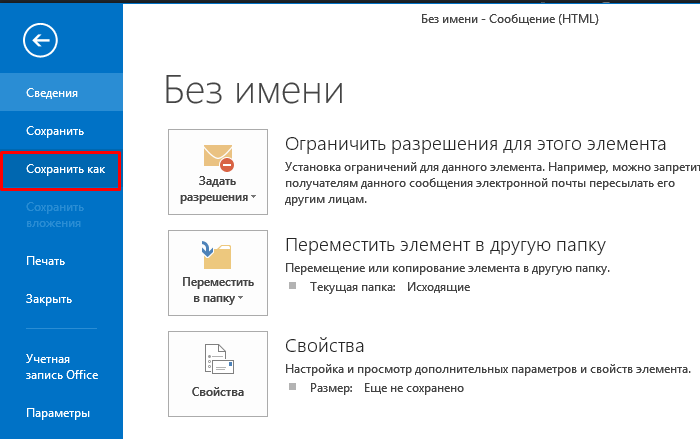 Нажимаем «Сохранить как»
Нажимаем «Сохранить как»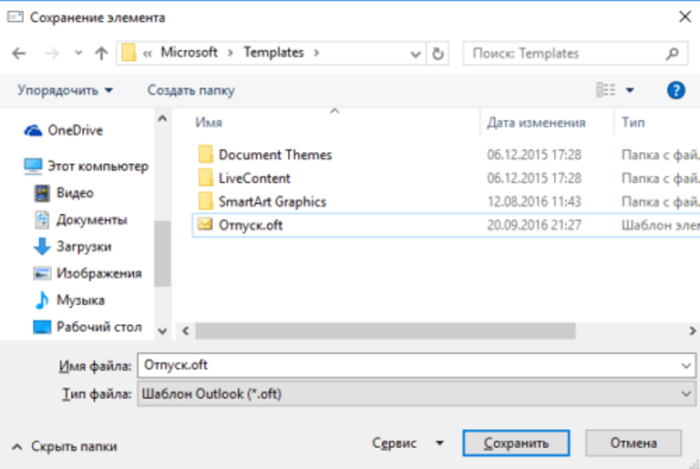 Задаем имя файлу с расширением «oft», в поле «Тип файла» выбираем «Шаблон Outlook (*oft)»
Задаем имя файлу с расширением «oft», в поле «Тип файла» выбираем «Шаблон Outlook (*oft)»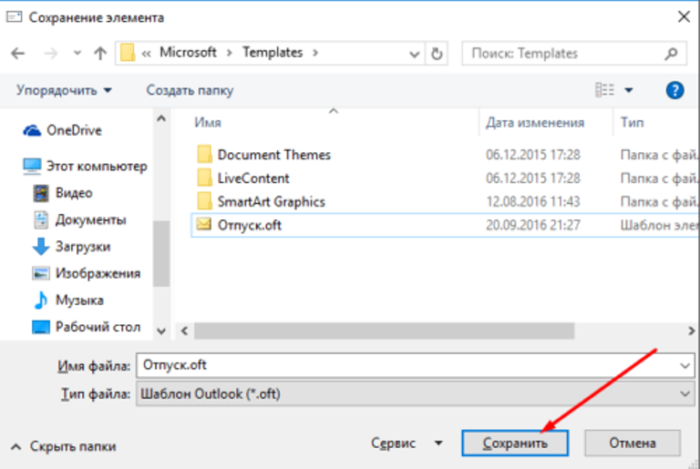 Нажимаем по кнопке «Сохранить»
Нажимаем по кнопке «Сохранить»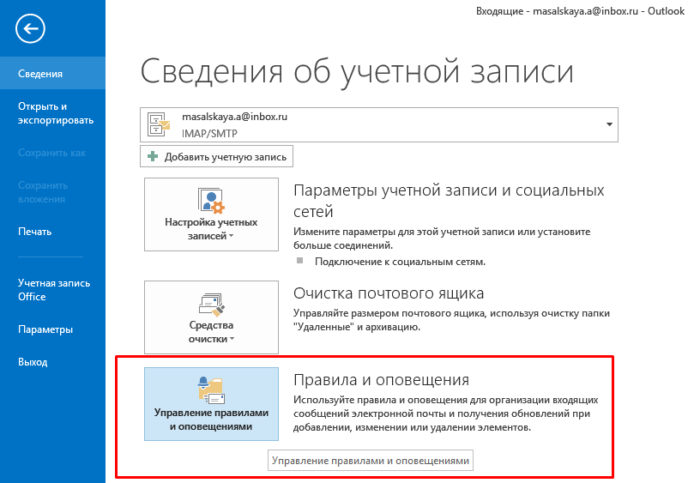 Переходим в раздел «Управление оповещениями и правилами»
Переходим в раздел «Управление оповещениями и правилами»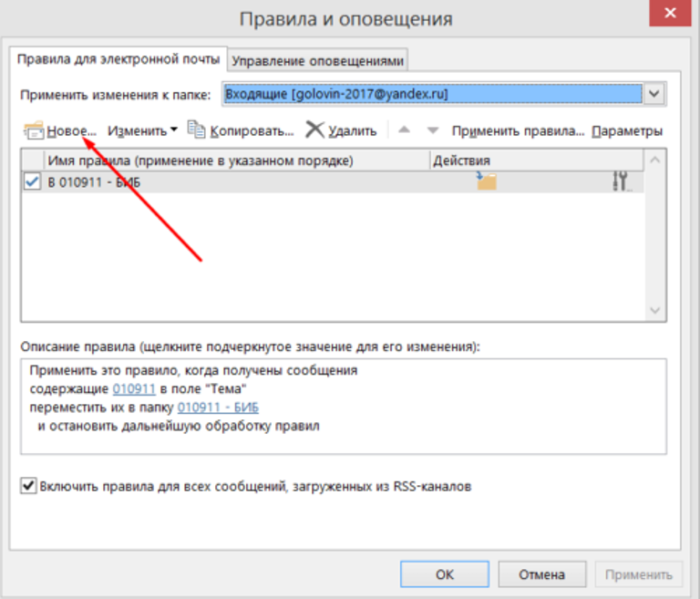 Выбираем функцию «Новое правило»
Выбираем функцию «Новое правило»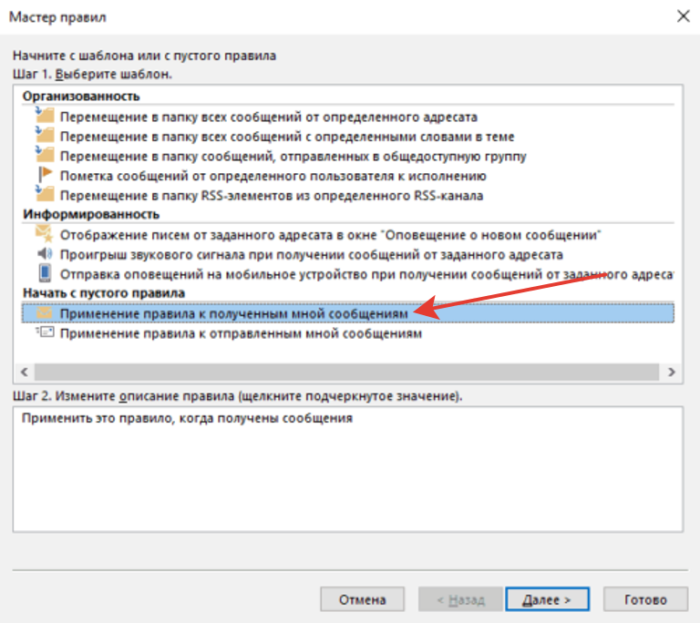 Выбираем вариант со словами «Применения правила к принятым мной сообщениям»
Выбираем вариант со словами «Применения правила к принятым мной сообщениям»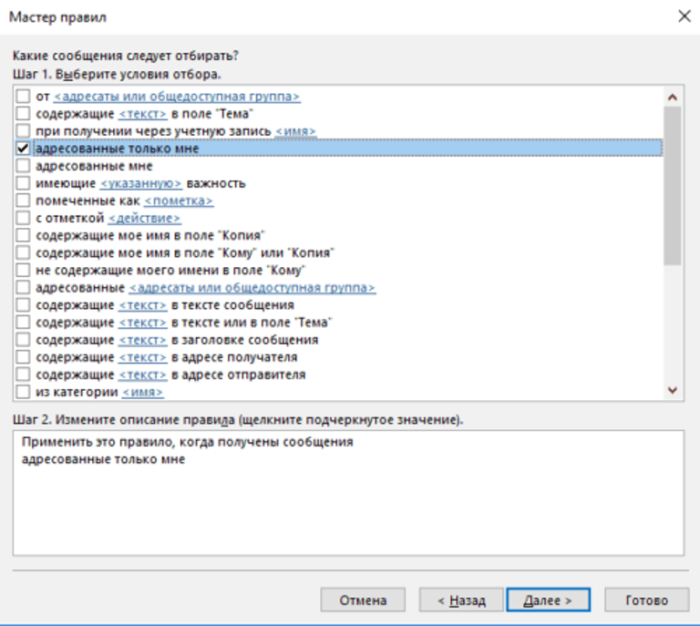 Отмечаем галочкой те случаи, когда должен срабатывать автоответчик, нажимаем «Далее»
Отмечаем галочкой те случаи, когда должен срабатывать автоответчик, нажимаем «Далее»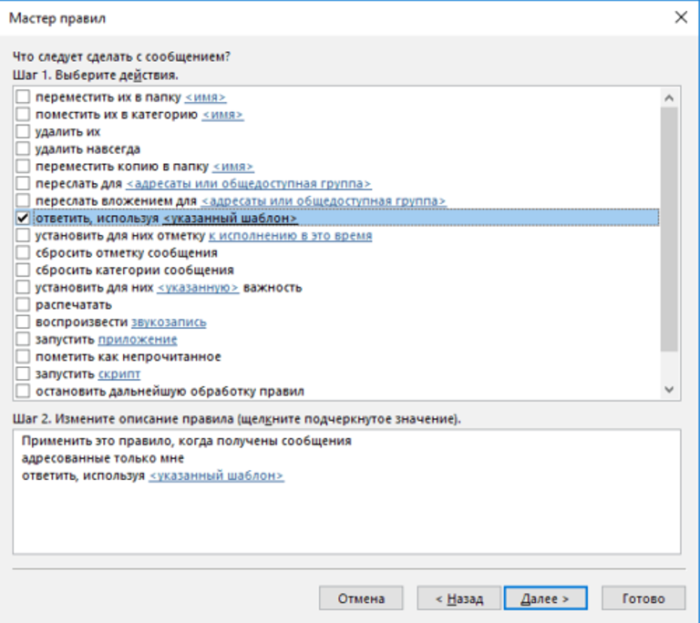 Выбираем «Отвечать, используя выбранный шаблон», нажимаем «Далее»
Выбираем «Отвечать, используя выбранный шаблон», нажимаем «Далее»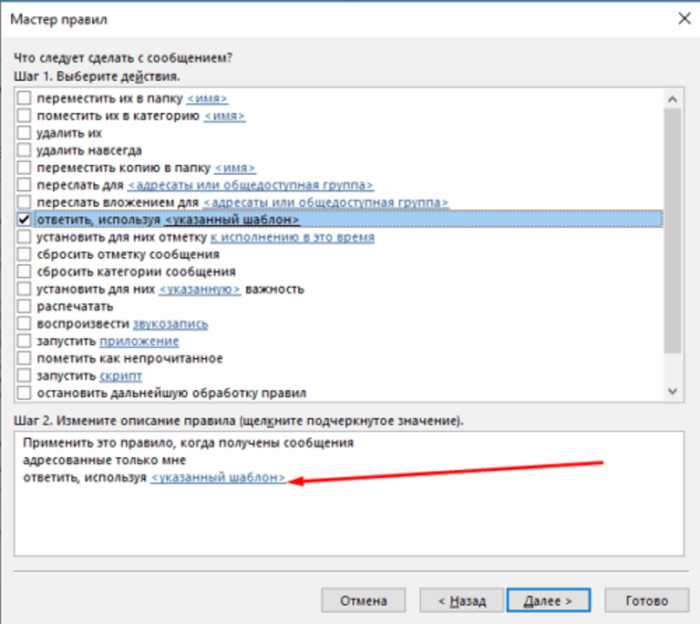 Кликаем на синюю надпись «Указанный шаблон»
Кликаем на синюю надпись «Указанный шаблон» Настройка Outlook. Пошаговая инструкция
Настройка Outlook. Пошаговая инструкция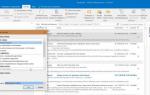 Настраиваем переадресацию в Outlook
Настраиваем переадресацию в Outlook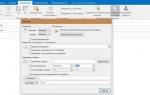 Создание шаблонов писем в Outlook 2007
Создание шаблонов писем в Outlook 2007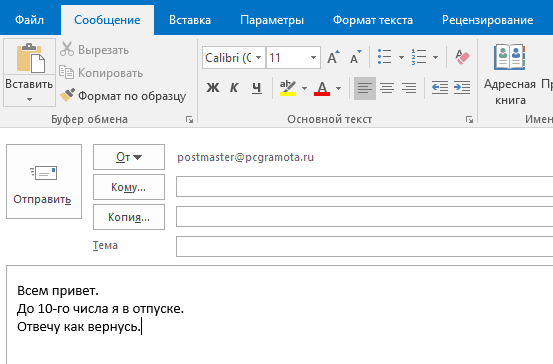
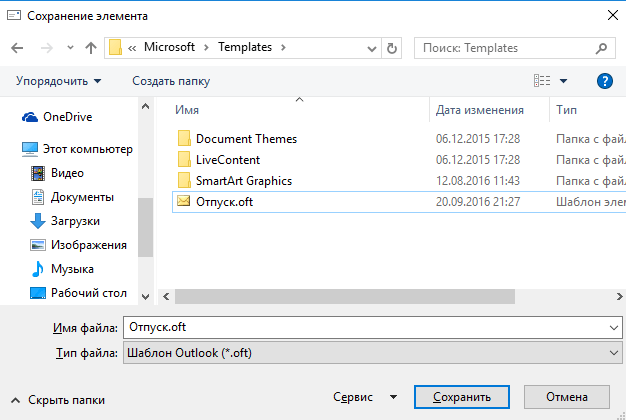

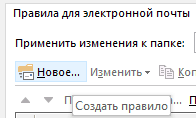
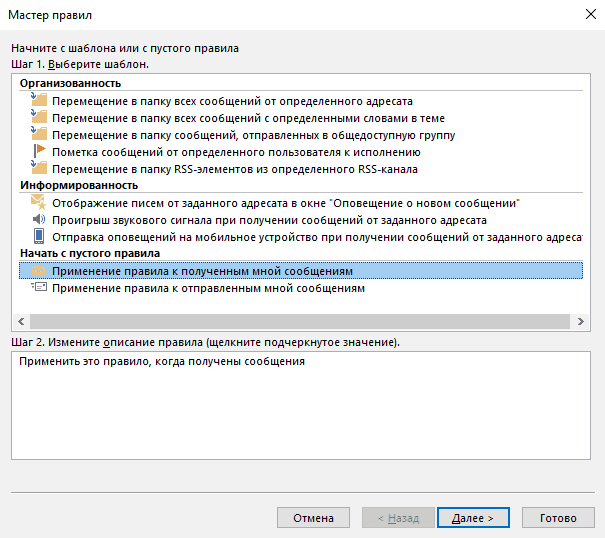
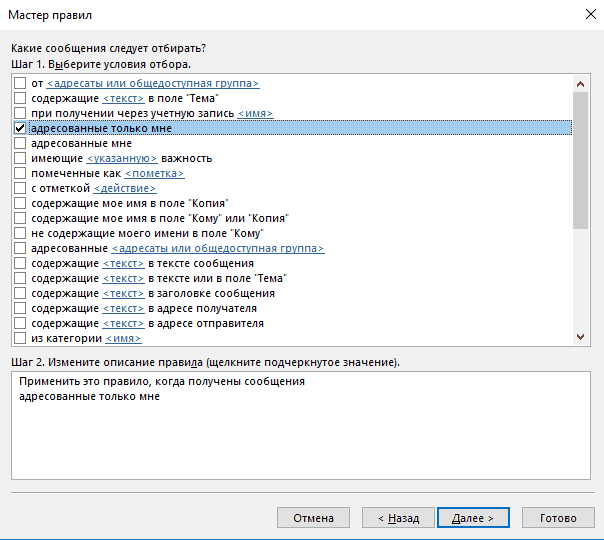
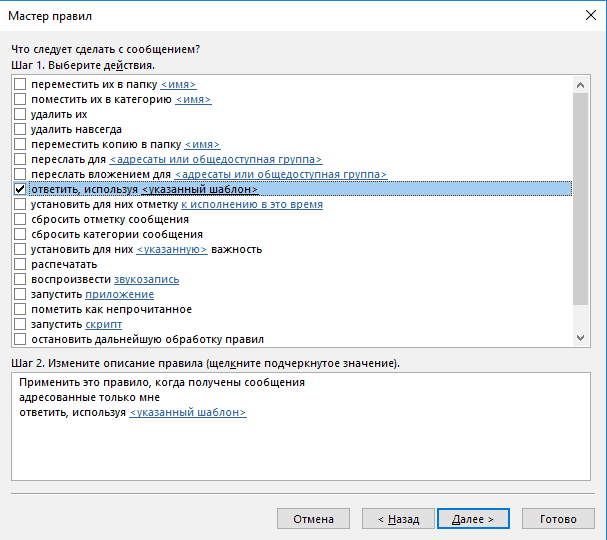
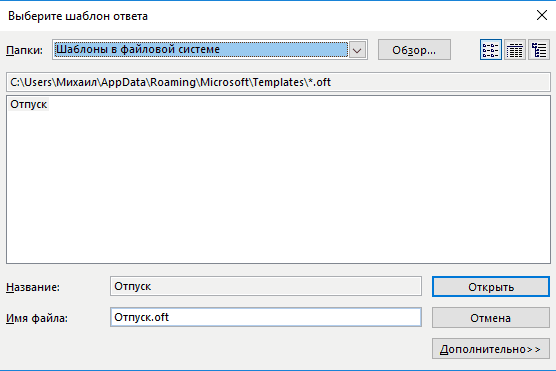
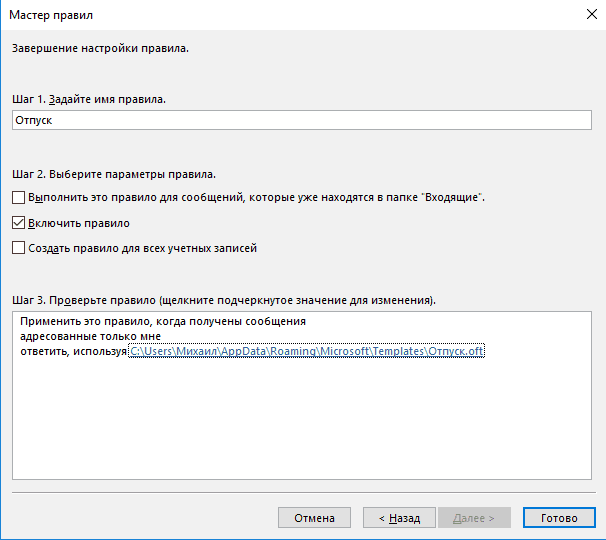
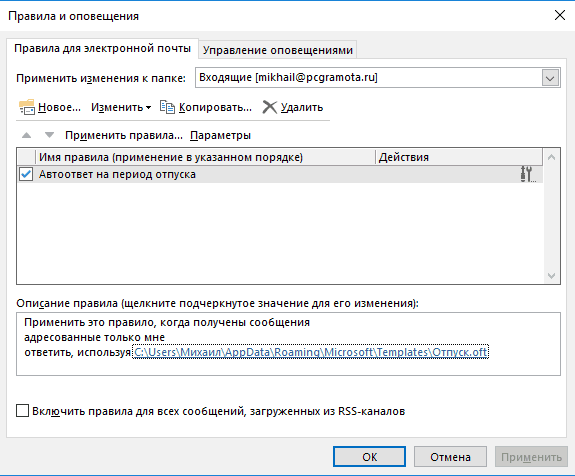

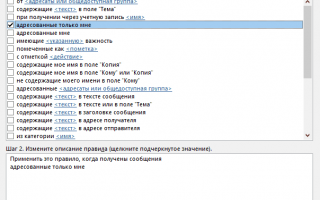

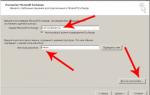 Owa.mos.ru — Единая почтовая система
Owa.mos.ru — Единая почтовая система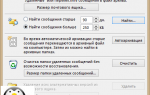 Заметки
Заметки Thunderbird
Thunderbird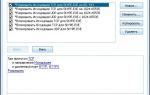 Как установить, настроить и использовать Outpost Firewall Free
Как установить, настроить и использовать Outpost Firewall Free