Содержание
Если вы тот человек, который каждый день отправляет кучу писем по электронной почте, то скорее всего вам надоело указывать свои контактные данные в конце письма. Это легко исправить, установив приложение Outlook (если его нет в пакете офисных приложений). Затем просто редактируем подпись, после чего к концу письма этот документ прикрепляется автоматически.
На создание подписи у вас уйдет гораздо меньше времени. Так как на печатание контактов в конце письма занимает достаточное время и постепенно начинает надоедать.
Рассмотрим основные функции приложения и секреты к различным версиям Microsoft Outlook.
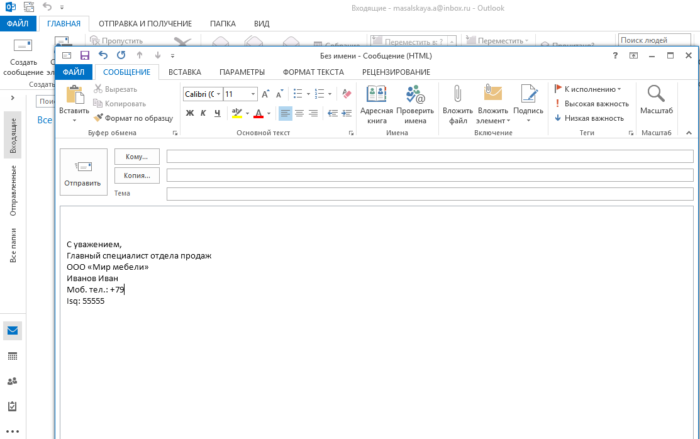
Знакомство: что может Outlook?
Данная программа может выполнять следующие:
- создавать личные списки адресов;
- производить массовую рассылку сообщений;
- поддержка баз данных (заметки, адреса, телефоны);
- планировать график дел;
- хранить и вести списки контактов;
- управлять электронной почтой.
Состоит из таких компонентов, как календарь, контакты, заметки, дневник задачи, сводки, электронная почта.
Настраиваем Outlook 2007
- Запускаем программу и в верхнем меню выбираем раздел «Сервис». В самом конце списка находим «Параметры».
Переходим во вкладку «Сервис», в самом конце списка находим «Параметры», щелкаем по ним
- Теперь выбираем пункт посередине «Сообщение». И справа ищем кнопку «Подписи».
Щелкаем по вкладке «Сообщение», справа ищем кнопку «Подписи»
- Кликаем «Создать» и вводим необходимый текст, придаем нужный вид (можно менять шрифт, цвет).
Нажимаем кнопку «Создать»
Вводим имя для подписи, нажимаем «ОК»
В поле вводим текст, который будет автоматически вставляться при отправке эл. писем
- Для автоматического добавления ко всем сообщениям справа укажите свой адрес и настройте параметры вставки. Отметьте созданную подпись в пункте «Новое сообщение».
В пункте «новое сообщение» выставляем созданную подпись
Для автоматической подписи выставляем созданную подпись в обоих параметрах, как на фото
- Сохраняем изменения, нажав кнопку «ОК». Сохраняем, созданную подпись, нажав кнопку «ОК»
- Возвращаемся в главный интерфейс электронной почты. Щелкаем по иконке «Создать сообщение».
Нажимаем «Создать сообщение»
- В открытом окне мы увидим новое сообщение с созданной подписью.
Созданная подпись в новом электронном письме
На заметку! Для вставки подписи вручную не выставляйте в окне «новое сообщение», созданную подпись. При создании нового сообщения достаточно кликнуть по иконке «Подпись» и выбрать созданную подпись.
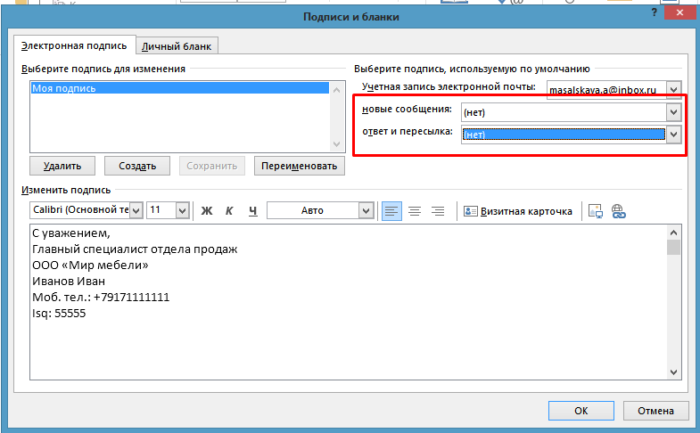
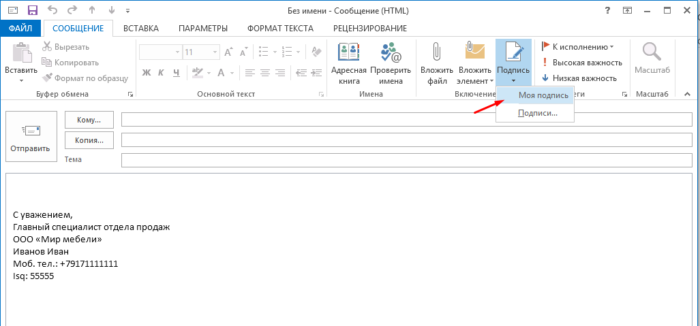
Подпись в Outlook 2010
- Запускаем приложение через «Пуск» или кликнув по ярлыку на рабочем столе. Открываем «Пуск», затем нажимаем по пункту «Все программы»Находим и щелкаем по папке «Microsoft Office», затем открываем «Microsoft Outlook 2010»
- В самом верху щелкаем по первому пункту «Файл», в нем спускаемся в «Параметры».
Открываем пункт «Файл», в нем спускаемся в «Параметры»
- Затем слева ищем «Почта» и внутри данной вкладки кнопка «Подписи». Переходим в раздел «Почта», внутри данной вкладки щелкаем по кнопке «Подписи»
- Теперь проделываем такие же действия, как и для версии 2007 года. Щелкаем по кнопке «Создать», далее вводим текст, выставляем необходимые параметры, нажимаем «ОК»
Outlook 2013 — создаем личную подпись
- Запускаем Microsoft Outlook. Раскрываем меню «Пуск», кликаем по разделу «Все программы»Находим папку «Microsoft Office 2013 », открываем Outlook 2013
- Открываем раздел «Файл» (в верхнем меню) и снова спускаемся в «Параметры». Щелкаем по вкладке «Файл»Открываем раздел «Параметры»
- Снова открываем «Почта» и кликаем по кнопке «Подписи». Переходим в раздел «Почта», щелкаем по кнопке «Подписи»
- Далее снова смотрим последний пункт из версии 2007. К тому же есть возможность добавления гиперссылок (например, на ваш личный блог или сайт компании), а так же визитных карточек. Нажимаем на значок «Вставка гиперссылки»
Видео — Как добавить подпись в Outlook 2013
Версия Outlook 2016 года
- Открываем программу и видим в верхнем меню сразу кнопку «Создать сообщение» (в разделе «Главная»). Во вкладке «Главная» щелкаем по иконке «Создать сообщение»
- И теперь в данном пункте ищем «Подпись» и из выпадающего списка находим «Подписи и бланки». Нажимаем по значку «Подпись»
- Далее кликаете «Создать» и снова устанавливаете все необходимые параметры. В окне «Подписи и бланки», нажимаем на кнопку «Создать», вводим название и заполняем необходимые параметры
- Для сохранения нажимаем «ОК». Сохраняем, созданную подпись, нажав кнопку «ОК»
На заметку! Если вы не хотите устанавливать автоматическое прикрепление к новым сообщениям, то не заполняйте свою учетную запись. Просто будете устанавливать вручную, нажав на кнопку «Подпись» в новом сообщении.
В новом сообщении щелкаем по иконке «Подпись»
Добавление картинки в подпись
В личную подпись можно вставить не только картинку, но и визитную карточку или гиперссылку.
Чтобы установить картинку, нужно:
- Нажать на соответствующую иконку в тот момент, когда вы занимаетесь редактированием текста. Нажимаем на значок, отвечающий за вставку картинки
- Кликаете по значку картинки и выбираете нужное изображение. Находим и щелкаем по картинке, нажимаем «Вставить»Подпись с картинкой
Видео — Как вставить подпись с картинкой и ссылкой на сайт Outlook 2016
Проблемы с кнопкой «Подпись»
Бывают ситуации, когда кнопка не хочет работать. Решить данную проблему можно, переустановив пакет Microsoft Office. Но если таким путем решить проблему не удалось, то заходим в «Редактор реестра»:
- Используем комбинацию «Win»+»R» и вводим в строку значение — «regedit». Вызываем окно «Выполнить» сочетанием клавиш «Win+R», вводим команду «regedit», нажимаем «ОК»
- Можно облегчить себе задачу, нажав комбинацию «Ctrl»+»F» и вбиваем в поиск — «LocalServer32». Нажимаем сочетание клавиш «Ctrl+F», в поле поиска вводим «LocalServer32», нажимаем «Найти далее»
- Если не получается, то переходим вручную: раскрываем «HKEY_LOCAL_MACHINE». Двойным левым кликом раскрываем папку «HKEY_LOCAL_MACHINE»
- Далее двигаемся к «SOFTWARE», затем «Classes». Раскрываем двойным кликом поочередно папки «SOFTWARE», затем «Classes»
- Если у вас система x32, то нужно раскрыть «Wow6432Node», а потом двигаться к «CLSID» (в x64 сразу к этой). Прокручиваем список, находим и открываем папку «CLSID»
- Затем в разделе «0006F03A-0000–0000-C000–000000000046» находим нужную нам папку. Раскрываем двойным левым кликом раздел «0006F03A-0000–0000-C000–000000000046», затем папку «LocalServer32»
- В данной папке должно находится 2 элемента, открываем их по очереди и каждое значение устанавливаем — «C:Program Files (x86)Microsoft OfficeOffice14Outlook.exe». Сохраняем кнопкой «ОК». Двойным левым кликом открываем параметр «LocalServer32», в поле значения вставляем «C:Program Files (x86)Microsoft OfficeOffice14Outlook.exe», нажимаем «ОК»В результате должно получится, как на фото, в обоих параметрах должно стоять значение «C:Program Files (x86)Microsoft OfficeOffice14Outlook.exe»
После этого для большей эффективности рекомендуется произвести перезагрузку компьютера.
Немного о дополнительных возможностях Outlook
Читайте подробную инструкцию, как включить автоответ, в нашей новой статье — «Автоответ в outlook».
Некоторые функции называют «дополнительными» просто из-за того, что они используются реже других. Мы сейчас рассмотрим некоторые из них:
- с помощью этой программы можно настраивать работу всего предприятия для доступа к общим ресурсам;
- через свою учетную запись вы можете получать и отправлять факсы;
- это приложение можно использовать как поисковую систему, причем не только его элементов, но и любые файлы в системе устройства;
- возможность архивирования, а также сохранения в каком-либо формате;
- наконец, существует возможность использования других программ Mocrosoft Office вместе в Outlook.
Видео — Как сделать подпись в Outlook 2016
Хоть это делается и не сложно, но, как Вы поняли, этот вопрос возникает очень часто, в связи с чем я и решил сделать данную мини-инструкцию по созданию и изменению подписи в почтовой программе MS Outlook.
Как создать или изменить подпись в Outlook
Давайте приступим. После того, как вы открыли программу Outlook, то вверху слева находим надпись «Файл» и нажимаем на нее:
Далее ищем «Параметры» и снова нажимаем на нее:
Далее у нас открывается окно с параметрами. Тут нас в данный момент интересует вкладка «Почта«. Нажимаем на нее:
Далее справа видим кнопочку «Подписи…«. Нам туда.
В открывшемся окне мы видим уже имеющиеся подписи и есть возможность создать новую. Если у Вас так же пусто, то нажимаем кнопочку «Создать»
В появившемся окошке пишем имя для вашей подписи. Я назвал ее «Моя подпись».
Теперь нажимаем на подпись (1), пишем саму подпись в окне ниже (или редактируем старую подпись) (2), далее выбираем, в каких случаях будет прикрепляться наша подпись. Выбираем автоматически использовать данную подпись для новых сообщений (3) и при ответе или пересылке писем (4).
Все, нажимаем кнопку «ОК«. На этом создание или редактирование подписи закончено. Можно пробовать создавать новое сообщение и проверять подпись.
Таким образом можно создать несколько подписей, и использовать 1 для ответов, другую для новых писем (непонятно зачем конечно, но все же).
Вот и все. Как видите — это совсем не сложно. Надеюсь Вам пригодилась данная статья.
Помимо самого имени и контактного телефона подпись может содержать картинку, например, эмблему компании или вашу фотографию, а также гиперссылку на ваш сайт.
Подпись к письмам Outlook 2016
В почтовом клиенте Microsoft Outlook 2016 подпись можно создать непосредственно в новом письме. Нажмите на панели ленточного меню кнопку «Создать сообщение» и в новом окне на вкладке меню «Сообщение» (активна по умолчанию) нажмите на кнопку «Подпись». Здесь в выпадающем списке будут отображаться создаваемые вами подписи – таким образом отсюда можно будет вставлять заготовки, если вы не выберете вариант автоматического добавления подписи ко всем письмам. Иногда это бывает удобно, если вы имеете несколько вариантов подписи.
Здесь же в выпадающем меню есть кнопка «Подписи», по нажатию на которую Outlook открывает окно «Подписи и бланки», где создаются, удаляются и редактируется шаблоны для вставки в письма. Просто нажмите кнопку «Создать» и задайте имя новой подписи, нажмите Ок. После этого поставьте курсор в текстовое поле области «Изменить подпись» и наберите с клавиатуры всю необходимую информацию. Вы можете выбрать шрифт, его цвет и размер, выравнивание, а используя две крайние кнопки на панели инструментов, можно добавлять картинки и гиперссылки.Настройка почтового ящика MS Outlook 2016Настройка почтового ящика MS Outlook 2016Инструкция по настройке электронного адреса в программе Microsoft Outlook 2016.Подробнее После того, как шаблон готов, необходимо выбрать при каких условиях он будет автоматически вставляться в письма. Если вы используете несколько почтовых адресов в почтовом клиенте Outlook, то сначала из выпадающего списка «Учетная запись электронной почты» выберите желаемую (можно по очереди задать добавление подписи для каждого адреса), а затем в пунктах «Новые сообщения» и «Ответ и пересылка» из выпадающего списка выберете созданную заготовку по ее имени. Как вариант, можно добавить подпись только к новым письмам, чтобы не захламлять длинные переписки постоянными добавлениями контактных данных.
После нажатия кнопки Ок в окне «Подписи и бланки» новый шаблон подписи будет добавляться в письма, соответственно заданным правилам. Кроме того, он будет доступен по нажатию на кнопку «Подпись», что будет удобно, если вы выбрали автоматическое добавление только для новых сообщений, а для ответов, если это необходимо, можно добавить заготовку из ленточного меню.
Подпись к письмам Gmail
Для использования подписи на почтовом сервисе от Google необходимо зайти в «Настройки» (предварительно кликнув на шестеренку в правом верхнем углу) и на первой же вкладке «Общие» спуститься до области «Подпись». Если у вас активировано значение «Без подписи», то просто отметьте пункт со своей электронной почтой (если вы используете на одном аккаунте сбор и отправку сообщений с разных почтовых адресов, то в этой области у вас будет выпадающий список и можно будет задать разную подпись для каждого из адресов).Бесплатный онлайн-курс «Удобный Gmail»Бесплатный онлайн-курс «Удобный Gmail»Серия наглядных видео инструкций заметно упростит и ускорит повседневную работу с электронной почтой. Научившись раз, пользуйтесь каждый день!Подробнее В текстовой области введите свои данные в желаемом формате. Как и в Outlook, здесь также можно вставлять картинки и гиперссылки, однако нельзя задать опцию автоматической вставки подписи только для новых писем. Зато есть чекбокс «Добавлять эту подпись перед цитируемым текстом в ответных сообщениях и удалять строку перед ней». Активируйте его, если это необходимо.
Чтобы изменения вступили в силу и подпись начала добавляться к вашим сообщениям, прокрутите вниз до конца страницы и нажмите на кнопку «Сохранить изменения». Шаблон подписи готов.
Если вы хотите также, чтобы к вашим письмам Gmail автоматически добавлялась картинка (или хотите поменять текущую), то делается это во всплывающем окошке при нажатии на текущее фото или цветную иконку в правом верхнем углу (над шестеренкой). Под текущей картинкой есть ссылка «Изменить», по нажатию на которую можно загрузить новое изображение.
Поделиться:
Используемые источники:
- https://pc-consultant.ru/rabota-na-komp-yutere/kak-sdelat-podpis-v-outlook/
- https://sysadmin-note.ru/kak-sozdat-ili-izmenit-podpis-v-outlook/
- https://pcgramota.ru/kak-nastroit-podpis-v-outlook-2016-i-gmail/
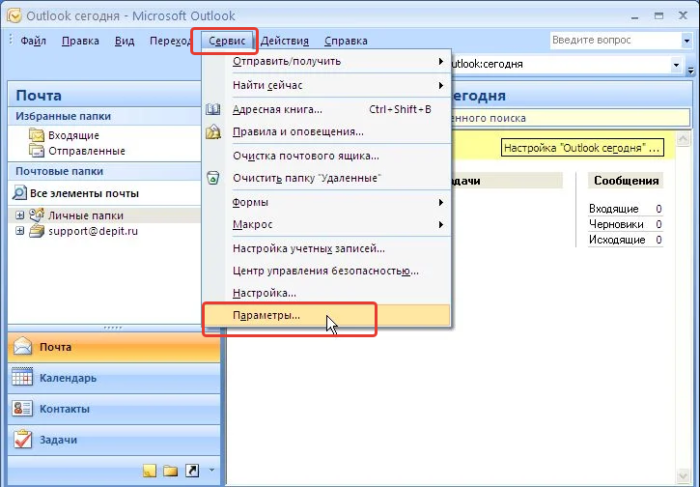 Переходим во вкладку «Сервис», в самом конце списка находим «Параметры», щелкаем по ним
Переходим во вкладку «Сервис», в самом конце списка находим «Параметры», щелкаем по ним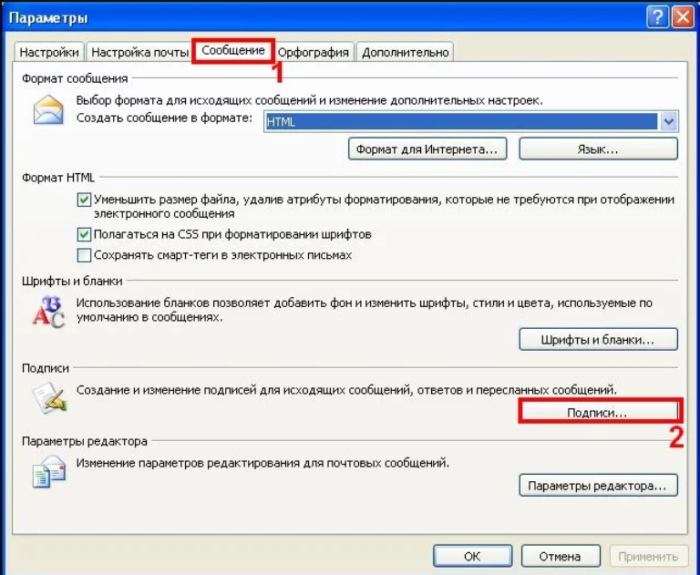 Щелкаем по вкладке «Сообщение», справа ищем кнопку «Подписи»
Щелкаем по вкладке «Сообщение», справа ищем кнопку «Подписи»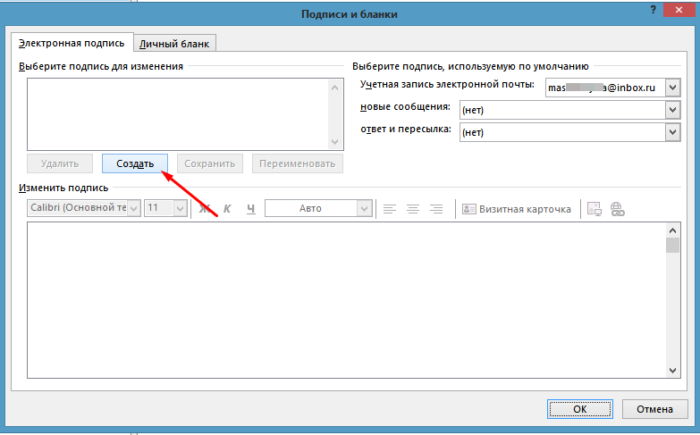 Нажимаем кнопку «Создать»
Нажимаем кнопку «Создать»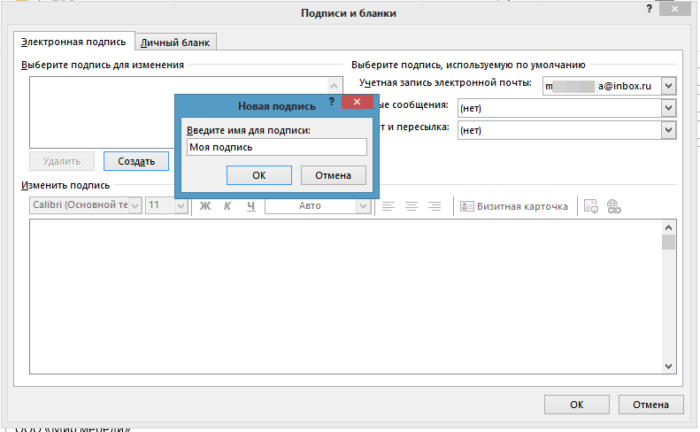 Вводим имя для подписи, нажимаем «ОК»
Вводим имя для подписи, нажимаем «ОК»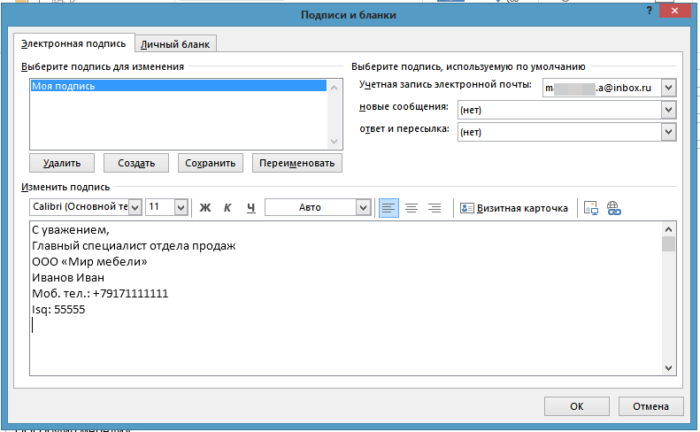 В поле вводим текст, который будет автоматически вставляться при отправке эл. писем
В поле вводим текст, который будет автоматически вставляться при отправке эл. писем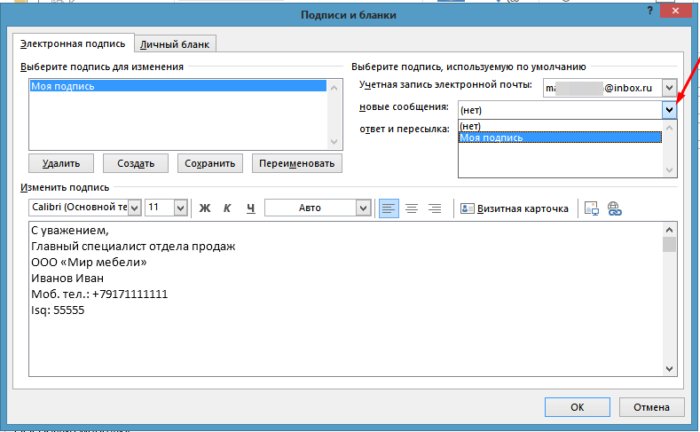 В пункте «новое сообщение» выставляем созданную подпись
В пункте «новое сообщение» выставляем созданную подпись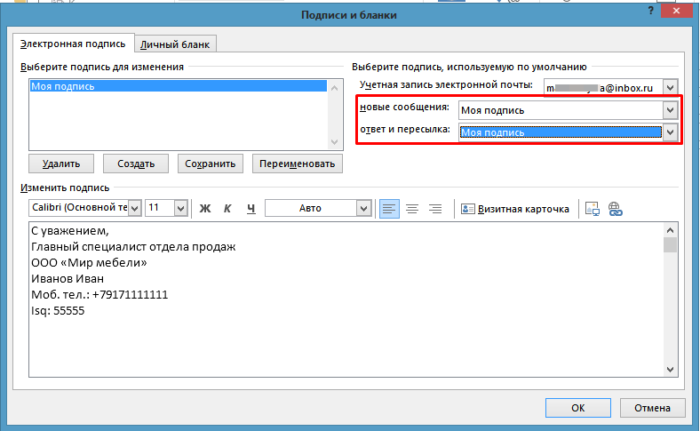 Для автоматической подписи выставляем созданную подпись в обоих параметрах, как на фото
Для автоматической подписи выставляем созданную подпись в обоих параметрах, как на фото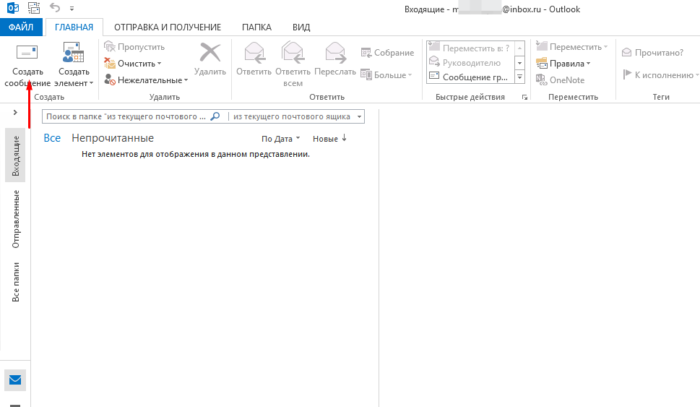 Нажимаем «Создать сообщение»
Нажимаем «Создать сообщение» Созданная подпись в новом электронном письме
Созданная подпись в новом электронном письме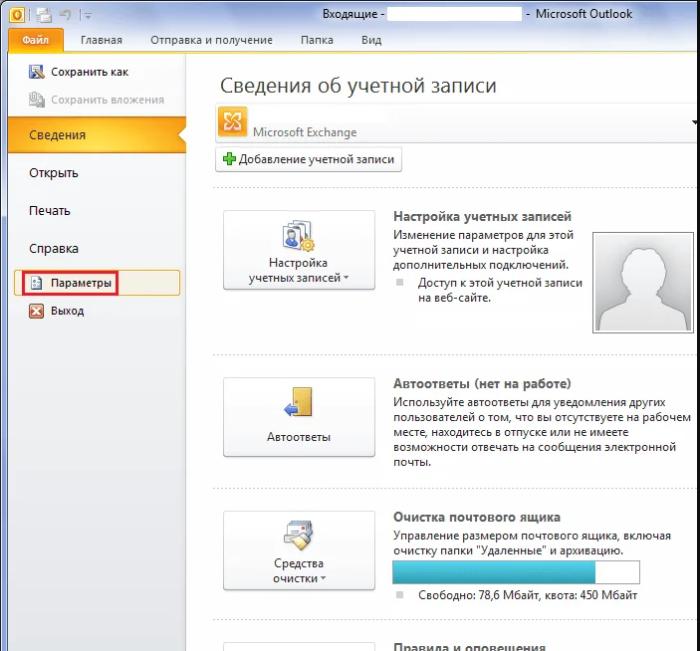 Открываем пункт «Файл», в нем спускаемся в «Параметры»
Открываем пункт «Файл», в нем спускаемся в «Параметры»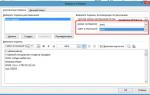 Как в аутлуке (Outlook) настроить подпись — подробная инструкция в картинках
Как в аутлуке (Outlook) настроить подпись — подробная инструкция в картинках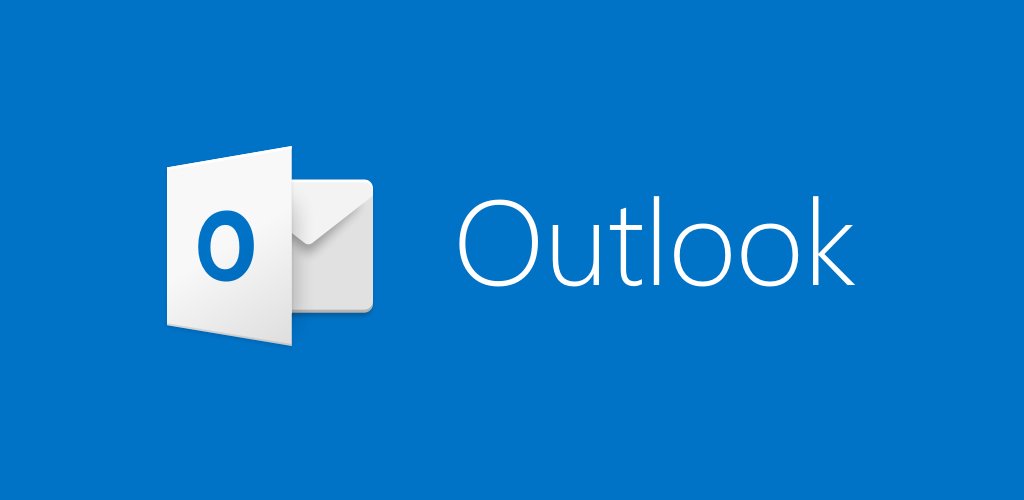
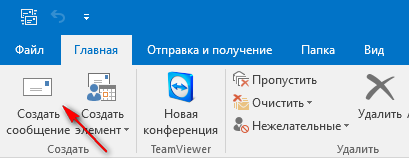
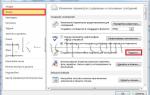 Как сделать и изменить подписи и шифрование писем в Outlook
Как сделать и изменить подписи и шифрование писем в Outlook Как восстановить контактную информацию адресной книги в Outlook
Как восстановить контактную информацию адресной книги в Outlook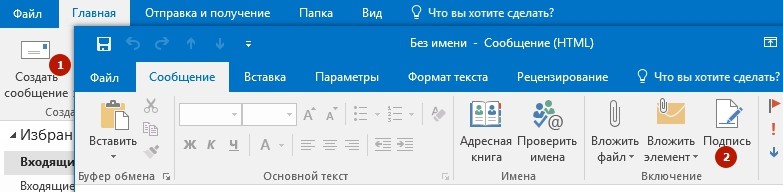
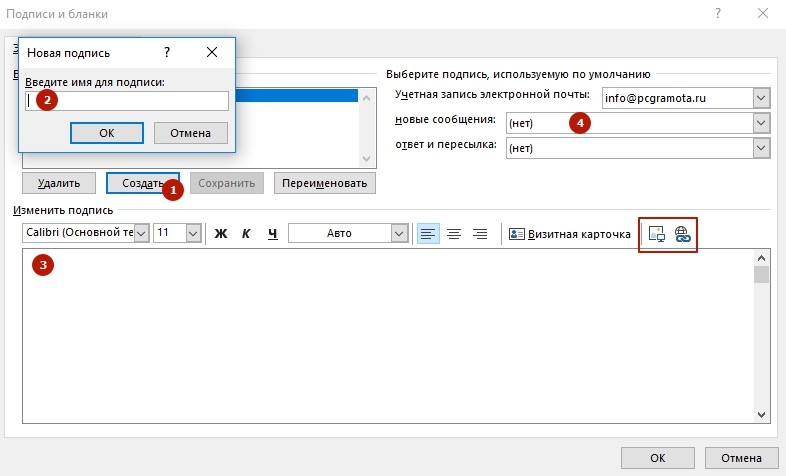
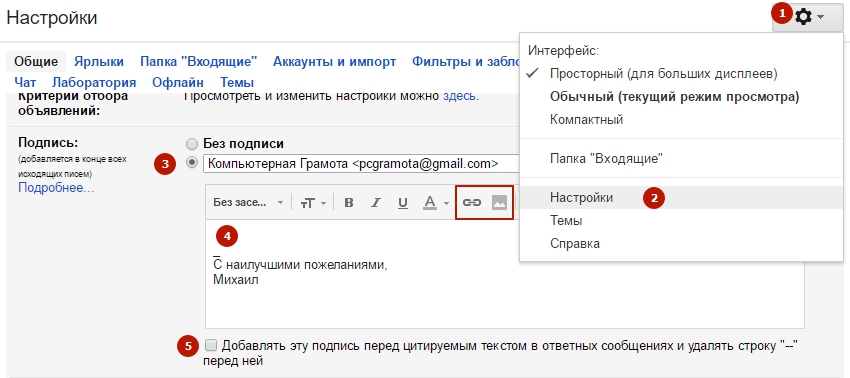

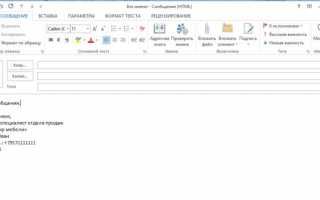

 Настройка Outlook. Пошаговая инструкция
Настройка Outlook. Пошаговая инструкция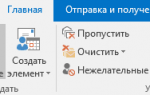 Как создать автоответчик в Outlook на время отпуска
Как создать автоответчик в Outlook на время отпуска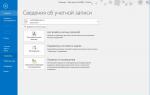 Как сохранить письма из Outlook при переустановке
Как сохранить письма из Outlook при переустановке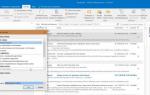 Настраиваем переадресацию в Outlook
Настраиваем переадресацию в Outlook