Наличие учетной записи в популярном во всем мире почтовом сервисе Gmail, дает возможность пользователю настроить индивидуальную подпись в электронном письме. Она будет отображаться для каждого отдельно отправляемого им сообщения.
Электронная подпись – это, по сути, виртуальная визитная карточка. Она должна содержать, как минимум, имя, организацию, другую контактную информацию и ссылки. В этом случае она будет выглядеть профессионально.
Эта инструкция оставляет право выбора содержимого за вами. Мы же покажем, как практически подписать письмо и добавить ссылки на сайт и соцпрофили.
Для этого нам понадобится активная учетная запись в Gmail, а также URL-адреса веб-сайта и профилей соцсетей, на которые будем ссылаться. Давайте приступим непосредственно к практике.
ПОДПИСЬ В ЭЛЕКТРОННОМ ПИСЬМЕ
Нажмите на кнопку “Настройки” своей почты, которая имеет значок шестерни и расположена в правом верхнем углу. Находясь на вкладке “Общие” пролистайте страницу вниз, пока не увидите раздел “Подпись”. Именно здесь вы её и будете создавать.
Установите переключатель в безымянный вариант. После этого введите нужную вам информацию в окно редактирования. Как мы сказали выше, оставляем эту часть на ваше усмотрение. Оформите её, воспользовавшись кнопками форматирования и придания стилей, расположенными на верхней Панели инструментов.
Чтобы текст сделать ссылкой, выделите его и нажмите на кнопку “Ссылка”. В открывшемся окне настройте необходимые параметры и значения, как минимум, отображаемый текст и веб-адрес.
Когда все будет готово прокрутите страницу параметров в самый низ и нажмите на кнопку “Сохранить изменения”. Ваша подпись в электронном письме готова и будет автоматически отображаться внизу каждого нового отправляемого сообщения. Спасибо за внимание!
 Немного о подписи в письмах
Немного о подписи в письмах
Подпись, которую люди добавляют в Gmail сообщениях, обычно включает в себя идентификационную и фирменную информацию, такую как имя, название компании, ссылка на сайт, контактные данные, адрес и ссылки в социальных сетях.
Также можно добавить линию или цитату, что придаст ценности вашей компании или определит вашу личность как представителя.
В шаблон подписи можно добавить до 10 тысяч знаков.
Как создать подпись в Gmail
- Войдите в аккаунт Gmail.
- Кликните на иконку шестеренки, расположенную в правом верхнем углу, затем клик на Настройки.
- На экране Настроек прокрутите вниз до секции Подпись, найдите опцию Без подписи и переключите на пустой кружок ниже, что будет означать добавление подписи к исходящим письмам и добавьте нужную вам подпись в пустое поле рядом.
В поле подписи возможно редактирование, вы можете добавлять ссылки, загружать изображения, редактировать и составлять свою цифровую подпись.
- Когда закончите, клик на кнопку Сохранить изменения.
После сохранения шаблона подписи, Gmail начнет использовать его для автоматического добавления подписи ко всем исходящим сообщениям.
Однако, можно легко удалить подпись из отдельных писем простым стиранием подписи из сообщения или вовсе отключив опцию подписи, перед написанием письма.
Перемещение подписи Gmail над текстом в ответах
При составлении подписи, вы, возможно, заметили опцию с названием “Добавлять эту подпись перед цитируемым текстом в ответных сообщениях и удалять строку «—» перед ней”. Эта опция находится под текстовым полем.
Если вы выберете эту опцию, то Gmail вставит подпись сразу после вашего сообщения и над оригинальным сообщением при ответе. То есть, сначала ваш ответ, затем подпись, а затем сообщение, на которое вы писали ответ.
Еще статьи из рубрики Windows:
Тема правильной деловой переписки регулярно поднимается на страницах Лайфхакера. Например, мы писали о почтовом этикете Маттана Гриффеля (Mattan Griffel), email-секретах Артёма Туровца и чек-листе Сета Година (Seth Godin) — их виртуальные ящики ежедневно пополняются десятками и сотнями входящих писем. Обязательно прочитайте эти крайне полезные материалы и перенимайте опыт, с которым вам будет легче получить отклик от адресата. Ознакомившись, вы проясните для себя психологию получателя и научитесь правильному формированию писем, немаловажную часть которого занимает оформление подписи.
Добротная подпись — веское подспорье в ответном действии на вашу просьбу или предложение.
Наверняка ваша подпись выполнена по негласному ГОСТу: уважительный поклон, упоминание своего имени, телефона и ссылок на социальные сети. Чего-то может не быть, что-то может добавиться, но в целом у большинства одно и то же. Получается скучно, сухо и с оттенком канцелярита. Давайте разбавим текст и цифры точечным вкраплением графики и посмотрим, что из этого выйдет.
Пример описывает общее направление на пути к вашей цепляющей подписи. На его основе вы можете создавать абсолютно уникальные комбинации, которые наиболее подходят вашему характеру или бизнесу.
В моей подписи расположены «мёртвые» ссылки на социальные сети. Неплохо бы их оживить с помощью красивых иконок. В этом нет ничего трудного. На всё про всё понадобится 10 минут. Поехали.
1. Подготавливаем Google Drive
Первым делом переходим в Google Drive и создаём там новую папку с произвольным названием, например Signature. Кликаем по папке правой клавишей и открываем к ней доступ всему интернету.
Впоследствии содержимое этой папки будет подгружаться при просмотре письма получателем.
2. Выбираем графику
Второй шаг — самый сложный. Нужно выбрать иконки. Тяжело потому, что не всегда графику легко скачать без регистрации и/или оплаты. Упрощу вам задачу, посоветовав веб-сервис Iconfinder.
Определились и скачали? Уменьшите разрешение картинок до приемлемого: 64 × 64 или 32 × 32. Такую операцию может провернуть практически любой графический редактор или специализированный веб-сервис. К слову, я отдаю предпочтение PicMonkey.
Обращайте внимание на размер изображений. Адресат не должен тратить своё время или мобильный трафик на объёмную загрузку. Чем меньше, тем лучше.
Готово? Закидываем изображения в папку Signature.
3. Оформляем подпись в Gmail
Щёлкните по шестерёнке опций в правом верхнем углу и перейдите к настройкам Gmail. Прокрутите закладку «Общие» до раздела «Подпись». Используйте кнопку «Вставить изображение» для добавления иконки.
Выделите пиктограмму и кликните по кнопке «Ссылка». Введите необходимый адрес.
Сделайте пару пробелов и вставьте следующее изображение. Повторите добавление ссылки. Не забудьте сохранить изменения.
По такой же схеме в подпись добавляются пиктограммы Google Play или App Store для быстрой загрузки приложений. Порой встречаются рекламные баннеры и даже ручные росписи.
В последнем случае вам придётся сфотографировать свою закорючку и обработать её в графическом редакторе: перевести в чёрно-белый режим, удалить фон, уменьшить до приемлемых рамок и сохранить в формате PNG.
Какое бы направление вы ни выбрали, ваша подпись всё равно засияет красками и станет выглядеть куда интересней. Главное — не перебарщивать.
Заключение
Как я уже упоминал, вся мощь броской подписи ограничивается вашей фантазией, а также чувством юмора, меры и прекрасного. Посмотрите внимательно, помимо графики в вашем распоряжении несколько инструментов форматирования текста: выбор шрифта и его оттенка, цвет фона, списки и всё в том же духе. Ими можно грамотно распорядиться, сделав что-то наподобие визитки.
Почему бы в подписи не разместить саму визитку? Дело в том, что основная цель подписи — возможность быстрой обратной связи. Например, получатель должен максимально просто скопировать номер вашего телефона, ФИО или должность для своих нужд либо перейти по предложенной ссылке. Обычной картинки для этого будет мало.
А как вы оформляете свою подпись Gmail?
Используемые источники:
- https://liwihelp.com/ofis/podpis-v-elektronnom-pisme.html
- https://vebtech.ru/rukovodstva/kak-dobavit-podpis-v-soobshheniyax-pochty-gmail/
- https://lifehacker.ru/gmail-signature/
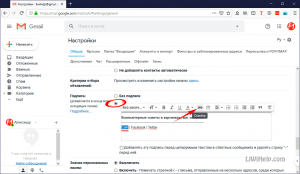
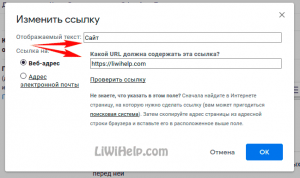
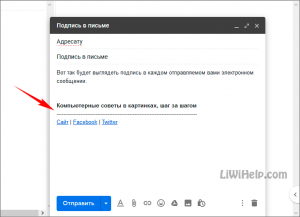
 Немного о подписи в письмах
Немного о подписи в письмах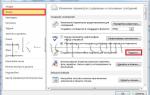 Как сделать и изменить подписи и шифрование писем в Outlook
Как сделать и изменить подписи и шифрование писем в Outlook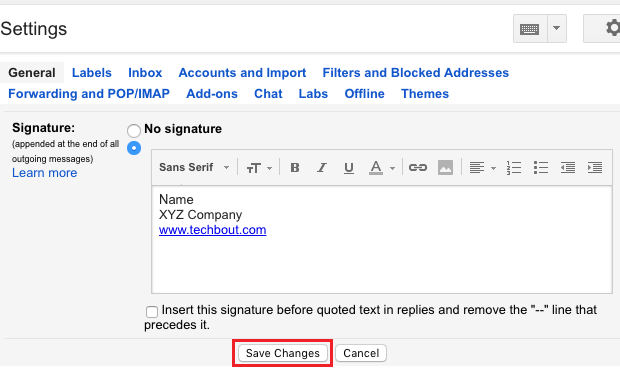
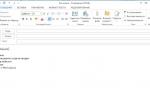 Как настроить подпись в outlook 2016
Как настроить подпись в outlook 2016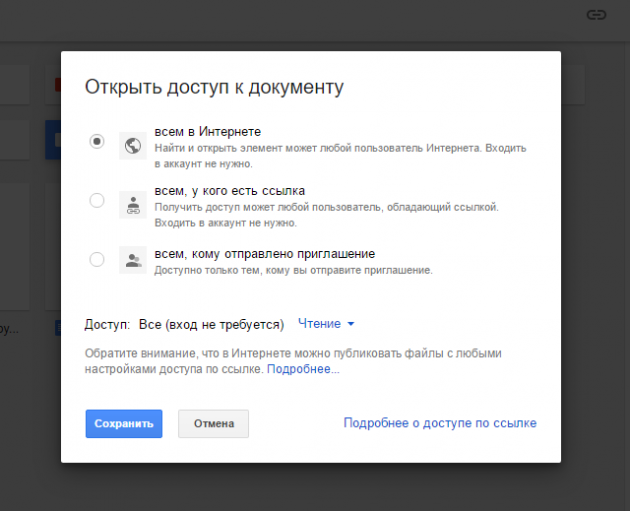
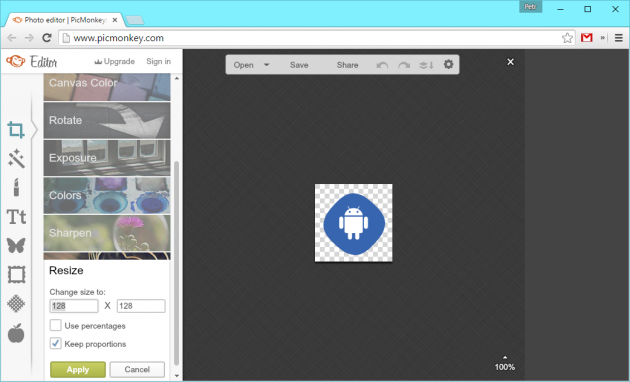
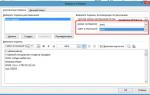 Как в аутлуке (Outlook) настроить подпись — подробная инструкция в картинках
Как в аутлуке (Outlook) настроить подпись — подробная инструкция в картинках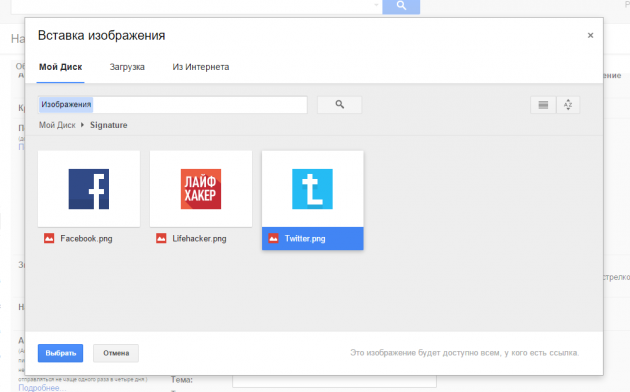
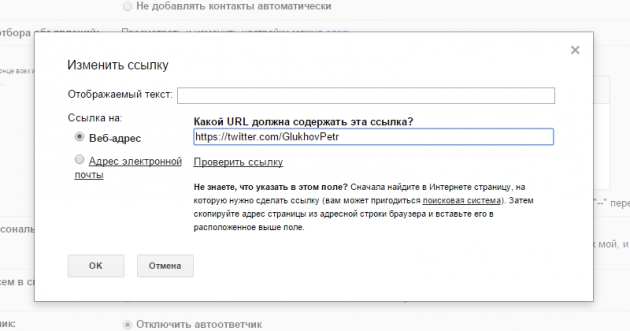
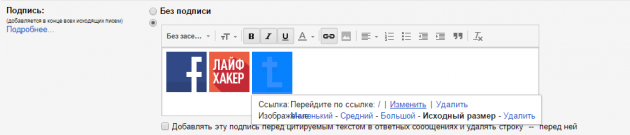
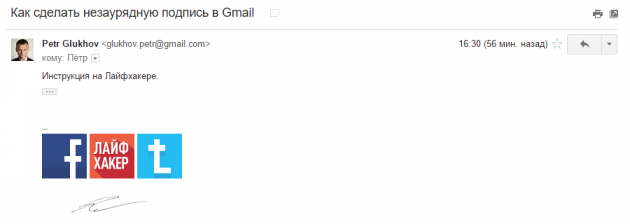



 Как создать крутую подпись для email: обзор приложений и практические советы
Как создать крутую подпись для email: обзор приложений и практические советы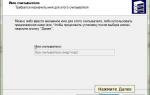 Инструкция по настройке Электронной подписи
Инструкция по настройке Электронной подписи Как настроить почту на андроид
Как настроить почту на андроид Как сгенерировать, обновить и активировать сертификат в Сбербанк Бизнес Онлайн
Как сгенерировать, обновить и активировать сертификат в Сбербанк Бизнес Онлайн