Содержание
Содержание
Отправка сообщений
Для создания нового письма в Mozilla Thunderbird существует комбинация клавиш Ctrl+N. Также создать новое письмо можно, выбрав на панели инструментов пункты «Создать» — «Сообщение».
Появится окно создания сообщения с такими элементами:
- Адрес получателя – их может быть несколько, в том числе скрытых;
- Тема сообщения – заполнять необязательно;
- Тело письма с панелью форматирования – ваше сообщение;
- Вложения – используется, если нужно прикрепить какой-нибудь документ или файл.
При переходе на Mozilla Thunderbird пользователи Outlook Express сталкиваются с тем, что в этой программе каждому получателю присваивается отдельное поле для адреса, а не формируется список адресов, что более привычно. При этом в выпадающем списке напротив респондента можно установить обычную отправку по адресу, отправку копии или скрытой копии.
При массовой рассылке весьма удобный инструмент — адресная книга Mozilla Thunderbird (включается нажатием кнопки F9). Несколько получателей можно выделить, кликнув по ним левой кнопкой мыши с зажатой клавишей Ctrl. В начале использования это может показаться неудобным, так как контакты придется добавлять вручную из полученной корреспонденции, нажимая на изображение звездочки. В дальнейшем Mozilla Thunderbird отправленные письма использует для автоматического заполнения адресной книги: достаточно один раз отправить письмо на определенный адрес, чтобы данные попали в папку «Собранные адреса».
Mozilla Thunderbird поддерживает технологию drag’n’drop. Выбранные контакты, которым вы хотите отправить письмо, можно просто перетащить из адресной книги в поле «Кому».
Естественно, вы можете набрать адрес вручную, если помните его наизусть. После того, как все поля заполнены, нажмите кнопку «Отправить» — и письмо уйдет выбранным адресатам. Рассылка Mozilla Thunderbird не имеет ограничений по количеству получателей: можно добавить столько адресов, сколько вы посчитаете нужным.
Gmail не хранит записей о том, кому отправлена скрытая копия письма, поэтому такие письма удаляются из папки «Отправленные».
Как сделать подпись в Mozilla Thunderbird
При отправке сообщения с цифровой подписью из Mozilla Thunderbird к письму прикрепляется информация, которая удостоверяет вашу личность. Это страхует от злоумышленников и гарантирует, что письмо пришло от заявленного отправителя. Также при этом благодаря внедренному ключу сообщение можно зашифровать, а прочитать его сможет только адресат, которому оно предназначалось.
Перед тем как настроить подпись в Mozilla Thunderbird, необходимо установить дополнение Enigmail. Скачать его можно, кликнув по иконке главного меню Mozilla Thunderbird и выбрав пункт «Дополнения», раздел «Плагины» и введя название в строке поиска. Для установки расширения следует нажать соответствующую кнопку.
После установки этого дополнения Mozilla Thunderbird появится окно, предлагающее запустить Мастер настройки. В процессе расширение предложит установить инструмент GnuPG для криптографического шифрования.
Установка этого элемента Mozilla Thunderbird не представляет сложностей: достаточно несколько раз нажать кнопку «Далее».
По завершении инсталляции нажмите кнопку «Готово» и кнопку «Далее» в окне настройки Enigmail.
В следующем окне мастер предложит создать пароль Mozilla Thunderbird для возможности шифрования переписки. Процесс создания ключей может занять несколько минут (зависит от мощности ПК). По завершении нажмите кнопку «Далее».
Инсталлятор предложит создать «Сертификат отзыва», который следует применять, если используемая Mozilla Thunderbird пара ключей скомпрометирована. Для корректного создания на компьютере должны присутствовать библиотеки libassuan.dll и libgpg-error.dll. По завершении установки следует разрешить Mozilla Thunderbird доступ в интернет в брандмауере Windows.
Чтобы получать зашифрованные и подписанные сообщения от респондентов, предварительно необходимо отправить им свой открытый ключ. Для этого следует в сообщении, которое вы собираетесь отправить, в меню Enigmail выбрать пункт «Присоединить открытый ключ».
При получении такого ключа (который имеет расширение .asc) в качестве вложения Mozilla Thunderbird автоматически распознает тип файла и предлагает его импортировать. По завершении процесса следует нажать кнопку ОК.
При наличии у вас открытого ключа абонента, сообщение для которого вы хотите заверить электронной подписью, нажмите кнопку «Подписать письмо». Mozilla Thunderbird выполнит эту процедуру автоматически.
Метки и группировка почты Mozilla Thunderbird
С помощью меток можно группировать входящую почту по категориям или, например, отделять рабочую переписку от личной. Доля этой задачи можно использовать Панель быстрой фильтрации Mozilla Thunderbird.
Чтобы добавить метку, следует выделить письмо, выбрать элемент «Метка» на панели инструментов и кликнуть по метке, которую нужно добавить.
Каждой метке присвоена отдельная цифра. Чтобы быстро назначить метку, достаточно нажать ее при выделении сообщения. Убирается метка повторным нажатием.
Можно изменить цвета уже существующих меток или добавить свои собственные. Для этого следует кликнуть по кнопке главного меню и перейти в раздел «Настройки» — «Отображение» — «Метки».
Если панель быстрой фильтрации скрыта, необходимо кликнуть по ней на панели инструментов. Можно настроить отображение корреспонденции, нажав кнопку «Показывать только сообщения с метками». В списке писем будут отображаться только те, которым присвоена одна и более меток. Чтобы показать только сообщения только с конкретной меткой, достаточно кликнуть на ее названии.
Блокирование отправителя
К сожалению, в Mozilla Thunderbird нет настроек для блокирования почты от конкретных контрагентов или доменов. Однако чтобы избавиться от нежелательной корреспонденции, можно использовать фильтры сообщений. Фильтрация сообщений осуществляется на уровне учетной записи, поэтому необходимо настраивать работу с каждой учетной записью отдельно.
Чтобы сделать это, достаточно в сообщении кликнуть правой кнопкой мыши по адресу отправителя и в контекстном меню выбрать пункт «Создать фильтр из…».
Откроется окно «Правила фильтрации», куда уже вставлен адрес нежелательного респондента. Следует присвоить имя фильтру и в выпадающем окне с действием назначить удаление, а затем сохранить фильтр нажатием кнопки «ОК».
Этот фильтр можно отредактировать, кликнув по пункту «Создать фильтры сообщений» на панели инструментов учетной записью. Выберите интересующий фильтр, нажмите кнопку «Изменить», а затем кликните по знаку «+» напротив адреса электронной почты, чтобы добавить новый.
Панель быстрой фильтрации
С помощью этого инструмента можно ограничить количество отображаемых в главное окне сообщений. Его используют, чтобы показать письма от конкретного адресата или те, которым присвоены определенные метки.
Этот элемент расположен над списком сообщений. Чтобы включить панель, надо нажать кнопку «Быстрый фильтр» на панели инструментов. Чтобы применить фильтр, достаточно кликнуть по его названию. По умолчанию предусмотрены такие фильтры:
- Кнопка – сохраняет применение фильтров при переключении между папками;
- Две точки – показывает только непрочитанные сообщения;
- Звездочка – только сообщения, отмеченные звездочкой;
- Контакты – только сообщения от отправителей из адресной книги;
- Метки – только сообщения с определенными метками;
- Вложения – сообщения, в которых есть прикрепленные файлы.
Одновременно можно применить несколько фильтров. Также, как сказано выше, можно отсортировать корреспонденцию по нескольким меткам.
Стандартным форматом для электронных визитных карточек считается vCard. Такой файл может содержать контактную информацию, а также полезные данные: ссылки на сайты, графические материалы (фотографии, логотипы компаний). Электронная визитная карточка обычно добавляется для того, чтобы контрагент смог быстро добавить вас в список контактов. Также это помогает минимизировать подпись, так как нет необходимости дублировать контактную информацию в конце каждого сообщения. Конечно, можно добавить в Mozilla Thunderbird подпись с картинкой, но в век развития цифровых технологий это выглядит уже несолидно. vCard поможет сформировать имидж успешного человека, идущего в ногу с техническим прогрессом.
Для того, чтобы автоматически добавлять визитку ко всем отправленным сообщениям, необходимо перейти в параметры учетной записи, кликнув по ней правой кнопкой мыши и выбрав соответствующий пункт.
Можно внести всю контактную информацию, нажав кнопку «Редактировать визитную карточку» и заполнив требуемые поля в открывшемся окне. Если установить галочку, vCard будет прикрепляться ко всем отправленным сообщениям.
Если не желаете использовать эту опцию как шаблон письма Mozilla Thunderbird, но хотите выборочно прикреплять визитку к некоторым сообщениям, не устанавливайте галочку. Вместо этого при написании нового сообщения выберите опцию «Вложить» — «Визитную карточку (vCard)».
Визитка прикрепляется к сообщению в виде файла с расширением .vcf. Mozilla Thunderbird автоматически определяет этот формат и показывает предварительный вид визитки в теле письма. Достаточно кликнуть по значку контакта, чтобы добавить прикрепленную информацию в адресную книгу.
Функция работает только в случае, если формат визитной карточки «Исходный HTML».
Календарь Mozilla Thunderbird
Дополнение Lightning, необходимое для работы календаря, включено в программный пакет Mozilla Thunderbird по умолчанию. Можно установить дополнительные компоненты – например, панель кнопок календаря. Функциональность Mozilla Thunderbird при этом не изменится, просто работа с календарем станет более удобной. Здесь мы рассмотрим, как использовать календарь, на основании базового интерфейса.
Новое событие
Для создания события или мероприятия можно использовать комбинацию Ctrl + I или кнопку «Новое событиен» на панели календаря. Эта же функция доступна на панели инструментов – кнопка «Создать».
Откроется меню создания события, в котором следует заполнить требуемые поля (все заполнять необязательно, некоторые можно оставить пустыми).
При изменении даты начала события, дата окончания автоматически изменяется на то же время.
Если событие не имеет привязки ко времени, можно установить галочку «Весь день». Время начала и окончания становятся недоступны для ввода.
Новая задача
Чтобы создать новую задачу, нажмите на кнопку «Создать» панели инструментов или комбинацию клавиш Ctrl + D. Интерфейс окна создания почти не отличается от создания события.
Отличие в том, что по умолчанию время начала и окончания не установлено. Чтобы его назначить, необходимо поставить соответствующие галочки.
Приглашение участников
Mozilla Thunderbird помогает отслеживать, кто из приглашенных респондентов желает принять участие в мероприятии. Приглашение можно отправить в том числе контактам, которые не пользуются почтовыми агентами или используют Outlook Express.
Для приглашения в меню создания события нажмите кнопку «Пригласить участников».
В левой части открывшегося окна расположен список, в который можно добавить участников из вашей адресной книги.
Убедитесь, что установлен флажок «Уведомить участников» при создании события!
Создание нового календаря в Mozilla Thunderbird
Для создания дополнительного календаря необходимо открыть новую вкладку с календарем, нажав кнопку «Календарь» в правом верхнем углу окна. Кликните по существующему календарю, расположенному с левой стороне окна, правой кнопкой мышки и в контекстном меню выберите «Новый календарь».
В следующем окне необходимо выбрать местоположение календаря:
- Локальный – будет работать только на том компьютере, на котором создан. Данные хранятся в локальном профиле Mozilla Thunderbird.
- Сетевой – может храниться на серверах разных типов или для синхронизации использоваться календарь Google. Также предусмотрена синхронизация календаря Яндекс с Mozilla Thunderbird и некоторыми другими аналогичными сервисами.
Следующий этап – установить название и цвет календаря. При создании сетевого календаря Mozilla Thunderbird можно установить галочку «Работать автономно», чтобы использовать эту функцию. Подтверждается создание нового календаря нажатием кнопки ОК.
Прочие вопросы
В этом разделе мы постараемся ответить на вопросы, которые часто возникают у пользователей Mozilla Thunderbird. Если вы не найдете здесь нужной информации, также советуем прочитать инструкцию по настройке программы.
Где хранятся письма в Mozilla Thunderbird
Все файлы пользователя – настройки, учетная запись, письма и прочее, хранятся в папке профиля. Самый простой способ найти эту папку – кликнуть по главному меню программы, выбрать раздел «Справка» — «Информация для решения проблем». В открывшемся окне нажмите кнопку «Открыть папку» напротив раздела профиля, чтобы перейти с помощью Проводника Windows в интересующий каталог.
Письма хранятся в закодированном виде в файлах Inbox (входящие) и Sent (исходящие). Эти файлы не имеют расширения.
Как Mozilla Thunderbird свернуть в трей
Для того, чтобы можно было свернуть в трей Mozilla Thunderbird, необходимо установить дополнение FireTray. Без этого дополнения при закрытии программа прекращает работу.
Как сделать экспорт почты Mozilla Thunderbird
Нужно скопировать содержимое папки профиля (вместе с каталогом) на внешний накопитель, а затем переместить его на целевой ПК.
Переадресация писем на другую почту в Mozilla Thunderbird
Функция не поддерживается программой. Следует настроить переадресацию в почтовом ящике, которым вы пользуетесь.
Как из писем собрать контакты в Mozilla Thunderbird
Установите дополнение EMail Address Crawler или Duplicate Contact Manager.
Обилие информации порой выматывает получше, чем кросс на стадионе. Поэтому каждому пользователю полезно знать, как создать правило в Thunderbird, которое бы избавляло от сонма сообщений. В процессе повествования мы также рассмотрим методику переноса уже созданных фильтров, дабы каждый раз не начинать все сначала.
Инструкция
Для начала займемся настройкой почтового фильтра. Для претворения задуманного в жизнь:
- Запускаем Мозиллу Тандерберд и кликаем на значок вызова меню.
- В выпадающем списке нажимаем на «Фильтры сообщений».
- Открываем верхний пункт.
- В самом начале указываем электронную почту, с которой будем работать.
- Нажимаем на кнопку «Создать…».
- В новом окне задаем: имя для правила, автоматический или ручной запуск, перенос новых писем после анализа на спам, варианты активации.
- Задаем желаемые условия.
- В нижнем блоке указываем, как поступить с письмом, если он соответствует условиям.
- Завершаем процедуру кнопкой «ОК».
Как пример – перенос email-ов в спам, если там речь идет о чем-то, связанным с «уникальным предложением». Тогда настройки будут выглядеть следующим образом:
Разумеется, возможны и любые другие сценарии.
Альтернативный вариант – получение электронной почты только из числа доверенных контактов, то есть от лиц, с которого у вас сохранился диалог. Дабы реализовать этот способ сортировки:
- Переходим к тому же окошку.
- Ставим галочки напротив пункта «Запускать вручную».
- Для следующего параметра задаем «Фильтровать после анализа на спам».
- Прописываем в соответствующем поле, что нужно сравнивать сообщения с адресной книгой, то есть контактами. Если все условия выполнены, месседж пропускается, в противном случае отправляется в папку спама.
- Задаем пересылку в папку «Входящие» для конкретного имейла.
- Сохраняем внесенные изменения кнопкой «OK».
Для просмотра адресной книги и сохраненных контактов достаточно перейти по пути: «Инструменты – Адресная книга» из меню программы. Слева будет несколько вариантов сортировок, а справа – список email-ов, с которыми вы обменивались письмами.
Перенос правил
Перенос фильтров в Thunderbird на другой компьютер осуществляется следующим образом:
- Откройте Проводник Windows.
- Вставьте в строку пути %appdata%ThunderbirdProfiles и нажмите <keybtn>Enter</keybtn>.
- Откройте каталог с припиской release.
- Перейдите в Mail – Local Folders.
- Скопируйте файл msgFilterRules.dat и вставьте его в удобное место.
- Теперь переместите его в ту же самую папку (Local Folders) на другой компьютер с уже установленной и настроенной программой.
Здесь же есть и другие файлы, где хранятся такие данные:
- rules.dat – список служебных инструкций для фильтров писем;
- filterlog.html – журнал, куда записываются вся информация о создании правил, их изменении, ошибках работы;
- junklog.html – журнал работы антиспамного фильтра.
Приведенная выше инструкция подходит для работы с протоколом IMAP. POP3 требует сохранения всей пользовательской информации в соответствующей папке.
Итоги
Для создания и переноса фильтров сообщений Thunderbird не нужно продвинутых знаний ПК, достаточно следовать предложенными нами инструкциями. Тогда никаких сложностей с этой задачей у вас возникнуть не должно.
Используемые источники:
- https://m-thunderbird.ru/kak-polzovatsya-mozilla-thunderbird
- https://firefx.ru/faq/nastroyka-pravil-filtratsii-soobscheniy-v-thunderbird
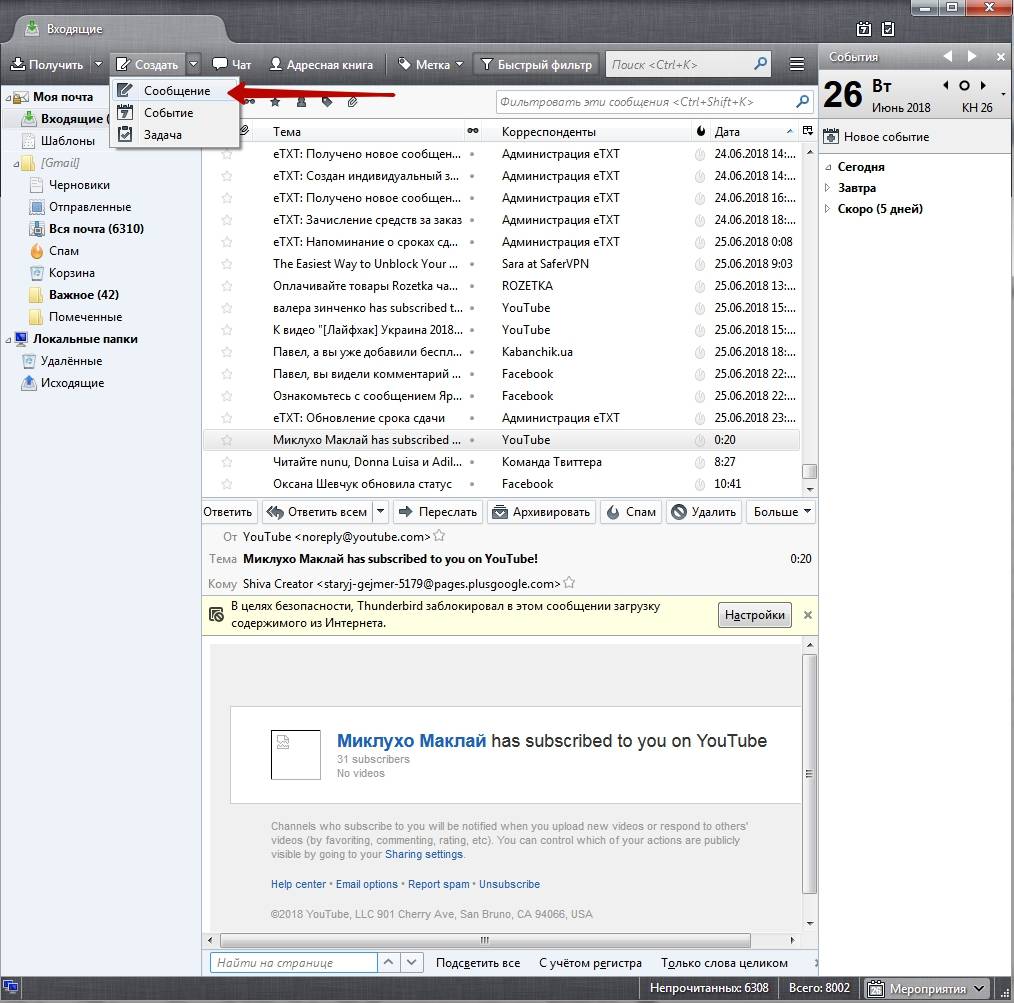
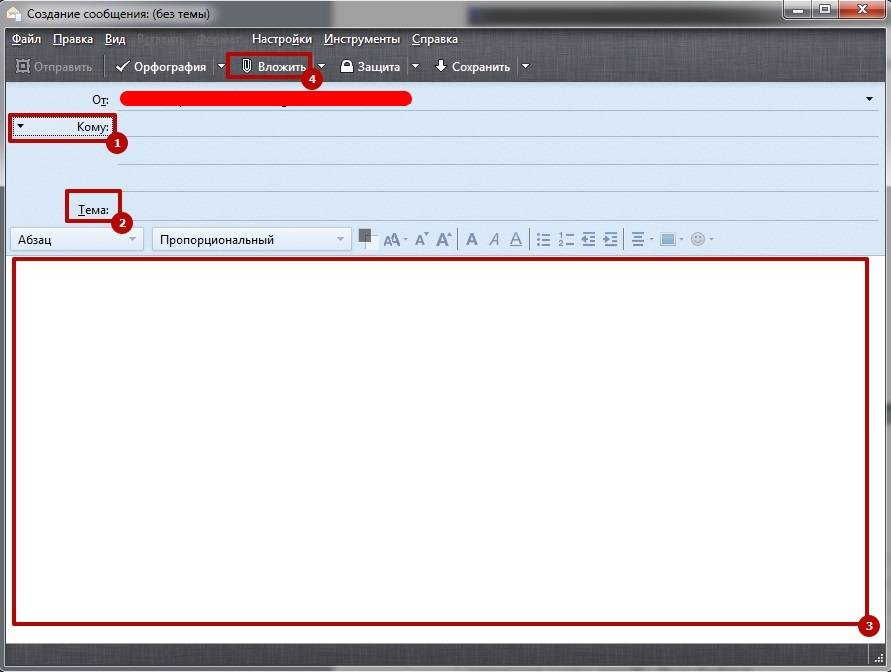
 Как перевести страницу на русский язык в браузере Mozilla Firefox
Как перевести страницу на русский язык в браузере Mozilla Firefox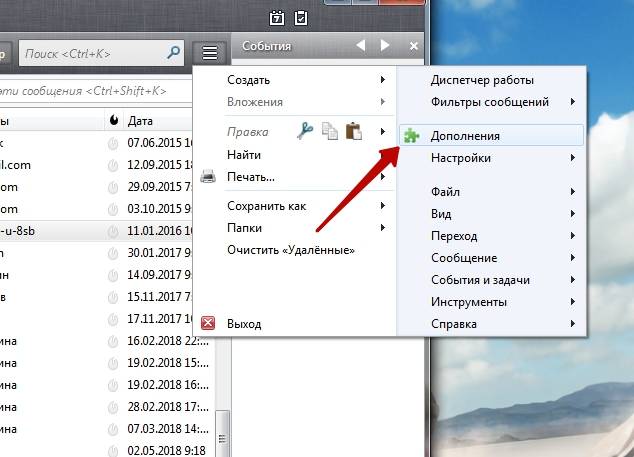
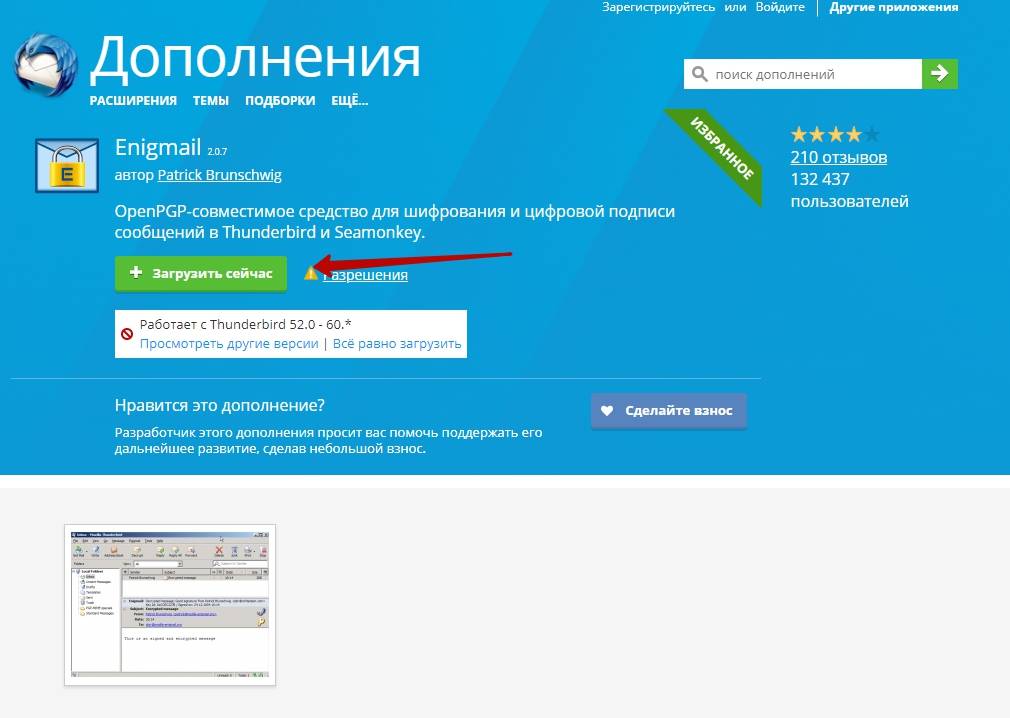
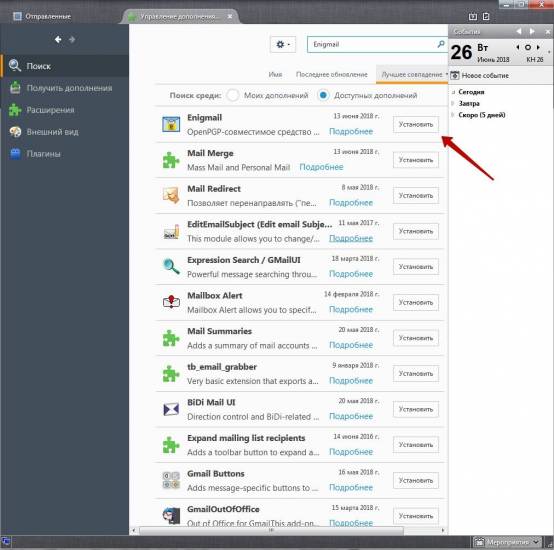
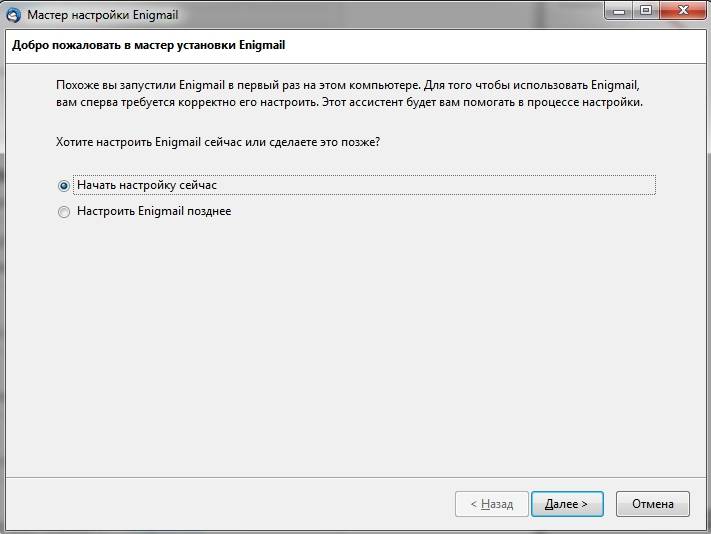
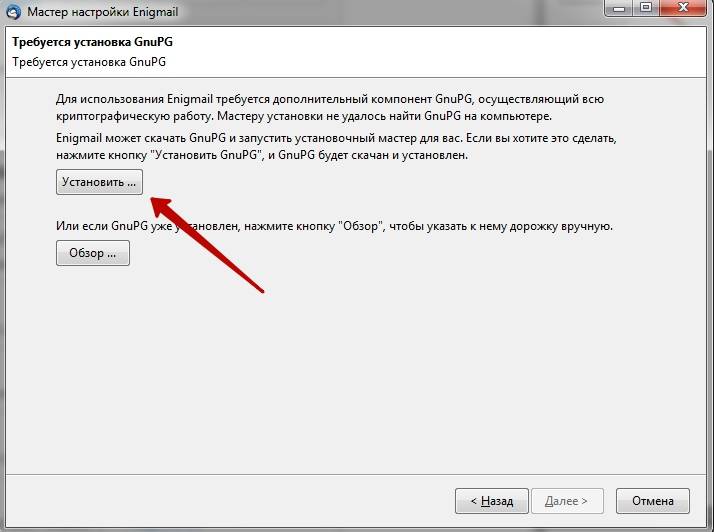
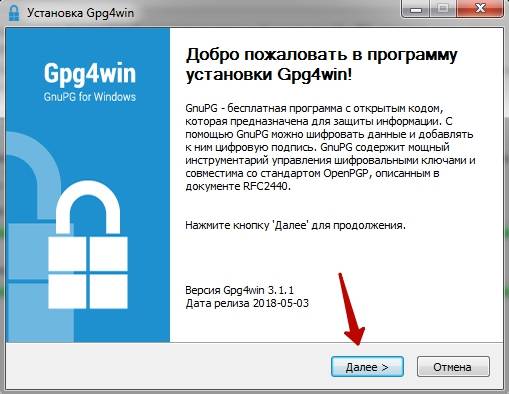
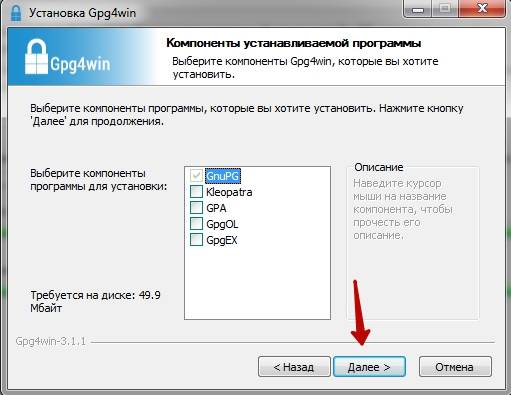

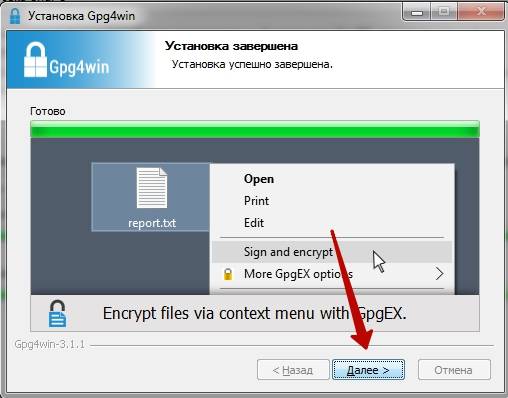
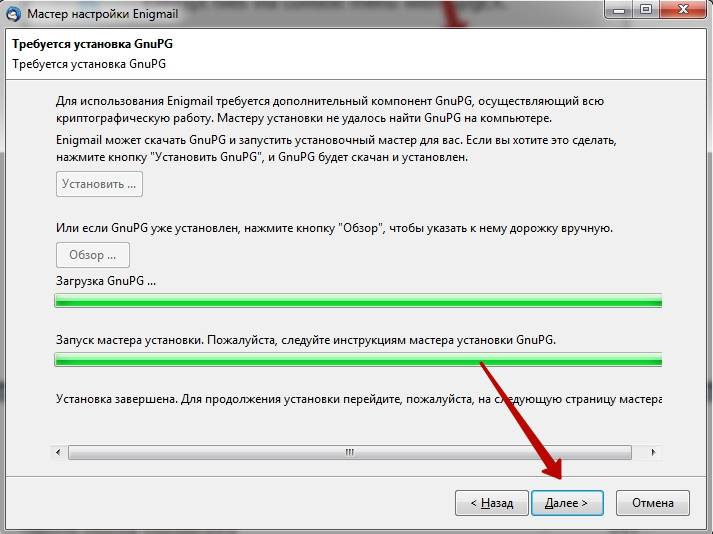
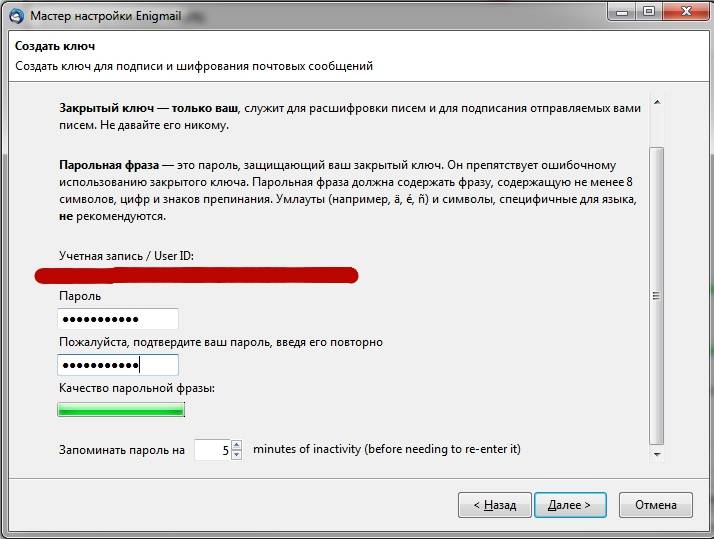
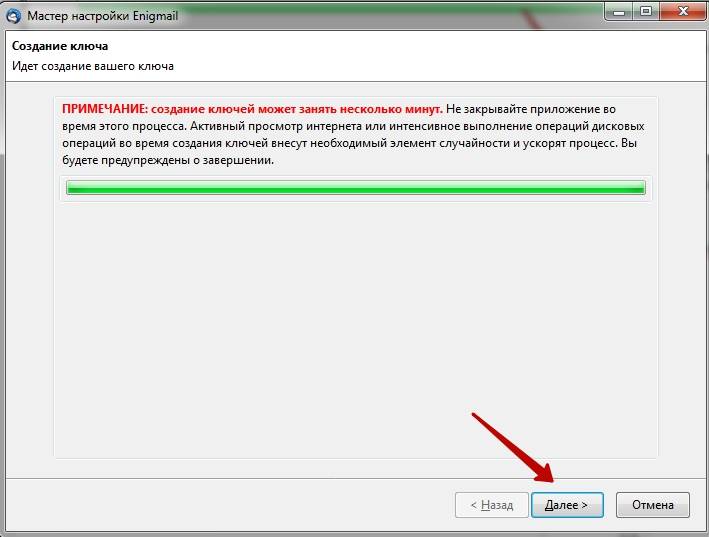
 Thunderbird
Thunderbird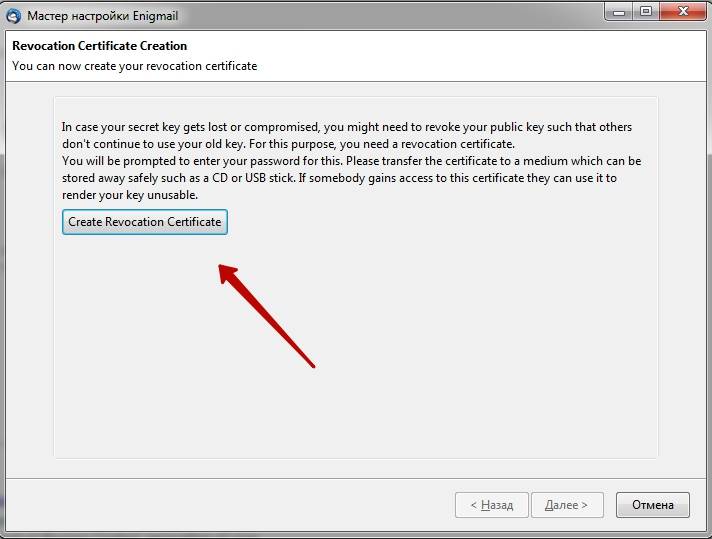
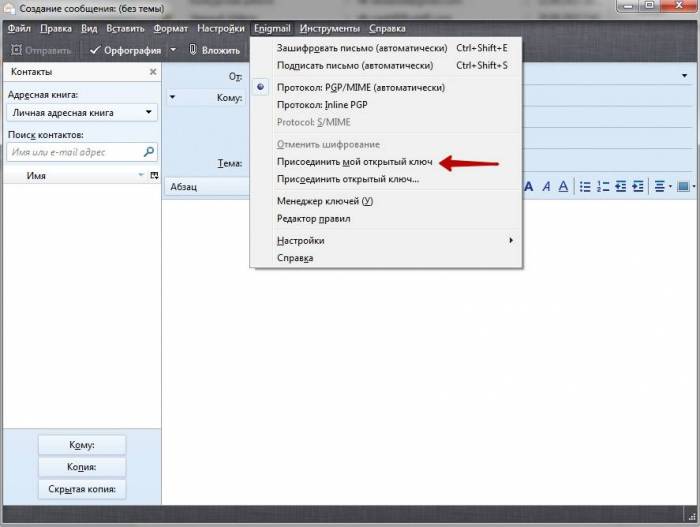
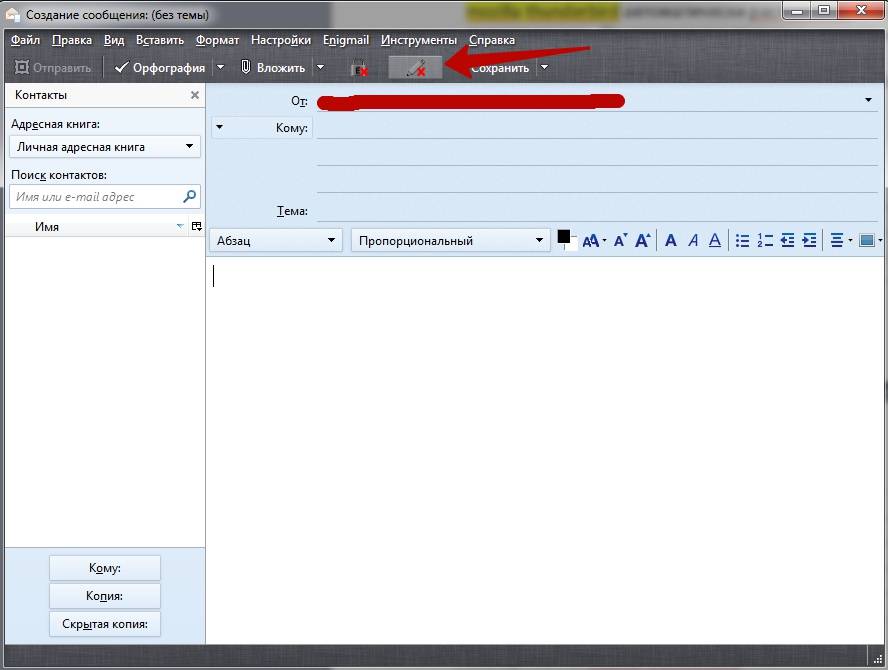
 Настройка «горячих» клавиш в расширениях Firefox через about:addons
Настройка «горячих» клавиш в расширениях Firefox через about:addons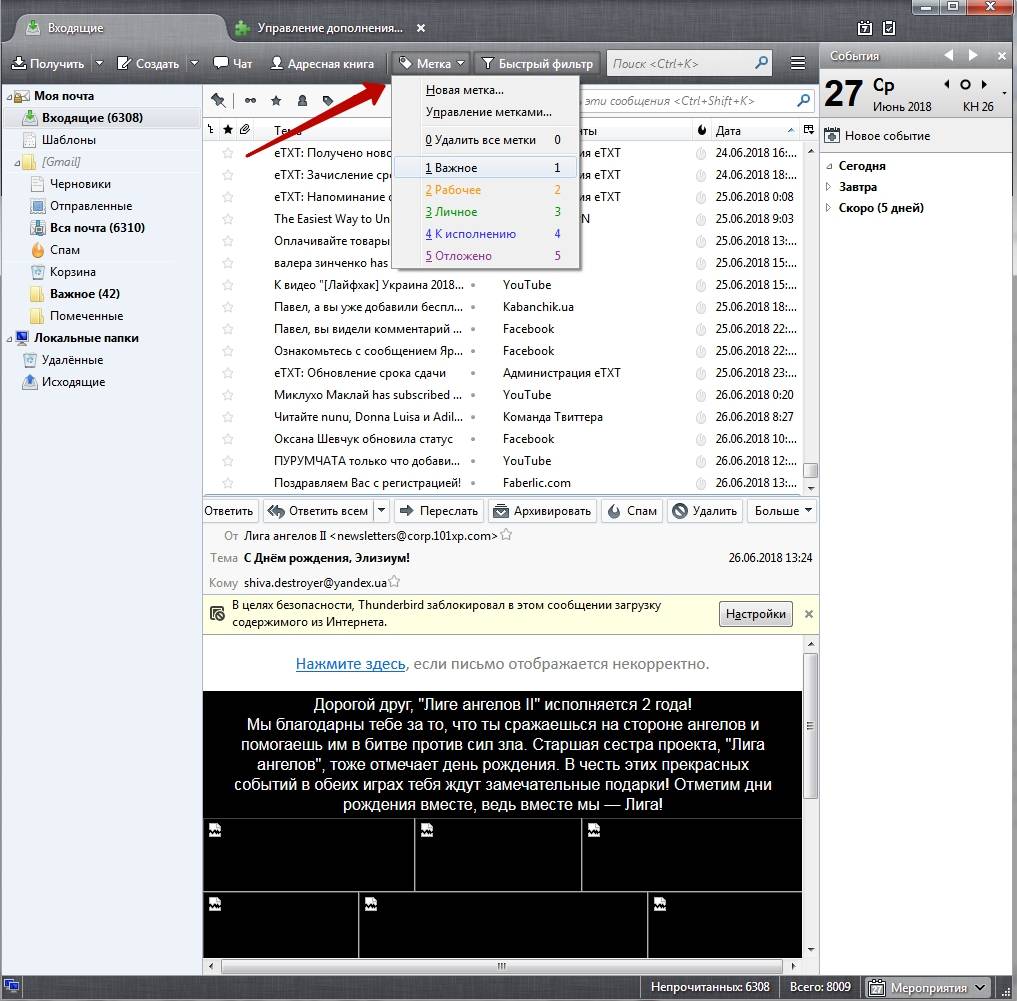
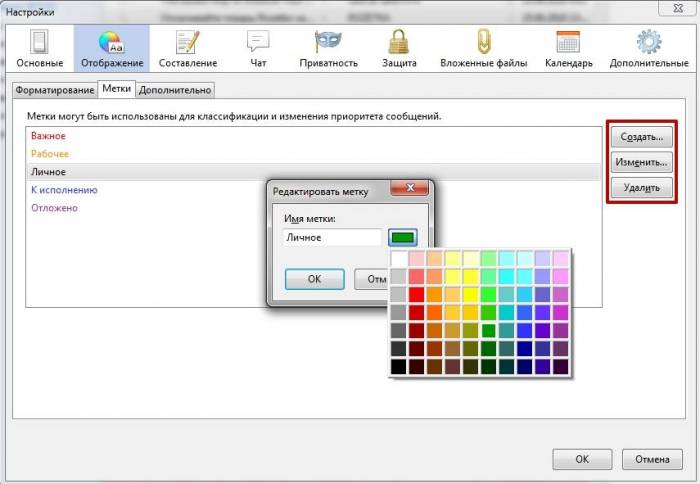
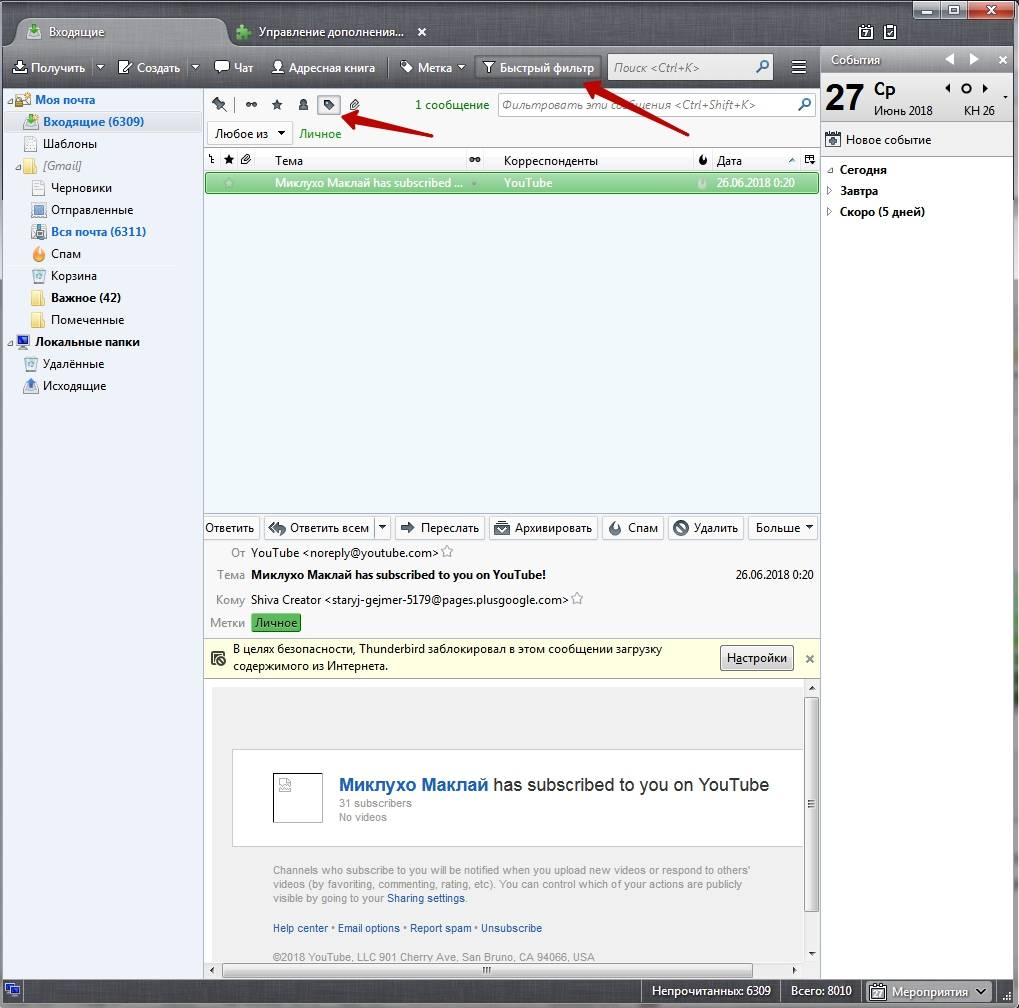
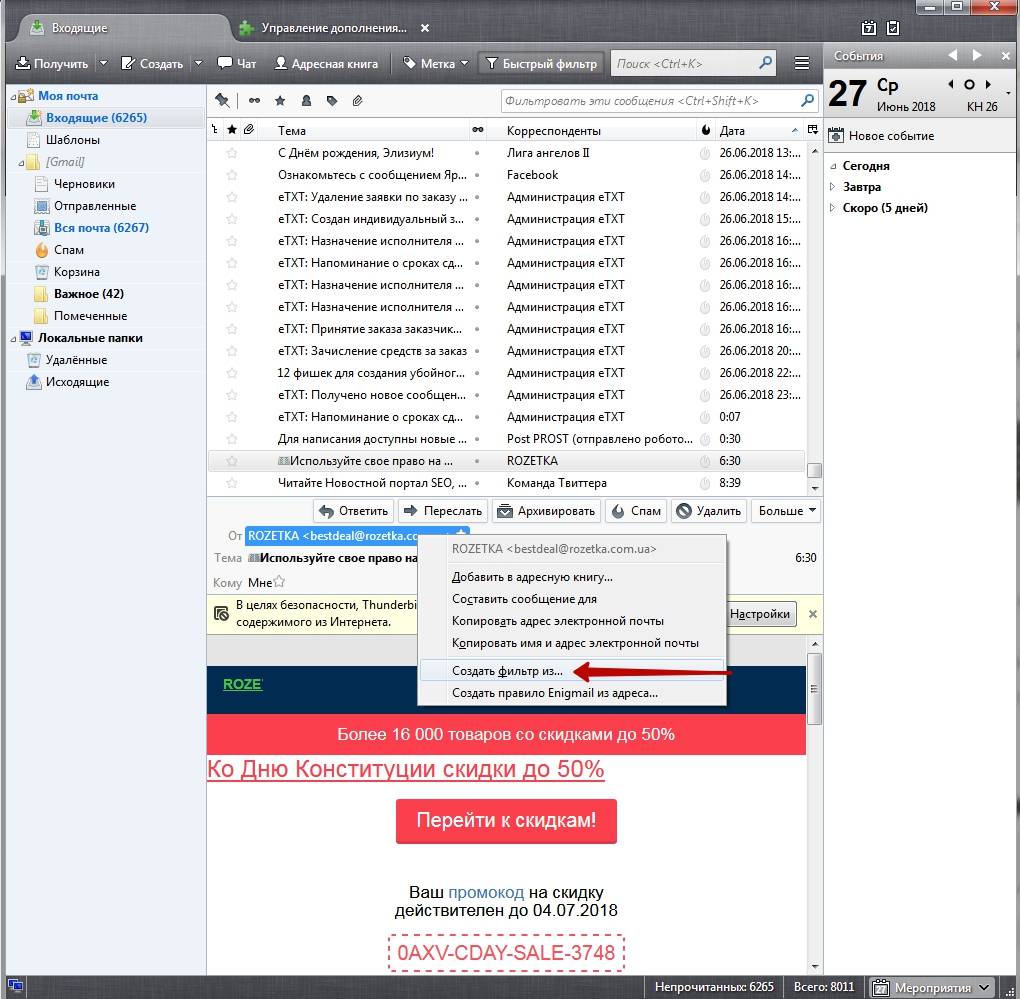
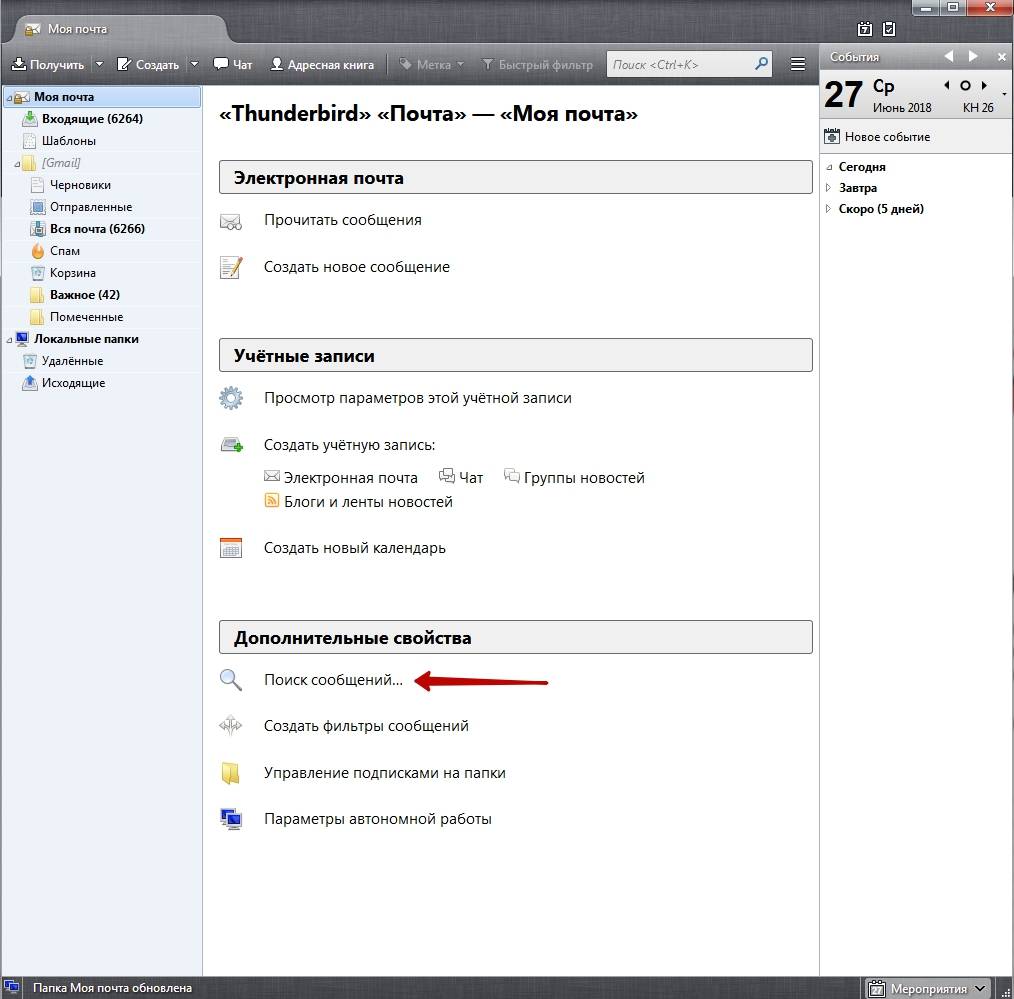
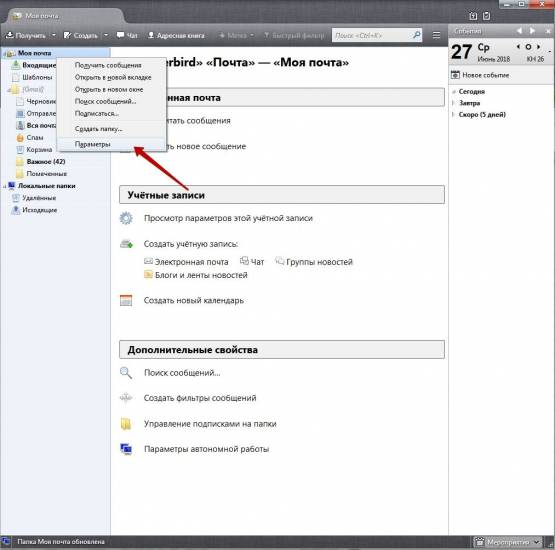
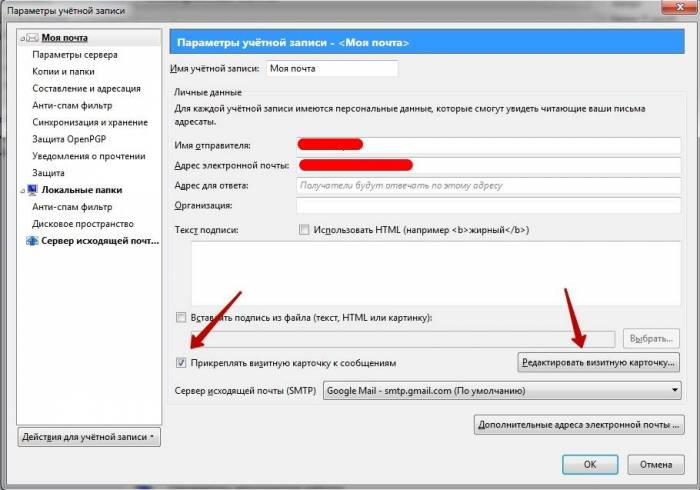
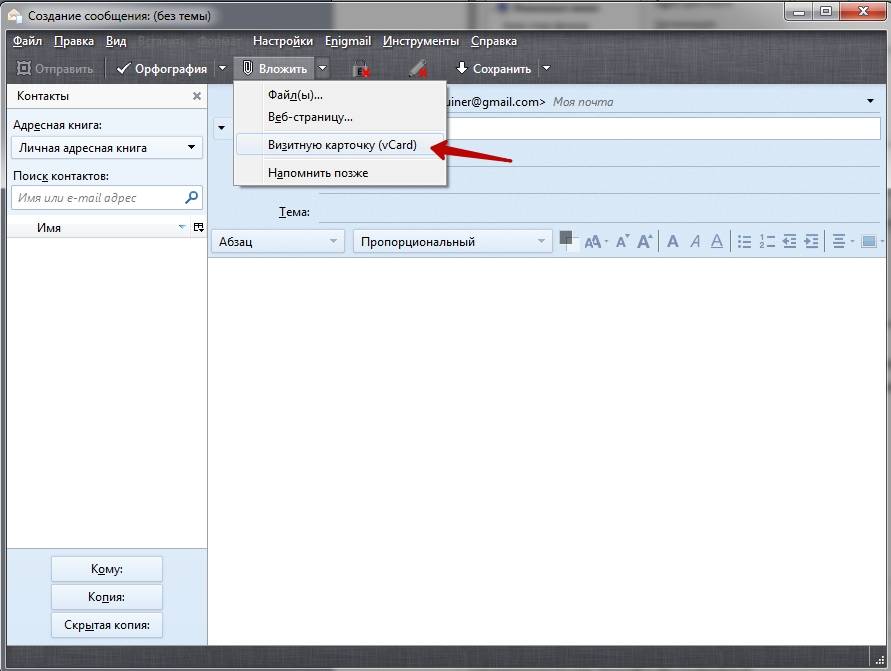
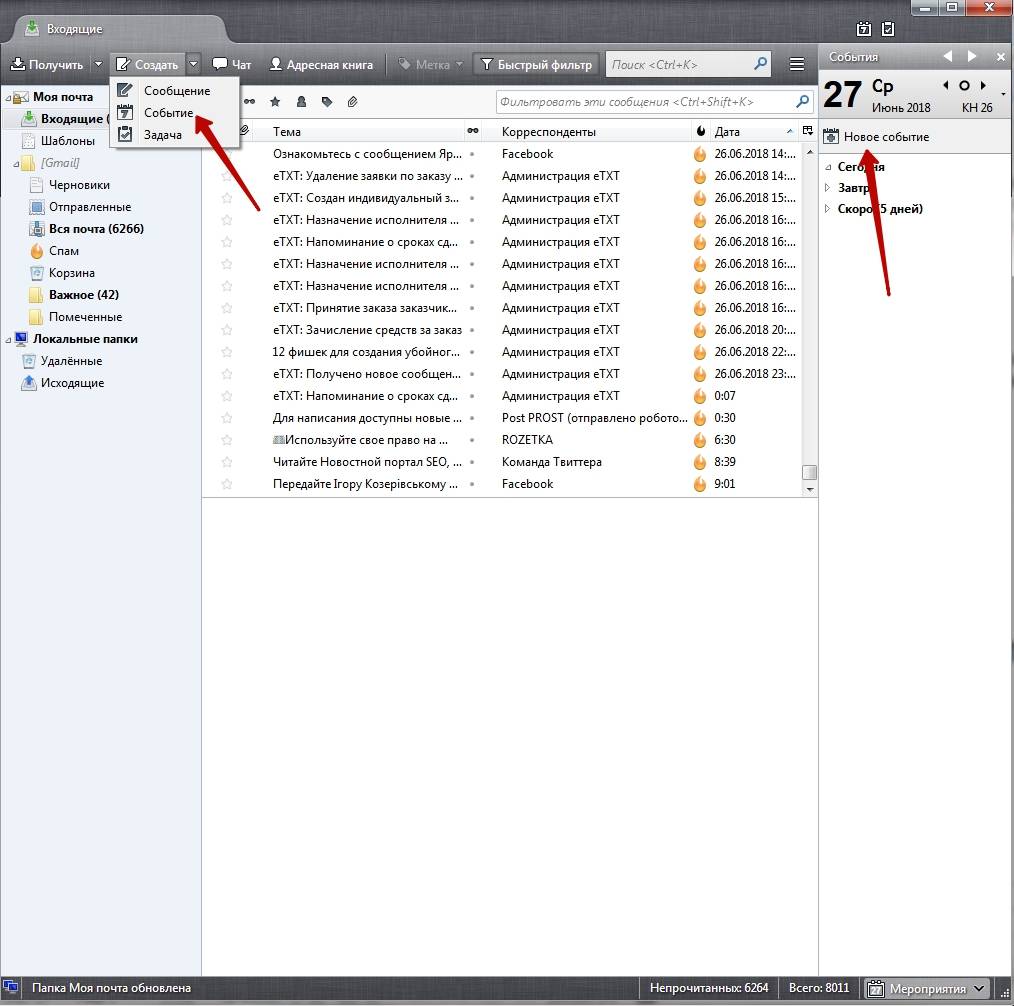

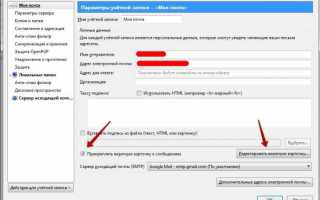

 Как распечатать статью или картинку из интернета: Google Chrome, Mozilla Firefox, Opera, Yandex, Enternet Explorer, Microsoft Edge
Как распечатать статью или картинку из интернета: Google Chrome, Mozilla Firefox, Opera, Yandex, Enternet Explorer, Microsoft Edge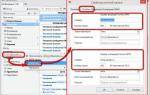 Opera.Mail: особенности и настройка
Opera.Mail: особенности и настройка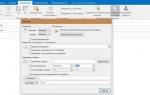 Создание шаблонов писем в Outlook 2007
Создание шаблонов писем в Outlook 2007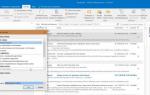 Настраиваем переадресацию в Outlook
Настраиваем переадресацию в Outlook