Благодаря этому руководству вы сможете добиться плавности при передвижению мыши, пропадут фризы и поднимется fps. Игра будет быстрее сворачиваться — разворачиваться. Отзывчивость станет лучше.
Оно также подойдет и для ноутбуков. Не стоит бояться переходить на Win10.
Главное правильно настроить )
В этом руководстве я не затрагиваю отключения слежки и телеметрии так как это ПОЛНАЯ ФИГНЯ.
При отключении выше сказанного я не увидел никаких улучшений в положительную сторону.
Руководство очень объемное.Необходимо все делать последовательно. Раздел за разделом. А еще лучше — на чистую систему.
Но по окончанию настройки — вы не пожалеете.
Для того чтобы fps был как можно выше — нужен хороший процессор.
На мой взгляд — минимум AMD FX 6300 + хорошее охлаждение (Башенный куллер) и видеокарта Nvidia GTX 660, хороший блок питания — и да — блок питания тоже косвено влияет на FPS, фризы, лаги.
На старой моей системе была точно такая же проблема — CEN9 — КАК Я ПОФИКСИЛ КОМП ? КАК СПРАВИТЬСЯ С ЛАГАМИ ?
Старая моя система была на материнке AM3, процессор AMD phenom ii x4 955 и видеокарта GTX 660.
С перехода со старого 500W блока на новый 650W у меня пропали просадки кадров и фризы.
Игра стала стабильной. Менялся только блок питания.
Нету никаких гарантий что вам поможет замена блока.
Но имейте ввиду — если у вас мощная система и есть просадки кадров ,лаги, фризы — возможно дело в блоке питания.
Все выводы сделаны из моего личного опыта.
В STEAM есть руководство с таким же названием — там будут ссылки на программы.
Введение
Для начала необходимо создать резервную копию системы
Это необходимо для отката системы если что-то пойдет не так.
Мой компьютер — свойства системы — защита системы
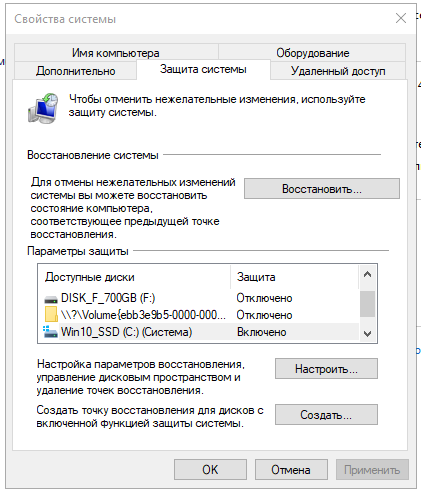
Выбираем диск С и нажимаем настроить — даем 1-2 % диска под востановление
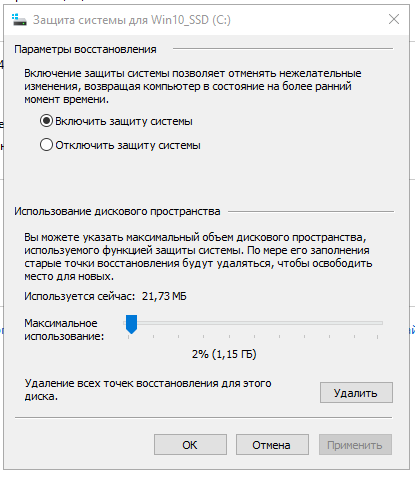
Далее нажимаем на создать — создатся точка востановления
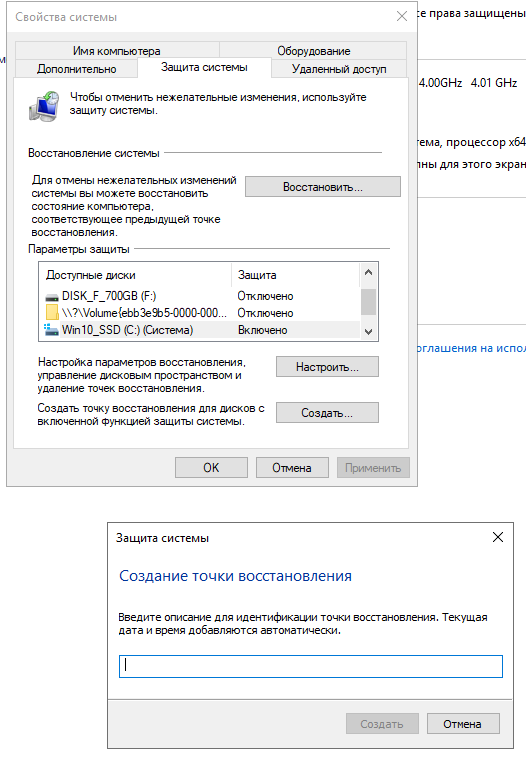
Удаляем временные файлы диска С для освобождения места под новые обновления.
Допустим вы обновляли Windows. Установщик весит обычно 15-20 Gb. И если у вас на диске С менее 15-20 GB Windows банально не видит следующую сборку из за нехватки места на диске. Удаляем старый установщик.
На сегодняшний день последняя сборка win10_17763.rs5_release.180914-1434
Пуск — параметры — система
Память устройста
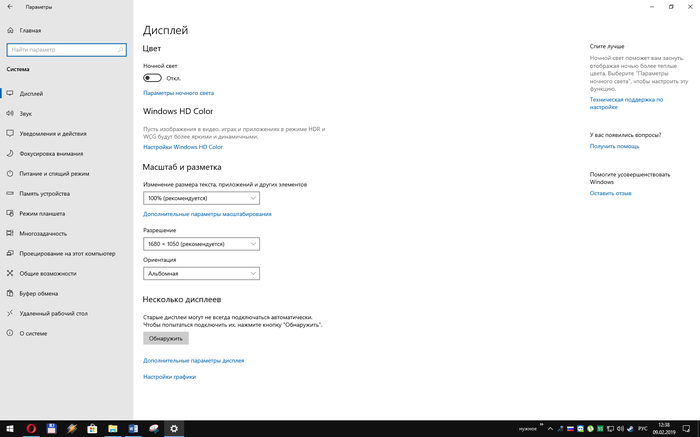
Диск C (на каком диске установлена Windows)
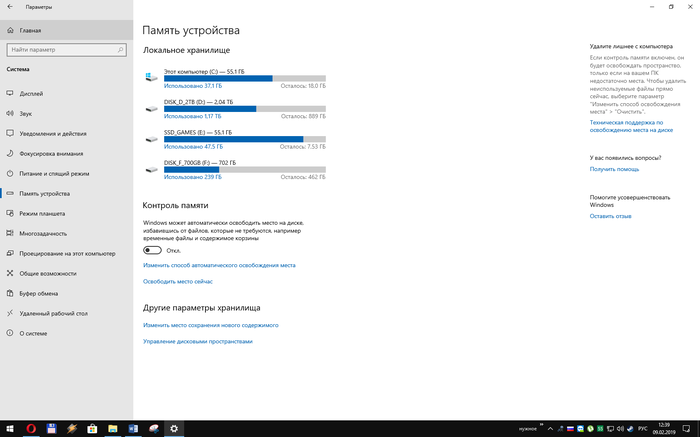
Временные файлы
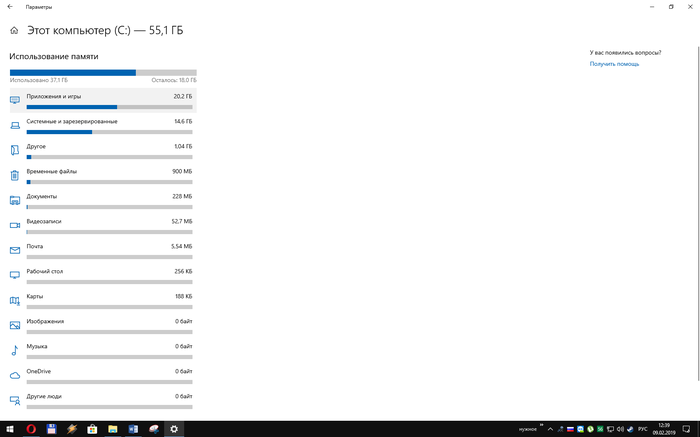
Выбираем все и нажимаем кнопку удалить
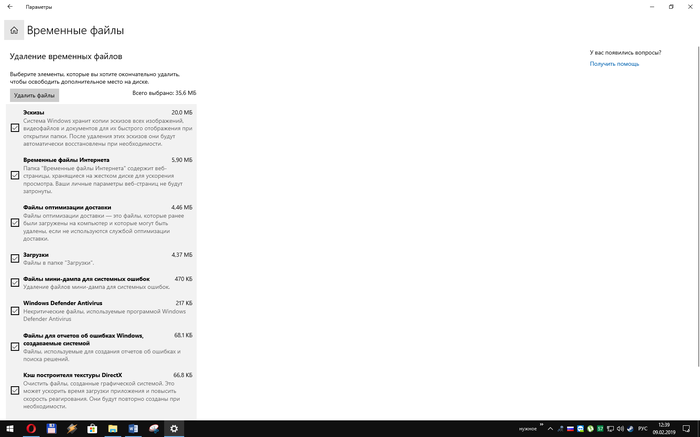
Обновляем Windows до последней версии. Необходимо свободного места на диске не менее 20-25Gb – иначе Windows может не увидеть последнее обновление.
Пуск — параметры — система — обновление и безопасность — центр обновления windows — проверить наличие обновлений.
Если надо скачать windows — берем www.microsoft.com/ru-ru/software-download/windows10 — это последняя оффициальная сборка.
Нажимаем — скачать средство сейчас. Запускаем — создать установочный носитель — руский, x64 — ISO файл — выбираем куда скачать.
После скачиваем и запускаем UltraISO — файл — открыть — выбираем скачанную windows — вставляем флэшку (минимум 8GB) — самозагрузка — записать образ диска — форматируем флэшку — записать.
После перезагружаем и заходим в BIOS
Выбираем режим загрузки:
Если у вас диск (весь венчестер) формата mbr — выбираем загрузку bios — legacy, или legacy+uefi
Если у вас диск формата gpt — выбираем UEFI
В приоретете загрузки выбираем флэшку на первое место на 2 место выбираем ваш винчестер куда будете ставить windows.
После установки и запуска – активируем windows — активатор найдите в интернете
2) Настраиваем Windows
Для этого в пуске запускаем Microsoft Store
Параметры — Игры — Меню игры и все отключаем
В пункте игровой режим — оставляем включенным
Устанавливаем NetFraemwork 3.5 и DirectPlay из программы и компоненты.
DirectPlay — сетевой программный интерфейс (API), обеспечивающий обслуживание на транспортном и сеансовом уровне.
Панель управления — Программы и компоненты — Включение и отключение компонентов Windows — и включаем NetFraemwork 3.5 и Legacy Components — DirectPlay (в старых сборках вместо Legacy Components — Компоненты прежних версий)
Установка DirectX и Mem reduct
DirectX — Этот автономный набор пакет с официального сайта. В стандартной windows отсутствуют многие компоненты от 9-11версии, которые необходимы играм и некоторым приложениям. «Доустановить» их надо только через автономный пакет (веб-установщик тут не поможет). Доустанавливать надо после каждого изменения номера сборки.
DirectX который устанавливается вместе с игрой — имеет не полный пакет.
mem reduct] — небольшое приложение для освобождения страниц памяти системы. Дает возможность освободить системный кэш, модифицированные и простаивающие страницы памяти. Ввобщем — лишняя переустановка не навредит.
Отключаем анимацию и увеличиваем файл подкачки
Заходим в свойства компьютера.
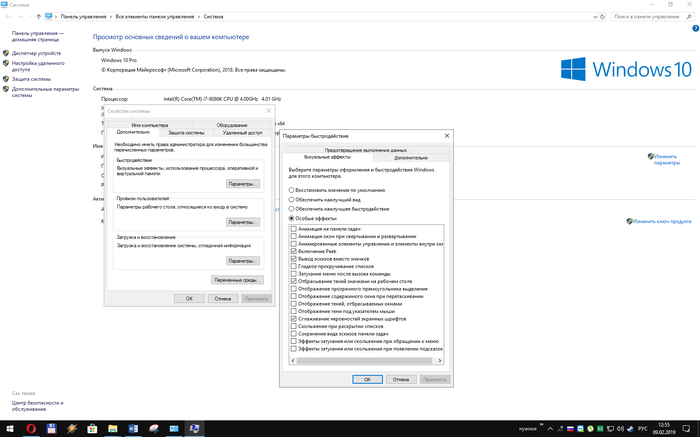
Увеличиваем файл подкачки.
У кого 16Gb ОЗУ — можете не ставить файл подкачки.
Для сравнения попробуйте поставить подкачку, а потом убрать и сравнить производительность.
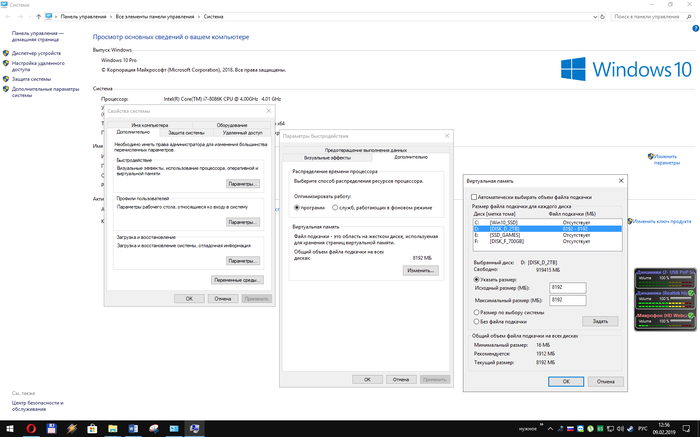
Выставляем высокую производительность системе.
Панель управления — Электропитание
Настраиваем мышь в Windows
Убираем акселерацию- убираем галку с пункта «Включить повышеную точность установки указателя»
Выставляем чуствительность 6/11 (так ставят большинство киберспортсменов)
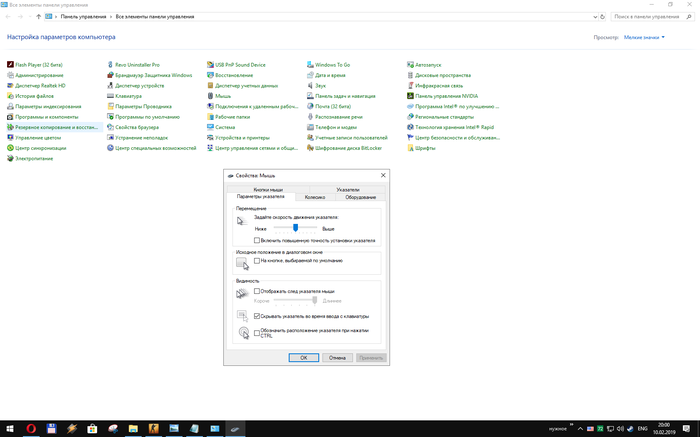
7Необходимо все делать последовательно. Раздел за разделом. Если у вас установлена Steam и CS — переустанавливать необходимо только если у вас есть SSD, но Steam и CS стоит на HDD. Необходимо поставить на SSDБлагодря этому руководству вы сможете добиться плавности при передвижению мыши, пропадут фризы и так далее.Сразу оговорюсь — для того чтобы fps было как можно выше нужен хороший процесор. Минимум AMD FX 6300 и видеокарта хотя бы как у меня Nvidia GTX 660.Башенный куллер.Хороший блок питания — чтобы при нагрузке вас не отправляло на перезагрузку. И да — блок питания тоже влияет на FPS. (Личный опыт)С хорошим процессором и неочень видеокартой у вас будет 300+ fps. Это руководство основано на моем личном опыте. Если кому то этот гайд поможет — прошу отблагодарить меня за проделаную работу.donatepay[donatepay.ru] Введение Если вы хотите скачать архивы закаченные мной на google.disk вам понадобиться архиватор — WinRAR[drive.google.com]Для начала необходимо сделать резервную копию системыЭто необходимо, чтобы можно было откатить систему если что то пойдет не так.Мой компьютер — свойства системы — защита системыВыбираем диск С и нажимаем настроить — даем 1-2 % диска под востановлениеДалее нажимаем на создать — создатся точка востановления 1) Обновление Windows 10 ProУдаляем временные файлы диска ССистемаПамять устройстаДиск C (на каком диске установлена Windows)Временные файлыВыбираем все и нажимаем кнопку удалить Обновляем Windows до последней версии. Необходимо свободного места на диске не менее 20-25Gb – иначе Windows может не увидеть последнее обновление)Если слетела активация – активируем windows (инструкция внутри)Активатор[drive.google.com] 2) Настраиваем WindowsОбновляем все приложения Microsoft Store. Для этого в пуске запускаем Microsoft StoreОтключаем Xbox DVRПараметры — Игры — Меню игры и все отключаемУстанавливаем NetFraemwork 3.5 и DirectPlay из программы и компоненты. Панель управления — Прогшраммы и компоненты — Включение и отключение компонентов Windows — и включаем NetFraemwork 3.5 и Legacy Components — DirectPlayУстановка DirectX и Mem reductDirectX[drive.google.com] — Полный набор библиотекmem reduct[drive.google.com] — небольшое приложение для освобождения страниц памяти системы. Дает возможность освободить системный кэш, модифицированные и простаивающие страницы памяти.Отключаем анимацию и увеличиваем файл подкачкиЗаходим в свойства компьютера.увеличиваем файл подкачкиВыставляем высокую производительность системе.Панель управления — ЭлектропитаниеНастраиваем мышь в WindowsУбираем акселерацию- убираем галку с пункта «Включить повышеную точность установки указателя»Выставляем чуствительность 6/11 (так ставят большинство киберспортсменов) 3) Обновление драйверовСкачиваем CPU-Z. CPU-Z[www.cpuid.com]CPU-Z[drive.google.com]Смотрим модель материнской платыПереходим на сайт производителя и ищем файлы на вашу материнскую плату.Проверяем обновления BIOS на ее. Скачиваем все драйвера на вашу материнскую плату и устанавливаем их. Скачиваем и запускаем snailsuite V1.03snailsuite[snailsuite.com]snailsuite[drive.google.com] 4) Установка, настройка STEAM и CS:GO Если вы хотите плавности в игре — вам необходим SSD под операционную систему и STEAM — CS.Если у вас слабый компьютер — нету никаких гарантий что у вас игра будет идти плавно. Но что станет лучше вы заметите.Сейчас цены на SSD упали — можно вполне приобрести новый SSD на 120GB за 30$Пример SSD: Твердотельный накопитель 120Gb SSD Kingston Fury 3D[www.regard.ru]Устанавливаем STEAM и ИГРУНастройка STEAMДля комфортной работы с приложение предлагаю следующие настройкиНастройки для друзей:Нажимаем на шестеренку под крестиком.После установки CS заходим в библиотеку steam — щелкаем по CS правой кнопкой — свойства — установить параметры запуска.Вносим значения:-freq 144 -novid -console -high -threads 6 -noaafonts -processheap +fps_max_menu 999 +fps_max 999 -tickrate 128 +cl_cmdrate 128 +cl_updaterate 128 +cl_interp_ratio 1 +cl_interp 0 -freq «число» — частота обновление экрана, например 120,144,240 (-freq «144») Если у вас обычный монитор — можете этот параметр не писать-novid — отключает начальный ролик-console — включает консоль при запуске-high — запуск игры с высоким приоритетом (рекомендуем именно его)+fps_max_menu 999 — fps в главном меню+fps_max 999 — fps в игре+cl_cmdrate 128 — максимальное количество (в секунду) отправляемых на сервер пакетов+cl_updaterate 128 — максимальное количество (в секунду) запрашиваемых обновлений пакетов от сервера-tickrate 128 — частота обновления — от сервера (в секунду) — используется только для сервера-threads «число» — количество задействованных ядер процессора -noaafonts-noforcemspd — использовать скорость мышки из windows-noforcemaccel — отключение акселерации мыши-noforcemparms — использование настроек кнопок мыши из windows+cl_interp_ratio 1 — настройка интерполяции данных+cl_interp 0 — настройка интерполяции данных Скачиваем CFG — NEW[drive.google.com]Копируем cfg в папку с игрой по пути STEAMsteamappscommonCounter-Strike Global OffensivecsgocfgИменно из за этого конфига передвижение мышки станет плавно двигаться. Я не разбирался чем он отличаеться от дефолтного. За основу я брал конфиг s1mpla.Далее следует настройка CSЗапускаем CSв консоли прописываем exec NewДалее у меня картинки CS в окне — это для скриншотов — вы выставляете «на весь экран»Выставляем разрешение игры 1280×960 (можете ставить и меньше — кому как удобно)(при большом разрешении может не оказаться нужной плавности игры, но если у вас мощный комп — можете попробывать разрешение и повыше поставить)Выставляем следующие настройки видео.Также можете полность отключить сглаживание — на ваше усмотрениеПараметры звукаТип звукового устройства — стереонаушники. Необходимо выставить громкость десятисекундного отсчета — благодаря ему вы будете знать — успеете ли вы разминировать бомбу или нет. Остальной звук отключайте.Параметры игрыИгра — ограничение пропускной способности — выставляем соответственно вашей скорости интернета. Если это сеть или оптоволокно — ставим «Не ограничено»ИнтерфейсКомандаНаблюдение и таблица счетаПредметРадар/планшет и TWITCH Сразу делайте сброс кнопок и выставляйте все под себяСоветую гранаты ставить на эти кнопки — отпадает необходимость нажимать на кнопку 4 — вы всегда будете доставать нужную гранату 5) Настройка Nvidia Скачиваем последние драйвера с офф сайта NVIDIA или RADEONNvidia[www.nvidia.ru]Скачиваем программу Display Driver Uninstaller (DDU) DDU[www.wagnardsoft.com]DDU[drive.google.com]Благодаря программе DDU удаляються все файлы связанные с драйверами вашей видеокарты, что гарантирует никаких конфликтов при установке. Также ее можно использовать для удаления Аудиодрайвера.Удаляем драйвера на видеокарту через Display Driver Uninstaller (DDU) через безопасный режим) Для этого в поике windows пишем msconfig или конфигурация системыВ безопасном режиме вам необходимо запустить DDU от имени администратора.Нажать кнопку — Удалить и перезагрузитьПосле перезагрузки компьютер запуститься в обычном режимеДалее переходим к установке драйвера видеокарты.Раскажу настройку на примере карты NvidiaУстанавливаем драйвера без Geforce ExpireenceВыбираем выборочная установкаОставляем галки на пунктах:1) Графический драйвер2) Аудиодрайвер HD3) Системное програмное обеспечениеДрайвер 3D Vision и драйвер контроллера 3D Vision нам не надо.Настройка Nvidia1) Регулировка параметром цвета и видео: 2) Дисплей – Изменение разрешения – Выставляем максимальную частоту монитора которая у вас имееться. 60Hz, 75Hz, 120Hz, 144Hz, 240 Hz3) Дисплей – Регулировка параметров цыета рабочего стола — Для комфортной игры можно поставить цифровую интенсивность на 100% — Цвета в игре будут насыщеными.4)Дисплей – Регулировка размеров и положение – Вкладка масштабирование – выбираем Во весь экран (При игре с расширением 4:3 картинка будет растянута на весь экран) Выполнить масштабирование – ГП. И ставим галку на Замещение режима масштабирования, заданого для игр и программ5) Параметры 3D – регулировка настроек изображения – Ставим пользовательские настройки с упором на производительность – нажимаем применить.6) Управление параметрами 3D – глобальные параметры7) Запускаем CS и сразу закрываем8) Управление параметрами 3D – Програмные настройки – добавить – добавляем CS и производим настройкуВыставляем параметры как на картинке. Если у кого то есть пункт Частота – выбираем Высшая доступная. 6) Чистка PC и дефрагментация CS (для ускорения на HDD) Внешняя — необходимо почистить вентиляторы, проверить термопасту и температуры на процессоре и видеокарте – если термопасту не меняли года 3-4, то обязательно поменять на CPU и GPU))HWiNFO[drive.google.com]HWiNFO[www.hwinfo.com] — для мониторинга температуры CPU и GPUФайловаяНам потребуються следующие программы360 Total Secyrity[free.360totalsecurity.com] — бесплатный антивирус, не загружающий компьютер360 Total Secyrity[drive.google.com]Нажимаем на значок щита — выбираем настраиваемый.Полная проверка — проверка — исправляем. Советую изучить список неисправностей и убрать галки с нужных сервисовУскорение — сканировать — оптимизировать. Советую изучить список неисправностей и убрать галки с нужных сервисовОчистка — сканировать — оптимизировать. Советую изучить список неисправностей.Далее необходимо проверить компьютер на вирусы. Убедитесь перед проверкой во вкладке антивирус снизу установлены базы bitdefender и Avira AntiVirАнивирус — полнаяCCleaner[download.ccleaner.com]CCleaner[drive.google.com]Устанавливаем программу и запускаем.Вкладка Windows — выбираем все кроме последнего пункта — Очистка свободного места Последний пункт может затянуть чистку на несколько часовВкладка программы — Снимаем все галки с браузеровЕсли выставить галки — вам придеться заново логиниться на всех страницах.Производим чистку реестраОтключаем систему постоянного мониторингаAce Utilities[drive.google.com]Remove junk file — ничего не выбираем — сразу нажимаем scan — удаляемClean system registry — выбираем все галки — scan — удаляемFix invalid Shortcust — заходим в опции — выставляем как у меня — scan — удаляемПереходим во вкладку OptimizeAuto-start Manager — нажимаем ALL. Убираем с автозагрузки ненужные программы.Auslogics Disk Defrag Pro[drive.google.com]Эта программа необходима для дефрагментации файлов на HDD. HDD — это магнитный диск. Суть программы — переместить папку с CS ближе к центру диска — для более быстрого доступа к файлам игры. Также будет неплохо делать изредка обычную дефрагментацию.Устанавливаем программу. Для работы надо ее активировать. В первой папке есть активатор.Профили дефраментаций — Создать — Задаем имя CS — Тип операции — по зоне дискаБыстрая зона — указанные пользователем файлы — выбираем папку с CS. Также можно выбрать всю папку STEAM если у вас мало игр.Выбираем диск на котором установлена CS и выбираем профиль CS — запускаем и ждем окончанияДля диска С делаем обычную дефрагментациюВ моем случае мне не надо делать дефрагментацию диска C 7) Оптимальное железо для игры в CS GO Заключение Я надеюсь что помог кому-то оптимизировать windows и игру для комфортной игры.Если я помог вам — прошу оставить коментарий.Буду благодарен если вы потдержите меня донатом.donatepay[donatepay.ru]CS:GO 1 октября 2018 в 17:35
В данной статье я постараюсь рассказать о всех необходимых настройках CS:GO для слабых пк. Прирост fps 40-60 на всех компьютерах я не обещаю, но у меня на карте de_dust2 он увеличился с 78 fps до 124 fps.
Характеристики железа, скажем, мягко говоря древние:
Настройка видеокарты
Настройка CS:GO первым делом начинается с видеокарты. Для этого нужно зайти в Панель управления — оборудование и звук — электропитание и поставить точку напротив “Высокая производительность”.
Далее необходимо приступить к внутренним настройкам видеокарты. Я Вам расскажу на примере своей видеокарты, а ниже Вы сможете посмотреть ролики с настройкой и NVIDIA, и Radeon. Конечно, настраивать нужно в зависимости от вашей видеокарты.
Настройка видеокарт NVIDIA для CS:GO
Настройка видеокарт Radeon для CS:GO
Нажимаем правой кнопкой на экране рабочего стала и выбираем “Панель управления NVIDIA”.
Далее в категории “Параметры 3D” выбираем “Регулировка настроек изображения с просмотром”, после чего ставим кружок напротив “Расширенные настройки 3D-изображений”. Это позволит видеокарте учитывать наши произвольные настройки.
Дальше нам необходимо пройти в “Управление параметрами 3D” и в “Глобальных параметрах” убрать сглаживание. Потом переходим в “Программные настройки”.
Выбираем программу для настроек CS:GO, если в списке ее нет, то добавляем в ручную. Настройки выставляем аналогичные, которые стоят на скриншоте.
Нажимаем кнопку применить и перезагружаем компьютер. Далее можно заняться настройкой процессора. Я его не настраивал и рассказывать об этом не буду, но Вы можете его попытаться настроить. Видео от Арсения (ceh9) Вы можете посмотреть ниже.
Параметры запуска
Дальше я приступил к настройке параметров запуска CS:GO, для этого выбираем в Steam — Библиотека — Counter-Strike: Global Offensive, нажимаем правой кнопкой и тыкаем на свойства.
Здесь прописываем вот такие команды: -console -novid -threads 4 -refresh 120 -noforcemparms -high -tickrate 128 +cl_cmdrate 128 +cl_updaterate 128 +rate 128000 +ex_interpratio 1
Значения команд
- -console — открывает возможность использовать в игре консоль
- -novid — при запуске игры убирает заставку
- -threads 4 — заставляет использовать 4 ядра процессора (2 ядра, то ”-threads2”, 6 ядер, то ”-threads6”)
- -refresh 120 — частота обновление монитора, если Ваш монитор не поддерживает такую частоту, то выставляем значение меньше.
- -noforcemparms — отключаем акселерацию мышки в игре (скорость мышки всегда будет одинаковая)
- -high — запускает игру с высоким приоритетом
- -tickrate 128 — сетевой параметр, всем знакомый еще с CS 1.6
- +cl_cmdrate 128 — сетевой параметр
- +cl_updaterate 128 — сетевой параметр
- +rate 128000 — сетевой параметр
- +ex_interpratio 1 —сетевой параметр
Настройка CS:GO (в игре)
Последним этапом будет настройка видео в самой игре. Все значения ставим на минимальные, для максимального результата разрешение игры ставим на 800×600. Пункт “Многоядерная обработка” у меня стоит “Вкл”, но бывает, что его отключение увеличивает fps.
На этом настройки CS:GO закончились, ничего сложного в ней нет. Повторюсь, что мне данные настройки помогли увеличить fps с 78 fps до 124 fps на карте dust2. Рекомендую играть Counter-Strike: Global Offensive на “чистом” компьютере, то есть устанавливать только необходимые программы и следить за работой системы в целом. Если следовать этим рекомендациям, то даже на слабых компьютерах играть будет комфортно.
32023882470Используемые источники:
- https://pikabu.ru/story/polnaya_nastroyka_i_optimizatsiya_windows_10_dlya_igryi_csgo__chast_1_6517701
- https://csgodb.ru/1651078798-polnaya-nastroyka-i-optimizaciya-windows-10-dlya-igry-cs-go.html
- https://cq.ru/articles/cs-go/nastrojka-cs-go-dlya-slabykh-pk/
 Повышаем FPS или как заставить танки летать
Повышаем FPS или как заставить танки летать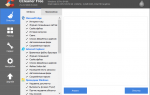 Как повысить FPS в CS:GO: работающие способы
Как повысить FPS в CS:GO: работающие способы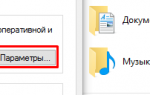 Как повысить ФПС в КС ГО - Множество способов!
Как повысить ФПС в КС ГО - Множество способов!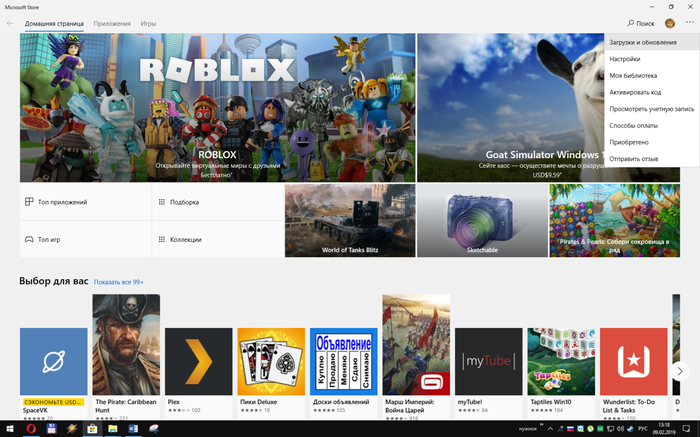
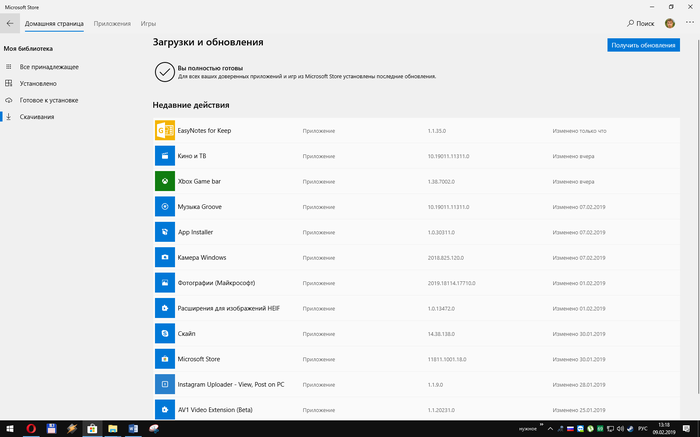
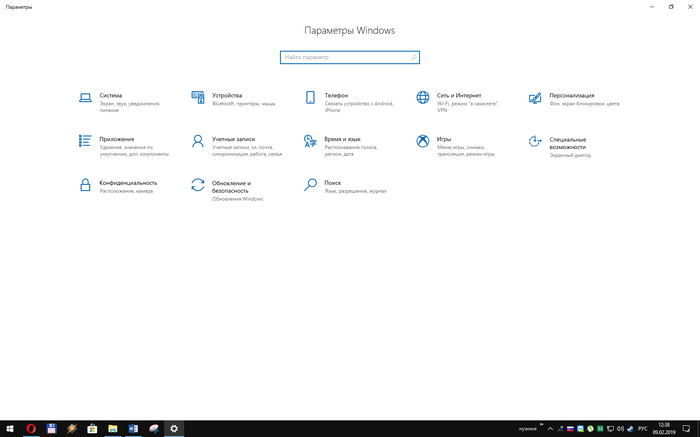
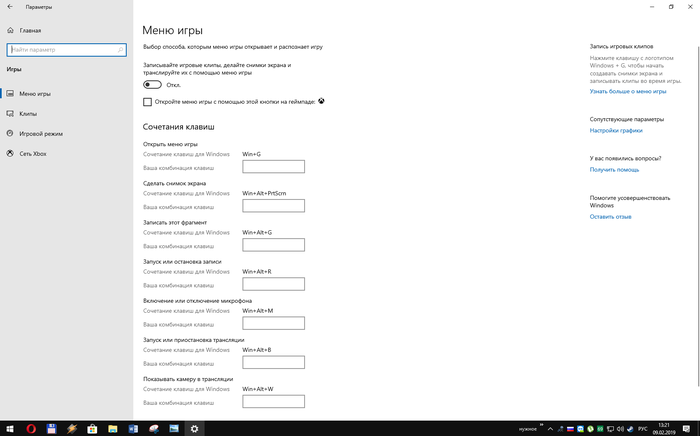
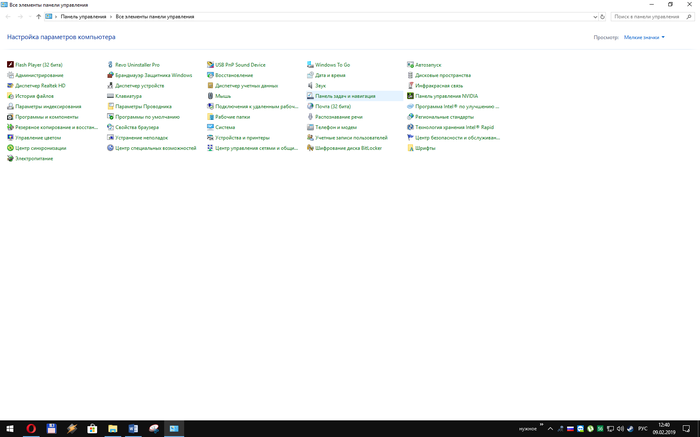
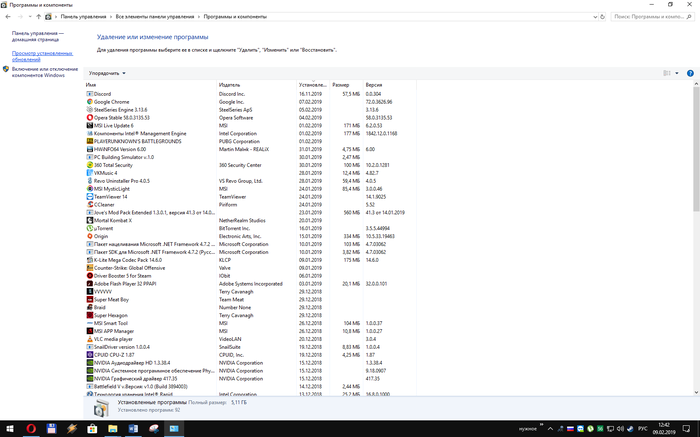
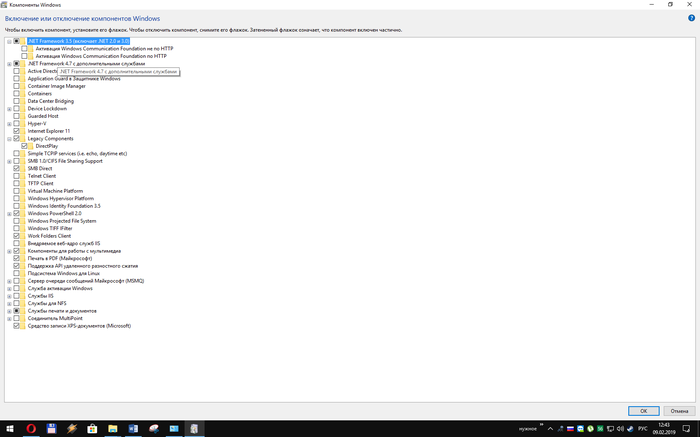
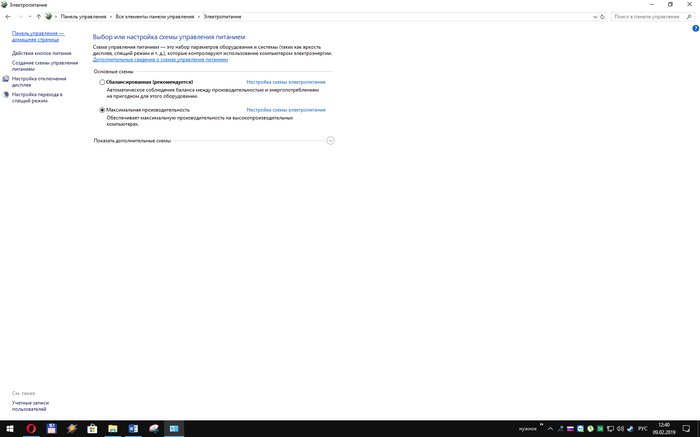


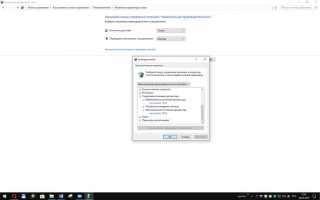

 ОБЗОР МЕХАНИЧЕСКОЙ ИГРОВОЙ КЛАВИАТУРЫ HYPERX ALLOY FPS
ОБЗОР МЕХАНИЧЕСКОЙ ИГРОВОЙ КЛАВИАТУРЫ HYPERX ALLOY FPS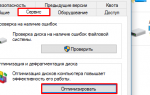 Как повысить FPS: способы от игромана
Как повысить FPS: способы от игромана Как повысить ФПС в кс го (с видео)
Как повысить ФПС в кс го (с видео)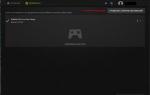 Как увеличить FPS в играх: проверенные способы 2019
Как увеличить FPS в играх: проверенные способы 2019