Содержание
- 1 Как повысить ФПС в КС ГО — Множество способов!
- 2 Содержание статьи:
- 3 ЧИСТИМ КОМПЬЮТЕР ИЛИ НОУТБУК
- 4 ЧИСТИМ И ОПТИМИЗИРУЕМ СИСТЕМУ
- 5 ПАРАМЕТРЫ ЗАПУСКА КС ГО ДЛЯ ПОВЫШЕНИЯ ФПС
- 6 КАК ПОВЫСИТЬ ГЕРЦОВКУ МОНИТОРА?
- 7 ПРОГРАММЫ ДЛЯ ПОВЫШЕНИЯ ФПС
- 8 РАЗБЛОКИРУЕМ CPU ДЛЯ ПОДНЯТИЯ FPS
- 9 ПОВЫШАЕМ ФПС В КС ГО
- 10 КОНСОЛЬНЫЕ КОМАНДЫ ДЛЯ ФПС В КС ГО
- 11 КАК ПОСМОТРЕТЬ ФПС в КС ГО
- 12 Посмотрите видео по повышению ФПС в CS:GO
- 13 Установите CS:GO на SSD-накопитель
- 14 Включите консоль
- 15 Включите Nvidia Freestyle, чтобы лучше видеть
- 16 Проверьте свои настройки мыши в Windows
- 17 Разгоните свой GPU
- 18 Настройте параметры запуска
- 19 Изменить настройки чувствительности мыши в кс го
- 20 Две полезные консольные команды
- 21 Проверьте вашу чувствительность зума
- 22 Рассмотрите возможность включения прямого подключения мыши
- 23 Включите сетевой график net graph в консоли
- 24 Увеличьте свой FPS с помощью консоли
- 25 Проверьте DPI вашей мыши
- 26 Настройте параметры вашего графического процессора, чтобы увеличить частоту кадров в секунду
- 27 Играйте с соотношением сторон 16:9
- 28 Увеличьте яркость в CS:GO
- 29 Настройте свои графические параметры в самой игре
- 30 Настройте параметры радара
- 31 Разместите оружие в лучшее положение
- 32 Убедитесь, что у вас настроен звук
- 33 Забиндите свои гранаты
- 34 Смотрите на оружие и гранаты ваших тиммейтов
- 35 Отключите динамический прицел
- 36 Проверьте разрешение вашего экрана
- 37 Измените свои настройки с помощью файла конфига
Дата публикации: 10.05.2017 Автор:
Как повысить ФПС в КС ГО — Множество способов!
<center> Notice: Trying to get property ‘ID’ of non-object in /home/u/ultima21/csgo/public_html/wp-content/themes/TopGame/single.php on line 30 
Мы разберем множество способов по повышению FPS в КС ГО.
Почти все способы подойдут не только для КС ГО, но и для всех других игр. Погнали!
Содержание статьи:
ЧИСТИМ КОМПЬЮТЕР ИЛИ НОУТБУК
ЧИСТИМ И ОПТИМИЗИРУЕМ СИСТЕМУ
Самый быстрый и эффективный способ — это воспользоваться специализированной программой.
- Скачиваем CCleaner с официального сайта;
- Устанавливаем программу
- Если у Вас установилась английская версия: переходим во вкладку «Options» > «Setting» > в поле language выбираем «Russian»;
- Переходим во вкладку «Очистить» и нажимаем кнопку «Анализ» (если при анализе Вас попросят закрыть какую-либо программу — закрываем её);
- После проведения анализа нажимаем на кнопку «Очистка»;
- Заходим во вкладку «Сервис» и удаляем все не нужные приложения, дабы не загружать систему;
- Далее заходим в под категорию «Автозагрузка» и отключаем все не нужные программы, которые загружаются у Вас с запуском Windows.
Теперь, нам необходимо оптимизировать жесткие диски (!) Данный пункт не подойдет у кого SSD (!)
- Для этого, заходим в «Мой компьютер» и нажимаем правой кнопкой по жесткому диску и выбираем пункт «Свойства»;
- Переходим во вкладку «Сервис» и нажимаем на кнопку «Оптимизировать»;
- В появившемся окне выбираем жесткие диски (зажимая кнопку «SHIFT») и нажимаем на кнопку «Оптимизировать все»;
- Дождитесь окончание процедуры и закройте окно.
Задаем высокую производительность устройства.
- Заходим в панель управления > Все элементы панели управления > Электропитание;
- Выбираем пункт «Высокая производительность»;
- Готово.
Как повысить ФПС в КС ГО с помощью понижения нагрузки Windows
- Кликаем правой кнопкой мыши по «Мой компьютер» и выбираем «Свойства»
- Выбираем пункт «Дополнительные параметры системы»
- В «Быстродействие»» нажимаем кнопку «Параметры»
- Ставим галочку на «Обеспечить наилучшее быстродействие»
- Нажимаем на кнопку «Применить»
Если у Вас Windows 7 и установлены виджеты — то настоятельно рекомендуем их удалить! Они хоть и занимают мало памяти, но влияют на FPS.
Так же, настоятельно советуем Вам отключить автообноление Windows, т.к. она бывает обновляется в самый неподходящий момент.
- Заходим в панель управления > Центр обновления Windows > Настройка параметров
- И отключаем все пункты
Отключаем вшитый антивирус Windows.
Лично у меня этот антивирус нагружал компьютер на столько, что ЦП и оперативная память всегда была до предела. Поэтому настоятельно рекомендуем его отключить
- Заходим в панель управления > Все элементы панели управления > Защитник Windows и отключаем все галочки. Особенно защита системы в реальном времени.
Так же, если у Вас установлены другие антивирусы — их так же отключаем, т.к. они нагружают Вашу систему.
Обязательно скачивайте драйвера с официальных сайтов производителя Вашей видеокарты!
Узнать какая у Вас видеокарта, можно путем: Панель управления > Диспетчер устройств > видеокарта
Скопируйте в адресную строку Вашего браузера ↓ Для NVIDIA: http://www.nvidia.ru/Download/index.aspx?lang=ru Для AMD: https://support.amd.com/ru-ru/download
Заходим в раздел «Драйвера» и пишем модель вашей карты в поисковике.
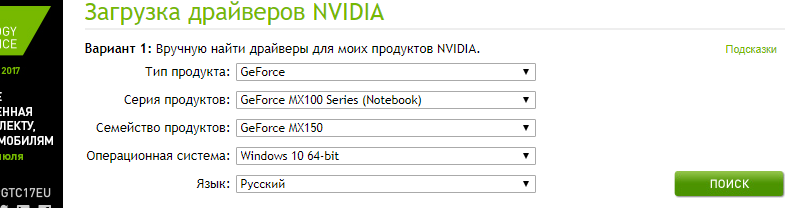
Теперь необходимо зайти в панель управления NVIDIA или AMD
- Жмем правой кнопкой мыши по рабочему столу и выбираем пункт ПУ «название производителя».
- Переходим во вкладку «Управления параметрами 3D» и выставляем настройки как указано на скриншоте ниже (Для Nvidia)
- CUDA — графические процессоры: Все
- DSR — плавность: Выкл.
- DSR — степерь: Off
- Анизотропная фильтрация: Выкл.
- Вертикальный синхроимпульс: Выкл.
- Заранее подготовленные кадры виртуальной реальности: 4
- Затемнение фонового освещения: Выкл
- Кэширование шейдеров: Вкл.
- Максимальное количество заранее подготовленных кадров: Использовать настройку 3D-приложения
- Многокадровое сглаживания (MFAA): Выкл
- Потоковая оптимизация: Авто
- Режим управления электропитанием: Предпочтителен режим максимальной производительности
- Сглаживания — FXAA: Выкл
- Сглаживание — гамма-коррекция: Выкл
- Сглаживание — параметры: Нет
- Сглаживание — прозрачность: Выкл
- Сглаживание — режим: Выкл
- Тройная буферизация: Вкл
- Ускорение нескольких дисплеев/смешанных ГП: Режим однодисплейной производительности
- Фильтрация текстур — анизотропная оптимизация по выборке: Выкл
- Фильтрация текстур — качество: Высокая производительность
- Фильтрация текстур — отрицательное отклонение УД: Разрешить
- Фильтрация текстур — трилейная оптимизация: Вкл.
После данных настроек Ваш FPS значительно возрастет.
Очень важный момент! Если Вы хотите более цветное изображение, то необходимо зайти в раздел «Регулировка параметров рабочего стола» и ползунок напротив «Цифровая интенсивность» ставим на 100%. Это позволит Вам обойтись без светофиксов и не потерять лишний ФПС
Если у Вас карта от AMD, то делается все по аналогии с инструкцией Выше, единственное отличие, что разделы расположены в других категориях, так что необходимо покопаться.
ПАРАМЕТРЫ ЗАПУСКА КС ГО ДЛЯ ПОВЫШЕНИЯ ФПС
Чтобы повысить FPS в CS GO, необходимо выставить определенные параметры, выполнив ряд действий:
- Открыть Steam Library (Библиотека Steam);
- Выбор в меню кс го и нажатие правой клавишей мыши;
- Выбрать пункт «Свойства» и перейти на «Установить параметры запуска»;
- Вписываем основные команды (описание к ним Вы найдете ниже):
-novid -noaafonts -high -freq 60 -heapsize 1048576 -threads 4 -tickrate 128 -nod3d9ex1
Параметры запуска CS GO
- -console. Запускает консоль;
- -novid. Исчезает видео заставка;
- -noaafonts — выключает сглаживание шрифтов экрана;
- -freq «число». Параметр задает количество герц монитора;
- -high / -low. При выборе данной функции включается высокий приоритет, ну а второй включает его ниже;
- -full / -fullscreen. Запустить на весь экран;
- -wondowed / -window / -sw / -startwindowed. Вывести игру в отдельном окне;
- +cl_cmdrate 128. Максимум пакетов сервера передачи за 1 сек;
- +cl_updaterate 128. Максимум пакетов, которые запрашиваются с сервера;
- -noforcemspd. Использования скорости мыши, которые заданы в Windows;
- -noforcemaccel. Отключает ускорение мышки;
- -noforcemparms. Устанавливает настройки мыши в том режиме, что и в Windows;
- -threads. Ядра процессора, которые необходимы для игры;
- -m_rawinput. Устанавливается взаимосвязь между настройками игры и Windows;
- -tickrate 128. Устанавливается только частота, с которой обновляется сервер.
КАК ПОВЫСИТЬ ГЕРЦОВКУ МОНИТОРА?
- Кликаем правой кнопкой по рабочему столу;
- Выбираем пункт «Разрешение экрана» или «Параметры экрана»;
- Жмем на «Дополнительные параметры экрана»;
- Если у Вас Windows 10 — нажимаем «Свойства графического адаптера»
- Во вкладке «Адаптер» нажимаем на кнопку «Список всех режимов»;
- Выбираем самый оптимальный режим с максимальным значением герцовки.
Кстати, если Ваш монитор поддерживает всего 60 герц, то в игре Вы не увидите больше 60 FPS, так что лучше выбрать меньшее разрешение экрана, за то с большей герцовкой.
ПРОГРАММЫ ДЛЯ ПОВЫШЕНИЯ ФПС
Как повысить ФПС в КС ГО с помощью TCP Optimizer
Данная программа отлично повысит Ваш FPS. Она ускорит процесс передачи данных через Сеть.
- Скачиваем программу с официального сайта:
- Устанавливаем её и запускаем;
- Выбираем пункт «Optimal»;
- Нажимаем на кнопку «Apply Changes».
Более опытные пользователи могут выбрать пункт Custom. Далее следует выставить «default» у LargeSystemCache и «enable» напротив TCPAckFrequency, после чего необходимо перезагрузить компьютер.
После выбора настроек, необходимо нажать кнопку «Apply Changes» для применения настроек.
Как повысить ФПС в КС ГО с помощью Razer Cortex (Game booster)
Нам в этой программе интересна лищь оптимизация, скачиваем программу по ссылке: https://www.razerzone.ru/product/software/cortex
РАЗБЛОКИРУЕМ CPU ДЛЯ ПОДНЯТИЯ FPS
- Скачиваем программу Unpark CPU. (Скачать можно по ссылке: http://coderbag.com/releasenotes/product/coreparkingmanager/1.0.1.0/index.aspx )
- Разархивируем архив;
- Заходим в папку с файлами Unpark CPU;
- Запускаем файл который подходит к Вашей NetFramework (4 версия или 4.5);
- Перемещаем ползунок до 100%;
- Нажимаем кнопку Apply;
- Перезагружаем компьютер;
- Заходим в игру и проверяем результат.
ПОВЫШАЕМ ФПС В КС ГО
Для начала нам необходимо удалить сам кс го, что бы не осталось никаких лишних файлов (моделей, звуков, конфигов, и т.д.) которые бы мешали работе игры. Особенно если у Вас установлен светофикс.
Теперь нам необходимо перезагрузить компьютер и заново установить КС ГО.
Выставляем настройки видео в самой КС ГО
- Заходим в CS:GO;
- Настройки > Настройки видео;
КОНСОЛЬНЫЕ КОМАНДЫ ДЛЯ ФПС В КС ГО
Данные команды необходимо прописывать в консоле кс го, перед их установлением прописываем команду «sv_cheat 1» 1. r_cleardecals — очищает карту от: следов от пуль и пятен, крови; Рекомендуем забиндить на левую кнопку мыши: bind mouse1 «+attack;r_cleardecals» 2. cl_detail_avoid_radius 0 — Радиус видимости мусора; 3. r_dynamic 0 — отключает динамическое отображение; 4. cl_detail_max_sway — выключает мусор и спрайты; 5. muzzleflash_light 0 — выключает возможность отображения флешек от стен.(!) Честно не знаю, запрещены ли данные команды, так что используем их на свой страх и риск.
КАК ПОСМОТРЕТЬ ФПС в КС ГО
Очень часто игроки в интернете вводят такие запросы: как включить фпс, как показать фпс, какой фпс в кс го, как поставить фпс, как сделать чтобы показывало фпс, как проверить фпс, как смотреть фпс, как узнать сколько фпс, какая команда показывает фпс, команда чтобы видеть фпс, как включить показатель фпс и так далее.
Для просмотра фпс в кс го необходимо:
- Зайти в КС ГО;
- Открыть консоль;
- Ввести в консоль: net_graph 1 либо cl_showfps 1
Если у Вас есть свои методы повышения FPS в КС ГО — можете делиться им комментарии.
Посмотрите видео по повышению ФПС в CS:GO
Надеюсь мы ответили на Ваш вопрос «Как повысить ФПС в КС ГО?». Если у Вас есть собственные способы, можете делится ими в комментариях ниже.
Поделится записью:
« Кейс eSports 2013Как создать сервер в CS GO : : Инструкция от А до Я »—>
Изучите лучшие настройки CS:GO, чтобы обыгрывать своих соперников.
Взгляните на этот список, чтобы поднять свой опыт в кс го до профессионального уровня.
Содержание
Установите CS:GO на SSD-накопитель
Установка игры на SSD-накопитель сделает загрузку карт и загрузку других аспектов CS GO настолько быстрой, насколько это возможно.
Вряд ли вы любите быть последним игроком, присоединяющимся к серверу.
При установке CSGO убедитесь, что он установлен на твердотельный накопитель (SSD), а не на жесткий диск. Это будет зависеть от того, использует ли ваш ПК SSD, но большинство современных встроенных накопителей являются твердотельными.
Это уменьшит время загрузки, так что вы сможете ворваться в игру быстрее, особенно когда карты часто меняются.
Включите консоль
Включение консоли разработчика – это то, что вы должны сделать в первую очередь.
Туда вы сможете вводить команды, которые могут повлиять на ваш игровой процесс.
Читайте так же: Как открыть консоль в кс го 2019
Войдите в меню настроек кс го и перейдите в «Настройки игры», затем нажмите «Включить консоль разработчика».
Это позволит вам ввести ряд команд в игровой консоли (которые мы укажем ниже), чтобы изменить настройки.
Включите консоль разработчика в настройках игры.
Включите Nvidia Freestyle, чтобы лучше видеть
Если ваш компьютер использует видеокарту Nvidia, то это будет полезная настройка. Включение Freestyle позволит вам дополнительно настроить графику, чтобы лучше видеть в тени и дыму.
Для этого убедитесь, что ваш драйвер Nvidia обновлен. Перейдите в настройки Nvidia и установите флажок для экспериментальных функций. Убедитесь, что «внутриигровой оверлей» включен.
Войдите в игру и нажмите Alt-Z, чтобы открыть оверлей Nvidia. Нажмите на фильтр игры, чтобы настроить значения в соответствии с вашими предпочтениями.
Регулируя гамму, контраст, усилитель цвета, цветовую насыщенность и многое другое, вы добьетесь лучших настроек игры для вашего монитора.
В результате вы будете видеть врагов и тиммейтов отчетливей.
Проверьте свои настройки мыши в Windows
Настройки мыши очень важны для более точных выстрелов и более плавного движения. Настройки CS:GO могут отрегулировать это, но также это можно менять и в Windows.
Перейдите к настройкам мыши Windows и нажмите на параметры указателя. Снимите флажок «повысить точность указателя».
Убедитесь, что ускорение мыши отключено. Мы предлагаем настроить чувствительность на более низкое значение для более высокой точности.
Теперь, когда вы будете играть, вы, по крайней мере, будете знать, что ваши базовые настройки ОС для вашей мыши находятся там, где вы их установили.
Разгоните свой GPU
Плавный геймплей означает получение максимального числа FPS (кадров в секунду). Если у вас установлен мощный графический процессор, вы можете разогнать его до максимальной производительности.
Чтобы легко и безопасно разогнать видеокарту, мы рекомендуем загрузить такую программу, как Afterburner.
Обратитесь к этому видео, чтобы помочь вам разогнать и отрегулировать графический процессор с помощью Afterburner:
Разгон GPU – это опция, с которой не все хотят связываться. Но если вы пользуетесь новой картой, то выжимание максимума из нее определенно повлияет на производительность игры.
Настройте параметры запуска
Заход в CS:GO как можно быстрее с консолью наготове может сэкономить время. Вы можете настроить параметры запуска, чтобы пропустить вступительные ролики и убедиться, что ваш компьютер отдает приоритет CS GO для процессора.
Читайте так же: Параметры запуска CS GO
Зайдите в ваше приложение Steam, затем в библиотеку и щелкните правой кнопкой мыши на кс го. Нажмите «Свойства», а затем «Установить параметры запуска».
Введите -console -novid -nojoy -high.
С этими вариантами запуска интро Valve будет пропущено при запуске игры. Консоль откроется автоматически, когда вы войдете в матч.
Поддержка джойстика будет отключена для освобождения небольшой части оперативной памяти, а ваш процессор будет отдавать приоритет кс го.
Настройка параметров запуска.
Изменить настройки чувствительности мыши в кс го
Настройки мыши в кс го также влияют на прицеливание.
Вам нужно настраивать параметры мыши не только в Windows, но и в самой игре.
Перейдите в настройки игры, выберите «Клавиатура/мышь» и сдвиньте чувствительность к тому, что вам удобно.
Большинство профессионалов играют с чувствительностью от 1,1 до 2,5, но кто-то добивается успеха и с высоким значением 5.
Читайте так же: Настройка сенсы в CS:GO, идеальной сенса в кс го
Найдите оптимальную настройку для себя, и вы заметите, что можете реагировать намного быстрее, когда наводите оружие на врага.
Две полезные консольные команды
Вот пара консольных команд, которые используют профессионалы. Первая отключит переключение на любое оружие, которое вы только что подобрали.
Читайте так же: Консольные команды для cs go
Вторая будет держать меню покупки открытым после того, как вы что-то купили, чтобы продолжить покупку быстрее.
Откройте игровую консоль и введите “cl_autowepswitch 0”. В следующей строке введите “closeonbuy 0”.
Не проигрывайте раунды из-за автоматического подбора оружия во время перестрелки. Экономьте время, не нажимая постоянно кнопку покупки.
Проверьте вашу чувствительность зума
Чувствительность зума – это то, как быстро вы целитесь, глядя в прицел винтовки. Если вы привыкли к игре с AWP, это крайне важно для вашего игрового процесса.
Читайте так же: Как стрелять с AWP в CS:GO, Техники игры с AWPЗайдите в настройки кс го, затем в Клавиатура/Мышь и настройте чувствительность зума. Увеличьте значение для более устойчивого прицела, который перемещается медленнее.
Большинство профессионалов выставляют это значение равным 1.
Если вы предпочитаете двойной зум со снайперскими винтовками, мы рекомендуем использовать более высокое значение.
Независимо от вашего стиля игры, внимание к этому параметру поможет отточить ваши навыки снайпера.
Чувствительность зума важна.
Рассмотрите возможность включения прямого подключения мыши
Вы можете не использовать настройки Windows или драйвера мыши в CSGO, включив прямое подключение. Некоторые игроки предпочитают не создавать помех для других входов, когда дело касается их настроек мыши.
Зайдите в настройки CS:GO, затем Клавиатура/Мышь, затем включите прямое подключение (raw input).
Это заставит игру использовать только те настройки мыши, которые вы установили в CS GO.
Многие профессионалы используют прямое подключение, чтобы уменьшить помехи в настройках.
Кроме того, может возникать так называемая потеря пакетов, если он не включен, что означает большую задержку для вас.
Включите сетевой график net graph в консоли
Для тех, кто любит следить за задержкой и частотой кадров во время игры, в консоли есть возможность включить сетевой график.
При этом будут отображаться ваши кадры в секунду, пинг, тикрейт сервера и многое другое.
Просто включите консоль, откройте ее в игре и введите net_graph 1. Это покажет статистику в реальном времени, когда вы играете.
Читайте так же: Что показывает net_graph в cs go
Это полезный способ отслеживать производительность вашего интернет-провайдера, программного обеспечения и оборудования.
Это также хороший способ выглядеть как профессионал.
Увеличьте свой FPS с помощью консоли
В зависимости от вашего монитора, графического процессора и оперативной памяти, CSGO сможет работать с разными настройками FPS.
Если ваша система может справиться с этим, максимальное увеличение FPS с помощью консоли отключит все ограничения, которые CS:GO накладывает на них.
Если вы хотите отключить все ограничения FPS, откройте консоль и введите fps_max 0.
Если вы хотите установить свой FPS на определенное максимальное значение, введите числовое значение вместо 0.
Регулировка этого параметра FPS даст вам более плавный геймплей.
Снимите все максимальные ограничения, если ваша компьютер позволяет добиться максимальной производительности FPS.
Проверьте DPI вашей мыши
Каждая купленная вами мышь имеет разное значение DPI (точек на дюйм). Попробуйте использовать мышь с разрешением 800 или 400 точек на дюйм. Это то, что использует большинство профессионалов.
Читайте так же: CS:GO Настройка: FPS, TICKRATE, DPI, PINGПроверьте характеристики вашей мыши в интернете или на коробке. Чем выше DPI, тем более чувствительной она будет. Более высокий DPI не обязательно лучше, если вы привыкли к медленному прицеливанию.
Но если вы хотите, чтобы ваши мелкие движения мыши были более точными, лучше использовать более высокое значение DPI.
Это аппаратная настройка, встроенная в вашу мышь.
Обращение внимания и знание DPI вашей мыши – это хороший способ оставаться на вершине другого важного атрибута чувствительности.
Настройте параметры вашего графического процессора, чтобы увеличить частоту кадров в секунду
Какой бы ни была ваша видеокарта, вы должны убедиться, что ее собственные настройки правильно настроены для вашего монитора и игры. Настройки графического процессора оказывают значительное влияние на общую работу CS GO.
Откройте программное обеспечение графического процессора и убедитесь, что у вас загружен новейший драйвер. Установите максимальную частоту обновления экрана, поддерживаемую вашим монитором.
Кроме того, вы можете настроить параметры цвета и цветовой насыщенности (которые мы рекомендуем вам увеличить).
Более плавный игровой процесс будет результатом точной настройки параметров графического процессора.
Играйте с соотношением сторон 16:9
Еще одна настройка видео, на которую стоит обратить внимание, это соотношение сторон.
В то время как многие профессионалы играют с соотношением сторон 4: 3, мы рекомендуем использовать широкоэкранные 16: 9, чтобы вы могли видеть больше окружающей среды.
Читайте так же: Настройка разрешения в CS:GO, 16:9 или 4:3
Зайдите в настройки кс го, затем Настройки видео и проверьте соотношение сторон.
Видя больше окружающей вас среды, вы можете заметить больше.
Лично я предпочитаю более высокое поле зрения с 16:9, но некоторые выбирают 4:3, если они хотят большие модели и имеют больший монитор.
Увеличьте яркость в CS:GO
Помимо увеличения настроек яркости на мониторе и в элементах управления графического процессора, вы можете увеличить значение яркости в CS:GO.
Это поможет вам легче обнаруживать врагов, особенно в затененных областях, которые находятся на практически всех картах кс го.
Перейдите в меню настроек CS GO, затем в «Настройки видео» и увеличьте значение яркости.
Убедитесь, что все ваши настройки видео, такие как яркость, настроены правильно, и вы сможете увидеть всех врагов, которые вам нужны.
Настройте свои графические параметры в самой игре
Другие графические настройки также имеют большое влияние на игровой процесс.
В кс го вы можете настроить эти параметры для обеспечения максимальной производительности и самого большого количества FPS.
Зайдите в настройки CS:GO, затем в Настройки видео.
Мы рекомендуем следующие настройки:
- Детализация моделей/текстур: «Низкая»
- Шейдеры: «Низкие», чтобы получить больше ФПС
- Многоядерный рендеринг: «Включен».
- Режим сглаживания мультисэмплинга: на ваше усмотрение. Некоторым нравится играть с более четкими пикселями и выключать MSAA. «X8 MSAA» сгладит края и увеличит нагрузку на видеокарту.
- Режим фильтрации текстур: «Билинейный», если вас интересует частота кадров, «Трилинейный» для улучшения визуальных эффектов.
- Сглаживание FXAA: «Отключено» (MSAA делает это лучше, чем FXAA )
- Ожидание вертикальной синхронизации: «Отключено»
- Размытие движения: «Отключено»
Многие из этих настроек жертвуют лучшими визуальными эффектами для более высокого FPS. Но максимальный FPS – это то, что вам нужно в этой игре.
Настройте параметры радара
Большинство профессионалов желают видеть всю карту на своих радарах, чтобы знать местонахождение врага и тиммейтов.
Читайте так же: Настройка радара в CS GO
Не только в их зоне, но и на всей карте.
Для этого мы хотим отцентрировать радар и уменьшить его, используя консольные команды.
Откройте консоль в игре и введите:
- cl_radar_always_centered “0”
- cl_radar_scale “0.3”
- cl_hud_radar_scale “1.15”
- cl_radar_icon_scale_min “1”
- cl_radar_rotate “1”
- cl_radar_square_with_scoreboard “1”
Результатом будет обзор всей карты на вашем радаре. Теперь вы будете знать, где все находятся на карте.
Чтобы привыкнуть к такому уменьшенному варианту может потребоваться некоторое время, но это рекомендуемая настройка, чтобы играть как профессионал.
Смотрите всю карту на вашем радаре.
Разместите оружие в лучшее положение
Размер и расположение вашего оружия на экране может повлиять на ваше поле зрения. Очень важно видеть больше объектов и врагов.
Читайте так же: Настройка положения рук в CS GO
Если вы хотите, чтобы ваше оружие было более заметным и занимало меньше места на экране, откройте консоль и введите следующие команды:
- cl_righthand 1
- viewmodel_offset_x 0
- viewmodel_offset_y -2
- viewmodel_offset_z -2
- viewmodel_fov 54
- cl_bobamt_lat 0.1
- cl_bobamt_vert 0.1
- cl_bobcycle 0.1
- cl_viewmodel_shift_left_amt 0.5
- cl_viewmodel_shift_right_amt 0.5
Это уменьшит масштаб и поместит ваше оружие в оптимальное положение для вашего игрового процесса.
Если вы предпочитаете левостороннее оружие, используйте cl_righthand 0.
Убедитесь, что у вас настроен звук
Аудио чрезвычайно важно в кс го. Вы хотите знать, с какого направления идут враги и их близость. То же самое касается стрельбы и других звуков.
Мы рекомендуем использовать наушники и проверить настройки звука в CS GO и Windows.
Читайте так же: Настройка звука в cs go
Зайдите в CS:GO и выберите настройки, затем Настройки звука. Рекомендуется отключить всю музыку, чтобы вы могли постоянно слышать, что происходит.В настройках Windows найдите «звук».
Выберите наушники, которые вы подключили, в разделе «Воспроизведение» и нажмите «Свойства».
Перейдите на вкладку «Дополнительно» и измените «Формат по умолчанию» на «2 канала, 16 бит, 44100 Гц».
Поскольку движок CS:GO Source Engine использует 16 бит 44100 Гц, ваши наушники должны быть под это оптимизированы. Вы получите более четкое качество звука, откалиброванное специально для кс го.
Забиндите свои гранаты
Прокрутка колесиком гранат, когда вы несете более одного типа гранат, может отнять у вас ценное время.
Для более быстрого выбора типов гранат (или шокера вместо ножа) вам нужно забиндить каждую из них к кнопкам.
Читайте так же: Гранты в CS:GO: тайминги, урон, тактика.
Зайдите в настройки CS:GO и затем Клавиатура/Мышь, чтобы забиндить ваши гранаты на определенные кнопки. Установите каждый тип гранаты на разные кнопки, которые вам нравятся.
Когда вы бросаете гранату, вы хотите тратить как можно меньше времени на ее выбор. Вот почему изменение способа выбора гранат является обязательным для любого игрока, который хочет улучшить свое время отклика.
Смотрите на оружие и гранаты ваших тиммейтов
Это полезно для сбора дополнительной информации о ваших товарищах по команде. Вы будете удивлены, насколько полезно знать, у кого из них есть флешка в определенных ситуациях.
Используйте эту команду, чтобы отобразить оружие и гранаты каждого из тиммейтов над их головами.
Откройте консоль и введите «+cl_show_team_equipment».
Это одна из новейших консольных команд, поэтому воспользуйтесь ей. Знание как можно большего количества информации всегда может быть полезным.
Также эту опцию можно отыскать и в обычных настройках в самой игре, но немногие обращают на этот пункт внимание.
Отключите динамический прицел
Наличие правильного стиля прицела имеет решающее значение для попадания выстрелов, которые вы делаете.
Читайте так же: Настройка прицела в CS:GO, лучший прицел для кс го
Выбрав лучший стиль для вас, вы сведете к минимуму отвлечение внимания от наилучшего прицеливания.
Войдите в меню настроек кс го и выберите «Настройки игры». Перейдите в раздел для изменения вашего HUD и выберите стиль своего прицела.
Мы предпочитаем маленький классический статический прицел, чтобы прицел не расширялся во время движения. Наличие динамического прицела может отвлекать, поскольку он расширяется и убирается при каждом движении.
Хоть динамический прицел и кажется хорошей идеей, в конечном итоге на экране он кажется занимающим много места и неуклюжим.
Придерживайтесь классической статической опции, чтобы меньше отвлекаться при прицеливании.
Регулировка внешнего вида и характеристик прицела.
Проверьте разрешение вашего экрана
Другие настройки видео важны, но разрешение является приоритетным.
Размер вашего монитора будет влиять на то, какое разрешение вы используете, но большинство профессионалов играют с разрешением 1024×768.
Зайдите в настройки CS:GO, а затем Настройки видео и установите разрешение.
Подобно соотношению сторон, выбор правильного разрешения имеет решающее значение для обеспечения того, чтобы вы могли видеть все, что вам нужно, на экране монитора.
Измените свои настройки с помощью файла конфига
КС ГО является еще более настраиваемой игрой, если вы создаете файл конфига
Это расширенное решение для настройки аспектов вашего игрового опыта, помимо команд консоли.
Он избавит вас от необходимости вводить команды в консоль каждый раз, когда вы запускаете игру.
Для этого создайте файл autoexec.cfg в вашей папке config CS:GO.
Папка обычно находится в:C:program filesSteamsteamappscommonCounter-Strike Global Offensivecsgocfg
В папке щелкните правой кнопкой мыши и нажмите создать новый текстовый документ. Назовите его «autoexec.txt».
Откройте этот текстовый файл, затем после редактирования выберите «сохранить как…» и измените значение внизу на «все файлы». Измените имя файла на «autoexec.cfg» и нажмите «Сохранить».
Читайте так же: Лучший конфиг для кс го, читерский конфиг для CS:GO
Чтобы добавить команды, откройте этот файл «autoexec.cfg» с помощью блокнота.
Скопируйте и вставьте сюда любые команды конфига, которые вы хотите (ищете на нашем сайте статьи про настройку конфига), и сохраните их в файле.
Некоторые консольные команды в нашем списке и многие другие могут быть запрограммированы в CS:GO с помощью файла конфига.
У вас будет полностью настроенный файл, который не изменится при перезапуске игры.
Мы рекомендуем это только для продвинутых игроков, которым удобно перенастраивать свои файлы конфигов.
Вопросом о том, как повысить показатель FPS на своем компьютере задаются все геймеры. Ведь всегда хочется выжать из своего десктопа максимальное качество и быстродействие. Значение FPS напрямую зависит от технических характеристик видеокарты. Но повысить FPS в CS:GO можно и оптимизировав работу своего компьютера. Обо всем по порядку в нашем материале.
Содержание
Что означает FPS
Количество кадров в секунду или FPS – это важный показатель для полноценного и реалистичного отображения графики в игре. Если FPS низкий, то картинка будет тормозить, особенно в моменты быстрой смены действий. Это сильно снижает и ощущения от игры, и качество прохождения уровней. Чтобы узнать какой показатель ФПС у вас, можно скачать и запустить специальные утилиты, например, «Fraps», «Overwolf» или «MSI Afterburner».
Конечно, лучшим советом для повышения качества воспроизведения графики будет приобретение более мощной видеокарты. Но если бюджет пока не позволяет эту покупку, можно попробовать оптимизировать десктоп самостоятельно. В первую очередь проверьте его на вирусы и на системные ошибки. Также стоит позаботиться о физической очистке видеокарты и процессора от пыли – она замедляет охлаждение элементов компьютера, что приводит к торможению его работы. Если эти действия не изменили ситуацию, то переходите к следующим нашим рекомендациям, о том как повысить ФПС в КС:ГО.
Простая истина, о которой часто забывают – для хорошего быстродействия компьютера драйвера всегда должны быть актуальными. И в нашем случае это в первую очередь касается драйверов для видеокарты.
Основные производители видеокарт, такие как AMD, NVidia, Intel, регулярно выкладывают на своих официальных сайтах обновленные версии драйверов. К тому же эти производители предоставляют сервис, который продиагностирует вашу видеокарту и предложит скачать те драйвера, которые подходят именно вашему ПК. Вам останется только следовать советам системы по их установке. Если вы не знаете имя производителя видеокарты, то определить его можно так: Панель управления – Диспетчер устройств – Видеоадаптеры. Из этого места можно получить второй способ обновления драйверов. Откройте свойства вашего видеоадаптера, и на вкладке «Драйвера» нажмите кнопку «Обновить». Все остальное система сделает за вас.
Когда вы уверены в актуальности ваших драйверов, можно приступить к пользовательской настройке параметров. Автоматические конфигурации видеокарты направлены на улучшение качества картинки для восприятия. Но, чтобы повысить ФПС в КС:ГО нам нужно снизить влияние некоторых эффектов, которые перегружают процессор. Да, это несколько ухудшит графику, но здорово повлияет на скорость смены кадров в движении. Для управления параметрами видеоадаптера кликните правой кнопкой мыши на свободном месте рабочего стола и в выплывшем меню щелкните на «Панель управления “Имя видеоадаптера”» или «Графические характеристики». Перед вами откроется панель с настройками. В зависимости от производителя и версии видеокарты интерфейс будет разный, поэтому мы обобщенно напишем о тех эффектах, которые нужно отключить или снизить показатель:
- Сглаживание;
- Плавность;
- Вертикальный синхроимпульс;
- Фильтрация текстур;
- Тройная буферизация;
- Кэширование шейдеров.
Это основные параметры, которые больше всего сказываются на производительности процессора. Можно попробовать отрегулировать и другие показатели, ориентируясь на собственные требования к графике. Чтобы не потерять в цветности, снижая конфигурации видеокарты, зайдите в «Регулировка параметров рабочего стола». Здесь есть ползунок со значением «Цифровая интенсивность» — установите значение на максимум. Это не скажется на FPS, но улучшит глубину цвета. Даже эти действия уже значительно повысят ФПС в КС:ГО, да и в других играх.
Настройки самой игры CS:GO
Для комфортной игры в шутеры как CS:GO на слабом компьютере приходится выбирать – или графика, или скорость переключения кадров. Последний показатель более важный, поэтому графику нам придется снизить не только с помощью видеокарты, но и в настройках самой игры.
Общие настройки видео можно оставить без изменения, а вот дополнительные лучше отключить или установить на минимальные значения. Так низкие показатели качества теней, прорисовки текстур и сглаживание движения здорово повысят ваш ФПС.
Настройка параметров запуска CS:GO для повышения FPS
Чтобы изменить параметры запуска CS:GO, нужно зайти в Steam Library (Библиотека Стим), а затем щелкнуть правой кнопкой мыши на строку с названием игры. В открывшемся меню-списке нам нужно выбрать «Свойства», а далее запустить кнопку «Установить параметры запуска». Перед вами откроется диалоговое окно, где в поле нужно прописать следующие значения:
-novid -noaafonts -high -freq 60 -heapsize 1048576 -threads 4 -tickrate 128 -nod3d9ex1
Эти конфигурации убирают видеозаставку при запуске, выключают сглаживание, устанавливают приоритет процессов, ускоряют переключение между окнами, а также задают необходимые параметры для нашей игры:
— freq 60 – значение ГЦ монитора (герцовка);
— heapsize 1048576 – необходимая оперативная память (1048576= 2ГБ, оптимально для CS:GO);
— threads 4 – количество задействованных ядер процессора;
— tickrate 128 – частота обновления сервера.
Есть и другие настройки запуска, которые способны повлиять на FPS. Но мы считаем, что оптимальный набор, который и увеличит частоту кадров, и не ударит по удобству пользования игрой.
Повысить ФПС в КС:ГО поможет и правильно подобранная герцовка монитора. В Windows 10 настроить ее можно так:
- На рабочем столе запускаем меню правой клавишей мыши, а в нем щелкаем на «Параметры экрана».
- В появившемся окне кликаем меню «Дополнительные параметры экрана», а затем «Свойства графического адаптера».
- В самом низу вкладки «Адаптер», необходимо нажать клавишу «Список всех режимов», которая выдаст перечень всех возможных вариантов разрешения, герцовки и цветопередачи. Наша задача – выбрать оптимальное разрешение экрана с наивысшим показателем Гц.
Разрешая проблему «Как повысить ФПС в КС:ГО» мы не советуем прибегать к специальным утилитам по оптимизации вашей системы под игру. По сути они делают все то, о чем мы рассказали вам в нашем материале, но только добавляют запущенные процессы в вашем ПК за счет своей работы. Поэтому лучше разберитесь с настройками вручную.
Используемые источники:
- https://csglb.ru/kak-povysit-fps-v-cs-go/
- https://csgoluxe.ru/luchshie-nastrojki-dlja-ks-go-chtoby-igrat-kak-pro/
- https://strana-it.ru/kak-povysit-fps-v-csgo/

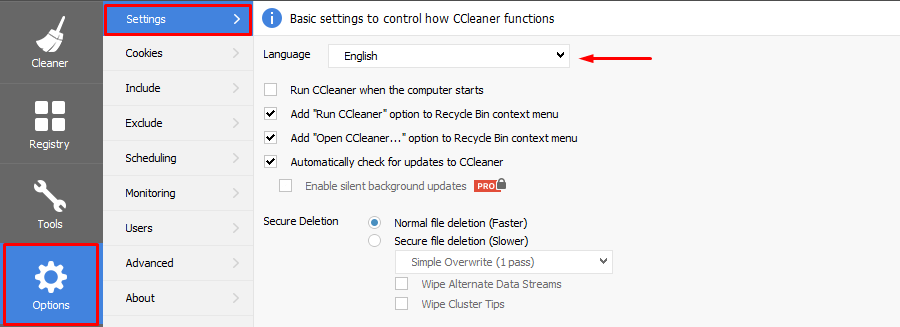
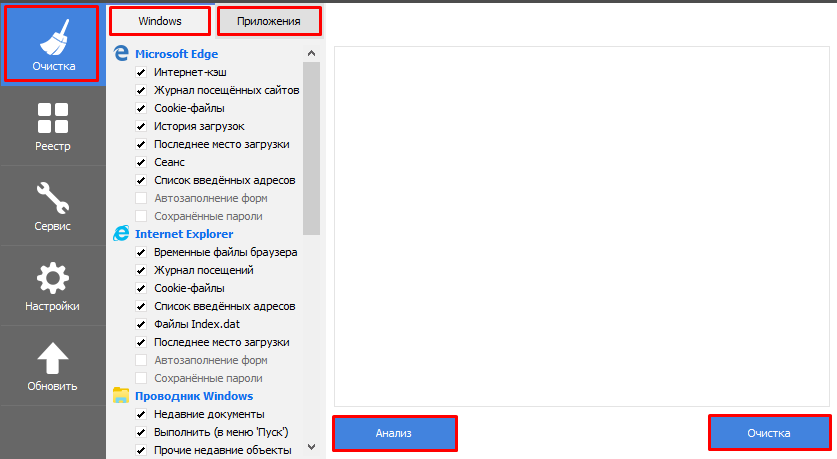
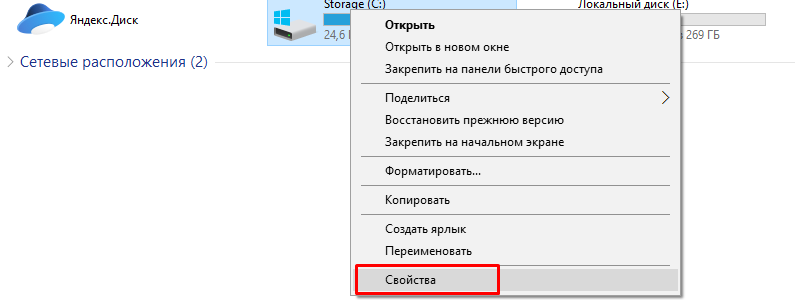
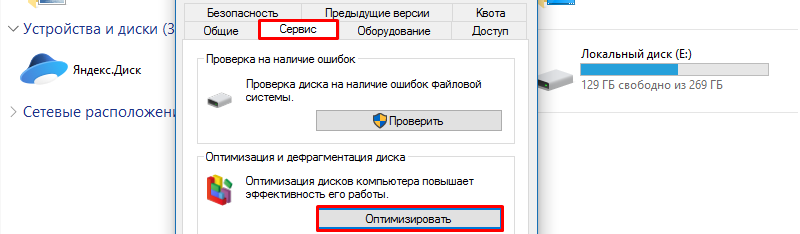
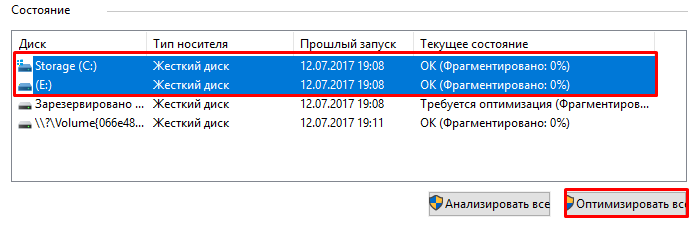
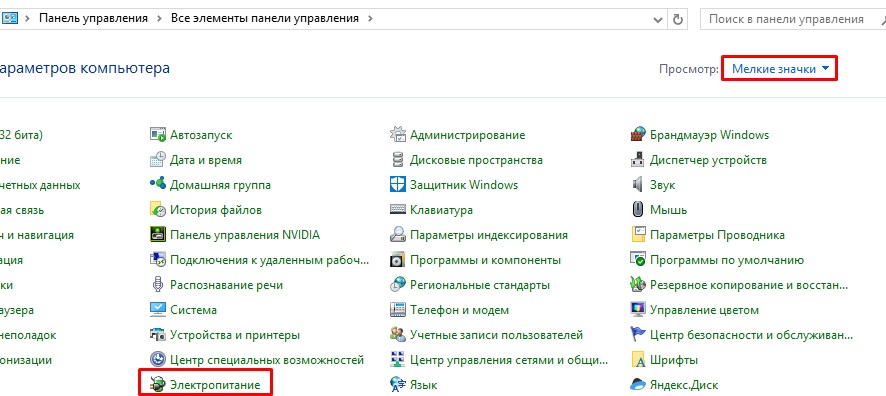
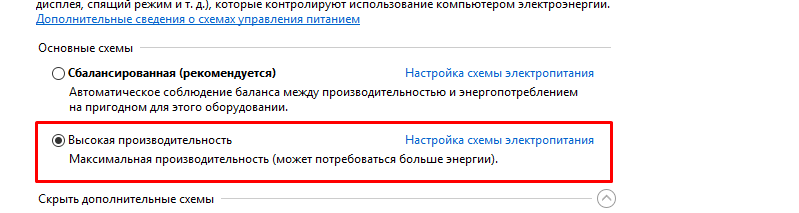



 ОБЗОР МЕХАНИЧЕСКОЙ ИГРОВОЙ КЛАВИАТУРЫ HYPERX ALLOY FPS
ОБЗОР МЕХАНИЧЕСКОЙ ИГРОВОЙ КЛАВИАТУРЫ HYPERX ALLOY FPS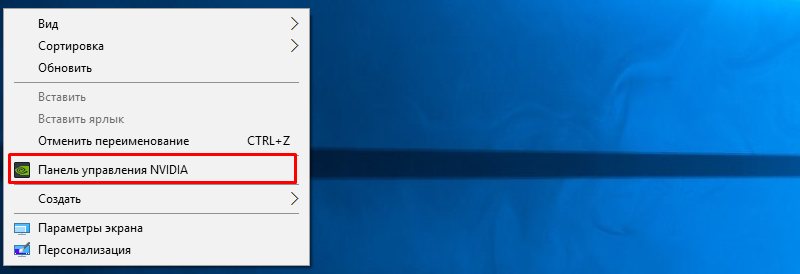
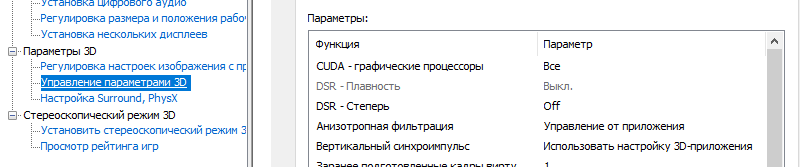
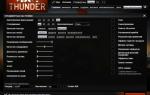 Как повысить фпс в вар тандер
Как повысить фпс в вар тандер Potato mode на Witcher 3 (Ультра-низкая графика)
Potato mode на Witcher 3 (Ультра-низкая графика)
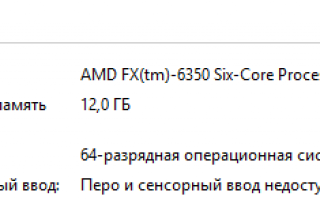

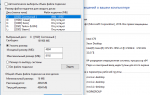 Как повысить FPS в игре Escape From Tarkov?
Как повысить FPS в игре Escape From Tarkov? 60 FPS. Настройка «Ведьмак 3: Дикая охота» под слабый ПК
60 FPS. Настройка «Ведьмак 3: Дикая охота» под слабый ПК GTA 5: системные требования, геймплей и другие характеристики
GTA 5: системные требования, геймплей и другие характеристики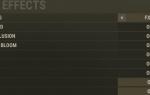 Почему лагает Rust. Системные требования. Как убрать лаги и фризы
Почему лагает Rust. Системные требования. Как убрать лаги и фризы