Содержание
- 1 Настройки Rust — описание пунктов
- 2 Рекомендованные настройки графики
- 3 Настройки игры Rustютуберов
- 4 Оптимизация игры Rust и как повысить фпс в раст
- 5 Как увеличить FPS в игре Rust (той, что Experimental)
- 6 Как убрать лаги в игре Rust Legacy
- 7 Эпилог
- 8 Настройки игры и разбор их влияния на FPS
- 9 Отключение ненужных параметров
- 10 Способы повысить FPS
Настройка игры – как правило, одна из самых важных частей любой игры. Важно настроить всё так, чтобы было комфортно играть, ведь у каждого пользователя своя конфигурация компьютера. Именно поэтому разработчики Rust и предусмотрели возможность тонкой настройки своего продукта, чтобы каждый пользователь смог подобрать для себя идеальный баланс, позволяющий без проблем запускать игру. В этой статье детально разобраны все параметры игры, а также приведены примеры сборок для ваших компьютеров.
Настройки Rust — описание пунктов
ImageEffects — эффекты изображения
Anti–Aliasing – сглаживание. Имеет 4 вариации настройки:
- OFF – полностью отключает сглаживание;
- FXAA — метод сглаживания от NVidia, представляющий собой однопроходный пиксельный шейдер, который обсчитывает результирующий кадр на этапе постобработки;
- SMAA — (Subpixel Morphological anti-aliasing) — смесь FXAA и MLAA. По сути, несколько улучшенный MLAA, но работающий на видеокарте. Дает картинку лучше, чем FXAA, однако потребляет больше ресурсов;
- TSSAA (Temporal Super Sampling Anti-Aliasing) — в отличии от других типов сглаживания, которые работают только с одним, он умеет работать с движущимися объектами и хорошо убирает «мельтешение» картинки. По сути, является смесью MSAA и SMAA, дает очень качественную картинку, однако немного ее мылит и очень требовательно к ресурсам.
Depthoffield – глубина резкости. Она относится к эффекту размытия вещей на заднем плане. Точно так же, как и размытие в движении, этот параметр отвлекает наши глаза и создает качество, как в фильмах – это не всегда отлично смотрится. К тому же эта настройка может повлиять на производительность. Её нужно настраивать, отталкиваясь от личных предпочтений.
AmbientOcclusion – фоновое затенение. Технология Ambient Occlusion позволяет формировать тени на основе одного или большего источников теней. В простейшей форме AO формирует контрастную тень от неяркого источника света. Чем ярче будет источник света, тем мягче будет переход между тенью и остальной частью сцены.
Highqualitybloom – освещение высокого качества. Это графическая настройка, которая относится к эффекту естественного света, качающихся/движущихся деревьев, растений, цветов и т.д.
Lensdirt – грязь объектива. Это эффект, разработанный, чтобы сделать Rust более реалистичным с точки зрения первого лица, сделав его так, как будто воображаемая камера, которая является глазами игрока, имела грязь на них. Это заставляет воображаемую камеру выглядеть немного запотевшей и пыльной, а в качестве побочного эффекта может заставить все выглядеть ярким, даже ночью.
Motionblur– размытость. Добавляет размытие изображения при повороте камеры, воспроизведении сцен движения или быстро движущихся объектов.
Sunshafts – вал солнца. Это такой эффект, который виден, когда пар или туман просвечивается лучами, пробивающимися, например, через листву. Короче, когда между игроком и источником света есть какое-то дырявое препятствие, а в воздухе висят какие-то мелкие частицы.
Sharpen – резкость. Делает объекты более чёткими.
Vignetting – затемнение. Снижает яркость изображения к краям поля зрения системы.
Данные эффекты не сильно повлияют на производительность.
Graphics Quality — настройки графики в Rust
GraphicsQuality – общее качество графики. Имеет 6 видов настройки (От 0 до 5). Устанавливайте в соответствии с остальными настройками.
Shadowquality – качество теней. Имеет 3 вида настройки (От 0 до 2).
Shadowcascades — каскады теней. Имеет 3 вида настройки (0 каскадов – 2 каскада – 4 каскада). Ухудшает качество теней, повышая производительность.
MaxShadowlights – данный параметр отвечает за проход света между стенами. Имеет 4 варианта настройки (От 0 до 3).
Waterquality – общее качество воды. Имеет 3 варианта настройки (От 0 до 2). При значении 1 и выше на воде появляются эффекты.
Waterreflections – отражения на воде. Имеет 3 вида настройки (От 0 до 2). Добавляет отражения на воде при значении выше 1.
Shaderlevel – уровень шейдеров. Имеет настройку от 100 до 600. Чем больше показатель, тем больше деталей на земле.
Drawdistance – дальность прорисовки. Данный параметр отвечает за прорисовку всех объектов.
Shadowdistance – дальность теней. Данный параметр влияет на дальность прорисовки теней.
Anisotropicfiltering – анизотропная фильтрация. Правильно отображает объекты под большим углом.
Parallaxmapping — параллактическое отображение. Делает изображение более объёмным. Имеет настройку от 0 до 2.
Grass displacement – смещение травы (приминается под вами или нет). Данный параметр имеет 2 варианта настройки – ON и OFF. Включенный параметр мнёт траву под вами.
Meshquality – качество сетки
Particlequality – качество частиц. Данный параметр делает частицы более качественными. Легче всего заметить на костре ночью. Имеет настройку от 0 до 100.
Objectquality – качество объектов. В основном отвечает за прорисовку зданий. Имеет настройку от 0 до 200.
Treequality – качество деревьев. Отвечает за качество прорисовки деревьев. Настраивается от 0 до 200.
Maxtreemeshes – максимальное количество сеток деревьев. Данный параметр ограничивает количество древовидных сеток для визуализации, независимо от того, сколько объектов на самом деле вокруг вас. Имеет настройку от 0 до 100.
Terrainquality– качество местности. Данный параметр отвечает за качество местности. Имеет настройку от 0 до 100.
Grassquality – качество травы. Отвечает за качество прорисовываемой травы. Имеет настройку от 0 до 100.
Décorquality – качество декораций. Отвечает за общее качество декораций в игре. Имеет настройку от 0 до 100.
Physics — физика в игре
Maxgibs – максимальное количество разрушаемых объектов. Отвечает за то, сколько объектов появится от разрушения постройки. Имеет настройку от 0 до 2000.
Experimental — экспериментальное
Occlusionculling – позволяет скрывать объекты за стеной. Имеет 2 вида настройки – On и Off.
Grassshadows – тень травы. Включает отбрасывание тени на траву.
Contact shadows — добавляет контактные тени, чтобы улучшить детализацию теней в поле зрения, которые в противном случае могут быть пропущены теневыми картами.
Рекомендованные настройки графики
Здесь мы представили несколько вариантов настроек для игры Rust, в зависимости от мощности вашего компьютера. Учтите, что данные параметры не идеальны и не применимы на 100% ко всем ПК, однако в большинстве случаев это такой «универсальный вариант».
Настройки графики для слабых компьютеров Rust
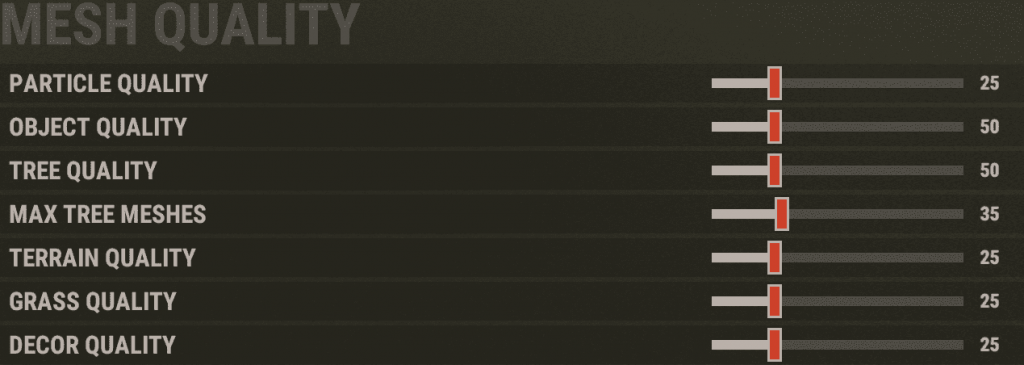
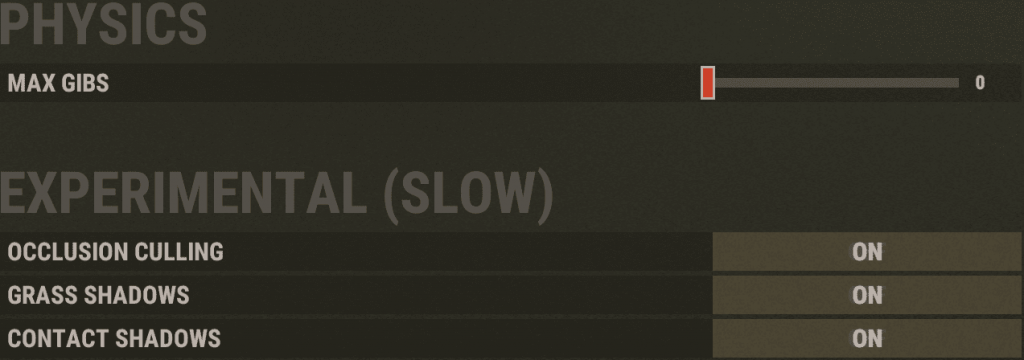
Настройки графики для средних компьютеров Rust

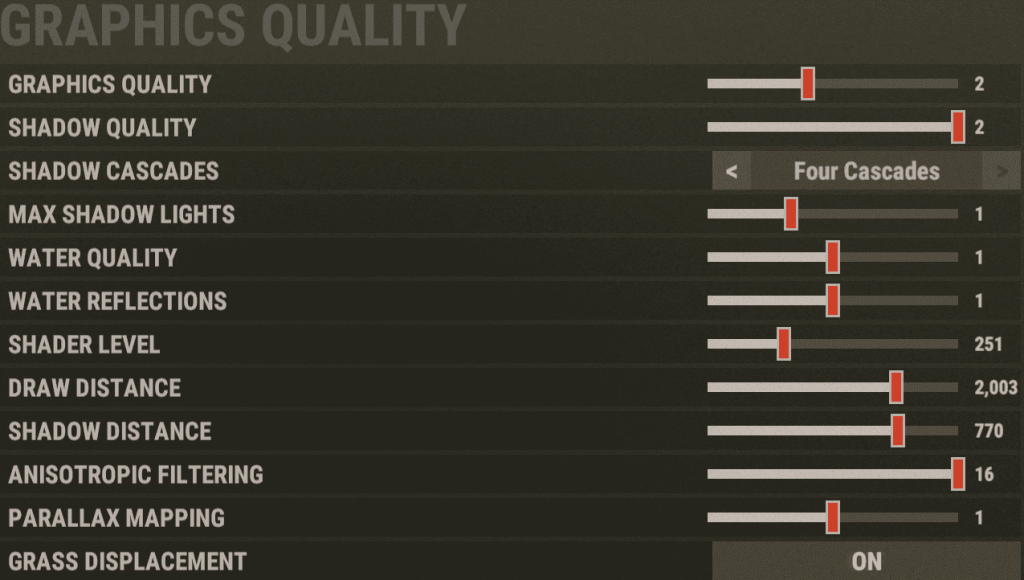
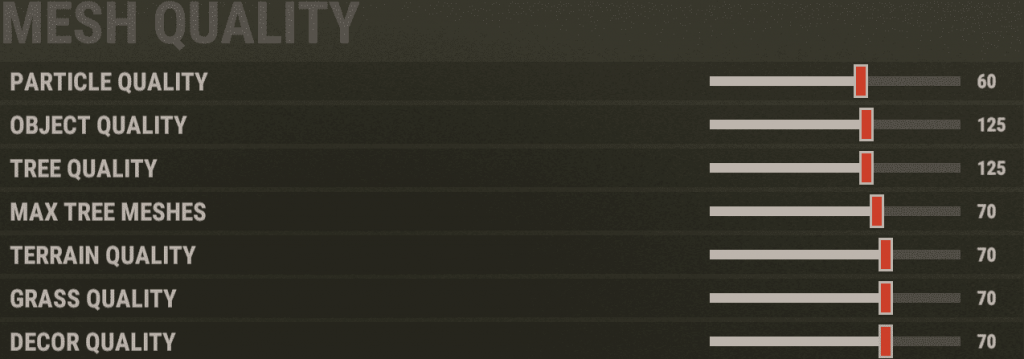
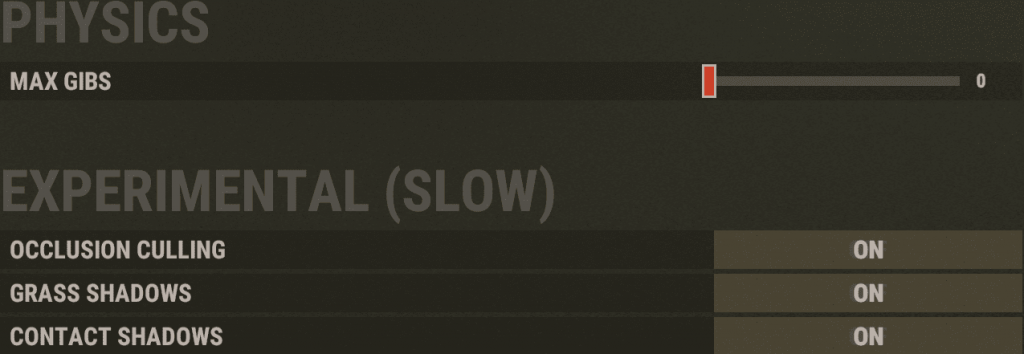
Настройки графики для мощных компьютеров Rust
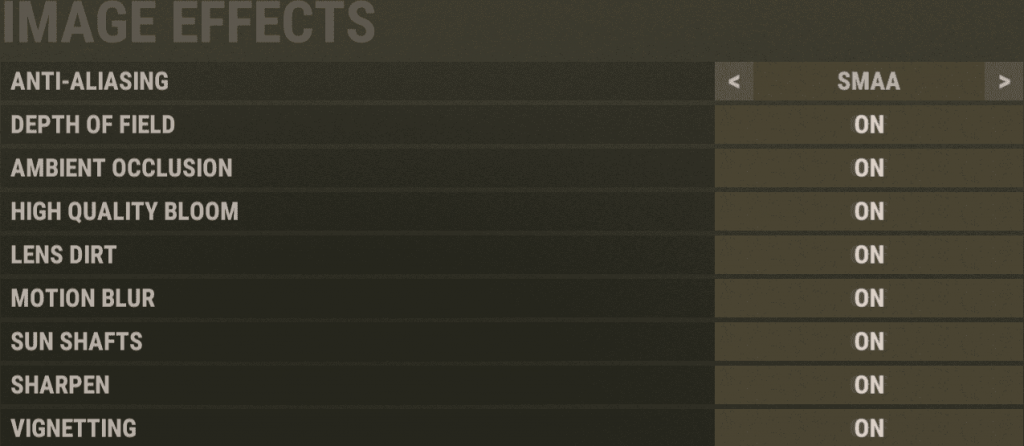
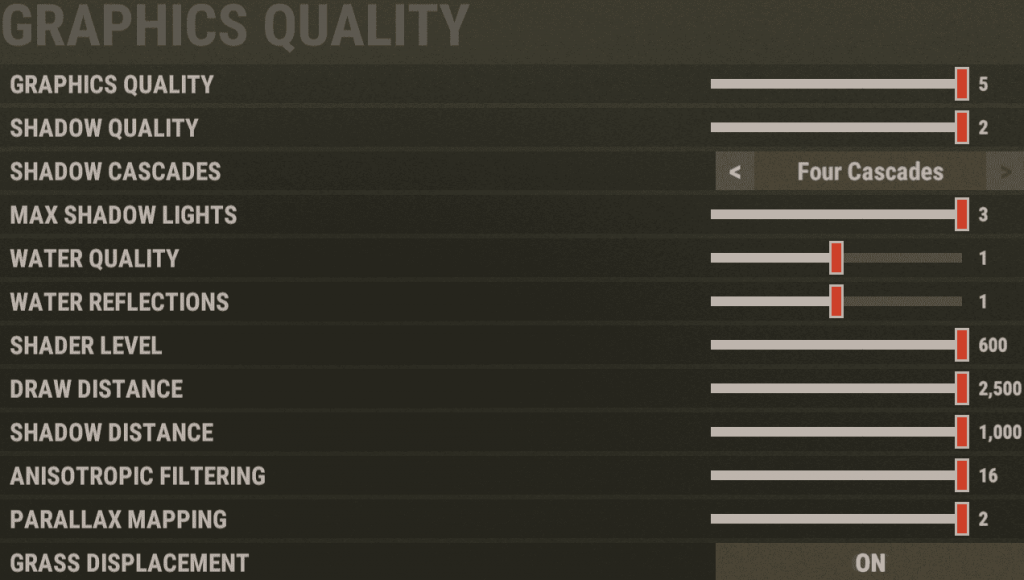
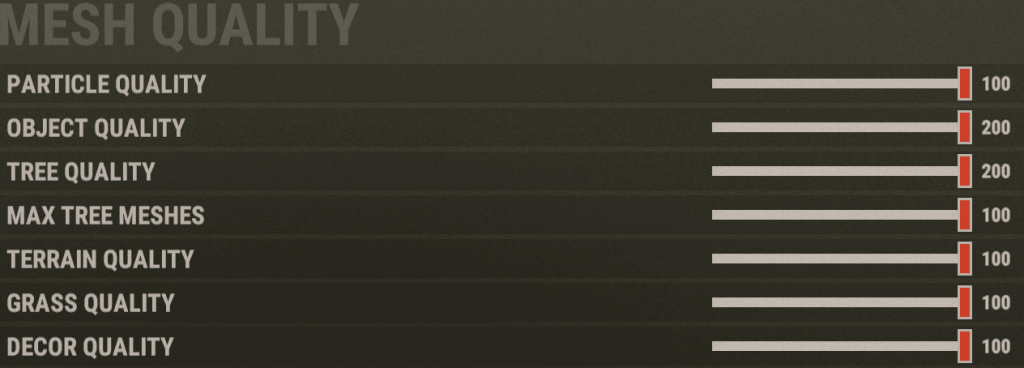
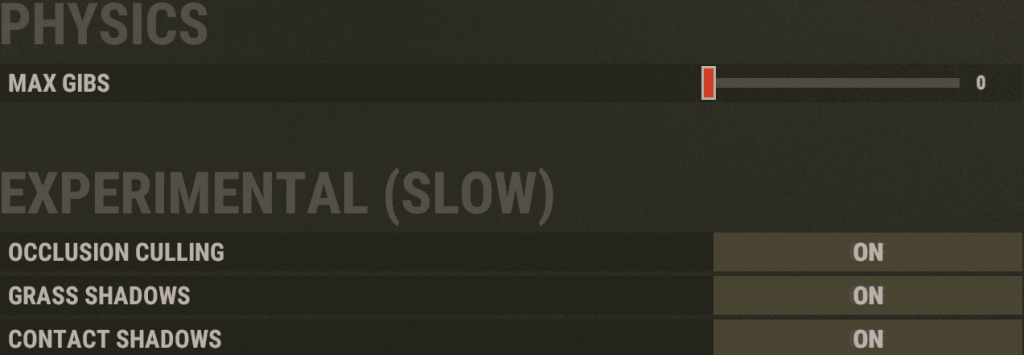
Настройки игры Rustютуберов
Быть может, вы не знали, но многие ютуберы по игре Rust выкладывают свои настройки, которые у них установлены по умолчанию для комфортной игры. Как правило, большинство из них публикует подобную информацию в своих пабликах Вконтакте. Поэтому, если вы смотрите определенных ютуберов и хотите играть с такими же настройками, как и у них, можно зайти в их официальную группу и поискать информацию там. Если же таких данных там нет, вы всегда можете написать человеку напрямую и попросить его выложить эту информацию для всех или прислать конкретно вам в виде скриншотов.
+22
Rust (разг. Раст) достаточно требовательная игра. Об этом говорят системные требования разработчика (системные требования смотрите тут). А учитывая то, что она в достаточно ранней альфе, так и тем более.
Оптимизация игры Rust и как повысить фпс в раст
Сейчас я вам расскажу, как повысить производительность и фпс в Раст, и с помощью каких настроек произвести её оптимизацию. Из своего опыта могу сказать, что я запускал и вполне комфортно играл в игру на компе с процом Core 2 Duo E7500, 2 гигами оперативки и видюхой 9600GT от NVidia. Но для этого мне пришлось несколько повозиться с игровыми настройками и консольными командами (все команды тут), чтобы как-то оптимизировать игру Rust под моё железо.
Статья обновлена в связи с разделением игры на две версии: старую и новую. Упор теперь будет делаться на новый Rust, который был ранее Experimental, потому что это будущее. Соответственно, и статью я разделю на два раздела.
Как увеличить FPS в игре Rust (той, что Experimental)
Как повысить FPS в Rust
Пока разработчики заняты своим прямым делом — разработкой игры, они не особо беспокоятся о производительности. Это логично. А игрокам не терпится поиграть и потому приходится терпеть тормоза и проседание кадров в игре.
Что же можно сделать, чтобы увеличить FPS в игре Rust? Обо всём по порядку.
Перед запуском игры
- Закройте все ненужные программы на компе (можно и перезагрузить комп, почему бы и нет ? )
- В окне запуска игры выберите качество графики (graphic quality) «Самый быстрый» (Fastest) или «Быстрый» (Fast):
Выбор качества графики
Примечание: Вы можете изменить эти настройки позже в игре, открыв консоль (F1) и набрав: graphics.quality 1 или 2.
Смотрим что да как
- Открываем консоль (F1)
- Печатаем: graph.fps 1
- Теперь в нижней левой части экрана отобразится количество кадров в секунду
Запомните свой текущий FPS. Это поможет понять, насколько та или иная настройка влияет на производительность.
Меню F2
Теперь нажмите F2 прямо в игре. Это меню позволяет более тонко настроить качество графики в игре Rust. Итак, устанавливаем следующие настройки:
- Отключаем все параметры (ставим off) и понижаем качество ландшафта (terrain quality) и теней (shadow) до .
- Чуть-чуть понизьте дистанцию прорисовки (draw distance), но не увлекайтесь сильно. Не рекомендую понижать сильно, потому что вы тогда ничего не увидите дальше своей руки. ?
- Если FPS уже достаточно высок, то понемногу повышайте ранее уменьшенные настройки, включайте некоторые опции и смотрите что меняется и т.п. Эта игра великолепна и некоторые из эффектов все же оказывают большое влияние на визульное погружение.
- Запомните все настройки и количество FPS, чтобы понимать что подходит именно вашему компу. Имейте ввиду, что некоторые эффекты требуют намного большего количества ресурсов, чем другие, особенно Размытость изображения (Motion Blur), Сглаживание (Anti-Alias), Процедурное виртуальное текстурирование (Procedural Virtual Texturing), Отражения (Full Reflections) и Качество ландшафта (Terrain Quality).
Терпение, друзья, терпение
Если ваш FPS все еще ужасен и ничто не помогает вам, а новый комп покупать не хотите, просто потерпите и вернитесь в игру примерно через месяц.
Раст ещё в активной разработке и обязательно будет оптимизирован. Всему своё время. Сейчас важнее реализовать всё задуманное, а оптимизация кода проводится обычно к завершению проекта.
Пока на этом всё. Далее кусок старой статьи про оптимизацию Rust Legacy.
Как убрать лаги в игре Rust Legacy
Первый шаг: прежде всего… главный фактор для того, чтобы повысить фпс в Раст
Оптимизация перед самым запуском игры. Тут все просто, чем ближе ставим к Fastest и чем ниже разрешение экрана, тем легче будет компу и, соответственно, меньше будут лаги в игре Раст. Также, на скорость влияет и оконный режим. В окне обычно работает туже.
Второй шаг: настройки игры Раст
Настройки в меню самой игры. Всего одна настройка также позволяет оптимизировать Rust.
Третий шаг: отключить траву в Rust
Ну и конечно же на фпс сильно влияет отключение травы в игре Раст. В консоли (нажмите F1 для её вызова) введите grass.on false (если не сработало с первого раза, попробуйте ещё раз). Хотя сейчас этот способ, возможно, потерял свою актуальность, потому что разработчики улучшали и меняли траву, чем также улучшили и её производительность. Все же играть с травой намного интереснее!
Дополнительный шаг: для маньяков
Для пущего облегчения работы компу и ухудшения графики, ну и конечно для того чтобы убрать лаги в Раст, можно поиграться с вот этими командами в консоли:
- grass.forceredraw False
- grass.displacement False
- grass.disp_trail_seconds 0
- grass.shadowcast False
- grass.shadowreceive False
- gfx.ssaa False
- gfx.bloom False
- gfx.grain False
- gfx.ssao False
- gfx.shafts False
- gfx.tonemap False
- render.level 0.1
- shadows.on false
- terrian.idleinterval 0
- render.af 0
- render.aa 0
P.S.: Скорость отклика может вызвать лаги в Раст
И ещё кое-что! Не забывайте смотреть пинг (ping) в правой колонке при выборе сервера! Если он выше 200 (примерно), то в игре будут заметные задержки действий. То есть вы пробежите отрезок пути, а потом бац, и вы снова там, где уже были.
Эпилог
На этом, в общем-то всё. Вот так можно убрать лаги в игре Rust, произведя такую нехитрую оптимизацию, и тем самым увеличить производительность вашего старенького компьютера. Ну и уж если и это не помогло, задумайтесь о приобретении нового =) И если будут сложности, пишите мне по адресу 29a1010011010собачка-мэйл-ру, помогу с выбором.
Настройки игры и разбор их влияния на FPS
Вкладка Options
Field of view (угол обзора) – этот параметр изменяет угол обзора и влияет на FPS довольно сильно, поэтому, если вам нужно больше FPS, то ставьте его на минимум. Остальные параметры во вкладке «Options» не влияют на FPS!
Graphics
Depth of field (глубина резкости) – это параметр, который создаёт фокусировку камеры, очень багованый, часто неправильно работает, поэтому его стоит выключить.
Ambient occlusion (глобальное затемнение) – параметр, который добавляет больше теней, забирает много FPS, хотя при его включении игра становится значительно красивее. Всё же игрокам, у которых низкий FPS, я бы посоветовал его отключить.
Anti aliasing (сглаживание) – потребляет мало FPS, да и качество почти не меняется при смене уровней параметра, поэтому можно смело ставить FXAA.
High quality bloom (высококачественные блики солнца) – делает солнце более красивым, потребляет мало FPS.
Lens dirt (грязные линзы) – добавляет атмосферности, потребляет мало FPS.
Motion blur (размытие движений) – параметр, который добавит размытие по краям экрана во время движения игрока, игра выглядит намного красивее с ним и движения игрока становятся более плавные.
Sun shafts (солнечные лучи) – параметр добавляет лучи солнца, добавляя атмосферности, потребляет мало FPS.
Sharpen (резкость) – параметр, который добавляет чёткость изображению, потребляет мало FPS.
Vighet (виньетка) – параметр добавляет затенения по углам экрана, добавляет атмосферности, потребляет мало FPS.
Graphics quality (качество графики) – изменяет прорисовку почти всего в игре. Важный параметр, его стоит отключать в последнюю очередь, т.к. без хорошей картинки играть будет некомфортно и неудобно.
Grass displacement (движение травы) – мнёт траву под ногами, помогает искать предметы в траве. Мало потребляет FPS, добавляет атмосферности.
Shadow quality (качество теней) – меняет качество теней, очень малое потребление FPS.
Grass shadow (тени травы) – параметр, который добавляет тени от травы, влияние на FPS малое, оно и незаметно.
Contact shadows (контактные тени) – добавляет ещё больше теней, влияние на FPS очень маленькое, но есть.
Shadow cascades (каскады теней) – параметр влияющий на тени, работает странно, так как больший прирост FPS наблюдается, когда вы ставите параметр на 2, а не на 0. Сильно влияет на тени, потребляет много FPS.
Water quality (качество воды) – потребляет много FPS, разница при смене параметра сильно ощутима.
Water reflections (отражения на воде) – потребляет много FPS, но без этого параметра вода выглядит не очень. ?
World reflections (отражения мира) – изменений в графике почти нет, они даже не заметны, да и на FPS он не влияет.
Max shadow light (максимальное кол-во теней от света) – стоит отключить, в графику изменений не приносит, зато потребляет FPS, хотя совсем немного.
Shader level (уровень шейдеров) – много потребляет FPS, но и влияние на графику оказывает большое, особенно на графику земли.
Draw distance (дальность прорисовки) – влияет на прорисовку, сильно влияет на FPS.
Shadow distance (дистанция теней) – потребляет много FPS, сильно влияет на графику.
Anisotropic filtering (анизотропная фильтрация) – малое потребление FPS, сильное влияние на графику. Влияет на графику объектов, на которые вы смотрите под углом.
Parallax mapping (параллактическое отображение) – самый ненужный параметр, потребляет много FPS, графику не меняет, в любом случае его стоит отключить.
Читайте также: Гайд по электричеству в Rust
Performance
Max gibs (количество частей, на которые распадаются объекты) – потребляет очень много FPS, при чём на ПК любой мощности, параметр стоит поставить на минимум.
Particle quality (качество частиц) – малое потребление FPS, зато большое влияние на графику.
Object quality (качество объектов) – параметр влияет на прорисовку построек, потребление FPS зависит от выставленного числа. Больше число-больше забирает FPS.
Tree quality (качество деревьев) – до числа 80 FPS мало меняется, а при увеличении числа в настройках, начинает потреблять много FPS.
Terrain quality (качество земли) – изменения в графике едва заметны, изменения FPS тоже малы, параметр можно выключать.
Grass quality (качество травы) – влияет на прорисовку травы, потребление FPS относительно выставленного числа. Больше число-меньше FPS!
Decor quality (качество декораций) – влияния на графику практически нет, на FPS тоже, параметр можно отключить.
Отключение ненужных параметров
Если у вас совсем очень низкий FPS, и играть практически невозможно, то ставим всё на минимум и переходим к способам повышения FPS (следующий пункт)!
Если ваш ПК позволяет играть в Rust комфортно, но вы хотели бы отключить ненужные параметры, то отключаем Contact shadows, World reflections, Max shadow light, Parallax mapping, Max gibs, Terrain quality и Decor quality. Параметр Particle quality выставляем на максимум, а остальные уже регулируем «под себя». Таким образом вы снизите нагрузку, которую создают совершенно ненужные параметры!
Способы повысить FPS
Если у вас маленький FPS, сопровождающийся фризами, то для начала вам стоит обратить внимание на скины! Да, вы можете играть без скинов, но другие игроки их могут использовать, а это так же будет нагружать процессор. Скины потребляют много мощности вашего ПК, не оставляя её на другие задачи. Отключить отображение скинов очень просто:
- Заходим в локальные файлы Rust;
- Открываем папку cfg;
- Открываем client.cfg;
- Вписываем graphics.itemskins «False».
После этих действий скины в игре будут отключены, но есть один побочный эффект: если вам нужно будет поменять настройки графики , вы не сможете этого сделать, это связано с тем, что при отключении скинов происходит баг при котором игра не даёт менять настройки графики. Чтобы их поменять, вам придётся вернуть параметры отображения скинов до исходных, то есть прописать в graphic.itemskins «True» из client.cfg, запустить игру, поменять настройки графики, а потом уже вновь отключить отображение скинов.
Прочтите: Как добыть камень в Rust
Если вы давно (никогда) не чистили видеопамять, то самое время это сделать, ведь это поднимет FPS в любой игре! Для этого вам потребуется:
- Нажать «F1».
- Прописать туда команду gc.collect.
*Эти действия можно проделывать каждый раз, при понижении FPS, так же можно сделать «бинд» данной команды, для этого потребуется:
- Нажать F1.
- Прописать bind [КЛАВИША] gc.collect .
*Пример: «bind j gc.collect» – каждый раз при нажатии «j» будет происходить очистка видеопамяти.
Также можно играть не в полном экране, а в оконном режиме. это также повышает FPS.
Помочь в повышении FPS может также и изменение параметров файла подкачки.
Предупреждаем, параметры файла подкачки вы меняете на свой страх и риск, ответственности за последствия мы не несем!
Делайте все верно, чтобы не вышло такой фигни:
Чтобы изменить параметры файла подкачки: Переходим в свойства системы (Правой кнопкой мыши по ярлыку «Мой компьютер» >>> Свойства) >>> Дополнительные параметры системы >>> Во вкладке «Быстродействие» переходим в параметры >>> Дополнительно >>> Во вкладке «Виртуальная память» кликаем на «Изменить» >>> Вручную выставляем Исходный и максимальный размер, если у вас 8 Гб оперативной памяти, то исходный размер ставим 8192 (В гигабайте 1024 мегабайта), а максимальный 16384, если у вас 4 Гб оперативной памяти, то соответственно ставим исходный размер 4096, а максимальный 8196.
<legend>Читайте также на нашем сайте</legend>
23
23
23
23
23
23
23
23
23
23
Используемые источники:
- http://rustcraft.ru/nastrojka-grafiki-v-rust/
- https://rust-game.info/article/kak-povysit-proizvoditelnost-igry-rust/
- http://gameplaynet.ru/optimizatsiya-rust/
 Полный гайд по настройке кс го
Полный гайд по настройке кс го Подключение беспроводных блютуз наушников к компьютеру и ноутбуку
Подключение беспроводных блютуз наушников к компьютеру и ноутбуку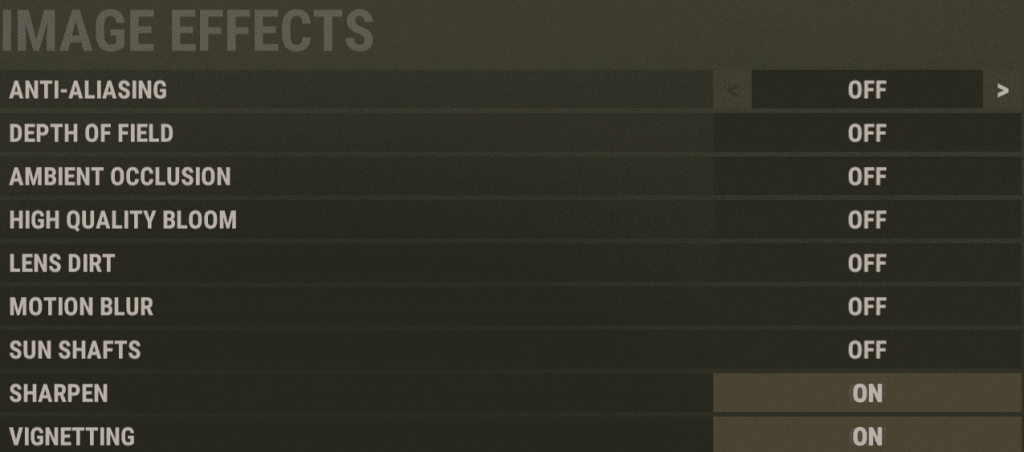
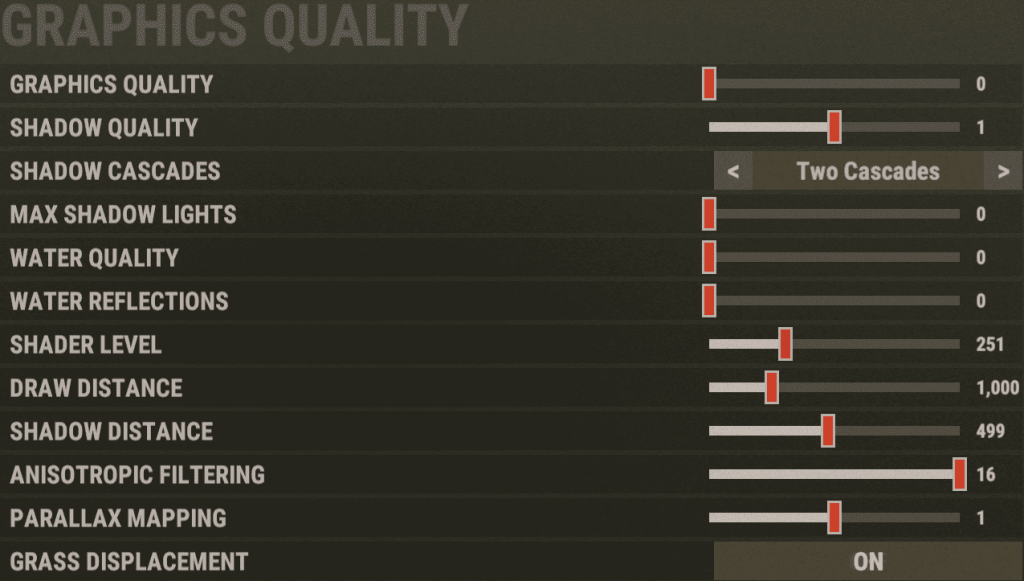

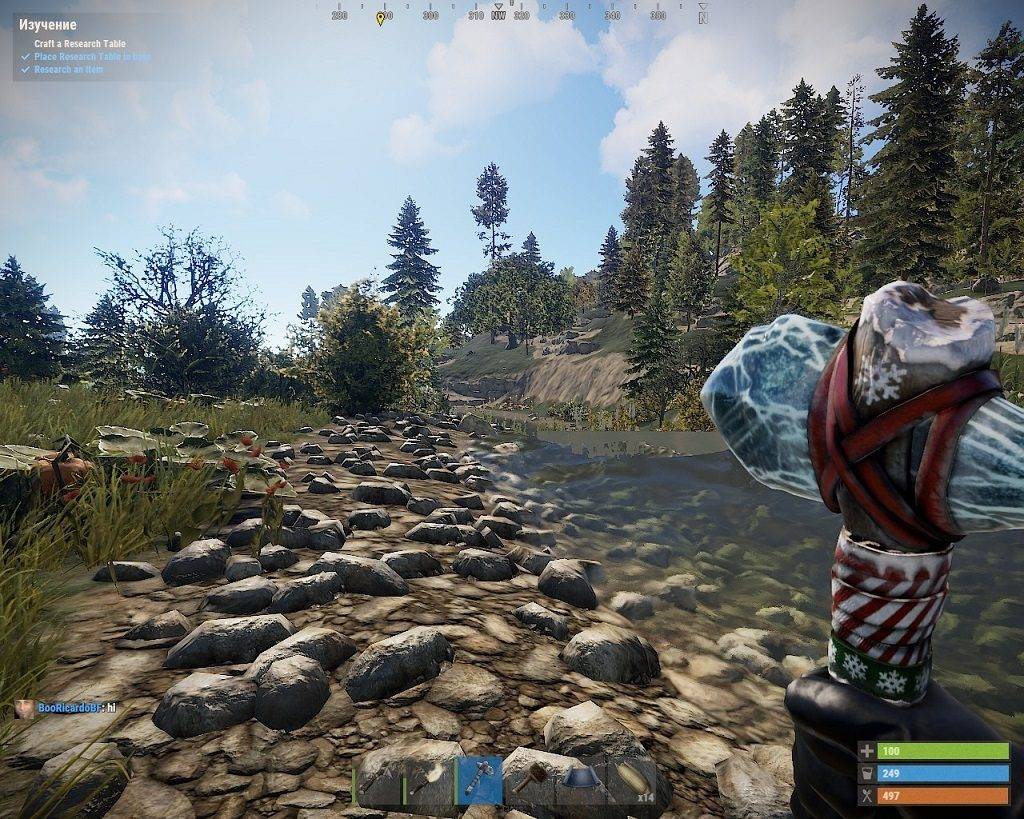











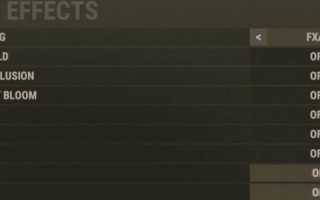

 Тестируем чат-бота в Senler и создаем вариативную автоворонку
Тестируем чат-бота в Senler и создаем вариативную автоворонку Простая настройка роутера Mikrotik - пошаговое руководство
Простая настройка роутера Mikrotik - пошаговое руководство Обмен данными между интернет-магазином и 1С УТ 11.1
Обмен данными между интернет-магазином и 1С УТ 11.1 Как подключить и настроить Wi-Fi роутер? Пошаговая инструкция для всех моделей
Как подключить и настроить Wi-Fi роутер? Пошаговая инструкция для всех моделей