Содержание
- 1 Что такое FPS?
- 2 Как посмотреть FPS в CS:GO?
- 3 Почему FPS – это так важно?
- 4 Тестирование методик поднятия FPS
- 5 Обновление драйверов
- 6 Очистка памяти
- 7 Итоги тестирования
- 8 Где задать параметры
- 9 Какие бывают параметры запуска
- 10 Параметры запуска для слабых ПК
- 11 Параметры запуска кс го для повышения фпс
- 12 Какое разрешение экрана лучше всего подходит
- 13 Параметры запуска про игроков
- 14 Как повысить ФПС в КС ГО — Множество способов!
- 15 Содержание статьи:
- 16 ЧИСТИМ КОМПЬЮТЕР ИЛИ НОУТБУК
- 17 ЧИСТИМ И ОПТИМИЗИРУЕМ СИСТЕМУ
- 18 ПАРАМЕТРЫ ЗАПУСКА КС ГО ДЛЯ ПОВЫШЕНИЯ ФПС
- 19 КАК ПОВЫСИТЬ ГЕРЦОВКУ МОНИТОРА?
- 20 ПРОГРАММЫ ДЛЯ ПОВЫШЕНИЯ ФПС
- 21 РАЗБЛОКИРУЕМ CPU ДЛЯ ПОДНЯТИЯ FPS
- 22 ПОВЫШАЕМ ФПС В КС ГО
- 23 КОНСОЛЬНЫЕ КОМАНДЫ ДЛЯ ФПС В КС ГО
- 24 КАК ПОСМОТРЕТЬ ФПС в КС ГО
- 25 Посмотрите видео по повышению ФПС в CS:GO
Содержание
Что такое FPS?
FPS – Frames Per Second – количество кадров в секунду. FPS – следствие работы всех комплектующих процессора, ОЗУ, видеокарты и т. д. Нормальный FPS для игр разный – для шутеров это 60+ FPS, ну а в РПГ можно и на 30+ покатать (хотя для каждого удобный FPS разный).Сравнение FPS (60, 30 и 15):
Как посмотреть FPS в CS:GO?
Сделать это не сложно, нужно всего лишь открыть консоль (по умолчанию это клавиша “ё” на русской раскладке клавиатуры) и написать (без кавычек) “net_graph 1”. В правом нижнем углу вы увидите следующее:
Почему FPS – это так важно?
Привет, это eZstah и в этом руководстве мы пройдемся абсолютно по всем возможным и невозможным способам поднятия FPS и в конце узнаем работают ли они вообще. Погнали!
Начать стоит с того, что CS:GO – это игра, главная концепция которой – соревнования между игроками находящимися в равных условиях. В теории звучит неплохо, но так ли это на практике? Давайте разберемся.
Всего можно выделить два фактора, ставящих под сомнение всю эту концепцию равных условий и справедливости:
Фактор 1:
Физическое расположение игрока и его удаленность от серверов. Проще говоря пинг и качество соединения в целом. Не смотря на то, что движок игры включает в себя механизм Лаг Компенсации, призванный в том числе компенсировать разницу в пинге, какого-то реально рабочего решения этой проблемы он пока еще предложить не может. Игроки с низким пингом так или иначе имеют преимущество над игроками с более высоким. И поделать с этим к сожалению ничего нельзя. Кроме переезда поближе к серверам, куда-нибудь в европу.
Фактор 2:
Клиент игры и непосредственно компьютер на котором она запускается. Если в случае с пингом и вашим местоположением вряд ли можно что-то поделать, то вот тут возможностей открывается очень много, их настолько много, что мне пришлось специально отбирать только самые действенные из методов, эффективность которых мы сейчас и проверим.
Тестирование методик поднятия FPS
Для теста будем использовать карту FPS Benchmark.Смысл теста довольно прост, нас в полностью автоматическом режиме перемещают по перенасыщенной ботами, флешками, смоками и курочками карте, измеряя при этом средний фпс, который по завершению теста отображается в консоли. Однако нам кроме среднего значения интересно знать как минимальный, так и максимальный фпс. Поэтому качаем, устанавливаем Fraps, перед кнопкой начала теста жмем F11, чтобы он начал считать FPS и проходим тест. По завершению также нажимая F11. В самом фрапсе во вкладке FPS указан путь в который сохраниться текстовый файлик с данными: C:FrapsBenchmarksЯ буду проводить тест на своем основном стационарном компьютере, конфиг которого представляет из себя следующее:Операционная система: Windows 10 64bitПроцессор: Intel Core i7 4770 3,4GhzВидеокарта: Nvidia GeForce GTX 660Оперативная память: 12GB 1600hz
Первый, тест был проведен при тех настройках и условиях, при которых я обычно играю. Результаты таковы:
- Avg: 171 – Min: 18 – Max: 438
Очистка от пыли
И так, первым что я сделал была старая добрая и годами проверенная очистка компьютера от пыли и грязи, в работоспособности которой нет абсолютно никаких сомнений. Скопление пыли ухудшает циркуляцию воздуха и как следствие компоненты компьютера нагреваются или даже перегреваются, что естественно приводит к потере производительности. К счастью мой компьютер оказался довольно чистым, поэтому никакого влияния на последующий FPS тест, пыль не оказала.
- Avg: 170 – Min: 17 – Max: 440
Читайте так же: Как сделать скриншот в кс го, красивые скриншоты CS:GO
Обновление драйверов
Тривиальный, но местами очень действенный метод. История знает реальные случаи, когда обновление драйверов звука давало какие-то сумасшедшие прибавки в 40-50% FPS. Это естественно было связано с багами и конфликтами драйверов, но тем не менее. Мало-ли. Самый простой способ быстро обновить драйвера – это скачать любую из специальных софтин, автоматически чекающих и качающих драйвера. Я использовал Driver Booster [ru.iobit.com]. Вы можете использовать любой другой, на ваш вкус. В моем случае результат оказался минимальным. Если эту мизерную надбавку можно так назвать.
- Avg: 174 – Min: 17 – Max: 450
Настройка компьютера
Речь идет о непосредственной настройке всей системы. В панели управления windows меняем схему управления питания на “Высокая производительность”. Двигаясь далее в параметрах быстродействия системы “обеспечиваем наилучшее быстродействие”, как бы это странно не звучало. Далее в панели управления вашей видеокарты, в моем случае это Nvidia. В параметрах 3D меняем настройки на максимальную производительность.
У меня 10 винда, поэтому разблокировка CPU не нужна, но если вдруг у вас еще семёрка, то при помощи Coder Bag [netserver.cloudapp.net] это делается буквально в два клика. Разблокировка в своей основе – ни что иное как закрытие гаража в который система паркует ядра процессора, когда в них нет нужды, тем самым держа их всегда наготове. До этого моя видеокарта работала в режиме “баланс”, поэтому смена схемы производительности действительно дала ощутимый прирост FPS.
- Avg: 187 – Min: 17 – Max: 490
Очистка памяти
Тут нам также понадобиться дополнительный софт, так называемый CCleaner.С помощью этой проги можно быстро и удобно удалять временные файлы, что в некоторых случаях, в зависимости от загажености компьютера теоретически может повлиять на производительность игр. 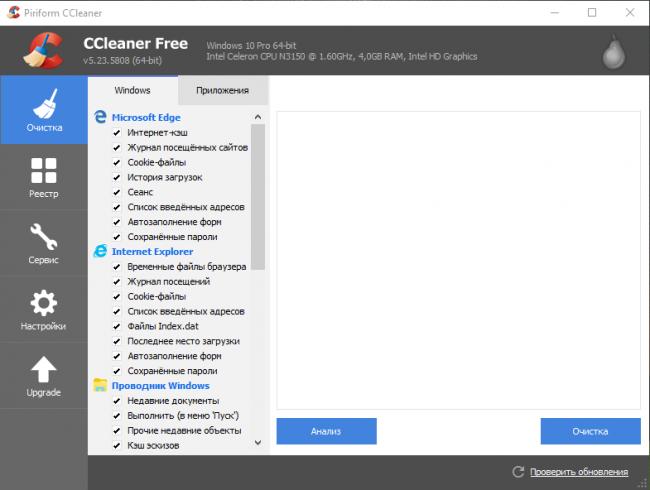
После этого переходим в раздел “Сервис” и удаляем програмы которыми не пользуемся, дальше идем во вкладку “Автозагрузка” и удаляем ненужные программы с автозагрузки. На этом CCleaner нам больше не понадобится, но не спешите удалять его, время от времени чистите ПК от мусора.
Удаляем временные файлы:
Чистим реестр:
Удаляем из автозапуска все кроме самого необходимого:
Переходим на рабочий стол, удаляем или переносим из него все файлы, вместо обоины, в настройках персонализации выбираем сплошной цвет. Ну и собственно тестим FPS в контр-струке. Конкретно в моем случае 2 кадра можно спокойно обозвать не более чем погрешностью.
- Avg: 189 – Min: 17 – Max: 489
Игровые настройки
Так сложилось, что я привык играть в FullHD (1920×1080) разрешении, поэтому этот параметр менять не буду, но все остальные стандартные видео-настройки ставлю на минимум.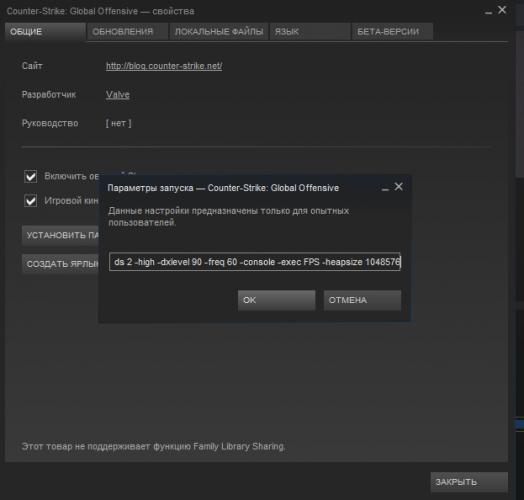
В параметрах запуска добавляем -high (поднимает приоритет процесса) -nojoy (отключает поддержку джойстика), -threads 8 (количество потоков моего процессора) ну и -novid (чтобы отключить заставку).Теперь в autoexec.cfg добавляем следующие строчки:
cl_disablehtmlmotd “1” – отключение анонса дляcl_forcepreload “1” – включает предзагрузку картmat_queue_mode “2” – заставляет использовать многопоточность
И несколько команд снижающих влияние косметики персонажей на производительность:
В Конце autoexec.cfg добавляем host_writeconfig, чтобы конфиг вступил в силу, запускаем и тестим FPS. Неплохо, буст среднего показателя практически на 20 фпс, а максимального на 60.
- Avg: 208 – Min: 16 – Max: 554
Закрытие программ и сервисов
Теперь я закрою абсолютно все программы и сервисы кроме Контро-струка и проведу последний тест. Хром в котором я пишу сценарий, результаты и структуру этого гайда как оказалось отжирал довольно много производительности.
- Avg: 218 – Min: 17 – Max: 642
Не смотря на мой скепсис, совокупность всех этих так называемых твиков оказалась не такой бесполезной как я изначально полагал. Но конечно же и не настолько эффективной, насколько её преподносят различные гайды в интернете, стиме и на ютубе. Средний FPS в моем случае удалось поднять на 27%, а максимальный в свою очередь на целых 46%. Понятное дело, что максимальный фпс, тем более когда речь идет о таких числах имеет куда меньшее значение чем средний. Тесты тестами, а в реальных играх на 128 тиковых серверах, на том же Cache, в игровых моментах в которых присутствовало много игроков и несколько смоков, мой FPS ощутимо падал от 300 до 100, а иногда и того ниже.
Что же будет сейчас, со всеми этими настройками? На чистой карте, без единого противника FPS держится в районе трёх-четырех сотен, но стоит кинуть 1 смок как он резко проседает практически на целую сотню, не говоря уже двух смоках и каком-нибудь молотове. Опять же отмечаю, что это еще на карте кроме меня никого нет. То есть самую главную проблему, которая напрягала меня больше всего – просадку фпс, все эти твики не решили, а толку от повышения максимального фпс я вообще не вижу. Короче говоря глупо было рассчитывать на чудо.
Все же как не крути, самым рабочим способом поднятия FPS и качества игры в целом является апгрейд железа. Этот компьютер я покупал около 5 лет назад и в целом я доволен, что его настолько хватило. Технологии не стоят на месте и за эти 5 лет многое изменилось. Видеокарты стали намного мощнее и цены даже несмотря на курсовой кризис более чем адекватны.
Парни с видеокартами 10-летней давности вкладывают десятку тысяч рублей в периферию компьютера, который не то чтобы 100, он даже 40FPS еле тянет. Мышки, клавы, наушники, мониторы – это конечно хорошо и прикольно, но это никогда и ни в какой реальности не должно быть приоритетом вложения денег. Тем более, что видеокарта – это инвестициях на несколько лет, с которой даже в новые игры можно поиграть. Чего я себе сейчас к примеру, позволить не могу.
Итоги тестирования
То есть какие выводы можно сделать:
1 – Держите компьютер в чистоте2 – Не захламляйте память всякими сомнительными программами3 – Обновляйте железо, а не периферию4 – Не верьте громким заголовкам, пытающимся нажиться на вас
Довольно эмоционально получилось, но у меня и правда не слабо так горит от того насколько сильно маркетинг игровых брендов промыл людям мозги.
А на этом всё, результаты своих тестов пишите в комментарии
Где задать параметры
Ни для кого не секрет, что помимо настройки конфига, немаловажно настроить параметры запуска игры кс го. В этой теме речь пойдет именно об этом. Параметры запуска игры можно задать, следуя инструкции ниже.
Открываем свойства игры.
Заходим во вкладку «Общие».
Открываем параметры запуска и прописываем там то, что считаем нужным.
Какие бывают параметры запуска
Под себя вы можете подобрать параметры на ваше усмотрение, их огромное количество. Команды для кс го параметры запуска:
- novid — удаляет заставку с движком, ускоряет загрузку;
- w 640 -h 480 — запустит игру с разрешением экрана 640×480 пикселей;
- full — запустит игру в полноэкранном режиме;
- window — запустит игру в оконном режиме;
- noborder — запустит игру в оконном режиме без рамки;
- dxlevel 81 — для использования DirectX 8.1;
- dxlevel 90 — для использования DirectX 9;
- heapsize 262144 — выделяет для игры 512 MB оперативной памяти;
- heapsize 524288 — выделяет для игры 1 GB оперативной памяти;
- heapsize 1048576 — выделяет для игры 2 GB оперативной памяти;
- noaafonts — для отключения сглаживания шрифтов экрана;
- freq 100 — для изменения Герц для мониторов;
- refresh 100 — для изменения Герц для мониторов;
- soft — для запуска игры в графическом режиме Software;
- d3d — для запуска игры в графическом режиме Direct3D;
- gl — для запуска игры в графическом режиме Open GL;
- nojoy — для отключения поддержки джойстика;
- noipx — для отключения протокола LAN;
- noip — для удаления IP-адреса без возможности подключения к серверам;
- nosound — принудительно отключает звук в игре;
- nosync — принудительно отключает вертикальную синхронизацию;
- console — для получения доступа к консоли разработчика;
- dev — для включения мод для разработчиков;
- zone # — для выделения большего объема памяти файлам;
- safe — для запуска игры в безопасном режиме и отключения аудио;
- autoconfig — для восстановления стандартных настроек видео-параметров;
- condebug — для сохранения всех логов консоли в текстовом файле console.log;
- nocrashdialog — для отмены отображения некоторых ошибок;
- toconsole — для запуска движка игры в консоли, если карта не определена;
- a +r_mmx 1 — для запуска игры с консольной командой или cvar-командой в командной строке (вместо cfg);
- exec name.cfg — для подключения конфига с именем «name»;
- lv — этот параметр включает режим «низкого» насилия.
Чтобы сбросить параметры запуска, пропишите следующее:
- rate 80000;
- cl_updaterate 64;
- cl_cmdrate 64;
- cl_interp 0.03125;
- cl_interp_ratio 2;
- cl_lagcompensation 1.
Выгодные кейсы CS:GO
Параметры запуска для слабых ПК
Если у вас слабый ПК, вам могут помочь:
- +cl_showfps 1 -novid -threads 6 -high -freq 60 -tickrate 128 -noforcemparms -dxlevel 81 -noaafonts -heapsize 1048576
Параметры запуска кс го для повышения фпс
Рекомендуемые параметры запуска для повышения ФПС в КС ГО:
- -novid -console -freq (кол-во ваших герц монитора) -threads (кол-во ядер процессора) -high (увеличивает fps на слабых компьютерах) +rate 128000 +cl_cmdrate 128 +cl_updaterate 128 +cl_interp 0 +cl_interp_ratio 1+fps_max 0
Какое разрешение экрана лучше всего подходит
Ниже приведены полезные настройки для разрешения в игре. ВЫставляем, как показано на скриншоте ниже.
Оптимальное используемое игроками расширение — 1024×768. Это разрешение является самым популярным. Для слабых ПК, и «проседающего fps», может подойти — 800×600 – фпс вырастет, но картинка станет чуть хуже.
Если у вас лагает КС ГО, читайте у нас на сайте, советы по устранению лагов в КС ГО.
Некоторые игроки растягивают изображение на весь экран. Это тоже имеет место быть, поскольку удобно. Вот алгоритм растягивания картинки.
Выгодные кейсы CS:GOПараметры запуска про игроков
И напоследок, несколько наборов параметров запуска профессиональных игроков.
- Даниил Zeus Тесленко: -noforcemspd -noforcemaccel -noforcemparms -freq 120 -console.
- Сергей Starix Ищук: -novid -freq 120.
- Иоанн Edward Сухарев: -novid -freq 120 +fps_max 0 +cl_interp 0 +cl_interp_ratio 1.
- Денис Seized Костин: -freq 144 -tickrate 128 -processheap -novid -threads 8 -m_rawinput 0.
- Ладислав GuardiaN Ковач: -noforcemaccel -noforcemspd -noforcemparms -freq 120 -tickrate 100.
Дата публикации: 10.05.2017 Автор:
Как повысить ФПС в КС ГО — Множество способов!
<center> Notice: Trying to get property ‘ID’ of non-object in /home/u/ultima21/csgo/public_html/wp-content/themes/TopGame/single.php on line 30 
Мы разберем множество способов по повышению FPS в КС ГО.
Почти все способы подойдут не только для КС ГО, но и для всех других игр. Погнали!
Содержание статьи:
ЧИСТИМ КОМПЬЮТЕР ИЛИ НОУТБУК
ЧИСТИМ И ОПТИМИЗИРУЕМ СИСТЕМУ
Самый быстрый и эффективный способ — это воспользоваться специализированной программой.
- Скачиваем CCleaner с официального сайта;
- Устанавливаем программу
- Если у Вас установилась английская версия: переходим во вкладку «Options» > «Setting» > в поле language выбираем «Russian»;
- Переходим во вкладку «Очистить» и нажимаем кнопку «Анализ» (если при анализе Вас попросят закрыть какую-либо программу — закрываем её);
- После проведения анализа нажимаем на кнопку «Очистка»;
- Заходим во вкладку «Сервис» и удаляем все не нужные приложения, дабы не загружать систему;
- Далее заходим в под категорию «Автозагрузка» и отключаем все не нужные программы, которые загружаются у Вас с запуском Windows.
Теперь, нам необходимо оптимизировать жесткие диски (!) Данный пункт не подойдет у кого SSD (!)
- Для этого, заходим в «Мой компьютер» и нажимаем правой кнопкой по жесткому диску и выбираем пункт «Свойства»;
- Переходим во вкладку «Сервис» и нажимаем на кнопку «Оптимизировать»;
- В появившемся окне выбираем жесткие диски (зажимая кнопку «SHIFT») и нажимаем на кнопку «Оптимизировать все»;
- Дождитесь окончание процедуры и закройте окно.
Задаем высокую производительность устройства.
- Заходим в панель управления > Все элементы панели управления > Электропитание;
- Выбираем пункт «Высокая производительность»;
- Готово.
Как повысить ФПС в КС ГО с помощью понижения нагрузки Windows
- Кликаем правой кнопкой мыши по «Мой компьютер» и выбираем «Свойства»
- Выбираем пункт «Дополнительные параметры системы»
- В «Быстродействие»» нажимаем кнопку «Параметры»
- Ставим галочку на «Обеспечить наилучшее быстродействие»
- Нажимаем на кнопку «Применить»
Если у Вас Windows 7 и установлены виджеты — то настоятельно рекомендуем их удалить! Они хоть и занимают мало памяти, но влияют на FPS.
Так же, настоятельно советуем Вам отключить автообноление Windows, т.к. она бывает обновляется в самый неподходящий момент.
- Заходим в панель управления > Центр обновления Windows > Настройка параметров
- И отключаем все пункты
Отключаем вшитый антивирус Windows.
Лично у меня этот антивирус нагружал компьютер на столько, что ЦП и оперативная память всегда была до предела. Поэтому настоятельно рекомендуем его отключить
- Заходим в панель управления > Все элементы панели управления > Защитник Windows и отключаем все галочки. Особенно защита системы в реальном времени.
Так же, если у Вас установлены другие антивирусы — их так же отключаем, т.к. они нагружают Вашу систему.
Обязательно скачивайте драйвера с официальных сайтов производителя Вашей видеокарты!
Узнать какая у Вас видеокарта, можно путем: Панель управления > Диспетчер устройств > видеокарта
Скопируйте в адресную строку Вашего браузера ↓ Для NVIDIA: http://www.nvidia.ru/Download/index.aspx?lang=ru Для AMD: https://support.amd.com/ru-ru/download
Заходим в раздел «Драйвера» и пишем модель вашей карты в поисковике.
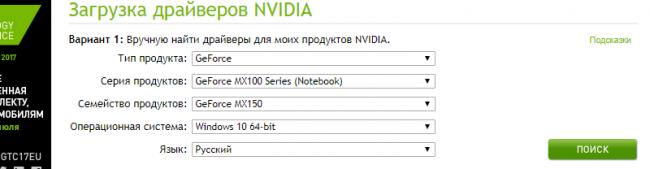
Теперь необходимо зайти в панель управления NVIDIA или AMD
- Жмем правой кнопкой мыши по рабочему столу и выбираем пункт ПУ «название производителя».
- Переходим во вкладку «Управления параметрами 3D» и выставляем настройки как указано на скриншоте ниже (Для Nvidia)
- CUDA — графические процессоры: Все
- DSR — плавность: Выкл.
- DSR — степерь: Off
- Анизотропная фильтрация: Выкл.
- Вертикальный синхроимпульс: Выкл.
- Заранее подготовленные кадры виртуальной реальности: 4
- Затемнение фонового освещения: Выкл
- Кэширование шейдеров: Вкл.
- Максимальное количество заранее подготовленных кадров: Использовать настройку 3D-приложения
- Многокадровое сглаживания (MFAA): Выкл
- Потоковая оптимизация: Авто
- Режим управления электропитанием: Предпочтителен режим максимальной производительности
- Сглаживания — FXAA: Выкл
- Сглаживание — гамма-коррекция: Выкл
- Сглаживание — параметры: Нет
- Сглаживание — прозрачность: Выкл
- Сглаживание — режим: Выкл
- Тройная буферизация: Вкл
- Ускорение нескольких дисплеев/смешанных ГП: Режим однодисплейной производительности
- Фильтрация текстур — анизотропная оптимизация по выборке: Выкл
- Фильтрация текстур — качество: Высокая производительность
- Фильтрация текстур — отрицательное отклонение УД: Разрешить
- Фильтрация текстур — трилейная оптимизация: Вкл.
После данных настроек Ваш FPS значительно возрастет.
Очень важный момент! Если Вы хотите более цветное изображение, то необходимо зайти в раздел «Регулировка параметров рабочего стола» и ползунок напротив «Цифровая интенсивность» ставим на 100%. Это позволит Вам обойтись без светофиксов и не потерять лишний ФПС
Если у Вас карта от AMD, то делается все по аналогии с инструкцией Выше, единственное отличие, что разделы расположены в других категориях, так что необходимо покопаться.
ПАРАМЕТРЫ ЗАПУСКА КС ГО ДЛЯ ПОВЫШЕНИЯ ФПС
Чтобы повысить FPS в CS GO, необходимо выставить определенные параметры, выполнив ряд действий:
- Открыть Steam Library (Библиотека Steam);
- Выбор в меню кс го и нажатие правой клавишей мыши;
- Выбрать пункт «Свойства» и перейти на «Установить параметры запуска»;
- Вписываем основные команды (описание к ним Вы найдете ниже):
-novid -noaafonts -high -freq 60 -heapsize 1048576 -threads 4 -tickrate 128 -nod3d9ex1
Параметры запуска CS GO
- -console. Запускает консоль;
- -novid. Исчезает видео заставка;
- -noaafonts — выключает сглаживание шрифтов экрана;
- -freq «число». Параметр задает количество герц монитора;
- -high / -low. При выборе данной функции включается высокий приоритет, ну а второй включает его ниже;
- -full / -fullscreen. Запустить на весь экран;
- -wondowed / -window / -sw / -startwindowed. Вывести игру в отдельном окне;
- +cl_cmdrate 128. Максимум пакетов сервера передачи за 1 сек;
- +cl_updaterate 128. Максимум пакетов, которые запрашиваются с сервера;
- -noforcemspd. Использования скорости мыши, которые заданы в Windows;
- -noforcemaccel. Отключает ускорение мышки;
- -noforcemparms. Устанавливает настройки мыши в том режиме, что и в Windows;
- -threads. Ядра процессора, которые необходимы для игры;
- -m_rawinput. Устанавливается взаимосвязь между настройками игры и Windows;
- -tickrate 128. Устанавливается только частота, с которой обновляется сервер.
КАК ПОВЫСИТЬ ГЕРЦОВКУ МОНИТОРА?
- Кликаем правой кнопкой по рабочему столу;
- Выбираем пункт «Разрешение экрана» или «Параметры экрана»;
- Жмем на «Дополнительные параметры экрана»;
- Если у Вас Windows 10 — нажимаем «Свойства графического адаптера»
- Во вкладке «Адаптер» нажимаем на кнопку «Список всех режимов»;
- Выбираем самый оптимальный режим с максимальным значением герцовки.
Кстати, если Ваш монитор поддерживает всего 60 герц, то в игре Вы не увидите больше 60 FPS, так что лучше выбрать меньшее разрешение экрана, за то с большей герцовкой.
ПРОГРАММЫ ДЛЯ ПОВЫШЕНИЯ ФПС
Как повысить ФПС в КС ГО с помощью TCP Optimizer
Данная программа отлично повысит Ваш FPS. Она ускорит процесс передачи данных через Сеть.
- Скачиваем программу с официального сайта:
- Устанавливаем её и запускаем;
- Выбираем пункт «Optimal»;
- Нажимаем на кнопку «Apply Changes».
Более опытные пользователи могут выбрать пункт Custom. Далее следует выставить «default» у LargeSystemCache и «enable» напротив TCPAckFrequency, после чего необходимо перезагрузить компьютер.
После выбора настроек, необходимо нажать кнопку «Apply Changes» для применения настроек.
Как повысить ФПС в КС ГО с помощью Razer Cortex (Game booster)
Нам в этой программе интересна лищь оптимизация, скачиваем программу по ссылке: https://www.razerzone.ru/product/software/cortex
РАЗБЛОКИРУЕМ CPU ДЛЯ ПОДНЯТИЯ FPS
- Скачиваем программу Unpark CPU. (Скачать можно по ссылке: http://coderbag.com/releasenotes/product/coreparkingmanager/1.0.1.0/index.aspx )
- Разархивируем архив;
- Заходим в папку с файлами Unpark CPU;
- Запускаем файл который подходит к Вашей NetFramework (4 версия или 4.5);
- Перемещаем ползунок до 100%;
- Нажимаем кнопку Apply;
- Перезагружаем компьютер;
- Заходим в игру и проверяем результат.
ПОВЫШАЕМ ФПС В КС ГО
Для начала нам необходимо удалить сам кс го, что бы не осталось никаких лишних файлов (моделей, звуков, конфигов, и т.д.) которые бы мешали работе игры. Особенно если у Вас установлен светофикс.
Теперь нам необходимо перезагрузить компьютер и заново установить КС ГО.
Выставляем настройки видео в самой КС ГО
- Заходим в CS:GO;
- Настройки > Настройки видео;
КОНСОЛЬНЫЕ КОМАНДЫ ДЛЯ ФПС В КС ГО
Данные команды необходимо прописывать в консоле кс го, перед их установлением прописываем команду «sv_cheat 1» 1. r_cleardecals — очищает карту от: следов от пуль и пятен, крови; Рекомендуем забиндить на левую кнопку мыши: bind mouse1 «+attack;r_cleardecals» 2. cl_detail_avoid_radius 0 — Радиус видимости мусора; 3. r_dynamic 0 — отключает динамическое отображение; 4. cl_detail_max_sway — выключает мусор и спрайты; 5. muzzleflash_light 0 — выключает возможность отображения флешек от стен.(!) Честно не знаю, запрещены ли данные команды, так что используем их на свой страх и риск.
КАК ПОСМОТРЕТЬ ФПС в КС ГО
Очень часто игроки в интернете вводят такие запросы: как включить фпс, как показать фпс, какой фпс в кс го, как поставить фпс, как сделать чтобы показывало фпс, как проверить фпс, как смотреть фпс, как узнать сколько фпс, какая команда показывает фпс, команда чтобы видеть фпс, как включить показатель фпс и так далее.
Для просмотра фпс в кс го необходимо:
- Зайти в КС ГО;
- Открыть консоль;
- Ввести в консоль: net_graph 1 либо cl_showfps 1
Если у Вас есть свои методы повышения FPS в КС ГО — можете делиться им комментарии.
Посмотрите видео по повышению ФПС в CS:GO
Надеюсь мы ответили на Ваш вопрос «Как повысить ФПС в КС ГО?». Если у Вас есть собственные способы, можете делится ими в комментариях ниже.
Поделится записью:
« Кейс eSports 2013Как создать сервер в CS GO : : Инструкция от А до Я »—>Используемые источники:
- https://csgoluxe.ru/kak-povysit-fps-v-cs-go-300-fps/
- https://lifeforgame.ru/kibersport/stati/counter-strike/parametry-zapuska-2.html
- https://csglb.ru/kak-povysit-fps-v-cs-go/
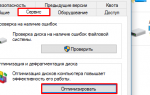 Как повысить FPS: способы от игромана
Как повысить FPS: способы от игромана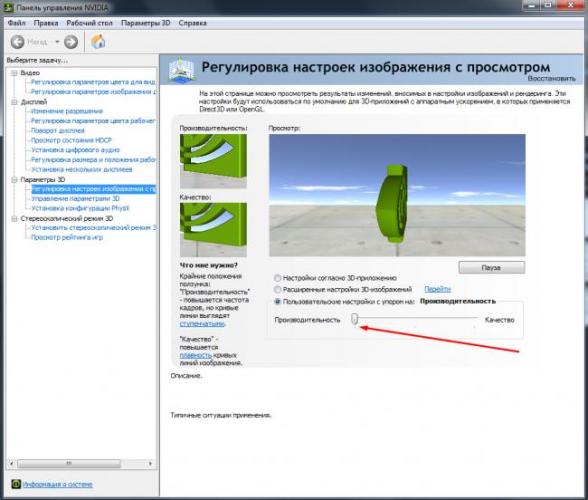
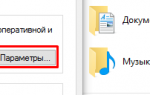 Как повысить ФПС в КС ГО - Множество способов!
Как повысить ФПС в КС ГО - Множество способов!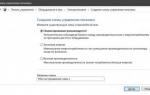 Как повысить ФПС на ноутбуке? Способы повышения ФПС на ноуте
Как повысить ФПС на ноутбуке? Способы повышения ФПС на ноуте
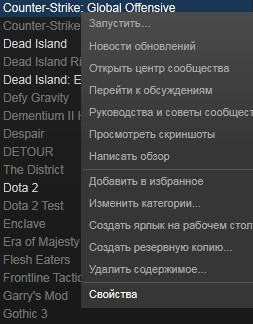
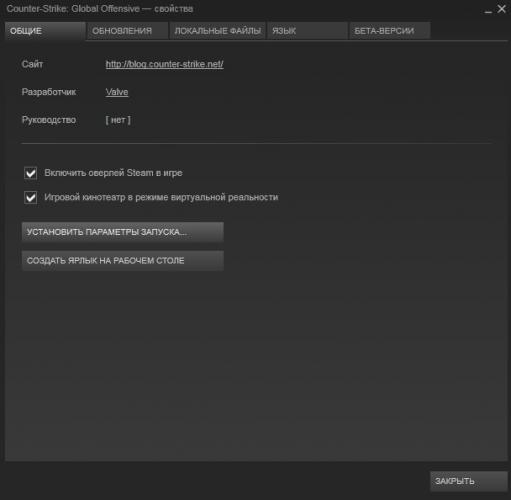
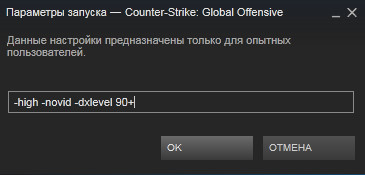
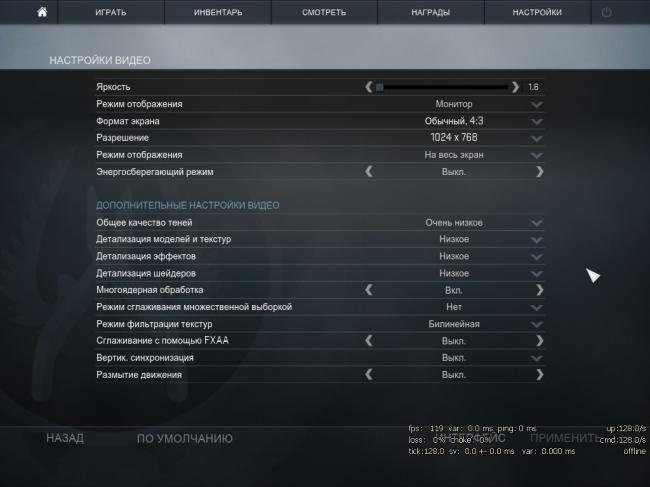
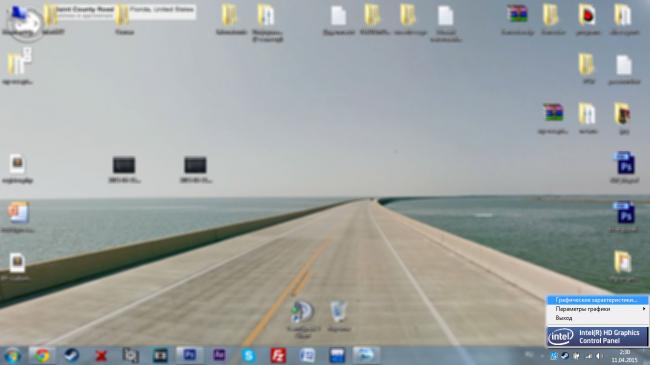

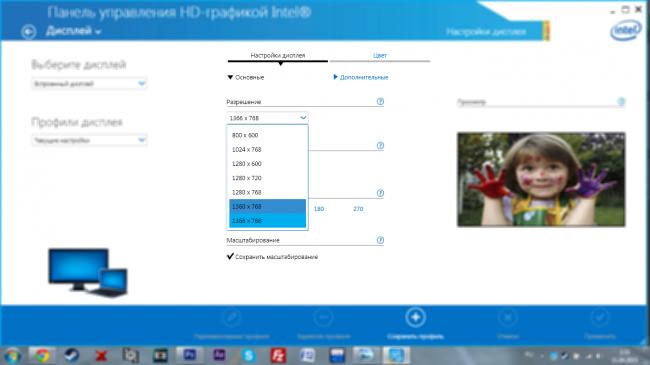
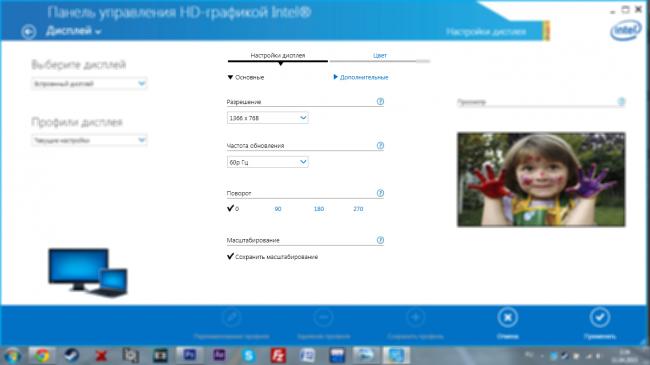


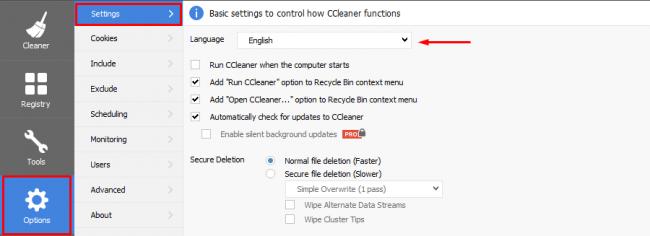
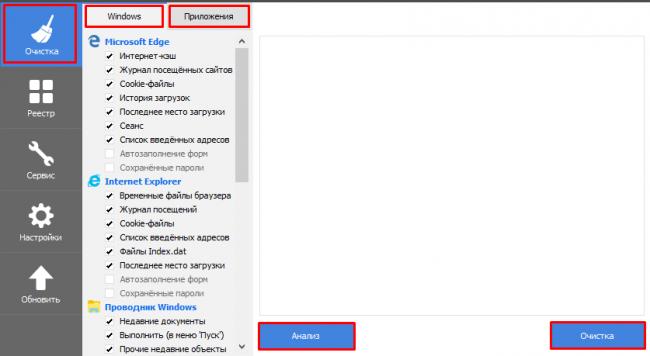
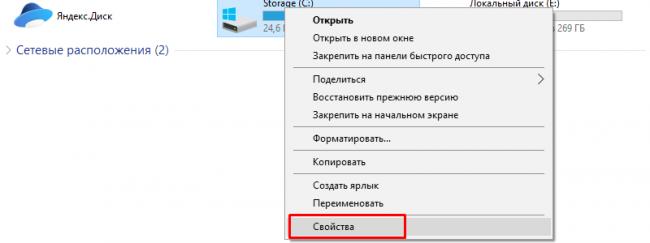
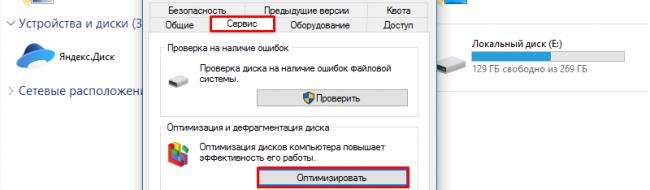
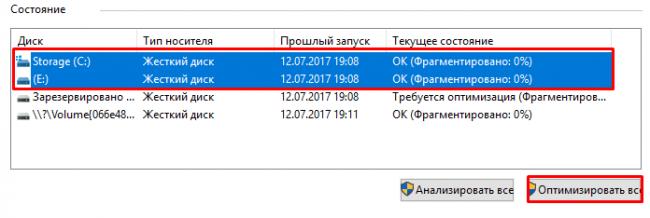
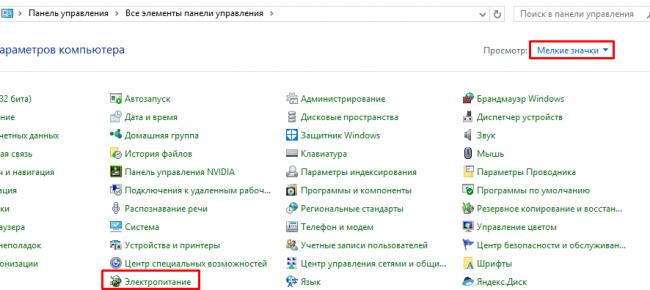
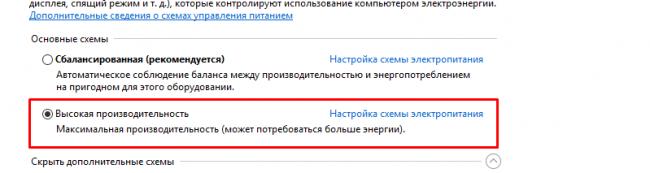



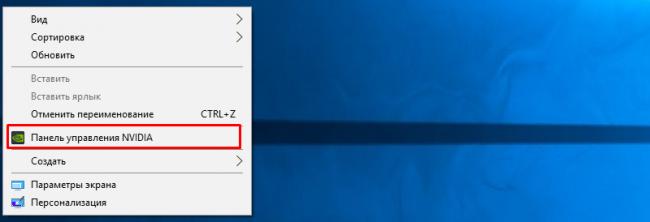
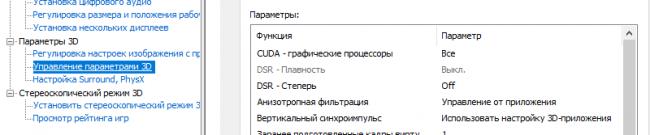
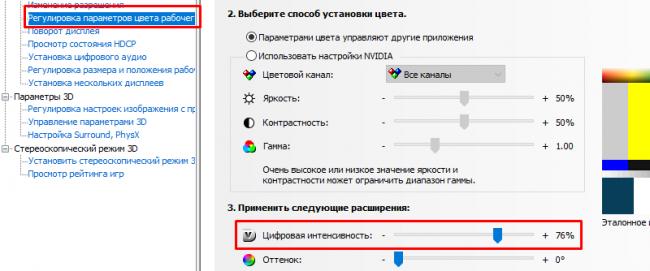
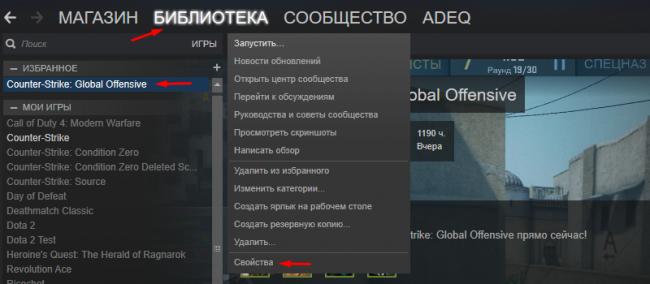
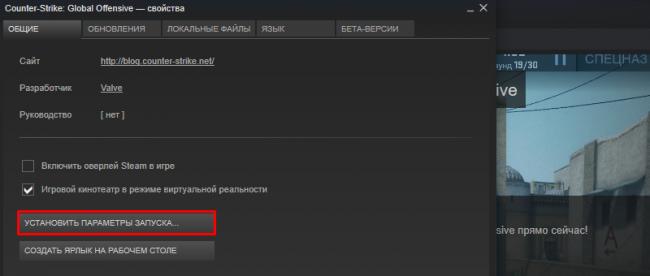
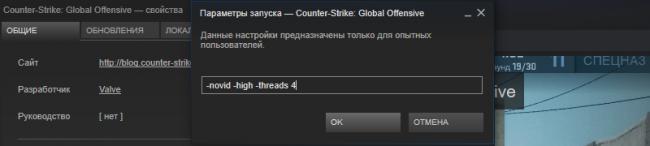
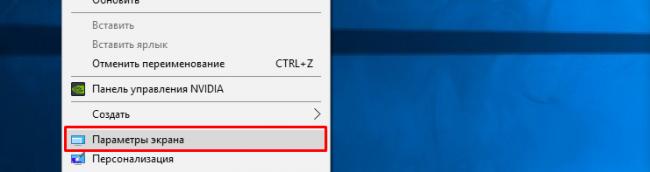
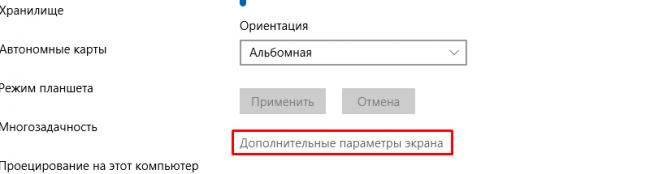


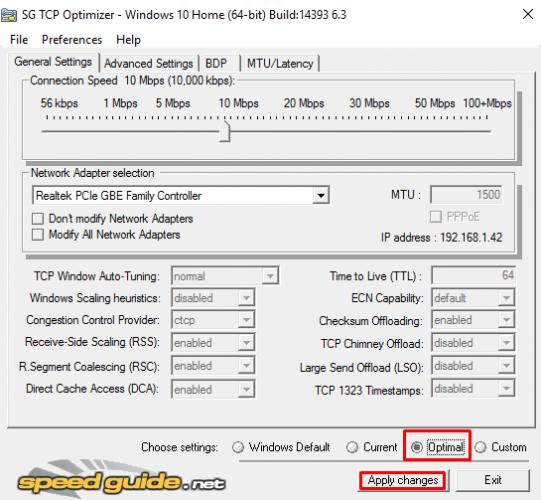
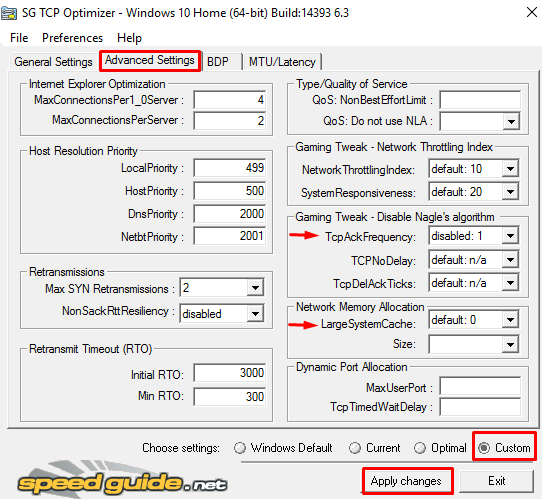
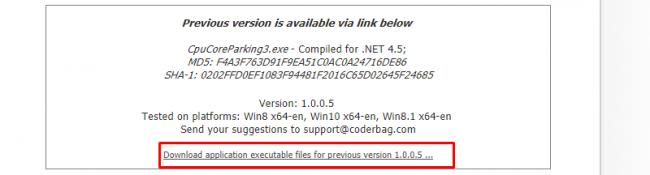
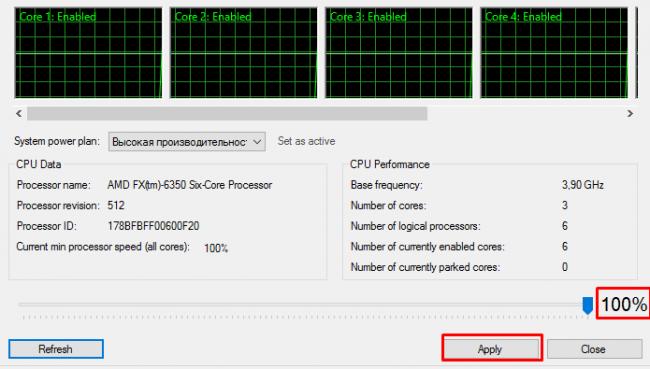


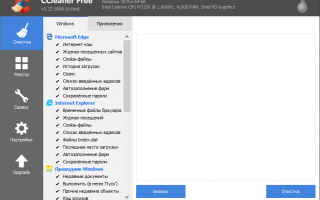

 Как повысить ФПС в кс го (с видео)
Как повысить ФПС в кс го (с видео) Как повысить ФПС в играх: все возможные способы 2019 года
Как повысить ФПС в играх: все возможные способы 2019 года Повышаем FPS или как заставить танки летать
Повышаем FPS или как заставить танки летать Как повысить FPS в Counter-Strike 1.6?
Как повысить FPS в Counter-Strike 1.6?