Содержание
Мифы и реальность поднятия ФПС. Оптимизация интернета. Контроль системы. Читайте внимательно, каждый пункт ВАЖЕН!!!Прошу заметить этот ноутбук относиться к самому начальному уровню (для офисных работ и т.д.) и не является игровым. В таблице этот процессор стоит аж на 97 месте [COLOR=#00ffff]http://www.notebook-…/processor.html[/COLOR]Играть в игры можно но процессор быстро греется до 100С, в таком режиме будут одни лаги и ноутбук быстро выйдет из строя. Статья посвещена НЕ повышению фпс с помощью поднятия частот и т.д. в результате чего грозит еще большая вероятность поломки машины, но и нестабильной работе.А оптимизации машины под конкретную игру, отключение ненужных опций, и контроля работы (стабильной работы), контроля температуры, уменьшение лагов, оптимизация интернета, уменьшение пинга в игре! У меня было 25-35 фпс на минимальных, СТАЛО 65-75 НА СРЕДНИХ, И 40-55 НА МАКС без сглаживания (конкретнее о результатах смотрите в конце статьи) Есть много статей по увеличение фпс, я перепробовал все способы описанные другими! Многое придумал сам, многие пункты взял из других статей (то что реально работает)!ОГЛАВЛЕНИЕ:1 МИФ // Ускорители игр и ПК2 МИФ// Ускоритель работы ЦП3 NVIDIA // Оптимизируем настройки видеокарты (nVidia)4 ПАРАМЕТРЫ ЗАПУСКА ИГРЫ // Прописываем параметры 5 ВИЗУАЛЬНЫЕ ЭФФЕКТЫ // Параметры Визуальные эффекты6 Ashampoo Core Tuner 2 // Программа Ashampoo Core Tuner 27 ВИДЕО // Настройка видео в игре8 ПАРАМЕТРЫ VIDEO.TXT // Устанавливаем параметры файла video.txt9 ПРОИЗВОДИТЕЛЬНОСТЬ // План Электропитания10 ФАЙЛ ПОДКАЧКИ // Конкретный размер файла подкачки 11 КЕШ // Целостность кеша игры12 ИНТЕРНЕТ // Параметр файла autoexec.cfg13 ПИНГ // Устанавливаем программу Leatrix_Latency_Fix_3.0014 ТЕМПЕРАТУРА // Следим за температурой процессора и видеокарты 15 МЫШКА // Отключаем эффекты мышки16 ИТОГИ и БОНУСЫУделите время и сделайте каждый пункт внимательно:1 МИФ // Ускорители игр и ПК Это все миф! Не нужно устанавливать ни какие ускорители игр, т.к. они не дают ни какого прироста фпс. Это уже давно известнаятема, так же сам проверял фпс до и после установки самой крутой на сегоняшний день ускорителя Razer Game Boosterhttp://ru.iobit.com/gamebooster/ Ни какого прироста она мне не дала. Кто еще не верит, можете сами протестировать ее либо почитать статьюhttp://www.3dnews.ru…oriteli-Windows Что касается ускорителей пк, то это громозкие твики типа TuneUPUtilies, AdvancedSystemCare,SpeedMyPC и т.д. Не надо их устанавливать, они только засоряют компьютер и не дают ни какого прироста. Достаточно будет поставить самую простую и проверенную утилиту CCleanerhttp://www.piriform.com/ccleaner Чистим ей компьютер и реестр. У меня свеже установленная windows7, поэтому я ничего не чищу. Если же у вас уже древняя заросшая видна и вы любите покопаться в настройках и глубоко почистить компьютер то: Более функциональные, отличные программы со всякими полезностями и твиками Auslogics BoostSpeed и WinTuning7http://www.auslogics…re/boost-speed/http://wintuning.ru/2 МИФ// Ускоритель работы ЦП Очередной миФ! всеми хваленая программа CPU-Control которая якобы задействует все чипы ЦП (по умолчанию типа они не все задействованы) CPU-Control мне дала только лаги и понижение фпс (повторяют именно для моей системы 2х ядерник i3) Несколько раз пробывал эту прогу, делал все по инструкции в результате удалил. Что бы проверить работают ли у вас все чипы при запуске доты есть другая программа, о ней ниже.3 NVIDIA // Оптимизируем настройки видеокарты (nVidia) Запускаем панель управления nvidia и во вкладке «Регулировка настроек изображения» ставим «производительность» В следующей вкладке «управление параметрами 3D» выбираем программу «DOTA 2» Ниже во вкладке «Выберите предпочтительный графический процессор» ставим «Высокопроизводительный графический процессор nVidia». Далее выбираем пункт «максимальное заранее подготовленное количество кадров» и ставим 0.ВАЖНО!: ПРОВЕРЬТЕ что в пункте «Выберите предпочтительный графический процессор» выбран пункт «Высокопроизводительный графический процессор nVidia». Иногда после обновление каких-нибудь драйверов этот пункт может сбиваться.9
4 ПАРАМЕТРЫ ЗАПУСКА ИГРЫ // Прописываем параметры Открывает стим, правой кнопкой на дота 2 — свойства — установить параметры запуска прописываем следующие: -high -nod3d9ex -noaafonts -internationalОписание: -high -запуск игры с высоким приоритетом ЦП -nod3d9ex -отключает использование 9ex директа -ЭТО ВОЛШЕВНАЯ КОМАНДА КОТОРАЯ ДАЛА МНЕ УВЕЛИЧЕНИЕ ФПС НА ~25Внимание!: В параметрах игры видео РЕЖИМ ОТОБРАЖЕНИЯ ставьте В ОКНЕ БЕЗ РАМКИ !!!Внимание!: Попробуйте поставить режим- НА ВЕСЬ ЭКРАН, у многих при -на весь экран- с включенной командой nod3d9ex игра висла или вылетала, у меня при сворачивании вылетает например,поэтому придуман способ устранения этой проблемы, режим — в окне без рамки. Если у вас в полноэкранном режиме не вылетает и не зависает, оставляйте где больше фпс, у БОЛЬШИНСТВА в полноэкранном режиме дает больше фпс.-noaafonts — отключает сглаживание шрифтов (по идее должна увеличить фпс, но я ее не успел протестировать!!! играю пока без нее) -international — меняет заставку игры и фон на простую картинку, т.е. отключает анимированную. На фото у меня дополнительные команды, которые вам не понадобятся.22 Стало: 56 фпс
5 ВИЗУАЛЬНЫЕ ЭФФЕКТЫ // Параметры Визуальные эффекты Мой копмпьютер — свойства системы — дополнительные параметры системы — дополнительно — быстродействие — параметры — визуальные эффекты Ставим галочку на «обеспечить наилучшее быстродействие» Дает прирост фпс около ~20, можно тестировать не выходя из игры. Фишка в том, что если не прописать команду -nod3d9ex в параметрах запуска то этот пункт НИ КАК НЕ ВЛИЯЕТ НА ФПС (относится только в режиме- в окне без рамки) (проверено) Удивительно но фактУчтите!: Если после проделывания этого пункта выбрать другую тему то она будет выглядеть неполной, т.к. мы отключили все визуальные эффекты. Но на самом деле это не так. С 51 фпс при смене темы фпс просидает до 38, поэтому надо заново проделывать пункт 6!!!Внимание!: При ПОЛНОЭКРАННОМ РЕЖИМЕ можно пункт 6 игнорировать, если в этом режиме у вас не виснет и не вылетает.При РЕЖИМЕ В ОКНЕ БЕЗ РАМКИ ОБЯЗАТЕЛЬНО пункт 6 (Если меняем тему, то опять делаем пункт 6),в этом режиме не должно зависать и вылетать.20 Стало: 76 фпс
6 Ashampoo Core Tuner 2 // Программа Ashampoo Core Tuner 2 Программа Ashampoo Core Tuner 2http://www.ashampoo….oo-Core-Tuner-2 Эта та программа о которой я говорил выше. Она практичнее,удобнее и современней чем Cpu-control. Устанавливаем ее лишь для того что бы убедиться что работают все чипы ЦП (у меня 4 на 2х-ядрах) и что приоритет стоит повышенный.Внимание!: Если работают не все чипы, то включаем все на процесс дота 2 и вкл повышенный приоритет. После этого приложение автоматически попадает в правила.Надежная, стабильная работа Стало: 56 фпс
7 ВИДЕО // Настройка видео в игре При таких фпс можно себе позволить поставить видео на средние настройки (а раньше играл на 35 фпс на минимальных настройках) НАСТРОЙКИ НА ФОТОНЕЗАБУДьТЕ: Вертикальная синхронизация — ВЫКЛ РЕЖИМ ОТОБРАЖЕНИЯ — В ОКНЕ БЕЗ РАМКИ Тут на фото у меня блики и отражения вкл (представте что они пока выкл) — Стало: 76 фпс
УЧТИТЕ!: Так же не забудьте включить Шейдеры (на фото они выкл), которые влияют на прорисовку персонажей, но ФПС почти не затрагивают. НА фото видно заметную разницу.Шейдеры. ВЫКЛ:
Шейдеры ВКЛ:
8 ПАРАМЕТРЫ VIDEO.TXT // Устанавливаем параметры файла video.txt находим в директории steamSteamappscommondota2 betadotacfg файл video.txt и меняем значение «setting.mat_queue_mode» «-1» на «setting.mat_queue_mode» «0» Это снижает нагрузку на ЦП. Насколько это поднимает фпс я не тестировал. но у меня стоит так.Внимание!: в другом файле autoexec.cfg как пишут многие нужно прописать настройки видео. Я ничего не прописывал, т.к. все есть в самой игре в настройках видео. У меня там лишь настройки интернета и некоторые фишки. — Стало: 76 фпс9 ПРОИЗВОДИТЕЛЬНОСТЬ // План Электропитания Для исключения лагов и поддержки постоянного фпс ставим галочку на параметре «Высокая производительность» в настройках «Дополнительные настройки электропитания» стабильный фпс, уменьшение лагов Стало: 76 фпс
10 ФАЙЛ ПОДКАЧКИ // Конкретный размер файла подкачки Для стабильной, без ям и просиданий игры по лагам и фпс устанавливаем размер файла подкачки 1.5 от оперативки В рекомендуемом значении так и должно быть. У меня оперативки 4, ставим 6 гбВАЖНО: Исходный и максимальный размер должны быть одинаковые! Ставим точное значение 6013, а не 6000Учтите!: Желательно что бы файлы подкачки находились на скоростном источнике: ssd disk или ramm disk У меня ssd диск , на нем же и фалы подкачки на диске C. Это обеспечит дополнительную «без лагность» игры. стабильный фпс, стабильная работа, игра без лагов Стало: 76 фпс
11 КЕШ // Целостность кеша игры Для стабильной работы, стабильного фпс проверяйте целостноть кеша игры раз в неделю. Для этого открываем стим, правой кнопкой на ДОТА2, свойства, Локальные файлы — Проверить целостность кеша. У многих после проверки даже повышается ФПС. стабильный фпс (возможно повысить фпс) Стало: 76 фпс12 ИНТЕРНЕТ // Параметр файла autoexec.cfg Чтобы уменьшить лаги и почуствовать больший прирост фпс нужно настроить интернет!!! Читайте статьи в гугле — Интерполяция пинг dota 2. Есть несколько статей по настройке интернета. А имеено нужно будет прописать в файле autoexec.cfg следующие параметры: rate 80000 cl_updaterate 66 cl_cmdrate 66 cl_interp 0.034 cl_interp_ratio 1 Для всех одинокого: cl_smoothtime 0 cl_lagcompensation 1 cl_pred_optimize 2 cl_spectator_cmdrate_factor 0.5 cl_spectator_interp_ratio 2НО ВАШИ ЗНАЧЕНИЯ МОГУТ ОТЛИЧАТЬСЯ ОТ МОИХ, Т.К. У ВАС ДРУГОЙ ПРОВАЙДЕР, ИНТЕРНЕТ,СКОРОСТЬ, КАЧЕСТВО СВЯЗИ Это мои настройки, я их сам настроил. Если вы их скопируете себе, то может быть еще хуже. Но можете и попробывать. У многих они примерно похожие. Про настройки интернета это уже отдельная статья, я добился значительного уменьшения отклика и отзывчивость, как следствие некий прирост фпсВАЖНО!: ФОТО НИЖЕнекий фпс, уменьшены лаги, пинг Стало: 76 фпс
13 ПИНГ // Устанавливаем программу Leatrix_Latency_Fix_3.00 Устанавливаем программу Leatrix_Latency_Fix_3.00 Это программа дает уменьшение пинга, следавательно некий прирост фпс.http://www.leatrix.com/ Все остальные манипуляции на уменьшение пинга миф! Так же пробывал много различных способов и программ, в их числе самая наикрутейщая cFosSpeedhttp://www.cfos.de/r…d/cfosspeed.htm В ней есть режим, который урезает пропускную способность, но увеличивает пинг.(делает его значение меньше) Можете ее попробывать, некоторым она помогает. У меня же стоит маршрутизатор который «сам себе хозяин». некий фпс, уменьшен пинг Стало: 76 фпс14 ТЕМПЕРАТУРА // Следим за температурой процессора и видеокарты С помощью программы AIDA64 следим за температурой процессора и видеокарты. для хорошей работы температура должна быть не выше 80С. Для этого у меня стоит дополнительное охлаждение, моя температура не поднимается выше 75С даже при игре + 2 стрима HD качества:
Это обеспечит вам уверенную работу и не будет такого что при файте вдруг что-то залагало из-за высокой температуры, а это часто бывает кто играет на ноутбуке на коленях!!! Кстати как можете заметить из скрина, ФПС упал до 30, делайте выводы. без лагность. стабильная работа Стало: 76 фпс15 МЫШКА // Отключаем эффекты мышки Очень важные пункт если вы чувствуете какое-то запаздывание, медлительность и т.д. в работе мышки. Так называемая Акселирация мышки. Все эффекты (даже если вы думаете что их нет, их может включать винда автоматически) можно отключить следующим образом: в параметрах запуска игры прописываем следующие: -noforcemaccel -noforcemspd -useforcedmparms у вас уже там прописано -high -nod3d9ex -noaafonts -international теперь это будет выглядеть так: -high -nod3d9ex -noaafonts -international -noforcemaccel -noforcemspd -useforcedmparms молненосная работы мышки Стало: 76 фпс16 ————ИТОГИ и БОНУСЫ———————————————Проделайте все операции без исключения и получите великолепный результат.Получили 76 ФПС на средних настройках (изначально 25) (без бликов и отражения)На максимальных, без сглаживания 50 ФПС !!! ПРИЯТНОЙ ИГРЫ !!!
[COLOR=rgb(255, 255, 255)]Чит портал RF-Cheats.ru [/COLOR]http://www.rf-cheats.ru/forum/index.php
Последнее редактирование: 1467813015
Многие пользователи любят поиграть в компьютерные игры на своем ноутбуке, но часто задаются вопросом: «Как увеличить фпс на ноутбуке?». Ведь значения этого показателя должны приближаться к 60, если же кадров в секунду будет меньше 25, то комфортно поиграть не получится. Такая проблема может случиться даже на достаточно мощном компьютере. В этой статье я подробно расскажу о причинах возникновения этой проблемы и о разных способах их решения.
Почему нужен высокий фпс
FPS означает количество кадров в секунду которые показывает экран. Именно столько раз в секунду меняется изображение на мониторе. Фпс в играх очень важен. Он должно быть стабильным и не опускаться ниже 25. От этого зависит плавность выдаваемого изображения. Однако стоит помнить, что большинство экранов имеют частоту обновления 60 герц. Другими словами, вы не увидите разницу между 180 и 60 фпс, так как дисплей просто не будет успевать обновлять изображение.
Причины низкого fps и способы их решения
Причин, по которым у вас может быть низкое количество кадров в секунду огромное множество, вот одни из них:
- слабое железо;
- засоренность системы;
- высокие настройки графики;
- перегрев;
- вирусы;
- программы мешают друг другу;
- антивирус нагружает компьютер.
Давайте рассмотрим каждую ситуацию.
Причина 1: слабое железо
Самая распространенная причина. Ваши комплектующие просто не тянут игру, которую вы хотите запустить. Из-за этого возможно падение фпс, лаги, вылеты и другие признаки нестабильной работы. Устранить данную причину можно только одним способом – обновить комплектующие. Однако не всегда нужно менять устройство целиком. Для современных игр самое важное в компьютере – это видеокарта, процессор и оперативная память. Необходимо выявить самое слабое звено в этой цепочке и приобрести более улучшенный вариант. Это позволит вам значительно повысить фпс на ноутбуке.
Есть метод, которые позволит немного поднять фпс на слабом ПК. Необходимо зайти в диспетчер задач. Сделать это можно, просто введя название в строку поиска Виндовс. В открывшемся окне найти процесс игры, кликнуть на него правой кнопкой мыши и увеличить приоритет до «Выше среднего» или «Высокий». Но нельзя ставить «Реального времени». Данная операция позволит задействовать компьютеру больше ресурсов для обработки игры.
Причина 2: засоренность системы
Многие годами пользуются Windows 7 и никогда не чистят компьютер от скопившихся там ненужных файлов. В результате остатки от удаленных программ, ненужные приложения, программы, работающие в фоне, сильно нагружают компьютер. Из-за этого появляются сильные проседания фпс. Есть два способа решения этой проблемы: временный и радикальный.
Способ 1: чистка компьютера
Необходимо удалить ненужные программы, файлы. Можно воспользоваться специальной программой Ccleaner. Она удалит ненужные временные файлы и исправит ошибки в реестре. После такой несложной операции фпс может значительно подняться, но производить данную операцию надо регулярно. Минусом данного способа является то, что Ccleaner не всегда может удалить абсолютно все ненужные файлы.
Официальный сайт программы – http://www.piriform.com/ccleaner.
Способ 2: переустановка Виндовс
Этот способ более радикальный, но и более эффективный, поскольку свежеустановленная система не засорена ничем лишним. Для этого нужно сделать копию ценных данных и установить свежую операционную систему (на данный момент это Windows 10). Самый удобный способ – сделать это с флешки. Затем необходимо будет поставить все драйвера. После всех этих действий фпс должен подняться.
Причина 3: высокие настройки графики
Еще одной причиной просадок фпс могут являться высокие настройки графики, установленные в игре. Необходимо уменьшить детализацию, дальность прорисовки, качество текстур. Если уменьшить разрешение, то можно неплохо повысить фпс даже на слабом ПК. Конечно, качество картинки пострадает, но зато она станет более плавной.
Причина 4: перегрев
Из-за перегрева процессор сбрасывает частоту, вследствие этого фпс понижается. Данная неполадка может серьезно уменьшить количество кадров в секунду. В свою очередь перегрев возникает из-за пыли, которая забивает решетки радиаторов и теплообмен ухудшается. Еще одной причиной перегрева может служить неработающий вентилятор или закрытые вентиляционные отверстия.
Необходимо вычистить ноутбук от пыли и заменить в нем термопасту. Сделать это можно в специализированном сервисном центре. Нужно так же проверить работоспособность вентилятора и при необходимости заменить его.
Стоит помнить, что нельзя заклеивать вентиляционные отверстия и пользоваться ноутбуком на мягких поверхностях. Все это может привести к перегреву и уменьшения фпс.
Причина 5: вирусы
Вирусы могут серьезно нагружать компьютер. Они обычно называются «Майнеры». Стоит про сканировать компьютер на наличие вредоносных программ. А для профилактики иметь антивирус с защитой в реальном времени, это оградит вас от нежелательных программ в будущем.
Причина 6: программы мешают друг другу
Многие пользователи открывают 10 вкладок в браузере, запускают торрент, смотрят видео и при этом еще хотят играть. Если вы запускаете требовательное приложение на слабом ПК, то все остальные программы надо закрыть, так как они отбирают вычислительные ресурсы и просто мешают нормальной работе игры.
Причина 7: антивирус нагружает компьютер
Некоторые антивирусы просто неимоверно грузят процессор, проводя сканирование и обновляя свои базы. В большинстве из них есть функция «Игровой режим». Её необходимо включать перед запуском игры или пользоваться антивирусом, который не отнимает много ресурсов у ПК.
Стабильные показатели ФПС — залог комфортной и успешной игры как на стационарном компьютере, так и на ноутбуке. А потому, когда данные показатели снижаются, даже несмотря на достаточно мощное железо внутри, возникает вопрос «как повысить ФПС в играх на ноутбуке»?.
Вообще вариантов и способов того, как это сделать, существует немало. Это могут быть как банальные советы по чистке системного диска, так и необходимость замены вышедших из строя деталей. Все зависит от ситуации.
В данном материале будет приведено несколько способов того, как повысить ФПС на ноутбуке в «Майнкрафте» и других играх.
Чистка ноутбука
Пожалуй, это самый простой и популярный способ, который первым приходит в голову. Зачастую максимальную пользу от него можно получить в том случае, если производительность компьютера значительно снизилась, по сравнению с более ранним периодом работы.
Чтобы провести успешную чистку, необходимо воспользоваться одной из следующих программ:
- CCleaner. Замечательный набор инструментов. Позволяет удалять папки, которые нельзя убрать через простое «Удалить». Отлично подойдет для чистки различного мусора на ноутбуке.
- Auslogics BoostSpeed 10. Достаточно большая по количеству доступных функций программа. Настраивается один раз и далее работает по установленным параметрам.
Как еще повышают ФПС на ноутбуке в «КС ГО» и других играх?
Удаление ненужных программ
Очень часто место на дисках, а также память устройства заняты программами, которые давно не используются, но продолжают запускать различные процессы в фоновом режиме. Для освобождения места можно просто пройтись по списку приложений в параметрах Windows. Однако для того, чтобы удалить все файлы, которые программы после себя оставили, понадобится нечто большее. И еще одним ответом на вопрос, как повысить ФПС на слабом ноутбуке, будет программа Revo Uninstaller.
Данный деинсталятор позволит провести сканирование любой выбранной пользователем папки и удалит ненужные файлы. Сделать это можно следующим образом:
- После запуска программы нажать на кнопку «Инструменты» на верхней панели.
- В появившемся меню выбрать пункт «Чистильщик ненужных файлов».
- После перехода в новую вкладку выбрать папку из списка справа и нажать «Сканировать папку».
- В открывшемся окошке выбрать необходимый диск, который должен быть очищен.
- Нажать «Ок».
Отключение автоматически запускающихся программ
Еще одна проблема, которая влияет на производительность устройства и уровень ФПС в играх, — автоматический запуск. Запуск некоторых программ одновременно с компьютером можно отключить при помощи диспетчера задач. Однако есть и другие приложения, которые также стартуют вместе с системой, но работают в фоновом режиме и отключить их без специального ПО просто невозможно.
Как же повысить ФПС на ноутбуке за счет отключения автоматически запускающихся программ? Здесь пригодится уже упомянутая ранее Revo Uninstaller. Чтобы отключить автозапуск, необходимо сделать следующее:
- После запуска программы нажать на кнопку «Инструменты» на верхней панели.
- В появившемся меню выбрать пункт «Менеджер автозапуска».
- В открывшейся вкладке выбрать программы для отключения, убрав галочку напротив необходимой.
Стоит проделывать это с различными программами, которые выполняют автоматический регулярный поиск обновлений. Это достаточно сильно грузит систему.
Как устранить возникновение перегрева ноутбука?
Сильное нагревание устройства в процессе работы — еще одна проблема, влияющая на показатель ФПС в играх. Одной из самых главных причин повышения рабочих температур становится пыль. Во время использования компьютера она забивается в вентиляции и оседает на деталях. Все это нарушает процесс охлаждения.
Если загрязнение оказалось слишком сильным, через некоторое время устройство начнет автоматически выключаться. Единственным и самым действенным решением будет разобрать компьютер. После удаления пыли со всех деталей процесс охлаждения стабилизируется, и ноутбук станет работать быстрее.
Как еще повысить ФПС в играх?
Разброс файлов
Он же — дефрагментация. После установки, удаления или изменения программ происходит разброс файлов по всему жесткому диску. В результате этого винчестер оказывается нагружен вдвойне.
Здесь могут помочь специальные программы — дефрагментаторы. Среди них:
- встроенная программа для оптимизации дисков Windows;
- упоминавшаяся ранее Auslogics BoostSpeed 10.
Если нет возможности скачать последнюю, то можно выполнить следующую операцию во встроенном дефрагментаторе:
- В меню «Мой компьютер» нажать правой кнопкой мыши на системный диск.
- В появившемся списке выбрать строку «Свойства» (самая нижняя).
- После открытия окошка перейти во вкладку «Сервис».
- Далее — «Оптимизация».
- После перехода выбрать диск, который необходимо оптимизировать.
Обновление драйверов
Еще один простой вариант того, как повысить ФПС на ноутбуке. Делается это достаточно просто:
- используя специальную программу по обновлению от производителя видеокарты;
- скачать с официального сайта производителя.
Однако в последнее время это не самый лучший вариант. Последние поколения драйверов на видеокартах NVIDIA стали сильно греть саму деталь, приводя к ее ускоренному износу. А потому будет не лишним вернуться на более старую версию драйвера, сохранив ее установщик.
А как еще повысить ФПС на ноутбуке?
Дополнительные причины падения ФПС
Приведенные далее пункты также влияют на уровень частоты кадров в игре, но в то же время достаточно очевидны, чтобы рассматриваться отдельно. Среди них:
- Переключение схемы управления питания ноутбуком со сбалансированной на максимальную производительность.
- Наличие охлаждающей подставки. Не обязательно приобретать дорогое устройство с вентиляторами, оно будет охлаждать только нижнюю крышку ноутбука, но не детали внутри. Достаточно обычной подставки, которая будет обеспечивать свободный доступ воздуха.
- Как повысить ФПС на ноутбуке в «Майнкрафте» и других играх? Перезагрузив устройство перед игровым процессом. Это поможет окончательно закрыть приложения, которые не были в автоматической загрузке, но были запущены в процессе работы.
- Проверка диска на ошибки. Делается это там же, где и оптимизация.
- Отключение расчета звуков в программе. По словам разработчиков, это может дать 30% прирост производительности устройства.
Используемые источники:
- https://dota2.ru/forum/threads/faq-podnimaem-fps-na-noutbuke.164834/
- https://www.orgtech.info/kak-povysit-fps-na-noutbuke/
- https://fb.ru/article/391316/kak-povyisit-fps-na-noutbuke-sposobyi-povyisheniya-fps-na-noute

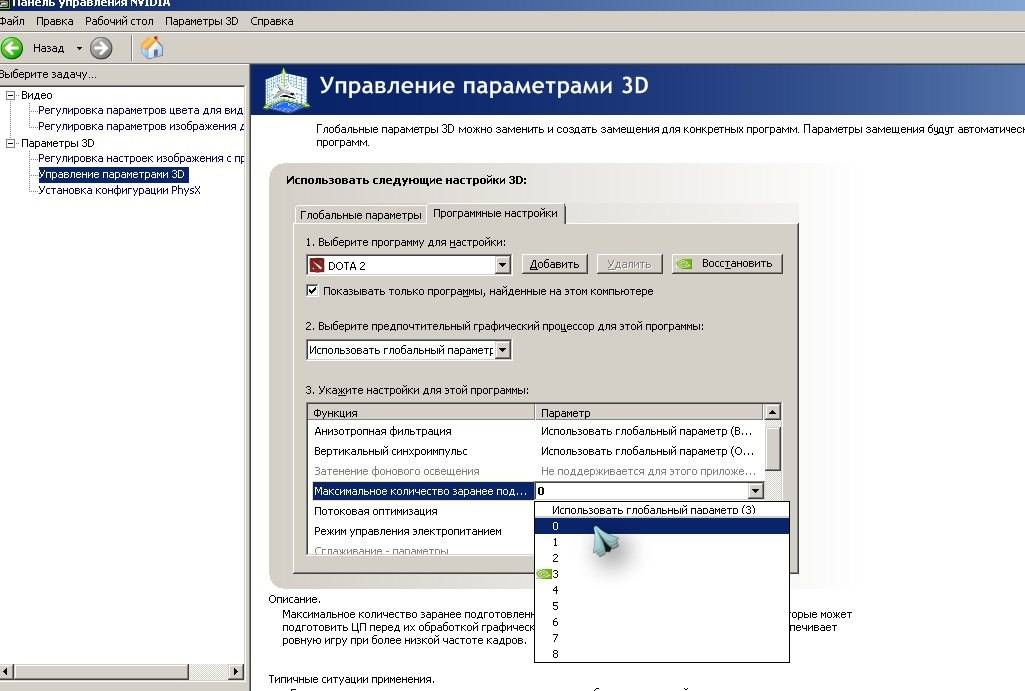

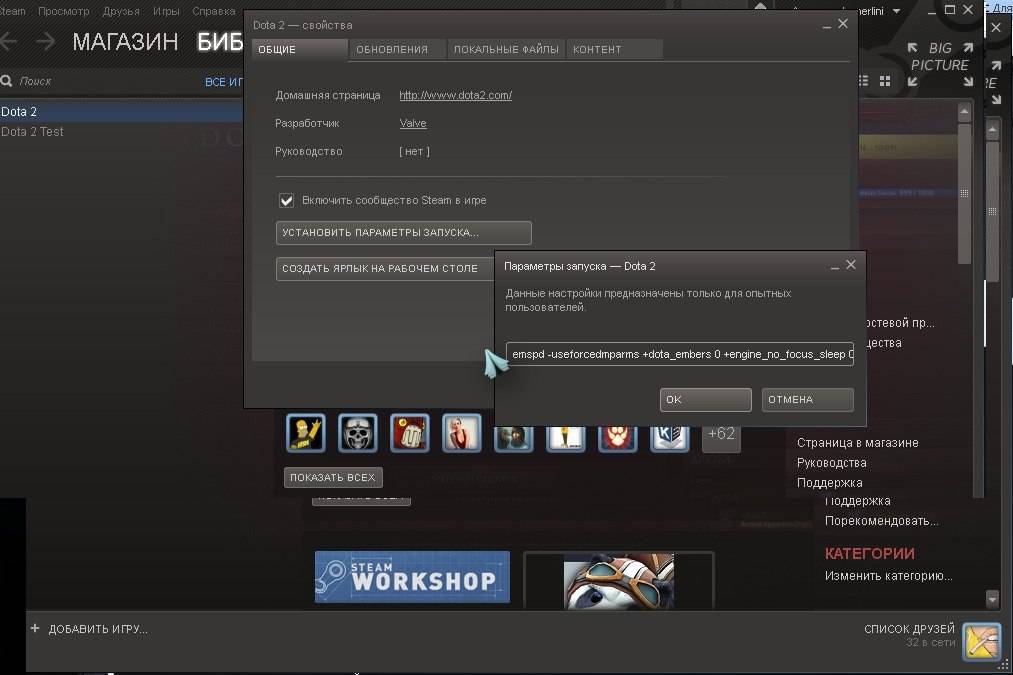

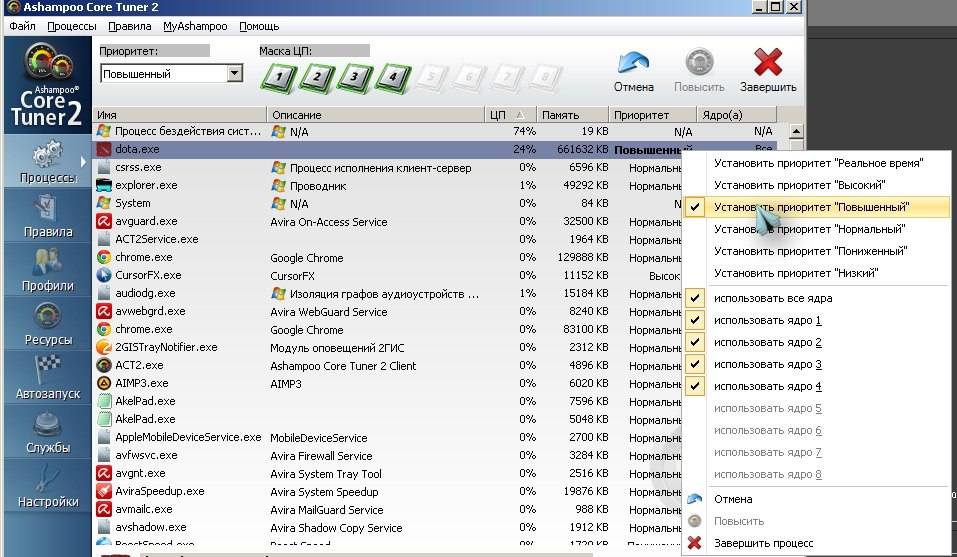
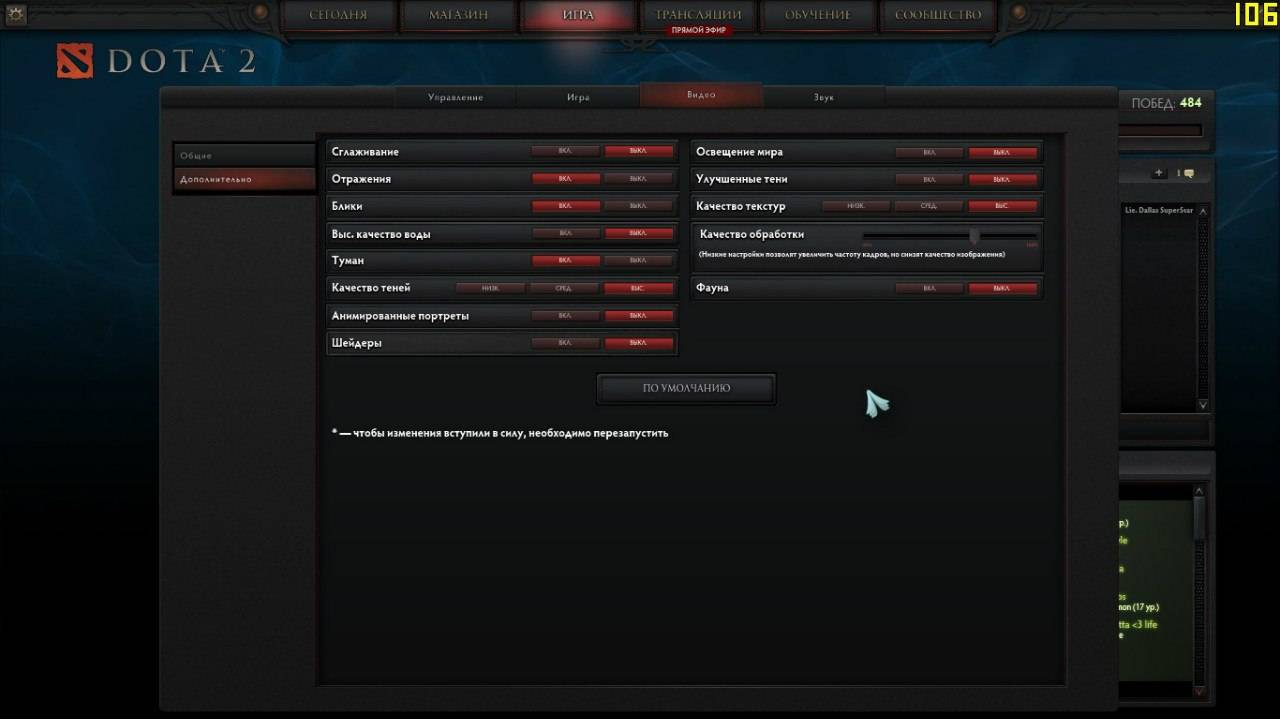


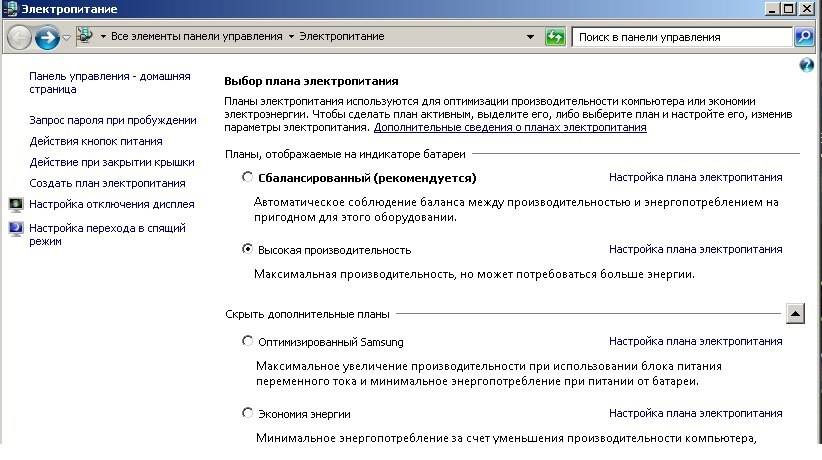
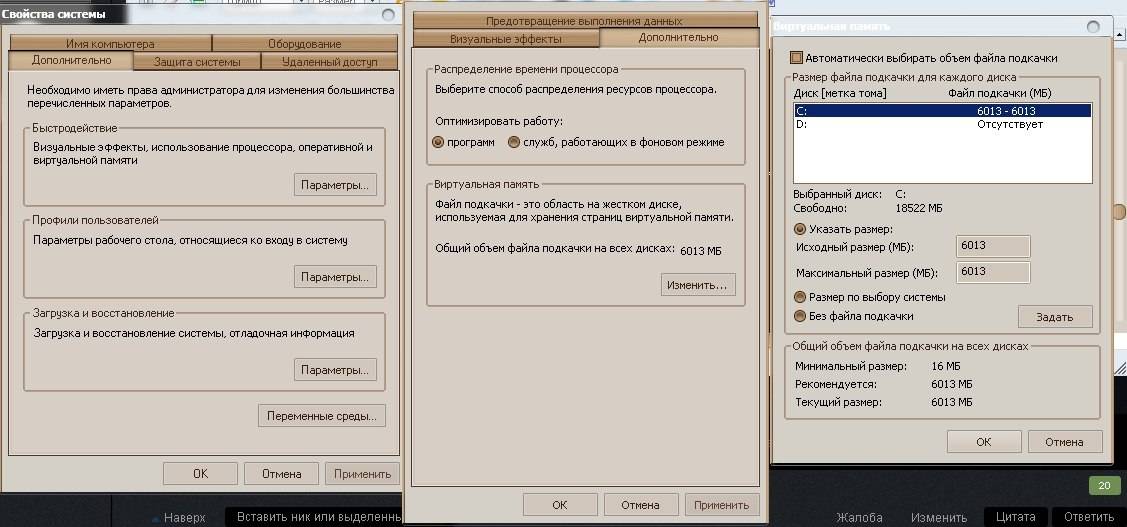
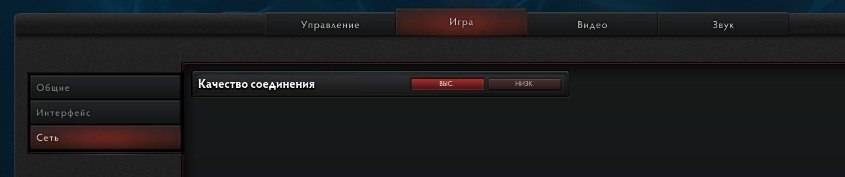
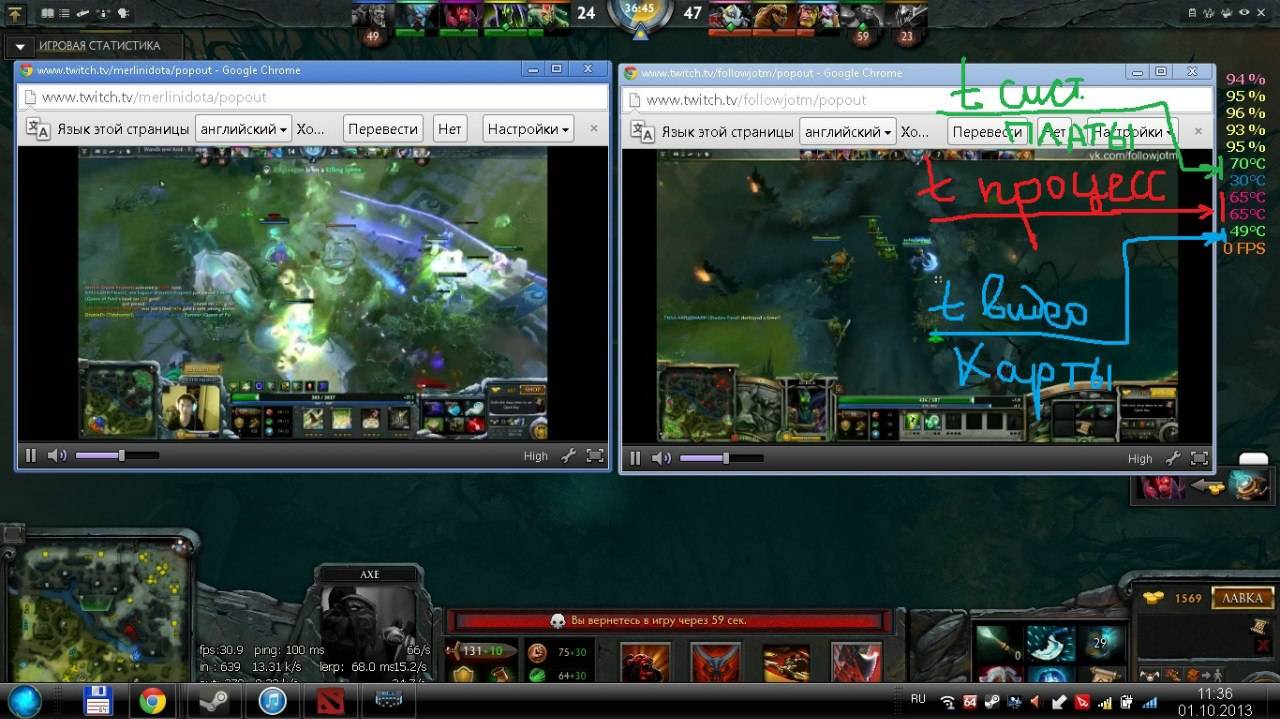 Это обеспечит вам уверенную работу и не будет такого что при файте вдруг что-то залагало из-за высокой температуры, а это часто бывает кто играет на ноутбуке на коленях!!! Кстати как можете заметить из скрина, ФПС упал до 30, делайте выводы.
Это обеспечит вам уверенную работу и не будет такого что при файте вдруг что-то залагало из-за высокой температуры, а это часто бывает кто играет на ноутбуке на коленях!!! Кстати как можете заметить из скрина, ФПС упал до 30, делайте выводы.
 Как повысить ФПС в кс го (с видео)
Как повысить ФПС в кс го (с видео)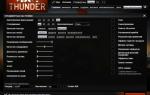 Как повысить фпс в вар тандер
Как повысить фпс в вар тандер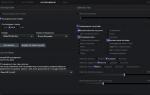 ФПС в Дота 2: Повышаем FPS на максимум!
ФПС в Дота 2: Повышаем FPS на максимум!
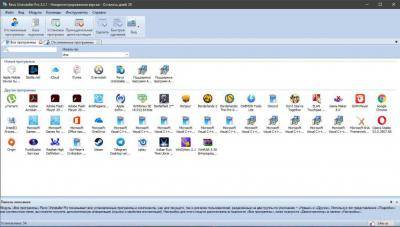

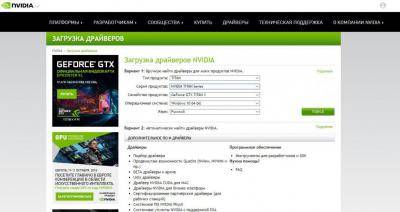
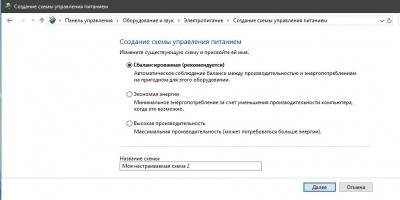

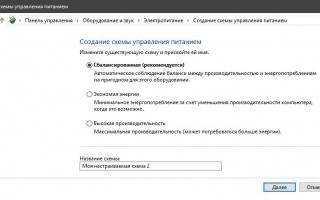

 60 FPS. Настройка «Ведьмак 3: Дикая охота» под слабый ПК
60 FPS. Настройка «Ведьмак 3: Дикая охота» под слабый ПК Как повысить FPS в Counter-Strike 1.6?
Как повысить FPS в Counter-Strike 1.6?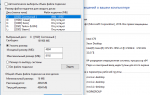 Как повысить FPS в игре Escape From Tarkov?
Как повысить FPS в игре Escape From Tarkov?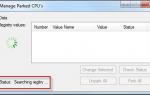 Как повысить ФПС в Apex Legends?
Как повысить ФПС в Apex Legends?