Данный мини-гайд постарается раскрыть полезные настройки: Apex: Legends и оптимизировать игру под слабые пк. Все манипуляции проводились на Windows 10, они могут также быть использованы и для других ОС. Данный гайд не обещает фпс до небес и вряд ли поможет системам не соответствующим минимальным требованиям игры.
Делайте все изменения на свой страх и риск! Перед изменениями сделайте точку восстановления Windows! Сохраните оригинальные cfg файлы!!!
Проверка пинга, смена дата центра (если ваш недоступен)
- Запускаем игру, ждем появления кнопки “Продолжить”
- Не нажимая кнопку “Продолжить” ждём 40-60 сек.
- Нажимаем в левом нижнем углу “Выйти на рабочий стол” и следом нажимаем “Отмена”
- В левом нижнем углу появится кнопка “Дата Центры” нажимаем и выбираем который нравится по пингу.
‘>
Параметры запуска игры в Origin
Заходим в приложение Origin/Библиотека ПКМ на Apex Legends “Свойства игры” вкладка “Расширенные настройки” (между консольными командами должен быть “пробел”)
‘>
Команды:
- -novid — Выключает все вступительные ролики.
- -forcenovsync — Полное отключение вертикальной синхронизации.
- +cl_showfps 4 — Отображение игрового fps монитора (не Origin).
- +cl_showpos 2 — Отображение координат и скорости игрока.
- +fps_max 0 — Ограничитель fps (0-без ограничений) (при выкл. синхронизации игра все равно блокируют на 144 кадра).
- +m_rawinput 1 — прямое подключение мышки, игнорируя настройки чувствительности мыши в Windows xx
- -freq 144 — Герцовка монитора, в настройках игры ставится максимально доступная. (Можете регулировать 60/144/240 и др.)
- -threads 8 — Задает кол-во потоков для игры(зависит от вашего процессора) смотрите потоки в диспетчере задач или спец.процессора.
- -fullscreen — Запуск игры в полноэкранном режиме.
- -dxlevel 95 — Запуск игры через DirectX9 (требует меньше ресурсов).
- -high — Запуск игры с приоритетом “Высокий” (фоновые приложения могут начать лагать, может появиться ошибка “Установите Обновление Origin…” на старте игры, с данными проблемами не рекомендую!)
- -preload — (или cl_forcepreload 1 в autoexec.cfg) Подгружает заранее текстуры и объекты, может повысить производительность. (Для БР крайне не рекомендую может вызвать лаги и фризы. Лечение после данной команды: cl_forcepreload 0, если не сработало, тогда переустановка игры!)
+exec autoexec — Дает возможность загружать пользовательский cfg с персональными настройками (Создавайте “Новый Текстовый документ” в корне игры в папке “cfg” откройте txt файл и нажимаем кнопку “Файл/Сохранить как” с названием autoexec.cfg теперь сюда можно добавлять различные команды. Либо скопируйте файл “config_default_pc.cfg” и переименуйте в autoexec и удалите все содержимое файла внутри.
Например:
- hud_setting_minimapRotate 1 — Ротация карты вместе с вашим перемещением(мини-карта поворачивается вместе с игроком);
- mat_screen_blur_enabled 0 — Прозрачность hud(игровая панель) (0-вкл. 1-выкл)
Пример как выглядит и что использую я: +fps_max 0 -threads 12 -dxlevel 95 -novid -forcenovsync -freq 144 +exec autoexec
Настройка игры, videoconfig.cfg снижение настроек для поднятия fps
- Тут все как обычно хотите максимум выжать FPS старайтесь занижать все параметры на “низк” или “выкл” особенно много кадров поглощают настройки связанные с объемным освещением, тенями и сглаживанием, кач-ом моделей.
- Параметры которые минимально влияют на fps: “Качество текстур” “Анизотропная фильтрация” “Следы ударов” — при условии что ваш процессор не является узким местом для вашей видеокарты.
- Если важен каждый кадр, выкручиваем все на минимум.
- Запускайте игру только в “Полноэкранном режиме” в противном случае вы теряете порядка 5-15 кадров.
- Если ваш FPS упирается в 144 кадра используйте команду: +fps_max 0
Если вы занизили графику через настройки игры на минимум, по средствам конфига это можно сделать еще сильнее. Тут я приведу несколько примеров. Прежде чем приступать к изменениям сохраните свой оригинальный конфиг отдельно!
Открываем C:Usersxxxxxxx(ваше имя пользователя)Saved GamesRespawnApexlocal файл videoconfig.cfg (открываем блокнотом)
‘>
Перед вами откроется данный текст. Пометки добавлены, какой параметр отвечает за что. Синими точками помечены параметры какие изменены вручную) ставим как на скрине, за исключением некоторых пунктов:
- «setting.defaultres» «1920» — Это параметр вашего разрешения, если у вас другое, оставляйте свое.
- «setting.defaultresheight» «1080» — Это параметр вашего разрешения, если у вас другое, оставляйте свое.
- «setting.stream_memory» «739246» — Этот пункт кач-во текстур, можете оставить свой.
- «setting.mat_forceaniso» «4» — Этот пункт анизотропной фильтрации можете оставить свой.
После изменений конфига, не меняйте видеонастройки игры или при следующем запуске все параметры слетят, либо используйте параметр “только чтение” на файле videoconfig.cfg (ПКМ на файле, “Свойства” вкладка “Общие” поставить галку на “только чтение”).
Если по какой либо причине игра начинает вылетать используйте свой конфиг который вы сохранили отдельно.
//Значение «setting.r_lod_switch_scale» «0»не ставьте данное значения игра превратится в майнкрафт. (это для супер ультра лоу пк)
Адаптивное разрешение
Адаптивное разрешение: Работает следующим образом: вы выставляете порог FPS, ниже которого значение не должно опускаться, а игра автоматически меняет разрешение в особо динамичных моментах со взрывами и спецэффектами, чтобы не было просадок кадров. Для этого в настройках меню вы выставляете порог кадров которые нужно чтобы ваша игра выдавала, если 60, выставляем полоску на 60, если больше то максимально доступное значение 100.
Но этот порог можно обойти посредством конфига про которой мы говорили выше.
В файле videoconfig.cfg ищем параметры:
Если вы хотите чтобы ваша система старалась выдать 144 fps выставляем в обоих параметра значение:
- «setting.dvs_enable» «1»
- «setting.dvs_gpuframetime_min» «6600»
- «setting.dvs_gpuframetime_max» «6800»
- «setting.mat_antialias_mode» «12»
Если вы хотите чтобы ваша система старалась выдать 240 fps выставляем в обоих параметра значение:
- «setting.dvs_enable» «1»
- «setting.dvs_gpuframetime_min» «3800»
- «setting.dvs_gpuframetime_max» «3950»
- «setting.mat_antialias_mode» «12»
Если хотите максимально доступную разблокировку данной функции выставляйте:
- «setting.dvs_enable» «1»
- «setting.dvs_gpuframetime_min» «1»
- «setting.dvs_gpuframetime_max» «1»
- «setting.mat_antialias_mode» «12»
Опять же предупреждаю всё будет упираться в возможности вашего железа, чем больше вы будете делать запрос от игры на поддерживания стабильного фреймрейта, тем сильнее будет динамически меняться разрешение экрана, тем сильнее будет замыливаться ваша картинка! Для некоторых игроков это может быть критическим фактором и тогда стоит отказаться от данной функции и выключить её в меню игры или в конфиге videoconfig.cfg поставить «setting.dvs_enable» «0»
После изменений конфига, не меняйте видеонастройки игры или при следующем запуске все параметры слетят, либо используйте параметр “только чтение” на файле videoconfig.cfg (ПКМ на файле, “Свойства” вкладка “Общие” поставить галку на “только чтение”)
Настройка игры, autoexec.cfg снижение настроек для поднятия fps
autoexec.cfg дает возможность загружать пользовательский cfg с персональными настройками
(Создавайте “Новый Текстовый документ” в корне игры в папке “cfg” откройте txt файл и нажимаем кнопку “Файл/Сохранить как” с названием autoexec.cfg теперь сюда можно добавлять различные команды. Либо скопируйте файл “config_default_pc.cfg” и переименуйте в autoexec и удалите все содержимое файла внутри.
‘>
Заходим в приложение Origin/Библиотека ПКМ на Apex Legends “Свойства игры” вкладка “Расширенные настройки” (между консольными командами должен быть “пробел” если у вас больше одной) и добавляем команду: +exec autoexec
‘>
Также в настройках Origin вкладка “Установка и сохраненные файлы”, “Сохраненые файлы” на значение “Выкл” дабы избежать ошибки “Out of Sync”.
Предупреждение: Команды взяты с разных игр на движке Source, в первую очередь Titanfall 2, не все из них могут работать корректно или работать в целом. Если по какой либо причине игра начинает вылетать, удалите добавленные строки из вашего конфига. Или используйте выборочно!
Пример как выглядит и что использую я:
// НАСТРОЙКИ СОЕДИНЕНИЯ И КЛИЕНТА
Если ваша игра начинает вылетать, проверьте наличие данных команд в cfg файле и выключите (добавьте перед командой “ // ”) их или удалите.
Если не помогло уберите команды выше из конфига!
autoexec.cfg
- cl_use_simd_bones 0
- cl_simdbones_slerp 0
- mat_fastnobump 0
- mat_fastspecular 0
- r_fastzreject 0
- mat_use_compressed_hdr_textures 0
videoconfig.txt
- «setting.mat_forceaniso» «1»
- «setting.modeldecals_forceAllowed» «1»
Полноэкранный режим или “TRUE FULLSCREEN”
Данная проблема наблюдается у людей с установленной версией Windows 10 Версия 1809, даже если вы устанавливаете полноэкранный режим в игре или конфиге, Windows 10 Версия 1809 лукавит и устанавливает “Оконный в полноэкранном режиме”. Игрок начинает испытывать проблемы, в игре появляется дополнительная задержка (input lag) также возможно падение FPS. Чтобы решить данную проблему:
- Нажимаем комбинацию клавиш Win+R и в появившемся окне вводим команду «regedit». Нажимаем «ОК» после чего открывается редактор реестра.
- В самом редакторе ищем вручную или вставляем в адресную строку данный путь: HKEY_CURRENT_USERSystemGameConfigStoreChildren и нажимаем Enter.
- Удаляем данную папку с данным содержимым.
- Перезагружаем компьютер
Важно: перед удалением сохраните эту папку дабы при возникшей проблеме её можно было вернуть:
ПКМ(на папке)/Экспортировать
‘>
Следующий этап (подойдет и для других версий Windows 10 и если в реестре вы не нашли нужного параметра)
- В папке с игрой на файлах «r5apex.exe»
- ПКМ/Свойства/Совместимость/”Отключить оптимизацию во весь экран” и “Запускать программу от имени администратора”.
- Кнопка:“Изменить параметры высокого DPI”/Переопределите режим масштабирования высокого разрешения.
Старайтесь запускать игру напрямую через ярлык “Apex Legends” частенько Origin некорректно себя ведет добавляя дополнительную задержку в игру.
‘>
Для владельцев карт Nvidia Geforce
Настройка пользовательского разрешения.
Один из хороших вариантов поднятия FPS является снижение разрешения. К сожалению игра предоставляет мало вариантов на выбор, а также ухудшает кач-во изображения. Если вы являетесь обладателем карт Nvidia вы можете создать свое кастомное разрешение.
Тут мы постараемся создать разрешения которые минимально будут портить картинку(от 1920×1080), но дадут прирост FPS. Для того чтобы создать пользовательское разрешение, заходим в Панель управления Nvidia (через трей или ПКМ на рабочий стол)
Панель управления Nvidia/Изменения разрешения далее нажимаем кнопку “Настройка…” в следующем окне ставим галку “Включить режимы не предлагаемые дисплеем” и нажимаем на кнопку “Создать пользовательское разрешение…” в следующем окне мы видим нашу развертку и тут мы задаем то, что хотим создать. Также можете указать вашу герцовку монитора. Тут я приведу пару примеров под 16:9 с минимальным потерями кач-ва картинки:
- 1904×1071
- 1792×1008
- 1776×999
Вы можете выбрать свое собственное разрешение которое по вашему будет с минимальными потерями в кач-ве
>>Пользовательские разрешения 16:9<< (советую использовать из таблицы дабы избежать черных полос сверху или снизу)
После нажимаете кнопку тест, если ваш экран смог вывести данное изображение то проблем не будет, нажимаем кнопку сохранить. Далее это разрешение появится в общем списке. Nvidia панель предложит вам применить новое созданное разрешение, вы можете нажать “Применить”(чтобы панель Nvidia все сохранила), а после переставить на ваше стандартное разрешение для рабочего стола.
‘>
Далее заходим в игру, настройки изображения и выбираем наше разрешение.
Второй вариант идем в ранее описанный videoconfig.cfg и ставим цифры вашего кастомного разрешения и сохраняем(пример):
- «setting.defaultres» «1904»
- «setting.defaultresheight» «1071»
Сравнения разных разрешений:
1920×1080
‘>
1776×999
‘>
Рабочий стол/ПКМ/Панель управления Nvidia:
В правой колонке/Управление параметрами 3D/Программные настройки: — Применить //Перепроверяйте периодически настройки, они могут сбиваться (обновление драйверов)
(выбираем из списка Apex:Legends) нет в списке, выбираем через кнопку “Добавить”
”Максимальное кол-во заранее подготовленных кадров” если ваш fps ниже 60, увеличиваем данный параметр на 2 или выше для более плавной игры. Побочный эффект возможен inputlag (задержка ввода) в таком случае снижаем данный параметр (по умолчанию 1)
nvidiaProfileInspector
Если вы испытываете проблемы в плане плавности игры(ощущения будто на 144 Hz мониторе вы играете как будто на 60 Hz) имея стабильный фреймрейт. Можно использовать Fast-Sync
Качаем >>nvidiaProfileInspector<< Программа является подобием nvidia control panel правда для более тонкой настройки.
- Запускаем nvidiaProfileInspector
- В разделе Profiles пишем Apex Legends и выбираем из списка.
- Тут нас интересует параметр “Frame Rate Limiter Mode” нажимаем на надпись “Default” и из выпавшего меню выбираем: 0x00000004 PS_FRAMERATE_LIMITER_2_CONTROL_DELAY_FLIP_BY_FLIPMETERING . Если не помогло можно попробовать: 0x00000010 PS_FRAMERATE_LIMITER_2_CONTROL_ALLOW_ALL_MAXWELL
- Нажимаем на кнопку “Apply Changes” и закрываем. (после обновления драйверов данные параметры слетают, переставляйте заново или сохраните профиль отдельно). Если проблема осталась, попробуйте использовать эти параметры в Profile: _GLOBAL_DRIVER_PROFILE (Base Profile)
‘>
Также вы можете ограничить fps в параметре “Frame Rate Limiter” при необходимости.
Внутриигровые оверлеи
Старайтесь выключать любые игровые оверлеи, они тратят лишние ресурсы вашего ПК и влияют на FPS.
Минусы: невозможность использовать shift+f1 во время игры или принять инвайт Origin (только сворачивая игру, возможно), недоступность fps монитораOrigin. Тут на ваше усмотрение, если вам часто пишут, приглашают, оставляйте, в противном случае лучше отключить.
‘>
Geforce experience/Настройки/Внутриигровой оверлей(выкл) //(выключаем оверлей geforce experience)
‘>
Discord
Настройки: Оверлей/Включить внутриигровой оверлей(выкл) //(убираем оверлей дискорда)
Внешний вид/Аппаратное ускорение(выкл) //(снимаем лишнюю нагрузку на GPU)
‘>
Разблокировка ядер, электропитание Windows xx
Windows 7,8 а также Windows 10 (в меньшем случае) порой утаивают производительность (от 5-20%) нескольких ядер придерживая их под свои нужды, что также сказывается на FPS в играх.
Для их разблокировки используйте простую версию программы: Disable CPU Core Parking Utility (проматываем вниз и нажимаем Download application)
Программа представляет просто интерфейс:
Нажимаем на кнопку “Check Status” и ждём (5-15 мин)
Смотри результат: Видим, ядра со статусом “Parked”
Нажимаем кнопку “Unpark All” и ожидаем (5-15 мин). Для полной убедительности нажимаем снова кнопку “Check Status” и ждем результат, если ядра припаркованные для Windows xx поменяли статус на “Unparked” дело сделано, мы высвободили лишние ресурсы отнятые жадной Windows xx.
Режим электропитания
Старайтесь выставлять режим электропитания на “Высокую” или “Максимальную производительность” когда собираетесь идти играть.
Панели управления/Электропитание режим “Высокая производительность” и “Сохранить”
!!! Обновленный гайд — за 11.01.2020 — ЧИТАТЬ ТУТ
Наше руководство по настройкам Apex Legends содержит список лучших настроек, которые вам необходимы, чтобы получить оптимальный FPS.
Если в Apex Legends и есть один способ получить реальное преимущество над противником, то это через меню настроек видео. Само собой разумеется, вы также должны оттачивать свою тактическую ношу, целиться и знать, какой герой подходит вам лучше всего. Однако если ваш компьютер работает без лагов, то вы скорее всего займёте первое место.
Удивительно просто полностью игнорировать меню настроек и использовать любые настройки, которые Apex Legends предоставляет вам при первой загрузке игры. Проблема в том, что ваши шансы на выживание могут быть ограничены из-за плохо оптимизированных настроек видео. Последнее что вы хотите, это проиграть перестрелку, потому что ваша игра зависала повсюду.
Если вы новичок в Apex Legends или даже если вы уже много часов играли в неё, но нуждаетесь в простом совете, чтобы улучшить свою игру еще дальше, мы предоставим вам эту страницу. Ниже мы собрали список всех лучших настроек ПК, чтобы дать вам желанное повышение FPS.
Лучшие настройки ПК для повышения FPS
Вот краткое изложение всех настроек видео в Apex Legends и то, что вы хотите настроить для достижения максимальной производительности.
Обязательно ознакомьтесь с нашей страницей системные требования Apex Legends, если вы не уверены, может ли ваш компьютер запустить Apex Legends!- Режим отображения – установите это в полноэкранный режим.
- Соотношение сторон – мы рекомендуем установить это в вашем родном разрешении монитора. Вероятно, это будет 16: 9, 1080p.
- Разрешение – Опять же, установите это на свое собственное разрешение монитора.
- Поле зрения – это личное предпочтение. Если вы хотите увидеть больше в целом, установите для этого параметра значение max, но если вы хотите чтобы все было немного ближе, то немного уменьшите его. Посмотрите, что работает лучше для вас, настроив его в игре.
- Цветовой фильтр – Личные предпочтения.
- V-Sync – отключите это.
- Адаптивное разрешение – установите это значение на 0.
- Адаптивный суперсэмплинг – будет выключенным.
- Сглаживание – отключите это для максимального FPS. Держите его для более красивого вида, который не увеличит ваш FPS.
- Качество текстур – это фактически разрешение текстур, которое зависит от мощности вашей видеокарты и виртуальной памяти. Для чистого FPS мы рекомендуем переключать это значение на более низкое значение, но не выше среднего.
- Фильтрация текстур – Это влияет на четкость текстурных деталей, которые могут сильно ударить по FPS, если вы включите это. Мы рекомендуем оставить это на уровне Anisotropic 2X.
- Качество рассеяного затенения – влияет на качество теней и тому подобное. Это может сильно повлиять на производительность, поэтому установите его на низкое значение. Для мощных пк вы можете поставить это на средний.
- Детализация Теней (Солнце) – установите это значение на низкое.
- Детализация Теней (Точечные) – Установите это значение на низкое.
- Охват теней от солнца – установите это значение на низкое.
- Объемное освещение – отключите это, поскольку оно может привести к высокой производительности.
- Динамические Тени – вы получаете перемещение теней, отключите это.
- Детализация модели – установите низкий или средний уровень, так как он определяет детализацию объектов и персонажей в игровом мире.
- Детализация эффектов – Определяет детали взрывов, способности эффектов и тому подобное. Установите это на низкий или средний.
- Следы Ударов – это определяет, сколько следов от пуль вы увидите в игровом мире. Установите это на низкий или средний.
- Физика Тел – определяет физическую достоверность ваших мертвых врагов.
Содержание
Как поднять ФПС в Apex Legends?
Настройки игры
- Режим отображения: Выберите «На весь экран». Это позволит игре использовать все доступные ресурсы.
- Соотношение сторон: Нужно оставить значение подходящее под ваш монитор. Для большинства — это 16:9.
- Разрешение: Лучше всего использовать разрешение своего монитора. Если вы хотите несколько дополнительных ФПС, тогда его можно снизить. Некоторые профессиональные игроки предпочитать играть с черными полосами, но, поверьте, это никак не связано с оптимизацией.
- Поле зрения: Зачастую этот параметр никак не влияет на производительность.
- Верт. синхронизация: Выкл. Очень важно отключить этот параметр. Если у вас включена вертикальная синхронизация, это означает, что игра не показывает изображение, пока картинка не синхронизируется вертикально. Из-за этого могут возникать задержки во время игры.
- Адаптивное разрешение: Мы рекомендуем поставить 40%.
- Сглаживание: Отключение этого эффекта позволит улучшить производительность Apex Legends на 2-3%.
- Качество текстур: Это параметр отвечает за разрешение текстур и их качество. Для максимальной производительности нужно выбрать «Нет». Это даст вам дополнительных 5-6% оптимизации.
- Фильтрация текстур: лучше всего использовать билинейная фильтрация. Переход с максимального значения на билинейную фильтрацию даст вам 5-6% производительности.
- Качество рассеянного затенения: Обязательно поставьте «Выкл». Это ускорит производительность Apex Legends на 15%.
- Охват теней от солнца: Выставите «Низко». Вы сможете получить 4% для оптимизации игры.
- Детализация теней (солнце): Выберите «Низко». Производительность улучшится на 2%.
- Детализация теней: Отключите эту функцию и вы сможете получить 3% для улучшения производительности.
- Объемное освещение: Отключите эту опцию. Это позволит улучшить производительность на 5%.
- Динамические тени (точечные): Параметр оказывает небольшой эффект на производительность. Но наш выбор — «Выкл».
- Качество моделей: Выставьте «Низко». Это поможет улучшить производительность на 5%.
- Качество эффектов: Выставите «Низко». Но помните, что особого эффекта на оптимизацию это особо не влияет.
- Следы ударов: Можно поставить «Выкл». Хотя этот параметр особо и не влияет на производительность.
- Физика тел: Нужно поставить «Низко». Параметр контролирует физику мертвых тел.
Настройки Windows
Удалите временные файлы компьютера
Внимание! Предварительно сохраните пароли и важные закладки с браузера. Вместе с кэшом удаляется и персональная информация. Пропустите этот пункт, если не хотите вводить данные заново. Но мы советуем уделить этому время, потому что это значительно улучшит работу Windows и програм.
- Впишите %localappdata% в поиск Windows.
- Откройте найденную папку.
- Удалите файлы, что будут внутри открытой папки.
Выберите режим высокой производительности электропитания
Зайдите в «Панель управления» Windows и откройте меню «Оборудование и звук». После этого зайдите в «Электропитание» и выберите «Высокая производительность». Если в списке нет этого режима, тогда введите «cmd» в поиск Windows и откройте командную строку. Скопируйте туда — «powercfg -duplicatescheme e9a42b02-d5df-448d-aa00-03f14749eb61» и нажмите Enter. Это поможет разблокировать нужный режим.
Выберите режим высокой производительности графики
Введите «Настройки графики» в поиск Windows. Откройте найденное меню и нажмите «Обзор». Добавьте файл r5apex.exe из папки с установленной игрой. Нажмите «Параметры» и выберите «Высокая производительность».
Отключите Game DVR
Откройте меню пуск, дальше нажмите на значок шестерёнки. Потом перейдите в раздел игры «Игры». Здесь вам нужно отключить функцию «Записывайте игровые клипы». Дальше перейдите в раздел «DVR для игр» и отключите функции «Вести запись в фоновом режиме» и «Записывать звук во время игры».
Важно, чтобы у вас была свежая версия драйвера для видеокарты и обновленный DirectX. Это поможет улучшить производительность компьютера. А также позволит избежать многих проблем.
Откройте «Панель управления» Windows, дальше перейдите в раздел «Оборудование и звук». Теперь выберите «Панель управление Nvidia». Найдите меню «Управление параметрами 3D» и нажмите «Программные настройки». Выберите «Добавить» и найдите файл r5apex.exe в папке Apex Legends.
Используйте следующие настройки:
- Анизотропная фильтрация: Выкл
- Сглаживание FXAA: Выкл
- Сглаживание гамма-коррекция: Выкл
- Сглаживание режим: Выкл
- Сглаживание-параметры: Нет
- Сглаживание-прозрачность: Выкл
- Максимальное количество заранее подготовленных кадров: 1
- Режим управления электропитанием: Предпочтителен режим максимальной производительности
- Кэширование шейдеров: Вкл
- Фильтрация текстур: Анизотропная оптимизация по выборке: Выкл
- Фильтрация текстур: Отрицательное отклонение УД: Разрешить
- Фильтрация текстур: Качество: Высокая производительность
- Фильтрация текстур: Трилинейная оптимизация: Выкл
- Потоковая оптимизация: Вкл
- Тройная буферизация: Выкл
- Вертикальная синхронизация: Выкл
GeForce Experience (для Nvidia)
Откройте настройки в GeForce Experience. Отыщите раздел «Общие» и отключите функцию «Внутриигровой оверлей». Теперь перейдите в раздел раздел «Shield» и отключите «Gamestream».
Используйте следующие настройки:
- Режим сглаживания: Управление от приложения
- Метод сглаживания: Мультисэмплинг
- Морфологическая фильтрация: Выкл
- Режим анизотропной фильтрации: Управление от приложения
- Качество фильтрации текстур: Производительность
- Оптимизация формата поверхности: Вкл
- Ожидание вертикального обновления: Всегда выключен
- OpenGL Тройная буферизация: Выкл
- Шейдерный кэш: Вкл
- Режим тесселяции: Переопределить настройки приложения
- Максимальный уровень тесселяции: Выкл
- AMD FreeSync: AMD оптимизирована
- Целевое управление частотой кадров: Отключено
Дополнительные меры
- Отключите ненужные программы с автозагрузки системы.
- Удалите лишние файлы и ярлыки с рабочего стола.
- Отключите дополнительные визуальные эффекты и анимации системы.
- Переустановите игру на SSD, если у вас есть накопитель этого типа.
- Используйте программу CCleaner. Она поможет очистить устаревший кеш и регистр системы.
- Обновите драйверы для всех устройств с помощью утилиты Driver Booster 6.
Используемые источники:
- https://gamecaste.ru/optima-apex-legends.html
- https://wowmoon.ru/igry/apex-legends/apex-legends-nastrojki-grafiki/
- https://24apex.com/kak-povysit-fps-v-apex-legends/
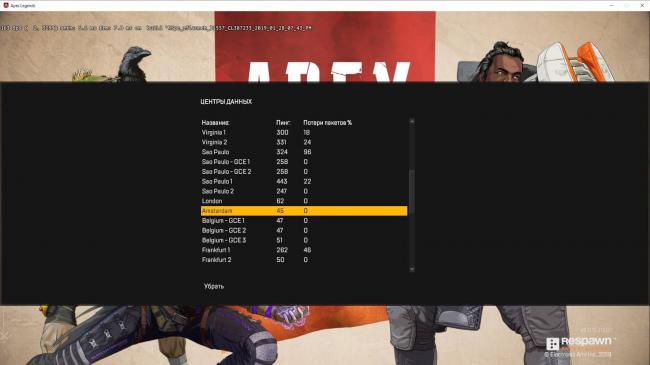
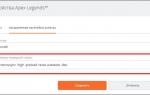 Настройка мыши в Apex Legends
Настройка мыши в Apex Legends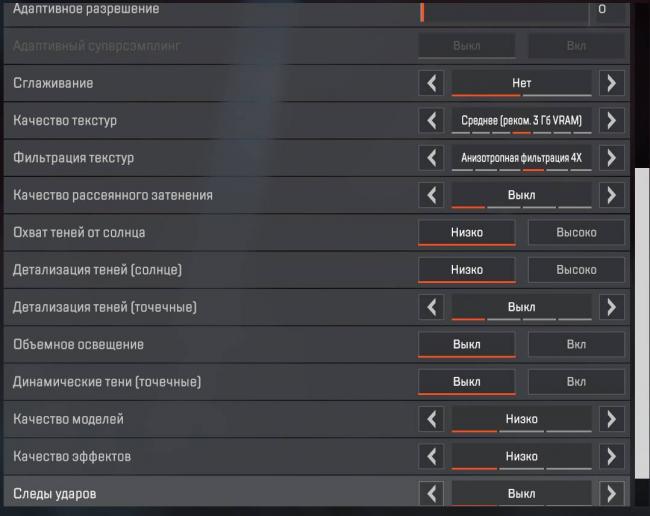
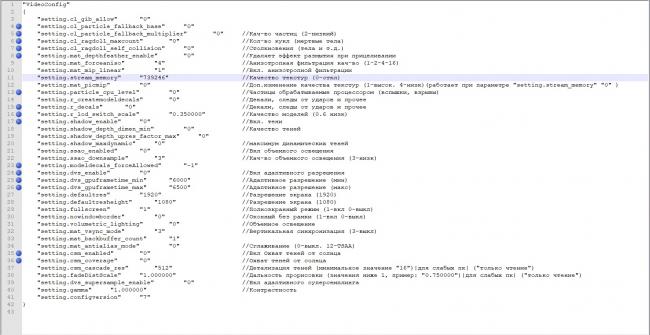

 Apex Legends: Оптимальные настройки
Apex Legends: Оптимальные настройки Совсем не для маленьких. Обзор клавиатуры SteelSeries Apex [RAW]
Совсем не для маленьких. Обзор клавиатуры SteelSeries Apex [RAW]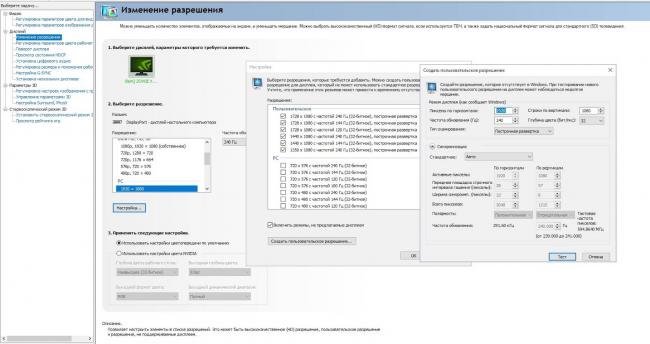


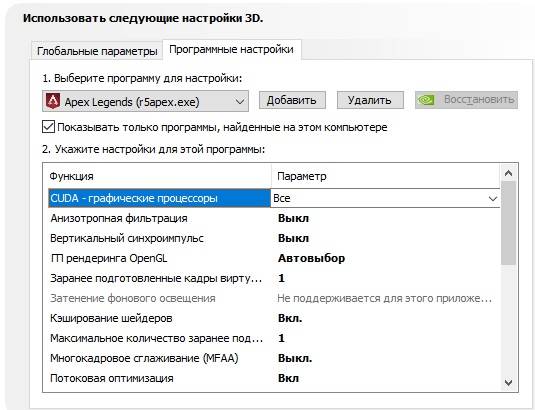
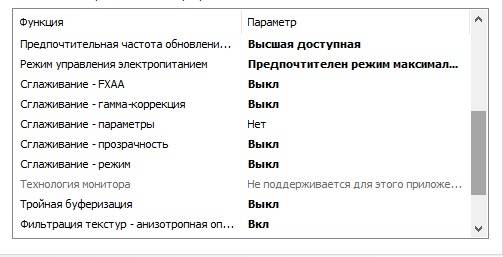

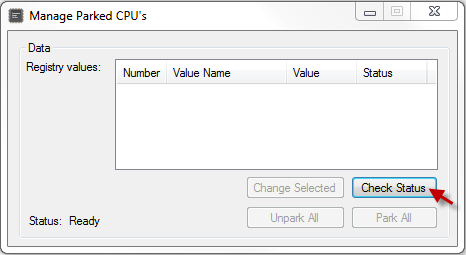

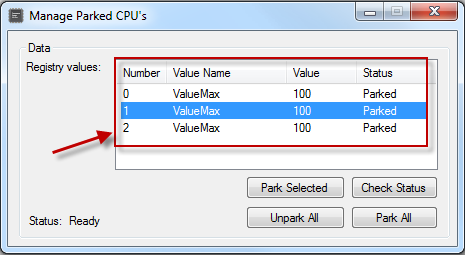
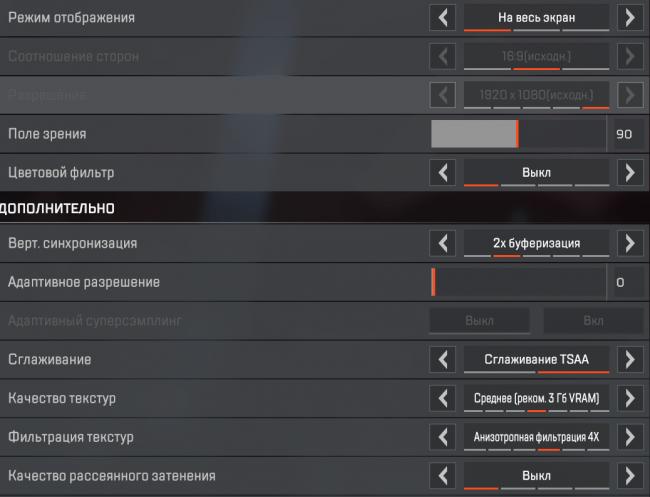
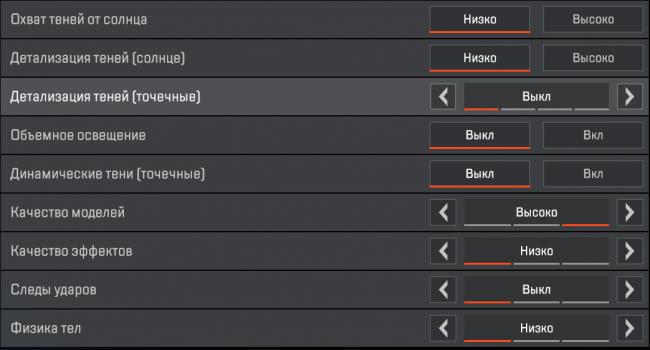
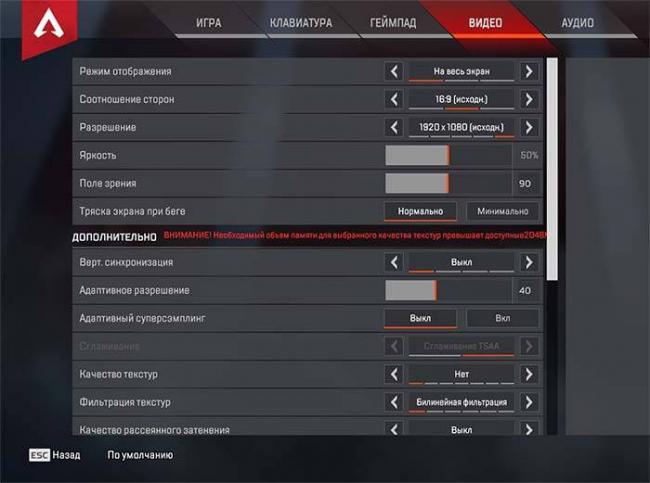
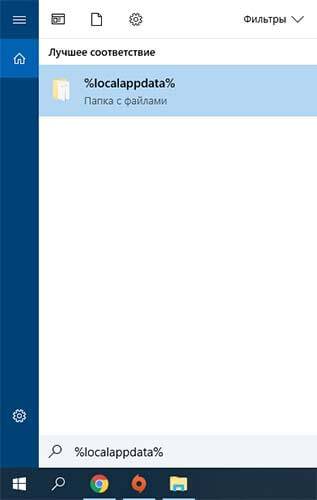
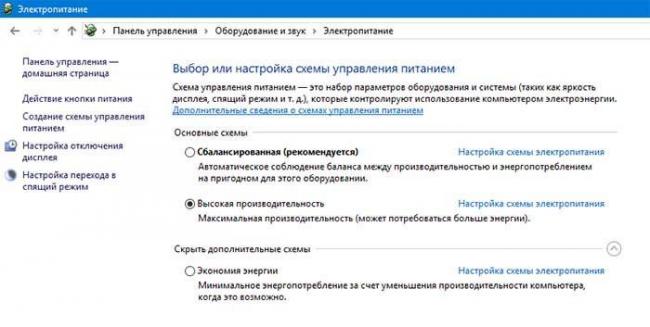
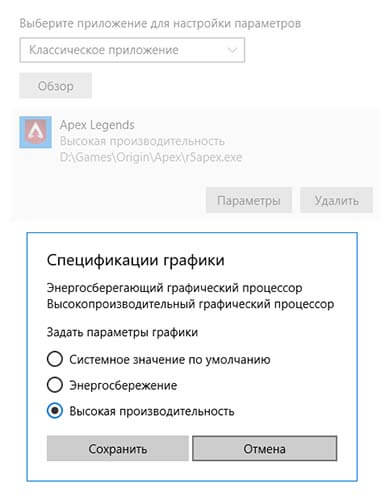
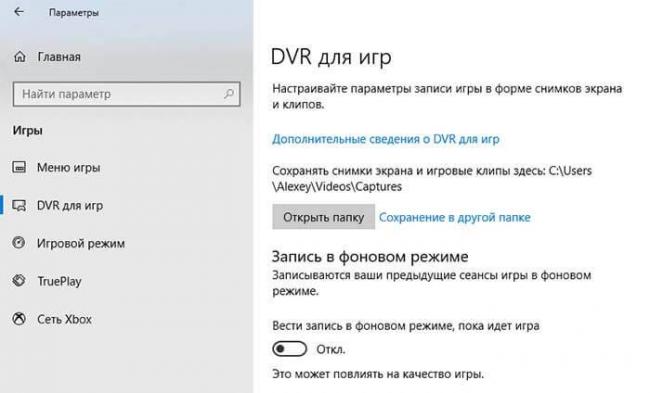
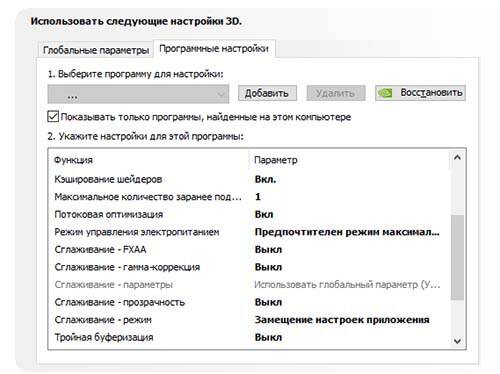

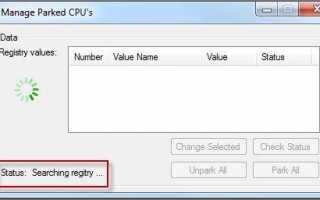

 Как повысить ФПС в кс го (с видео)
Как повысить ФПС в кс го (с видео) Potato mode на Witcher 3 (Ультра-низкая графика)
Potato mode на Witcher 3 (Ультра-низкая графика) GTA 5: системные требования, геймплей и другие характеристики
GTA 5: системные требования, геймплей и другие характеристики ОБЗОР МЕХАНИЧЕСКОЙ ИГРОВОЙ КЛАВИАТУРЫ HYPERX ALLOY FPS
ОБЗОР МЕХАНИЧЕСКОЙ ИГРОВОЙ КЛАВИАТУРЫ HYPERX ALLOY FPS