Данный мини-гайд постарается раскрыть полезные настройки: Apex: Legends и оптимизировать игру под слабые пк. Все манипуляции проводились на Windows 10, они могут также быть использованы и для других ОС. Данный гайд не обещает фпс до небес и вряд ли поможет системам не соответствующим минимальным требованиям игры.
Делайте все изменения на свой страх и риск! Перед изменениями сделайте точку восстановления Windows! Сохраните оригинальные cfg файлы!!!
Проверка пинга, смена дата центра (если ваш недоступен)
- Запускаем игру, ждем появления кнопки “Продолжить”
- Не нажимая кнопку “Продолжить” ждём 40-60 сек.
- Нажимаем в левом нижнем углу “Выйти на рабочий стол” и следом нажимаем “Отмена”
- В левом нижнем углу появится кнопка “Дата Центры” нажимаем и выбираем который нравится по пингу.
‘>
Параметры запуска игры в Origin
Заходим в приложение Origin/Библиотека ПКМ на Apex Legends “Свойства игры” вкладка “Расширенные настройки” (между консольными командами должен быть “пробел”)
‘>
Команды:
- -novid — Выключает все вступительные ролики.
- -forcenovsync — Полное отключение вертикальной синхронизации.
- +cl_showfps 4 — Отображение игрового fps монитора (не Origin).
- +cl_showpos 2 — Отображение координат и скорости игрока.
- +fps_max 0 — Ограничитель fps (0-без ограничений) (при выкл. синхронизации игра все равно блокируют на 144 кадра).
- +m_rawinput 1 — прямое подключение мышки, игнорируя настройки чувствительности мыши в Windows xx
- -freq 144 — Герцовка монитора, в настройках игры ставится максимально доступная. (Можете регулировать 60/144/240 и др.)
- -threads 8 — Задает кол-во потоков для игры(зависит от вашего процессора) смотрите потоки в диспетчере задач или спец.процессора.
- -fullscreen — Запуск игры в полноэкранном режиме.
- -dxlevel 95 — Запуск игры через DirectX9 (требует меньше ресурсов).
- -high — Запуск игры с приоритетом “Высокий” (фоновые приложения могут начать лагать, может появиться ошибка “Установите Обновление Origin…” на старте игры, с данными проблемами не рекомендую!)
- -preload — (или cl_forcepreload 1 в autoexec.cfg) Подгружает заранее текстуры и объекты, может повысить производительность. (Для БР крайне не рекомендую может вызвать лаги и фризы. Лечение после данной команды: cl_forcepreload 0, если не сработало, тогда переустановка игры!)
+exec autoexec — Дает возможность загружать пользовательский cfg с персональными настройками (Создавайте “Новый Текстовый документ” в корне игры в папке “cfg” откройте txt файл и нажимаем кнопку “Файл/Сохранить как” с названием autoexec.cfg теперь сюда можно добавлять различные команды. Либо скопируйте файл “config_default_pc.cfg” и переименуйте в autoexec и удалите все содержимое файла внутри.
Например:
- hud_setting_minimapRotate 1 — Ротация карты вместе с вашим перемещением(мини-карта поворачивается вместе с игроком);
- mat_screen_blur_enabled 0 — Прозрачность hud(игровая панель) (0-вкл. 1-выкл)
Пример как выглядит и что использую я: +fps_max 0 -threads 12 -dxlevel 95 -novid -forcenovsync -freq 144 +exec autoexec
Настройка игры, videoconfig.cfg снижение настроек для поднятия fps
- Тут все как обычно хотите максимум выжать FPS старайтесь занижать все параметры на “низк” или “выкл” особенно много кадров поглощают настройки связанные с объемным освещением, тенями и сглаживанием, кач-ом моделей.
- Параметры которые минимально влияют на fps: “Качество текстур” “Анизотропная фильтрация” “Следы ударов” — при условии что ваш процессор не является узким местом для вашей видеокарты.
- Если важен каждый кадр, выкручиваем все на минимум.
- Запускайте игру только в “Полноэкранном режиме” в противном случае вы теряете порядка 5-15 кадров.
- Если ваш FPS упирается в 144 кадра используйте команду: +fps_max 0
Если вы занизили графику через настройки игры на минимум, по средствам конфига это можно сделать еще сильнее. Тут я приведу несколько примеров. Прежде чем приступать к изменениям сохраните свой оригинальный конфиг отдельно!
Открываем C:Usersxxxxxxx(ваше имя пользователя)Saved GamesRespawnApexlocal файл videoconfig.cfg (открываем блокнотом)
‘>
Перед вами откроется данный текст. Пометки добавлены, какой параметр отвечает за что. Синими точками помечены параметры какие изменены вручную) ставим как на скрине, за исключением некоторых пунктов:
- «setting.defaultres» «1920» — Это параметр вашего разрешения, если у вас другое, оставляйте свое.
- «setting.defaultresheight» «1080» — Это параметр вашего разрешения, если у вас другое, оставляйте свое.
- «setting.stream_memory» «739246» — Этот пункт кач-во текстур, можете оставить свой.
- «setting.mat_forceaniso» «4» — Этот пункт анизотропной фильтрации можете оставить свой.
После изменений конфига, не меняйте видеонастройки игры или при следующем запуске все параметры слетят, либо используйте параметр “только чтение” на файле videoconfig.cfg (ПКМ на файле, “Свойства” вкладка “Общие” поставить галку на “только чтение”).
Если по какой либо причине игра начинает вылетать используйте свой конфиг который вы сохранили отдельно.
//Значение «setting.r_lod_switch_scale» «0»не ставьте данное значения игра превратится в майнкрафт. (это для супер ультра лоу пк)
Адаптивное разрешение
Адаптивное разрешение: Работает следующим образом: вы выставляете порог FPS, ниже которого значение не должно опускаться, а игра автоматически меняет разрешение в особо динамичных моментах со взрывами и спецэффектами, чтобы не было просадок кадров. Для этого в настройках меню вы выставляете порог кадров которые нужно чтобы ваша игра выдавала, если 60, выставляем полоску на 60, если больше то максимально доступное значение 100.
Но этот порог можно обойти посредством конфига про которой мы говорили выше.
В файле videoconfig.cfg ищем параметры:
Если вы хотите чтобы ваша система старалась выдать 144 fps выставляем в обоих параметра значение:
- «setting.dvs_enable» «1»
- «setting.dvs_gpuframetime_min» «6600»
- «setting.dvs_gpuframetime_max» «6800»
- «setting.mat_antialias_mode» «12»
Если вы хотите чтобы ваша система старалась выдать 240 fps выставляем в обоих параметра значение:
- «setting.dvs_enable» «1»
- «setting.dvs_gpuframetime_min» «3800»
- «setting.dvs_gpuframetime_max» «3950»
- «setting.mat_antialias_mode» «12»
Если хотите максимально доступную разблокировку данной функции выставляйте:
- «setting.dvs_enable» «1»
- «setting.dvs_gpuframetime_min» «1»
- «setting.dvs_gpuframetime_max» «1»
- «setting.mat_antialias_mode» «12»
Опять же предупреждаю всё будет упираться в возможности вашего железа, чем больше вы будете делать запрос от игры на поддерживания стабильного фреймрейта, тем сильнее будет динамически меняться разрешение экрана, тем сильнее будет замыливаться ваша картинка! Для некоторых игроков это может быть критическим фактором и тогда стоит отказаться от данной функции и выключить её в меню игры или в конфиге videoconfig.cfg поставить «setting.dvs_enable» «0»
После изменений конфига, не меняйте видеонастройки игры или при следующем запуске все параметры слетят, либо используйте параметр “только чтение” на файле videoconfig.cfg (ПКМ на файле, “Свойства” вкладка “Общие” поставить галку на “только чтение”)
Настройка игры, autoexec.cfg снижение настроек для поднятия fps
autoexec.cfg дает возможность загружать пользовательский cfg с персональными настройками
(Создавайте “Новый Текстовый документ” в корне игры в папке “cfg” откройте txt файл и нажимаем кнопку “Файл/Сохранить как” с названием autoexec.cfg теперь сюда можно добавлять различные команды. Либо скопируйте файл “config_default_pc.cfg” и переименуйте в autoexec и удалите все содержимое файла внутри.
‘>
Заходим в приложение Origin/Библиотека ПКМ на Apex Legends “Свойства игры” вкладка “Расширенные настройки” (между консольными командами должен быть “пробел” если у вас больше одной) и добавляем команду: +exec autoexec
‘>
Также в настройках Origin вкладка “Установка и сохраненные файлы”, “Сохраненые файлы” на значение “Выкл” дабы избежать ошибки “Out of Sync”.
Предупреждение: Команды взяты с разных игр на движке Source, в первую очередь Titanfall 2, не все из них могут работать корректно или работать в целом. Если по какой либо причине игра начинает вылетать, удалите добавленные строки из вашего конфига. Или используйте выборочно!
Пример как выглядит и что использую я:
// НАСТРОЙКИ СОЕДИНЕНИЯ И КЛИЕНТА
Если ваша игра начинает вылетать, проверьте наличие данных команд в cfg файле и выключите (добавьте перед командой “ // ”) их или удалите.
Если не помогло уберите команды выше из конфига!
autoexec.cfg
- cl_use_simd_bones 0
- cl_simdbones_slerp 0
- mat_fastnobump 0
- mat_fastspecular 0
- r_fastzreject 0
- mat_use_compressed_hdr_textures 0
videoconfig.txt
- «setting.mat_forceaniso» «1»
- «setting.modeldecals_forceAllowed» «1»
Полноэкранный режим или “TRUE FULLSCREEN”
Данная проблема наблюдается у людей с установленной версией Windows 10 Версия 1809, даже если вы устанавливаете полноэкранный режим в игре или конфиге, Windows 10 Версия 1809 лукавит и устанавливает “Оконный в полноэкранном режиме”. Игрок начинает испытывать проблемы, в игре появляется дополнительная задержка (input lag) также возможно падение FPS. Чтобы решить данную проблему:
- Нажимаем комбинацию клавиш Win+R и в появившемся окне вводим команду «regedit». Нажимаем «ОК» после чего открывается редактор реестра.
- В самом редакторе ищем вручную или вставляем в адресную строку данный путь: HKEY_CURRENT_USERSystemGameConfigStoreChildren и нажимаем Enter.
- Удаляем данную папку с данным содержимым.
- Перезагружаем компьютер
Важно: перед удалением сохраните эту папку дабы при возникшей проблеме её можно было вернуть:
ПКМ(на папке)/Экспортировать
‘>
Следующий этап (подойдет и для других версий Windows 10 и если в реестре вы не нашли нужного параметра)
- В папке с игрой на файлах «r5apex.exe»
- ПКМ/Свойства/Совместимость/”Отключить оптимизацию во весь экран” и “Запускать программу от имени администратора”.
- Кнопка:“Изменить параметры высокого DPI”/Переопределите режим масштабирования высокого разрешения.
Старайтесь запускать игру напрямую через ярлык “Apex Legends” частенько Origin некорректно себя ведет добавляя дополнительную задержку в игру.
‘>
Для владельцев карт Nvidia Geforce
Настройка пользовательского разрешения.
Один из хороших вариантов поднятия FPS является снижение разрешения. К сожалению игра предоставляет мало вариантов на выбор, а также ухудшает кач-во изображения. Если вы являетесь обладателем карт Nvidia вы можете создать свое кастомное разрешение.
Тут мы постараемся создать разрешения которые минимально будут портить картинку(от 1920×1080), но дадут прирост FPS. Для того чтобы создать пользовательское разрешение, заходим в Панель управления Nvidia (через трей или ПКМ на рабочий стол)
Панель управления Nvidia/Изменения разрешения далее нажимаем кнопку “Настройка…” в следующем окне ставим галку “Включить режимы не предлагаемые дисплеем” и нажимаем на кнопку “Создать пользовательское разрешение…” в следующем окне мы видим нашу развертку и тут мы задаем то, что хотим создать. Также можете указать вашу герцовку монитора. Тут я приведу пару примеров под 16:9 с минимальным потерями кач-ва картинки:
- 1904×1071
- 1792×1008
- 1776×999
Вы можете выбрать свое собственное разрешение которое по вашему будет с минимальными потерями в кач-ве
>>Пользовательские разрешения 16:9<< (советую использовать из таблицы дабы избежать черных полос сверху или снизу)
После нажимаете кнопку тест, если ваш экран смог вывести данное изображение то проблем не будет, нажимаем кнопку сохранить. Далее это разрешение появится в общем списке. Nvidia панель предложит вам применить новое созданное разрешение, вы можете нажать “Применить”(чтобы панель Nvidia все сохранила), а после переставить на ваше стандартное разрешение для рабочего стола.
‘>
Далее заходим в игру, настройки изображения и выбираем наше разрешение.
Второй вариант идем в ранее описанный videoconfig.cfg и ставим цифры вашего кастомного разрешения и сохраняем(пример):
- «setting.defaultres» «1904»
- «setting.defaultresheight» «1071»
Сравнения разных разрешений:
1920×1080
‘>
1776×999
‘>
Рабочий стол/ПКМ/Панель управления Nvidia:
В правой колонке/Управление параметрами 3D/Программные настройки: — Применить //Перепроверяйте периодически настройки, они могут сбиваться (обновление драйверов)
(выбираем из списка Apex:Legends) нет в списке, выбираем через кнопку “Добавить”
”Максимальное кол-во заранее подготовленных кадров” если ваш fps ниже 60, увеличиваем данный параметр на 2 или выше для более плавной игры. Побочный эффект возможен inputlag (задержка ввода) в таком случае снижаем данный параметр (по умолчанию 1)
nvidiaProfileInspector
Если вы испытываете проблемы в плане плавности игры(ощущения будто на 144 Hz мониторе вы играете как будто на 60 Hz) имея стабильный фреймрейт. Можно использовать Fast-Sync
Качаем >>nvidiaProfileInspector<< Программа является подобием nvidia control panel правда для более тонкой настройки.
- Запускаем nvidiaProfileInspector
- В разделе Profiles пишем Apex Legends и выбираем из списка.
- Тут нас интересует параметр “Frame Rate Limiter Mode” нажимаем на надпись “Default” и из выпавшего меню выбираем: 0x00000004 PS_FRAMERATE_LIMITER_2_CONTROL_DELAY_FLIP_BY_FLIPMETERING . Если не помогло можно попробовать: 0x00000010 PS_FRAMERATE_LIMITER_2_CONTROL_ALLOW_ALL_MAXWELL
- Нажимаем на кнопку “Apply Changes” и закрываем. (после обновления драйверов данные параметры слетают, переставляйте заново или сохраните профиль отдельно). Если проблема осталась, попробуйте использовать эти параметры в Profile: _GLOBAL_DRIVER_PROFILE (Base Profile)
‘>
Также вы можете ограничить fps в параметре “Frame Rate Limiter” при необходимости.
Внутриигровые оверлеи
Старайтесь выключать любые игровые оверлеи, они тратят лишние ресурсы вашего ПК и влияют на FPS.
Минусы: невозможность использовать shift+f1 во время игры или принять инвайт Origin (только сворачивая игру, возможно), недоступность fps монитораOrigin. Тут на ваше усмотрение, если вам часто пишут, приглашают, оставляйте, в противном случае лучше отключить.
‘>
Geforce experience/Настройки/Внутриигровой оверлей(выкл) //(выключаем оверлей geforce experience)
‘>
Discord
Настройки: Оверлей/Включить внутриигровой оверлей(выкл) //(убираем оверлей дискорда)
Внешний вид/Аппаратное ускорение(выкл) //(снимаем лишнюю нагрузку на GPU)
‘>
Разблокировка ядер, электропитание Windows xx
Windows 7,8 а также Windows 10 (в меньшем случае) порой утаивают производительность (от 5-20%) нескольких ядер придерживая их под свои нужды, что также сказывается на FPS в играх.
Для их разблокировки используйте простую версию программы: Disable CPU Core Parking Utility (проматываем вниз и нажимаем Download application)
Программа представляет просто интерфейс:
Нажимаем на кнопку “Check Status” и ждём (5-15 мин)
Смотри результат: Видим, ядра со статусом “Parked”
Нажимаем кнопку “Unpark All” и ожидаем (5-15 мин). Для полной убедительности нажимаем снова кнопку “Check Status” и ждем результат, если ядра припаркованные для Windows xx поменяли статус на “Unparked” дело сделано, мы высвободили лишние ресурсы отнятые жадной Windows xx.
Режим электропитания
Старайтесь выставлять режим электропитания на “Высокую” или “Максимальную производительность” когда собираетесь идти играть.
Панели управления/Электропитание режим “Высокая производительность” и “Сохранить”
!!! Обновленный гайд — за 11.01.2020 — ЧИТАТЬ ТУТ
Наше руководство по настройке чувствительности мыши Apex Legends охватывает лучшие настройки DPI и чувствительности, чтобы повысить точность и улучшить качество игры.
Люди, ответственные за любимую франшизу Titanfall, создали чрезвычайно отполированный опыт королевской битвы. Они явно взяли все основные сильные стороны из своих предыдущих игр и объединили их с механикой Battle Royale, которая явно работала с другими проектами.
В то время как Apex Legends не хватает громадных великих Титанов, у неё есть прекрасные системы мобильности и отзывчивая стрельба, которую мы привыкли ожидать от ребят из Respawn.
Если вы незнакомы с играми FPS на ПК в целом, Apex Legends может оказаться немного неумолимым.
Нет никаких ботов, с которыми можно тренироваться, и игроки вряд ли удержатся, если они привлекут вас к себе. Стреляйте в противника, и вы почувствуете мясо за каждым оружием, но это может быть неприятным опытом, если сам акт стрельбы не кажется правильным, и вы постоянно боретесь, чтобы нанести удар.
В этом сценарии, скорее всего, вы либо не нашли правильные настройки DPI мыши для своего стиля игры, либо никогда ранее не играли с правильной чувствительностью мыши, поэтому вы запускаете игру с включенными менее оптимальными настройками.
Чтобы помочь вам найти подходящую для вас чувствительность мыши, мы составили руководство, которое поможет вам отключить ускорение мыши в Windows и настроить DPI в Apex Legends до совершенства.
Если вы никогда не изменяли настройки системы своего ПК, то отнюдь не очевидно, как отключить ускорение мыши Windows, не говоря уже о том, что оно действительно существует!
Мы постараемся сделать это объяснение максимально простым.
По сути, ускорение мыши в Windows включено по умолчанию, потому что Windows хочет помочь вам. Он автоматически пытается повысить точность вашего курсора при перемещении его по экрану.
Однако он не идеален, если вы пытаетесь играть в шутер от первого лица, где точность это все.
Выключите ускорение мыши, и это означает, что Windows больше не будет манипулировать вашим курсором, и поэтому все движения мыши оттуда будут полностью вашими.
Хотя на первый взгляд это едва заметно, его отключение позволяет вам нарастить мышечную память для движений мыши и щелчков запястья.
В Windows не будет помех, поэтому вы можете быть уверены, что выполнение одной и той же развертки мышью приведет к одинаковому результату.
Вот как отключить ускорение мыши:
- Введите настройки мыши в строку поиска Windows.
- Выберите Изменить настройки мыши.
- Нажмите Дополнительные параметры мыши.
- Выберите вкладку «Параметры указателя.
- Снимите флажок Повышение точности указателя.
- Нажмите Применить в правом нижнем углу.
- Нажмите Хорошо.
Прежде всего, есть один неизбежный шаг, который вам нужно пройти, если вы хотите правильно настроить параметры мыши, и это купить игровую мышь. Хотя это связано с расставанием с вашими с трудом заработанными деньгами, оно того стоит. Это не только поможет вам здесь, но и пригодится для каждой игры, которую вы купите в будущем.
Мы рекомендуем посмотреть известные бренды, такие как Logitech, Zowie или Steelseries (и многие другие). Покупка более дешевых, неизвестных моделей обычно приводит к разочарованию, поскольку их датчики не очень точны и вероятно через несколько месяцев будут давать сбои.
Потратьте около двух тысяч рублей, и вы получите хорошую мышку, которая прослужит вам целую вечность.
После того, как вы подключили игровую мышь и настроили ее, вам нужно будет изменить настройки DPI.
Чуть ниже мы разбили преимущества и недостатки высоких и низких значений DPI, которые помогут вам лучше понять, какие настройки вам подойдут.
Установите для мыши низкое значение DPI, и это будет означать, что вам придется прикладывать больше усилий к каждому движению. Это не взмах руки, а больше взмаха руки.
Установите чувствительность мыши на 400, и вам нужно будет совершать широкие движения руками и требовать широких ударов мышью для нацеливания на врагов. К этому нужно привыкнуть, но это лучший способ повысить вашу точность.
Наведение будет более аккуратным, плавным и продуманным при меньшем DPI, но просто подготовьтесь к длительному периоду настройки.
Исходя из личного опыта в таких играх, как CS: GO и Call of Duty, мы рекомендуем, чтобы DPI был в диапазоне от 400 до 800.
Сначала это будет чем-то вроде тренировки, но вы постепенно нарастите мышечную память до такой степени, что прицел станет автоматическим и точным.
Установите DPI более 800, и вы будете качаться в другую сторону. Широкие движения рук будут заменены движениями запястья и очень тонкими движениями мыши.
Когда дело доходит до преимуществ, это будет означать, что вы сможете быстрее реагировать и нацеливаться на врагов, и это не будет утомительно Тем не менее это все относиться к шутерам от первого лица (по нашему мнению). Настройки с высоким разрешением лучше подходят для игр MOBA или RTS, где важен охват карты.
Лично мы не рекомендуем превышать 900 DPI, так как только незначительные движения мыши приведут к огромным колебаниям курсора в игре. Это значительно увеличивает вашу погрешность, и при очень высоком разрешении точность затмевается скоростью, что не идеально, когда точность является главным приоритетом.
Все это сводится к личным предпочтениям.
Мы рекомендуем попробовать как можно больше настроек DPI, когда вы в следующий раз будете в игре.
Сосредоточьтесь на движении, повороте и съемке, чтобы действительно убедиться, что настройка DPI подходит именно вам. Вы сразу узнаете, слишком ли это раздражительно или медленно. Если вы недовольны этим, продолжайте возиться, пока не найдете идеальную обстановку.
После того, как вы установили настройку DPI, с которой вам удобно, убедитесь, что вы практикуетесь с ней как можно чаще, и не слишком унывайте, если ваша цель ощущается в неприятных ситуациях. Как и со всеми новыми вещами, потребуется время, чтобы приспособиться. Самой большой наградой будет вознаграждение, когда ваша цель постепенно улучшится и станет намного лучше, чем была раньше.
Если вы пытаетесь найти подходящую настройку DPI, некоторые мыши поставляются с программным обеспечением, которое позволяет точно настраивать DPI вашей мыши точно на пиксель, вместо того, чтобы быть привязанным к кратковременным инкрементным увеличениям.
Перемещение вверх или вниз на 1 или 2 DPI может быть разницей между идеальными настройками, так что не бойтесь тратить время на простои!
Параметры запуска Apex Legends
Запустите Origin и перейдите в раздел «Библиотека». Откройте страницу Apex Legends. Далее нажмите на значок шестерёнки. Выберите «Свойства игры» и «Расширенные настройки запуска». В «Параметры командной строки» впишите нужные вам команды и нажмите «Сохранить».
- -forcenovsync — Отключает вертикальную синхронизацию. Это позитивно влияет на ФПС и упрощает прицеливание.
- -high — Включает максимальную производительность игры. Windows будет отдавать приоритет Apex Legends.
- -preload — Включает предварительную загрузку ресурсов игры. В большинстве случаев это улучшает производительность. Однако иногда команда может стать причиной фризов.
- -threads 4 — Количество доступных ядер. По умолчанию игра использует все доступные ядра. Но вы можете задать этот параметр вручную.
- +exec autoexec — Включить поддержку собственного конфига.
- -dev — Включает консоль разработчика. Эта команда никак не влияет на оптимизацию.
- -console — Альтернативный способ включить консоль разработчика.
Конфиг autoexec.cfg для Apex Legends
Конфиг autoexec.cfg — это файл с дополнительными настройками запуска игры. Чтобы его его активировать сначала впишите команду +exec autoexec в «Параметры командной строки». Далее откройте папку с установленной игрой. Теперь перейдите в папку «cfg».
С помощью приложения «Блокнот» создайте файл autoexec.cfg. Во время сохранения нужно выбрать «Все файлы» возле «Тип файла». Расширения файла обязательно должно быть «cfg», а не «txt». Теперь откройте с помощью блокнота созданный файл и впишите туда следующие параметры:
- fps_max 0 — Ограничитель ФПС в игре. 0 означает, что ограничение не установлено. Значение 60 позволит ограничить частоту кадров до 60 ФПС.
- cl_forcepreload 1 — Предварительная загрузка текстур перед началом матча. Позволяет существенно повысить ФПС.
- mat_compressedtextures 1 — Сжатие размера текстур. Также позитивно влияет на оптимизацию игры.
Используемые источники:
- https://gamecaste.ru/optima-apex-legends.html
- https://wowmoon.ru/igry/apex-legends/nastrojka-myshi-v-apex-legends/
- https://24apex.com/parametry-zapuska-apex-legends/
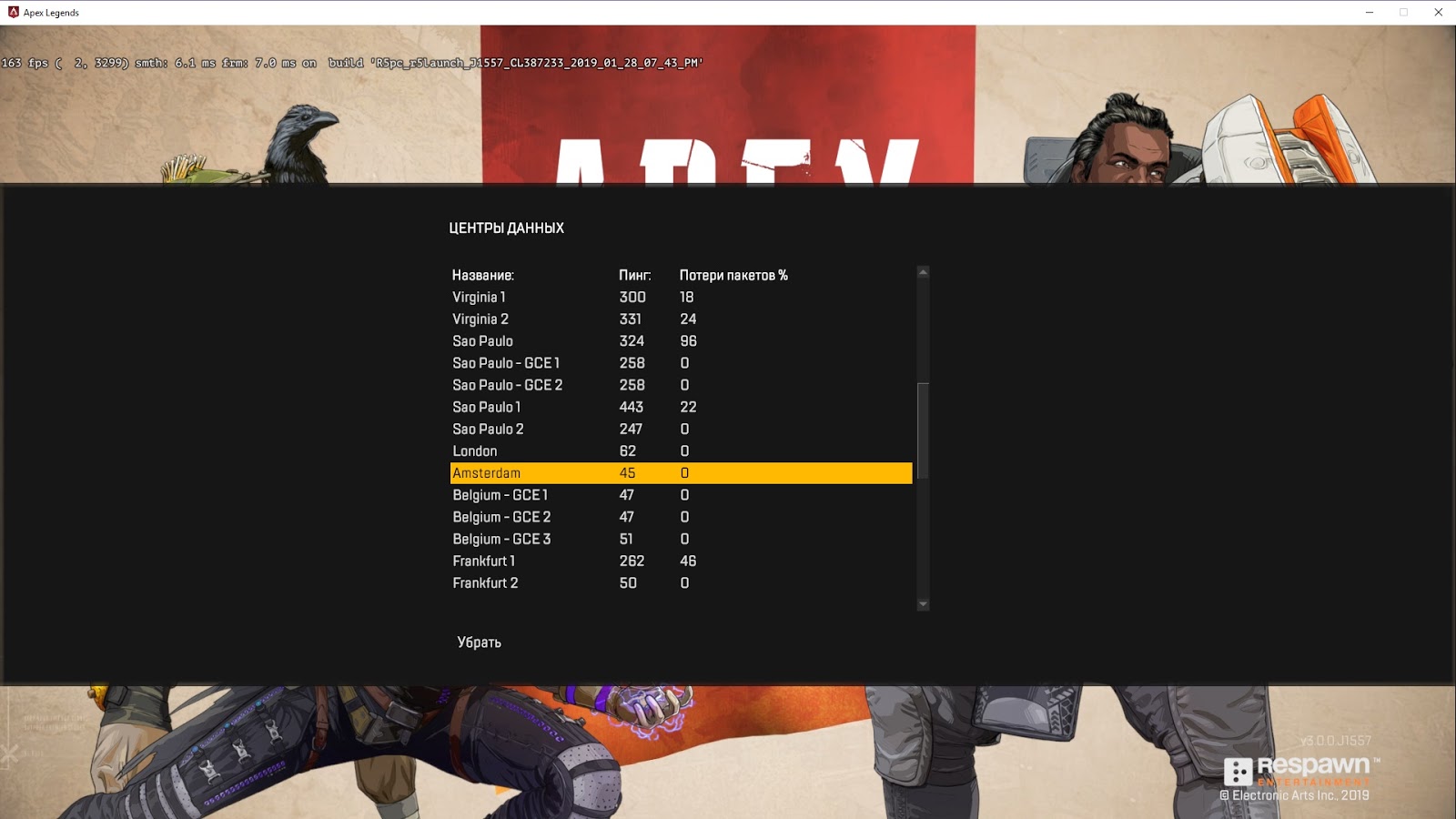
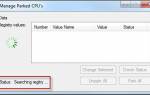 КАК УВЕЛИЧИТЬ FPS В APEX LEGENDS: ВИДЕО-НАСТРОЙКИ, ПАРАМЕТРЫ ЗАПУСКА
КАК УВЕЛИЧИТЬ FPS В APEX LEGENDS: ВИДЕО-НАСТРОЙКИ, ПАРАМЕТРЫ ЗАПУСКА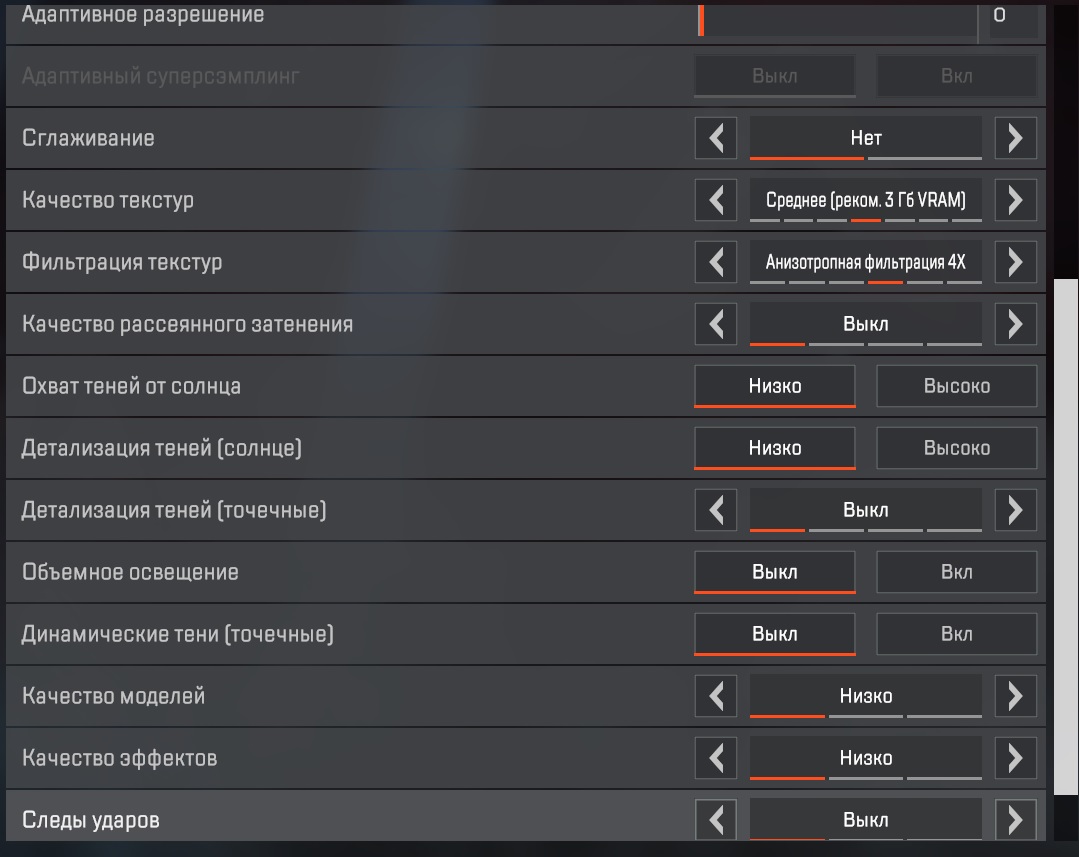
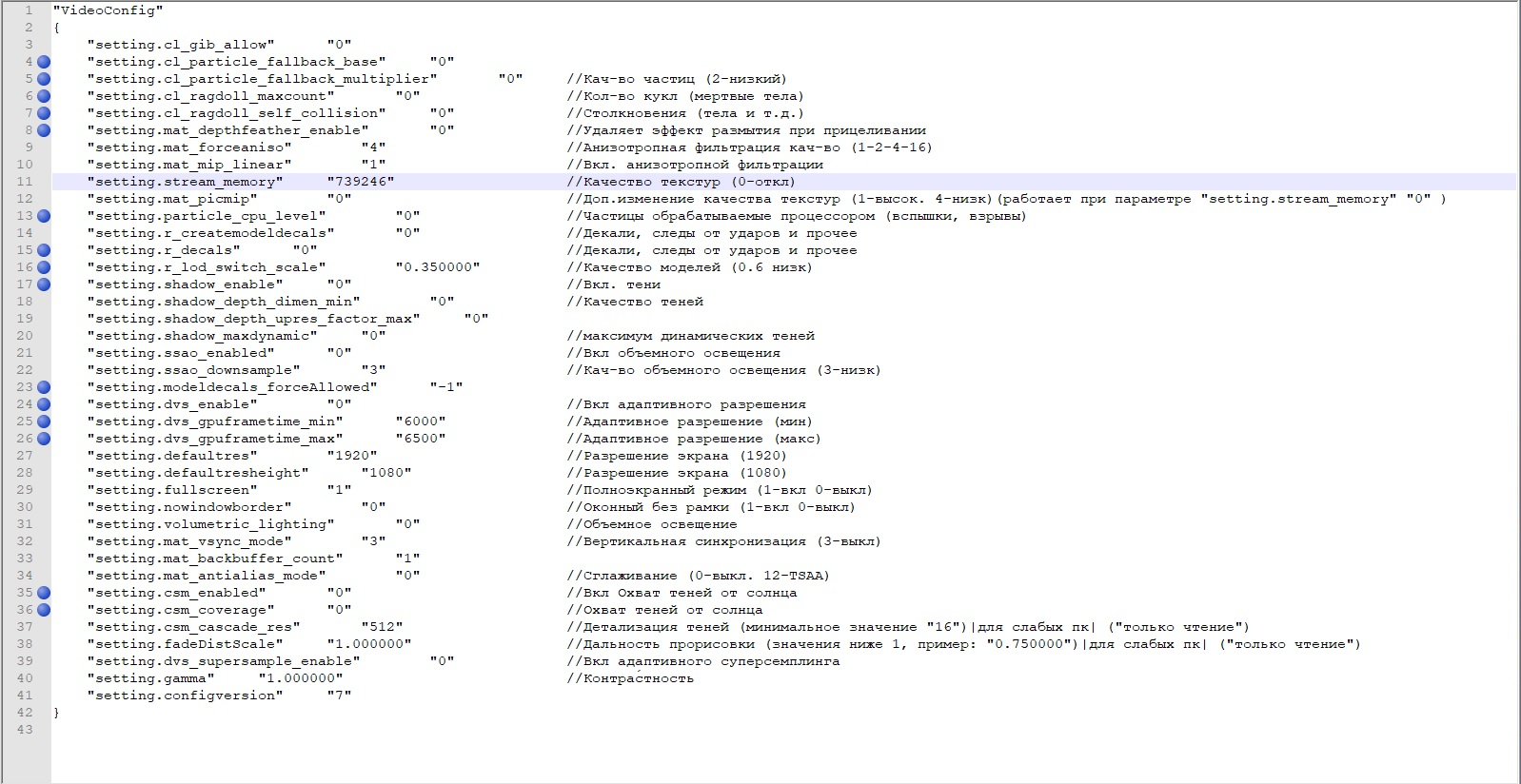

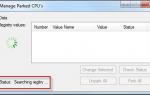 Как повысить ФПС в Apex Legends?
Как повысить ФПС в Apex Legends? Apex Legends: Настройки графики
Apex Legends: Настройки графики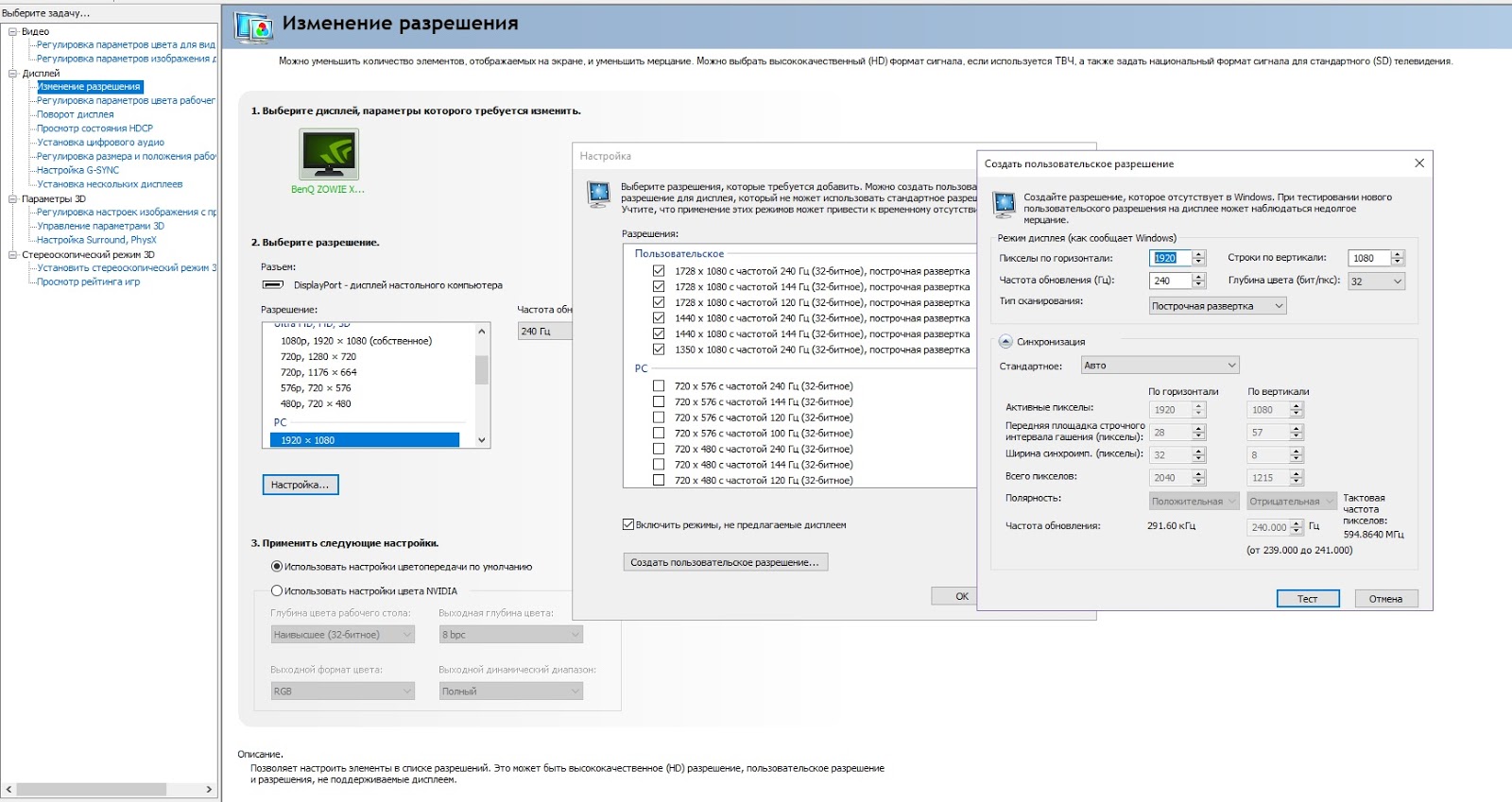
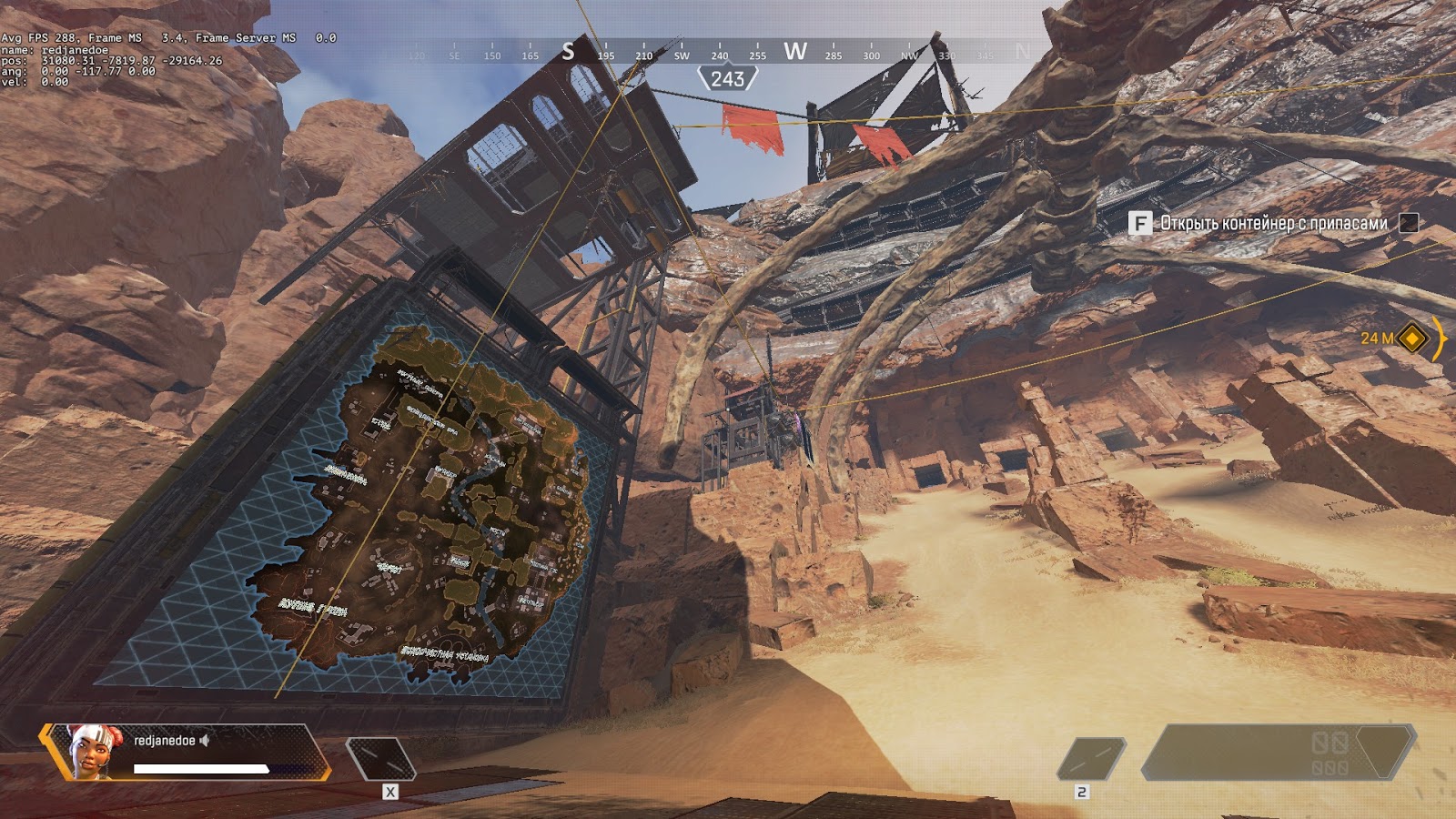
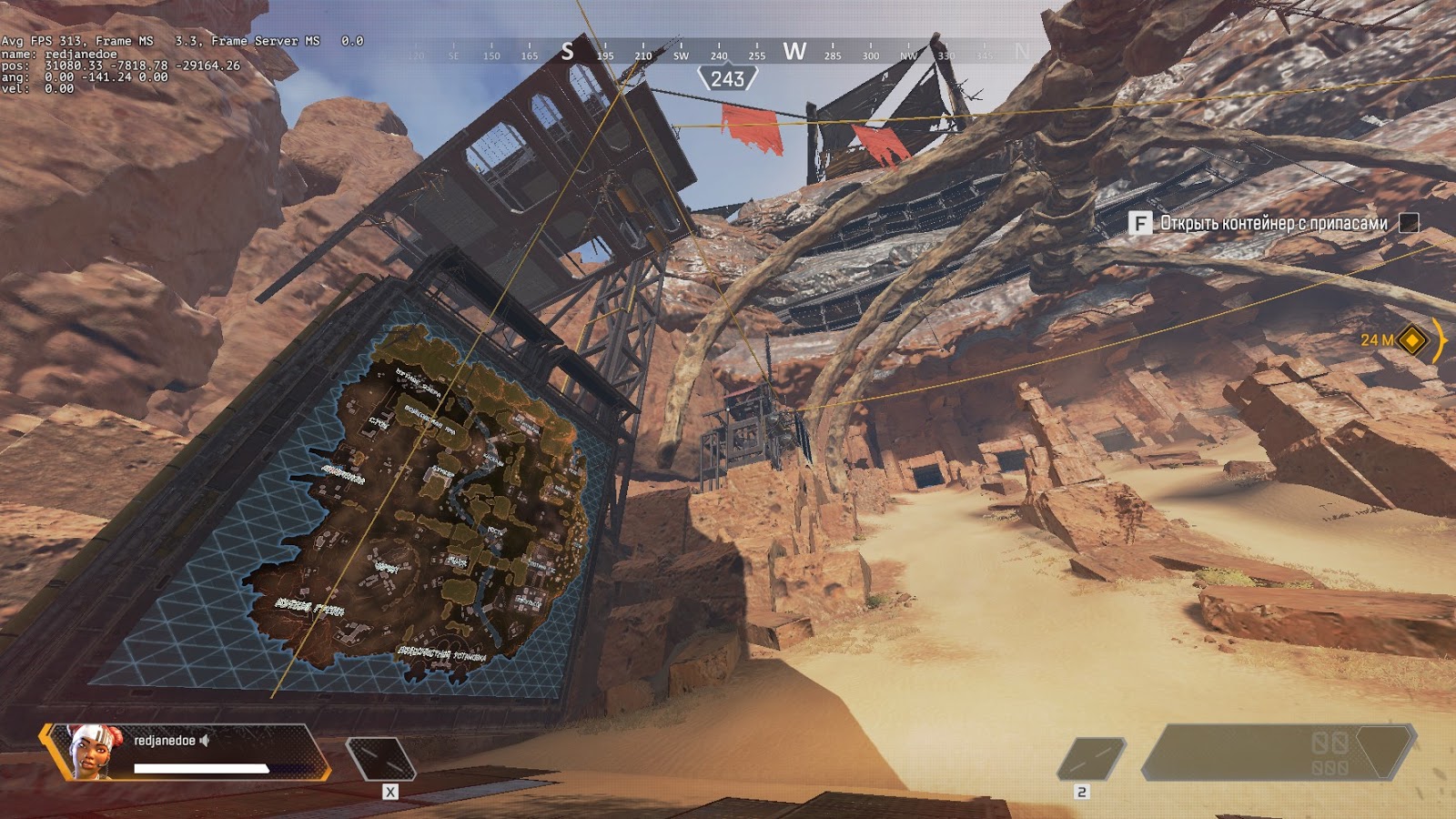
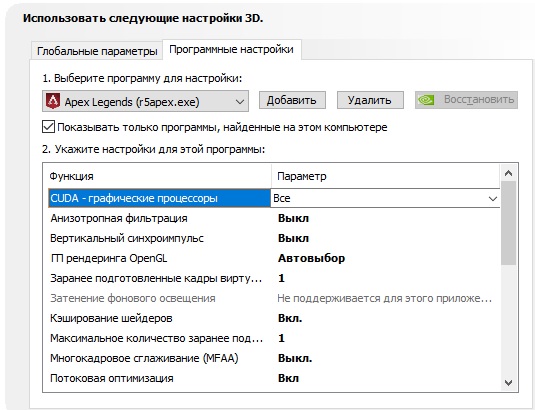
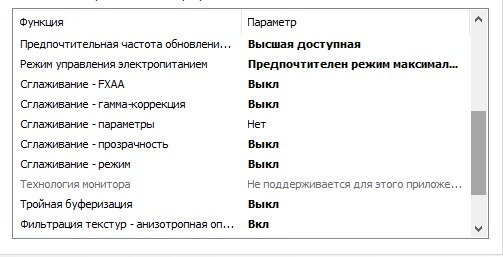

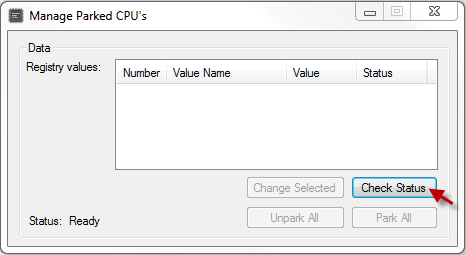
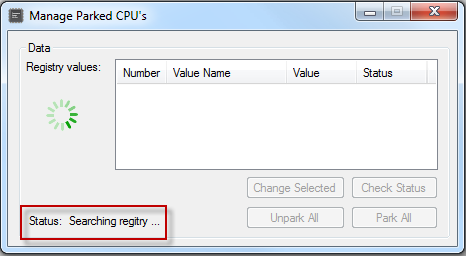
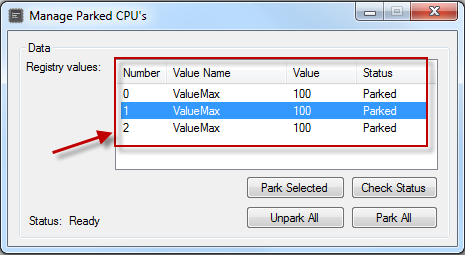


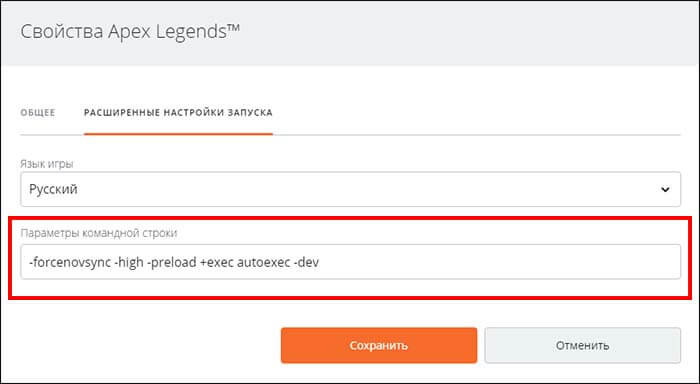
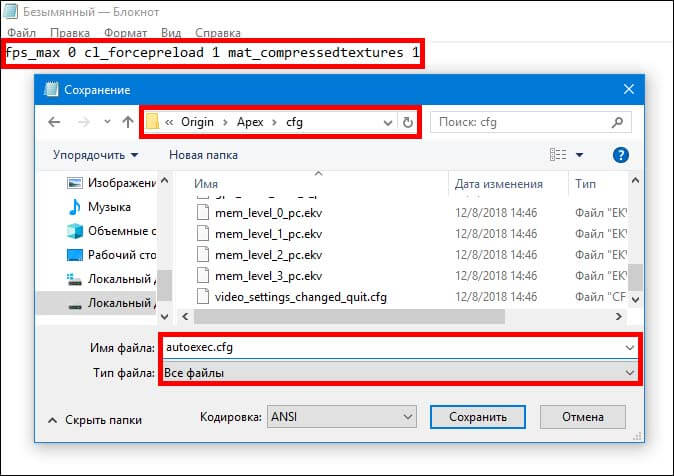

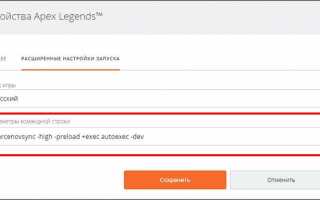

 Собираем компьютер для Apex Legends. Настройки графики для 60+FPS.
Собираем компьютер для Apex Legends. Настройки графики для 60+FPS. Apex Legends: Оптимальные настройки
Apex Legends: Оптимальные настройки Apex Legends: Настройки для слабых ПК
Apex Legends: Настройки для слабых ПК Совсем не для маленьких. Обзор клавиатуры SteelSeries Apex [RAW]
Совсем не для маленьких. Обзор клавиатуры SteelSeries Apex [RAW]