Содержание
- 1 Что такое FPS?
- 2 Как посмотреть FPS в CS:GO?
- 3 Почему FPS – это так важно?
- 4 Тестирование методик поднятия FPS
- 5 Обновление драйверов
- 6 Очистка памяти
- 7 Итоги тестирования
- 8 Параметры запуска можно настроить через Steam:
- 9 Что обозначает каждая команда?
- 10 Настройки через консоль
- 11 Программы для FPS CS:GO
- 12 Настройки видеокарты
- 13 Как повысить ФПС в КС ГО — Множество способов!
- 14 Содержание статьи:
- 15 ЧИСТИМ КОМПЬЮТЕР ИЛИ НОУТБУК
- 16 ЧИСТИМ И ОПТИМИЗИРУЕМ СИСТЕМУ
- 17 ПАРАМЕТРЫ ЗАПУСКА КС ГО ДЛЯ ПОВЫШЕНИЯ ФПС
- 18 КАК ПОВЫСИТЬ ГЕРЦОВКУ МОНИТОРА?
- 19 ПРОГРАММЫ ДЛЯ ПОВЫШЕНИЯ ФПС
- 20 РАЗБЛОКИРУЕМ CPU ДЛЯ ПОДНЯТИЯ FPS
- 21 ПОВЫШАЕМ ФПС В КС ГО
- 22 КОНСОЛЬНЫЕ КОМАНДЫ ДЛЯ ФПС В КС ГО
- 23 КАК ПОСМОТРЕТЬ ФПС в КС ГО
- 24 Посмотрите видео по повышению ФПС в CS:GO
Содержание
Что такое FPS?
FPS – Frames Per Second – количество кадров в секунду. FPS – следствие работы всех комплектующих процессора, ОЗУ, видеокарты и т. д. Нормальный FPS для игр разный – для шутеров это 60+ FPS, ну а в РПГ можно и на 30+ покатать (хотя для каждого удобный FPS разный).Сравнение FPS (60, 30 и 15):
Как посмотреть FPS в CS:GO?
Сделать это не сложно, нужно всего лишь открыть консоль (по умолчанию это клавиша “ё” на русской раскладке клавиатуры) и написать (без кавычек) “net_graph 1”. В правом нижнем углу вы увидите следующее:
Почему FPS – это так важно?
Привет, это eZstah и в этом руководстве мы пройдемся абсолютно по всем возможным и невозможным способам поднятия FPS и в конце узнаем работают ли они вообще. Погнали!
Начать стоит с того, что CS:GO – это игра, главная концепция которой – соревнования между игроками находящимися в равных условиях. В теории звучит неплохо, но так ли это на практике? Давайте разберемся.
Всего можно выделить два фактора, ставящих под сомнение всю эту концепцию равных условий и справедливости:
Фактор 1:
Физическое расположение игрока и его удаленность от серверов. Проще говоря пинг и качество соединения в целом. Не смотря на то, что движок игры включает в себя механизм Лаг Компенсации, призванный в том числе компенсировать разницу в пинге, какого-то реально рабочего решения этой проблемы он пока еще предложить не может. Игроки с низким пингом так или иначе имеют преимущество над игроками с более высоким. И поделать с этим к сожалению ничего нельзя. Кроме переезда поближе к серверам, куда-нибудь в европу.
Фактор 2:
Клиент игры и непосредственно компьютер на котором она запускается. Если в случае с пингом и вашим местоположением вряд ли можно что-то поделать, то вот тут возможностей открывается очень много, их настолько много, что мне пришлось специально отбирать только самые действенные из методов, эффективность которых мы сейчас и проверим.
Тестирование методик поднятия FPS
Для теста будем использовать карту FPS Benchmark.Смысл теста довольно прост, нас в полностью автоматическом режиме перемещают по перенасыщенной ботами, флешками, смоками и курочками карте, измеряя при этом средний фпс, который по завершению теста отображается в консоли. Однако нам кроме среднего значения интересно знать как минимальный, так и максимальный фпс. Поэтому качаем, устанавливаем Fraps, перед кнопкой начала теста жмем F11, чтобы он начал считать FPS и проходим тест. По завершению также нажимая F11. В самом фрапсе во вкладке FPS указан путь в который сохраниться текстовый файлик с данными: C:FrapsBenchmarksЯ буду проводить тест на своем основном стационарном компьютере, конфиг которого представляет из себя следующее:Операционная система: Windows 10 64bitПроцессор: Intel Core i7 4770 3,4GhzВидеокарта: Nvidia GeForce GTX 660Оперативная память: 12GB 1600hz
Первый, тест был проведен при тех настройках и условиях, при которых я обычно играю. Результаты таковы:
- Avg: 171 – Min: 18 – Max: 438
Очистка от пыли
И так, первым что я сделал была старая добрая и годами проверенная очистка компьютера от пыли и грязи, в работоспособности которой нет абсолютно никаких сомнений. Скопление пыли ухудшает циркуляцию воздуха и как следствие компоненты компьютера нагреваются или даже перегреваются, что естественно приводит к потере производительности. К счастью мой компьютер оказался довольно чистым, поэтому никакого влияния на последующий FPS тест, пыль не оказала.
- Avg: 170 – Min: 17 – Max: 440
Читайте так же: Как сделать скриншот в кс го, красивые скриншоты CS:GO
Обновление драйверов
Тривиальный, но местами очень действенный метод. История знает реальные случаи, когда обновление драйверов звука давало какие-то сумасшедшие прибавки в 40-50% FPS. Это естественно было связано с багами и конфликтами драйверов, но тем не менее. Мало-ли. Самый простой способ быстро обновить драйвера – это скачать любую из специальных софтин, автоматически чекающих и качающих драйвера. Я использовал Driver Booster [ru.iobit.com]. Вы можете использовать любой другой, на ваш вкус. В моем случае результат оказался минимальным. Если эту мизерную надбавку можно так назвать.
- Avg: 174 – Min: 17 – Max: 450
Настройка компьютера
Речь идет о непосредственной настройке всей системы. В панели управления windows меняем схему управления питания на “Высокая производительность”. Двигаясь далее в параметрах быстродействия системы “обеспечиваем наилучшее быстродействие”, как бы это странно не звучало. Далее в панели управления вашей видеокарты, в моем случае это Nvidia. В параметрах 3D меняем настройки на максимальную производительность.
У меня 10 винда, поэтому разблокировка CPU не нужна, но если вдруг у вас еще семёрка, то при помощи Coder Bag [netserver.cloudapp.net] это делается буквально в два клика. Разблокировка в своей основе – ни что иное как закрытие гаража в который система паркует ядра процессора, когда в них нет нужды, тем самым держа их всегда наготове. До этого моя видеокарта работала в режиме “баланс”, поэтому смена схемы производительности действительно дала ощутимый прирост FPS.
- Avg: 187 – Min: 17 – Max: 490
Очистка памяти
Тут нам также понадобиться дополнительный софт, так называемый CCleaner.С помощью этой проги можно быстро и удобно удалять временные файлы, что в некоторых случаях, в зависимости от загажености компьютера теоретически может повлиять на производительность игр. 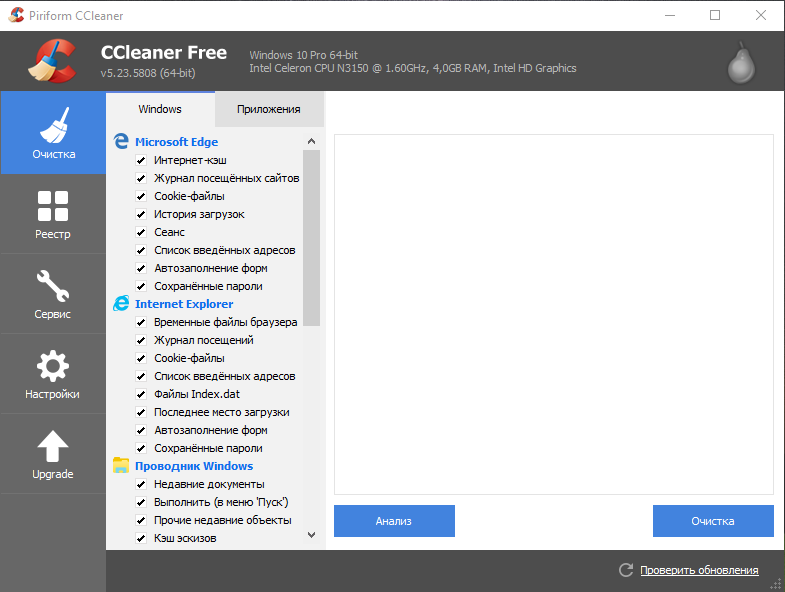
После этого переходим в раздел “Сервис” и удаляем програмы которыми не пользуемся, дальше идем во вкладку “Автозагрузка” и удаляем ненужные программы с автозагрузки. На этом CCleaner нам больше не понадобится, но не спешите удалять его, время от времени чистите ПК от мусора.
Удаляем временные файлы:
Чистим реестр:
Удаляем из автозапуска все кроме самого необходимого:
Переходим на рабочий стол, удаляем или переносим из него все файлы, вместо обоины, в настройках персонализации выбираем сплошной цвет. Ну и собственно тестим FPS в контр-струке. Конкретно в моем случае 2 кадра можно спокойно обозвать не более чем погрешностью.
- Avg: 189 – Min: 17 – Max: 489
Игровые настройки
Так сложилось, что я привык играть в FullHD (1920×1080) разрешении, поэтому этот параметр менять не буду, но все остальные стандартные видео-настройки ставлю на минимум.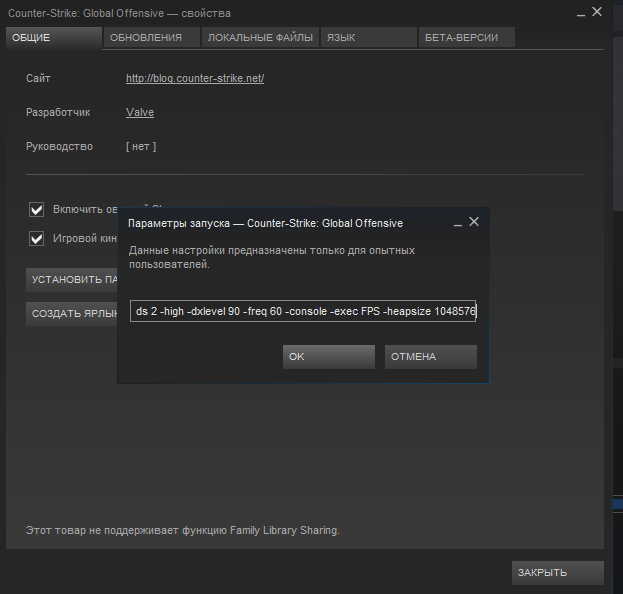
В параметрах запуска добавляем -high (поднимает приоритет процесса) -nojoy (отключает поддержку джойстика), -threads 8 (количество потоков моего процессора) ну и -novid (чтобы отключить заставку).Теперь в autoexec.cfg добавляем следующие строчки:
cl_disablehtmlmotd “1” – отключение анонса дляcl_forcepreload “1” – включает предзагрузку картmat_queue_mode “2” – заставляет использовать многопоточность
И несколько команд снижающих влияние косметики персонажей на производительность:
В Конце autoexec.cfg добавляем host_writeconfig, чтобы конфиг вступил в силу, запускаем и тестим FPS. Неплохо, буст среднего показателя практически на 20 фпс, а максимального на 60.
- Avg: 208 – Min: 16 – Max: 554
Закрытие программ и сервисов
Теперь я закрою абсолютно все программы и сервисы кроме Контро-струка и проведу последний тест. Хром в котором я пишу сценарий, результаты и структуру этого гайда как оказалось отжирал довольно много производительности.
- Avg: 218 – Min: 17 – Max: 642
Не смотря на мой скепсис, совокупность всех этих так называемых твиков оказалась не такой бесполезной как я изначально полагал. Но конечно же и не настолько эффективной, насколько её преподносят различные гайды в интернете, стиме и на ютубе. Средний FPS в моем случае удалось поднять на 27%, а максимальный в свою очередь на целых 46%. Понятное дело, что максимальный фпс, тем более когда речь идет о таких числах имеет куда меньшее значение чем средний. Тесты тестами, а в реальных играх на 128 тиковых серверах, на том же Cache, в игровых моментах в которых присутствовало много игроков и несколько смоков, мой FPS ощутимо падал от 300 до 100, а иногда и того ниже.
Что же будет сейчас, со всеми этими настройками? На чистой карте, без единого противника FPS держится в районе трёх-четырех сотен, но стоит кинуть 1 смок как он резко проседает практически на целую сотню, не говоря уже двух смоках и каком-нибудь молотове. Опять же отмечаю, что это еще на карте кроме меня никого нет. То есть самую главную проблему, которая напрягала меня больше всего – просадку фпс, все эти твики не решили, а толку от повышения максимального фпс я вообще не вижу. Короче говоря глупо было рассчитывать на чудо.
Все же как не крути, самым рабочим способом поднятия FPS и качества игры в целом является апгрейд железа. Этот компьютер я покупал около 5 лет назад и в целом я доволен, что его настолько хватило. Технологии не стоят на месте и за эти 5 лет многое изменилось. Видеокарты стали намного мощнее и цены даже несмотря на курсовой кризис более чем адекватны.
Парни с видеокартами 10-летней давности вкладывают десятку тысяч рублей в периферию компьютера, который не то чтобы 100, он даже 40FPS еле тянет. Мышки, клавы, наушники, мониторы – это конечно хорошо и прикольно, но это никогда и ни в какой реальности не должно быть приоритетом вложения денег. Тем более, что видеокарта – это инвестициях на несколько лет, с которой даже в новые игры можно поиграть. Чего я себе сейчас к примеру, позволить не могу.
Итоги тестирования
То есть какие выводы можно сделать:
1 – Держите компьютер в чистоте2 – Не захламляйте память всякими сомнительными программами3 – Обновляйте железо, а не периферию4 – Не верьте громким заголовкам, пытающимся нажиться на вас
Довольно эмоционально получилось, но у меня и правда не слабо так горит от того насколько сильно маркетинг игровых брендов промыл людям мозги.
А на этом всё, результаты своих тестов пишите в комментарии
от Luksor · Июль 20, 2018
Как повысить FPS? Итак, начнём с самого простого — этопоставим оптимальные настройки cs go и перейдем к следующим этапам. У нас должно получиться так:
Параметры запуска CS:GO
Параметры запуска можно настроить через Steam:
- Заходим в Библиотеку.
- Нажимаем ПКМ по названию игры.
- Жмём «Открыть параметры запуска».
- Итак,вот наши параметры запуска:-novid -console -freq -threads -high
Что обозначает каждая команда?
-novid — отключает интро при запуске игры.-console — включает консоль.-freq — [кол-во Гц] тут пишем сколько Гц на вашем мониторе.
Это можно узнать,сделав несколько простых действий:
- На рабочем столе жмём ПКМ по пустому месту.
- Жмём «Разрешение экрана».
- Далее «Дополнительные параметры».
- Жмём «Монитор».
- Смотрим «Частоту обновления экрана».
Гц и ФПС тесно связаны, если у вас, например, 60 ГЦ, то больше 60 ФПС вам просто ни к чему, потому что ваш монитор просто больше не выдаст.
-threads — [кол-во ядер]
Чтобы узнать,сколько у вас ядер,опять делаем несколько простых действий:
- Жмём ПКМ по «Моему компьютеру».
- Нажимаем «Свойства».
- Жмём «Диспетчер устройств».
- Нажимаем на вкладку «Процессоры».
Сколько высветилось устройств,столько у вас ядер.
-high — автоматически ставит высокий приоритет в Диспетчере задач.
Повысить fps в cs go
Настройки через консоль
Итак, чтобы консоль работала, надо выбрать в настройках «Включить консоль разработчика», либо в параметрах запуска написать -console. И вот все более-менее помогающие команды, которые я нашёл на просторах интернета.netgraph — показывает ваш ФПС, нагрузку на ЦП, Видеокарту и т.д.func_break_max_pieces 0 — кол-во осколков от всякого барахла типа ящиков, бутылок, бочек.cl_forcepreload 1 — эта команды загружает все обьекты игрового мира в оперативную память.
Программы для FPS CS:GO
А сейчас я расскажу вам про некоторые программы,которые могут повысить вам FPS. Итак, первая программа — это всем известная Razer Game Booster. В интернете я видел, что некоторые писали, что она убивает FPS в CS:GO, но они ошибаются, если всё-таки она убила у вас FPS в игре, то это можно исправить:
- Заходим в программу.
- Заходим во вкладку «Утилиты».
- Во вкладке «Ускорение» снимаем галочки со steamwebhelper.exe.steamwebhelper.exe отвечает за «Steam в игре»,когда вы нажимаете Shift + Tab и за некоторые процессы Steam и если этот процесс убить,то вполне возможно,что ФПС в игре может убавиться.
Вторая программа — это CCleaner. Она предназначена для чистки вашего компьютера от мусора и т.д. и т.п. В программе легко разобраться самому. Также, вам может помочь разблокировка процессора.
Настройки видеокарты
Если у вас NVidia, то мы заходим в Панель управления NVidia и заходим в NVidia Geforce Experience.
Начну с Панели управления NVidia, чтобы в неё зайти кликаем по пустому месту на рабочем столе и выбираем Панель Управления NVidia, если у вас её нет, то либо скачайте драйвера, либо скачайте саму программу.
Итак,зайдя в программу:
- Мы нажимаем «Регулировка настроек изображения с просмотром».
- В ней мы нажимаем на «Пользовательские настройки с упором на: Качество».
- Теперь двигайте стрелочку в сторону производительности и нажимаем «Применить».
- Затем переходим во вкладку «Управление параметрами 3D», жмём «Добавить» и нажимаем на «csgo», теперь мы можем настраивать нашу видеокарту по CS:GO.
Настройки должны быть такими:
- CUDA — Графические процессоры — ставим вашу основную видеокарту, а не интегрированную.
- Анизотропная фильтрация — Выкл.
- Вертикальный синхроимпульс — Выкл.
- Заранее подготовленные кадры виртуальной реальности — Использовать настройку приложения.
- Затенение фонового освещения — Выкл.
- Кэширование шейдеров — Вкл.
- Максимальное количество заранее подготовленных кадров — Использовать настройку приложения.
- Потоковая оптимизация — Вкл.
- Режим управления электропитанием — Максимальная производительность.
- Сглаживание — гамма-коррекция — Выкл.
- Сглаживание — режим — Выкл.
- Тройная буферизация — Выкл.
- Ускорение нескольких дисплеев — тут ставим по количеству дисплеев.
- Фильтрация текстур — анизотропная оптимизация — Вкл.
- — качество — Высокая производительность.
- — отрицательное качество — Вкл.
- — трилинейная оптимизация — Вкл.
Дата публикации: 10.05.2017 Автор:
Как повысить ФПС в КС ГО — Множество способов!
<center> Notice: Trying to get property ‘ID’ of non-object in /home/u/ultima21/csgo/public_html/wp-content/themes/TopGame/single.php on line 30 
Мы разберем множество способов по повышению FPS в КС ГО.
Почти все способы подойдут не только для КС ГО, но и для всех других игр. Погнали!
Содержание статьи:
ЧИСТИМ КОМПЬЮТЕР ИЛИ НОУТБУК
ЧИСТИМ И ОПТИМИЗИРУЕМ СИСТЕМУ
Самый быстрый и эффективный способ — это воспользоваться специализированной программой.
- Скачиваем CCleaner с официального сайта;
- Устанавливаем программу
- Если у Вас установилась английская версия: переходим во вкладку «Options» > «Setting» > в поле language выбираем «Russian»;
- Переходим во вкладку «Очистить» и нажимаем кнопку «Анализ» (если при анализе Вас попросят закрыть какую-либо программу — закрываем её);
- После проведения анализа нажимаем на кнопку «Очистка»;
- Заходим во вкладку «Сервис» и удаляем все не нужные приложения, дабы не загружать систему;
- Далее заходим в под категорию «Автозагрузка» и отключаем все не нужные программы, которые загружаются у Вас с запуском Windows.
Теперь, нам необходимо оптимизировать жесткие диски (!) Данный пункт не подойдет у кого SSD (!)
- Для этого, заходим в «Мой компьютер» и нажимаем правой кнопкой по жесткому диску и выбираем пункт «Свойства»;
- Переходим во вкладку «Сервис» и нажимаем на кнопку «Оптимизировать»;
- В появившемся окне выбираем жесткие диски (зажимая кнопку «SHIFT») и нажимаем на кнопку «Оптимизировать все»;
- Дождитесь окончание процедуры и закройте окно.
Задаем высокую производительность устройства.
- Заходим в панель управления > Все элементы панели управления > Электропитание;
- Выбираем пункт «Высокая производительность»;
- Готово.
Как повысить ФПС в КС ГО с помощью понижения нагрузки Windows
- Кликаем правой кнопкой мыши по «Мой компьютер» и выбираем «Свойства»
- Выбираем пункт «Дополнительные параметры системы»
- В «Быстродействие»» нажимаем кнопку «Параметры»
- Ставим галочку на «Обеспечить наилучшее быстродействие»
- Нажимаем на кнопку «Применить»
Если у Вас Windows 7 и установлены виджеты — то настоятельно рекомендуем их удалить! Они хоть и занимают мало памяти, но влияют на FPS.
Так же, настоятельно советуем Вам отключить автообноление Windows, т.к. она бывает обновляется в самый неподходящий момент.
- Заходим в панель управления > Центр обновления Windows > Настройка параметров
- И отключаем все пункты
Отключаем вшитый антивирус Windows.
Лично у меня этот антивирус нагружал компьютер на столько, что ЦП и оперативная память всегда была до предела. Поэтому настоятельно рекомендуем его отключить
- Заходим в панель управления > Все элементы панели управления > Защитник Windows и отключаем все галочки. Особенно защита системы в реальном времени.
Так же, если у Вас установлены другие антивирусы — их так же отключаем, т.к. они нагружают Вашу систему.
Обязательно скачивайте драйвера с официальных сайтов производителя Вашей видеокарты!
Узнать какая у Вас видеокарта, можно путем: Панель управления > Диспетчер устройств > видеокарта
Скопируйте в адресную строку Вашего браузера ↓ Для NVIDIA: http://www.nvidia.ru/Download/index.aspx?lang=ru Для AMD: https://support.amd.com/ru-ru/download
Заходим в раздел «Драйвера» и пишем модель вашей карты в поисковике.
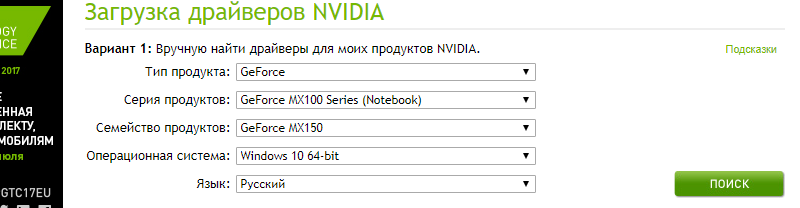
Теперь необходимо зайти в панель управления NVIDIA или AMD
- Жмем правой кнопкой мыши по рабочему столу и выбираем пункт ПУ «название производителя».
- Переходим во вкладку «Управления параметрами 3D» и выставляем настройки как указано на скриншоте ниже (Для Nvidia)
- CUDA — графические процессоры: Все
- DSR — плавность: Выкл.
- DSR — степерь: Off
- Анизотропная фильтрация: Выкл.
- Вертикальный синхроимпульс: Выкл.
- Заранее подготовленные кадры виртуальной реальности: 4
- Затемнение фонового освещения: Выкл
- Кэширование шейдеров: Вкл.
- Максимальное количество заранее подготовленных кадров: Использовать настройку 3D-приложения
- Многокадровое сглаживания (MFAA): Выкл
- Потоковая оптимизация: Авто
- Режим управления электропитанием: Предпочтителен режим максимальной производительности
- Сглаживания — FXAA: Выкл
- Сглаживание — гамма-коррекция: Выкл
- Сглаживание — параметры: Нет
- Сглаживание — прозрачность: Выкл
- Сглаживание — режим: Выкл
- Тройная буферизация: Вкл
- Ускорение нескольких дисплеев/смешанных ГП: Режим однодисплейной производительности
- Фильтрация текстур — анизотропная оптимизация по выборке: Выкл
- Фильтрация текстур — качество: Высокая производительность
- Фильтрация текстур — отрицательное отклонение УД: Разрешить
- Фильтрация текстур — трилейная оптимизация: Вкл.
После данных настроек Ваш FPS значительно возрастет.
Очень важный момент! Если Вы хотите более цветное изображение, то необходимо зайти в раздел «Регулировка параметров рабочего стола» и ползунок напротив «Цифровая интенсивность» ставим на 100%. Это позволит Вам обойтись без светофиксов и не потерять лишний ФПС
Если у Вас карта от AMD, то делается все по аналогии с инструкцией Выше, единственное отличие, что разделы расположены в других категориях, так что необходимо покопаться.
ПАРАМЕТРЫ ЗАПУСКА КС ГО ДЛЯ ПОВЫШЕНИЯ ФПС
Чтобы повысить FPS в CS GO, необходимо выставить определенные параметры, выполнив ряд действий:
- Открыть Steam Library (Библиотека Steam);
- Выбор в меню кс го и нажатие правой клавишей мыши;
- Выбрать пункт «Свойства» и перейти на «Установить параметры запуска»;
- Вписываем основные команды (описание к ним Вы найдете ниже):
-novid -noaafonts -high -freq 60 -heapsize 1048576 -threads 4 -tickrate 128 -nod3d9ex1
Параметры запуска CS GO
- -console. Запускает консоль;
- -novid. Исчезает видео заставка;
- -noaafonts — выключает сглаживание шрифтов экрана;
- -freq «число». Параметр задает количество герц монитора;
- -high / -low. При выборе данной функции включается высокий приоритет, ну а второй включает его ниже;
- -full / -fullscreen. Запустить на весь экран;
- -wondowed / -window / -sw / -startwindowed. Вывести игру в отдельном окне;
- +cl_cmdrate 128. Максимум пакетов сервера передачи за 1 сек;
- +cl_updaterate 128. Максимум пакетов, которые запрашиваются с сервера;
- -noforcemspd. Использования скорости мыши, которые заданы в Windows;
- -noforcemaccel. Отключает ускорение мышки;
- -noforcemparms. Устанавливает настройки мыши в том режиме, что и в Windows;
- -threads. Ядра процессора, которые необходимы для игры;
- -m_rawinput. Устанавливается взаимосвязь между настройками игры и Windows;
- -tickrate 128. Устанавливается только частота, с которой обновляется сервер.
КАК ПОВЫСИТЬ ГЕРЦОВКУ МОНИТОРА?
- Кликаем правой кнопкой по рабочему столу;
- Выбираем пункт «Разрешение экрана» или «Параметры экрана»;
- Жмем на «Дополнительные параметры экрана»;
- Если у Вас Windows 10 — нажимаем «Свойства графического адаптера»
- Во вкладке «Адаптер» нажимаем на кнопку «Список всех режимов»;
- Выбираем самый оптимальный режим с максимальным значением герцовки.
Кстати, если Ваш монитор поддерживает всего 60 герц, то в игре Вы не увидите больше 60 FPS, так что лучше выбрать меньшее разрешение экрана, за то с большей герцовкой.
ПРОГРАММЫ ДЛЯ ПОВЫШЕНИЯ ФПС
Как повысить ФПС в КС ГО с помощью TCP Optimizer
Данная программа отлично повысит Ваш FPS. Она ускорит процесс передачи данных через Сеть.
- Скачиваем программу с официального сайта:
- Устанавливаем её и запускаем;
- Выбираем пункт «Optimal»;
- Нажимаем на кнопку «Apply Changes».
Более опытные пользователи могут выбрать пункт Custom. Далее следует выставить «default» у LargeSystemCache и «enable» напротив TCPAckFrequency, после чего необходимо перезагрузить компьютер.
После выбора настроек, необходимо нажать кнопку «Apply Changes» для применения настроек.
Как повысить ФПС в КС ГО с помощью Razer Cortex (Game booster)
Нам в этой программе интересна лищь оптимизация, скачиваем программу по ссылке: https://www.razerzone.ru/product/software/cortex
РАЗБЛОКИРУЕМ CPU ДЛЯ ПОДНЯТИЯ FPS
- Скачиваем программу Unpark CPU. (Скачать можно по ссылке: http://coderbag.com/releasenotes/product/coreparkingmanager/1.0.1.0/index.aspx )
- Разархивируем архив;
- Заходим в папку с файлами Unpark CPU;
- Запускаем файл который подходит к Вашей NetFramework (4 версия или 4.5);
- Перемещаем ползунок до 100%;
- Нажимаем кнопку Apply;
- Перезагружаем компьютер;
- Заходим в игру и проверяем результат.
ПОВЫШАЕМ ФПС В КС ГО
Для начала нам необходимо удалить сам кс го, что бы не осталось никаких лишних файлов (моделей, звуков, конфигов, и т.д.) которые бы мешали работе игры. Особенно если у Вас установлен светофикс.
Теперь нам необходимо перезагрузить компьютер и заново установить КС ГО.
Выставляем настройки видео в самой КС ГО
- Заходим в CS:GO;
- Настройки > Настройки видео;
КОНСОЛЬНЫЕ КОМАНДЫ ДЛЯ ФПС В КС ГО
Данные команды необходимо прописывать в консоле кс го, перед их установлением прописываем команду «sv_cheat 1» 1. r_cleardecals — очищает карту от: следов от пуль и пятен, крови; Рекомендуем забиндить на левую кнопку мыши: bind mouse1 «+attack;r_cleardecals» 2. cl_detail_avoid_radius 0 — Радиус видимости мусора; 3. r_dynamic 0 — отключает динамическое отображение; 4. cl_detail_max_sway — выключает мусор и спрайты; 5. muzzleflash_light 0 — выключает возможность отображения флешек от стен.(!) Честно не знаю, запрещены ли данные команды, так что используем их на свой страх и риск.
КАК ПОСМОТРЕТЬ ФПС в КС ГО
Очень часто игроки в интернете вводят такие запросы: как включить фпс, как показать фпс, какой фпс в кс го, как поставить фпс, как сделать чтобы показывало фпс, как проверить фпс, как смотреть фпс, как узнать сколько фпс, какая команда показывает фпс, команда чтобы видеть фпс, как включить показатель фпс и так далее.
Для просмотра фпс в кс го необходимо:
- Зайти в КС ГО;
- Открыть консоль;
- Ввести в консоль: net_graph 1 либо cl_showfps 1
Если у Вас есть свои методы повышения FPS в КС ГО — можете делиться им комментарии.
Посмотрите видео по повышению ФПС в CS:GO
Надеюсь мы ответили на Ваш вопрос «Как повысить ФПС в КС ГО?». Если у Вас есть собственные способы, можете делится ими в комментариях ниже.
Поделится записью:
« Кейс eSports 2013Как создать сервер в CS GO : : Инструкция от А до Я »—>Используемые источники:
- https://csgoluxe.ru/kak-povysit-fps-v-cs-go-300-fps/
- https://csgo-v.ru/povyshaem-fps-i-ubiraem-lagi-v-csgo/
- https://csglb.ru/kak-povysit-fps-v-cs-go/
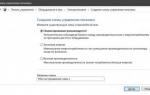 Как повысить ФПС на ноутбуке? Способы повышения ФПС на ноуте
Как повысить ФПС на ноутбуке? Способы повышения ФПС на ноуте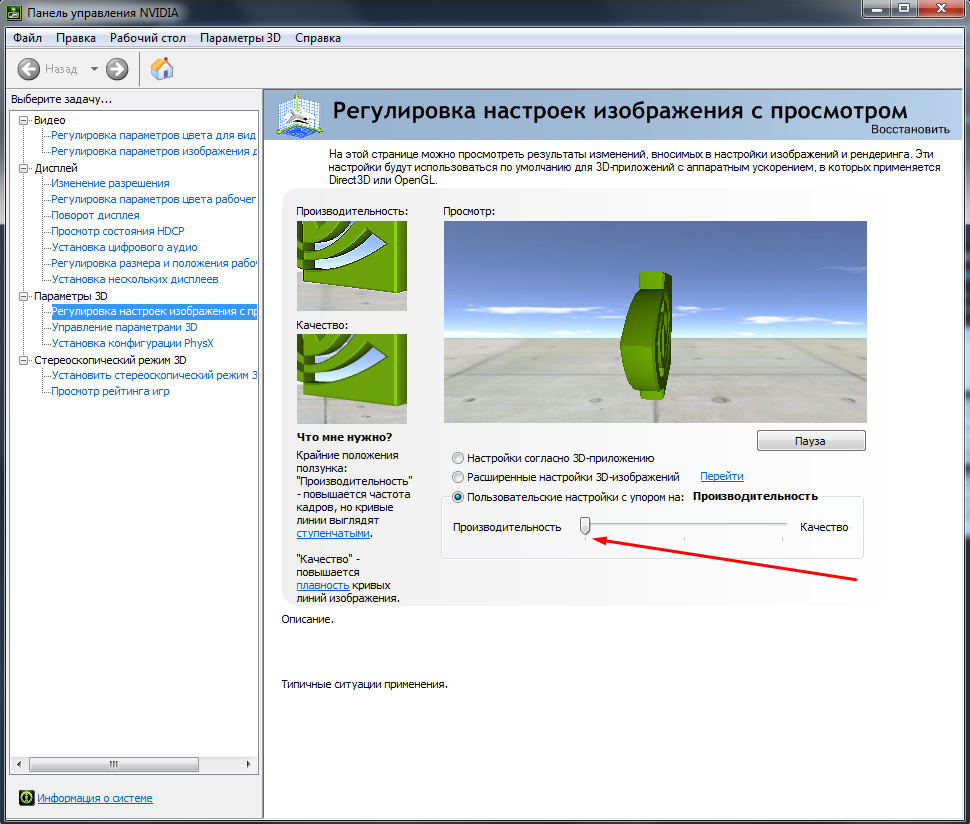
 Как повысить ФПС в кс го (с видео)
Как повысить ФПС в кс го (с видео) Как повысить ФПС в играх: все возможные способы 2019 года
Как повысить ФПС в играх: все возможные способы 2019 года



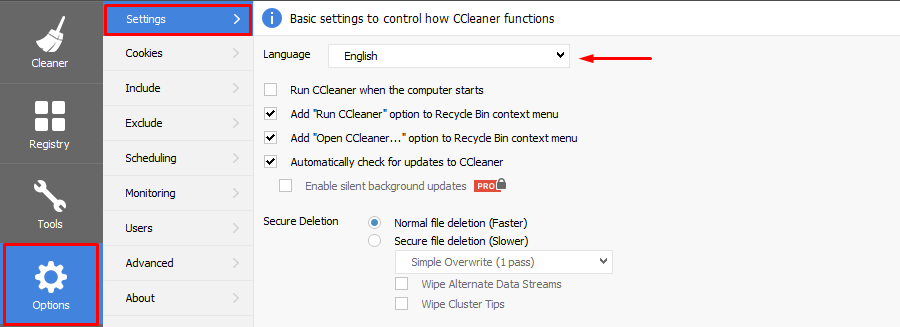
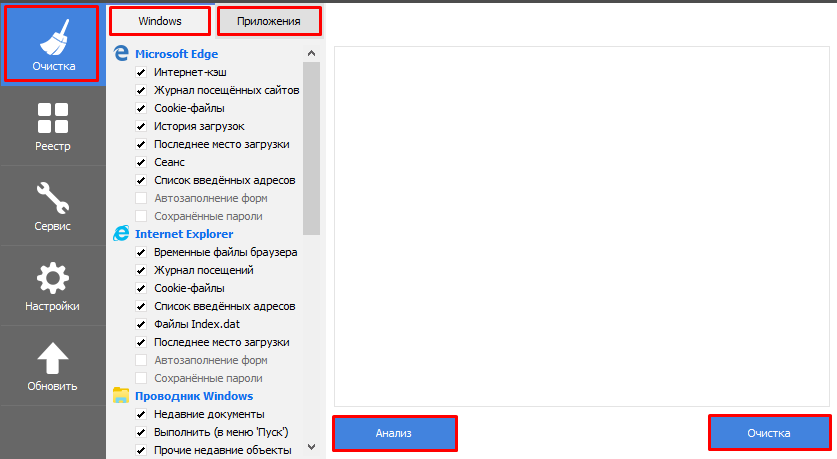
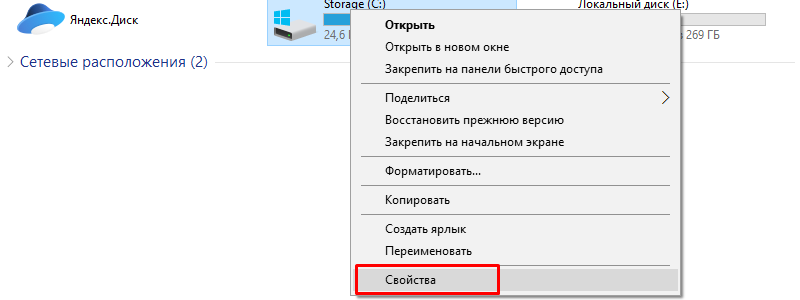
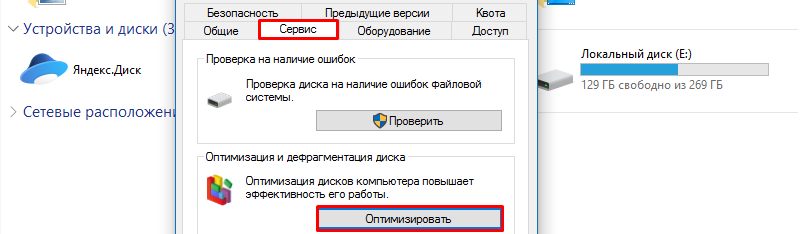
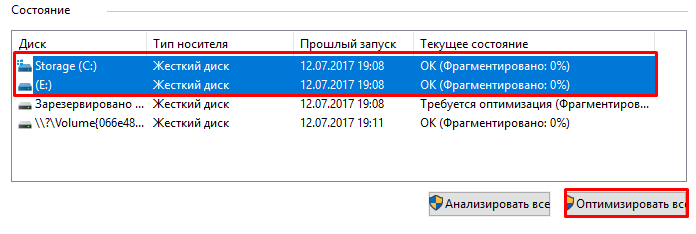
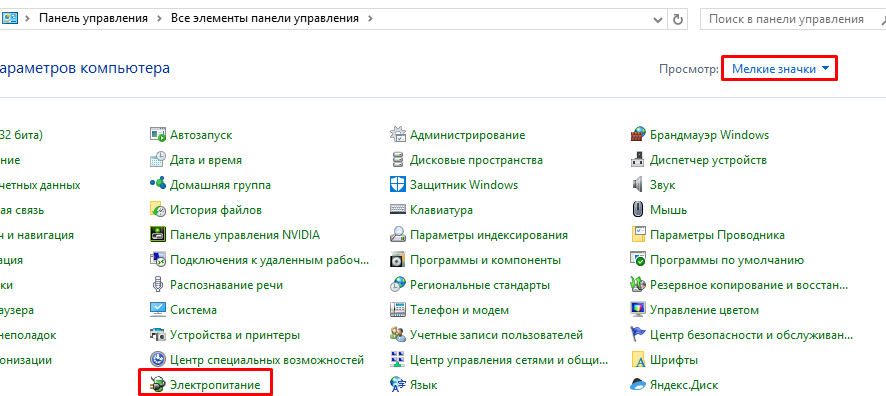
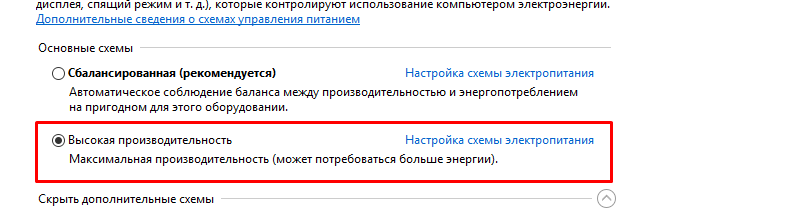



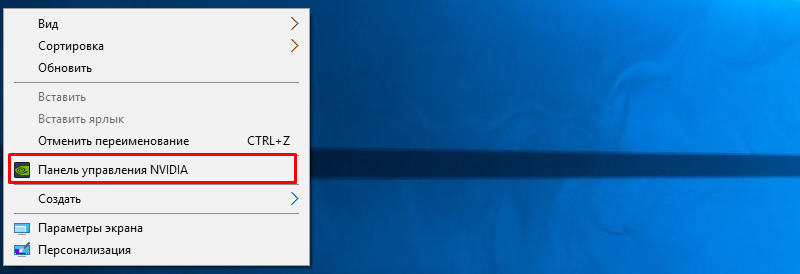
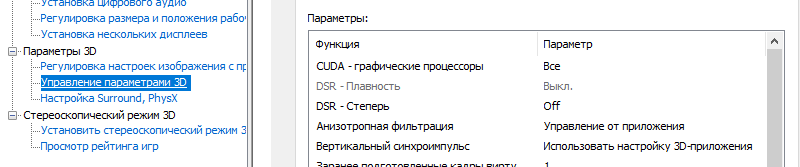
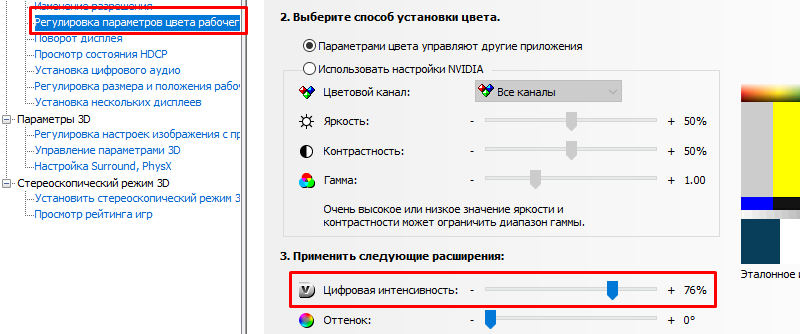
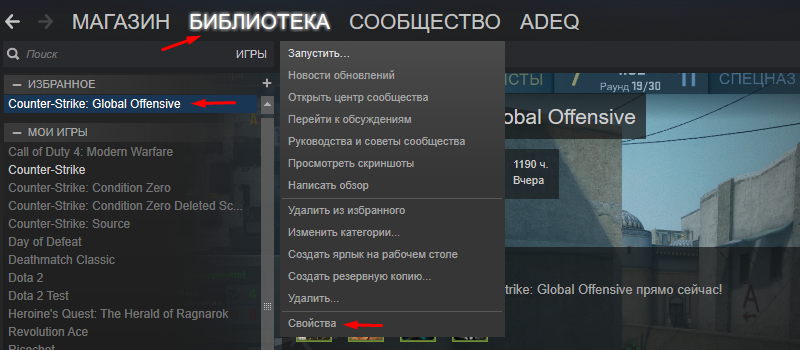
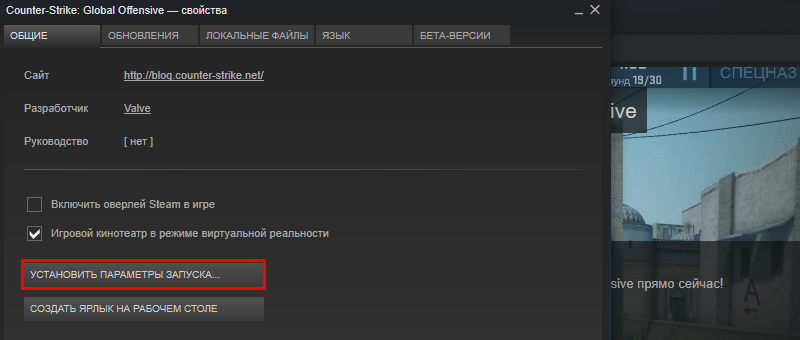
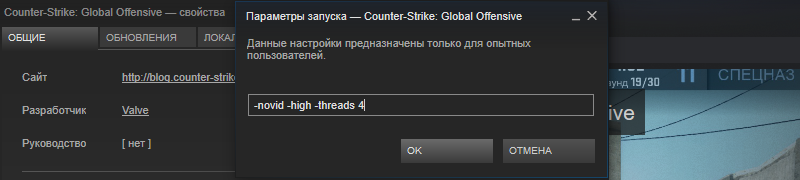
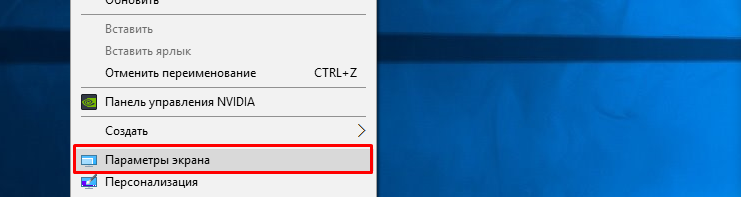
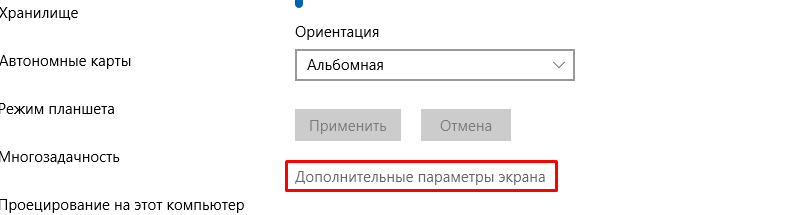


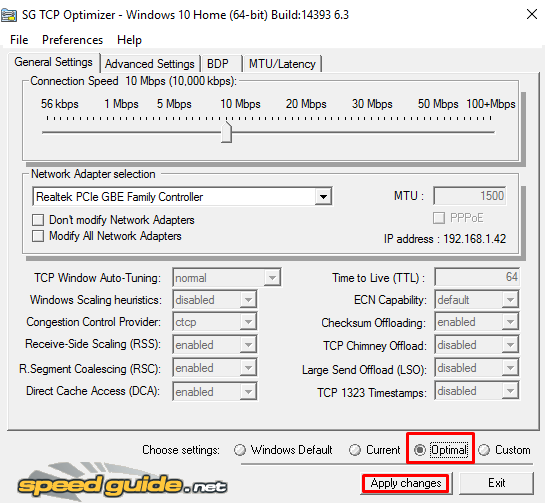
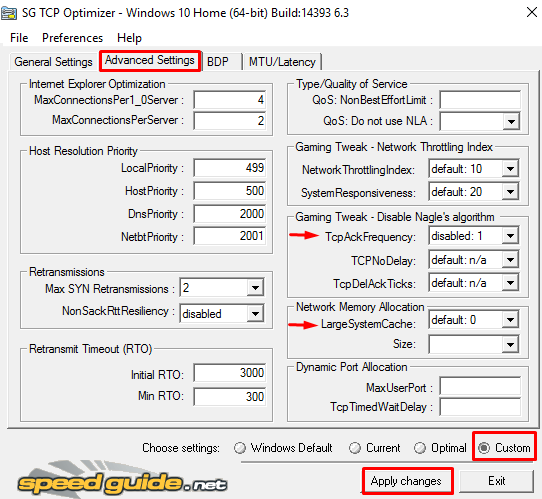
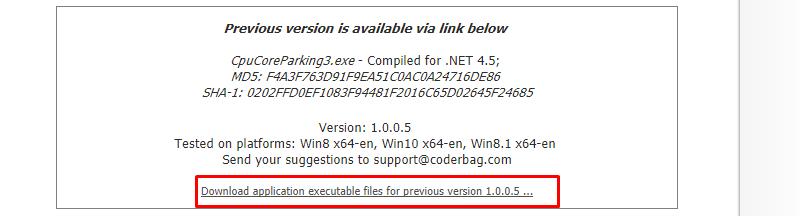
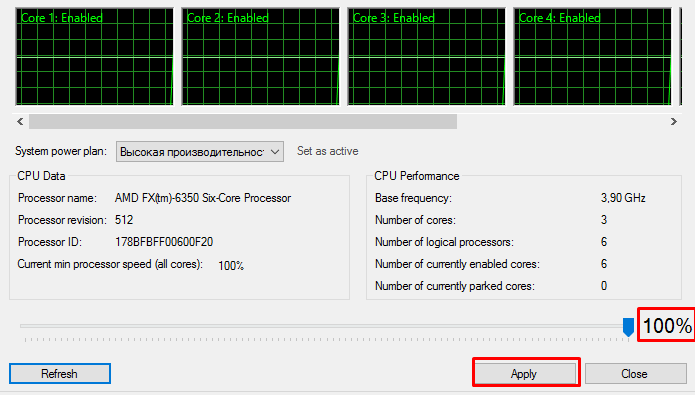
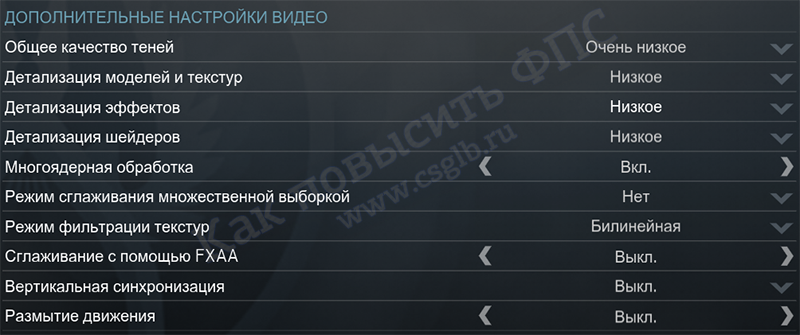

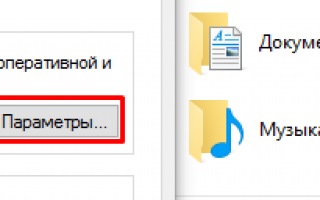

 Повышаем FPS или как заставить танки летать
Повышаем FPS или как заставить танки летать ОБЗОР МЕХАНИЧЕСКОЙ ИГРОВОЙ КЛАВИАТУРЫ HYPERX ALLOY FPS
ОБЗОР МЕХАНИЧЕСКОЙ ИГРОВОЙ КЛАВИАТУРЫ HYPERX ALLOY FPS Как повысить FPS в Counter-Strike 1.6?
Как повысить FPS в Counter-Strike 1.6? Ведьмак 3: Дикая Охота – Гайд по оптимизации игры на слабых компьютерах
Ведьмак 3: Дикая Охота – Гайд по оптимизации игры на слабых компьютерах