Содержание
- 1 Прежде чем начать
- 2 Видео карта
- 3
- 4 Preferences.xml
- 5
- 6 Вертикальная синхронизация и тройной буфер
- 7 Система и окружение
- 8 Как я проводил тесты на FPS в World of Tanks
- 9
- 10 Тестирование FPS в World of Tanks
- 11 Разгон видео карты
- 12 Сравнительный анализ
- 13 В заключении
- 14 Как повысить фпс в World of Tanks: обновите драйверы
- 15 Как повысить фпс в World of Tanks: настройте параметры видеокарты
- 16 Как повысить фпс в World of Tanks: настройки графики

Как повысить FPS в World of Tanks — вопрос, который стал мучать многих танкистов после ввода улучшенной графики в World of Tanks. На слабых компьютерах появились проблемы с низким FPS или с его скачками. Обязательно к прочтению, если вы хотите узнать как я повысил среднее значение кадров в секунду в World of Tanks почти в два раза!
Прежде чем начать
Новый графический рендер, который ввели в обновлении World of Tanks 0.8.0, улучшил картинку, принеся в игру такие красивости, как динамическое освещение, улучшенный и более детализированный ландшафт, доработанные эффекты и так далее. Обработку физики удалось перенести на сервер игры, но что касается графики — это, как была, так и осталась забота исключительно вашего компьютера. Что бы нам не говорили разработчики, новая графика со всеми включенными красотами все же требует бОльших ресурсов видео карты, соответственно на слабых компьютерах со старыми видео картами улучшенная графика даст вам вместе с красотой существенную просадку в FPS, если не слайд шоу.
В этой статье будет описан процесс тестирования FPS в World of Tanks с различными настройками графики. Вы можете самостоятельно повторить эти тесты, так как на вашем железе мои настройки могут не прокатить или же ваш компьютер способен выдавать отличный от моего FPS и с более высокими настройками. В общем экспериментируйте.
Видео карта
Прежде чем начать тестирование, убедитесь, что на вашем компьютере установлен самый последний драйвер видео карты! Это очень, архи важно!
После установки последнего драйвера идем в панель управления видео карты. Не знаю на счет карт AMD, у меня ни одной такой не было, а в Nvidia (GeForce) нажимаем правой кнопкой мыши на рабочем столе, выбираем Панель управления Nvidia:
В открывшемся окне в левом списке выбираем Регулировка настроек изображения с просмотром:
В центральном окне появится такое содержание:
Устанавливаем «Пользовательские настройки с упором на» и перетаскиваем ползунок влево до упора, чтобы появилась надпись Производительность. Теперь видео карта будет стараться обрабатывать графику более грубо, но быстрее. Если вы прошаренный пользователь в вопросах графики, то можете выбрать пункт «Расширенные настройки 3D изображений», кликнуть «Перейти» и определить графические настройки для каждого приложения вручную, в том числе и для World of Tanks, но я настоятельно не рекомендую этого делать, если конечно вы полностью не уверены в своих действиях.
Опять же на счет карт AMD — наверняка и у них есть такая же утилита, поищите по аналогии. У меня ни разу не было их видео карт, поэтому ничего конкретного сказать не могу к сожалению.
Preferences.xml
Что это за зверь такой — preferences.xml? Возможно многие с ним знакомы уже, а для остальных поясню. Preferences.xml — это файл настроек игры, который содержит некоторые переменные, недоступные для изменения через меню игры.
Расположение файла:
- Windows 7: C:UsersИМЯ_ПОЛЬЗОВАТЕЛЯAppDataRoamingwargaming.netWorldOfTankspreferences.xml;
- Windows XP: C:Documents and SettingsAdminApplication Datawargaming.netWorldOfTankspreferences.xml.
Лирическое отступление.
Папка AppData или Application Data по умолчанию являются скрытой. Как её открыть? Это можно сделать как минимум двумя способами:
- Открыв проводник в том месте, где должна быть эта папка, просто дописываем её название в конец пути, например так:
Выделенный фрагмент дописываем сами, руками и нажимаем Enter.
- Заходим во вкладку Сервис > Параметры папок > Вид > Дополнительные параметры (окно с прокруткой) > в самом низу ставим буллет на «Показать скрытые файлы, папки и диски». Вот так:
Лирическое отступление закончено, продолжаем.
Открываем этот файл стандартным блокнотом или любым другм текстовым редактором (я например предпочитаю Notepad++) и находим в этом файле следующий огрызок:
<entry> <label> SHADER_VERSION_CAP </label> <activeoption> 0 </activeoption> </entry>
SHADER_VERSION_CAP — это версия шейдеров, используемая в игре. Не будем вдаваться в подробности, если интересно погуглите. По умолчанию стоит значение «0» — означает, что игра использует шейдеры 3 версии, но можно переключить шейдеры на 2 версию изменив параметр с «0» на «1».
В итоге должно получится так:
<entry> <label> SHADER_VERSION_CAP </label> <activeoption> 1 </activeoption> </entry>
Эта настройка больше подойдет для видео карт, не поддерживающих шейдеры 3-й версии. Узнать какую версию поддерживает ваша карточка можно через тот же гугл, вбив в него точное название вашей видео карты. Через поиск найдете спецификации вашей карты, в том числе и версию поддерживаемых шейдеров. Если ваша видео карта поддерживает шейдеры 3 версии и выше — эта манипуляция может не помочь для увеличения FPS, но попробовать все же стоит. Например моя GeForce GT240M поддерживает шейдеры 4.1, но после измений указанных выше — FPS стал проседать гораздо реже.
В будущем возможно выложим полное описание файла preferences.xml.
Вертикальная синхронизация и тройной буфер
Наверняка вы встречали эти опции в настройках графики в игре. Обычно все от испуга отключают эти две галочки, но прежде чем делать поспешные выводы, давайте разберемся что есть что.
Вертикальная синхронизация — синхронизация кадровой частоты (FPS) в компьютерной игре с частотой вертикальной развёртки монитора. При этом максимальный FPS с вертикальной синхронизанией приравнивается к частоте обновления монитора. Если FPS ниже частоты обновления монитора, то во избежание ещё большей потери производительности следует включить тройную буферизацию (спасибо википедии, кому интересно читаем дальше).
Тройная буферизация — метод вывода изображения в компьютерной графике, позволяющий избежать или уменьшить количество артефактов. Тройная буферизация позволяет увеличить скорость вывода изображения по сравнению с двойной буферизацией.
Однако стоит отметить, что обе эти опции следует включать, если у вас достаточно производительная видео карта. Сделайте свои тесты, сами поймете. Я например во всех своих тестах оставлял вертикальную синхронизацию и тройной буфер включенными — так у меня FPS поднимался, иногда очень существенно (в зависимости от локации).
Система и окружение
Для комфортной игры очень важно, чтобы игре хватало оперативной памяти. Если у вас 2 гига оперативки или меньше я настоятельно рекомендую закрыть ВСЕ ненужные вам программы, например ICQ, Skype, фоновые дефрагментаторы, виджеты рабочего стола, плееры (особенно iTunes) и прочий ненужный софт.
Так же некотроые антивирусы и фаерволы имеют режим «Игра» при котором будет оптимизирована работа системы таким образом, чтобы антивирус не подтормаживал её.
В общем цель — освободить как можно больше оперативной памяти. Можете еще войти в диспетчер задач, комбинацией CTRL+Shift+ESC (одновременно) и посмотреть какие из процессов жрут больше оперативки и ресурсов процессора. Только пожалуйста не закрывайте процессы, в назначении которых вы не уверены! Это может привести к сбою системы.
Как я проводил тесты на FPS в World of Tanks
Я провел ряд тестов, измеряя показаели FPS с различными настройками графики. Помимо настроек самой игры я редактировал файл preferences.xml, а так же изменил настройки видео карты, о чем мы уже с вами поговорили выше.
Цель теста — установить оптимальные настройки для получения максимального FPS в игре Мир Танков. Вы так же можете проделать эти тесты и сами, чтобы установить максимально возможные настройки графики для комфортной игры, поэтому статья будет весьма подробной. Я настоятельно рекомендую всем проделать эти же тесты, так как у всех разное железо и одни и те же настройки игры могут работать не одинаково на разных компьютерах.
Для снятия показаний FPS я использовал программу Fraps (fraps.com), которая кстати еще может записывать видео, но нам эта функция для поставленных задач не потребуется. Можно конечно руководствоваться счетчиком кадров в секунду, встроенным в игру, однако Fraps имеет одно неоспоримое преимущество.
Речь идет о записи показателя FPS в лог-файл, что очень удобно для проведения моего теста, так как это наглядно демонстрирует статистику FPS. Запись в лог осуществляется нажатием хоткея (по умолчанию F11), опционально лог может вестись ограниченный отрезок времени — я поставил 100 секунд, этого вполне достаточно. За 100 секунд можно вдоволь накататься на танке, покрутить камерой, ввязаться в бой, ну в общем сделать стресс тест для видео карты. Лог записывается в два файла:
- текстовый, с указанием среднего, минимального и максимального значений FPS;
- таблицу в формате csv (Excel) в которой посекундно отображается FPS.
Ниже на скриншоте вы увидите программу Fraps и её интерфейс. Бесплатная версия обладает всеми нужными нам функциями.
Для сбора статистики FPS нас как раз интересует эта вкладка, изображенная на картинке. Давайте разберем, что это там все означает.
- Строка Folder to save benchmarks in — путь к папке, в которую будет сохраняться журнал FPS (лог-файлы). У себя для удобства я определил папку на рабочем столе, чтобы было проще её найти.
- Benchmark hotkey — клавиша при нажатии которой начинается запись показаний FPS в лог-файл.
- Benchmark Settings — данные, которые будут писаться в лог. Нам достаточно галочки на FPS.
- Stop benchmark after — если стоит галочка, то запись в лог будет прекращена через указанный промежуток времени после нажатия хоткея.
Остальные настройки я не трогал. Если вы не хотите сами проводить тесты, то не нужно качать Fraps, можете прочитать статью до конца и внести указанные изменения в настройках игры и компьютера.
Забегая вперед хочу сказать, что количество кадров в секунду может различаться не только из-за настроек графики, но и из-за карты, на которую вас отправил великий рандом. Таким образом на пустынных картах FPS как правило выше, чем на городских. Это объясняется тем, что в городе больше различных объектов, таких как дома, мосты и прочие постройки, на прорисовку которых требуется гораздо больше ресурсов видео карты, чем на пустынные пейзажи. Поэтому тесты одних и тех же настроек я проводил несколько раз на разных игровых картах.
Тестирование FPS в World of Tanks
Тест первый, назовем его условно «FPS 1».
Итак, Fraps установлен и запущен, самое время войти в World of Tanks и измерить FPS. Для первого теста я выбрал Автоопределние в настройках графики в игре. Движок игры, запросив данные о характеристиках системы сделал вывод, что мой ноутбук потянет:
- улучшенную графику
- освещение, тени, среднюю детализацию, а так же среднее качество воды.
Ну что ж, спорно конечно, но давайте попробуем так поиграть. Бой запустился, жду отсчет 30 секунд и жму F11, чтобы начать запись FPS в лог. Я откатал с такими настройками несколько боев и усредненные результаты тестирования вы увидите ниже:
- Avg: 26,84
- Min: 9
- Max: 43
Avg — среднее значение FPS; min и max думаю понятно. Было не очень комфортно играть — частые просадки FPS, подтормаживания. Из-за этого произошло несколько неприятных сливов.
Тест второй, FPS 2
Для этого теста я решил самостоятельно определить настройки графики в игре. Поставил все на минимум, кроме дальности прорисовки. Не буду на долго останавливаться на этом моменте, лишь поверьте мне на слово — дальность прорисовки никак не влияла на FPS, поэтому оставьте её на максимум.
Для этого теста я поставил:
- стандартную графику;
- все остальное на минимум или отключено, кроме дальности прорисовки — её на максимум.
Результат тестирования:
- Avg: 35,1
- Min: 18
- Max: 62
Ну что ж, уже неплохо! Прирост есть, минимальная просадка увеличилась в два раза, что в геймплее отразилось в том, что не было сильных тормозов. Средний уровень FPS увеличился на 8,26 единиц, что в принципе тоже неплохо, но останавливаться на достигнутом не было желания.
Тест третий, FPS 3
Этот тест оказался немного не похожим на остальные и скоро вы поймете почему. Во первых, я оставил все настройки, как во втором тесте, однако изменил графику со стандартной на улучшенную. И что вы думаете? FPS стал чуть-чуть лучше, чем во втором тесте (буквально на несколько единиц). Но, как я уже сказал, останавливаться на достигнутом не хотелось. Все же разработчики были правы на счет нового рендера 😉
Для еще большего увеличения производительности игры я разогнал свою видео карту. Это еще называется оверклокингом. Результат меня очень порадовал.
Разгон видео карты
Внимание! Все ниже указанные действия вы делаете исключительно на свой страх и риск!
«Да ну, это очень сложно!» — скажите вы и будете не правы. Сегодня разогнать видео карту очень просто и с наличием головы с мозгами, а не дыркой, в которую вы едите — это еще и безопасно. Прежде чем разгонять видео карту необходимо подготовить свой компьютер.
Самое главное в разгоне видео карты — это её правильное охлаждение. Для измерения температуры видео карты установите какой-нибудь виджет на рабочий стол, например GPU Meter. В пассивном состоянии температура видео карты должна быть в диапазоне 50-60 градусов по цельсию, а в активном (в игре) не больше 85-90, если выше — у вас проблемы с её охлаждением.
Для охлаждения видео карты можно поставить дополнительный кулер, если ваш системный блок вместит его или, если у вас ноутбук, можно купить специальную подставку под него с дополнительными вентиляторами охлаждения. При перенагреве она конечно не расплавится, но только в том случае если у вашего ПК предусмотрено аварийное отключение (практически во всех ноутах есть такая фича).
Так же неплохой идеей было бы заменить термопасту на плате видео карты и прочих местах, если вы этого еще никогда не делали, а комп у вас уже давно. Как наносить термопасту можете найти опять же в гугле, на youtube даже видео об этом есть в большом количестве.
Что касается меня, то я полностью разобрал свой ноутбук, дабы прочистить все платы от пыли и заменить термопасту. Настоящий хардкор, но статья не об этом к сожалению. Кстати после сборки он отлично работает, пишу с него. Может открыть свою мастерскую?
Предположим, что у вас теперь все в порядке с температурой и охлаждением, так как же разгонять? Для этого не требуется ничего разбирать, достаточно скачать и установить одну из ниже перечисленных утилит:
- Riva Tuner — утилита для разгона карт на базе Nvidia. Больше подойдет для профессионалов, так как имеет огромную массу настроек. Можно легко запутаться, если не знаете что к чему. Но я больше рекомендую вам вторую программу, более простую, но не менее эффективную:
- MSI Afterburner — очень простая в освоении утилита, поддерживает карты Nvidia и AMD, так что подойдет практически всем. Почитать о возможностях и посмотреть список поддерживаемых карт можно здесь, а скачать саму программу отсюда (ссылки на официальный сайт проги).
Запускаем прогу. В ней вы сможете управлять питанием своей видяхи, а так же частотой её процессора + несколько других функций. Выглядит она так:
К сожалению (или к счатью) на моем ноутбуке нельзя управлять питанием видео карты, так же как и скоростью вращения её кулера (потому, что отдельного кулера у нее нет), но зато можно менять частоту проца и памяти. Давайте не будем сильно углубляться в тонкости, если интересно — гуглите все понятия, но на начальном этапе я вам рекомендую следующее (это более безопасно):
- увеличивать значения только Core Clock и Memory Clock;
- увеличивать ОБЯЗАТЕЛЬНО постепенно, примерно по 5-10% и постоянно мониторить температуру видео карты!
- НИ В КОЕМ СЛУЧАЕ НЕ СТАВИТЬ СРАЗУ МАКСИМАЛЬНЫЕ ЗНАЧЕНИЯ! Сожгете свою карту, потом не приходите ко мне с притензиями.
В правой части прога показывает всю необходимую статистику видео карты. Что указано на графиках — подписано в самой программе, разберетесь. После установки новых значений Core и Memory clock необходимо нажать кнопку Apply, чтобы изменения вступили в силу. Перезагружать комп не надо, изменения происходят мгновенно.
Прежде чем бежать мерить FPS в игре я тщательно настроил разгон карты, подобрав такой режим, при котором на максимальной нагрузке карта не нагревалась выше 85 градусов. Для этого использовалась программа 3D Mark. Опять же не буду сильно углубляться и в этот вопрос, покажу лишь результаты моих тестов:
- без разгона: 6371 очков
- с разгоном: 7454 очка
Очки дает программа 3D Mark, что то вроде её внутреннего рейтинга.
Теперь возвращаемся к World of Tanks, тест третий, он же FPS 3
Подобрав оптимальный режим разгона видео карты, я запустил WOT и записал в лог показания FPS в нескольких боях. Вот средние значения:
- Avg: 39,90
- Min: 11
- Max: 82
Впервые за всю историю игры в World of Tanks я увидел значение FPS больше 80! Не смотря на самые минимальные просадки из трех тестов — 11 FPS, игра была намного комфортнее. Танки начали летать!
Сравнительный анализ
В конечном итоге я провел три разных теста настроек графики на своем компьютере. В кажом тесте я откатал не менее 10 боев на различных локациях, а затем усреднил данные и вот что получилось:
Тест FPS 1: автоопределение настроек графики — улучшенная графика, освещение, тени, средняя детализация, а так же среднее качество воды и эффектов.
Тест FPS 2: пользовательская настройка — стандартная графика, все остальное выключено или низко, кроме дальности прорисовки, которая на максимум.
Тест FPS 3: пользовательская настройка — улучшенная графика, все остальные настройки на самый минимум, либо выключены совсем (эффекты например, освещение, тени); дальность прорисовки — максимум + разгон видео карты с помощью MSI Afterburner (можно и не разгонять, все равно будет все ок).
На всех тестах была отключена трава и следы от гусениц.
Результаты тестирования в графиках и цифрах
График изменения FPS посекундно (тесты проводились по 100 секунд). Ось y — FPS, ось x — время:
Средние значения FPS по трем тестам:
В итоге мне удалось увеличить средний показатель FPS с 26 до 40 (округленно), что составило прирост примерно в 1,5 раза! А пиковое значение увеличилось с 43 до 82, что уже в два раза лучше.
В заключении
Если вам не помогли советы из этой статьи, то отсюда следуют три вывода:
Помогла ли вам эта статья? Ответ на этот вопрос оставляйте в комментариях. Если помогла, дайте ссылку своим друзьям танкистам и соклановцам.
Всем большое спасибо за внимание, в комментариях так же можете оставлять свои советы по повышению FPS в World of Tanks.
Описание
Для начала установите . Это очень полезная программа для отключения лишних эффектов. Для установки программы перенесите ее в папку с игрой. Потом запустите файл WOT RES UNPACK. После того, как он закончит свою работу, запускайте файл .
Эта программа самая важная часть оптимизации клиента WOT. Именно эти текстуры являются самыми тяжелыми для подсчета. Мы советуем отключать все эффекты кроме движения деревьев и отражения облаков, потому что они не сильно влияют на фпс и никакой лишней нагрузки не дают.
Настало время установить сжатые текстуры , которые идеально подойдут для игроков не обладающих мощными видеокартами. сделают игру менее красивой, но нужно понимать, что красота требует жертв. В нашем случае – это жертва в виде хорошей графики. Советуем установить 25 процентную версию. Она имеет лучшее соотношение снижения качества и повышения ФПС. Установка может занять некоторое время, иногда довольно продолжительное.После текстур установим мод, который . В результате работы этого мода в игре исчезнет туман и, при прицеливании на дальние дистанции, вы будете более четко видеть врага. А при переходе в снайперский режим пропадут подвисания на которые жалуются большинство игроков. Следующим шагом будет установка , который сделан только с одной целью — максимально повысить оптимизацию игры. Он не очень красив, но очень оптимизирован.Перейдем к настройкам самой игры. Оставляем на максимум только дальность видимости. Остальные параметры ставим на минимум или вообще выключаем.
После всех этих действий рекомендуется произвести дефрагментацию жесткого диска.
Компьютерная игра World of Tanks требует довольно усредненной производительности от вашего компьютера, однако старые модели ПК и ноутбуков могут не справляться с игрой и показывать fps ниже 30 кадров в секунду. В таком случае лучше принять меры, так как сложные программы и игры на вашем компьютере способны значительно сократить срок жизни его комплектующих, в крайних случаях и вовсе вывести их из строя. Чтобы оптимизировать работу World of Tanks и облегчить задачу видеокарте, а также поднять fps в игре, вы можете предпринять следующие шаги: обновить все драйверы на вашем компьютере, особенно драйверы видеокарты; настроить параметры видеокарты, а также снизить настройки графики в самой игре. Это прибавит вам 10-20 fps. Подробную инструкцию вы найдете в данной статье.
Как повысить фпс в World of Tanks: обновите драйверы
Каждый производитель дискретных видеокарт выпускает бесплатное программное обеспечение для них. Самые популярные видеокарты — это NVIDIA и AMD. Если на вашем ПК нет дискретной видеокарты и установлена только интегрированная, то вам стоит подумать о покупке дискретной, так как встроенные видеокарты совсем не рассчитаны на сложные задачи, игры.
- Откройте программное обеспечение для вашей видеокарты. Для Nvidia это GeForce Experience, программа распространяется бесплатно на официальном сайте компании.
- Иконка утилиты всегда находится в трее компьютера, нажав на нее правой кнопкой мыши, вы найдете нужную вкладку.
- Как только программа оповестит вас, что все установки закончены, вы можете закрывать ее. Не забудьте обязательно перезагрузить компьютер.
Как повысить фпс в World of Tanks: настройте параметры видеокарты
- Помимо специального софта для видеокарты, на вашем компьютере есть отдельная панель управления для нее. Найдите ее в трее компьютера, кликнув правой кнопкой мыши по иконке видеокарты.
- Сначала зайдите в раздел «Регулировка настроек изображения». Здесь вы можете настроить приоритет работы видеокарты: на производительность либо на качество.
- Выбирая качество, ваши текстуры в играх будут реалистичны, правдоподобны и гладки. Выбирая производительность, персонажи и текстуры станут угловатыми, немного мутными, но компьютеру будет значительно легче работать.
- Перетяните ползунок в сторону производительности.
- Теперь зайдите в другой раздел под названием «Управление параметрами 3D». Откройте пункт «Программные настройки».
- В самой верхней строке выберете игру World of Tanks из списка представленных.
- Во второй строке поставьте значение «Высокопроизводительный процессор NVIDIA».
- Теперь все процессы данной игры будут обращаться к дискретной видеокарте, а не встроенной, которая для этого не предназначена.
Как повысить фпс в World of Tanks: настройки графики
Очень важный этап, который нужно проходит в любой новой игре. Вы настраиваете графику под свой компьютер и его возможности.
- Зайдите в свой аккаунт игры через клиент.
- В левом верхнем углу вы увидите значок шестеренки. Нажмите на него, чтобы развернуть параметры.
- В меню нажмите «Настройки».
В открывшемся окне перейдите во вкладку «Графика». Здесь вам предстоит выполнить следующее:
- Все параметры поставьте на значение «Низкие» или «Минимальные».
- Все тени, рельефы, туман и прочие эффекты поставьте на значение «Выключить».
- Затем перейдите в расширенные настройки и выполните точно такие же действия: поставьте минимальные значения.
- В самом низу окна уберите галочку с пункта «Динамическое изменение качества эффектов».
Оценить материал:
Инструкция — Как поднять FPS в игре?
Не у каждого есть возможность иметь мощный компьютер и тот кто страдает пониженным FPS в игре постоянно задается вопросом, как поднять FPS в игре World of Tanks? Данная статья отвечает на этот вопрос.
И так как же поднять FPS в Мире танков?
Есть несколько вариантов и мы их подробно рассмотрим.
1. Драйвера видео карты
2. Настройки игры
3. Установка Wot Tweaker
4. Установка сжатых текстур от Анимеха
Драйвера видеокарты
Коротко вступление о видеокарте и драйверах, для тех кто в танке. Видеокарта — это плата отвечающая за производительность графики у Вас на компьютере, чем она сильнее, тем Выше Ваш FPS (Кадры в секунду). Для работы видео карты есть специальное программное обеспечение, называемое — драйверы.
Так вот нужно скачать последнюю версию драйверов. Узнать какая у Вас видео карта можно в документации компьютера или в списке комплектующих, которые выдают при покупке, либо, если драйвер на видеокарту не установлен, установив программу с официального сайта CPU-Z (в блоке справа, выберите нужную для Вас версию, на английском языке, под Вашу операционную систему 32 или 64бит, узнать можно щёлкнув на мой компьютер правой кнопкой в свойствах). Установив и запустив программу в ней выберите вкладку «Graphics», в ней в верхнем поле в «Display Device Selection» или в поле » GPU — Name» написано полное название Вашей видеокарты (видеоадаптера). Узнав какая у Вас видеокарта, скачайте для нее драйвера с официальных сайтов, ссылки представлены ниже. После установки драйверов перезагрузите компьютер (обязательно).
Драйвера для видео карт:
Настройки игры
Для максимально удобной игры FPS в игре не должен падать ниже 24 кадров в секунду. Поэтому если у Вас ниже этого показателя обязательно понижайте настройки в игре. Мы рекомендуем для Вас понижать настройки именно в такой последовательности (статья пишется под 0.8.3, возможно пункты в настройках изменились, но прицип не изменился). доп. эффекты в снайперском режиме, плотность травы, сглаживание, эффекты из-под гусениц, дальность отрисовки, постобработка, доп. постобработка, качество теней, улучшенные тени, качество воды, качество доп. эффектов, качество деревьев, детализация объектов, фильтрация текстур, компрессия текстур, качество текстур, вертикальная синхронизация. Почему в таком порядке? Всё очень просто, первыми мы выключаем самые менее необходимые настройки и настройки сильно понижающие фпс, в конце мы отключаем самые «жизненно необходимые», т.е. лучше я поиграю без травы, но при этом хорошо отрисованной местностью, если компьютер мне позволяет. Сглаживание убирайте обязательно, оно нагружает систему в разы, а также играйте обязательно в полноэкранном режиме, фпс в нем Выше т.к. ваша система не отвлекается на сторонние программы и все цело отдает весь свой ресурс на игру! Остальные параметры думаю объяснять не стоит, могу только сказать, что отключать их лучше в такой последовательности, поверьте моему богатому опыту (более 10 лет).
Также стоит отметить, если у Вас мало оперативной памяти (ОЗУ) отключайте все окна, кроме игры, в том числе иногда и такие программы как skype (если Вы через него не играете), т.к. он использует около 80.000кб Вашей оперативной памяти, отключить все можно в диспетчере задач Windows, нажав CTRL + ALT + DELETE (DEL) или правой кнопкой мыши по панели Windows в нижней части экрана (обычно) на рабочем столе. В диспетчере во вкладке процессы Вы можете посмотреть, что и сколько у Вас на компьютере потребляет оперативной памяти в килобайтах (кб, 1 000 000 кб = 1 гб).
Установка WoT Tweaker
Установив эту программу убирайте все эффекты или же почти все, если Вы не хотите какого-то лишаться. Данный софт повысит еще на несколько кадров в секунду (FPS) WoT. Как скачать и установить последнюю версию WoT Tweaker для последнего обновления (патча), Вы можете прочитать у нас на сайте по этой ссылке.
Установка сжатых текстур от Анимеха
Данные текстуры, это уже одна из крайностей понижения FPS, подходит для тех, кто хочет максимально повысить свой КПД при слабом компьютере. Статья в процессе доработки, ссылки будут позже.
В заключении. Если Все эти пункты не вывели Ваш FPS на нужный уровень, то Вам нужно поискать еще дополнительные решения проблемы, которые часто обсуждаются на форуме игры или околоигровой софт, например такой как Game Booster, возможно даже переустановить ОС. А я советую Вам собраться с силами и своими средствами и усилить Ваш ПК новой видео картой или ОЗУ, есл же ноутбук, то придётся приобретать новый, не экономьте на Вашем здоровье, не портьте зрение и не тратьте свои нервы попросту.
Рассказать друзьям:
Если у вас ноутбук с двумя графическими адаптерами
Многие современные ноутбуки имеют на своем борту два видеоадаптера — интегрированный и дискретный. По умолчанию графика всегда обрабатывается на низкопроизводительном интегрированном графическом ядре, поэтому корректно переключив обработку на дискретный адаптер можно значительно увеличить fps и даже качество изображения.
Если у вас видеокарта NVidia
1. Откройте «Панель управления NVIdia». Сделать это можно щелкнув правой кнопкой мыши по Рабочему столу и выбрав соответствующий пункт из выпадающего меню
Примечание: для Firefox необходимо добавить plugin_container.exe вместо firefox.exe. Он находится в папке установки Firefox (по умолчанию «c:Program Files (x86)Mozilla Firefox»)
5. В п.2 «Выберите предпочтительный графический процессор для этой программы» в выпадающем списке выберите «Высокопроизводительный процессор NVidia»6. Нажмите кнопку «Применить» и закройте панель управления.
Если у вас видеокарта AMD
1. Откройте Catalyst Control Center. Сделать это можно щелкнув правой кнопкой мыши по Рабочему столу и выбрав один из пунктов в выпадающем меню
Если вы используете Chrome, Яндекс.Браузер, «Amigo» от Mail.ru, Рамблер-Браузер
1. Выключите лишнее
2. Я выключил всё лишнее, но FPS не поднялся либо появились рывки изображения
Установите браузер Mozilla Firefox и играйте через него.
3. Я установил Mozilla Firefox, но FPS всё равно низкий.
1) Откройте (значок шестерёнки справа вверху):
2) Отключите все указанные настройки, попробуйте включить «Адаптивный FPS»:
3) Уменьшите игровое окно непосредственно в битве кнопкой «-» (минус/тире). Получится примерно вот так (обратно увеличить игровое окно можно клавишей «+», которая находится чуть правее):
4. Если ничего не помогло
3) Обновите драйверы видеокарты:
а) Если вы пользователь стационарного компьютера, качайте драйверы с сайта производителя видеокарты.
б) Если вы пользователь ноутбука, качайте драйвера с сайта производителя ноутбука.
Если вы используете Internet Explorer, Mozilla Firefox, Opera, Safari и другие браузеры
1. Выключите лишнее
Вопрос о том, как поднять ФПС в World of Tanks, чаще всего возникает в ангаре после отвратительного боя, когда ваши нервы накалены от злости, а мышка летит в стену. Мы постараемся помочь вам настроить WoT и ПК так, чтобы сделать картинку плавной, а выстрелы, как следствие, всегда только в цель.
Комфортное значение — не менее 30 кадров в секунду. Чем выше значение FPS в World of Tanks, тем более плавной будет картинка, а значит вы вовремя увидите чужой танк, выстрелите в него, а не “в молоко”, и сами успеете скрыться до вражеской атаки. Учитывайте еще то, что во время взрывов и стычек с участием большого количества танков ФПС будет проседать, а значит, в моменты бездействия цифра должна быть ещё выше — 50-60 кадров в секунду.
Если вы столкнулись с проблемой низкого FPS, это не означает, что у вас не осталось другого выхода, кроме как выбросить своего старичка на помойку и бежать за покупкой только что вышедшего навороченного железа, чтобы играть в World of Tanks с комфортом. Существует несколько способов оптимизировать Танки и сам компьютер, чтобы наслаждаться игрой, не отвлекаясь на разного рода помехи.
Правильные настройки — залог успеха
Эффективный метод увеличить FPS в world of tanks является грамотная настройка графики в игре, которая поможет компенсировать слабые места вашей системы. Все эти настройки очень сильно зависят от конкретной конфигурации вашего компьютера, поэтому подходить к ним нужно экспериментальным путем.
У некоторых игроков отключение музыки даёт прибавку к FPS, да и вообще всех звуков в игре. Правда, это наносит ущерб атмосферности боя.
Рассмотрим отдельно каждый пункт меню:
- Качество текстур — снижать стоить только если у вас мало видеопамяти
- Качество освещения — сильнейшее влияние на FPS, снижать в первую очередь
- Качество теней — сильнейшее влияние на FPS, снижать в первую очередь
- Трава в снайперском режиме — влияет на FPS, стоит выключить
- Качество ландшафта — не имеет значения в игре, стоит снизить до минимума
- Качество воды — хорошо “жрет” ресурсы на картах world of tanks с водоемами
- Качество декалей — слабо влияет
- Детализация объектов — тоже не самый главный параметр
- Прозрачность листвы — влияние хоть и имеет, но и пользы достаточно
- Качество доп. эффектов — лучше выключить, чтобы в замесе не получить слайдшоу
- Доп. эффекты в снайперском режиме — тем более
- Количество растительности — вообще не нужная “красота”, которая снижает FPS
- Постобработка — сразу выключить
- Эффекты из-под гусениц — выключить в первую очередь
- Детализация деревьев — необязательный параметр, но имеет слабое влияние на FPS
- Дальность прорисовки — ищите “золотую середину”
- Качество размытия в движении — выключайте сразу
- Динамическое изменение качества эффектов — если игра с трудом идем на средних или высоких настройках, можно включить для жертвы графикой лишь во время сложных моментов
- Следы гусениц — не сильно влияет
- Разрешение 3D рендера — чем ниже, тем больше производительность, но этот параметр лучше не трогать (разница в графике будет сильно заметна)
- Динамическое изменение рендера — лучшее решение, если во время перестрелок FPS проседает
- Тройная буферизация — обычно помогает отключение, но эффект может быть разным
- Вертикальная синхронизация — обычно помогает отключение, но эффект может быть разным
- Сглаживание — сильное влияние на FPS, лучше выключить или снизить
Не переусердствуйте с модами
Многие геймеры устанавливают модпаки для World of Tanks. Здесь главный момент – не перестараться. Ставьте только те моды, которыми вы действительно пользуетесь, и которые действительно необходимы, поскольку многие из них являются очень прожорливыми в плане FPS. Пробуйте отключать их по одному, проверяя каждый раз влияние на частоту кадров.
Если полученный эффект вас не устраивает – можно воспользоваться специальными сжатыми текстурами для World of Tanks. Поможет это только тем, у кого малый объем видеопамяти.
Конечно, о хорошей картинке после таких настроек можно забыть, но ради производительности придется чем-то пожертвовать.
Не забываем о профилактике
Может это и не окажет принципиального влияния на FPS, но зато производительность в целом и стабильность может повысить.
- Проведите дефрагментацию диска,
- Проверьте компьютер антивирусом,
- Почистите реестр,
- Закройте перед игрой все ненужные приложения (браузер, торрент).
Регулярно обновляйте драйвера вашей видеокарты. От их актуальности напрямую зависит качество ее работы, ведь с каждым обновлениям повышается производительность.
Скачать драйвера для видеокарт можно на официальных сайтах их производителей:
Кроме того, не забывайте чистить компьютер от пыли хотя бы раз в 3-4 месяца, что поможет снизить нагрев вашего оборудования.
Апгрейд как неизбежность
И, наконец, самый действенный способ, к которому рано или поздно вам все равно придется прибегнуть – это апгрейд вашего компьютера. Как минимум вам доведется выбрать более производительный процессор и более мощную видеокарту. Это не самый дешевый способ повысить FPS, но при правильном подборе железа играть Танки можно будет долгие годы. Напомним, что узнать системные требования World of Tanks вы всегда сможете, заглянув на официальный сайт Варгейминг.
Надеемся, благодаря этим советам, вы сможете оптимизировать систему и повысить производительность Танков. Экспериментируйте с умом, следуйте рекомендациям разработчиков, прислушивайтесь к советам других игроков и тогда положительный результат по росту FPS не заставит себя долго ждать.
А сколько FPS в игре у вас? Делитесь своим мнением в комментариях!
</ul></ul>Используемые источники:
- https://mirtankov.su/fps-test
- https://giantessa.ru/settings-wot-to-raise-fps-how-to-increase-fps-in-world-of-tanks/
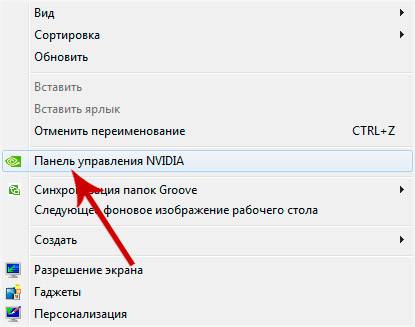
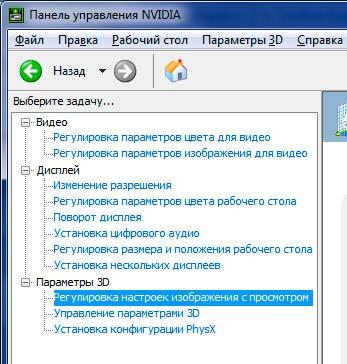
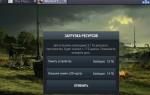 Как скачать и установить World of Tanks Blitz на компьютер
Как скачать и установить World of Tanks Blitz на компьютер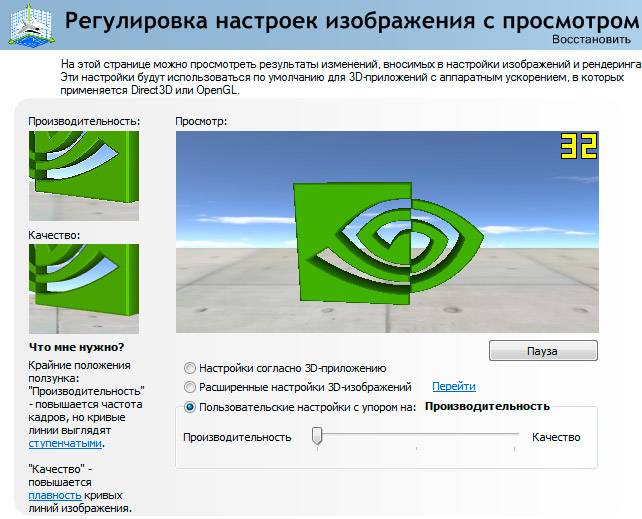
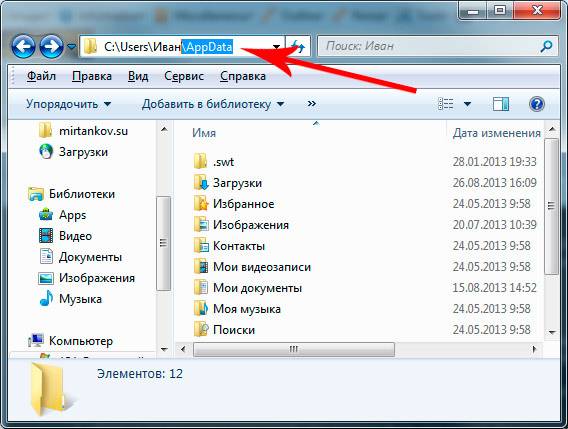 Выделенный фрагмент дописываем сами, руками и нажимаем Enter.
Выделенный фрагмент дописываем сами, руками и нажимаем Enter. 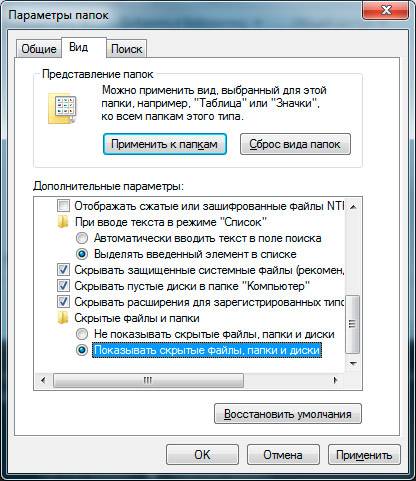
 Не удается установить соединение с сервером World of Tanks
Не удается установить соединение с сервером World of Tanks ОБЗОР МЕХАНИЧЕСКОЙ ИГРОВОЙ КЛАВИАТУРЫ HYPERX ALLOY FPS
ОБЗОР МЕХАНИЧЕСКОЙ ИГРОВОЙ КЛАВИАТУРЫ HYPERX ALLOY FPS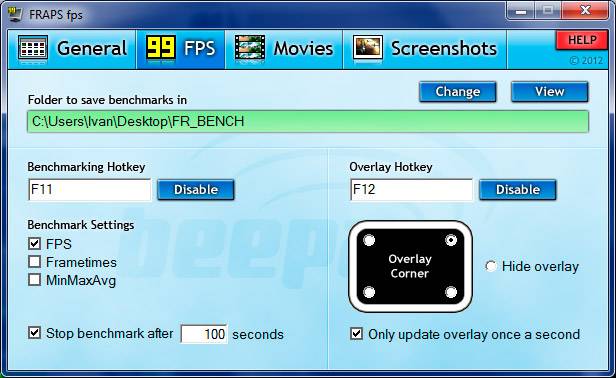

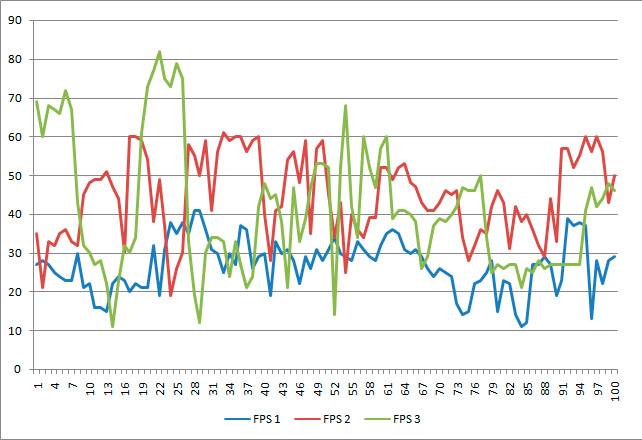
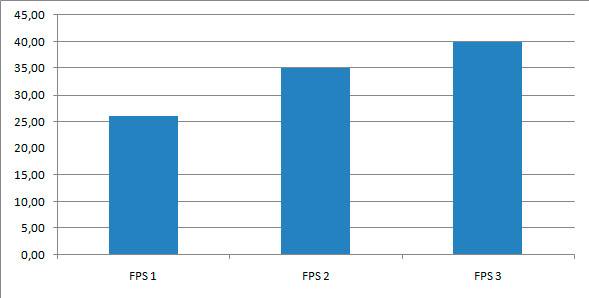





















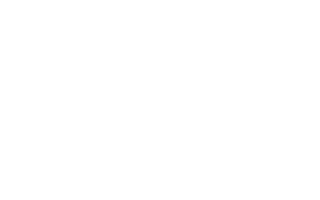

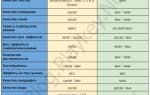 Игра World of Tanks – как настроить правильно?
Игра World of Tanks – как настроить правильно?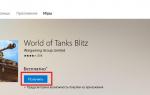 Лучший способ игры в World of Tanks Blitz на компьютере!
Лучший способ игры в World of Tanks Blitz на компьютере!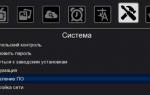 Программируемый пульт к ресиверам World Vision. Специальная версия.
Программируемый пульт к ресиверам World Vision. Специальная версия.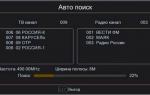 Как подключить интернет к телевизору через приставку World Vision
Как подключить интернет к телевизору через приставку World Vision