Содержание
- 1 Что представляет собой FPS
- 2 Увеличение FPS в играх
- 3 Программы, позволяющие повысить FPS
- 4 Настройка видеокарты NVIDIA
- 5 Увеличение FPS на ноутбуке
- 6 Изменение программных настроек
- 7 Поднятие FPS в браузерных играх
- 8 Настройки графики игры
- 9 Увеличение FPS на Android-устройствах
- 10 Как повысить ФПС в КС ГО — Множество способов!
- 11 Содержание статьи:
- 12 ЧИСТИМ КОМПЬЮТЕР ИЛИ НОУТБУК
- 13 ЧИСТИМ И ОПТИМИЗИРУЕМ СИСТЕМУ
- 14 ПАРАМЕТРЫ ЗАПУСКА КС ГО ДЛЯ ПОВЫШЕНИЯ ФПС
- 15 КАК ПОВЫСИТЬ ГЕРЦОВКУ МОНИТОРА?
- 16 ПРОГРАММЫ ДЛЯ ПОВЫШЕНИЯ ФПС
- 17 РАЗБЛОКИРУЕМ CPU ДЛЯ ПОДНЯТИЯ FPS
- 18 ПОВЫШАЕМ ФПС В КС ГО
- 19 КОНСОЛЬНЫЕ КОМАНДЫ ДЛЯ ФПС В КС ГО
- 20 КАК ПОСМОТРЕТЬ ФПС в КС ГО
- 21 Посмотрите видео по повышению ФПС в CS:GO
- 22 Настройка Windows
- 23 Обновление драйверов
- 24 Проверка на вирусы
- 25 Дефрагментация и очистка
- 26 Использование дополнительного программного обеспечения
11 марта 2019
В этой статье мы разобрали как увеличить фпс в играх. Кроме того, собрали конкретные шаги выполнения необходимых системных настроек, а также использование сторонних программ, позволяющих увеличить параметр FPS.
Что представляет собой FPS
Перед тем, как приступить к детальному рассмотрению эффективного поднятия ФПС в играх — необходимо ознакомиться с тем, что же, собственно, оно из себя представляет.
Пример влияния FPS на анимацию
А по своей сути ФПС или FPS (от английского Frame Per Seconds) обозначает количество кадров, прошедших за определенный интервал времени, а именно — за секунду — на экране монитора во время компьютерной игры.
Данный показатель напрямую зависит от качества и производительности имеющейся на вашем компьютере видеокарты, хотя и остальное «железо» играет немалую роль.
Величина FPS напрямую влияет на плавность любых движений во время игрового процесса, поэтому, чем выше будет этот показатель, тем лучше будет происходить сглаживание всей анимации.
Увеличение FPS в играх
Давайте рассмотрим, как увеличить фпс в играх, чтобы не только чувствовать себя в них максимально комфортно, но и участвовать в самом игровом процессе с неподдельным наслаждением.
Самыми простыми действиями в этом направлении будут изменения настроек самой игры.
Если вы являетесь обладателем не самого мощного (игрового) компьютера — то предпочтительней всего воспользоваться средними либо самыми минимальными настройками, которые позволят играть с высоким показателем FPS.
Пример изменения настроек в игре
Несмотря на то, что при минимальных игровых настройках качество картинки заметно снизится — все движения в самой игре будут более плавными, да и нагрузка на глаза получится относительно небольшой.
В некоторых случаях низкие настройки даже помогают игроку — позволяя ему меньше отвлекаться на различные незначительные вещи (дым, тени и многое другое).
Обновление драйверов
Еще одним действием, помогающим поднять FPS в играх, безусловно является обновление драйверов и, если вы ярый поклонник игр — следите, чтобы установленные драйвера были самых последних версий.
Не секрет, что только они способны создать максимальную стабильность и эффективность любого рабочего процесса.
Однако, не стоит скачивать драйвера с абсолютно незнакомых источников — лучше проводите их обновление и установку с официального сайта производителя.
В связи с тем, что драйвера являются главным компонентом связующего звена между аппаратной и программной частью персонального компьютера — уделяйте им особое внимание.
Обновление драйверов NVIDIA
В первую очередь обновляйте драйвера видеокарты и материнской платы, так как видеокарта напрямую отвечает за величину FPS и качество изображения, которое передается на экран монитора, а материнская плата осуществляет связь между имеющимися в арсенале компьютера устройствами.
Чем качественней будет эта связь — тем более стабильней будут себя вести все составляющие вашего ПК.
Однако, обновление драйверов остальных устройств, имеющихся в арсенале вашего компьютера, также влияет на его быстродействие.
Для того, чтобы всегда их держать в надлежащем состоянии — используйте, пусть и довольно большую, но очень полезную программу DriverPack Solution.
В базе этой программы собраны драйвера для всех существующих устройств, а при запуске программа сама определяет, каких именно драйверов вашей системе не хватает, а какие уже давно пора обновить.
Превью программы DriverPack Solution
Регулярно обновляя с помощью DriverPack Solution все существующие на компьютере драйвера — вы тем самым оптимизируете работу всех его составляющих, а это, бесспорно, отражается как на общем быстродействии системы, так и на увеличении FPS в частности.
Никогда не устанавливайте бет- версии драйверов для основных устройств, так как они не являются конечным продуктом и могут вести себя нестабильно.
Снижение нагрузки на ЦП
Прежде чем приступить к игровому процессу — проверьте нагрузку, которой подвергается центральный процессор компьютера.
Для ее снижения необходимо закрыть все лишние программы и окна, по возможности отключить или не использовать во время игры приложения, потребляющие немалое количество ресурсов — такие, как Skype.
Для того, чтобы увидеть имеющуюся нагрузку — откройте окно Диспетчера задач Windows и в его нижней части будет отображаться информация о количествах процессов, выделении объема памяти и загрузки ЦП.
Окно Диспетчера задач
Сама операционная система также потребляет немалое количество внутренних ресурсов, а если ее версия выше XP — то и подавно.
Для того, чтобы иметь достаточно высокий FPS и снизить нагрузку на центральный процессор — измените параметры вашей системы на максимальное быстродействие.
ВИДЕО: КАК ПОВЫСИТЬ FPS В ИГРАХ !? 6 СПОСОБОВ ПОВЫСИТЬ ФПС В НЕСКОЛЬКО РАЗ!
КАК ПОВЫСИТЬ FPS В ИГРАХ 2018!? 6 СПОСОБОВ ПОВЫСИТЬ ФПС В НЕСКОЛЬКО РАЗ!
Как увеличить FPS в играх: Проверенные способы | 2019
Программы, позволяющие повысить FPS
Можно также установить сторонние программы, позволяющие отключать ненужные службы и всевозможные фоновые процессы, происходящие в компьютере, а также очищать автозагрузку.
Это также позволит поднять значение FPS.
К наиболее подходящим для этого программам можно отнести Starter, которая позволяет управлять запуском приложений, автоматически запускающихся вместе с операционной системой.
Окно программы Starter
Программа Starter обладает и такой полезной функцией, как отображение запущенных процессов.
Еще одной замечательным приложением, которое понравится любому заядлому геймеру, является Game Booster.
Эта программа позволяет достаточно легко и быстро настроить операционную систему на максимальное быстродействие в играх и оптимизировать ее основные параметры не только в автоматическом, но и в ручном режиме.
Окно программы Game Booster
Кстати, Game Booster умеет записывать в режиме реального времени аудио и видео игрового процесса, а также делать в игре скриншоты.
Кроме этого, программа в состоянии диагностировать ваш компьютер на наличие слабых мест, которые могут сказаться на производительности игры.
Если вы ежедневно серфите в интернете, используя браузер — то на компьютере в большом количестве скапливаются всевозможные временные файлы и, если их не удалять систематически — система начнет нещадно «тормозить».
Для их уничтожения обязательно обзаведитесь какой-нибудь чистящей программой типа CCleaner.
Настройка видеокарты NVIDIA
Кроме того, если вы являетесь обладателем видеокарты NVIDIA — то для повышения FPS необходимо правильно произвести ее настройку, чтобы достичь максимально большую производительность.
Для этих целей необходимо войти в панель управления видеокартой и выбрать раздел, отвечающий за управление параметрами 3D.
Окно параметров 3D
Первым делом смотрим пункт регулировки настроек изображения, в котором необходимо выбрать раздел с пользовательскими настройками. В нем надлежит сделать упор на качество.
Расположенный в нижней части ползунок следует передвинуть в крайнее левое положение к надписи «Производительность».
После этого останется лишь применить выбранные настройки.
Если же вас что-то в данном параметре не устраивает — перейдите в пункт, отвечающий за управление параметрами 3D. В правой части окна панели управления NVIDIA откроются все его параметры.
Для повышения FPS в настройках параметров необходимо выставить следующие значения:
- пункт с графическими процессорами должен иметь параметр «Все»;
- анизотропная фильтрация отключена;
- вертикальный синхроимпульс (один из наиважнейших параметров) переводите в положение «Отключено».
После того, как осуществите все необходимые изменения — кликаете по кнопке «Применить» и выходите из данного окна.
Полную установку всех необходимых параметров 3D можно без труда найти на различных игровых сайтах.
Увеличение FPS на ноутбуке
Данная часть статьи будет посвящена не менее актуальному вопросу — как увеличить фпс в играх на ноутбуке.
Перед тем, как непосредственно перейти к настройкам его увеличения — проверьте — подходят ли вашему «железу» требования понравившейся игры.
В случае, если ноутбук выставленным требованиям абсолютно не отвечает — оставьте эту затею либо переключите свое внимание на другую игру, чьи параметры будут вам полностью подходить.
Если же вам необходимо убрать лишь незначительные лаги, присутствующие в игре — поднимите уровень FPS за счет настроек вашего ноутбука.
Первым делом необходимо будет перейти в пункт меню, отвечающий за управление электропитанием, где выставить максимальную производительность в основных схемах управления электропитанием.
Далее нужно будет перейти в панель управления и в меню «Система и безопасность» выделить вкладку, отвечающую за электропитание.
После этого активируйте на ней функцию высокой производительности.
Окно настроек электропитания
Следующим шагом на пути поднятия FPS является отключение всех программ, снижающих производительность системы, а также установленные антивирусники и различные клиенты, которые не прекращают своей работы даже тогда, когда находятся в фоновом режиме.
Настройка дискретной видеокарты
После этого необходимо будет узнать — содержит ли ваш ноутбук дискретную видеокарту, так как она намного эффективней и производительней встроенной.
Для этих целей вам понадобится войти в меню «Пуск», с помощью которого перейти на вкладку диспетчера устройств.
На данной вкладке отображаются все устройства, имеющиеся на вашем ноутбуке.
Здесь вам необходимо раскрыть вкладку с видеоадаптерами и, если она содержит не одно, а два устройства — значит ваш ноутбук имеет как встроенную, так и дискретную видеокарту и имеет возможность переключаться с одной на другую.
Если перед запуском игры вы определили, что ноутбук подходит под ее системные требования, у него правильно выставлен план питания, а также имеется возможность переключения между видеокартами — переходите к настройкам самой видеокарты.
Зачастую на ноутбуках с двумя видеокартами по умолчанию используется встроенная, которая вызывает снижение уровня FPS, поэтому следует перейти на использование дискретной видеокарты.
Если у вас карта от NVIDIA — необходимо выполнить следующие действия:
- убедиться в наличии обновленной версии драйверов от компании NVIDIA. Лучше всего установить на ноутбук программу NVIDIA GeForce Experience, которая отслеживает выход нового драйвера для установленной у вас видеокарты и производит его автоматическое обновление;
- выполнить перезагрузку ноутбука в случае установки более свежих драйверов.
Далее необходимо выполнить настройку видеокарты GeForce, доступ к которой осуществляется через панель управления NVIDIA.
Окно панели управления NVIDIA
Для того, чтобы открыть эту панель — кликните на свободном месте рабочего стола правой кнопкой мыши и в выпадающем меню выберите соответствующий пункт.
В этой панели следует перейти на вкладку управления параметрами 3D и произвести необходимую настройку.
В глобальных параметрах вышеуказанной вкладки укажите процессор NVIDIA в качестве предпочтительного и нажмите на кнопку «Применить».
Изменение программных настроек
После этого следует перейти на вкладку программных настроек — она расположена рядом с глобальными — и в первом пункте осуществить добавление файла с игрой.
Для этого откройте выпадающий список и кликните по кнопке «Обзор», а затем найдите нужный вам файл и выберите его. После этого следует нажать на кнопку «Добавить» и перейти к следующему пункту.
Второй пункт дает пользователю возможность установить предпочтительный графический процессор для указанного файла (игры) — в нем выбираете высокопроизводительный процессор NVIDIA и кликаете по кнопке «Применить».
После выхода из окна настроек видеокарты перезагрузите ноутбук для того, чтобы сделанные изменения вступили в силу и запустите игру.
В том случае, если прирост FPS после настройки видеокарты будет незначительным — произведите дополнительные настройки.
Для этой цели понадобится снова войти в панель управления NVIDIA и выбрать пункт регулировки настроек изображения с просмотром.
В правой части окна настроек выберите пункт пользовательских настроек и переместите ползунок в крайнее левое положение — к значению «Производительность». Снова нажмите «Применить» и выполните перезагрузку ноутбука.
Окно регулировки настроек изображения с просмотром
Если и после этих изменений величиной FPS вы останетесь недовольны — переключите игру в оконный режим, а настройки графики выберите самые минимальные.
Поднятие FPS в браузерных играх
Если вы предпочитаете играть в онлайн-игры и не знаете, как увеличить фпс в браузерных играх — то следующая информация именно для вас.
Для начала следует определиться с тем, что из себя представляет браузерная игра и чем она отличается от клиентских онлайн игр.
Так вот — для того, чтобы начать играть в браузерную игру вам понадобится, всего лишь, пройти на ее сайте стандартную процедуру регистрации.
В то время, как для клиентской онлайн-игры необходимо скачать и установить на компьютер специальную программу-клиент, без которой не получится зайти в саму игру.
Первым делом вам понадобится открыть интернет-браузер и в поисковой строке вбить следующую фразу — flash quality render.
В результатах поиска выбираете расширение Flash Render для браузера, которым вы пользуетесь, и переходите на сайт для его скачивания и установки.
Окно скачивания расширения Flash Render
Если вы используете браузер Google Chrome — перейдите в его интернет-магазин и там осуществите поиск данного расширения.
После его установки на верхней панели вашего браузера появится соответствующий значок.
Находясь в браузерной игре — кликните по значку Flash рендера и в выпадающем меню выберите пункт «Low» (низкий), с помощью которого увеличивается значение FPS и уменьшается «подлагивание» любых динамических игр.
Кроме этого, желательно скачать и установить небольшую бесплатную программу Fraps, которая отображает величину FPS в игре.
В ходе настройки данной программы следует указать в каком углу экрана она будет отображать необходимые показатели, после чего вы сможете во время игрового процесса постоянно следить за состоянием FPS, которое должно быть не ниже 30, иначе вы перестанете чувствовать себя в игре комфортно.
Естественно лучше, если этот показатель будет превышать цифру 30 и не в один раз.
Настройки графики игры
Далее необходимо войти в настройки графики самой игры и выставить их на средний либо минимальный уровень — добиваясь тем самым наиболее лучшего показателя.
Еще одним путем оптимизации в игре может быть изменение разрешения — здесь главное не переусердствовать и не нарушить необходимые пропорции, иначе игра перестанет быть увлекательной.
Меню настройки графики игры
Перед тем, как запустить браузерную либо клиентскую игру снимите нагрузку с оперативной памяти и с центрального процессора вашего компьютера — тогда игра получит дополнительные ресурсы в виде снижения, либо полного исчезновения всевозможных лагов.
Закройте все лишние программы кроме тех, которые просто необходимы для игрового процесса — как-то — запущенный клиент онлайн-игры.
Следующим шагом будет установка наилучшего быстродействия, которое отвечает за использование центрального процессора, визуальные эффекты, а также оперативную и виртуальную память.
Также необходимо задать высокий приоритет игре — для чего понадобится свернуть в трей запущенную игру, открыть окно диспетчера задач и на вкладке процессов найти файл игры (Game.exe).
На строке с таким названием кликаете правой кнопкой мыши и в раскрывшемся меню выбираете следующее сочетание команд — «Задать приоритет» — «Высокий».
Если все перечисленное необходимого эффекта не дало — выберите другую игру либо займитесь апгрейдом своего компьютера.
Решение вопроса как увеличить фпс в онлайн играх заключается в тех же самых действиях, которые применимы к браузерным играм.
Увеличение FPS на Android-устройствах
Данная часть обзорной статьи будет посвящена тому, как увеличить фпс в играх на Андроид.
Для достижения необходимой цели не обойтись без некоторых программ, среди которых основной можно назвать Root Booster, так как с ее помощью можно ускорить работу мобильного устройства путем оптимизации и изменения необходимых настроек.
Превью программы Root Booster
К ее возможностям относится гибернация, позволяющая остановить все работающие службы любого установленного приложения, увеличив, тем самым, быстродействие мобильного устройства.
Также имеется возможность управления частотой процессора — выбирая для той или иной задачи наиболее подходящую.
Такая функция позволяет добиться не только значительного увеличения скорости работы, но и ее максимальной стабильности.
Кроме того, Root Booster позволяет очистить систему от мусора — пустых папок, остатков удаленных приложений и миниатюр изображений, а также освободить системный кэш.
Используя всевозможные режимы этой программы можно довольно эффективно оптимизировать систему либо под скорость работы, либо под увеличение срока службы аккумуляторной батареи.
Также программа позволяет получить необходимые Root-права.
Программа GLTools
Следующей обязательной программой, которую необходимо установить на мобильное устройство, является GLTools.
Окно программы GL Tools
Зайдя в данную программу вам потребуется предоставить Root-права и выбрать из появившегося списка игру, в которую предстоит играть.
После этого появится окно с названием выбранной игры и различными настройками, способными произвести необходимые настройки выбранной игры.
Первым делом устанавливаем галочку напротив включения настроек для выбранного приложения.
Если уменьшить, имеющееся в настройках, разрешение экрана — можно значительно поднять FPS.
Затем следует активировать оптимизацию GLSL шейдеров.
Далее необходимо открыть вкладку сжатия текстур и выбрать графу «Все (медленно и опасно)».
В случае, если вы обладаете очень слабым устройством — можете зайти на вкладку уменьшения текстур и снизить их до значения 0,5.
Поэкспериментировав с остальными настройками программы можно добиться еще большего комфорта во время игрового процесса.
ВИДЕО: Как повысить FPS в Android играх
Как повысить FPS в Android играх.
Как увеличить FPS в играх: Проверенные способы | 2019
Источник
Дата публикации: 10.05.2017 Автор:
Как повысить ФПС в КС ГО — Множество способов!
<center> Notice: Trying to get property ‘ID’ of non-object in /home/u/ultima21/csgo/public_html/wp-content/themes/TopGame/single.php on line 30 
Мы разберем множество способов по повышению FPS в КС ГО.
Почти все способы подойдут не только для КС ГО, но и для всех других игр. Погнали!
Содержание статьи:
ЧИСТИМ КОМПЬЮТЕР ИЛИ НОУТБУК
ЧИСТИМ И ОПТИМИЗИРУЕМ СИСТЕМУ
Самый быстрый и эффективный способ — это воспользоваться специализированной программой.
- Скачиваем CCleaner с официального сайта;
- Устанавливаем программу
- Если у Вас установилась английская версия: переходим во вкладку «Options» > «Setting» > в поле language выбираем «Russian»;
- Переходим во вкладку «Очистить» и нажимаем кнопку «Анализ» (если при анализе Вас попросят закрыть какую-либо программу — закрываем её);
- После проведения анализа нажимаем на кнопку «Очистка»;
- Заходим во вкладку «Сервис» и удаляем все не нужные приложения, дабы не загружать систему;
- Далее заходим в под категорию «Автозагрузка» и отключаем все не нужные программы, которые загружаются у Вас с запуском Windows.
Теперь, нам необходимо оптимизировать жесткие диски (!) Данный пункт не подойдет у кого SSD (!)
- Для этого, заходим в «Мой компьютер» и нажимаем правой кнопкой по жесткому диску и выбираем пункт «Свойства»;
- Переходим во вкладку «Сервис» и нажимаем на кнопку «Оптимизировать»;
- В появившемся окне выбираем жесткие диски (зажимая кнопку «SHIFT») и нажимаем на кнопку «Оптимизировать все»;
- Дождитесь окончание процедуры и закройте окно.
Задаем высокую производительность устройства.
- Заходим в панель управления > Все элементы панели управления > Электропитание;
- Выбираем пункт «Высокая производительность»;
- Готово.
Как повысить ФПС в КС ГО с помощью понижения нагрузки Windows
- Кликаем правой кнопкой мыши по «Мой компьютер» и выбираем «Свойства»
- Выбираем пункт «Дополнительные параметры системы»
- В «Быстродействие»» нажимаем кнопку «Параметры»
- Ставим галочку на «Обеспечить наилучшее быстродействие»
- Нажимаем на кнопку «Применить»
Если у Вас Windows 7 и установлены виджеты — то настоятельно рекомендуем их удалить! Они хоть и занимают мало памяти, но влияют на FPS.
Так же, настоятельно советуем Вам отключить автообноление Windows, т.к. она бывает обновляется в самый неподходящий момент.
- Заходим в панель управления > Центр обновления Windows > Настройка параметров
- И отключаем все пункты
Отключаем вшитый антивирус Windows.
Лично у меня этот антивирус нагружал компьютер на столько, что ЦП и оперативная память всегда была до предела. Поэтому настоятельно рекомендуем его отключить
- Заходим в панель управления > Все элементы панели управления > Защитник Windows и отключаем все галочки. Особенно защита системы в реальном времени.
Так же, если у Вас установлены другие антивирусы — их так же отключаем, т.к. они нагружают Вашу систему.
Обязательно скачивайте драйвера с официальных сайтов производителя Вашей видеокарты!
Узнать какая у Вас видеокарта, можно путем: Панель управления > Диспетчер устройств > видеокарта
Скопируйте в адресную строку Вашего браузера ↓ Для NVIDIA: http://www.nvidia.ru/Download/index.aspx?lang=ru Для AMD: https://support.amd.com/ru-ru/download
Заходим в раздел «Драйвера» и пишем модель вашей карты в поисковике.
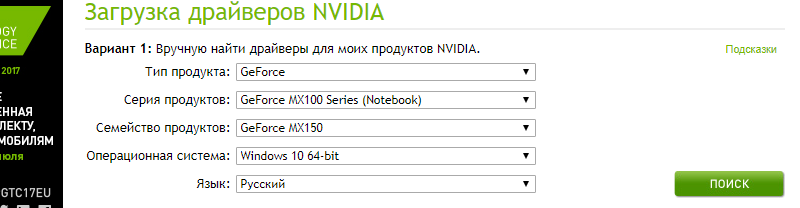
Теперь необходимо зайти в панель управления NVIDIA или AMD
- Жмем правой кнопкой мыши по рабочему столу и выбираем пункт ПУ «название производителя».
- Переходим во вкладку «Управления параметрами 3D» и выставляем настройки как указано на скриншоте ниже (Для Nvidia)
- CUDA — графические процессоры: Все
- DSR — плавность: Выкл.
- DSR — степерь: Off
- Анизотропная фильтрация: Выкл.
- Вертикальный синхроимпульс: Выкл.
- Заранее подготовленные кадры виртуальной реальности: 4
- Затемнение фонового освещения: Выкл
- Кэширование шейдеров: Вкл.
- Максимальное количество заранее подготовленных кадров: Использовать настройку 3D-приложения
- Многокадровое сглаживания (MFAA): Выкл
- Потоковая оптимизация: Авто
- Режим управления электропитанием: Предпочтителен режим максимальной производительности
- Сглаживания — FXAA: Выкл
- Сглаживание — гамма-коррекция: Выкл
- Сглаживание — параметры: Нет
- Сглаживание — прозрачность: Выкл
- Сглаживание — режим: Выкл
- Тройная буферизация: Вкл
- Ускорение нескольких дисплеев/смешанных ГП: Режим однодисплейной производительности
- Фильтрация текстур — анизотропная оптимизация по выборке: Выкл
- Фильтрация текстур — качество: Высокая производительность
- Фильтрация текстур — отрицательное отклонение УД: Разрешить
- Фильтрация текстур — трилейная оптимизация: Вкл.
После данных настроек Ваш FPS значительно возрастет.
Очень важный момент! Если Вы хотите более цветное изображение, то необходимо зайти в раздел «Регулировка параметров рабочего стола» и ползунок напротив «Цифровая интенсивность» ставим на 100%. Это позволит Вам обойтись без светофиксов и не потерять лишний ФПС
Если у Вас карта от AMD, то делается все по аналогии с инструкцией Выше, единственное отличие, что разделы расположены в других категориях, так что необходимо покопаться.
ПАРАМЕТРЫ ЗАПУСКА КС ГО ДЛЯ ПОВЫШЕНИЯ ФПС
Чтобы повысить FPS в CS GO, необходимо выставить определенные параметры, выполнив ряд действий:
- Открыть Steam Library (Библиотека Steam);
- Выбор в меню кс го и нажатие правой клавишей мыши;
- Выбрать пункт «Свойства» и перейти на «Установить параметры запуска»;
- Вписываем основные команды (описание к ним Вы найдете ниже):
-novid -noaafonts -high -freq 60 -heapsize 1048576 -threads 4 -tickrate 128 -nod3d9ex1
Параметры запуска CS GO
- -console. Запускает консоль;
- -novid. Исчезает видео заставка;
- -noaafonts — выключает сглаживание шрифтов экрана;
- -freq «число». Параметр задает количество герц монитора;
- -high / -low. При выборе данной функции включается высокий приоритет, ну а второй включает его ниже;
- -full / -fullscreen. Запустить на весь экран;
- -wondowed / -window / -sw / -startwindowed. Вывести игру в отдельном окне;
- +cl_cmdrate 128. Максимум пакетов сервера передачи за 1 сек;
- +cl_updaterate 128. Максимум пакетов, которые запрашиваются с сервера;
- -noforcemspd. Использования скорости мыши, которые заданы в Windows;
- -noforcemaccel. Отключает ускорение мышки;
- -noforcemparms. Устанавливает настройки мыши в том режиме, что и в Windows;
- -threads. Ядра процессора, которые необходимы для игры;
- -m_rawinput. Устанавливается взаимосвязь между настройками игры и Windows;
- -tickrate 128. Устанавливается только частота, с которой обновляется сервер.
КАК ПОВЫСИТЬ ГЕРЦОВКУ МОНИТОРА?
- Кликаем правой кнопкой по рабочему столу;
- Выбираем пункт «Разрешение экрана» или «Параметры экрана»;
- Жмем на «Дополнительные параметры экрана»;
- Если у Вас Windows 10 — нажимаем «Свойства графического адаптера»
- Во вкладке «Адаптер» нажимаем на кнопку «Список всех режимов»;
- Выбираем самый оптимальный режим с максимальным значением герцовки.
Кстати, если Ваш монитор поддерживает всего 60 герц, то в игре Вы не увидите больше 60 FPS, так что лучше выбрать меньшее разрешение экрана, за то с большей герцовкой.
ПРОГРАММЫ ДЛЯ ПОВЫШЕНИЯ ФПС
Как повысить ФПС в КС ГО с помощью TCP Optimizer
Данная программа отлично повысит Ваш FPS. Она ускорит процесс передачи данных через Сеть.
- Скачиваем программу с официального сайта:
- Устанавливаем её и запускаем;
- Выбираем пункт «Optimal»;
- Нажимаем на кнопку «Apply Changes».
Более опытные пользователи могут выбрать пункт Custom. Далее следует выставить «default» у LargeSystemCache и «enable» напротив TCPAckFrequency, после чего необходимо перезагрузить компьютер.
После выбора настроек, необходимо нажать кнопку «Apply Changes» для применения настроек.
Как повысить ФПС в КС ГО с помощью Razer Cortex (Game booster)
Нам в этой программе интересна лищь оптимизация, скачиваем программу по ссылке: https://www.razerzone.ru/product/software/cortex
РАЗБЛОКИРУЕМ CPU ДЛЯ ПОДНЯТИЯ FPS
- Скачиваем программу Unpark CPU. (Скачать можно по ссылке: http://coderbag.com/releasenotes/product/coreparkingmanager/1.0.1.0/index.aspx )
- Разархивируем архив;
- Заходим в папку с файлами Unpark CPU;
- Запускаем файл который подходит к Вашей NetFramework (4 версия или 4.5);
- Перемещаем ползунок до 100%;
- Нажимаем кнопку Apply;
- Перезагружаем компьютер;
- Заходим в игру и проверяем результат.
ПОВЫШАЕМ ФПС В КС ГО
Для начала нам необходимо удалить сам кс го, что бы не осталось никаких лишних файлов (моделей, звуков, конфигов, и т.д.) которые бы мешали работе игры. Особенно если у Вас установлен светофикс.
Теперь нам необходимо перезагрузить компьютер и заново установить КС ГО.
Выставляем настройки видео в самой КС ГО
- Заходим в CS:GO;
- Настройки > Настройки видео;
КОНСОЛЬНЫЕ КОМАНДЫ ДЛЯ ФПС В КС ГО
Данные команды необходимо прописывать в консоле кс го, перед их установлением прописываем команду «sv_cheat 1» 1. r_cleardecals — очищает карту от: следов от пуль и пятен, крови; Рекомендуем забиндить на левую кнопку мыши: bind mouse1 «+attack;r_cleardecals» 2. cl_detail_avoid_radius 0 — Радиус видимости мусора; 3. r_dynamic 0 — отключает динамическое отображение; 4. cl_detail_max_sway — выключает мусор и спрайты; 5. muzzleflash_light 0 — выключает возможность отображения флешек от стен.(!) Честно не знаю, запрещены ли данные команды, так что используем их на свой страх и риск.
КАК ПОСМОТРЕТЬ ФПС в КС ГО
Очень часто игроки в интернете вводят такие запросы: как включить фпс, как показать фпс, какой фпс в кс го, как поставить фпс, как сделать чтобы показывало фпс, как проверить фпс, как смотреть фпс, как узнать сколько фпс, какая команда показывает фпс, команда чтобы видеть фпс, как включить показатель фпс и так далее.
Для просмотра фпс в кс го необходимо:
- Зайти в КС ГО;
- Открыть консоль;
- Ввести в консоль: net_graph 1 либо cl_showfps 1
Если у Вас есть свои методы повышения FPS в КС ГО — можете делиться им комментарии.
Посмотрите видео по повышению ФПС в CS:GO
Надеюсь мы ответили на Ваш вопрос «Как повысить ФПС в КС ГО?». Если у Вас есть собственные способы, можете делится ими в комментариях ниже.
Поделится записью:
« Кейс eSports 2013Как создать сервер в CS GO : : Инструкция от А до Я »—>
Практически все пользователи персональных компьютер, которые хоть раз в жизни играли в красивую и качественную игру на компьютере, задумывались о том, как повысить ФПС в играх.
Здесь имеется в виду тот самый параметр, который отвечает за быстродействие.
Чем выше ФПС, тем быстрее будут меняться кадры в игре. Соответственно, игра не будет зависать или работать медленно.
В некоторых случаях этот параметр настолько низкий, что пользователь просто не сможет нормально играть.
Но есть несколько работоспособных методов, которые помогают реально повысить ФПС в играх.
Содержание:
Так как именно видеокарта отвечает за то, какое изображение видит геймер во время игры, вполне логично, что именно эту часть компьютера необходимо настраивать, чтобы повысить FPS.
В зависимости от того, какую именно видеокарту Вы используете – NVIDIA или ATI Radeon, процесс настройки будет разным, как и параметры, на которые следует обратить внимание.
Чтобы настроить видеокарту NVIDIA, необходимо сделать следующее:
1. На рабочем столе нажмите правой кнопкой мыши в любом месте экрана и в выпадающем списке выберете пункт .
Рис. 1. Пункт настроек NVIDIA на рабочем столе
2. На панели слева нажмите на надпись . А вот дальше начинается сама настройка. Она подразумевает следующие действия:
- выключить тройную буферизацию;
- поставить параметр «наивысшая производительность» возле фильтрации текстур;
- поставить вариант «Нет» возле масштабируемых текстур;
- выключить ограничение расширения;
- выключить сглаживание;
- включить фильтрацию текстур (также может называться анизотропной оптимизацией);
- включить отрицательное отклонение УД;
- выключить анизотропную фильтрацию;
- выключить V-Sync (так может называться вертикальной синхронизацией);
- включить трехлинейную оптимизацию.
Рис. 2. Окно настроек NVIDIA
Что касается ATI Radeon, там процесс настройки практически такой же – сначала необходимо запустить Catalyst Control Center или просто панель управления.
Там следует обратить внимание на следующие параметры:
- поставить минимальный уровень сглаживания (anti-aliasing);
- поставить минимальный уровень анизотропной фильтрации (anisotropic filtering);
- выключить (поставить галочку возле надписи );
- поставить минимальный уровень детализации (mipmap detail level);
- поставить минимальное ожидание вертикальной развертки (wait for the vertical refresh);
- поставить минимальный уровень адаптивного сглаживания (adaptive anti-aliasing);
- выключить настройки OpenGL (убрать галочку с пункта в блоке «OpenGL settings»).
Рис. 3. Окно настроек ATI Radeon
Эти настройки обязательно должны помочь в том, чтобы повысить ФПС в играх. Если нет, стоит обратить внимание на настройку самой системы.
Настройка Windows
Первое, что нужно сделать в рамках этого пункта, так это почистить автозагрузку. Очень удобно делать это с помощью программы Starter. Чтобы им воспользоваться, нужно сделать следующее:
- Скачайте программу и запустите ее. Установка в этом случае не потребуется.
- Перейдите на вкладку . Отключите там все службы, перечисленные в этом файле. Сделать это достаточно просто – нажмите на нужную службу и кликните по кнопке вверху открытого окна.
Рис. 4. Окно программы Starter
Совет: Также в программе Starter перейдите на вкладку и посмотрите, какие программы открываются вместе с Windows. Вероятно, какие-то из них вам не нужны, поэтому их тоже лучше будет отключить.</p>
А также в любой версии Windows стоит отключить визуальные эффекты. Для этого сделайте вот что:
1. Кликните на (или же просто «Компьютере») правой кнопкой мыши и выберете пункт . Лучше сделать это через меню .
2. В открытом окне нажмите на надпись . Она находится на панели слева.
3. В блоке нажмите на кнопку .
Рис. 5. Открытие параметров быстродействия Windows
4. Поставить отметку возле надписи . Благодаря этому система будет работать быстрее и выключит все, что только можно выключить и что мешает ей быстро выполнять свою работу. Нажмите «ОК» и выйдите отсюда.
Рис. 6. Окно параметров быстродействия
5. Перезагрузите компьютер и проверьте, повысился ли показатель FPS.
Полезная информация:
Обратите внимание на программу Razer Game Cortex. Это утилита для оптимизации работы игр и других приложений. С её помощью можно повысить FPS во время игрового процесса, что даст значительное преимущество перед противниками.
Скачать Razer Game Cortex можно на нашем сайте по данной ссылке
Обновление драйверов
Во многих случаях помогает банальное обновление драйверов. Лучше всего сделать это следующим образом:
1. Открыть (в меню или ).
2. В панели управления, в строке поиска написать . Открыть эту программу.
Рис. 7. Открытие диспетчера устройств
3. Открыть раздел . На всех тех пунктах, которые будут в этом разделе, по очереди нажать правой кнопкой мыши, выбрать пункт . В окне обновления выбрать вариант , что будет значить поиск драйверов в интернете.
Рис. 8. Процесс запуска обновления драйверов
Дальше произойдет поиск драйверов и автоматическое их обновление. Если не поможет и этот способ, стоит проверить компьютер на вирусы.
Проверка на вирусы
Во многих случаях вирусные и шпионские программы не дают системе работать быстро. Из-за этого значительно понижается и FPS.
Для этого можно воспользоваться тем антивирусом, который уже установлен на вашем устройстве. Кроме этого, можно взять одну из специальных программ, предназначенных для удаления вирусов.
В данной статье Вы можете видеть список лучших таких утилит.
Их преимущество в том, что они не требуют установки, но порой находят вирусы намного лучше, чем полноценное антивирусное программное обеспечение.
Стоит сказать, что Dr.Web CureIt и Kaspersky Virus Removal Tool проявляют себя очень хорошо и просто прекрасно справляются с самыми разными вирусами.
Дефрагментация и очистка
Кроме всего вышеперечисленного, для улучшения быстродействия также выполнять дефрагментацию и очищение компьютера от ненужной информации.
Если вы и так делаете это время от времени, можно переходить к следующему способу. А вот если вы не выполняете такие задачи, прямо сейчас сделайте вот что:
1. Зайдите в . На одном из дисков нажмите правой кнопкой мыши. Если вы используете два или три диска, в дальнейшем нужно будет сделать то же самое для других.
2. В открывшемся меню выберете пункт .
3. Нажмите на кнопку . Подождите, пока система определит объем файлов, которые можно убрать.
4. В следующем окне просто поставьте галочки везде и нажмите .
Рис. 9. Очистка диска от ненужных файлов
5. Снова выполните действия 1 и 2 настоящего списка. В открывшемся окне выберете вкладку .
6. Нажмите на кнопку .
7. В блоке под надписью выберете нужный диск. Сначала кликните по кнопке , а затем и .
Рис. 10. Выполнение дефрагментации диска
Вполне возможно, выполнение вышеописанных операций не поможет. Тогда нужно воспользоваться специальной программой для очистки диска.
Одной из лучших подобных программ является CCleaner. Ее использование выглядит следующим образом:
1. Сначала нужно скачать программу и установить ее (вот ссылка).
2. По умолчанию пользователь будет находиться на вкладке (это на панели слева). Ничего пока что менять не нужно. Нажмите на кнопку , а потом и . Процесс этот довольно длинный, зато результативный.
Рис. 11. Окно программы CCleaner
3. Затем то же самое нужно сделать с реестром. Для этого перейдите на соответствующую вкладку на панели слева.
Читайте также:
Дефрагментация диска — Простые способы ускорят работу Вашей системы
Как повысить ФПС в играх: все возможные способы 2017 года
Как ускорить работу компьютера: Советы по оптимизации
Использование дополнительного программного обеспечения
Существует ряд программ, которые улучшают абсолютно все параметры в играх, в том числе и ФПС. Лучшей из них является Game Booster. Кроме того, стоит обратить внимание на такие программы:
- Game Gain;
- Game Accelerator;
- Game Fire;
- Speed Gear;
- Game Turbo Booster.
Если все это не помогает, останется просто переустановить систему или, в конце концов, купить новый компьютер.
Ниже можно увидеть обзор программы Game Booster – лучшего инструмента для увеличения производительности в играх.
Используемые источники:
- https://pomogaemkompu.temaretik.com/1638236114143939352/kak-uvelichit-fps-v-igrah-proverennye-sposoby-2019/
- https://csglb.ru/kak-povysit-fps-v-cs-go/
- http://geek-nose.com/kak-povysit-fps-v-igrax/
 Как повысить ФПС в играх: все возможные способы 2019 года
Как повысить ФПС в играх: все возможные способы 2019 года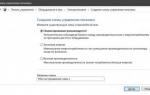 Как повысить ФПС на ноутбуке? Способы повышения ФПС на ноуте
Как повысить ФПС на ноутбуке? Способы повышения ФПС на ноуте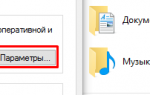 Как повысить ФПС в КС ГО - Множество способов!
Как повысить ФПС в КС ГО - Множество способов!
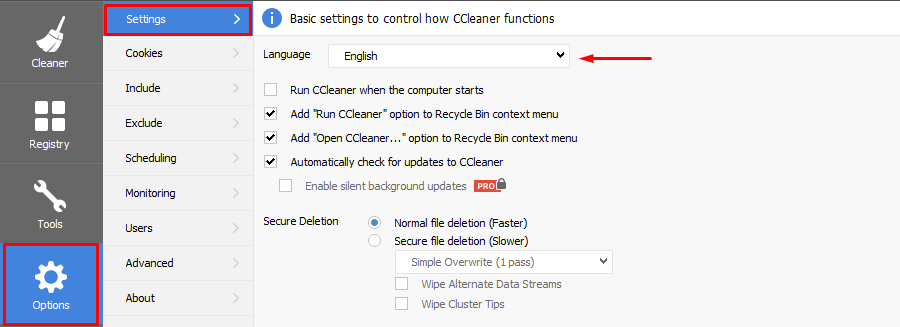
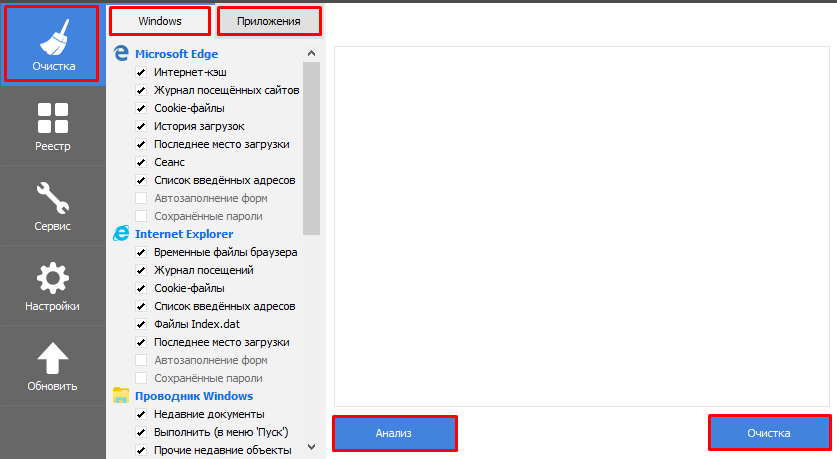
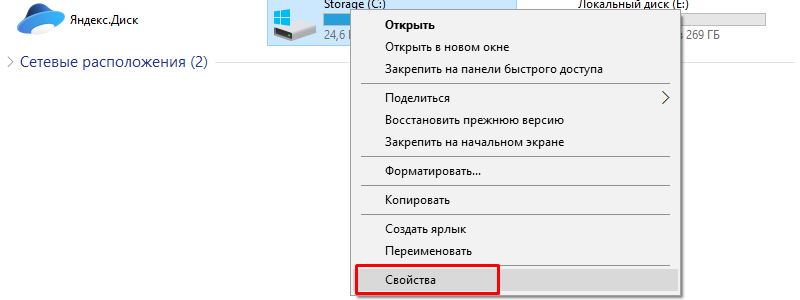
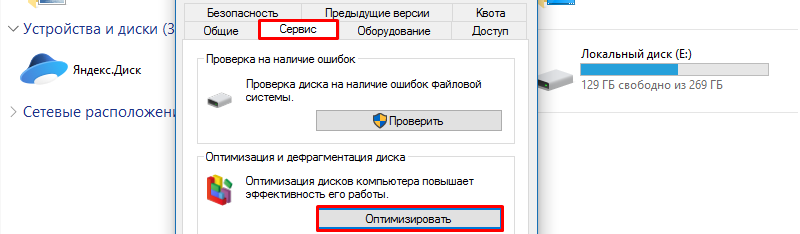
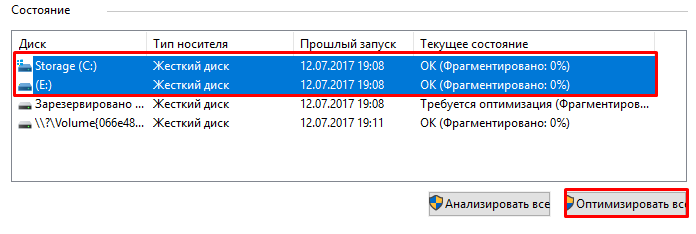
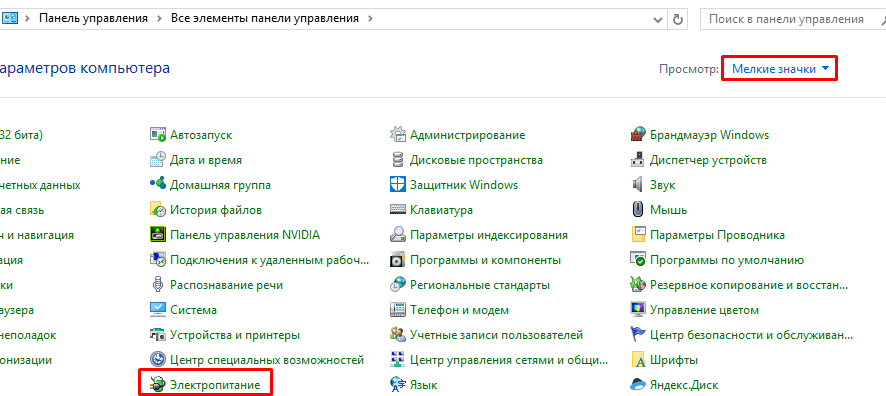
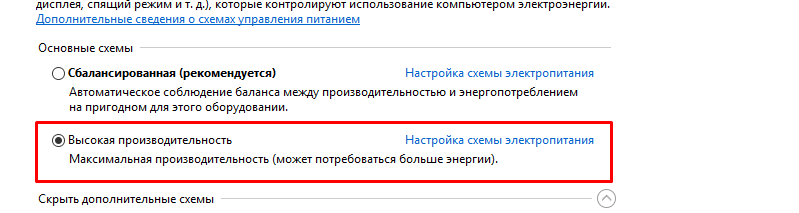



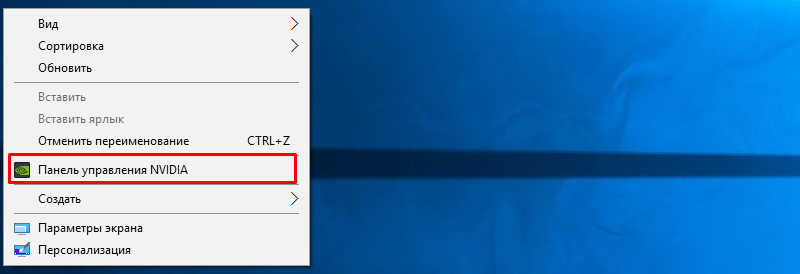
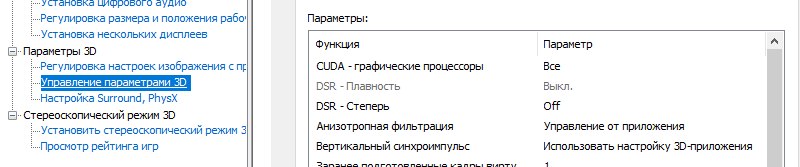

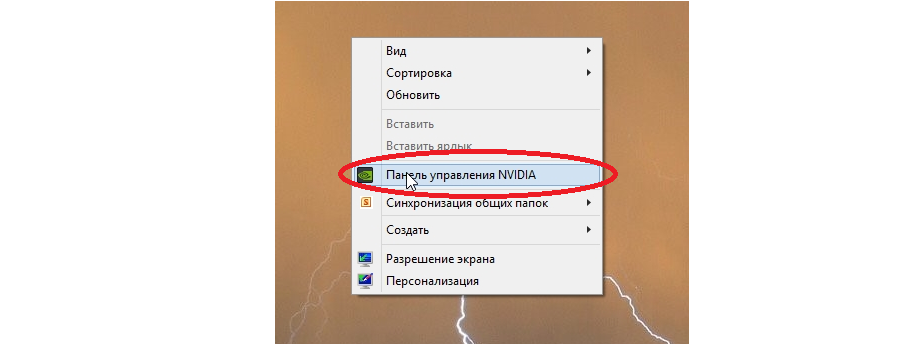
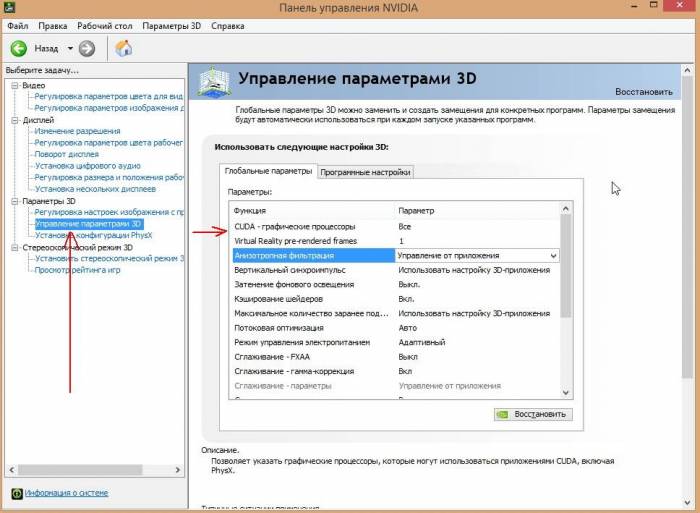
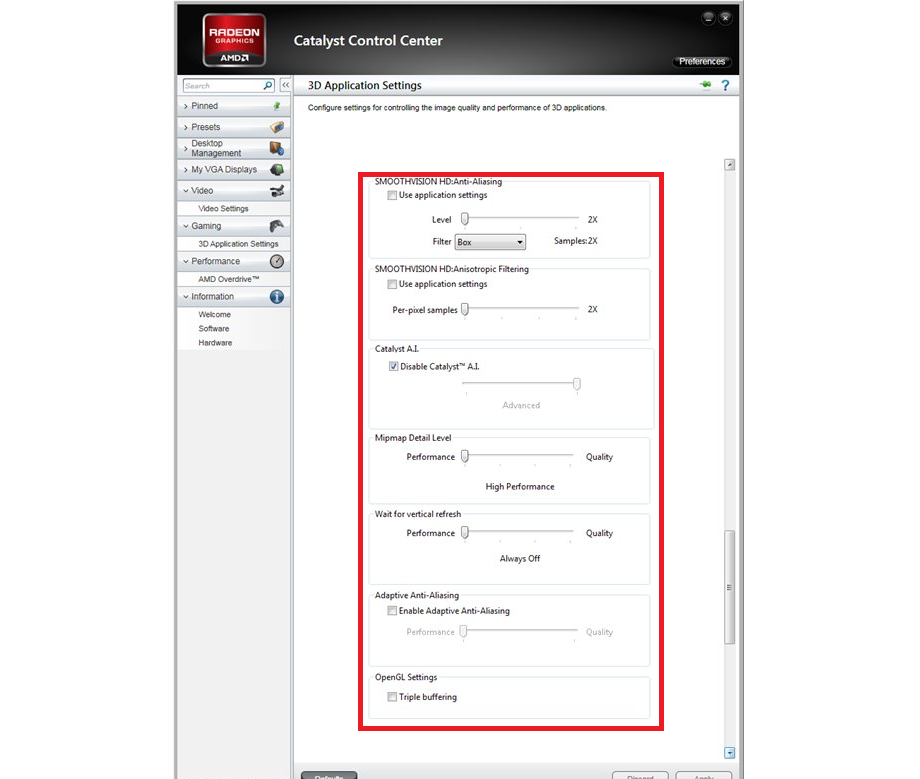
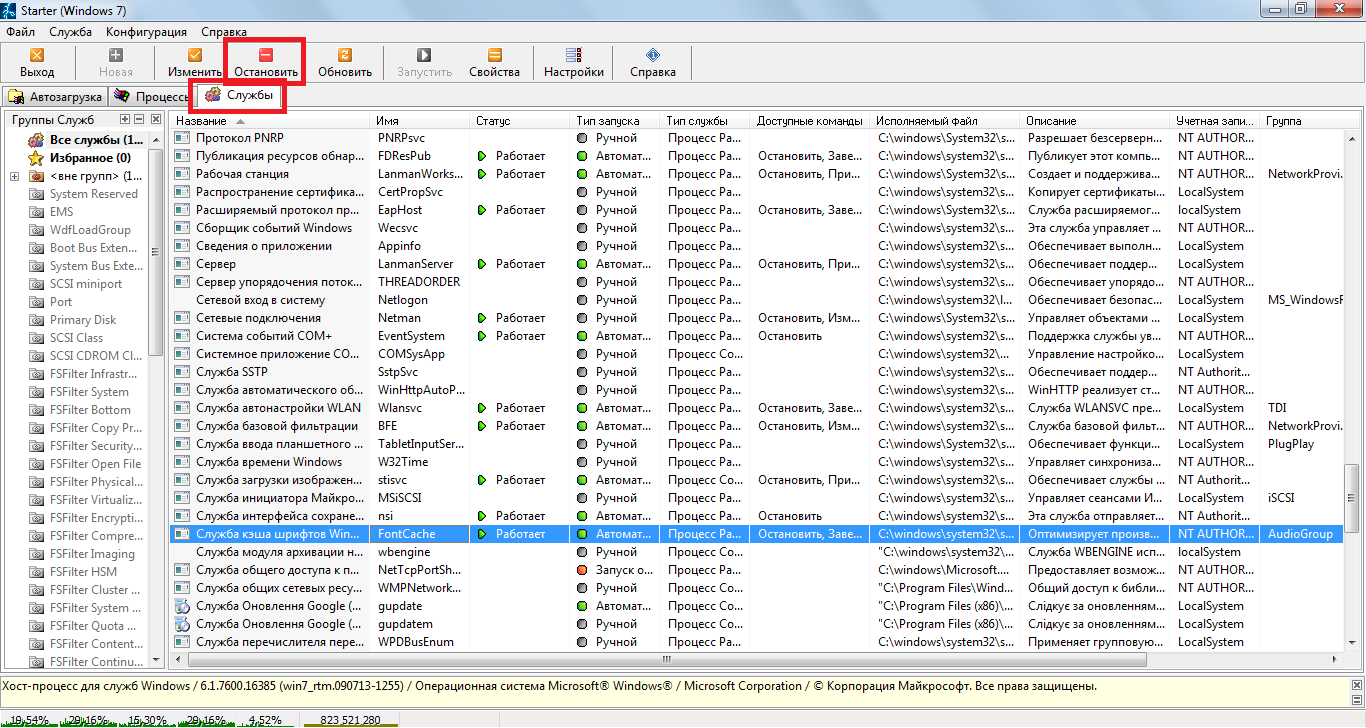
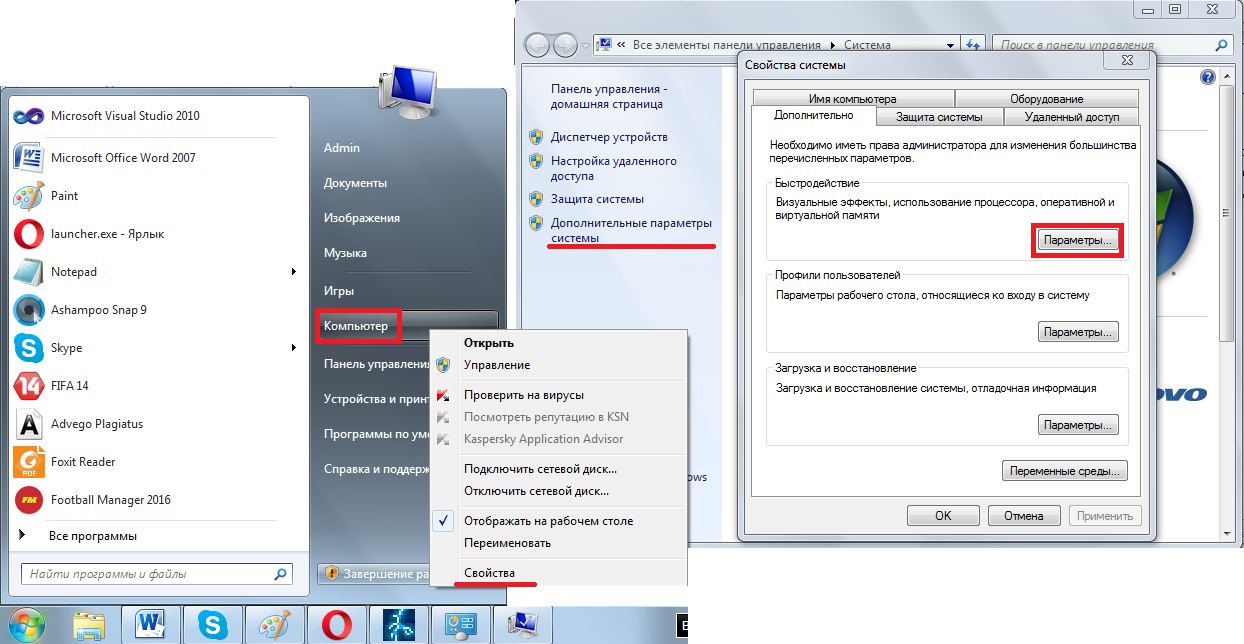
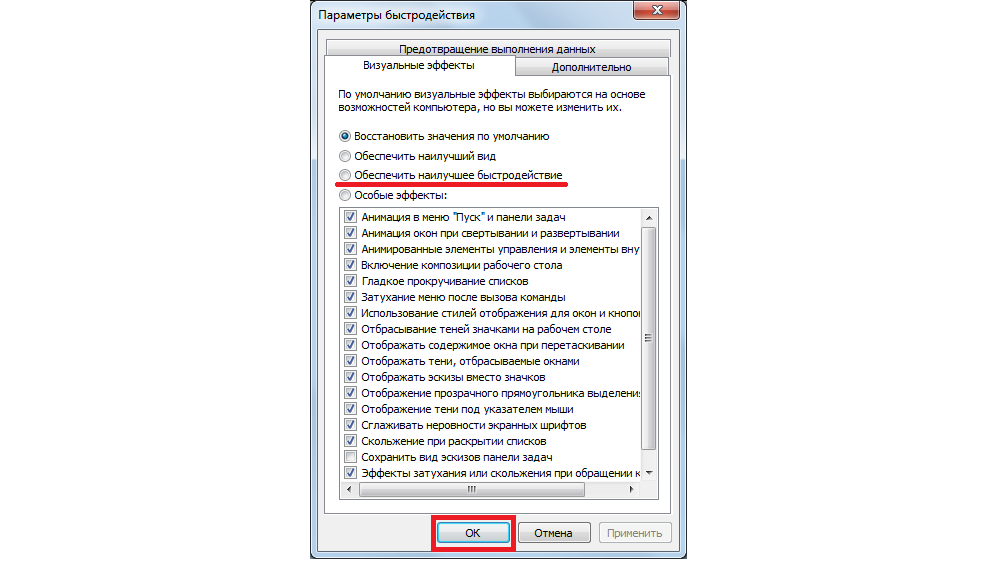
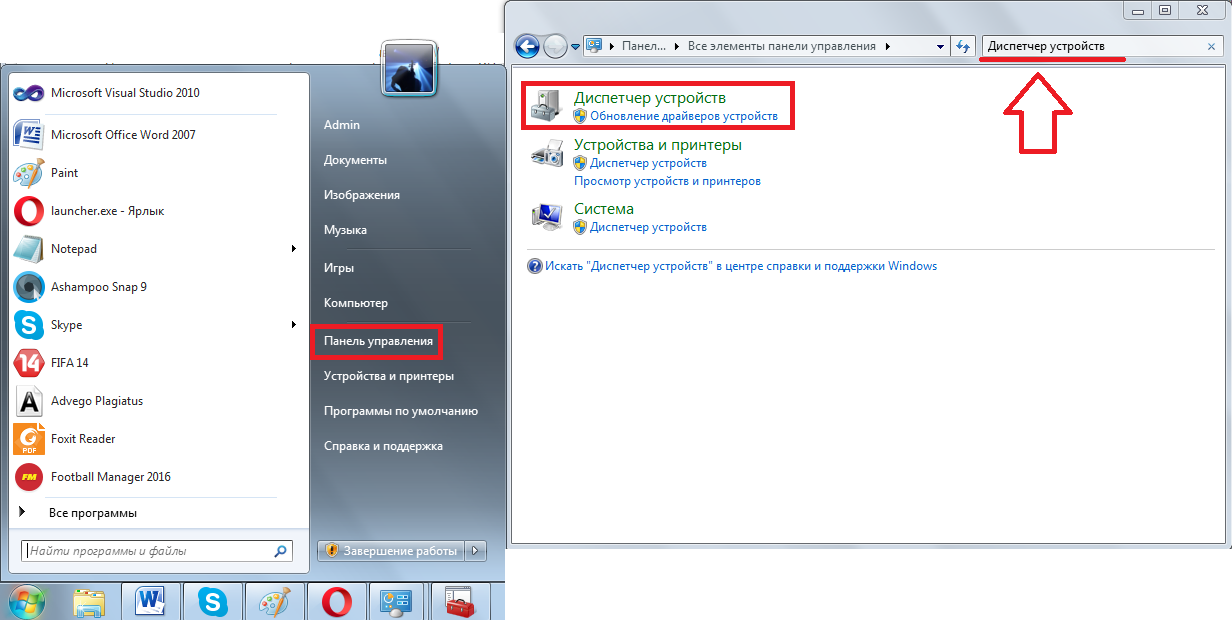
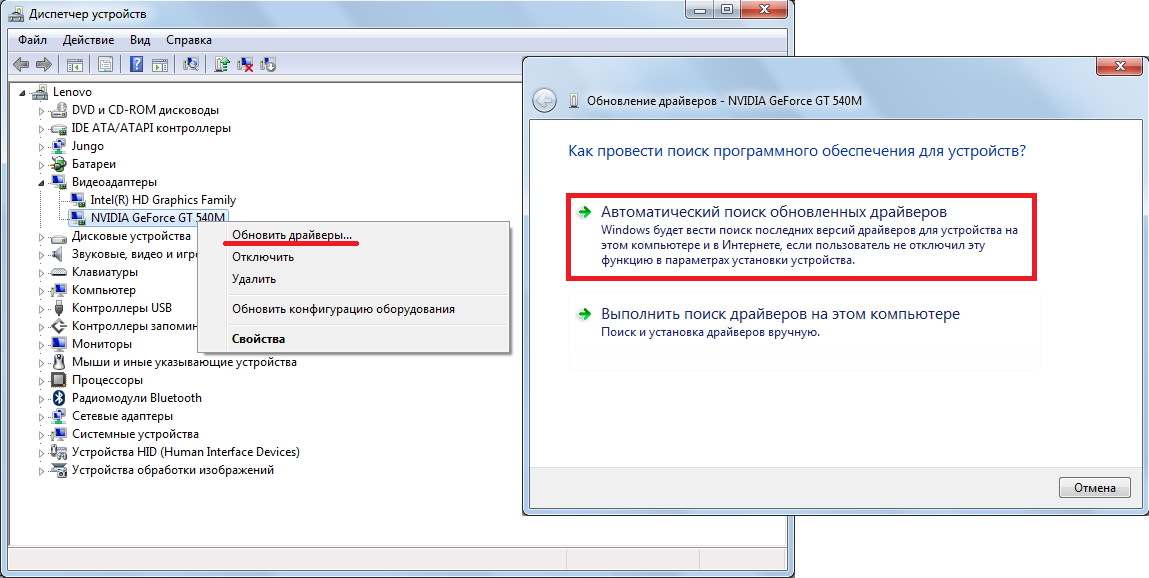
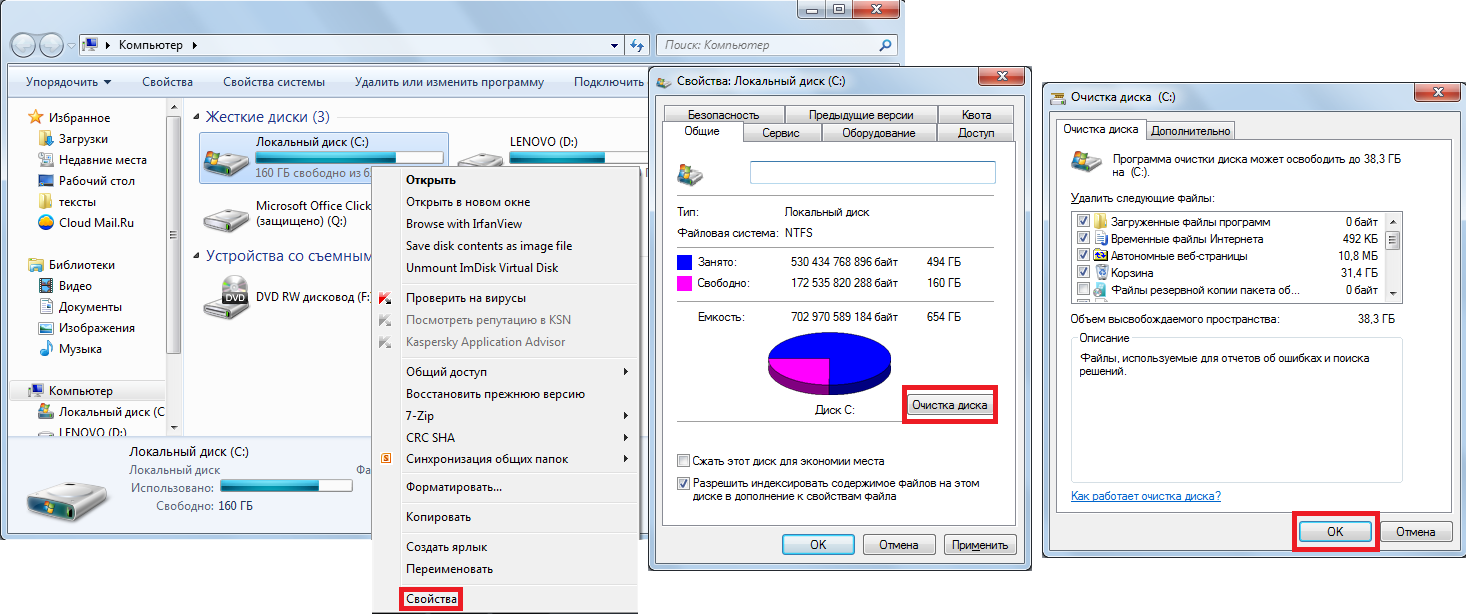
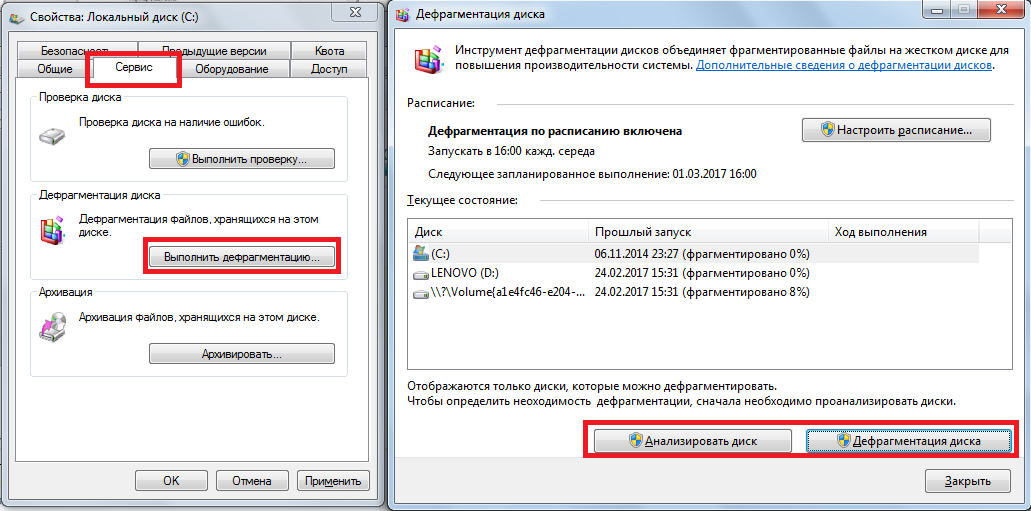
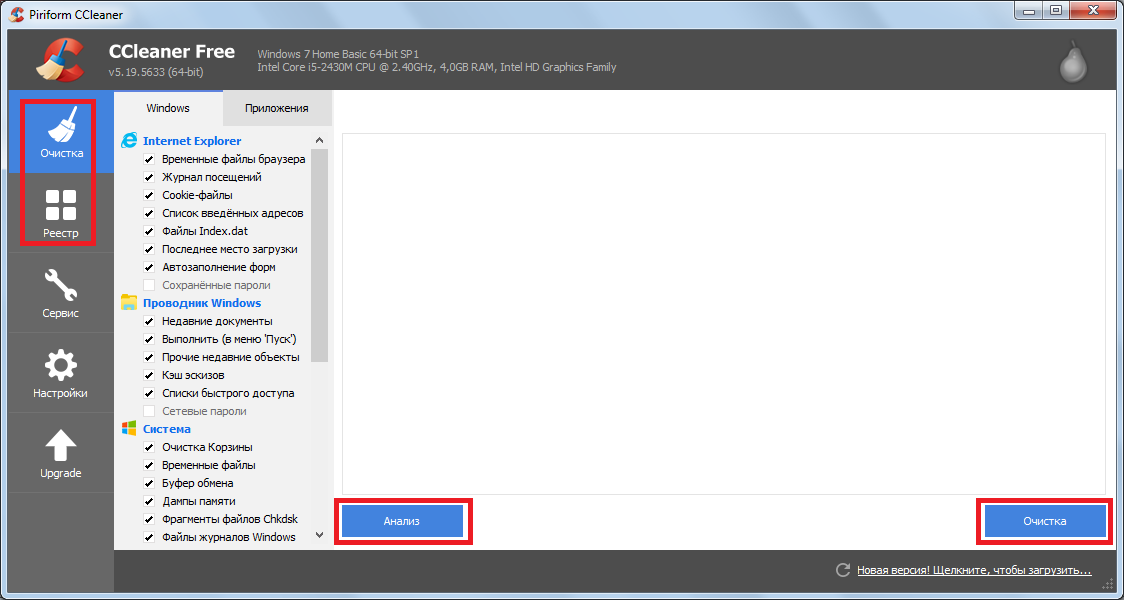

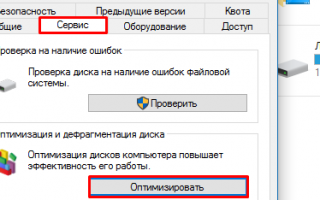

 Как повысить ФПС в кс го (с видео)
Как повысить ФПС в кс го (с видео)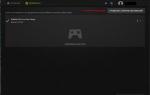 Как увеличить FPS в играх: проверенные способы 2019
Как увеличить FPS в играх: проверенные способы 2019 Повышаем FPS или как заставить танки летать
Повышаем FPS или как заставить танки летать Как повысить FPS в Counter-Strike 1.6?
Как повысить FPS в Counter-Strike 1.6?