Содержание
- 1 Определяем количество FPS в игре
- 2 Обновляем драйвер видеокарты
- 3 Программная чистка жесткого диска
- 4 Дефрагментация диска
- 5 Освобождаем оперативную память
- 6 Увеличиваем файл подкачки
- 7 Устанавливаем специальные утилиты
- 8 Что представляет собой FPS
- 9 Увеличение FPS в играх
- 10 Программы, позволяющие повысить FPS
- 11 Настройка видеокарты NVIDIA
- 12 Увеличение FPS на ноутбуке
- 13 Изменение программных настроек
- 14 Поднятие FPS в браузерных играх
- 15 Настройки графики игры
- 16 Увеличение FPS на Android-устройствах
- 17 Тонкая настройка драйвера видеокарты NVIDIA // для повышения производительности
Представим следующую ситуацию: любитель компьютерных игр приобретает недавно вышедший шутер, запускает и понимает, что компьютер «не тянет» – страшный сон игромана. Не так обидно столкнуться с лагами и зависаниями, будучи владельцем уже устарелого «железа». Сфера компьютерных технологий постоянно развивается, не проходит и месяца без презентаций ведущими производителями новеньких устройств, комплектующих ПК, гаджетов, софта. На этом фоне совершенствуются и компьютерные игры: они становятся динамичнее, ярче, получают большее количество спецэффектов и анимации. Вполне логично, что современная игрушка выдвигает к «железу» компьютера более серьёзные требования, чем RPG-игра или shooter 5-10 летней давности.
Но даже владельцы современных компьютеров не защищены от нервных срывов и головной боли, вызванной зависаниями, лагами в любимой игре. Нередко происходит так, что игра, в которой еще месяц назад можно было спокойно проводить время, стала резко тормозить. Эксперименты с настройками и попытки переустановки не приносят должных результатов. Проблема очевидна – снизилась производительность компьютера. Произойти это может по разным причинам. Задача пользователя – найти, где именно кроется проблема, и предпринять все необходимые меры для её устранения. Мы же в свою очередь поможем и расскажем, как увеличить производительность компьютера в играх.
<font>[NEW]</font> Рейтинги F1 на начало 2019 года:ноутбуки, роутеры для дома, МФУ, Power bank, SSD, Smart TV приставки с поддержкой 4K UHD, игровые видеокарты, процессоры для ПК, усилители Wi-Fi, смартфоны до 10000 рублей, планшеты для интернет-серфинга, антивирусыСодержание
Определяем количество FPS в игре
Как оценить производительность ПК в играх? Для этого стоит воспользоваться бесплатной утилитой Fraps. Небольшая программа измерит количество кадров в секунду, другими словами, определит FPS. Играющие в компьютерные игры пользователи знают, чем больше FPS, тем плавнее геймплей, меньше подлагиваний и зависаний. Хорошим показателем считается 60 FPS, но, как правило, для комфортной игры в стратегии или RPG хватает и 40 FPS.
Динамичные игрушки со стрельбой по типу PUBG уже требуют около 100 FPS. В любом случае, стоит приложить все усилия, чтобы выжать из своего «железа» максимум. Благодаря Fraps удастся отследить эффективность выполненных действий, направленных на увеличение производительности. Итак, скачиваем утилиту, устанавливаем, запускаем и заходим в игру. В верхнем углу должна появиться вся необходимая информация, где FPS – именно то, что нам нужно. Запоминаем среднее количество кадров в секунду, после чего приступаем к оптимизации компьютера.
Обновляем драйвер видеокарты
Затратив всего несколько минут на обновление драйверов можно добиться прироста производительности ПК в играх на целых 30%. Конечно, чтобы игрушка стала «летать» можно не обновлять driver звуковой карты или физического накопителя, а вот видеокарта должна быть под управлением свежей и актуальной версии программного обеспечения. Кстати, о лучших утилитах мы рассказывали в статье программы для обновления драйверов. Чтобы обновить «дрова» видеокарты достаточно знать наименование производителя устройства. Владельцам видеоадаптера от Nvidia достаточно скачать специальную утилиту GeForce Experience.
Подобные приложения разработаны и другими компаниями – AMD Driver Autodetect, Intel HD Graphics Driver. Рекомендуется обновлять драйвера сразу же после релиза всеми ожидаемой игры. Зачастую производители видеокарт выпускают специальные сборки, направленные на оптимизацию «железа» под конкретные требования игрового хита. Всё что нужно сделать – открыть приложение, перейти во вкладку «Драйверы» и нажать кнопку «Проверить наличие обновлений». Программа выполнит запрос к официальному сайту изготовителя и проверит, доступны ли новые «дрова».
Программная чистка жесткого диска
Один из лучших способов оптимизировать систему – очистить её от лишних файлов. В эту группу входят копии, отчеты, временные файлы, кэш браузеров. Недостаток свободного места на жестком диске приводит к снижению быстродействия компьютера, и, как следствие, уменьшению его производительности. Машина долго «думает», тормозит работу системы во время серфинга в интернете, просмотра видео, игры в шутеры и стратегии. С задачей полного и безопасного удаления ненужных файлов эффективно справляется небольшая утилита CCleaner. Она бесплатная и максимально удобная в использовании.
После нажатия кнопки «Анализ» программа выслеживает согласно указанным в левом блоке настройкам лишние файлы. Затем достаточно нажать «Очистка» и на этом операция будет полностью завершена. Чем еще хорош CCleaner, так это тем, что позволяет устранять небольшие ошибки в реестре, которые также оказывают отрицательное воздействие на скорость работы ПК.
Для полноты картины стоит воспользоваться так же встроенным инструментом Windows, помогающим освободить немного лишнего места. Зайдите в «Мой компьютер», после правой кнопки мыши нажмите на названии накопителя, выберите «Свойства». Остается нажать «Очистка диска». Система просканирует жесткий диск и выдаст на экран итоговый результат.
С целью углубленной очистки вместо «ОК» нажмите «Очистить системные файлы». Так удастся заполучить несколько сотен мегабайт свободного места, в некоторых случаях освобождаются ГБ памяти.
Дефрагментация диска
Когда жесткий диск очищен от ненужных файлов, устранены ошибки в реестре, его можно дефрагментировать (это относится только к владельцам “классических” жестких дисков, SSD дефрагментировать не нужно). Процесс дефрагментации подразумевает под собой обновление и оптимизацию логической структуры жесткого диска. Когда файлы, хранящиеся в памяти, упорядочены, собраны воедино, система затрачивает гораздо меньшее количество времени во время обращения к ним. Можно сказать, что дефрагментация наводит порядок в системе. Инструмент доступен в служебных программах.
Результатом успешной дефрагментации станет прирост производительности компьютера на 50-60%, что отразится и на играх. Но стоит учитывать, что это непростой процесс, способный занять около 5-6 часов времени для жестких дисков с объёмом 1 терабайт. Пользоваться персональным компьютером в это время не получится. Подобную операцию следует проводить один раз в 1-2 недели.
Освобождаем оперативную память
Перед запуском игры желательно закрыть все фоновые программы, которые в той или иной степени расходуют оперативную память компьютера. Не будет лишним использование такой программы как RAMRush. Она способна завершить все ненужные процессы, которые остаются в оперативной памяти даже после выхода из приложений. Например, после выхода из Skype, Opera, ICQ непосредственно перед запуском игры в компьютере с оперативной памятью 6 ГБ можно дополнительно освободить 700-800 МБ оперативки.
Недостаток оперативной памяти – одна из распространенных причин, почему в играх компьютер подтормаживает. Освободить её можно и без сторонних программ. Для этого нужно обратиться к «Диспетчеру задач», который позволяет закрывать активные и фоновые процессы. Лучше всего закрывать все ненужные приложения, отображающиеся в соответствующей вкладке. Также просмотрите всё, что происходит в процессах. Здесь нужно быть осторожным, так как отключение системного процесса может привести к кратковременному сбою в работе компьютера или ухудшению его производительности. Поэтому по возможности следует отключать только знакомые вам процессы. Например, browser.exe указывает на активность браузера Yandex.
Увеличиваем файл подкачки
Своеобразным дополнением к объёму оперативной памяти служит файл подкачки. Это виртуальная память, в которую из ОЗУ выгружаются некоторые процессы. Размер файла подкачки устанавливается пользователем, и весь его объём берется из жесткого диска. Как известно, скорость передачи данных винчестером намного ниже, чем у ОЗУ. Поэтому полностью заменить оперативную память, установив максимально возможный размер файла подкачки, конечно же, нельзя. Однако за счет простых действий можно оптимизировать систему компьютера и увеличить её производительность в играх.
Переходим в раздел «Система».
После чего выбираем «Дополнительные параметры».
Во вкладке «Дополнительно» под «Быстродействие» жмем на кнопку «Параметры».
Осталось перейти во вкладку «Дополнительно» и нажать кнопку «Изменить».
Категорически не рекомендуется устанавливать слишком большой объём файла подкачки. В противном случае пользователь вместо прироста производительности получит обратный эффект – система начнет тормозить. В идеале следует устанавливать объём в размере 30% от количества оперативной памяти, чтобы в сумме оперативка и файл подкачки имели 6-8 ГБ. Задайте необходимый размер, сохраните внесенные изменения и перезагрузите компьютер.
Еще несколько простых, но эффективных советов:
- размещайте файл подкачки на самом быстром жестком диске;
- установите одинаковую величину исходного и максимального значения файла подкачки;
- отключите визуальные эффекты в соответствующей вкладке, чтобы выбить еще несколько единиц прироста производительности;
За счет этих действий удастся значительно оптимизировать систему и подготовить её к запуску новой игры.
Устанавливаем специальные утилиты
Специально для любителей компьютерных игр разработаны игровые оптимизаторы, предназначенные для увеличения количества кадров в секунду во время геймплея. Еще несколько лет назад существовало с десяток компаний, занимающихся созданием и развитием подобных утилит. Не все программы были полезными, а главное – результативными, поэтому большая часть просто-напросто перестала поддерживаться и обновляться. Из оставшихся утилит стоит отметить Razer Cortex.
Программа освобождает системные ресурсы в автоматическом режиме и направляет их на запущенную пользователем игру. Разработчик уверяет, что Razer Cortex увеличивает производительность ПК в два раза – это, пожалуй, частный случай. Если говорить о приближенных к реальности цифрах, то компьютер ускорится примерно на 20-30%, что также можно считать хорошим показателем. Использование Razer Cortex целесообразно на современном компьютере, а вот на стареньком «железе» эффекта оптимизации можно и не заметить. Чтобы отключить все внутренние компоненты Windows, которые снижают быстродействие ПК, освободить виртуальную память, следует перейти в «Ускоритель игр», нажать на «Оптимизировать» и «Ускорение».
*** Стоит понимать, если «железо» не соответствует необходимому минимуму для успешного запуска игры, то одной оптимизацией не обойтись. Придется апгрейдить компьютер – приобретать современную видеокарту, мощный процесс, материнскую плату. Если у вас уже есть хороший, производительный компьютер – просто поддерживайте его в порядке и тогда проблем с запуском новой игры не будет. Сюда входит не только системная, но и физическая чистка. Скопление пыли на радиаторе нарушает теплообмен процессора с окружающей средой, вследствие чего снижается его мощность. Если комплексно подходить к оптимизации, то можно добиться хороших результатов – FPS подрастет в два раза. Теперь вы знаете, как увеличить производительность компьютера.
Удачной игры!
От 30 до 60 FPS: как увеличить производительность компьютера в играх обновлено: Апрель 14, 2019 автором: 11 марта 2019
В этой статье мы разобрали как увеличить фпс в играх. Кроме того, собрали конкретные шаги выполнения необходимых системных настроек, а также использование сторонних программ, позволяющих увеличить параметр FPS.
Что представляет собой FPS
Перед тем, как приступить к детальному рассмотрению эффективного поднятия ФПС в играх — необходимо ознакомиться с тем, что же, собственно, оно из себя представляет.
Пример влияния FPS на анимацию
А по своей сути ФПС или FPS (от английского Frame Per Seconds) обозначает количество кадров, прошедших за определенный интервал времени, а именно — за секунду — на экране монитора во время компьютерной игры.
Данный показатель напрямую зависит от качества и производительности имеющейся на вашем компьютере видеокарты, хотя и остальное «железо» играет немалую роль.
Величина FPS напрямую влияет на плавность любых движений во время игрового процесса, поэтому, чем выше будет этот показатель, тем лучше будет происходить сглаживание всей анимации.
Увеличение FPS в играх
Давайте рассмотрим, как увеличить фпс в играх, чтобы не только чувствовать себя в них максимально комфортно, но и участвовать в самом игровом процессе с неподдельным наслаждением.
Самыми простыми действиями в этом направлении будут изменения настроек самой игры.
Если вы являетесь обладателем не самого мощного (игрового) компьютера — то предпочтительней всего воспользоваться средними либо самыми минимальными настройками, которые позволят играть с высоким показателем FPS.
Пример изменения настроек в игре
Несмотря на то, что при минимальных игровых настройках качество картинки заметно снизится — все движения в самой игре будут более плавными, да и нагрузка на глаза получится относительно небольшой.
В некоторых случаях низкие настройки даже помогают игроку — позволяя ему меньше отвлекаться на различные незначительные вещи (дым, тени и многое другое).
Обновление драйверов
Еще одним действием, помогающим поднять FPS в играх, безусловно является обновление драйверов и, если вы ярый поклонник игр — следите, чтобы установленные драйвера были самых последних версий.
Не секрет, что только они способны создать максимальную стабильность и эффективность любого рабочего процесса.
Однако, не стоит скачивать драйвера с абсолютно незнакомых источников — лучше проводите их обновление и установку с официального сайта производителя.
В связи с тем, что драйвера являются главным компонентом связующего звена между аппаратной и программной частью персонального компьютера — уделяйте им особое внимание.
Обновление драйверов NVIDIA
В первую очередь обновляйте драйвера видеокарты и материнской платы, так как видеокарта напрямую отвечает за величину FPS и качество изображения, которое передается на экран монитора, а материнская плата осуществляет связь между имеющимися в арсенале компьютера устройствами.
Чем качественней будет эта связь — тем более стабильней будут себя вести все составляющие вашего ПК.
Однако, обновление драйверов остальных устройств, имеющихся в арсенале вашего компьютера, также влияет на его быстродействие.
Для того, чтобы всегда их держать в надлежащем состоянии — используйте, пусть и довольно большую, но очень полезную программу DriverPack Solution.
В базе этой программы собраны драйвера для всех существующих устройств, а при запуске программа сама определяет, каких именно драйверов вашей системе не хватает, а какие уже давно пора обновить.
Превью программы DriverPack Solution
Регулярно обновляя с помощью DriverPack Solution все существующие на компьютере драйвера — вы тем самым оптимизируете работу всех его составляющих, а это, бесспорно, отражается как на общем быстродействии системы, так и на увеличении FPS в частности.
Никогда не устанавливайте бет- версии драйверов для основных устройств, так как они не являются конечным продуктом и могут вести себя нестабильно.
Снижение нагрузки на ЦП
Прежде чем приступить к игровому процессу — проверьте нагрузку, которой подвергается центральный процессор компьютера.
Для ее снижения необходимо закрыть все лишние программы и окна, по возможности отключить или не использовать во время игры приложения, потребляющие немалое количество ресурсов — такие, как Skype.
Для того, чтобы увидеть имеющуюся нагрузку — откройте окно Диспетчера задач Windows и в его нижней части будет отображаться информация о количествах процессов, выделении объема памяти и загрузки ЦП.
Окно Диспетчера задач
Сама операционная система также потребляет немалое количество внутренних ресурсов, а если ее версия выше XP — то и подавно.
Для того, чтобы иметь достаточно высокий FPS и снизить нагрузку на центральный процессор — измените параметры вашей системы на максимальное быстродействие.
ВИДЕО: КАК ПОВЫСИТЬ FPS В ИГРАХ !? 6 СПОСОБОВ ПОВЫСИТЬ ФПС В НЕСКОЛЬКО РАЗ!
КАК ПОВЫСИТЬ FPS В ИГРАХ 2018!? 6 СПОСОБОВ ПОВЫСИТЬ ФПС В НЕСКОЛЬКО РАЗ!
Как увеличить FPS в играх: Проверенные способы | 2019
Программы, позволяющие повысить FPS
Можно также установить сторонние программы, позволяющие отключать ненужные службы и всевозможные фоновые процессы, происходящие в компьютере, а также очищать автозагрузку.
Это также позволит поднять значение FPS.
К наиболее подходящим для этого программам можно отнести Starter, которая позволяет управлять запуском приложений, автоматически запускающихся вместе с операционной системой.
Окно программы Starter
Программа Starter обладает и такой полезной функцией, как отображение запущенных процессов.
Еще одной замечательным приложением, которое понравится любому заядлому геймеру, является Game Booster.
Эта программа позволяет достаточно легко и быстро настроить операционную систему на максимальное быстродействие в играх и оптимизировать ее основные параметры не только в автоматическом, но и в ручном режиме.
Окно программы Game Booster
Кстати, Game Booster умеет записывать в режиме реального времени аудио и видео игрового процесса, а также делать в игре скриншоты.
Кроме этого, программа в состоянии диагностировать ваш компьютер на наличие слабых мест, которые могут сказаться на производительности игры.
Если вы ежедневно серфите в интернете, используя браузер — то на компьютере в большом количестве скапливаются всевозможные временные файлы и, если их не удалять систематически — система начнет нещадно «тормозить».
Для их уничтожения обязательно обзаведитесь какой-нибудь чистящей программой типа CCleaner.
Настройка видеокарты NVIDIA
Кроме того, если вы являетесь обладателем видеокарты NVIDIA — то для повышения FPS необходимо правильно произвести ее настройку, чтобы достичь максимально большую производительность.
Для этих целей необходимо войти в панель управления видеокартой и выбрать раздел, отвечающий за управление параметрами 3D.
Окно параметров 3D
Первым делом смотрим пункт регулировки настроек изображения, в котором необходимо выбрать раздел с пользовательскими настройками. В нем надлежит сделать упор на качество.
Расположенный в нижней части ползунок следует передвинуть в крайнее левое положение к надписи «Производительность».
После этого останется лишь применить выбранные настройки.
Если же вас что-то в данном параметре не устраивает — перейдите в пункт, отвечающий за управление параметрами 3D. В правой части окна панели управления NVIDIA откроются все его параметры.
Для повышения FPS в настройках параметров необходимо выставить следующие значения:
- пункт с графическими процессорами должен иметь параметр «Все»;
- анизотропная фильтрация отключена;
- вертикальный синхроимпульс (один из наиважнейших параметров) переводите в положение «Отключено».
После того, как осуществите все необходимые изменения — кликаете по кнопке «Применить» и выходите из данного окна.
Полную установку всех необходимых параметров 3D можно без труда найти на различных игровых сайтах.
Увеличение FPS на ноутбуке
Данная часть статьи будет посвящена не менее актуальному вопросу — как увеличить фпс в играх на ноутбуке.
Перед тем, как непосредственно перейти к настройкам его увеличения — проверьте — подходят ли вашему «железу» требования понравившейся игры.
В случае, если ноутбук выставленным требованиям абсолютно не отвечает — оставьте эту затею либо переключите свое внимание на другую игру, чьи параметры будут вам полностью подходить.
Если же вам необходимо убрать лишь незначительные лаги, присутствующие в игре — поднимите уровень FPS за счет настроек вашего ноутбука.
Первым делом необходимо будет перейти в пункт меню, отвечающий за управление электропитанием, где выставить максимальную производительность в основных схемах управления электропитанием.
Далее нужно будет перейти в панель управления и в меню «Система и безопасность» выделить вкладку, отвечающую за электропитание.
После этого активируйте на ней функцию высокой производительности.
Окно настроек электропитания
Следующим шагом на пути поднятия FPS является отключение всех программ, снижающих производительность системы, а также установленные антивирусники и различные клиенты, которые не прекращают своей работы даже тогда, когда находятся в фоновом режиме.
Настройка дискретной видеокарты
После этого необходимо будет узнать — содержит ли ваш ноутбук дискретную видеокарту, так как она намного эффективней и производительней встроенной.
Для этих целей вам понадобится войти в меню «Пуск», с помощью которого перейти на вкладку диспетчера устройств.
На данной вкладке отображаются все устройства, имеющиеся на вашем ноутбуке.
Здесь вам необходимо раскрыть вкладку с видеоадаптерами и, если она содержит не одно, а два устройства — значит ваш ноутбук имеет как встроенную, так и дискретную видеокарту и имеет возможность переключаться с одной на другую.
Если перед запуском игры вы определили, что ноутбук подходит под ее системные требования, у него правильно выставлен план питания, а также имеется возможность переключения между видеокартами — переходите к настройкам самой видеокарты.
Зачастую на ноутбуках с двумя видеокартами по умолчанию используется встроенная, которая вызывает снижение уровня FPS, поэтому следует перейти на использование дискретной видеокарты.
Если у вас карта от NVIDIA — необходимо выполнить следующие действия:
- убедиться в наличии обновленной версии драйверов от компании NVIDIA. Лучше всего установить на ноутбук программу NVIDIA GeForce Experience, которая отслеживает выход нового драйвера для установленной у вас видеокарты и производит его автоматическое обновление;
- выполнить перезагрузку ноутбука в случае установки более свежих драйверов.
Далее необходимо выполнить настройку видеокарты GeForce, доступ к которой осуществляется через панель управления NVIDIA.
Окно панели управления NVIDIA
Для того, чтобы открыть эту панель — кликните на свободном месте рабочего стола правой кнопкой мыши и в выпадающем меню выберите соответствующий пункт.
В этой панели следует перейти на вкладку управления параметрами 3D и произвести необходимую настройку.
В глобальных параметрах вышеуказанной вкладки укажите процессор NVIDIA в качестве предпочтительного и нажмите на кнопку «Применить».
Изменение программных настроек
После этого следует перейти на вкладку программных настроек — она расположена рядом с глобальными — и в первом пункте осуществить добавление файла с игрой.
Для этого откройте выпадающий список и кликните по кнопке «Обзор», а затем найдите нужный вам файл и выберите его. После этого следует нажать на кнопку «Добавить» и перейти к следующему пункту.
Второй пункт дает пользователю возможность установить предпочтительный графический процессор для указанного файла (игры) — в нем выбираете высокопроизводительный процессор NVIDIA и кликаете по кнопке «Применить».
После выхода из окна настроек видеокарты перезагрузите ноутбук для того, чтобы сделанные изменения вступили в силу и запустите игру.
В том случае, если прирост FPS после настройки видеокарты будет незначительным — произведите дополнительные настройки.
Для этой цели понадобится снова войти в панель управления NVIDIA и выбрать пункт регулировки настроек изображения с просмотром.
В правой части окна настроек выберите пункт пользовательских настроек и переместите ползунок в крайнее левое положение — к значению «Производительность». Снова нажмите «Применить» и выполните перезагрузку ноутбука.
Окно регулировки настроек изображения с просмотром
Если и после этих изменений величиной FPS вы останетесь недовольны — переключите игру в оконный режим, а настройки графики выберите самые минимальные.
Поднятие FPS в браузерных играх
Если вы предпочитаете играть в онлайн-игры и не знаете, как увеличить фпс в браузерных играх — то следующая информация именно для вас.
Для начала следует определиться с тем, что из себя представляет браузерная игра и чем она отличается от клиентских онлайн игр.
Так вот — для того, чтобы начать играть в браузерную игру вам понадобится, всего лишь, пройти на ее сайте стандартную процедуру регистрации.
В то время, как для клиентской онлайн-игры необходимо скачать и установить на компьютер специальную программу-клиент, без которой не получится зайти в саму игру.
Первым делом вам понадобится открыть интернет-браузер и в поисковой строке вбить следующую фразу — flash quality render.
В результатах поиска выбираете расширение Flash Render для браузера, которым вы пользуетесь, и переходите на сайт для его скачивания и установки.
Окно скачивания расширения Flash Render
Если вы используете браузер Google Chrome — перейдите в его интернет-магазин и там осуществите поиск данного расширения.
После его установки на верхней панели вашего браузера появится соответствующий значок.
Находясь в браузерной игре — кликните по значку Flash рендера и в выпадающем меню выберите пункт «Low» (низкий), с помощью которого увеличивается значение FPS и уменьшается «подлагивание» любых динамических игр.
Кроме этого, желательно скачать и установить небольшую бесплатную программу Fraps, которая отображает величину FPS в игре.
В ходе настройки данной программы следует указать в каком углу экрана она будет отображать необходимые показатели, после чего вы сможете во время игрового процесса постоянно следить за состоянием FPS, которое должно быть не ниже 30, иначе вы перестанете чувствовать себя в игре комфортно.
Естественно лучше, если этот показатель будет превышать цифру 30 и не в один раз.
Настройки графики игры
Далее необходимо войти в настройки графики самой игры и выставить их на средний либо минимальный уровень — добиваясь тем самым наиболее лучшего показателя.
Еще одним путем оптимизации в игре может быть изменение разрешения — здесь главное не переусердствовать и не нарушить необходимые пропорции, иначе игра перестанет быть увлекательной.
Меню настройки графики игры
Перед тем, как запустить браузерную либо клиентскую игру снимите нагрузку с оперативной памяти и с центрального процессора вашего компьютера — тогда игра получит дополнительные ресурсы в виде снижения, либо полного исчезновения всевозможных лагов.
Закройте все лишние программы кроме тех, которые просто необходимы для игрового процесса — как-то — запущенный клиент онлайн-игры.
Следующим шагом будет установка наилучшего быстродействия, которое отвечает за использование центрального процессора, визуальные эффекты, а также оперативную и виртуальную память.
Также необходимо задать высокий приоритет игре — для чего понадобится свернуть в трей запущенную игру, открыть окно диспетчера задач и на вкладке процессов найти файл игры (Game.exe).
На строке с таким названием кликаете правой кнопкой мыши и в раскрывшемся меню выбираете следующее сочетание команд — «Задать приоритет» — «Высокий».
Если все перечисленное необходимого эффекта не дало — выберите другую игру либо займитесь апгрейдом своего компьютера.
Решение вопроса как увеличить фпс в онлайн играх заключается в тех же самых действиях, которые применимы к браузерным играм.
Увеличение FPS на Android-устройствах
Данная часть обзорной статьи будет посвящена тому, как увеличить фпс в играх на Андроид.
Для достижения необходимой цели не обойтись без некоторых программ, среди которых основной можно назвать Root Booster, так как с ее помощью можно ускорить работу мобильного устройства путем оптимизации и изменения необходимых настроек.
Превью программы Root Booster
К ее возможностям относится гибернация, позволяющая остановить все работающие службы любого установленного приложения, увеличив, тем самым, быстродействие мобильного устройства.
Также имеется возможность управления частотой процессора — выбирая для той или иной задачи наиболее подходящую.
Такая функция позволяет добиться не только значительного увеличения скорости работы, но и ее максимальной стабильности.
Кроме того, Root Booster позволяет очистить систему от мусора — пустых папок, остатков удаленных приложений и миниатюр изображений, а также освободить системный кэш.
Используя всевозможные режимы этой программы можно довольно эффективно оптимизировать систему либо под скорость работы, либо под увеличение срока службы аккумуляторной батареи.
Также программа позволяет получить необходимые Root-права.
Программа GLTools
Следующей обязательной программой, которую необходимо установить на мобильное устройство, является GLTools.
Окно программы GL Tools
Зайдя в данную программу вам потребуется предоставить Root-права и выбрать из появившегося списка игру, в которую предстоит играть.
После этого появится окно с названием выбранной игры и различными настройками, способными произвести необходимые настройки выбранной игры.
Первым делом устанавливаем галочку напротив включения настроек для выбранного приложения.
Если уменьшить, имеющееся в настройках, разрешение экрана — можно значительно поднять FPS.
Затем следует активировать оптимизацию GLSL шейдеров.
Далее необходимо открыть вкладку сжатия текстур и выбрать графу «Все (медленно и опасно)».
В случае, если вы обладаете очень слабым устройством — можете зайти на вкладку уменьшения текстур и снизить их до значения 0,5.
Поэкспериментировав с остальными настройками программы можно добиться еще большего комфорта во время игрового процесса.
ВИДЕО: Как повысить FPS в Android играх
Как повысить FPS в Android играх.
Как увеличить FPS в играх: Проверенные способы | 2019
Источник
Вопрос одного из пользователей
Доброго времени суток.
Можно ли как-то повысить производительность видеокарты NVIDIA (GeForce), то бишь увеличить FPS? Видеокарта у меня уже довольно старая, а запустить парочку игр — желание не преодолимое …
Здравствуйте!
99% вопросов по поводу производительности видеокарты задают любители игр. Именно в играх, если видеокарта устарела и не тянет, вы начнете замечать притормаживания, картинка дергается, идет рывками, и играть становится очень не комфортно.
Чтобы увеличить количество FPS (это кол-во кадров в секунду, чем выше этот параметр — тем лучше!), выдаваемое видеокартой, можно прибегнуть к разным способам: разогнать видеокарту, уменьшить качество графики в настройках игры, задать оптимальные параметры драйвера видеокарты (с прицелом на производительность ). Вот о тонкой настройки видеокарты, я и напишу пару строк в этой статье…
Примечание!
Возможно вам будут интересны следующие статьи по теме:
- ускорение видеокарты AMD — https://ocomp.info/kak-uskorit-videokartu-amd-radeon.html
- ускорение видеокарты IntelHD — https://ocomp.info/kak-uskorit-videokartu-intelhd-povyishenie-proizvoditelnosti-minimum-na-10-15.html
- как узнать и повысить FPS в играх — несколько способов: https://ocomp.info/kak-uznat-fps-v-igre-i-povyisit-fps.html
Тонкая настройка драйвера видеокарты NVIDIA // для повышения производительности
Важная заметка!
Многие пользователи трактуют и понимают понятие «производительность» совсем по разному. В этой статье я буду отталкиваться от параметра FPS (именно в нем мерить производительность). Чем выше FPS — тем выше производительность!
Чтобы измерить текущее количество FPS в вашей игре — рекомендую воспользоваться программой FRAPS (о ней я рассказывал в этой статье: https://ocomp.info/programmi-dlya-zapisi-video-s-ekrana.html#Fraps).
Задайте в настройках FRAPS кнопку для показа количества FPS — и в верхнем углу экрана, после запуска игры, вы увидите значение этого параметра. Кстати, рекомендую его запомнить, чтобы сравнить с показателем, который будет после нашей настройки видеокарты…
В левом углу экрана FRAPS показывает желтыми цифрами количество кадров в секунду — то есть FPS!
Как войти в панель управления NVIDIA
Первое, что нужно сделать — это войти в панель управления и настроек NVIDIA (GeForce). Сделать это можно разными путями: например, самый простой, это щелкнуть в любом месте рабочего стола правой кнопкой, и во всплывшем контекстном меню выбрать нужную ссылку (см. скриншот ниже).
Так же ссылка на панель NVIDIA, обычно, есть в трее, рядом с часами.
Как войти в панель управления NVIDIA // GeForce — Способ №1: с рабочего стола
Еще один способ — это зайти в панель управления Windows, затем открыть раздел «Оборудование и звук», в этом разделе должна быть заветная ссылка (см. скрин ниже).
Способ №2 — через панель управления Windows // панель управления NVIDIA
Если такой ссылки на настройки NVIDIA у вас нет — то вероятнее всего у вас просто не установлены драйвера. Многие пользователи, например, после установки Windows вообще не обновляют драйвера, и пользуются теми, что установила сама Windows… В принципе, ничего плохого в этом нет — просто вам будут недоступны многие функции, в том числе и тонкая настройка видеокарты.
Для обновления драйверов — рекомендую ознакомиться со следующей статьей (ссылка ниже):
утилиты для поиска и обновления драйверов — https://ocomp.info/update-drivers.html
Быстрая настройка NVIDIA с упором на производительность
В панели управления видеокартой откройте раздел «Параметры 3D/Регулировка настроек изображения», далее поставьте ползунок в режим «Пользовательские настройки с упором на производительность» и двиньте его до конца в левую часть (см. показательный скриншот ниже).
Панель управления NVIDIA
После чего сохраните настройки и попробуйте запустить игру снова. Как правило, даже такая простая настойка помогает поднять количество FPS.
Глобальные параметры
Гораздо более продуктивно настроить видеокарту поможет раздел «Управление параметрами 3D», где все основные параметры можно задать в ручном режиме.
Для повышения FPS в играх, нужно задать следующее:
- Анизотропная фильтрация: влияет на производительность видеокарты очень сильно, поэтому ее отключаем.
- Сглаживание прозрачности: помогает сделать в играх более качественную картинку воды (например). Ресурсов «ест» прилично, поэтому так же отключаем. Да и вообще, все сглаживания можно отключить!
- Тройная буферизация: выключаем;
- Вертикальная синхронизация (V-Sync): параметр, в некоторых играх, влияет очень сильно на количество выдаваемых кадров, поэтому выключаем;
- Включить масштабируемые текстуры: нет;
- Ограничение расширения: выключаем;
- Режим управления электропитанием: ставим режим максимальной производительности;
- Максимальное количество заранее подготовленных кадров: 1;
- Ускорение нескольких дисплеев/смешанных ГП: Режим однодисплейной производительности;
- Фильтрация текстур (анизотропная оптимизация по выборке): выключаем;
- Фильтрация текстур (отрицательное отклонение УД): привязка;
- Фильтрация текстур (качество): ставим ползунок на производительность;
- Фильтрация текстур (трилинейная оптимизация): выключаем;
- Фильтрация текстур (анизотропная оптимизация фильтрацией): выключаем;
- Вертикальный синхроимпульс: ставим адаптивный;
- Потоковая оптимизация: выключаем;
- PhysX: ЦП.
Замечание! Некоторые режимы и параметры, перечисленные выше, могут отсутствовать в ваших настройках (либо называться несколько иначе («трудности» перевода )). Все зависит от модели вашей видеокарты и версии драйвера (пример, как выглядит эта вкладка, показан на скриншоте ниже).
Панель управления NVIDIA: глобальные настройки
После введенных настроек не забудьте их сохранить, в некоторых случаях желательно перезагрузить компьютер, и только потом переходить к тестам (замеру FPS). Довольно часто производительность видеокарты вырастает существенно: до 15-20% (согласитесь, что без разгона и каких-то не было рискованных дел — ускорить на такой процент, весьма не плохо)!
Важно!
Картинка в игре может несколько ухудшиться. Но такова плата: видеокарта начинает работать быстрее, экономя на качестве (ведь фильтры и сглаживания мы все отключили…). Но хочу заметить, что обычно, картинка хоть и становится хуже, но далеко не на столько, чтобы серьезно помешать вам приятно провести время за любимой игрой…
Программные настройки
Если у вас тормозит какая-то конкретная игра (а с остальными все в норме) — то есть смысл изменять не глобальные параметры, а параметры для отдельно взятого приложения! Дабы в настройках NVIDIA для этого есть специальная вкладка. Таким образом, с низким качеством графики у вас будет запускаться какая-то одна конкретная игра, а не все.
Сами параметры в этой вкладке нужно задавать аналогично тем, которые я приводил чуть выше.
Панель управления NVIDIA: программные настройки
почистите компьютер для ускорения работы — https://ocomp.info/kak-pochistit-kompyuter-ot-musora.html;
оптимизируйте Windows с помощью какой-нибудь спец. утилиты. О них я рассказывал в этой статье: https://ocomp.info/programmyi-optimizatsii-windows.html;
- игры часто тормозят не только по причине слабой видеокарты, но и из-за высокой нагрузки процессора (ЦП). Рекомендую проверить, чем Ваш ЦП загружен (а то может и не вашей игрой ) — https://ocomp.info/protsessor-zagruzhen-na-100-i-tormozit.html.
*
На этом у меня всё, за дельные советы и дополнения — отдельное мерси.
Удачи!
✌

Другие записи:
Идеи для поздравления: как можно оригинально подготовить фото и видео в качестве дополнения к …
Как установить драйвер на звук. Поиск аудио-драйверов (на примере Realtek)
Skype — устройство не найдено: камера, микрофон, динамики
Как отключить индексирование в Windows 10 (или еще один способ снижения нагрузки на диск)
Как удалить вирусы с компьютера, если антивирус их не видит
Дискорд (Discord): что это? Регистрация и настройка программы: создание и подключение к серверу, …
- Лучшие бесплатные видеоредакторы для Windows (на русском языке)
Как подключить беспроводную клавиатуру к компьютеру и телефону (в т.ч. Bluetooth-версию)
Используемые источники:
- https://f1comp.ru/sovety/ot-30-do-60-fps-kak-uvelichit-proizvoditelnost-kompyutera-v-igrax/
- https://pomogaemkompu.temaretik.com/1638236114143939352/kak-uvelichit-fps-v-igrah-proverennye-sposoby-2019/
- https://ocomp.info/kak-povyisit-proizvoditelnost-videokart-nvidia.html



 Как повысить ФПС в играх: все возможные способы 2019 года
Как повысить ФПС в играх: все возможные способы 2019 года



 Повышаем FPS или как заставить танки летать
Повышаем FPS или как заставить танки летать



 Настройка NVIDIA для максимальной производительности в играх
Настройка NVIDIA для максимальной производительности в играх




 почистите компьютер для ускорения работы — https://ocomp.info/kak-pochistit-kompyuter-ot-musora.html;
почистите компьютер для ускорения работы — https://ocomp.info/kak-pochistit-kompyuter-ot-musora.html; оптимизируйте Windows с помощью какой-нибудь спец. утилиты. О них я рассказывал в этой статье: https://ocomp.info/programmyi-optimizatsii-windows.html;
оптимизируйте Windows с помощью какой-нибудь спец. утилиты. О них я рассказывал в этой статье: https://ocomp.info/programmyi-optimizatsii-windows.html; Идеи для поздравления: как можно оригинально подготовить фото и видео в качестве дополнения к …
Идеи для поздравления: как можно оригинально подготовить фото и видео в качестве дополнения к … Как установить драйвер на звук. Поиск аудио-драйверов (на примере Realtek)
Как установить драйвер на звук. Поиск аудио-драйверов (на примере Realtek) Skype — устройство не найдено: камера, микрофон, динамики
Skype — устройство не найдено: камера, микрофон, динамики Как отключить индексирование в Windows 10 (или еще один способ снижения нагрузки на диск)
Как отключить индексирование в Windows 10 (или еще один способ снижения нагрузки на диск) Как удалить вирусы с компьютера, если антивирус их не видит
Как удалить вирусы с компьютера, если антивирус их не видит Дискорд (Discord): что это? Регистрация и настройка программы: создание и подключение к серверу, …
Дискорд (Discord): что это? Регистрация и настройка программы: создание и подключение к серверу, … Как подключить беспроводную клавиатуру к компьютеру и телефону (в т.ч. Bluetooth-версию)
Как подключить беспроводную клавиатуру к компьютеру и телефону (в т.ч. Bluetooth-версию)


 Ведьмак 3: Дикая Охота – Гайд по оптимизации игры на слабых компьютерах
Ведьмак 3: Дикая Охота – Гайд по оптимизации игры на слабых компьютерах Potato mode на Witcher 3 (Ультра-низкая графика)
Potato mode на Witcher 3 (Ультра-низкая графика) GTA 5: системные требования, геймплей и другие характеристики
GTA 5: системные требования, геймплей и другие характеристики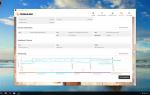 Управление частотами и разгон ноутбучных видеокарт AMD Radeon в Windows
Управление частотами и разгон ноутбучных видеокарт AMD Radeon в Windows