Содержание
Выпуская видеокарты, компании-производители декларируют некие улучшенные по сравнению с предыдущими моделями характеристики. Однако, экстремальные значения параметров практически никогда не устанавливают как значения по умолчанию, считая их не самыми безопасными и оптимальными. Впрочем, производители частенько предоставляют средства регулировки параметров вручную с помощью своих фирменных утилит, либо на рынке присутствуют программные продукты, позволяющие делать это.
Если есть желание и готовность к некоторому риску при проведении подобных операций, мы можем более точно настроить все параметры видеокарты для получения наилучшей производительности. Такие действия могут производится в нескольких направлениях:
- Получение максимально возможной производительности.
- Настройка видеокарты под заданную величину потребляемой мощности (TDP).
- Корректировка напряжения видеокарты для максимально возможного снижения потребляемой мощности (TDP) с сохранением нормальной производительности.
Подготовка к разгону видеокарты
Для успешного разгона желательно провести обслуживание системы охлаждения компьютера, если компьютер не свежей сборки и вы вовнутрь него, как минимум, полгода не заглядывали. Для этого надо удалить всю пыль из системного блока, если необходимо, заменить термопасту на процессоре, проверить работоспособность системы охлаждения видеокарты, проверить работоспособность вентиляторов охлаждения корпуса.
Также необходимо проверить, что блок питания имеет запас мощности, так как при разгоне потребление видеокарты существенно возрастает. Для этого смотрим параметры рекомендуемого блока питания для нашей видеокарты и добавляем к ним 20-30% мощности. Если наш блок питания подходит, можно продолжать. В противном случае вы рискуете лишиться, как минимум, блока питания из-за перегрузки.
Кроме того, вы должны быть уверены, что ваш процессор обладает достаточным запасом мощности, чтобы быть способным «обслуживать» разогнанную видеокарту. Если ваш процессор слаб, разгон не принесёт желаемых результатов увеличения производительности. После этого необходимо скачать самые свежие драйверы видеокарты и установить их.
Необходимо провести тест видеокарты на наличие запаса по температуре при высокой нагрузке. Для этого подойдёт любая из известных программ-бенчмарков. Я лично для этого пользуюсь 3DMark.
Температура на пике во время теста составила 75°. Так как текущая версия драйверов не позволяет для моей видеокарты поднять температуру выше 85°, то мы будем ориентироваться именно на этот предел. После каждого действия, связанного с изменением параметров видеокарты, необходимо запускать проверку стабильности выбранной конфигурации с помощью выбранного вами бенчмарка.
Если система зависла, следует откатиться на шаг назад. Изменения надо проводить аккуратно, с минимальными изменениями, если вы никогда ранее не занимались разгоном. Самые критичные параметры при разгоне – температура и напряжение. Именно они влияют на сохранение работоспособности вашего устройства.
Шаг 1. Настройка AMD Radeon Software
Разгон мы проведём средствами AMD Radeon Software. Запустив оболочку, выбираем закладку Производительность, затем закладку Настройка:
У нас есть несколько параметров:
- Настройка ГП (частота графического процессора, GPU);
- Настройка видеопамяти (частота видеопамяти);
- Настройка вентиляторов (скорость вращения вентиляторов видеокарты);
- Настройка энергопотребления (установка предела суммарного потребления всех систем видеокарты, TDP).
Итак, включаем:
- Управление настройкой, кнопка Вручную;
- включаем ползунок Настройка ГП;
- включаем ползунок Настройка видеопамяти;
- включаем ползунок Настройка вентиляторов;
- Настройка вентиляторов, включаем дополнительный ползунок Расширенное управление;
- Включаем ползунок Настройка энергопотребления.
Далее выбираем вкладку Настройка, затем вкладку Общее. Включаем ползунок Отобразить оверлей показателей (во время итогового теста видеокарты желательно отключить, так как влияет на результаты).
Шаг 2. Настройка системы охлаждения видеокарты
Раз вы решили разгонять видеокарту, значит вы должны быть готовы пожертвовать акустическим комфортом – по умолчанию на графике вентиляторов при температуре 85° у нас установлены значения около 75% от допустимой скорости вращения вентиляторов. Мы уже проверили, что температура составила 75° при нагрузке.
Выставляем последнюю точку на графике, соответствующую 85°, при 90-95% скорости вентилятора. Откорректируем немного наши параметры системы охлаждения. Исправим кривую скорости вращения вентиляторов так, чтобы она медленно возрастала росла до 85°.
Итак, наш новый результат составил 70°, что позволяет немного увеличить производительность.
Теперь, имея запас в 15°, а также возможность в процентах устанавливать частоту графического процессора и видеопамяти, мы можем напрямую влиять на производительность видеокарты. Теперь перейдем непосредственно к тому как ускорить видеокарту Radeon.
Шаг 3. Разгон GPU
Повышать производительность необходимо небольшими шагами: 1-5% для графики, 20-100 МГц для видеопамяти (в моём случае по умолчанию частота видеопамяти — 2000 МГц , 2000 МГц / 100=20 МГц, 1% — 20 МГц, 5% — 100 МГц). И каждый следующий шаг повышения следует делать более осторожно, чем предыдущий. Повышать желательно за один шаг только один параметр — либо частоту GPU, либо памяти. В моём случае у операции для памяти результат был неудачным, повышение даже на 50 МГц приводило к артефактам в изображении, хотя охлаждение видеокарты включает себя и охлаждение чипов памяти (на них установлены радиаторы), так что перегрев исключён.
Возможно, надо заняться напряжением чипов памяти. Если есть возможность доступа к микросхемам памяти, то необходимо посмотреть маркировку, чтобы узнать производителя и рабочую частоту. Также производителя можно узнать с помощью утилиты GPU-Z (поле Memory type). В моём случае производитель — Samsung. Из практики я знаю, что данные чипы (GDDR5, рабочая частота 2000 MHz) при разгоне приобретают частоту в 2250 МГц. Если в вашем случае память другая, советую поискать информацию по вашей видеокарте в Интернет. Однако, пока мы всё же попытаемся выжать из GPU максимальную производительность.
Итак, начинаем настройку:
- Раздел Настройка ГП -> Макс. Частота (%) (далее — GPU) -> +5%;
- Раздел Ограничение энергопотребления (%) (далее — TDP)-> +10%.
Результат — разгон успешен, максимальная зафиксированная температура 73°. Смотрим на скриншоты:
Далее я проводил следующие безуспешные манипуляции:
- GPU — +10%;
- TDP — +15%;
- GPU — +8%;
- TDP — +20%.
Так как результаты были отрицательные, я включил Расширенное управление раздела Настройка ГП и ползунок Напряжение для ручной настройки частоты GPU и напряжения. При этом я попытался последний шаг разгона GPU сменить с 1306 на 1430 (приблизительно +10% GPU). При попытке повысить напряжение я выяснил, что могу его повысить всего лишь с 1150 мВ до 1175 мВ. Большее напряжение драйверы установить не позволяют.
При напряжении 1175 мВ были сделаны следующие попытки разогнать GPU:
- 1430 МГц — безрезультатно;
- 1410 МГц — безрезультатно;
- 1400 МГц — безрезультатно;
- 1390 МГц — безрезультатно;
- 1380 МГц — безрезультатно.
Так как 5%-ное увеличение, успешное для моей видеокарты, соответствует 1372 МГц, то дальнейший разгон видеокарты AMD средствами Radeon Software оказывается невозможным. Итак, в данный момент мы имеем следующий результат:
Теперь вы знаете как разогнать видеокарту amd radeon, далее разберемся с напряжением.
Шаг 4. Настройка напряжения
Самый верный вариант не дать сгореть своему графическому процессору при изменении напряжения — найти документацию по данному чипу, посмотреть там стандартное напряжение и не превышать его на 10%, как и в случае с памятью. Но, к сожалению, найти рекомендуемые производителем параметры практически никогда не представляется возможным. Как быть? Можно ориентироваться на параметры референсных карт производителя — просто ищем в сети информацию о стандартном напряжении для референсной карты с идентичным GPU и не превышаем его более, чем на 10%.
В моем случае значение для GPU по умолчанию — 1.065 мВ, значение 1.171 мВ — при разгоне +10%, что практически совпадает с максимально допустимым значением, используемым драйверами (1.175 мВ).
Шаг 5. Разгон видеопамяти
После этого я решил заняться разгоном памяти и выжать из неё немного производительности. Посмотрим как ускорить видеокарту AMD Radeon с помощью разгона памяти:
- Ползунок Настройка видеопамяти -> Включено;
- Ползунок Расширенное управление -> Включено;
- Ползунок Напряжение -> Вручную;
- Поле ввода Частота -> 2100 МГц;
- Поле ввода Напряжение -> 1100 мВ.
Должен заметить, что я бы не рекомендовал повышать напряжение на память более, чем на 10% от исходного значения. То есть, в моём случае значение по умолчанию было 1000 мВ и 1100 мВ (при разгоне +10%). При установленных параметрах тест стабильности был пройден. Зная, что эта память может разгоняться больше, были сделаны дальнейшие попытки разгона с данным напряжением:
- Частота -> 2150 МГц;
- Напряжение ->1100 мВ.
Далее пробуем:
- Частота -> 2200 МГц;
- Напряжение -> 1100 мВ.
Неудачно:
- Частота -> 2250 МГц;
- Напряжение -> 1100 мВ;
- TDP -> +20%.
Следующая конфигурация:
- Частота -> 2250 МГц;
- Напряжение -> 1100 мВ;
- TDP -> +25%.
Тест был пройден с данной конфигурацией. Значение 2250 МГц является максимальным для видеопамяти в драйверах AMD, более того на практике мне уже было известно, что данная частота является максимальной для долговременной работы. Поэтому я решил остановиться на следующих параметрах:
- Частота -> 2230 МГц;
- Напряжение -> 1100 мВ;
- TDP -> +25%.
Шаг 6. Проверка стабильности разгона
Тест был пройден. Производительность — 4707 pts.
Максимальная температура GPU — 75°.
Дальнейший разгон не представляется возможным, так как мы по GPU упёрлись в невозможность повысить напряжение выше 1175 мВ, а по памяти мы достигли потолка частоты в 2250 МГц.
Выводы
Мы сегодня узнали как выполняется разгон видеокарты AMD Radeon, с помощью инструментов, встроенных в драйверы видеокарт AMD и произвели практический разгон видеокарты. Производительность до разгона — 4397 pts. Результат после разгона — 4707 pts (+7% производительности).
Стоит заметить, что данная видеокарта уже была разогнана на заводе (Sapphine RX 480 8 GB NITRO+), поэтому результат не особо впечатляющий. Если же у вас стандартная видеокарта, с запасом по охлаждению, но без разгона, вы можете получить более значимые результаты.
Если вы нашли ошибку, пожалуйста, выделите фрагмент текста и нажмите Ctrl+Enter.

Разгон видеокарты и связанные с ним риски
Разгон видеокарты — это изменение некоторых штатных параметров ее работы, вследствие чего увеличивается ее производительность (в среднем на 5-20%). Во многих случаях разгон позволяет пользователю комфортно играть в компьютерные игры, которые на стандартных настройках его видеокарта не «вытягивает». Следовательно, благодаря разгону можно сэкономить денег, отложив или вообще отказавшись от приобретения более производительной видеокарты. Но не все так просто, как кажется на первый взгляд. Есть у этого всего и обратная сторона. Дело в том, что видеокарта в разогнанном состоянии более подвержена вероятности выхода из строя. Приступая к разгону, вы должны четко осознавать, что своими действиями вы можете повредить аппаратную часть компьютера. Прибегать к разгону следует, если ради увеличения производительности видеокарты вы готовы рискнуть. С другой стороны, если к разгону подойти с умом и не пытаться выжать из видеокарты слишком много, этот риск становится не значительным. Необходимо учитывать, что при разгоне увеличивается мощность электроэнергии, потребляемая видеокартой. Перед разгоном желательно убедиться, что сила тока блока питания по линии +12В с запасом превышает потребности видеокарты. В противном случае блок питания может стать причиной нестабильной работы компьютера. Об оценке соответствия блока питания требованиям компьютера читайте здесь. В статье рассматривается один из способов разгона видеокарт серии GeForce. Чтобы сделать статью более наглядной, автор построил ее в форме описания разгона «подопытной» видеокарты GeForce GTS 450. Аналогичным образом можно разгонять любую карту от nVidia GeForce. Ниже расположены изображения с описанием всех необходимых действий. Если у вас графический адаптер от ATI (Radeon), читать статью смысла нет. Чтобы разогнать видеокарту пользователю нужно увеличить следующие параметры ее работы: • частота графического ядра; • частота памяти; • частота шейдерных блоков. Для обеспечения стабильности работы с новыми параметрами придется также немного повысить напряжение питания видеокарты. Углубляться в описание указанных параметров не будем. Кому интересно — читайте о них здесь.
Разгон видеокарты GeForce
Перед началом разгона необходимо узнать показатели указанных выше параметров видеокарты в обычном состоянии. С этой целью можно использовать бесплатную утилиту GPU-Z. • GPU-Z:
⇒ Подробнее о программе | скачать
После установки и запуска утилита GPU-Z покажет подробную информацию о видеокарте компьютера, в том числе и необходимые нам данные.
На изображении видно, что подопытная GeForce GTS 450 в штатном режиме имеет следующие параметры (обведены красным): • частота графического ядра (GPU Clock) — 783 MHz; • частота шейдерных блоков (Shader) — 1566 MHz; • частота памяти видеокарты (Memory) — 902 MHz (1804). Обратите также внимание на то, что с такими параметрами видеокарта GeForce GTS 450 демонстрирует следующую продуктивность (обведены зеленым): • PixelFillrate — 6,3 GPixel/s • TextureFillrate — 25,1 GTexel/s • пропускная способность памяти (bandwidth) — 57,7 GB/s. Для изменения указанных параметров будем использовать бесплатную программу nVidia Inspektor. • nVidia Inspector:
⇒ Подробнее о программе | скачать
Программа nVidia Inspektor не требует установки. После загрузки просто запускаем ее. Откроется окно, в нижнем правом углу которого находится кнопка с названием «Show Overclocking». На нее нужно нажать мышкой и в следующем диалоговом окне подтвердить открытие дополнительных параметров (нажать кнопку «Да»). После этого откроется панель разгона видеокарты (см. изображение).
Сначала поднимем значение частоты ядра (GPU Clock) и частоты шейдерных блоков (Shader Clock). Эти параметры взаимосвязаны. Поэтому повышение частоты шейдерных блоков автоматически повлечет за собой рост частоты графического ядра. Для повышения необходимо ползунок Shader Clock передвинуть вправо. Увеличивать частоту больше чем на 15% от исходной не рекомендую. Если для нашей GeForce GTS 450 поднять Shader Clock на 15 % от исходных (1566 MHz), получится где-то около 1800 MHz. В случаях с другими видеокартами показатели, естественно, будут другими. Увеличив Shader Clock можно увидеть, что вслед за ней увеличится и частота графического ядра. Для GeForce GTS 450 Shader Clock был увеличен до 1800 MHz, частота графического ядра автоматически поднялась до 900 MHz (см. скриншот). Чтобы изменения вступили в силу, необходимо нажать кнопку «Apply Clock&Voltage». Перед тем, как переходить к повышению частоты памяти видеокарты, необходимо убедиться в стабильности ее работы с новыми параметрами ядра и шейдерных блоков. С этой целью видеокарту нужно протестировать на выполнении какой-то задачи, связанной с обработкой графических данных. Прекрасным тестом стабильности является бесплатная программа FurMark. • FurMark:
⇒ Подробнее о программе | скачать
Для проверки видеокарты устанавливаем и запускаем FurMark. В окне программы жмем кнопку «BURN-IN test» и наблюдаем за картинкой («вращающийся волосатый бублик», см. изображение). Если в течение продолжительного времени (не менее 10-15 мин.) на изображении не будет появляться никаких артефактов (мерцание, точки, мигание и другие признаки нестабильности), значит видеокарта с новыми параметрами работает нормально. Кроме того, во время тестирования FurMark необходимо следить за температурой видеокарты. График температуры отображается в нижней части окна FurMark. Температура не должна превысить 90 градусов С. Если появятся артефакты или температура станет слишком высокой, необходимо остановить тест (нажав кнопку Escape), немного снизить частоту видеоядра и шейдерных блоков (в программе nVidia Inspektor) и затем повторить тестирование. Когда будет найдена оптимальная частота для ядра и шейдерных блоков, можно продолжить разгон видеокарты. Возвращаемся в окно программы nVidia Inspektor и таким же способом увеличиваем частоту памяти видеокарты (передвигаем вправо ползунок Memory Clock). После изменения параметров для вступления их в силу не забудьте нажать кнопку «Apply Clock&Voltage».Стабильность работы видеокарты с разогнанной памятью также необходимо проверить при помощи теста FurMark. Если появятся артефакты, частоту памяти нужно снижать до достижения стабильности. В случае с нашей подопытной GeForce GTS 450 частота памяти была увеличена на 15 % с 1804 MHz до 2075 MHz. Определение максимальных рабочих частот для видеоядра, шейдерных блоков и памяти — это самый длительный и сложный этап разгона. После его завершения останется только немного поднять напряжение питания видеокарты чтобы обеспечить более высокую стабильность ее работы. С этой целью в окне программы nVidia Inspektor нужно немного (на 1 «шажок») сдвинуть вправо ползунок «Voltage». Для GeForce GTS 450 напряжение было увеличено с 1,075 V до 1,125 V. Для вступления изменений в силу не забываем нажать кнопку «Apply Clock&Voltage» (см. изображение выше).Новые настройки видеокарты программа nVidia Inspektor позволяет сохранить в отдельный файл. В дальнейшем для того, чтобы быстро перевести видеокарту из обычного состояния в разогнанное, достаточно будет просто запустить этот файл. Создадим такой файл для осуществленных нами настроек. Для этого в окне программы необходимо нажать кнопку «Creat Clocks Chortcut». Файл с настройками будет создан на рабочем столе компьютера. Если вы хотите, чтобы ваша видеокарта автоматически разгонялась при включении компьютера, нужно добавить этот файл в папку с названием «Автозагрузка». Windows во время запуска открывает все файлы, находящиеся в этой папке, благодаря чему видеокарта будет автоматически разгоняться при включении компьютера. В Windows XP, Vista, 7 папка «Автозагрузка» расположена в меню «Пуск». Нужно найти ее там, щелкнуть по ней правой кнопкой мышки и в появившемся меню выбрать «Открыть».
В Windows 8 и Windows 10 открыть папку «Автозагрузка» немного сложнее. Подробные рекомендации по этому вопросу расположены здесь.
Видеокарту также можно разогнать «навсегда», то есть, сделать так, чтобы она постоянно работала на повышенных частотах графического ядра и видеопамяти без использования nVidia Inspektor или какой-то другой программы. С этой целью подходящие для нее повышенные частоты, которые были определены описанным выше способом, необходимо прошить в ее BIOS. Инструкция по перепрошивке BIOS видеокарты размещена здесь.
Проверка результатов разгона
Давайте сравним основные показатели разогнанной видеокарты с показателями без разгона. До разгона подопытная GeForce GTS 450 демонстрировала следующую продуктивность (см. выше): • PixelFillrate — 6,3 GPixel/s; • TextureFillrate — 25,1 GTexel/s; • пропускная способность памяти (bandwidth) — 57,7 GB/s.После разгона были получены следующие результаты (см. скриншот): • PixelFillrate — 7,2 GPixel/s (прирост 14,2%); • TextureFillrate — 28,8 GTexel/s (прирост 14,7%) • пропускная способность памяти (bandwidth) — 66,4 GB/s (прирост 15,0%). Для проверки прироста продуктивности в условиях, приближенных к реальным, была также использована программа 3DMark11. Это один из наиболее популярных тестов производительности графических адаптеров. В 3DMark11 без разгона GeForce GTS 450 показала результат 2272 бала, после разгона — 2573 бала. То есть, прирост производительности видеокарты на практике составил 13,2 % (см. скриншоты).До разгонаПосле разгонаПосле разгона температурный режим работы видеокарты существенно изменяется в сторону повышения, что может сказаться на состоянии охлаждения остальных устройств компьютера. Кроме видеокарты в системном блоке находятся другие «греющиеся» компоненты — центральный процессор, чипсет материнской платы и др. Поэтому после разгона хотя бы на первых порах желательно тщательно отслеживать температуру всех основных устройств компьютера. Например, можно использовать бесплатную программу SpeedFan. • SpeedFan:
⇒ Подробнее о программе | скачать
Если температура какого-нибудь устройства компьютера окажется слишком высокой, необходимо позаботиться об улучшении циркуляции воздуха в корпусе системного блока, установив дополнительные кулеры (вентиляторы) на вдув и (или) выдув. Нужно также иметь ввиду, что повышенная температура компьютера или отдельных его устройств может быть вызвана выходом из строя или засорением пылью их системы охлаждения. Порядок устранения указанных проблем описан на нашем сайте в статье о чистке и смазке кулеров.

Сегодняшняя заметка будет посвящена разгону* видеокарт от nVidia для увеличения производительности (FPS в играх). Способ, приведенный ниже, крайне простой и доступен даже начинающему пользователю.
* Примечание: под разгоном понимается увеличение штатных частот, на которых работает видеокарта. В среднем, за счет этого, удается повысить производительность на 5-10%.
Но прежде хочу сделать несколько предупреждений:
- во-первых, перед разгоном рекомендую попробовать увеличить производительность за счет тонких настроек видеокарты (вдруг этого будет достаточно?);
- во-вторых, разгон — штука не безопасная, и в некоторых случаях может привести к выходу из строя карты (хотя происходит это редко, и как правило, из-за неуёмных экспериментов пользователя). Тем не менее: делаете всё на свой страх и риск!
- в-третьих, если вы ожидаете повысить производительность в 2-3 раза — то это невозможно (по крайней мере, я не знаю, что для этого нужно сделать ?). Как уже сказал, если удастся «выжать» еще 10% — уже не плохо!
- в-четвертых, некоторые занимаются разгоном, чтобы увеличить какие-то циферки в тестах. Я считаю, что это «неправильно», и разгонять видеокарту стоит только при реальной задаче: например, тормозит игра (низкое количество FPS) и вам нужно поднять FPS до комфортного уровня.
Теперь к сути, рассмотрим задачу на реальном примере… ?
*
Разгон видеокарты от nVidia (по шагам)
ШАГ 1: загрузка утилиты
Вообще, для разгона видеокарты нам понадобиться увеличить частоты у ее:
- памяти (Memory Clock);
- шейдерных блоков (Shader Clock);
- графического ядра (видео-чипа / GPU Clock). Обычно, его частота указывается в описании карты (например, 954 МГц у GeForce GT 710).
Описание типовой видеокарты
? Увеличить частоты можно с помощью разных утилит, но наиболее просто это делается в nVidia Inspector. Она предназначена только для видеокарт от nVidia! В установке не нуждается, загруженный архив достаточно просто извлечь и запустить файл nvidiaInspector.exe.
Запуск утилиты
ШАГ 2: настройка nVidia Inspector
После запуска утилиты nVidia Inspector пред вами предстанет окно с параметрами вашей видеокарты. Это уже неплохо, значит утилита «видит» и распознает карту и можно идти дальше.
? Рассмотрим весь процесс разгона в nVidia Inspector по шагам:
- для начала запустите нужную вам игру и утилиту для просмотра FPS (Fraps, например). Это позволит воочию «увидеть» что даст нам разгон (в своем примере взял игру Civilization 4). После, посмотрев FPS, сверните игру (Alt+Tab);
- далее в правом нижнем углу окна nVidia Inspector нажмите кнопку «Show Overclocking»(стрелка-1 на скриншоте ниже);
- должно появиться доп. окно справа. В нем есть три заветные ползунка: GPU Clock, Memory Clock, Shader Clock (частота видеочипа, памяти, шейдеров соответственно);
- теперь сдвиньте ползунки Memory Clock и Shader Clock вправо на 5-10%(Memory: было 800 — стало 880 MHz; Shader: было — 1560, стало — 1700 MHz);
- нажмите кнопку «Apply Clock»(стрелка-4 на скрине ниже).
NVIDIA Inspector — увеличиваем частоты
Примечание: GPU Clock увеличивается автоматически при изменении Shader Clock. Увеличивать частоты более чем на 15% — как правило, нет смысла.
?В помощь! Как правильно считать проценты.
Собственно, всё! Частоты мы подняли и видеокарта теперь должна работать пошустрее. В моем тесте получилось выжать из GeForce GT 440 еще около 12% к FPS (было 107, стало 120). Разумеется, значения эти примерные, и в каждой игре производительность может сильно меняться (т.е. в одной FPS вырастет на 5%, в другой — на 25%)!
До разгона — 107 кадров (скриншот из игры Civilization IV)
После разгона 120 кадров (скриншот из игры Civilization IV)
Кстати, после перезагрузки компьютера — утилита NVIDIA Inspector запущена не будет, а значит частоты будут сброшены на дефолтные. Чтобы при каждой загрузке Windows — утилита запускалась автоматически и разгоняла видеокарту — необходимо добавить ее в автозагрузку. См. ссылку ниже.
? В помощь!
Как добавить / удалить программу из автозагрузки —>
ШАГ 3: тесты и до-настройка
Разумеется, частоты у видеокарты повышать можно не до бесконечности (в среднем 5-15%). У каждой видеокарты — своя граница (определяется экспериментально ☝), после которой она начинает работать не стабильно: в игре могут появиться искажения в графике (артефакты), ошибки, подвисания. В общем-то, это сразу заметно!
Важно! При разгоне, обычно, требуется несколько итераций, чтобы подобрать наиболее высокие и безопасные частоты. Кстати, обратите внимание на один момент: при повышении частот — будут повышаться и температуры, и видеокарта может начать перегреваться!
Вообще, чтобы протестировать стабильность работы видеокарты — рекомендую воспользоваться утилитой FurMark. Она за 5-10 мин. хорошо нагрузит карту и позволит одновременно наблюдать и за температурой, и за FPS, и за частотами.
?В помощь! Тестирование видеокарты (температура/ FPS / частоты) — https://ocomp.info/stress-test-videokartyi.html#__FurMark
FurMark — стресс-тест в действии (крутится бублик)
? Дополнение!
Температура видеокарты: как ее узнать, допустимые и критические значения t-ры — https://ocomp.info/temperatura-videokartyi-normal.html
ШАГ 4: за счет чего еще можно увеличить FPS в играх
Вообще, многие пользователи ошибочно считают, что только за счет разгона можно существенно ускорить игру и поднять FPS. На самом деле есть еще пару важных моментов (которые могут дать куда больший результат)!
? 1) Настройки драйвера видеокарты
От драйвера и настроек зависит очень многое. Поэтому, во-первых, порекомендовал бы проверить обновлен ли он у вас, и все ли необходимые игровые компоненты установлены в Windows (сделать это проще всего с помощью утилиты Driver Booster).
Обновить всё — игровые компоненты, звуковые и игровые устройства и пр. / Driver Booster
Во-вторых, обратите внимание, что в панели управления видеодрайвером (не только у nVidia) в параметрах 3D можно выставить приоритет для карты: на производительность или качество изображения. Если ползунок полностью выкрутить на производительность — удается добавить еще 5-15% FPS (причем, на глаз разница в качестве изображения может быть и незаметна!).
Панель управления NVIDIA
Ну и, в-третьих, есть ряд параметров, изменив которые в ручном режиме можно «снизить» качество изображения (выдаваемое видеокартой), зато выиграть еще несколько процентов. См. ссылку ниже…
В помощь! Как повысить производительность видеокарты NVIDIA в играх: настройка видеодрайвера — https://ocomp.info/kak-povyisit-proizvoditelnost-videokart-nvidia.html
? 2) Настройки игры
Кроме настроек видеокарты обратите также внимание на параметры игры. Изменив ряд настроек — можно существенно ускорить ее. Я порекомендовал бы «поиграться» в первую очередь с:
- разрешением игры (чем меньше — тем больше FPS и плавнее картинка);
- качеством текстур;
- тенями, детализацией воды, тумана, дальностью горизонта;
- детализацией ландшафта;
- вертикальной синхронизацией (в некоторых играх лучше отключить).
Настройки графики для WOW Legion
Часто бывает, что, отключив тени и изменив дальность горизонта — количество FPS удваивается (без всякого разгона!). Конечно, у каждой игры свои особенности, которые лучше искать на специализированных форумах.
Вот такие пироги… ?
* Дополнения по теме приветствуются…
Удачи!
?

Другие записи:
Как автоматически обновлять все установленные программы в Windows
Трансляция экрана телефона (Андроид) на ноутбук или компьютер по Wi-Fi
- Устарел Adobe Flash Player, плагин заблокирован. Как обновить флеш-плеер
- Как узнать какая у меня видеокарта: определение модели для поиска драйверов
Почему не работает микрофон в Steam и играх (например, в World of Tanks, CS: GO и пр.)
Настройки UEFI ноутбука (в картинках): расшифровка основных параметров
Как в Windows 10 (8) вернуть меню ПУСК Windows 7 (все старое — снова в моде!)
- Облачное хранилище: что, как, зачем? Как подключить облачный диск к Windows, Android — безопасное …
Используемые источники:
- https://te4h.ru/kak-razognat-videokartu-radeon
- https://www.chaynikam.info/razgon_videokarti_geforce.html
- https://ocomp.info/razognat-videokartu-nvidia.html
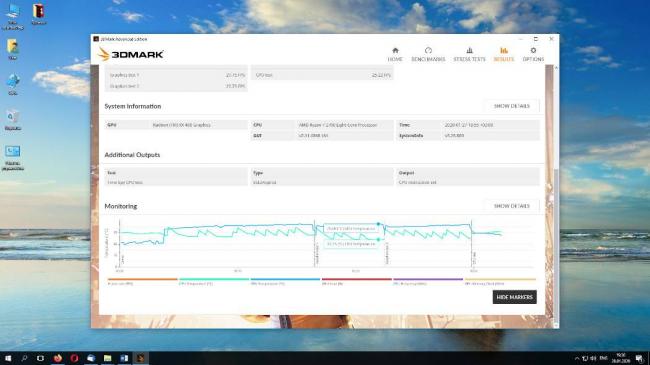
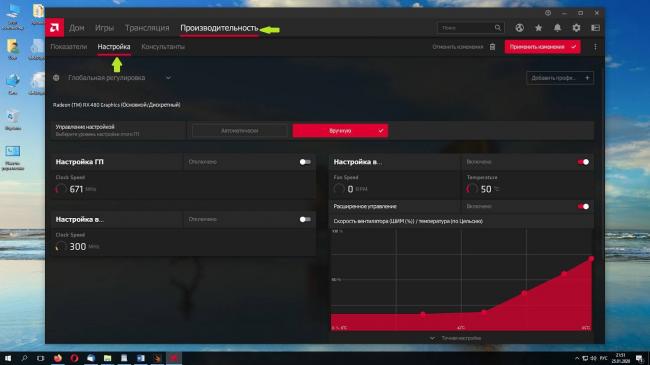
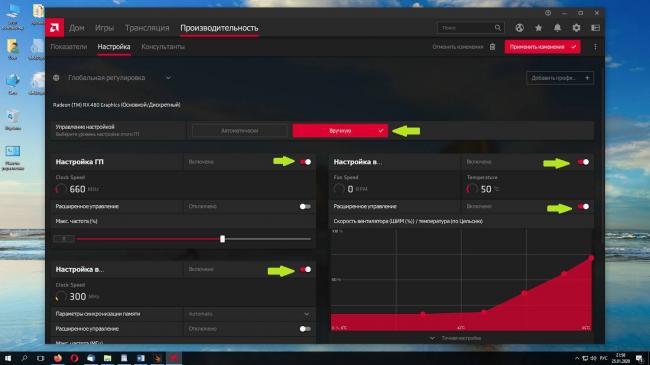
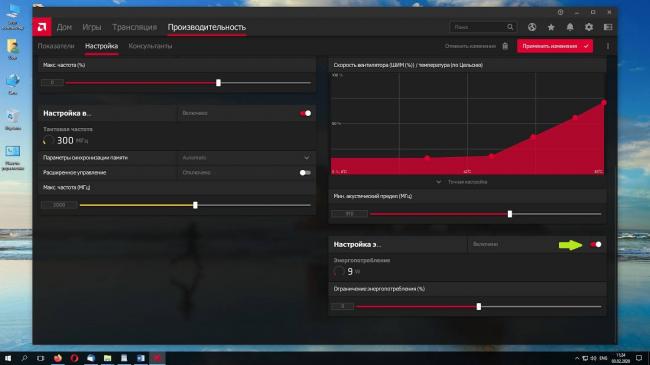
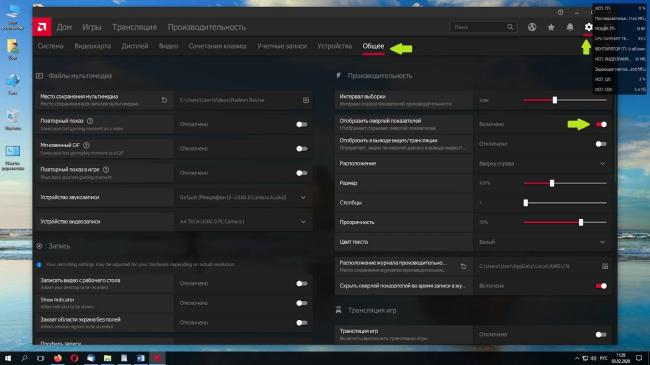
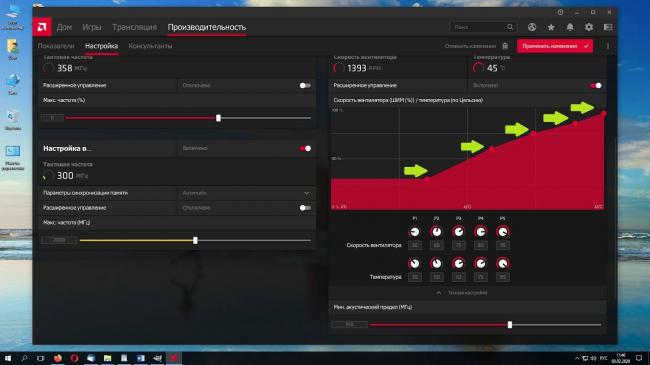
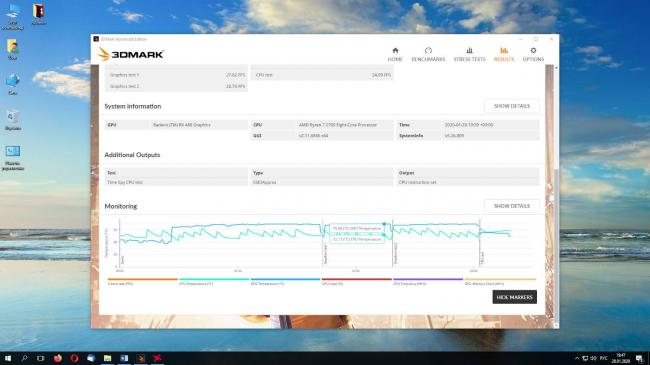
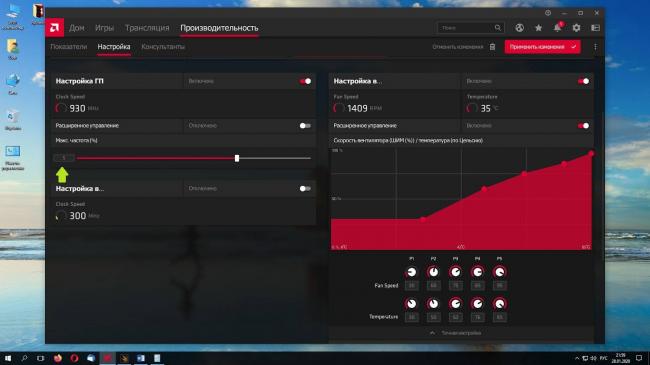
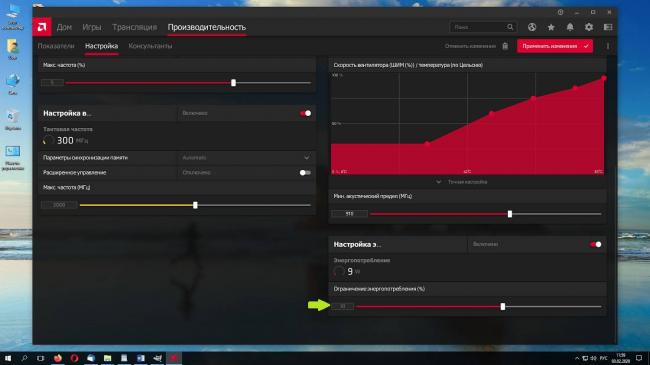
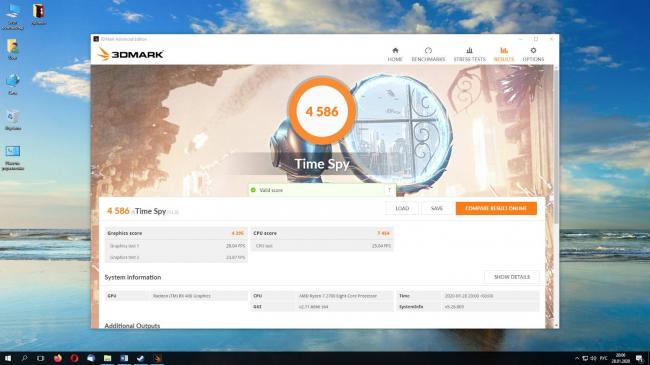
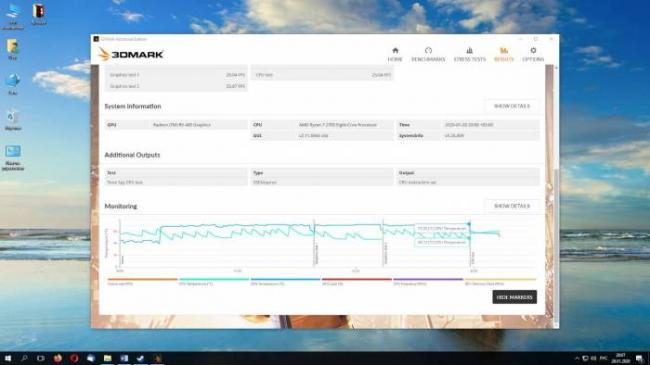
 Настройка антенны цифрового ТВ в Саратове
Настройка антенны цифрового ТВ в Саратове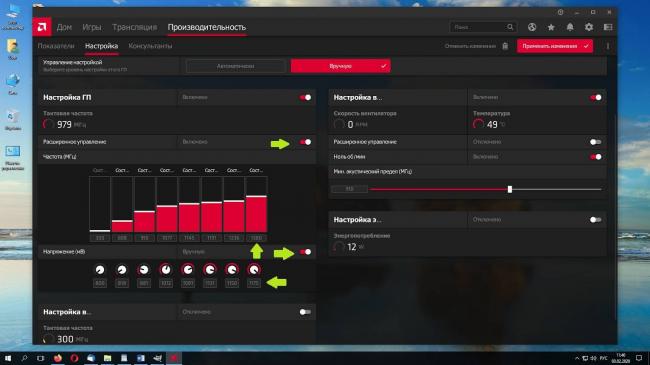
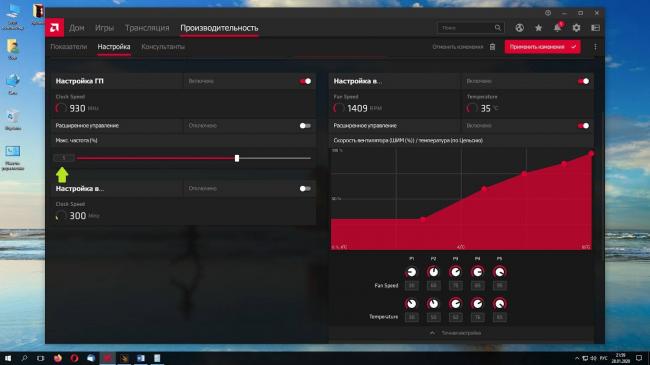
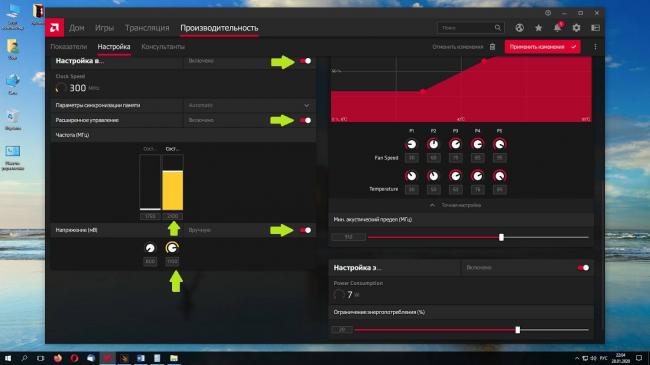
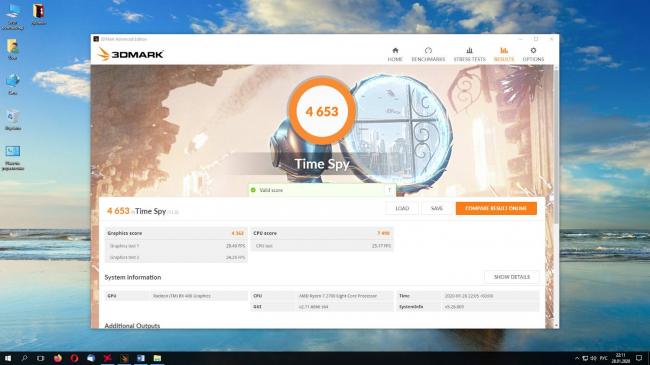
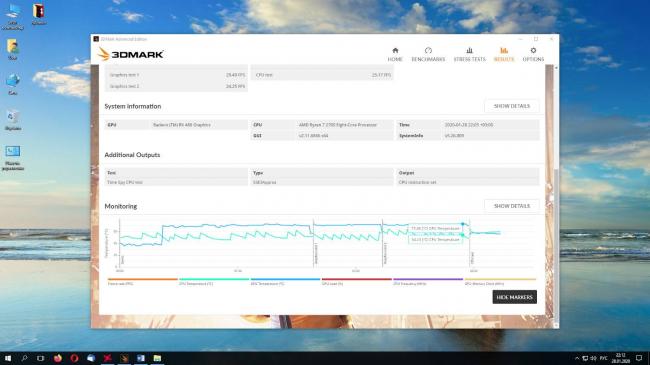
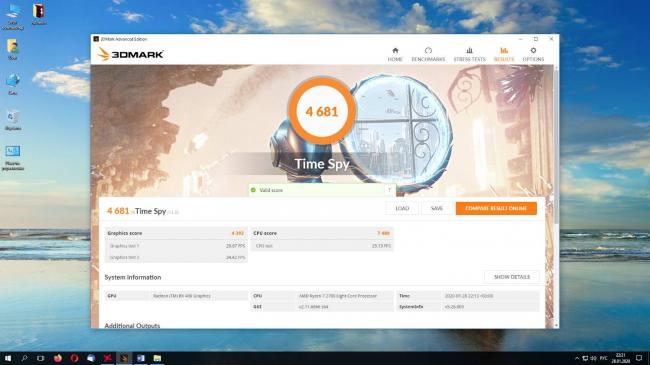
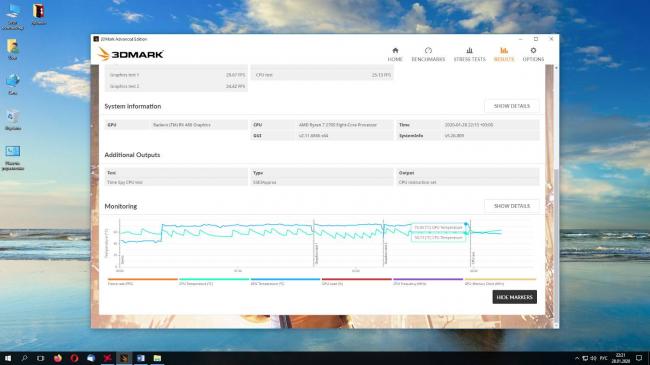
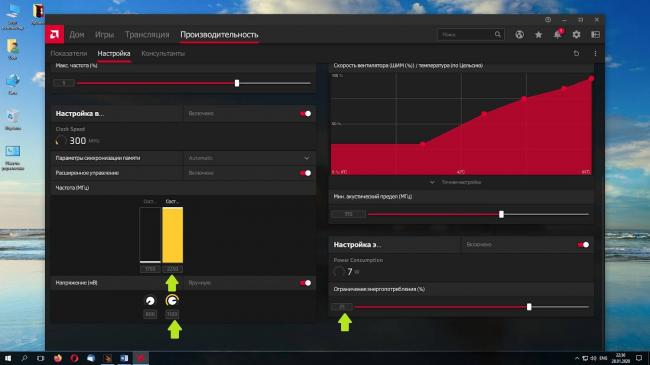
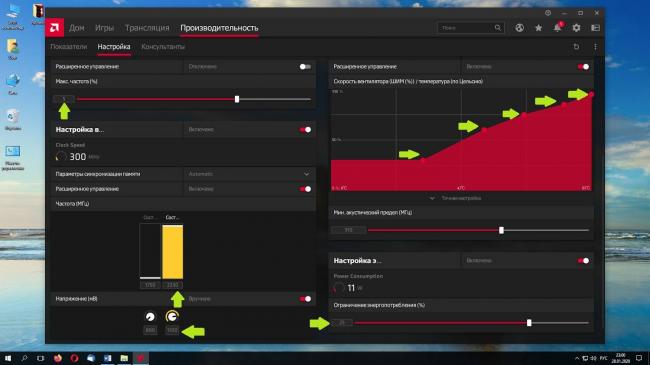
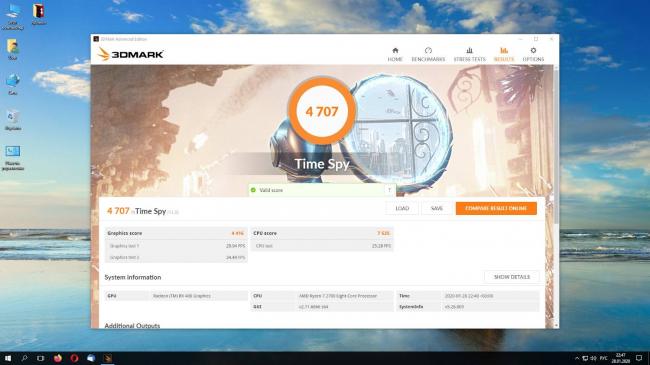
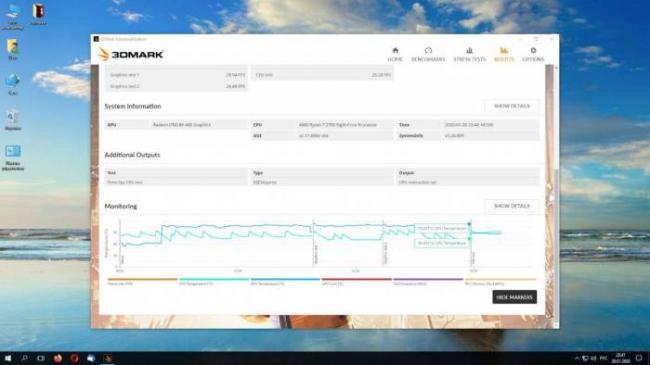
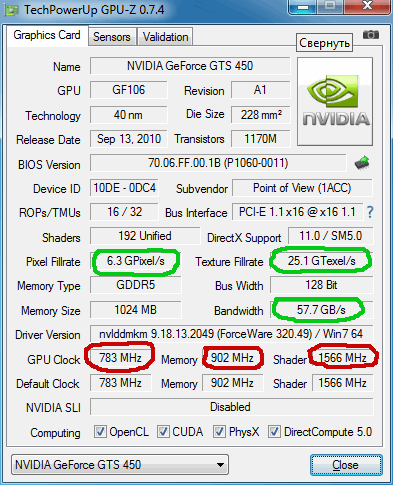
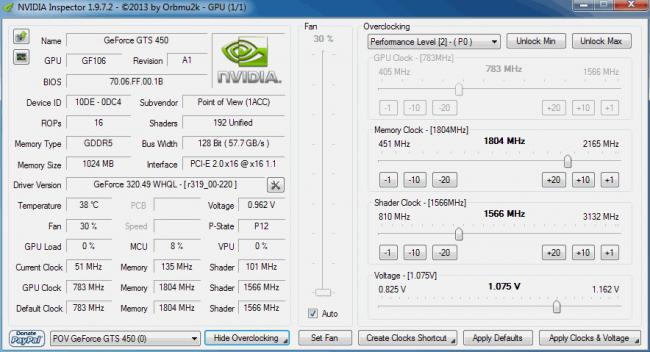

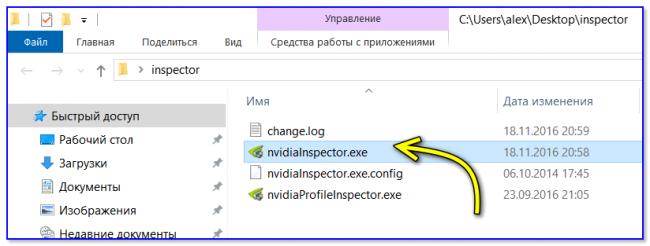
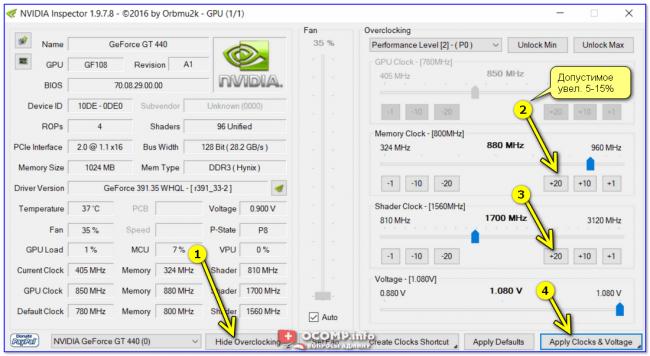
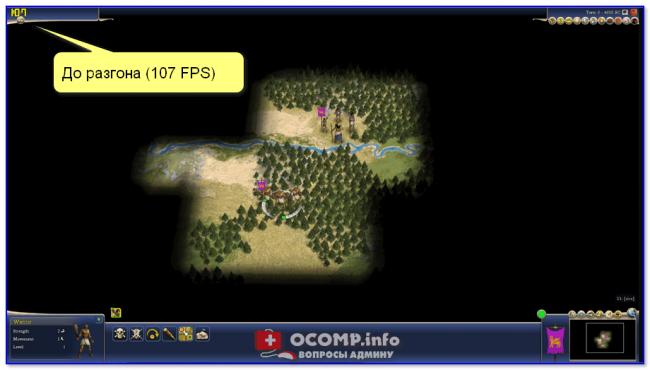
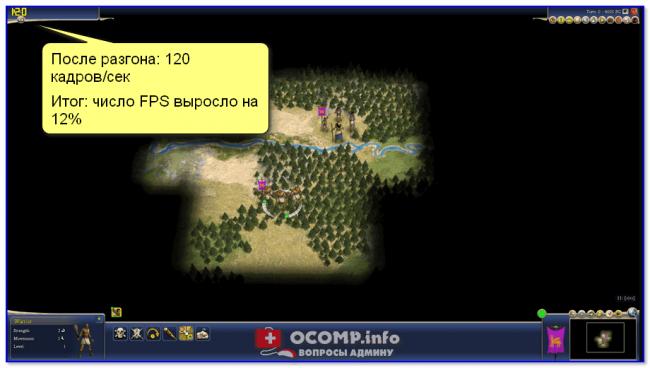
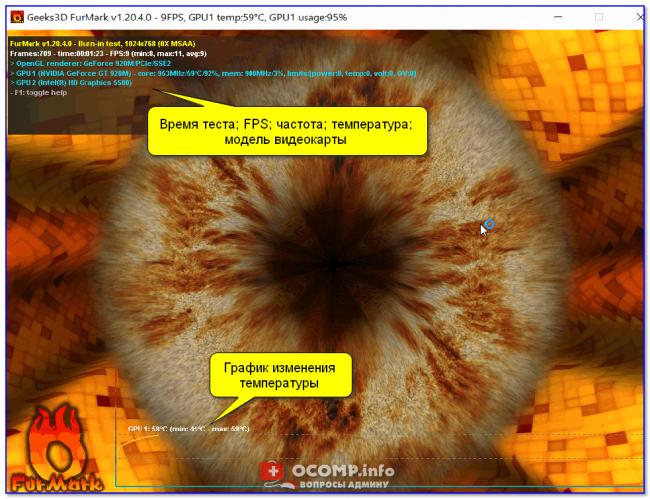

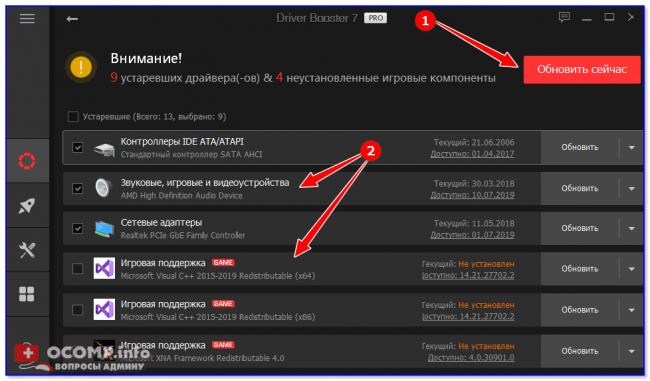
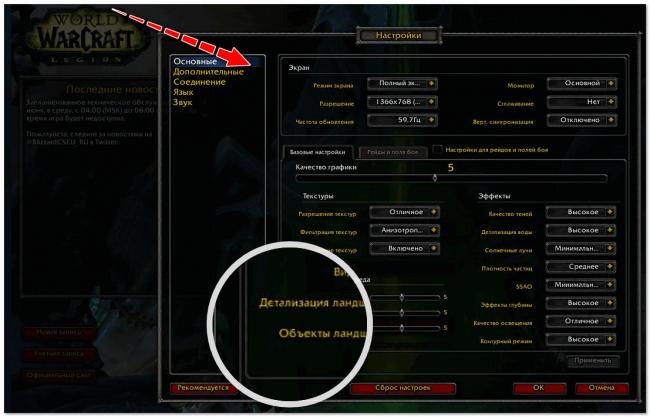
 Как автоматически обновлять все установленные программы в Windows
Как автоматически обновлять все установленные программы в Windows Трансляция экрана телефона (Андроид) на ноутбук или компьютер по Wi-Fi
Трансляция экрана телефона (Андроид) на ноутбук или компьютер по Wi-Fi Почему не работает микрофон в Steam и играх (например, в World of Tanks, CS: GO и пр.)
Почему не работает микрофон в Steam и играх (например, в World of Tanks, CS: GO и пр.) Настройки UEFI ноутбука (в картинках): расшифровка основных параметров
Настройки UEFI ноутбука (в картинках): расшифровка основных параметров Как в Windows 10 (8) вернуть меню ПУСК Windows 7 (все старое — снова в моде!)
Как в Windows 10 (8) вернуть меню ПУСК Windows 7 (все старое — снова в моде!)
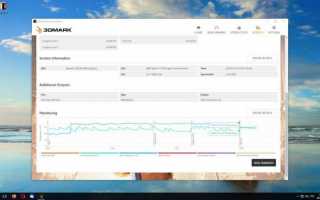

 Настройка антенны цифрового ТВ в Рязань
Настройка антенны цифрового ТВ в Рязань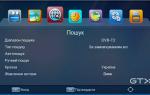 Как настроить Т2!?
Как настроить Т2!? Обзор видеокарты GeForce GTX 1660 SUPER: приятное усиление
Обзор видеокарты GeForce GTX 1660 SUPER: приятное усиление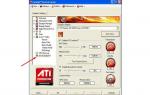 Низкоуровневое управление вентилятором видеокарт NVIDIA с помощью RivaTuner
Низкоуровневое управление вентилятором видеокарт NVIDIA с помощью RivaTuner