Содержание
- 1 Особенности
- 2 Настройка Windows
- 3 Материнская плата и настройка BIOS
- 4 Твики реестра Windows 10 для майнинга
- 5 Проверяем, отключены ли обновления, дубль 2!
- 6 Увеличиваем размер виртуальной памяти
- 7 Питание и электропотребление
- 8 Настройка видеокарт
- 9 Майнинг на компьютере
- 10 Частые ошибки и методы решения
- 11 Даунвольтинг
- 12 Советы начинающим
- 13 MSI Afterburner
- 14 Настройка для каждой видеокарты в отдельности
- 15 Частые ошибки и методы решения
- 16 Даунвольтинг
- 17 Пошаговая инструкция по разгону видеокарт Nvidia
- 18 Разгон видеокарт AMD Radeon для майнинга
- 19 Видео инструкции по разгону AMD RADEON RX 480 и RX 580
- 20 Видео инструкции по разгону Nvidia GTX 1060 и GTX 1070
<index>
Майнинг криптовалюты предполагает стабильную загрузку оперативной памяти (CPU mining), видеокарты (GPU mining), ASIC-установки. Независимо от конфигурации оборудования, управление майнингом происходит через программу-клиент и ОС Windows.
Работа ПК в режиме майнинга отличается от стандартной конфигурации. Например, для сёрфинга в сети поочерёдно используются все ресурсы системы, майнинг же загружает только память. Поэтому настройка майнинга предполагает установку «чистой» Windows и программ для аппаратного ускорения по данным онлайн-калькуляторов производительности оборудования.
Особенности
Прибыльность майнинга на ПК или ферме зависит от хешрейта (скорости обработки блоков), уровня сложности сети, алгоритма. Например, производительность на NeoScrypt выше, чем на SHA -256 Задача пользователя – подготовить оборудование и выбрать выгодную модель добычи (создание пула для майнинга или одиночный заработок).
Стабильный доход приносит добыча Ethereum благодаря смарт-контрактам, повышающим доверие к этой валюте.
- Уточнить модели материнской платы, версию BIOS, заранее выгрузить драйверы видеокарты на флеш-накопитель или внешний жёсткий диск. Ход настройки системы зависит от конфигурации оборудования, поэтому необходимы новые версии драйверов.
- Размер памяти на видеокарте должен составлять не менее 4 ГБ, рекомендуются модели Nvidia или AMD со встроенными кулерами. Требуется не менее 16 ГБ виртуальной памяти (например, для Bitcoin Gold), параметр настраивается вручную.
- В процессе установки Windows нужно отключить кабель ethernet (широкополосный интернет), на жёстком диске оставить один раздел (по умолчанию – диск С). Для хранения цепочки блоков рекомендуются SSD накопители ёмкостью от 240 ГБ.
Настройка Windows
Удобный вариант – настраивать для майнинга «чистую» версию виндовс, устанавливать системные параметры заранее. Виндовс 10 отличается массой предустановленных программ, поэтому для майнинга рекомендуется скачать автоматически исполняемый файл с расширением .bat, который удаляет ненужные для майнинга настройки и службы.
Точка восстановления системы поможет в случае неудачной настройки параметров (например, программы CGMiner). Бэкап создаётся командой «Компьютер» – «Свойства» – «Защита системы» и возвращает реестр, приложения и настройки майнинга к первоначальным значениям.
Установка и первоначальная конфигурация Windows:
- Отключение автоматических обновлений и Windows Defender повысит скорость майнинга. Процедура различается в зависимости от версии ОС, например, для системы Windows 10 нужно зайти в Центр обновления и остановить автозагрузку.
- Увеличение оперативной памяти. В зависимости от бюджета, пользователь может купить модули ОЗУ или изменить размер файла подкачки в разделе «Компьютер» – «Свойства» – «Дополнительные параметры системы» – «Быстродействие». Рекомендованное значение – 16 ГБ.
- Внесение майнинговых программ в автозагрузку системы. Пользователю следует перенести ярлыки программ в папку «Автозагрузка», чтобы защитить систему от внезапных остановок.
Материнская плата и настройка BIOS
Конкретные параметры «материнки» зависят от её модели, рекомендуется загрузить последнюю версию BIOS с официального сайта изготовителя.
- Управление охлаждением процессора (CPU Fan Control) – рекомендуется автоматический режим, чтобы избежать перегрузки.
- «Разгон» скорости процессора (PCIe Speed) – следует установить параметр Gen.
- Автоматический перезапуск после выключения питания (Restore on Power Loss) – установить значение Power On.
Подключение дополнительных видеокарт требует установки параметра M271 Configuration — PCI Express. Скорость подключения портов DMI и PCI (параметры Link Speed) увеличить до значения Gen2. Аудио контроллеры и Serial Port (стандартные порты подключения) следует установить в режим Disabled.
Твики реестра Windows 10 для майнинга
Твики реестра представляют собой текстовые файлы с расширением .reg, в которых собраны оптимальные настройки системы. Установку твиков и настройку системы для майнинга на ферме проводят в режиме администратора, после чего ПК необходимо перезагрузить. Файл .bat с настройками Windows 10 для майнинга можно скачать на сайтах лучших пулов, бирж (например, Binance) и тематических форумах.
Например, для добычи криптовалюты Ibc создан файл Ibry Suprnova .bat, который автоматически конфигурирует оборудование, пользователю остаётся добавить адрес Ibs кошелька и начать работу.
- Деактивация различных обновлений. Автоматическая загрузка обновлений безопасности и драйверов Windows, служба Defender, опция восстановления предыдущих версий файлов, сбор данных и телеметрия не пригодятся для майнинга криптовалют.
- Деактивация энергосбережения. Спящий режим, блокировка, фоновые изображения экрана приветствия подходят для стандартного использования ПК, но будут мешать эффективной добыче ETH (на алгоритме Ethash) или других монет.
- Освобождение дискового пространства. Программы по умолчанию, отображение расширения файлов, служба One Drive, синхронизация с почтовыми клиентами, списки последних открытых программ занимают оперативную память.
Проверяем, отключены ли обновления, дубль 2!
Служба Windows Update «зашита» в десятую версию ОС, поэтому отключить её можно через редактор служб. Опция Services.msc в командной строке, пункт Windows Update, – следует изъять программу из автозагрузки, затем перезапустить систему, чтобы компьютер работал над добычей биткоин или других монет.
Увеличиваем размер виртуальной памяти
Показатель виртуальной памяти отражает свободное пространство жёсткого диска, которое используется для эффективной добычи монет (например, Ethereum). Увеличить память можно в разделе «Быстродействие» свойств компьютера. Нужная команда – «Параметры»– «Изменить», оптимальное значение –16 ГБ.
Питание и электропотребление
В меню «Пуск» – «Электропитание» нужно выбрать максимально производительную схему энергопотребления, отключить все таймеры перехода в спящий режим. Майнинг криптовалюты (например, Bitcoin) предполагает работу компьютера от сети в режиме 24/7, поэтому рекомендуется скачать специальные драйвера, которые «разгоняют» производительность оборудования. Программы доступны на официальном сайте производителей видеокарт, материнских плат и процессоров.
Настройка видеокарт
Выгодные карты для майнинига – Nvidia серий 1060-1080 или AMD Radeon RX версий 470, 480 и 580. Мощность зависит от тактовой частоты CPU и GPU (графического процессора). Настройка состоит в разгоне – принудительном улучшении параметров видеокарты для майнинга с целью увеличения производительности. «Разогнать» платы помогают MSI-приложения для настройки видеокарт, адаптированные под каждую модель.
Для видеокарт Nvidia
Популярная модель для майнинга – Nvidia GTX 1060, настройка проходит с помощью программ GPU-Z (отслеживает показатели работы), MSI Afterburner (увеличивает производительность) и бенчмарка – программного тестера ПК, работающего в режиме максимальной нагрузки.
Для видеокарт AMD
Выгода добыча эфириума на видеокартах – можно майнить на AMD RX 470 и 480, на производительность влияет параметр тайминга памяти. Увеличить это значение помогут «прошивки»: программы ANTIWinflash, редактор Polaris BIOS.
Майнинг на компьютере
Если настроить майнинг на своем компьютере, это не покроет финансовых затрат даже в плане электричества. Всегда можно зайти в пул и зарабатывать там, пусть и небольшие деньги. Требуется:
- оперативная память объемом 8 ГБ;
- современная видеокарта с памятью 3 ГБ;
- установленная операционная система Windows или Linux;
- нештатная система охлаждения, позволяющая эффективнее бороться с перегреванием компьютера.
Блок питания, материнская плата и другое оборудование могут быть обычными, так как для одной карты изысков не требуется.
К выбору видеокарты стоит относиться внимательно, обращая внимание на следующие параметры:
- Объем памяти. Чем выше показатель, тем лучше. Минимальной отметка — 3 ГБ, чего хватает для полноценного майнинга в пуле.
- Тактовая частота. Показатель, от которого зависит соответствие производительности и энергопотребления. Лучший баланс наблюдается в тех графических адаптерах, где используется стандарт GDDR.
- Разрядность шины. Этот показатель уже почти не указывается, но требуется видеокарта с 256-разрядной шиной.
- Высокая скорость работы охлаждающих элементов.
- Низкое энергопотребление. Из-за цен на электричество часто майнеры даже не окупают первоначальных инвестиций. Для домашних ферм этот показатель критичен.
Остается выбрать криптовалюту, присоединиться к пулу и запустить программу-майнер. Стоит упомянуть о программе Claymore’s Dual, настройки которой позволяют добывать несколько токенов. Это актуально для домашних компьютеров, чьи силы направляются на майнинг малоизвестных монет. Сложность их добычи настолько низка, что можно в перспективе без потерь зарабатывать на двух компаниях сразу.
Частые ошибки и методы решения
Распространённая проблема при «разгоне» оборудования – после обновления BIOS видеокарты система «зависает», ПК не работает. Во избежании таких ситуаций рекомендуется отключать видеокарты через диспетчер устройств. Например, при установке Claymore’s Dual на AMD сначала отключается карта, затем загружается новый BIOS и запускаются майнеры (способ работает и для Etherminer).
Другой вариант– видеокарта с обновлённым BIOS отображается в системе, но не работает. В этом случае проблема с драйверами, блокирующими работу нелицензионных версий BIOS. Следует «откатить» драйвер или установить программу ATI Pixel Clock Patcher.
Даунвольтинг
Даунвольтингом называется процесс уменьшения напряжения с целью уберечь видеокарту от нагрева и сэкономить на счетах за электроэнергию. Удобная утилита – WattTool, с помощью которой постепенно снижается напряжение, пока не будет достигнут минимальный порог.
Напряжение должно быть в интервале 800-1300 мегавольт, для различных моделей характерны свои значения энергоэффективности. Например, GPU от Samsung имеют высокое энергопотребление.
Советы начинающим
Начинающим майнерам первым делом следует определиться с тем, что лучше майнить в 2019 году. Пора забыть про добычу Биткоина, так как это слишком сложно. С опаской стоит относиться и к Эфиру, хотя его положение более-менее стабильно. Важно обращать внимание не только на простоту добычи, но и на перспективы компании, стоящей за монетой.
Не стоит брать кредит и покупать оборудование для фермы. Если хочется получить прибыль с виртуальной валюты, лучше стать инвестором во время проведения ICO. Когда нужное оборудование уже приобретено, важно проанализировать рынок и прочитать прогнозы от аналитиков.
</index>
MSI Afterburner
Так как у меня несколько ферм на разных платформах AMD и Nvidia, то мне пришлось столкнуться с несколькими сложностями в процессе оптимизации видеокарт.

В этом случае, единственной качественной и позволяющей реализовать необходимое стал MSI Afterburner.
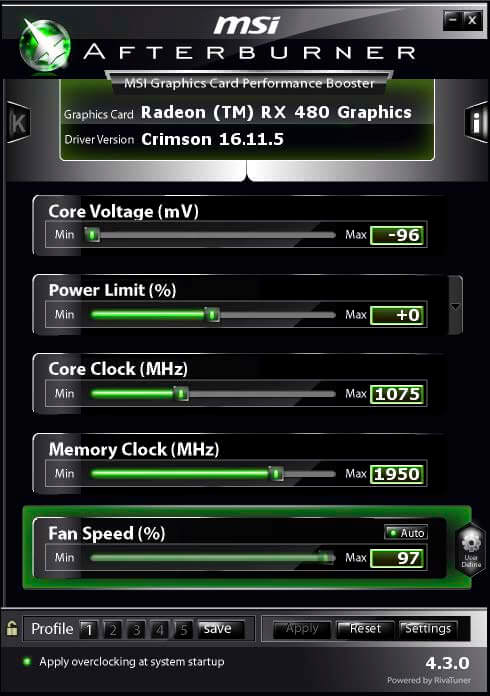
- Core Voltage (mV) – напряжение на ядро.
- Power Limit (%) – Ограничение потребления.
- Core Clock (MHz) – Частота ядра.
- Memory Clock (MHz) – Частота памяти.
- Fan Speed (%) – скорость вращения кулеров.
Утилита проста в использовании, но есть несколько особенностей в ее настройке, о которых необходимо знать, так как неподготовленный пользователь может их упустить из виду.
Настройки программы
В правом нижнем углу программы есть три кнопки:
- Apply – применяет изменения, если кнопка активна, то необходимо подтвердить нажав её;
- Reset – сбрасывает настройки;
- Settings – открывает меню настроек.
Нажав кнопку Settings мы откроем меню настроек.
В первой вкладке General необходимо применить следующие пункты:
- Synchronize settings for similar graphics processors – синхронизирует настройки для всех видеокарт, отключите эту опцию если необходимо настраивать каждую видеокарту в отдельности.
- Start with Windows – запуск программы при загрузке системы.
- Start minimized – опция позволяет запускать программу в системном трее.
- Unlock voltage control – по умолчанию отключена, при активации позволяет редактировать Core Voltage (mV).
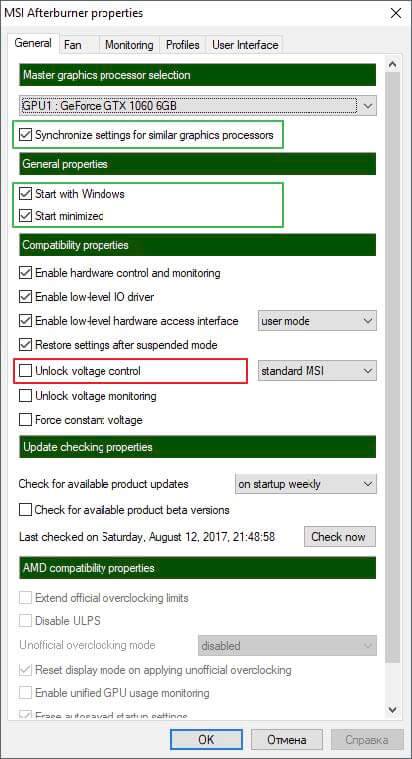
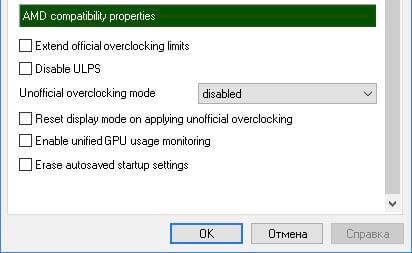
Настройка работы кулеров
В программе удобно реализована функция настройки работы кулеров. Для настройки необходимо перейти во вкладку Fan.
Enable user defined software automatic fan control – необходимо активировать опцию автоматического контроля.
Далее можно настроить график скоростей вращения в зависимости от температур. Так как сейчас лето и температура +35 практически каждый день я выкрутил настройки на максимум вращения.
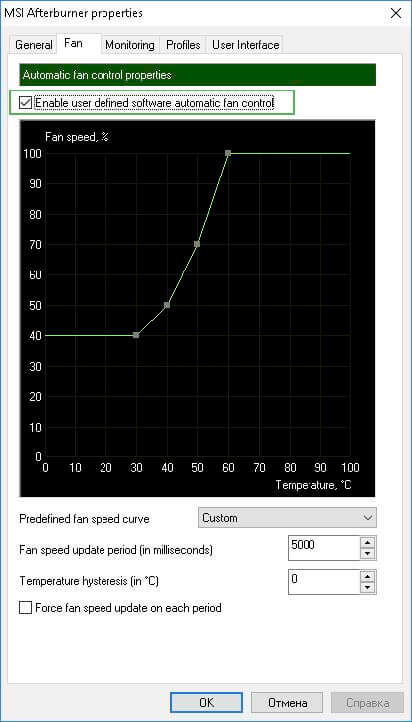
Температура видеокарт в среднем не поднимается выше 65 градусов в самую жаркую погоду. Для дополнительного охлаждения я использую напольный вентилятор с металлическими лопастями, модель VITEK VT-1923 CH. У вентилятора 3 режима, в первом режиме потребление составляет порядка 70 ватт, второй режим потребляет порядка 120 и третий порядка 250 ватт. Оптимальные режимы 1 и 2. Они позволяют в самую жаркую погоду скинуть порядка 6/7 градусов для видеокарты и держать температуру карт в пределах 60 градусов.
Я намеренно не разгонял видеокарты и стараюсь держать их в приемлемом температурном режиме, в дальнейшем, когда жара сойдет я займусь разгоном.
Вкладки Monitoring и Profiles – нас не интересуют, вкладка User Interface позволяет сменить язык, а также скин программы, разницы в них нет, используйте тот, который вам больше приглянулся.
Настройка главного меню программы
В основном меню программы также понадобится применить несколько настроек.
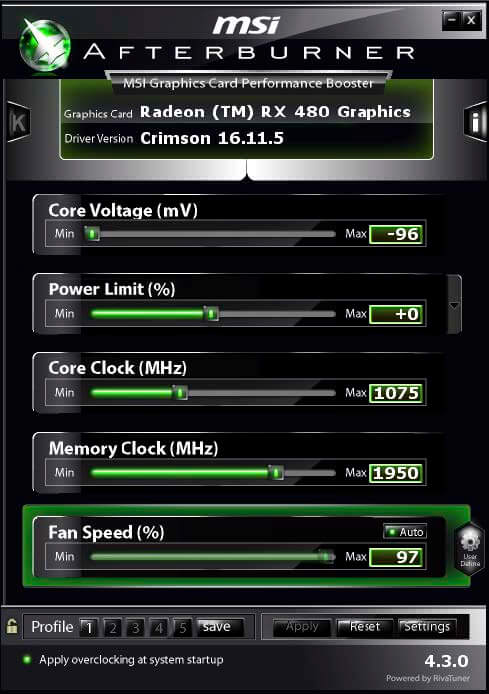
Автоматическая настройка скорости вращения кулеров, колонка должна быть активной, т. е. подсвечиваться зеленым цветом, а также необходимо прожать кнопку Auto. В этом случае мы получим скорость вращения в зависимости от температуры, согласно кривой в пункте Fan.
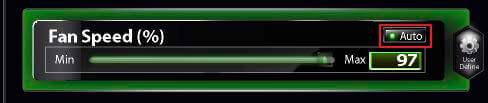
Также, нам необходимо сохранить настройки в профиль, для этого жмем Save и выбираем номер профиля для сохранения.
И главное, в случае если мы работаем с Core Voltage (mV), то необходимо активировать опцию «Apply overclocking at system startup», чтобы она загорелась зеленым.
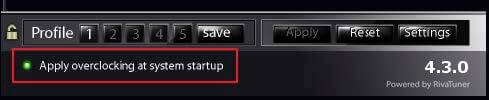
Если этого не сделать, то напряжение ядра будет загружаться со значением по умолчанию.
Настройка для каждой видеокарты в отдельности
Для видеокарт Nvidia
Видеокарты Nvidia имеют закрытый исходный код BIOS, в этом случае изменение таймингов памяти, как у AMD, и последующая прошивка невозможна. Нам остается возможность изменять несколько показателей, которые влияют на характеристики майнинга.
Примите во внимание! У каждой видеокарты уникальный кристалл процессора, уникальный показатель ASIC (условное качество кристалла GPU исходя из расчетов потерь электрического тока, чем выше показатель, тем выше эффективность GPU, соответственно выше потенциал разгона), разные производители памяти (Samsung, Hynix, Elpida) – в связи с этим, универсальных настроек не существует, необходимо самостоятельно подбирать настройки для каждой карты!
Также, оптимальные настройки могут варьироваться исходя из криптовалюты и способа её майнинга.
Последовательность действий:
- Замеряем стоковую производительность в криптовалюте и способе майнинга;
- Производим постепенный разгон, шаг за шагом проверяя эффективность;
- Как только находим максимальную производительность при наибольшей эффективности, записываем значения для видеокарты и переходим к следующей карте.
Оптимально изменение двух параметров Core Clock (разгон по чипу) и Memory Clock (Разгон по памяти).
При избыточном разгоне видеокарта может начать работать нестабильно и потреблять значительно больше энергии. Необходимо подбирать оптимальное соотношение этих показателей. В первую очередь мы должны замерить текущее потребление видеокарты и ее производительность, далее необходимо постепенно повышать разгон тестируя показатели. К примеру, подняв разгон по чипу на +200, а память +800, мы можем добиться хорошей эффективности видеокарты и получить 20/25% прироста производительности по сравнению со стоковыми настройками.
Для разгона видеокарт от Nvidia, можно использовать в случае с Gigabyte их фирменную утилиту Xtreme Gaming Engine или MSI Afterburner.
Важно! После перезагрузки, необходимо также загружать утилиту для разгона и подгружать профили видеокарт, в противном случае видеокарты будут работать в стоковых частотах.
Оптимальные соотношения разгона видеокарт будут приведены отдельными статьями после настройки и запуска фермы.
Для видеокарт AMD
Сохраняем исходный/родной биос
Первостепенно! Создаем папку в которую сохраняем исходный биос каждой видеокарты, в название файла впишите серию или номер видеокарты, чтобы не перепутать, также дополнительно можете подписать маркером каждую видеокарту, к примеру, 001, 002, 003 и т. д. И также использовать в названии файла эту маркировку.
Прошивка видеокарт
Все модификации с BIOS вы делаете на свой страх и риск, под свою полную ответственность!
Обязательно перед любыми манипуляциями с биосом необходимо сохранить исходную версию. Для работы биосом нам понадобится утилита AtiFlash.
Важно! Если у видеокарты память Elpida, то необходима версия программы, работающая с этой памятью!
Порядок действий
- Замеряем показания видеокарты в стоковых значениях со стоковым биосом.
- Модифицируем биос, замеряем показания видеокарты с модифицированным биосом.
- Производим разгон видеокарты, подбирая оптимальную частоту памяти, находим оптимальное значение разгона, замеряем показания видеокарты на этапах разгона.
- Подбираем оптимальную частоту ядра (снижая значение), чтобы снизить потребление при наиболее эффективном хэшрэйте.
- Даунвольтим постепенно снижая питание, сначала ограничивая питание ядру, а затем и памяти.
Приоритет:
- Стабильность системы – система не должна вылетать, зависать.
- Энергопотребление не должно идти в ущерб хэшрейту.
- Хэшрэйт – должен быть оптимальным, при минимальном потреблении.
Работа с AtiFlash
Работать с программой можно в двух режимах, из оболочки программы или из командной строки.
- Кнопка Save сохраняет исходный или текущий биос.
- Кнопка Load Image загружает файл биоса.
- Кнопка Program модифицирует загруженный биос.
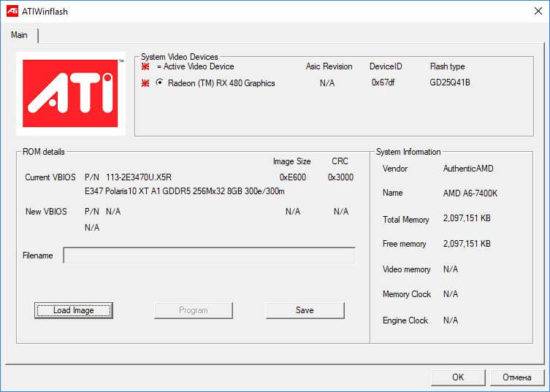
После нажатия кнопки Program, ожидаем пока программа выполнит работу, после успешного завершения появится сообщение об успешности процесса.
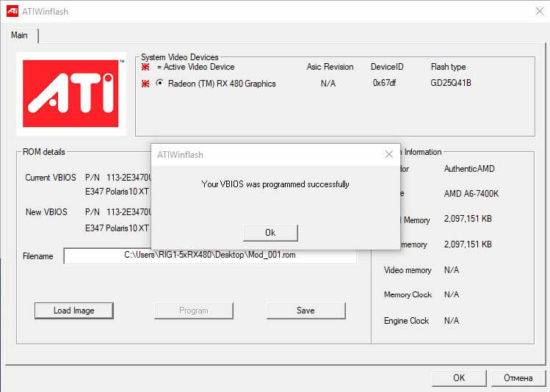
“atiflash.exe -h”
Отображает доступные команды.
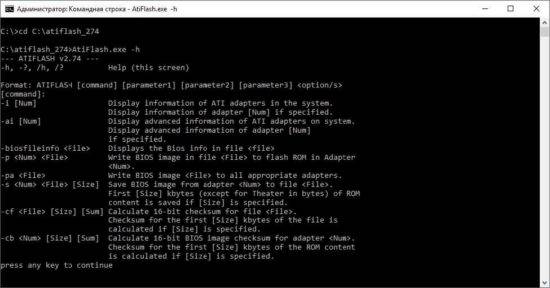
Разбираем работу на примере команд:
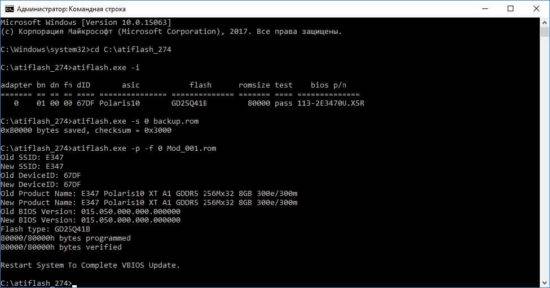
Меняем текущую директорию для работы с программой, для примера папка в корне диска C.
Отображает информацию по установленным видеокартам в системе
- atiflash.exe — файл ATIFlash к которой обращаемся.
- -s — «Save» ключ означающий операцию сохранения.
- 0 — цифра ноль. Порядковый номер видеокарты, BIOS которой будет сохранен.
- backup.rom — название файла прошивки, который сохраняем.
- atiflash.exe — файл ATIFlash к которой обращаемся.
- -p — «program» ключ означающий операцию перепрошивки.
- 0 — цифра ноль. Порядковый номер видеокарты, BIOS которой будет перепрошит.
- -f — «force» ключ исключающий проверку ID карты если шьется «не родной» BIOS.
- bios.rom — файл прошивки, которым прошиваем нашу карту.
Примечание:
- Командную строку необходимо запускать с правами администратора;
- Файл прошивки “bios.rom” должен лежать в одной папке с программой AtiFlash;
- После прошивки необходимо перезагрузить систему.
Работа с Polaris BIOS Editor
Итак, есть два способа изменить BIOS, сделать это самому или скачать из интернета.
На что необходимо обращать внимание, если скачиваете BIOS из интернета.
- Открываем скачанный биос в программе Polaris BIOS Editor и копируем в отдельный файл значения полей из ROM: VendorID, DeviceID, Sub ID, Sub VendorID, Firmware Signature.
- Затем открываем стоковый биос видеокарты и сверяем эти значения, они должны полностью совпадать, если эти значения разнятся, то прошивать этим биосом НЕЛЬЗЯ, иначе из видеокарты вы получите кирпич!
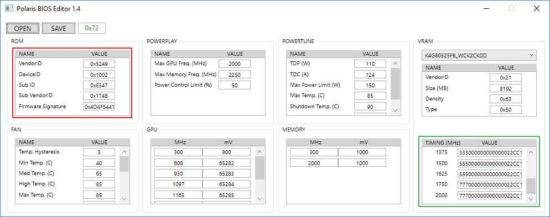
Проверяем установленную память (Samsung, Hynix, Elpida), исходя из установленной памяти настраиваем тайминги. Определить производителя памяти можно с помощью утилиты GPU-Z.
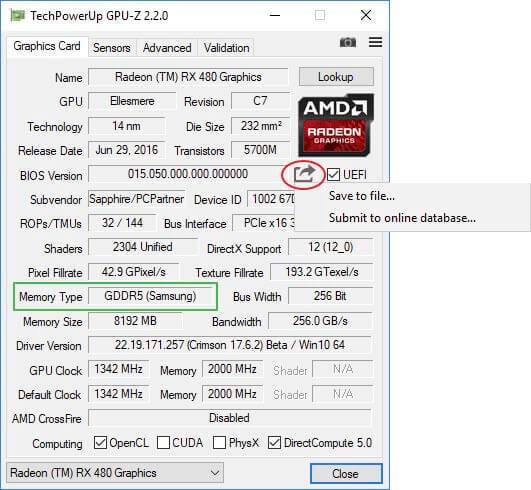
Из этой же утилиты вы можете быстро сохранить исходный биос видеокарты.
Если у видеокарты память Samsung, то копируем тайминги из поля 1750 в поле 2000. Если память Hynix, то копируем из 1500 или 1625 и копируем в остальные, 1750, 2000 и т. д.
В случае если у видеокарты память Elpida, то частоты таймингов будут не читаемы, они не идут в порядке возрастания. Для данной памяти необходимо использовать PolarisBiosEditor for ELPIDA.
Порядок действий по модификации биоса:
- Сохраняем две копии оригинального биоса с помощью программы ATIFlash, первая копия для сохранности, вторая для работы с ней.
- Открываем вторую копию оригинального биоса с помощью PolarisBiosEditor, кнопка “Load”.
- Проверяем производителя памяти.
- Модифицируем тайминги памяти.
- Сохраняем модифицированный биос отдельным файлом.
- Далее, патчим видеокарту сохраненным биосом с помощью ATIFlash.
После модификации биоса будет выдано сообщение о неподписанном устройстве, в этом случае есть два решения:
В драйверах версии не выше 16.11.5, нет проверки подписи драйвера. Никаких манипуляций делать не нужно.
Если устанавливаете драйвера последней версии, то подписать их можно с помощью специального патча “AMD/ATI Pixel Clock Patcher”.
Интерфейс программы AMDATI Pixel Clock Patcher
Частые ошибки и методы решения
Проблема. При обновлении BIOS’a видеокарты компьютер или система зависают.
- Решение. При обновлении BIOS’a видеокарты рекомендуется отключать видеокарту через «Диспетчер устройств».
Проблема. После обновления BIOS’a и перезагрузки, видеокарта отображается в системе, но не работает (код 43).
- Решение. Скорее всего проблема в том, что установлены новые драйвера AMD, которые блокируют работу видеокарт с не подписанным BIOS’ом. Устанавливаем драйвера версии 16.11.5 или используем AMD/ATI Pixel Clock Patcher
Даунвольтинг
Настройку мы будем производить с помощью утилиты WattTool. Одна из особенностей использования данной программы в том, что после перезагрузки компьютера необходимо заново применять параметры для каждой видеокарты, так как они возвращаются к стоковым значениям.
Данную программу мы сможем запускать с помощью bat файла, попутно подгружая профили видеокарт. Рекомендую настраивать каждую видеокарту по отдельности.
Программа для даунвольтинга WattTool
Расшифровка значений:
P6-P7 – частоты ядра в MHz и потребление питания в mV. Модифицировать P1-P5 не нужно, так как видеокарта при майнинге зачастую работает на максимальных частотах.
P1 – частота памяти в MHz и потребление питания в mV.
Minimum (rpm) – минимальная скорость вращения кулеров.
Maximum (rpm) – максимальная скорость вращения кулеров.
Target Temp. (C) – Целевая температура видеокарты, оптимальное значение 60/65
Max Temp. (C) – максимальная температура видеокарты
Power Target (%) – Ограничение потребления в процентах, выставляем 50.
VRM Monitoring – Отмечаем для контроля температуры VRM.
Порядок действий для разгона и даунвольтинга видеокарты:
- Замеряем потребление и хэшрэйт в стоковых значениях.
- Замеряем потребление и хэшрэйт после модификации биоса.
- Начинаем даунвольтинг понижая потребления mV.
Понижать необходимо постепенно, начать можно с 1000/1050 mV.
Допустим, начинаем с 1000, сначала проставляем значения для P6-P7 (GPU) и P1 (Memory). Тестируем если все работает без сбоев.
Далее, постепенно с шагом в 5/10 mV понижаем значения GPU до 990/995, тестируем, если работает, то понижаем до этого же значения потребление памяти.
Далее, выходим на новый круг, опять понижаем значения GPU с шагом в 5/10 (985/990), тестируем ферму, если система стабильна, понижаем также значение Memory (985/990).
Повторяем круг до выявления наиболее эффективных значений, при которых не будет просадки по хэшрэйту и ферма останется в стабильном состоянии.
Финальный результат может получиться, к примеру, следующим:
- P6-P7: 1150MHz и 950mV
- P1: 2050MHz и 950mV
- Minimum (rpm): 1150
- Target Temp. (C): 60
- Max Temp. (C): 80
- Power Target (%): 50
После подбора оптимальных значений для видеокарты мы сохраняем профиль настроек кнопкой “Save”, для названия используйте уникальное обозначение видеокарты, к примеру, ее серийный номер.
Во время тестирования обязательно контролируйте температуру VRM, старайтесь, чтобы она не превышала значения 60/65 градусов. И по GPU, чтобы температура не превышала 65 градусов.
Также необходимо принимать во внимание, что все видеокарты разные и каждая видеокарта потребляет разные значения mV, к примеру, для видеокарт с памятью Samsung характерно большее потребление, нежели для карт с памятью Hynix, в этом случае не стоит пытаться опустить напряжение для памяти Samsung на уровень потребления Hynix. Видеокарты с памятью Samsung априори могут потреблять больше как по пяти, так и по ядру!
Важно! Запрещено выходить за границы критических напряжений в 1300mV и выше, а также для нижней границы 800mV и ниже, в любом из “P”, для GPU или Memory.

Разгон – это принудительное повышение характеристик оборудования для увеличения его эффективности. В случае с видеокартой её мощность напрямую зависит от двух параметров: тактовой частоты графического процессора и тактовой частоты видеопамяти. Именно их мы сегодня с вами и попробуем разогнать.
Отдельное слово хочется сказать про мощность и блок питания. Видеокарта является самой прожорливой составляющей ПК с точки зрения расходования мощности. Если в случае с разгоном процессора его энергопотребление остается фактически на том же уровне, то с видеокартой ситуация в точности да наоборот, энергопотребление, хоть и не намного, но возрастает (сложно назвать конкретные числа, все зависит от модели и разгонного потенциала вашей видеокарты). Отсюда и следует вывод, что блок питания необходим несколько мощнее, чем заявлено в рекомендации к GPU.

Другие компании типа MSI, Asus, Gigabyte, Zotac, Palit и др. покупают уже, как правило, готовую, разработанную компанией Nvidia видеокарту и модифицируют ее по своему усмотрению. Кто-то понижает тактовую частоту ядра, кто-то наоборот разгоняет, кто-то меняет разъемы для подключения устройства вывода (монитора), кто-то делает прочие модификации.
В итоге мы получаем, что одна и та же модель видеокарты может стоить по-разному и работать на разных базовых частотах. Отсюда следует вывод, что оверклок – дело сугубо индивидуальное и зависит конкретно от вашей модификации. Для приблизительного понимания производительность разных моделей GPU вы можете воспользоваться калькулятором производительности и доходности от WhatToMine.
Пошаговая инструкция по разгону видеокарт Nvidia
Всем известно, что можно выжать больше мегахешей с видеокарт, поэтому многие решают сделать небольшой overclock. Мы рассмотри самые безопасные и оптимальные варианты разгона для карт от Nvidia.
Разгон Nvidia GeForce GTX 1060
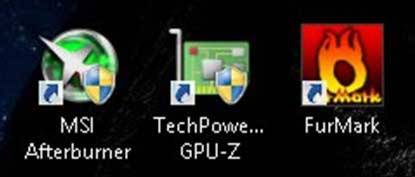
- GPU-Z –программа для мониторинга всех показателей видеокарты.
- MSI Afterburner – программа для разгона видеокарты и любой бенчмарк.
- Бенчмарки – категория программ для тестирования производительности ПК в стрессовой нагрузке. В моем случае это будет Furmark.
Ссылки для скачивания данных программ:
- https://www.techpowerup.com/gpuz
- https://ru.msi.com/page/afterburner
Скачиваем и устанавливаем все программы.Первым делом открываем MSI Afterburner и меняем ему оформление на старое (по моему мнению, более удобное и наглядное). Заходим в Настройки.
Далее Интерфейс > Свойства скинов пользовательского интерфейса и выбираем Default MSI Afterburner v3 skin.
После проделанных операций окно программы будет выглядеть следующим образом.
Как я уже писал выше, разгонять мы будем два параметра: тактовую частоту графического чипа и тактовую частоту видеопамяти. Причем делать это стоит по отдельности, для того, что бы в случае сбоя понять, в чем собственно причина. Ах да, перед разгоном обязательно повышаем мощность видеокарты. Двигаем ползунок «Power Limit» на максимум и нажимаем «Apply», в моем случае до отметки в 114%.
Теперь самое главное. Частота видеоядра. Сам разгон делится на 3 части: повышение частоты, проверка системы в стресс тесте и проверка стабильности непосредственно в игре.Пойдем по порядку. Повышение частоты стоит проводить медленно и аккуратно, я рекомендую прибавлять к параметру «Core Clock» по 40-50 Mhz изначально. Итак, прибавляем 50 и принимаем изменения.
Далее второй этап: запускаем программу FurMark, которую мы скачали ранее, выставляем разрешение монитора и запускаем стресс тест.
Запускаем бентчмарк:
</ul>Я рекомендую выполнять стресс тест не менее 10-15 минут, для того, что бы дать видеокарте хорошо прогреться. На данном этапе, как бы странно это не звучало, наша цель – добиться того, что бы графический драйвер перестал работать, не переживайте с видеокартой ничего не случится, в таком случае она просто сбросит частоту до базовой и продолжит корректную работу. Сейчас поясню. К примеру, вы добавили 50Mhz к вашей базовой частоте, прогнали стресс тест, все работает стабильно. Далее опять добавили 50, опять стресс тест, опять стабильно. Еще 50 и графический драйвер отказался работать корректно, либо на экране появились артефакты.Выглядит это всегда примерно так:
при этом выходит ошибка драйвера «Видеодрайвер перестал отвечать и был успешно восстановлен».
</ul>Но этого мы и добивались. А добивались потому, что это является некой точкой отсчета в обратную сторону. Дело в том, что видеокарта сигнализирует тем самым нам о том, что она не справляется с такой высокой частотой и ее нужно понижать. Возвращаемся к той частоте, при которой чип выдавал стабильную работу, и прибавляем уже не 50, а 20 Mhz. Опять прогоняем стресс тест. В случае если неполадок нет, прибавляем еще чуть чуть, опять тест.То есть, весь смысл в том, чтобы поймать точное, максимально возможное значение частоты, при котором система под нагрузкой будет стабильно и корректно работать. После того, как вы «поймали” это значение, и видеокарта даже в стресс условиях работает без перебоев, я рекомендую прогнать ее еще и в игре, потому, что далеко не всегда тест отображает реальное положение вещей, касательно разгона. Причем, игру следует выбирать такую, которая будет грузить ваш видеочип на 90-100% и очень хорошо греть. Играть следует час, а то и два. После прогона в видеоигре возможно опять два варианта, либо все стабильно, либо нет. Как вы уже догадались в первом случае, частоту следует повышать еще, во втором понижать. Продолжать эти пляски с бубном нужно до тех пор пока не найдете тот самый «золотой порог” частоты. После того, как нашли пороговое значение для частоты графического чипа, делаем все-то же самое с частотой видеопамяти (Memory Clock).</h3>
В моем случае я поднял частоту памяти на 300Mhz, а частоту ядра графического процессора (GPU Clock) на 150Mhz. Заходим в GPU_Z и видим, что получилось в итоге:Исходная частота ядра графического процессора (Default Clock) была 1544MHz и стала (GPU Clock) 1694MHz, то есть увеличилась на 150MHz. Частота памяти видеокарты (Memory) поднялась с 2002MHz до 2152MHz и под нагрузкой даже до 2300 MHz.
Хочу сразу сказать, что данные значения не являются максимально допустимыми для моей модели видеокарты, так как ее мощности в данный момент с головой хватает для моих нужд.В случае если вы стали замечать, что видеочип очень сильно греется, следует повысить скорость оборотов кулера, но не стоит выкручивать ползунок на максимум. Делается это в том же Afterburnere.«Настройка» (Settings)
«Кулер»Отмечаем галочкой пункт «Включить программный пользовательский авто режим» и прямо левой кнопкой мыши прибавляем частоту вращения кулера видеокарты в зависимости от температуры.
После такой долгой и сложной проделанной работы в награду мы получаем видеокарту, которая работает на пределе своих возможностей благодаря «безопасному” разгону.
Разгон Nvidia GeForce в MSI Afterburner на примере GTX 1070
GTX 1070 FE пользуется таким же 8-пиновым PCI-E коннектором, как и 1080. Даже при том, что предел мощности TDP был снижен до 151W и ограничения позволяют рост только на 12% в сравнении с настройками TDP по умолчанию (169W максимум TDP). Также есть программный инструмент для быстрой модификации файлов видео BIOS, но не так просто оказалось изменить TDP ограничения в BIOS и другие настройки, такие, как частоты и вольтаж, чтобы получить некоторые не документированные возможности от карт Founders Edition.
Мы уже знаем, что графические процессоры GTX 1080 и GTX 1070 показывают хорошие способности к разгону и вы можете добиться от них хорошей производительности, если вас не беспокоит перерасход электричества.
Мы попробовали в деле карту GTX 1070 Founders Edition и изменили все настройки, кроме вольтажа ядра, на максимум, получив: Напряжение + 12%, Частота ядра + 210 MHs, Частота памяти + 830 MHs, и это были максимальные настройки, при которых видеокарта работала стабильно в режиме круглосуточного майнинга на нашей тестовой карте, результаты которой приведены ниже.
Заметим, что результаты для каждой карты могут отличаться, и вам придётся экспериментировать, прежде чем найдёте оптимальную производительность. Похоже, что карты GTX 1070 FE остаются тихими, несмотря на разгон.
Рост производительности, который мы получили благодаря разгону карты Nvidia GeForce GTX 1070 Founders Edition, почти достиг показателей GTX 1080 FE без разгона. Если брать рост производительности по хеширующей мощности, то она примерно на 12-14% по сравнению с настройками по умолчанию увеличивается, а ещё лучших результатов можно достигнуть с увеличением вольтажа. Однако здесь следует быть осторожным, чтобы вписаться в ограничения TDP
Интересно заметить, что карта GTX 1070 FE показывает лучшую производительность в алгоритме NeoScrypt (668 KHS по умолчанию/771 KHS после разгона) чем у 1080 FE, но в этом отношении её опережают другие карты, например, такие, как GTX 980 Ti. Кажется, что используемая здесь медленная видеопамять GDDR5 показывает лучшую производительность на чувствительных к памяти алгоритмах, в отличие от более быстрой памяти GDDR5X, которая используется в 1080. Однако GTX 1070 потребуются дополнительные программы, чтобы запустить NeoScrypt.
Как уже заметили, графический процессор Pascal, который установлен на GTX 1080 и GTX 1070 при майнинге эфириума под Windows показывает очень низкую хеширующую мощность, поэтому, пока нет исправления драйверов, для майнинга эфириума этой картой лучше перейти на Linux. Все остальные алгоритмы, которые мы протестировали, хорошо работают под Windows 7 и 10, так что нет смысла переходить на Linux, особенно если у вас нет опыта с ним.
Разгон через Nvidia System Management Interface (режим P0 — высший приоритет)
Благодаря консольной утилите Nvidia System Management Interface (nvidia-smi) можно принудительно настроить ваши GPU для работы в P0 режиме (высший приоритет), вместо установленного по умолчанию для работы с Compute приложениями режима P2, что увеличивает скорость майнинга.
Напоминаем, что утилита nvidia-smi является частью драйверов для видеокарт от Nvidia и хранится в «С:Program FilesNVIDIA CorporationNVSMI» если у вас установлена ОС Windows. Так что вам потребуется запустить командную строку (CMD) и перейти с помощью нее в эту папку для того, чтобы у вас была возможность выполнять команды. Для начала вам потребуется выполнить следующую команду для проверки текущего P-состояния ваших GPU.
nvidia-smi -q -d PERFORMANCE
Обратите внимание, что P режим меняется динамически, поэтому, для проверки, перед выполнением команды вам понадобится запущенный в режиме майнинга Ethminer, для того, чтобы увидеть P-режим при активной нагрузке.
После проверки максимального состояния питания, которое ваши Nvidia GPU используют при выполнении Compute приложений, которые используют OpenCL или CUDA, вам нужно проверить максимальные частоты, которые видеокарта использует в состоянии P0. Вы сможете сделать это с помощью следующей команды:
nvidia-smi -q -d SUPPORTED_CLOCKS | more
После чего вы увидите список всех поддерживаемых частот в различных режимах питания, которые использует ваша видеокарта. Нет необходимости проверять весь список, все что нужно отметить, это частоты для чипа и памяти в верхней части списка. В нашем примере мы будем использовать видеокарту GTX 970 от Gigabyte и нам нужны значения 3505 Мгц для видеопамяти и 1455 для чипа GPU. Далее мы заставим видеокарту принудительно использовать максимальные рабочие частоты в состоянии P0. Для этого выполните следующую команду:
nvidia-smi -ac 3503,1455
Имейте ввиду, что приведенная выше команда будет применять данные настройки ко всем GPU в системе, и как правило, это не должно составить проблем для большинства систем, поскольку, как правило, в них устанавливаются одинаковые видеокарты. Однако бывают случаи, когда риг собран на базе различных GPU, в этом случае вам понадобится настраивать каждый GPU по отдельности, добавляя ID карты при выполнении команды. Это делается путем добавления параметра -i, который может быть числом, начиная с 0 для первого в системе графического адаптера, и так далее. В примере, показанном на скриншоте выше, мы имеем в системе два различных GPU, поэтому нам требуется установить P0 состояния для каждой из видеокарт по отдельности двумя различными командами.
nvidia-smi -i 0 -ac 3503,1455 nvidia-smi -i 1 -ac 3503,1392
Теперь узнаем, насколько удалось увеличить производительность при майнинге ethereum на Nvidia GPU, следуя инструкция приведенным выше. Это довольно легко проверить, сначала запустив майнинг Эфира до внесения изменений, а затем после. На видео карте Gigabyte Nvidia GTX 970 WF30C, которую мы использовали при написании данного материала, мы обычно получаем производительность в районе 17.31 MHS/sec при майнинге Ethereum, когда GPU находится в состоянии P2
После внесения изменений нам удалось получить порядка 19.98 MHS/sec. Так что, это довольно интересный трюк с точки зрения повышения производительности майнинга Ethereum, при увеличении энергопотребления всего на 10 W, для Nvidia GPU.
Разгон видеокарт AMD Radeon для майнинга
Тут просто меняем значения таймингов оперативной памяти видеокарты, и алгоритм dagger hashimoto начинает работать куда быстрее. Для майнинга обычно покупают видеокарты RX 470 и RX 480. Они различаются количеством оперативной памяти и её частотой. При покупке видеокарт фирмы AMD Radeon серии RX, обращайте внимание именно на частоту оперативной памяти, если вы собираетесь майнить криптовалюту на dagger hashimoto алгоритме. Именно частота VRAM влияет на Хешрейт.
Самая высокая частота видео памяти обычно у восьмигиговых видеокарт. Но соль в том, что мы покупаем видеокарту 4 гб с заниженной частотой оперативной памяти, чтобы её разогнать, плюс подмена таймингов. В совокупности это всё даёт неплохой буст. Можно заставить RX 470 4 gb работать на dagger hashimoto так же как и RX 480 8 gb OC edition.
Софт для прошивки видеокарты
- ATIWinflash – Программа, которая сохраняет файл биоса из видеокарты, также прошивает видеокарту.
- Polaris Bios Editor – Программа, которая позволяет проводить манипуляции и корректировки значений в фале биоса, выгруженном из видяхи с помощью утилиты ATIWinflash.
- GPU-Z – Чисто посмотреть какой фирмы у нас микросхемы оперативной памяти видеокарты.
Внимание: в программе GPU-Z Есть функция сохранения биоса видеокарты, не вздумайте им прошить GPU. Сразу говорю, что будет неудачный исход. Лечится только удалением драйверов и прошивкой видеокарты стоковым биосом.
Порядок действий
Запускаем ATIWinflash от имени администратора, и сохраняем биос видеокарты с расширением .rom, если у вас несколько видеокарт подключены одновременно к ферме через райзеры, то имейте в виду, ATIWinflash может отобразить только 3 видеокарты.
Сделайте резервные копии биосов всех видео карт, чтобы если вдруг вы неудачно прошьёте, чтоб можно было откатиться. Запускаем утилиту Polaris Bios Editor, и перед нами появляется окно программы, открываем файл биоса той видеокарты, которую на данный момент решили прошить. Тут начинается самое интересное: в зависимости какая у вас видеокарты, определённым образом меняются тайминги. Давайте я приведу пример на своей видеокарте от фирмы MSI с видеочипом RX 480 на 4 гигабайта с частотой 7000 mHz.
Копируем значение VALUE c 1500 и вставляем в 1625, 1750 и 2000. (Это только для RX480 4GB 7000mHz).
Далее нужно сбавить частоту ядра, для майнинга ETH она не так уж и важна, если у вас RX, а не R7 или R9. В столбике GPU выравниваем значения ступеней частот ядра до 1150 mHz, и так же напряжение. Можно конечно это сделать в MSI Afterburner, но я предпочитаю так – в биосе настроить видеокарту. Это удобно если постоянно приходится пересобирать свои фермы, и на одной «отваливается» программная настройка видео карты. Так же в биосе видеоадаптера можно подправить значения, которые отвечают за скорость оборотов вентиляторов в столбике FAN.
После манипуляций значений в файле биоса, сохраните его с названием типо «msi4804gbmod.rom», чтобы знать, что это модифицированный биос.
Заходим в программу ATIWinflash, кликаем на кнопку Load Image, выбираем наш модифицированный биос, выбираем нужную видеокарту, если у вас их много подключено, и кликаем на кнопку Program.
Оверклокинг памяти видеокарты AMD в MSI Afterburner
Мы прошили видеокарту, теперь осталось только разогнать память. Заходим в MSI Afterburner и гоним память ползунком с 1750 до 2000.
Убираем напряжение на ядро в самую крайнюю левую позицию ползунка. Хешрейт в дуал-майнинге Claymore 9.3 ETH+Decred достигает 28.5mh/sec и 857 mh/sec соответственно.
Насколько это стабильно, вы узнаете через некоторое время, если видео драйвер не откажет, то разгон удался, если отпадёт, то убирайте оверклок. Энергопотребление Rx 480 4Gb в бусте под Эфир достигает 120 ватт по ядру и ещё 30-50 по памяти, в зависимости от разгона.
Видео инструкции по разгону AMD RADEON RX 480 и RX 580
На примере видеокарты для GPU майнинга – SAPPHIRE NITRO+ RADEON RX 480 8GB и криптовалюты Ethereum (ETH) на этом видеоролике вы можете увидеть покажем полный цикл действий, благодаря которым увеличивается хешрейт и, следственно, прибыль от майнинга, использовав следующие программы:
- MSI Afterburner
- ATI WinFlash
- Polaris BIOS Editor
- GPU-Z
Изначально видеокарта выдавала 24,6 MH/s, при потреблении 227W. После прошивки BIOS, разгона видеокарты, и даунвольта – получены следующие показатели: 30,4 MH/s, при потреблении 178W. Такое соотношение хешрейта к энергопотреблению считается оптимальным.
Видео инструкции по разгону Nvidia GTX 1060 и GTX 1070
The following two tabs change content below.Используемые источники:
- https://cryptonyka.com/nastrojka-majninga/
- https://cryptomonkey.ru/mining/optimizatsiya-i-nastrojka-videokart
- https://mining-cryptocurrency.ru/razgon-videokart-nvidia-i-amd-dlya-majninga/
 Как включить загрузку с флешки в БИОСе
Как включить загрузку с флешки в БИОСе Майнинг Эфира (Ethereum) 2020 – настройка и актуальность
Майнинг Эфира (Ethereum) 2020 – настройка и актуальность Как зайти в БИОС в ноутбуках HP
Как зайти в БИОС в ноутбуках HP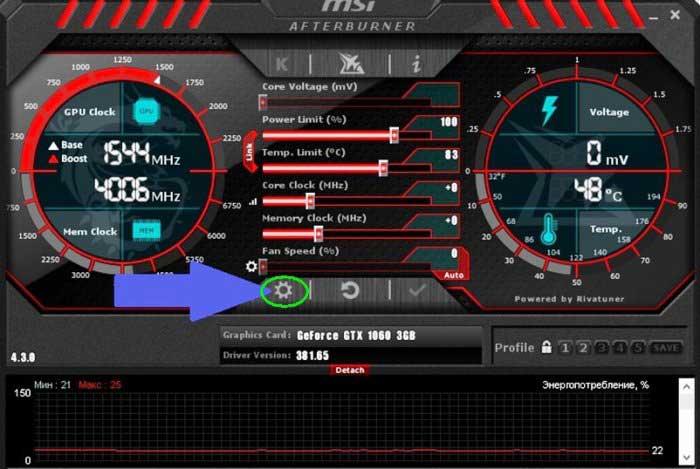
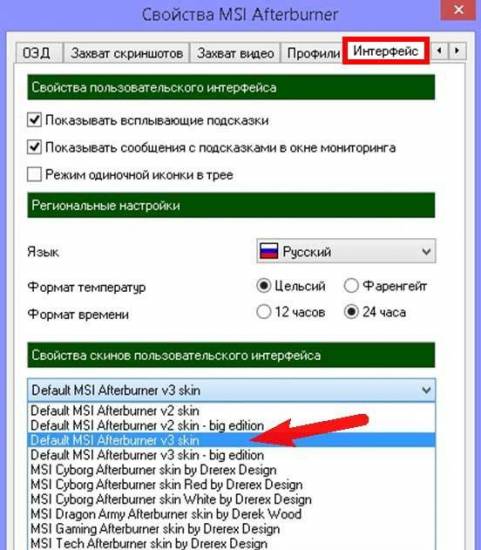


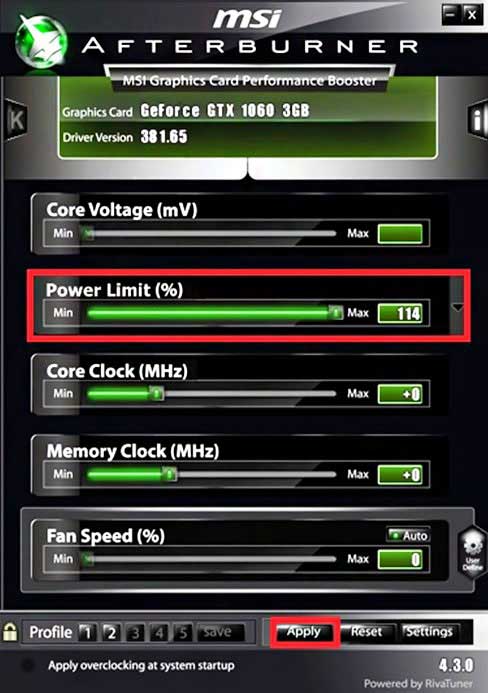
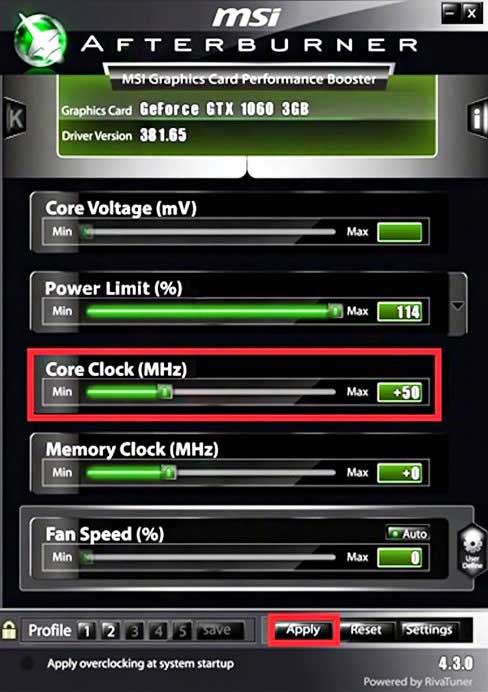
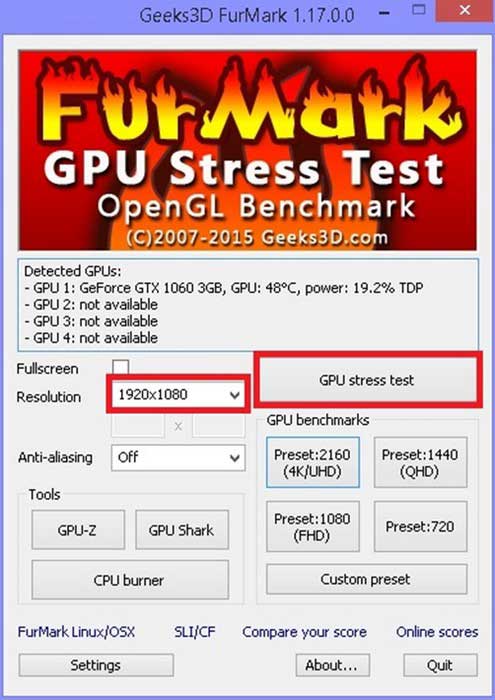
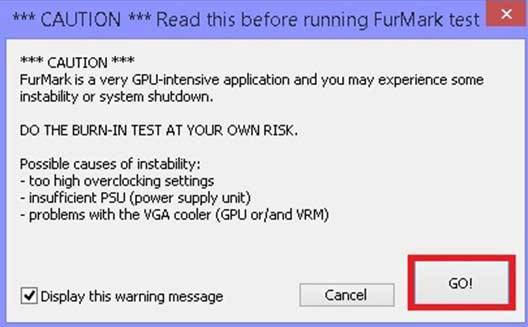
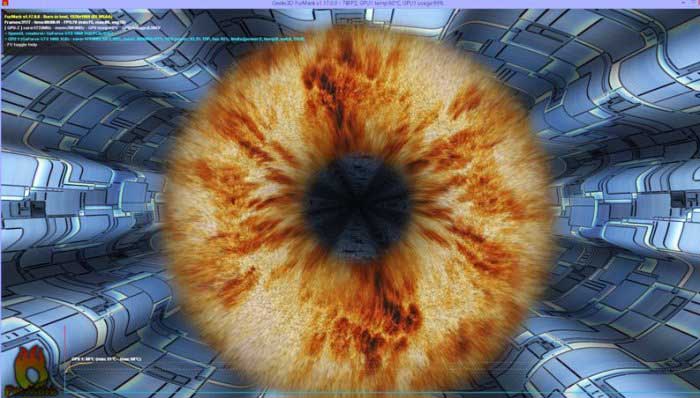
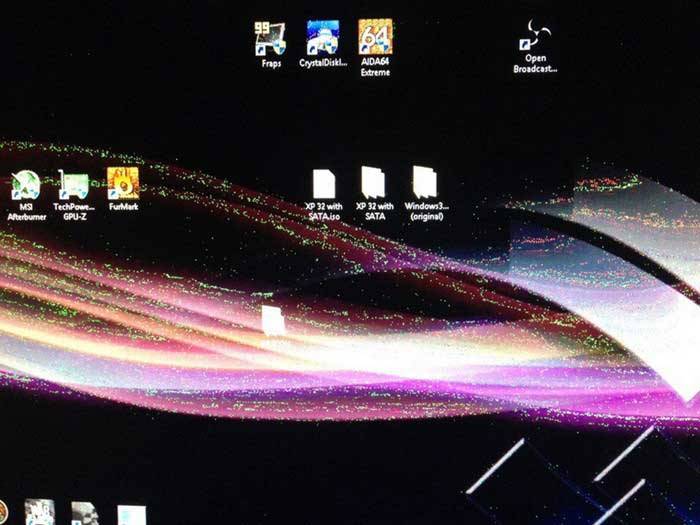

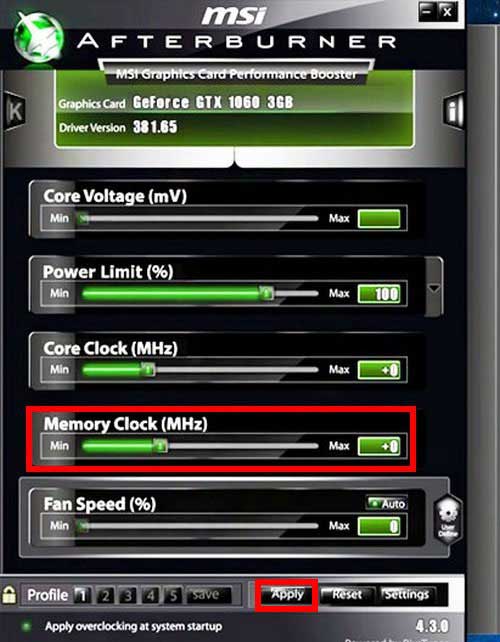
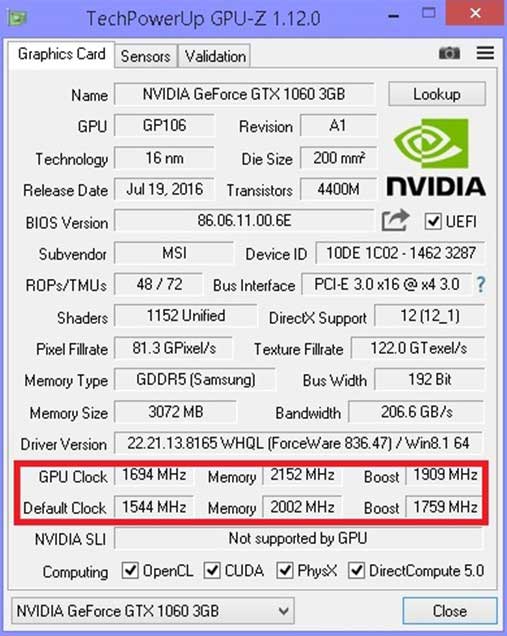
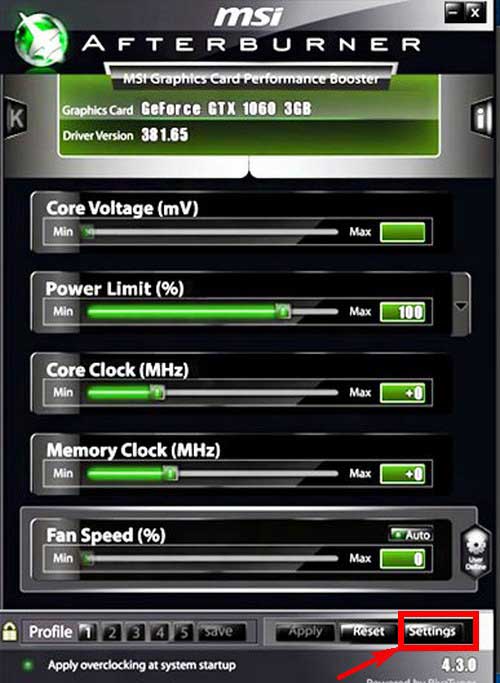
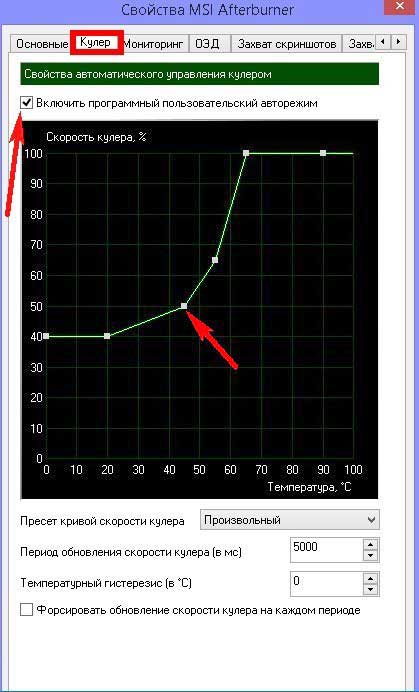

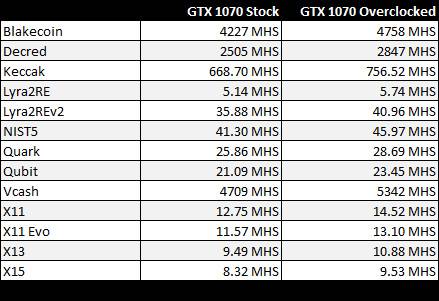
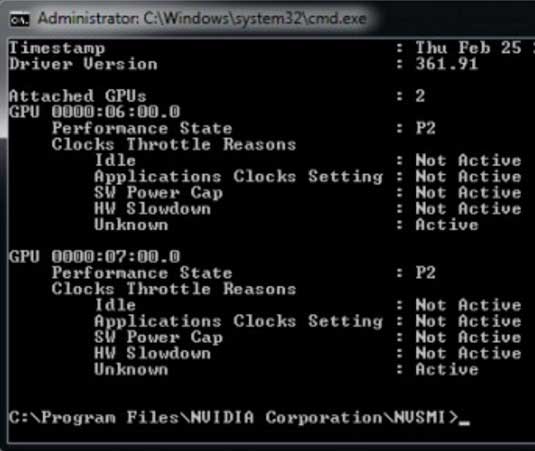
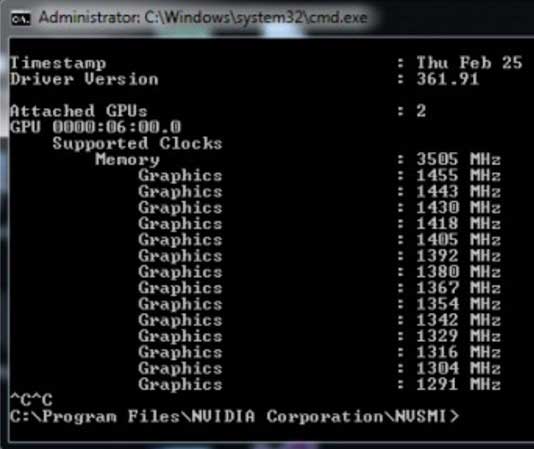
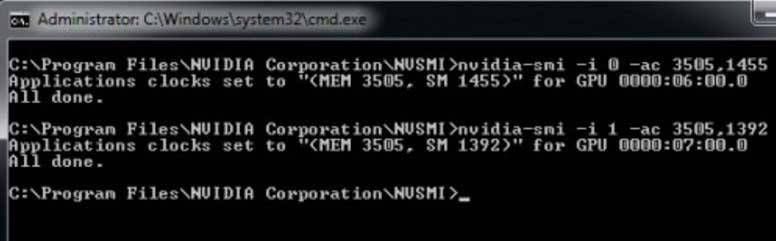
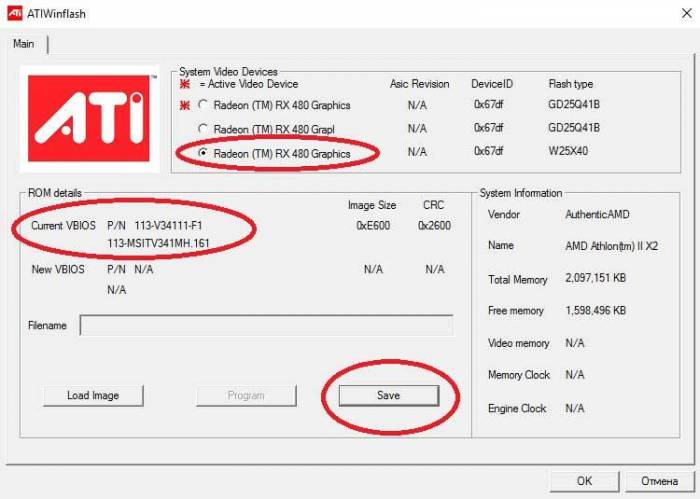
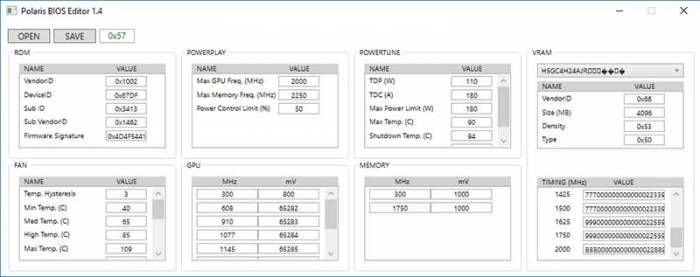
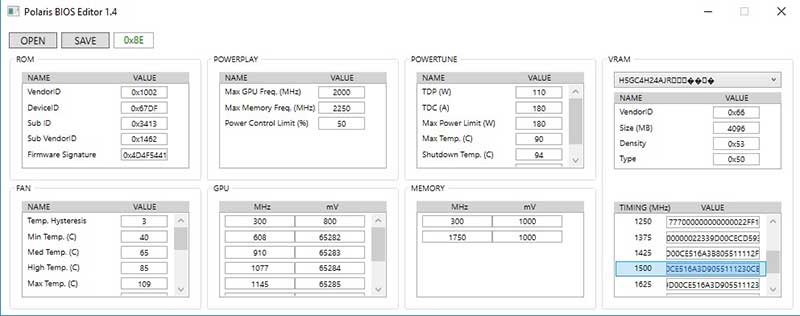
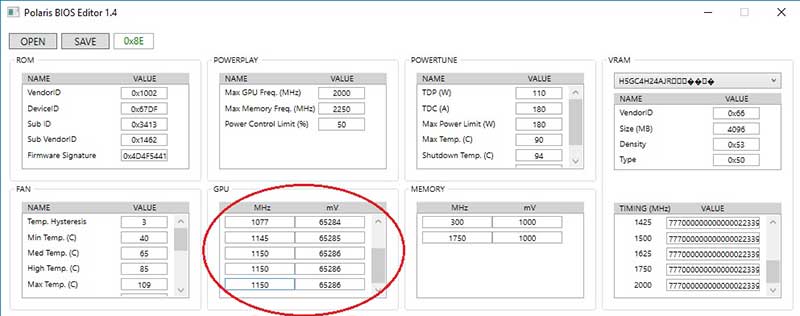
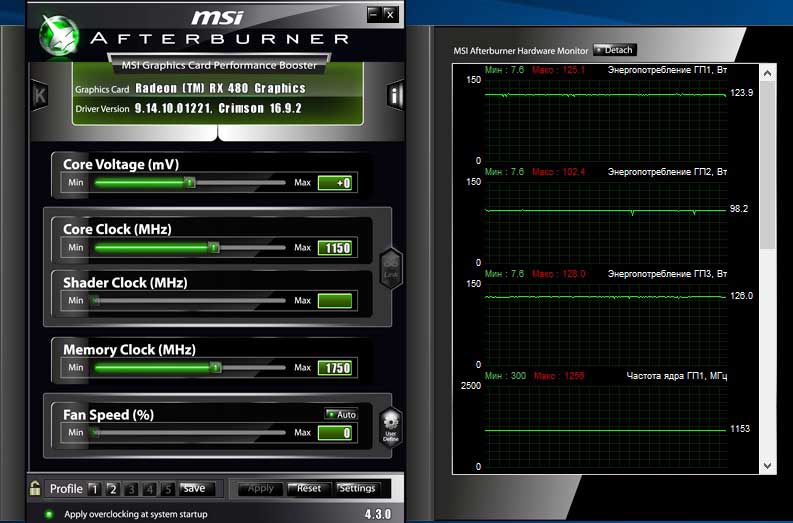
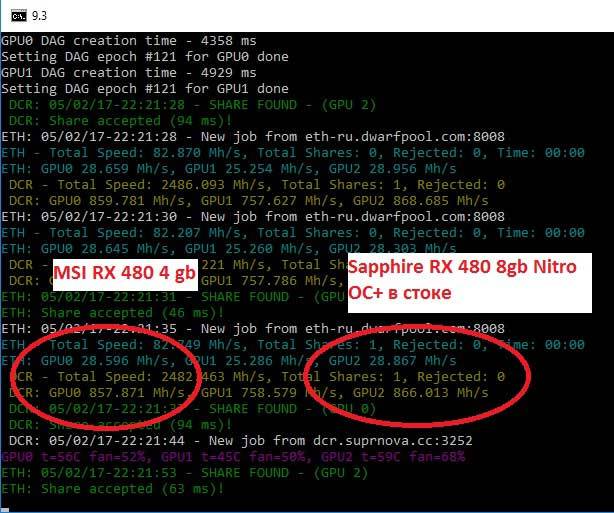

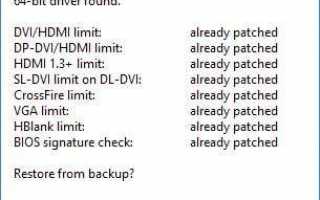

 По полочкам о кнопочках: как в HP зайти в БИОС?
По полочкам о кнопочках: как в HP зайти в БИОС? Материнская плата ASRock B250 Pro4 — обзор, настройка для майнинга
Материнская плата ASRock B250 Pro4 — обзор, настройка для майнинга Настраиваем BIOS на ноутбуке ASUS
Настраиваем BIOS на ноутбуке ASUS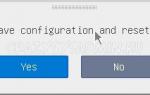 Стандартные настройки BIOSа BIOS Статьи
Стандартные настройки BIOSа BIOS Статьи