Содержание
Настройка персонального компьютера не ограничивается его операционной системой. Первичные настройки, связанные с инициализацией компьютера, проводятся в BIOS ПК.
Большинство настроек BIOS находятся в режиме «Авто» и не требуют к себе пристального внимания, однако, некоторые из них необходимы при установке операционной системы и тонкой настройке работы ПК.
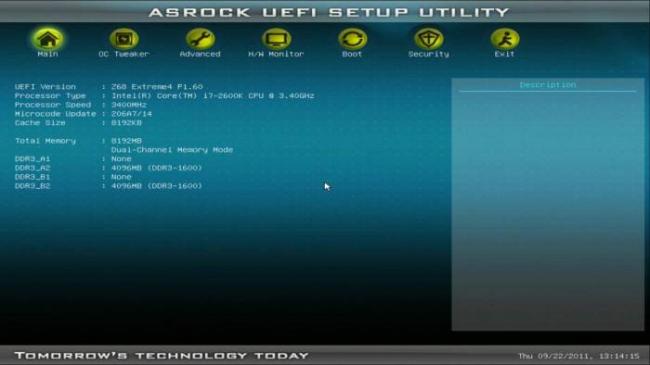
Различие между BIOS и UEFI
BIOS – это программа, «вшитая» в специальную микросхему на материнской плате компьютера, инициализирующая его устройства при запуске.
Существует два типа BIOS – «старый» BIOS и BIOS/UEFI. В настоящее время почти все компьютеры оснащены BIOS/UEFI, ускоряющим запуск ПК и предоставляющим более дружелюбный пользовательский интерфейс.
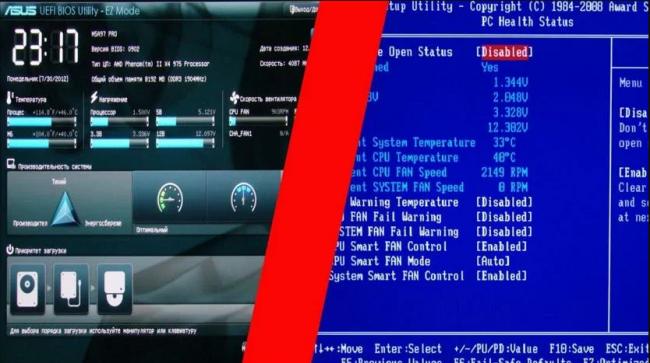
ASRock UEFI SETUP UTILITY
Различные фирмы-производители организуют настройки своих BIOS по-разному. Однако, общие принципы организации BIOS известных производителей, таких как ASUS, ASRock, Gigabyte и MSI, обычно одни и те же.
Как правило, заданные по умолчанию значения BIOS менять не рекомендуется, но внести изменения, улучшающие работу ПК или помогающие подключить новое оборудование, в BIOS можно довольно легко.
Материнская плата ASRock хранит в своем чипе BIOS утилиту UEFI SETUP UTILITY, в которую необходимо войти, чтобы произвести необходимые настройки.
Для этого сразу при включении ПК требуется нажимать клавиши «F2» или «Del», открывающие экран UEFI.

После входа в утилиту UEFI SETUP UTILITY в верхней части экрана можно увидеть ее основные разделы:
- «Main»: отображает характеристики процессора и памяти ПК;
В разделе «Main» отображается характеристика процессора и памяти ПК
- «OC Tweaker»: параметры процессора и памяти для разгона;
В разделе «OC Tweaker» отображаются параметры процессора и памяти для разгона
- «Advanced»: параметры микросхем, хранилища и напряжений;
Раздел «Advanced» отображает параметры микросхем, хранилища и напряжений
- «H/W Monitor»: статус системы и вентиляторов;
В разделе «H/W Monitor» отображается информация о системе и вентиляторах
- «Boot»: параметры загрузки ПК;
В разделе «Boot» отображаются настройки параметров загрузки ПК
- «Security»: безопасность;
Раздел «Security» отвечает за безопасность
- «Exit»: выход из UEFI.
Раздел «Exit» для выхода из БИОСа
Коснемся главных настроек, необходимых пользователю при работе на персональном компьютере.
Работа с ASRock UEFI
Клавиши для работы с меню:
- стрелки курсора – перемещение по экранам и элементам меню;
- «+»/»-» – изменение опции выбранного элемента;
- «Enter» – вызов выбранного экрана;
- «F1» – вызов общей справки;
- «F9» – загрузка оптимальных настроек по умолчанию;
- «F10» – сохранение изменений и выход из UEFI;
- «ESC» – выход из текущего экрана или переход к экрану выхода.
Примечание! Помимо клавиш клавиатуры, в UEFI также можно использовать указатель «мышь».
Настройка разделов UEFI
Main
При входе в UEFI SETUP UTILITY появится главный экран «Main», где отображаются основные характеристики установленного на ПК оборудования.
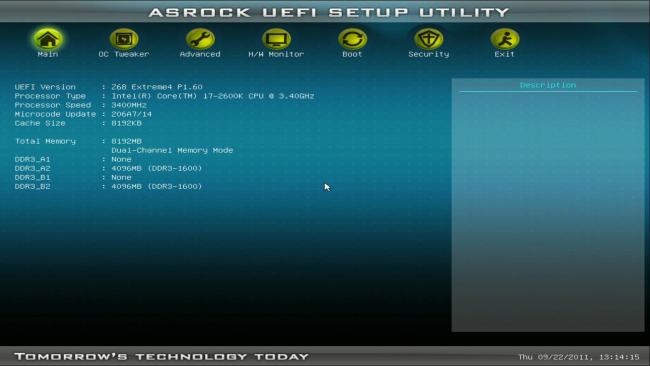
Здесь можно получить информацию по:
- версии UEFI;
- типу и частоте центрального процессора;
- типу и объему оперативной памяти ПК.
OC Tweaker
Это интересный и нужный раздел, содержащий ряд настроек для ускорения работы компьютера.
Важно! Настройки этого раздела должны проводиться опытным пользователем, т.к. выбор неверных значений может вызвать сбой в работе ПК.
Advanced Turbo 50. Режим предоставляет возможность разгона центрального процессора и оперативной памяти ПК одним щелчком мыши. Но, при выборе указанного режима можно самостоятельно устанавливать лишь значение опорной частоты и ограничение процессора по току.
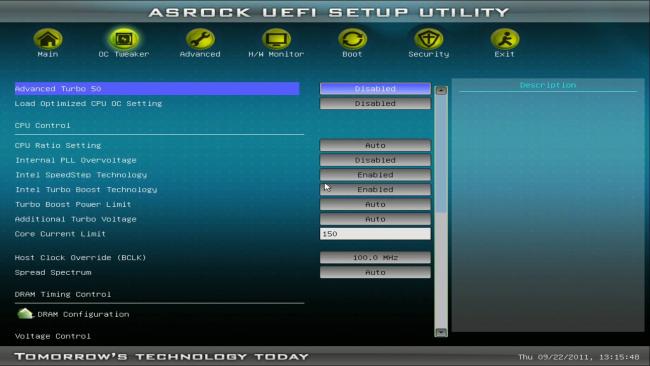
Load Optimized CPU OC Settings. В этом режиме требуется установить частоту центрального процессора, а всю остальную работу по разгону системы система проделает сама.
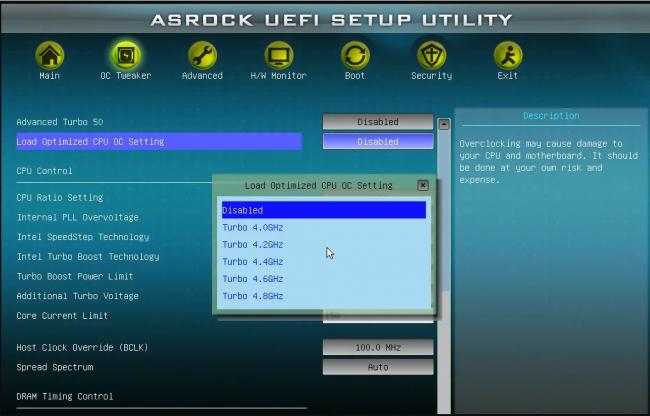
Важно! Производитель предупреждает, что выставление слишком высокой частоты в этом режиме может привести к нестабильности ПК и повреждению его оборудования.
CPU Ratio Setting. Режим изменяет множитель центрального процессора, повышая его тактовую частоту. Обычно разгон центрального процессора (ЦПУ) касается только его ядер, но не контроллера памяти или встроенного графического процессора.
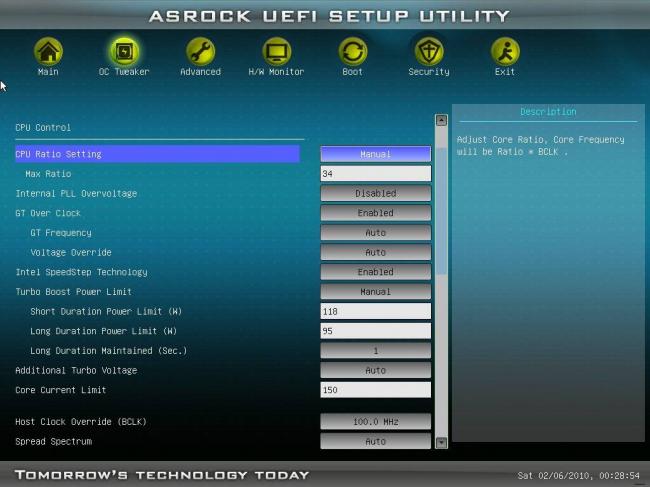
Изменение значения CPU Ratio Setting – самый простой способ ручного разгона ПК. Однако, такой разгон поддерживается только на следующих современных процессорах:
- Intel с суффиксом K или X (например, i5-2500K, i7-4690K, i7-5960X);
- Intel Pentium Anniversary Edition (Pentium G3258);
- AMD серии FX (например, FX-8150, FX-6300);
- AMD APU с суффиксом K (например, A10-7850K, A8-6600K).
Справка! Изменяя множитель CPU Ratio Setting (не затрагивая максимальных его значений), можно получить более высокую частоту работы центрального процессора.
Intel SpeedStep Technology. Новая технология энергосбережения Intel, позволяющая процессору переключаться между несколькими вариантами частоты и напряжения, чтобы экономить энергию при его простое.
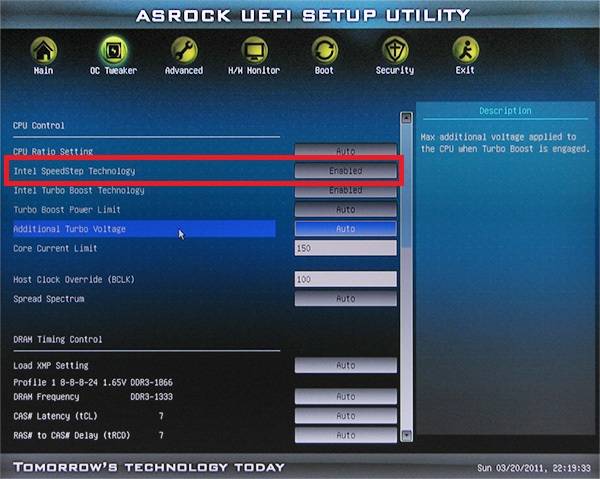
Если требуется, чтобы процессор работал все время на полной скорости, следует выбрать «Disabled» («Отключено»).
Примечание! Intel SpeedStep Technology будет скрыта, если текущий процессор не оказывает поддержки указанной технологии.
Чтобы включить эту функцию в ОС, для Windows XP следует установить опцию «Авто», а в «Схемах питания» ОС выставить «Портативная». Для Windows Vista или Windows 7 необходимо перевести «Intel SpeedStep Technology» в режим «Enabled» («Включено»).
Справка! Включение функции может снизить напряжение ЦПУ и вызвать нестабильность работы ПК или несовместимость с некоторыми его блоками питания. В этой ситуации опцию необходимо перевести в состояние «Disabled» (Отключить).
Intel Turbo Boost Technology. Режим позволяет ядрам процессора работать быстрее, чем отмеченная частота ЦПУ в конкретном случае. Значение по умолчанию «Disabled» (Выключено).
Подраздел «Intel Turbo Boost Technology» позволяет ядрам процессора работать быстрее
Turbo Boost Power Limit. Настройки предела мощности режима «Turbo». Выбираемые варианты: «Авто», «Ручное». Значение по умолчанию «Auto» («Авто»).
В подразделе «Turbo Boost Power Limit» настраивается предел мощности режима «Turbo»
Turbo Mode Extra Voltage. Используется для добавления напряжения на центральном процессоре, когда он находится в режиме Turbo.
Важно! Turbo Mode Extra Voltage полезен при разгоне ЦП, т.к. высокие тактовые частоты требуют более высоких напряжений. Однако, подходить к этому параметру следует крайне осторожно, т.к. даже небольшое его изменение (около 15%) может сжечь процессор.
Host Clock Frequency Override. Используется для разгона центрального процессора через изменение частоты его системной шины.
В подразделе «Host Clock Frequency Override» меняем частоту системной шины процессора для его разгона
Справка! Этот режим используется для разгона ПК наиболее часто, т.к. не требует от центрального процессора разблокированного множителя.
Spread Spectrum. Снижает электромагнитное излучения ЦПУ на его тактовой частоте. По умолчанию установлено «Auto» (Авто).
Режим «Spread Spectrum» снижает электромагнитное излучения ЦПУ
Примечание! Если выполняется серьезный разгон центрального процессора, для повышения стабильности системы режим требуется перевести в режим «Disabled» («Отключено»).
Load XMP Setting. Загрузка расширенных настроек оперативной памяти ПК.
Подраздел «Load XMP Setting» имеет расширенные настройки оперативной памяти
Параметры конфигурации:
- «Auto» (Авто);
- «Profile 1» (Профиль 1);
- «Profile 2» (Профиль 2).
Значением по умолчанию является «Auto» («Авто»).
Справка! В «Load XMP Setting» можно попробовать выставить «Профиль 1» или «Профиль 2» для увеличения производительности оперативной памяти.
DRAM Frequency. Устанавливает рабочую частоту памяти. Если выбрано «Auto», материнская плата сама обнаружит вставленные модули памяти и автоматически назначит им соответствующую частоту. Для получения наилучших результатов оставить режим «Auto» (Авто).
В подразделе «DRAM Frequency» устанавливается рабочая частота памяти
Следующие четыре значения помогают дополнительно увеличить разгон ПК:
- CAS# Latency (tCL). Автоматическая/ручная настройка задержки CAS# (tCL). По умолчанию установлено значение «Auto» («Авто»);
- RAS# to CAS# Delay (tRCD). Изменение автоматической/ручной настройки задержки оперативной памяти RAS# на CAS# (tRCD). По умолчанию установлено значение «Auto»;
- Row Precharge Time (tRP). Автоматическая/ручная настройка времени предварительного заряда по RAS. По умолчанию установлено значение «Auto»;
- RAS# Active Time (tRAS). Автоматическая/ручная настройка RAS# Active Time (tRAS). По умолчанию выставлено значение «Auto». Подразделы для настройки дополнительного увеличения разгона ПК
Внизу раздела также находятся профили, сохраняющие варианты произведенного разгона.
Внизу раздела выбираем профиль, сохраняющий вариант произведенного разгона
Важно! Если проведен разгон ЦПУ и памяти ПК, необходимо переключиться в раздел «H/W Monitor» и посмотреть состояние системы.
H/W Monitor
H/W Monitor показывает состояние системы и ее вентиляторов:
Настройки раздела «H-W Monitor» показывают состояние системы и ее вентиляторов
- «CPU Temperature». Температура центрального процессора;
- «M/B Temperature». Температура системной логики материнской платы;
- «CPU Fan Speed». Частота вращения вентиляторов ЦПУ, зависящая от его температуры;
- «Chassis Fan Speed». Частота вращения вентиляторов материнской платы, зависящая от ее температуры;
- «Target CPU Temperature». Настройка позволяет выставить температуру ЦПУ, ниже которой вращение его вентиляторов будет уменьшаться. В настройке «Target CPU Temperature» выставляем температуру ЦПУ, ниже которой вращение его вентиляторов будет уменьшаться
Справка! Максимальные значения температуры процессора можно узнать на сайте его производителя.
Если параметры нагрева процессора не выходят за пределы, установленные производителем, разгон ЦПУ выполнен верно.
В этом случае можно сохранить выставленные значения в разделе «Exit» и проверить стабильность работы ПК после его перезагрузки.
Boot
В этом разделе отображаются доступные устройства и выбор приоритета загрузки ПК:
- «Boot Option #1». Вариант загрузки No1, устанавливающий первое устройство загрузки. Обычно здесь выбирается жесткий диск (HDD), на котором установлена ОС; В подразделе «Boot Option #1» устанавливается первое устройство загрузки
Справка! Если ОС устанавливается с внешнего носителя (DVD-ROM, USB-Flash и т.д.), необходимо выбрать его в пункте Boot Option #1. При этом в пункте «Hard Drive BBS Priorities» необходимо выставить значение «Disabled».
- «Hard Drive BBS Priorities». Установка первоочередной загрузки с HDD; В подразделе «Hard Drive BBS Priorities» устанавливается первоочередная загрузка с HDD
- «Setup Prompt Timeout». Устанавливает значение паузы перед началом загрузки операционной системы. В подразделе «Setup Prompt Timeout» устанавливается значение паузы перед началом загрузки операционной системы
Остальные опции этого раздела можно пропустить.
Информация по установке и загрузке Windows
Загрузка Windows в режиме GPT
Справка! GPT – новая структура разделов HDD, позволяющая использовать более 2 Тб дискового пространства.
Шаг 1. Открыть раздел «Boot», в «PCI ROM Priority» выбрать «EFI Compatible ROM» и сохранить изменения UEFI.
В разделе «Boot» открываем подраздел «PCI ROM Priority»Выбираем «EFI Compatible ROM»
Шаг 2. В начале загрузки ПК нажимать клавишу «F11» и в появившемся меню выбрать пункт «UEFI: xxx», где «xxx» – загрузочное устройство Windows.
Выбираем пункт с названием «UEFI»
Загрузка Windows в режиме MBR
В начале загрузки ПК нажимать клавишу «F11» и в появившемся меню выбрать «AHCI/SATA: xxx», где «xxx» – загрузочное устройство Windows.
Примечание! UEFI последних версий могут распознавать необходимые устройства автоматически, входить в загрузчик по клавише «F11» в этом случае не требуется.
Установка операционной системы на жесткий диск емкостью более 2Тб
Шаг 1. Убедиться, что для установки используется 64-разрядная версия Windows.
Шаг 2. Перейти в раздел «Advanced», щелкнуть «Storage Configuration» и в «SATA Mode» выбрать «AHCI Mode».
Переходим в раздел «Advanced», щелкаем по подразделу «Storage Configuration»В подразделе «SATA Mode» выбираем значение «AHCI Mode»
Шаг 3. Сохранить настройки UEFI.
Шаг 4. В начале загрузки ПК нажимать клавишу «F11» и в появившемся меню выбрать пункт «UEFI: xxx», где «xxx» – загрузочное устройство Windows.
Выбираем пункт с названием «UEFI»
Шаг 5. Запустить установку операционной системы с загрузочного устройства.
Установка Windows 7 на диск GPT
Основная задача «Secure Boot» заключается в блокировании сторонних процессов при загрузке ПК вплоть до блокировки съемных носителей.
Windows 7 не поддерживает установку на жесткие диски с GPT-оглавлением. Чтобы установить Windows 7 в UEFI, необходимо отключить в его настройках опцию «Secure Boot» («UEFI-boot»).
Перейти в раздел «Security» и в пункте «Secure Boot» выбрать «Disabled».
Переходим в раздел «Security», в пункте «Secure Boot» выбираем «Disabled»
Справка! Отключить «Secure Boot» можно не во всех версиях UEFI. В этих случаях помогает только смена прошивки BIOS.
Активация оборудования
Иногда возникают ситуации, когда оборудование в операционной системе отключено, а при просмотре в «Диспетчере задач» активировать его не получается. Часто подобная ситуация возникает при использовании USB-портов, встроенных видеокамер, звуковых плат, и т.д.
Это может означать, что данное оборудование отключено в BIOS/UEFI.
Для включения оборудования требуется войти в BIOS/UEFI, найти его и активировать. Для этого нужно:
- Перейти в раздел «Advanced», далее раскрыть подраздел «South Bridge Configuration». Переходим в раздел «Advanced», далее раскрываем подраздел «South Bridge Configuration»
- Найти отключенное устройство со значением «Disabled» или «Off», активировать, изменив на значение «Enabled» или «Auto». В строке с отключенным устройством меняем значение на «Enabled» или «Auto»
Выход из ASRock UEFI
После проведения всех настроек можно выйти из UEFI SETUP UTILITY, сохранив сделанные изменения.
Для этого нужно перейти в раздел «Exit», щелкнуть на пункте «Save Changes and Exit» и нажать «Yes».
Переходим в раздел «Exit», щелкаем на пункте «Save Changes and Exit», нажимаем «Yes»
Если по каким-либо причинам требуется сбросить UEFI на первоначальные (заводские) настройки, нужно щелкнуть пункт «Load UEFI Defaults» и ответить «Yes» на появившийся запрос.
Для сброса БИОСа к заводским настройкам щелкаем по пункту «Load UEFI Defaults», затем по «Yes»
UEFI SETUP UTILITY также предоставляет множество других настроек, подробности о которых можно узнать в документации на материнскую плату и в справке, вызываемой по клавише «F1».
Видео — Обзор BIOS UEFI Asrock P67 PRO3
Хоть в заголовке и сказано настройка Windows 10 для майнинга, начнём всё же с настроек BIOS
Настройки BIOS
При большом разнообразии материнских плат, просто перечислю пункты, на которые следует обратить внимание.
- Отключаем ожидание нажатия клавиши
F1при возникновении ошибки во время загрузки - Все
PCI-Eпорты переключаем из режимаAutoвGen 1 - Включаем автостарт системы при возобновлении подачи питания после его пропадания (
Restore on power loss) - В настройках
RTC (Real Time Controller)активируем функцию включения компьютера каждый день, например в 2 часа ночи. Это, если по какой либо причине риг выключится (или выключите сами случайно), то при отсутствии удалённой “включалки” и невозможности доехать всё же позволит системе стартовать - Переключаем приоритет видеокарты на встройку, что бы не загружать майнящую видеокарту дополнительной работой при удаленном подключении
- Отключаем аудиоконтроллер, вторую сетевую карту (при её наличии), все последовательные и параллельные порты. Это позволит освободить системные ресурсы, иногда без этих телодвижений не видятся все видеокарты установленные на риг. Особенно часто подобная ситуация возникает при использовании плат расширения
PCI-E, наподобие приведенной на фотографии ниже
Это были основные моменты, на которые стоит обратить внимание при настройке BIOS, далее перейдем к основным настройкам Windows 10
Настройки Windows 10
Установка пароля администратора
Сразу после инсталляции Windows 10 устанавливаем пароль администратора, если он не был установлен во время инсталляции. Администратор, это как правило первый пользователь заведенный в системе во время установки, предположим что мы дали ему имя admin. Далее запускаем cmd от имени администратора (найти, cmd и правой кнопкой мыши (ПКМ) на него и выбираем “Запуск от имени Администратора”. В новом интерфейсе запуск от имени администратора выбирается в меню.
Далее в открывшейся командной строке набираем
net user admin PaSsworD
где PaSsworD это соответственно ваш пароль администратора.
Настройка автоматического входа в систему
После того как установили пароль администратора, нужно обеспечить автоматический вход в систему данному пользователю. Как это сделать подробно описано здесь (ссылка откроется в новой вкладке) : Автоматический вход в Windows 10
Отключение запроса на восстановление системы
Иногда при некорректной перезагрузке Windows, появляется интерактивный запрос восстановления системы после сбоя и выйти из этого режима можно только с клавиатуры. На ферме это недопустимо, т.к не всегда можно к ней подойти и нажать пару кнопок. Как этого избежать подробно описано здесь (ссылка откроется в новой вкладке): Отключение запроса на восстановление системы после сбоя Windows 10
Отключение перехода в спящий режим
Очень частой проблемой поначалу было то, что забывал отключать переход в спящий режим. Настроишь риг, приедешь домой, а его в сети уже нет – уснул )). Поэтому не забываем его отключать ))
Идём в “Параметры”, там “Система” и затем “Питание и спящий режим”
Отключение антивируса или добавление в него исключений
Я не вижу смысла в отключении встроенного антивируса на своих ригах, поэтому просто добавляю папку с майнерами к нему в исключения.
Кликаем на иконку защитника и в открывшемся окне идем “Защита от вирусов и угроз”, “Параметры защиты от вирусов и других угроз”, “Исключения” и там добавляем свои папки.
-
Настройки антивируса для майнинга 1 -
Настройки антивируса для майнинга 2 -
Настройки антивируса для майнинга 3 -
Настройки антивируса для майнинга 4
Включение удалённого доступа
Я управляю своими ригами по RDP пробрасывая порты на маршрутизаторе, собственно поэтому и устанавливался пароль администратора, т.к. к ним есть доступ из вне. Если такового доступа нет и вы управляете своим хозяйством сугубо из внутренней сети, членам которой вы абсолютно доверяете, то пароль устанавливать и не обязательно (хотя я это всё же рекомендую делать). Правда для доступа по RDP без пароля придется совершить ещё парочку телодвижений, каких именно описано здесь (ссылка откроется в новой вкладке): Вход по RDP без пароля на Windows 10
Для включения удалённого доступа к компьютеру идем в “Параметры”, “Система”, “Удаленный рабочий стол” и там ставим переключатель в положение “Вкл.”. По умолчанию администраторы уже имеют право на подключение к удалённому рабочему столу.
Отключение автообновления драйверов
Очень желательно отключить автообновление драйверов на своих ригах. Сделать это можно через утилиту Display Driver Uninstaller (DDU), а можно и руками. Для этого снова запускаем cmd от имени администратора (см. выше) и вводим там следующую команду:
rundll32 newdev.dll,DeviceInternetSettingUi
и в открывшемся окне запрещаем автоматическое скачивание драйверов, подтверждая нажатием кнопки “Сохранить”
Установка размера файла подкачки
В свете появления новых прожорливых алгоритмов, рекомендуется устанавливать размер файла подкачки не менее 8 Гб на одну видеокарту, в моём случае я устанавливаю размер 49152 Мб на шесть видеокарт.
В Windows 10 данный параметр закопали довольно глубоко, поэтому тут будет много скринов.
Идём в параметры, там выбираем “Система”
затем “О системе”
далее в сопутствующих параметрах “Сведения о системе”
в открывшемся окне выбираем “Дополнительные параметры “
в следующем окне в разделе “Быстродействие” нажимаем кнопку “Параметры”
Там выбираем вкладку “Дополнительно”
затем в разделе “Виртуальная память” нажимаем “Изменить”
и вот там… снимаем галочку с пункта “Автоматически выбирать объем файла подкачки”, выбираем “Указать размер”, прописываем необходимый нам объём и после этого не забываем нажать кнопку “Задать”. Если её не нажать, а просто нажать “OK”, то изменения не вступят в силу и можно считать что весь этот долгий путь мы проделали зря ))
Отключение контроля учётных записей (UAC)
Запускаем панель управления, для этого просто наберём “панель управления” в строке поиска.
В панели управления выберем “Учетные записи пользователей”
Там выбираем “Изменить параметры контроля учетных записей”
И наконец отключим UAC, для этого передвинем ползунок в самый низ и нажмём кнопку OK
Happy End
На этом собственно всё. Если что то забыл, то обязательно добавлю как только вспомню ))
[Всего голосов: 2 — Общая оценка: 5]
BIOS представляет собой программное обеспечение для правильной настройки комплектующих компьютера. С помощью BIOS можно организовать стабильную и производительную работу ПК. Однако производители комплектующих предпочитают настраивать BIOS для “среднестатистических” пользователей, а поскольку майнингом криптовалют занимаются далеко не все владельцы ПК, необходимо выставить правильную конфигурацию. Неправильная настройка BIOS – это постоянные перебои в работе майнера или даже самостоятельная перезагрузка компьютера.
В этой статье мы расскажем как настроить BIOS для достижения максимально стабильного и рентабельного майнинга криптовалют.
Как настроить BIOS?
Следуя нашим рекомендациям процесс настройки BIOS будет простым и быстрым. Итак, приступим:
- В первые секунды запуска компьютера нажимаем и удерживаем кнопку F2, непосредственно для входа в BIOS.
- Проходим в “Setting” и включаем “Above 4G Decoding”. Если вы планируете майнить Ethereum, то без этой опции ничего не получится.
Собственно задается вопрос: Зачем вообще нужен “Above 4G Decoding”?
Ответ прост: ваш процессор обрабатывает данные, полученные от видеокарты, которые затем хранятся в ОЗУ. С помощью этой опции можно задействовать более 4 Гб ОЗУ в режиме обмена данными. В свою очередь, если у вас менее 4 Гб ОЗУ, то опцию Above 4G Decoding включать не обязательно.
- Далее необходимо понизить скорость работы слота PCI-E. Чем ниже скорость, тем выше стабильность работы. Все дело в том, что во время майнинга криптовалют данные по шине практически не передаются, за исключением отправки шаров один раз в 2-3 секунды. Поэтому целесообразно понизить скорость PCI-E, не жертвуя при этом доходностью. Для этого в разделе PCI-e x16 Link Speed выставляем значение gen1. Если вы комбинируете майнинг с играми, то можно выставить gen2.
И наконец:
- Отключаем интегрированную видеокарту, которая не используется в майнинге, однако регулярно конфликтует с основной (дискретной) видеокартой в процессе майнинга криптовалют. Для отключения в Internal Graphics выставляем 0 MB или нажимаем на Disabled.
Внимание! Если по каким-то причинам Windows 10 начала работать некорректно, то можно провести сброс BIOS до заводских настроек! Для этого открываем BIOS и выбируем опцию Load Setup Defaults.
Успехов!
Напомним, недавно мы рассказали как выбрать жесткий диск для майнинг-фермы и сколько нужно оперативной памяти в майнинге.
Используемые источники:
- https://pc-consultant.ru/soft/asrock-uefi-setup-utility-bios-nastrojka/
- https://grib69.ru/2019/03/29/bazovye-nastrojki-windows-10-i-bios-dlja-majninga/
- https://cryptovod.ru/nastrojka-bios-dlya-majninga-kriptovalyut/
 Как включить загрузку с флешки в БИОСе
Как включить загрузку с флешки в БИОСе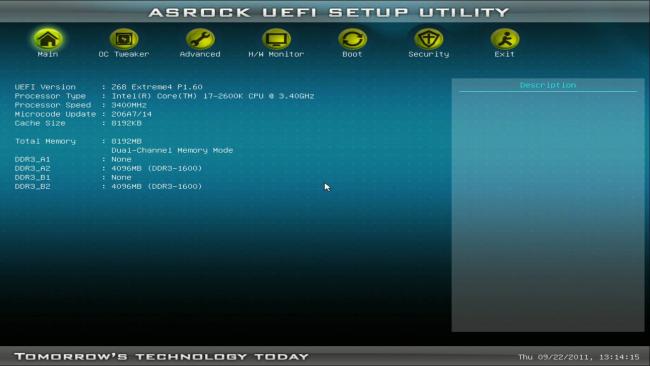 В разделе «Main» отображается характеристика процессора и памяти ПК
В разделе «Main» отображается характеристика процессора и памяти ПК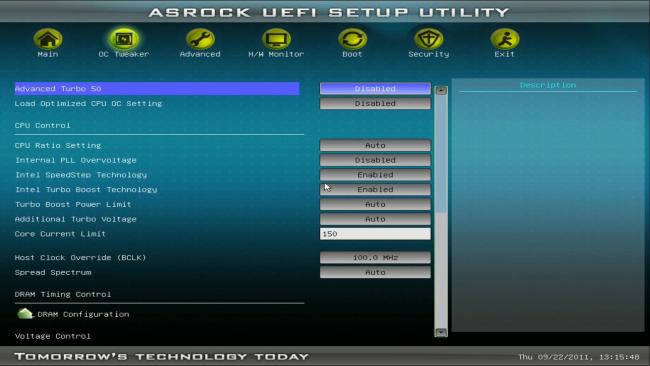 В разделе «OC Tweaker» отображаются параметры процессора и памяти для разгона
В разделе «OC Tweaker» отображаются параметры процессора и памяти для разгона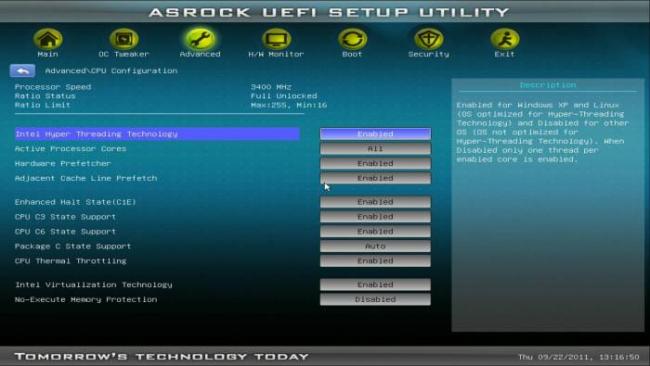 Раздел «Advanced» отображает параметры микросхем, хранилища и напряжений
Раздел «Advanced» отображает параметры микросхем, хранилища и напряжений В разделе «H/W Monitor» отображается информация о системе и вентиляторах
В разделе «H/W Monitor» отображается информация о системе и вентиляторах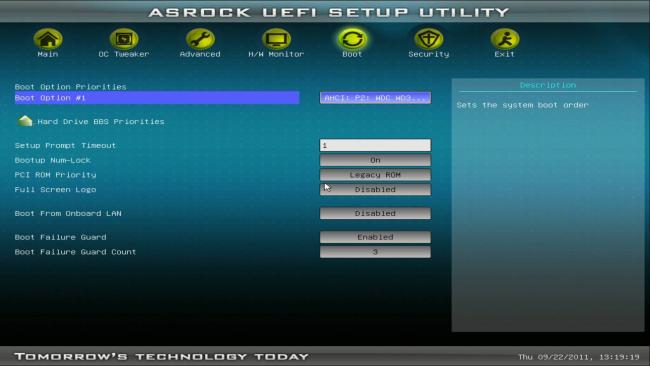 В разделе «Boot» отображаются настройки параметров загрузки ПК
В разделе «Boot» отображаются настройки параметров загрузки ПК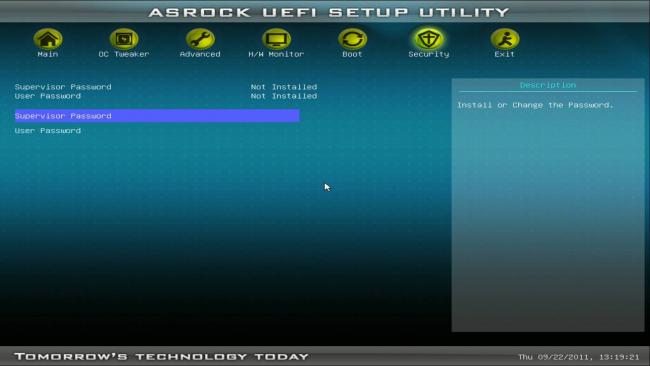 Раздел «Security» отвечает за безопасность
Раздел «Security» отвечает за безопасность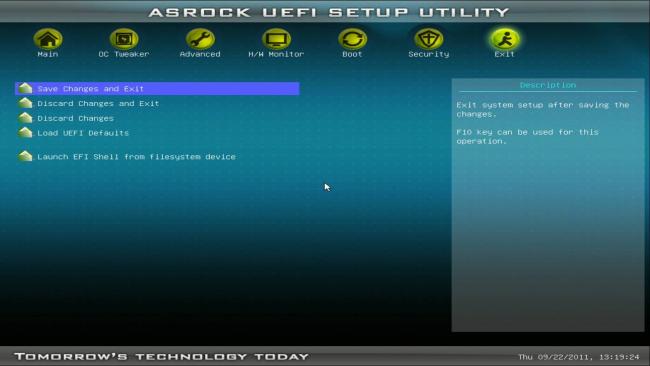 Раздел «Exit» для выхода из БИОСа
Раздел «Exit» для выхода из БИОСа Как зайти в БИОС в ноутбуках HP
Как зайти в БИОС в ноутбуках HP Как настроить BIOS под установку Windows
Как настроить BIOS под установку Windows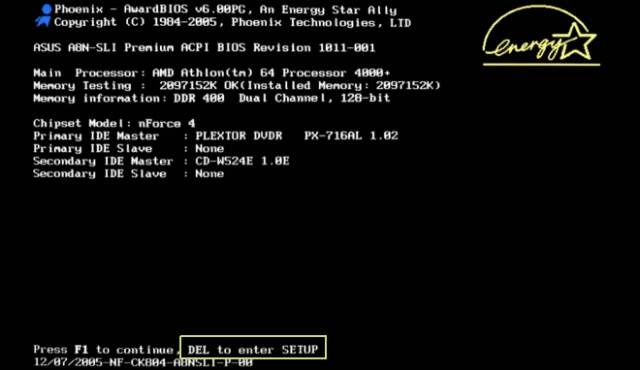
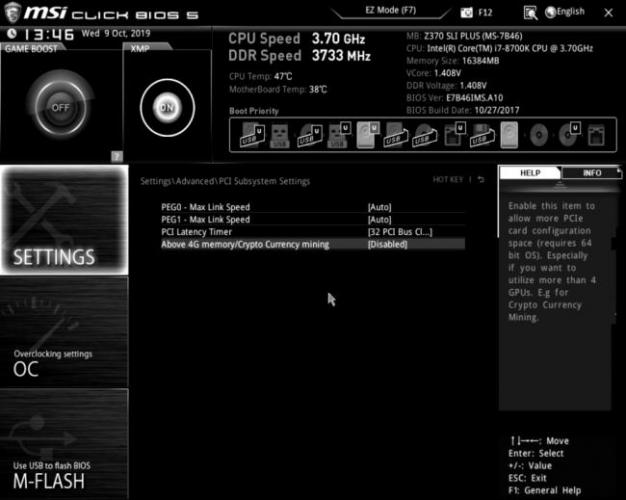
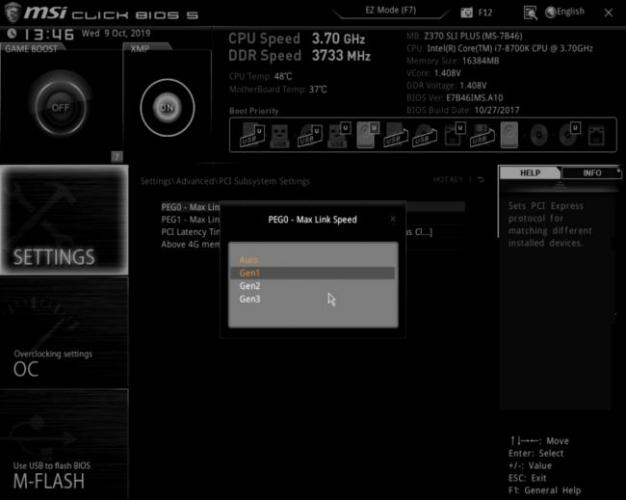
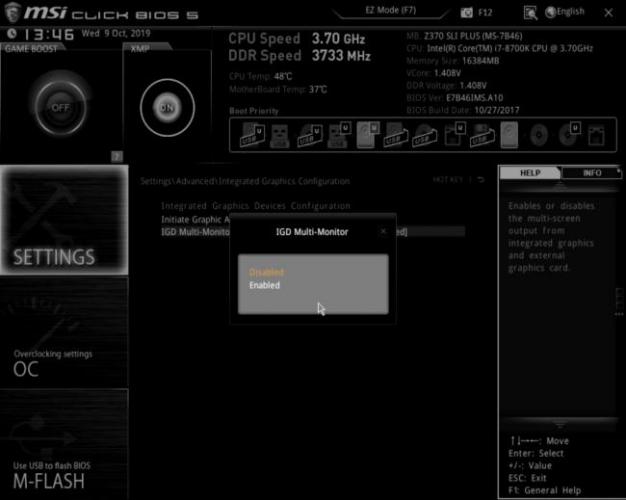




 Настраиваем BIOS на ноутбуке ASUS
Настраиваем BIOS на ноутбуке ASUS Online Помощник Компьютеру
Online Помощник Компьютеру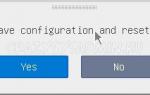 Стандартные настройки BIOSа BIOS Статьи
Стандартные настройки BIOSа BIOS Статьи Как правильно включить USB порты в БИОСе
Как правильно включить USB порты в БИОСе