Содержание
- 1 Печать документов PDF
- 2 Что это такое?
- 3 Обзор и настройка популярных виртуальных принтеров
- 4 Как пользоваться?
- 5 Печать документа PDF
- 6 Общие параметры печати
- 7 Почему не удается распечатать документ?
- 8 Имитация наложения красок
- 9 Что делать, если при печати документа программа Acrobat Reader DC выдает запрос на сохранение файла?
- 10 При печати происходит сбой программы Acrobat Reader DC/Acrobat Reader DC не выполняет печать после нажатия кнопки «Печать»

Печать документов PDF
Функция печати присутствует в большинстве программ-просмотрщиков PDF. Кроме них, можно использовать приложения, представляющие собой помощники печати.
Читайте также: Программы для печати документов на принтере
Способ 1: Adobe Acrobat Reader DC
Среди возможностей бесплатной программы для просмотра PDF присутствует и функция печати просматриваемого документа. Чтобы воспользоваться ею, проделайте следующее:
- Запустите программу и откройте PDF, который хотите распечатать. Для этого воспользуйтесь пунктами меню «Файл» – «Открыть».
Найдите в «Проводнике» папку с нужным документом, зайдите в неё, выделите целевой файл и нажмите «Открыть».
Далее найдите на панели инструментов кнопку с изображением принтера и нажмите на неё.</li>
Откроется утилита настройки печати PDF-документа. Первым делом выберите нужный принтер в выпадающем списке вверху окна. Затем воспользуйтесь остальными параметрами, если потребуется, и жмите кнопку «Печать», чтобы запустить процесс печати файла.</li>
Документ будет добавлен в очередь печати.</li></ol>
Как видим, ничего сложного. Несмотря на простоту и удобство процесса, некоторые документы, особенно защищенные Adobe DRM, таким образом отправить на печать не получится.
Способ 2: Print Conductor
Небольшое, но богатое возможностями приложение для автоматизации процедуры печати, которое поддерживает около 50 текстовых и графических форматов. Среди поддерживаемых файлов есть и PDF, так что Принт Кондуктор отлично подходит для решения нашей сегодняшней задачи.
- Откройте программу и нажмите на большую кнопку с иконкой двойного файла и стрелки, чтобы загрузить нужный документ в очередь печати.
Откроется окошко «Проводника», в котором нужно перейти в папку с документом, предназначенным для печати. Проделав это, выделите файл щелчком мыши и нажимайте «Открыть».</li>
Когда документ будет добавлен в программу, выберите принтер из выпадающего меню «Выбор принтера».</li>
В случае необходимости можно настроить печать (диапазон страниц, цветовую схему, ориентацию и многое другое) – для этого воспользуйтесь синей кнопкой с иконкой эквалайзера. Для начала печати нажмите зелёную кнопку с изображением принтера.</li>
Документ будет распечатан.</li></ol>
Print Conductor тоже прост и понятен, однако у программы есть недостаток: бесплатная версия дополнительно к выбранным пользователем документам печатает также и отчёт о проделанной работе.
Заключение
В качестве итога отметим, что варианты печать PDF-документов не ограничиваются упомянутыми выше программами: подобный функционал присутствует во множестве другого ПО, способного работать с этим форматом. 

Помогла ли вам эта статья?
В этой статье Вы найдете несколько ссылок, по которым можно бесплатно скачать бесплатно виртуальный принтер PDF на русском языке, инструкцию по самостоятельной установке и настройке. Отдельно рассмотрена настройка продукта от известной фирмы Adobe. Вы узнаете, что вообще собой представляет этот софт и сможете сравнить возможности аналогичных продуктов от разных компаний.
Что это такое?
Виртуальный принтер — это обычная компьютерная программа создана на одном из языков программирования, как все другие. Суть ее работы заключается в обработке полученного потока информации и создании на его основе pdf файла. По сути, это является только имитацией работы обычного печатающего устройства, но на самом деле ни физической, ни логической связи с реальным аппаратом нет.
А также он может обладать такими характеристиками:
- Конвертация в форматы Djvu и PostScript.
- Создание одного файла на основе нескольких разных документов.
- Преобразование в графические форматы jpeg, tiff и другие.
- Отправка результата «печати» по факсу в онлайн-режиме.
- Возможностю произведения печати через Интернет.
Обзор и настройка популярных виртуальных принтеров
PDF24 Creator
- Практически из любой программы, где есть возможность печати, может создавать пдф документы.
- Поддерживает разъединение и сцепление файлов.
- Возможность сохранения выбранных страниц.
- Работа с несколькими PDF документами одновременно.
- Защита файлов от внешнего доступа злоумышленников.
- Добавление метаданных к документу.
- Удаление, вырезание, смена листов в файле.
- Добавление водяных знаков.
А также разработчики этого виртуального принтера предоставляют:
- Бесплатное пользование и новые версии.
- Простой и понятный интерфейс.
- Поддержка русского и других популярных языков.
Скачать PDF24 Creator.
DoPDF
- Бесплатное программное обеспечение.
- Работает на 32 и 64 — битных системах.
- Не требует установки дополнительных скриптов и библиотек.
- Настройка разрешения.
- Поддерживает разные форматы и размеры страниц.
- Возможность текстового поиска в сканированном документе.
- Русскоязычный интерфейс намного упрощает использование утилиты.
- Минимальные требования к компьютерным комплектующим.
- Поддержка всех популярных размеров и форматов.
- Автоматические обновления.
- Использование в офисных программах в одно касание.
- Наличие графической шкалы позволяет увеличивать масштаб в 4 раза.
- Настройка папки для сохранения делает работу еще удобней.
- Возможность вставки набора шрифтов.
Скачать DoPDF бесплатно.
Adobe PDF
Если на Вашем компьютере или ноутбуке уже установлен продукт Adobe Acrobat, то высока вероятность, что встроенный PDF принтер готов к использованию. Проверить это можно поискав его в соответственном разделе панели управления. Если он там отсутствует, то произвести его установку можно не скачивая больше никаких файлов.
В разделе, как выделено на рисунке выше, нажмите кнопку «Установка». Дальше действуйте по такой инструкции:
- Выберите ярлык «Необходимый отсутствует в списке».
- Нажмите на вариант с установкой сетевого устройства.
- Укажите использование существующего порта с именем «Documents *.pdf». Если такого варианта в списке нет, то придется восспользоваться советом в конце раздела или скачать один из принтеров предложенных выше.
- В следующем окне нажмите на кнопку установки с диска и через обзор найдите AdobePDF.inf файл по пути «:Program Files (x86)AdobeAcrobat <версия>AcrobatXtrasAdobePDF».
- В появившемся списке по очереди выберите каждый драйвер и установите его.
- После каждой попытки пробуйте производить печать, чтобы убедиться в работоспособности виртуального pdf принтера.
В списке представлены драйвера для разных версий операционных систем. Одна беда — производитель не указал, какой файл для какой версии предназначен, потому придется угадывать. Если такой вариант танцев с бубном не подходит, то установите «Pro» версию Adobe Acrobat DC, в которой принтер пдф инсталлируется по умолчанию. Ссылка на скачивание бесплатной версии на сайте «Адобе».
Как пользоваться?
После скачивания файла его нужно сохранить на одном из дисков, а потом запустить. Желательно это сделать «от имени администратора», чтобы система безопасности не заблокировала установку. Далее выберите язык интерфейса и следуйте указаниям мастера инсталляции. Изменять папку, в которую будут скопированы файлы программы нет причин без явной на то необходимости.
После удачного завершения процесса в разделе с принтерами панели управления Вы сможете увидеть новый принтер. Если в дальнейшем планируете постоянно производить печать в пдф формате, то смело можете устанавливать єтот принтер главным по умолчанию. Для этого выделите его сначала левой клавишей мыши, а потом правой вызовите контекстное меню. В нем выберите строку «Использовать по умолчанию». Теперь после нажатия на печать в любой редакторе текста все содержимое будет передаваться виртуальному принтеру для создания PDF документа.
СТАТЬЯ БЫЛА ПОЛЕЗНОЙ?
<label>ДА</label><label>НЕТ</label>Отлично!В знак благодарности расскажите о статье своим друзьям и знакомым в социальных сетях. Используйте кнопки для слева или внизу страницы. Это не занимает более 15 секунд. Спасибо!Не беда!Уточните подробней свою проблему в комментариях или задайте вопрос специалисту в этом направлении.
В некоторых случаях кнопки «Печать» и «Отмена» могут не отображаться. Причиной может являться низкое разрешение экрана. Reader не был разработан для дисплеев с низким разрешением экрана (рекомендуемый минимум — 1024×768). Тем не менее можно работать в программе при разрешении экрана, приближенном к этому значению. Чтобы напечатать документ, выполните одно из следующих действий:
- Нажмите клавишу Enter или Return.
- Если полоса прокрутки появляется справа от диалогового окна, переместите ползунок вниз, чтобы получить доступ к кнопкам.
Примечание.
(Windows) На некоторых экранах панель задач Windows закрывает собой кнопку «Печать». Скройте панель задач. Таким образом она будет появляться только при наведении мыши на нижнюю часть экрана. Нажмите панель задач правой кнопкой мыши и выберите пункт «Свойства». В диалоговом окне «Свойства» выберите «Автоматически скрывать панель задач» и затем нажмите «ОК».
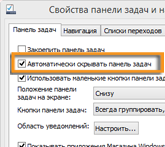
Также ознакомьтесь со статьей HiDPI, поддержка дисплея Retina с информацией о настройке, которую можно выполнить в реестре.
Печать документа PDF
Выберите Файл > Печать или нажмите значок 
</li>
Выберите принтер и количество копий для печати.
</li>
(Необязательно) Нажмите Свойства, чтобы открыть свойства принтера. Дополнительная информация приведена в документации принтера.
</li>
В разделе Страницы для печати выберите один из следующих параметров:
- Все – печать всех страниц файла PDF.
- Текущая страница – печать текущей страницы файла PDF.
- Страницы – печать указанного набора страниц. Можно ввести номер отдельной страницы, диапазон страниц или их сочетание. Например: 1, 6-18, 33, 98.
- Дополнительные параметры – указание дополнительных параметров, таких как печать четных или нечетных страниц, а также печать страниц в обратном порядке.
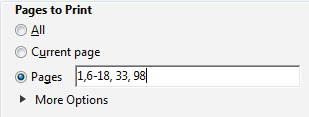
Выберите другие необходимые параметры.
- Настройка размера и обработка страниц
- Ориентация
- Комментарии и формы
Примечание.
После изменения настроек отобразится предварительный просмотр. Нажмите кнопку стрелки в нижней части окна для просмотра других страниц.
</li>
При необходимости нажмите Параметры страницы для изменения формата бумаги, источника бумаги или ориентации.
</li>
Нажмите кнопку Печать.
</li></ol>
Общие параметры печати
Печать с обеих сторон
Можно напечатать двусторонний документ, если принтер поддерживает функцию двусторонней (дуплексной) печати.
Примечание. Двухстороннюю печать также называют дуплексной, смежной, печатью спереди и сзади или печатью с обеих сторон.
Параметрами управляет драйвер принтера, но не Adobe Acrobat DC или Adobe Reader DC. Сведения по возможностям принтера приведены в документации к принтеру.
- В диалоговом окне «Печать» включите «Печать на обеих сторонах бумаги» и выберите край, по которому переворачивать страницы.
Примечание.
В некоторых случаях принтер может поддерживать двустороннюю печать, но этот параметр не отображается в диалоговом окне «Печать». В таком случае откройте окно свойств принтера, чтобы получить доступ непосредственно к этому параметру настроек принтера.
Дополнительные сведения см. в разделе Двусторонняя печать статьи.
Черно-белая печать
Можно напечатать цветной PDF, используя оттенки серого (также имеет название градаций серого или композитных цветов в градациях серого).
- В диалоговом окне Печать установите флажок «Печать в градациях серого».
Печать в различных форматах
Можно выполнить масштабирование страницы для уменьшения или увеличения размера страницы при печати. Можно автоматически установить масштаб по размеру страницы или вручную выполнить масштабирование по процентному соотношению.
- В диалоговом окне Печать нажмите Размер и укажите параметры масштабирования.
Печать документов больших размеров
Можно напечатать документ большого формата, например постер или баннер, разделив страницу на несколько листов бумаги (т. н. «разбиение листов»). Параметр «Постер» определяет количество листов бумаги, которое необходимо. Можно изменить размер оригинала в соответствии с размером бумаги, а также определить количество листов для разбиения. Затем можно совместить разделенные сегменты.
- В диалоговом окне Печать нажмите Постер и укажите параметры разбиения листов.
Печать нескольких страниц на листе
На одном листе бумаги можно напечатать несколько страниц файла PDF. Печать нескольких страниц на листе также называется «печатью n стр.» (например, 2 или 6). Можно указать способ упорядочения страниц: горизонтально на странице или вертикальными столбцами.
- В диалоговом окне Печать нажмите Несколько, затем укажите страницы для печати на одном листе и другие связанные параметры.
Печать брошюр
Можно напечатать документ с несколькими страницами как брошюру. Страницы расположены по две на один лист. В результате после складывания и сшивания листов получается книга с правильным порядком страниц.
- В диалоговом окне Печать нажмите Брошюра и укажите параметры.
Печать комментариев
Можно напечатать комментарии, добавленные в документ (например, записки на странице), в качестве списка или сводки.
В области Комментарии и формы выполните одно из следующих действий:
- Выберите параметр из раскрывающегося списка.
- Нажмите кнопку Сводка комментариев.
Печать части страницы
Помимо этого, можно напечатать часть страницы в PDF. Используйте инструмент Снимок для выбора области документа, которую необходимо напечатать. Областью может быть текст, графика или и то, и другое. Можно напечатать выделенную область реального размера или подогнать ее по размеру страницы.
- Выберите Редактирование > Сделать снимок.
- Нарисуйте прямоугольник, чтобы выделить часть страницы.
- Выберите Файл > Печать.
- В диалоговом окне Печать нажмите Выбранные изображения.
Почему не удается распечатать документ?
Ознакомьтесь с советами по устранению неполадок
Проблемы при печати могут возникнуть по различным причинам. Чтобы определить проблему, ознакомьтесь с полезным техническим примечанием Устранение неполадок при печати PDF | Acrobat и Reader
Если документ PDF защищен паролем, и возможность печати запрещена
Чтобы распечатать документ PDF, защищенный паролем, требуется указать соответствующий пароль. В некоторых защищенных документах есть ограничения, которые препятствуют печати, редактированию или копированию содержимого документа. Если в документе есть ограничения на печать, свяжитесь с автором PDF.
(Только для Windows) Защищенный режим препятствует печати
Защищенный режим по умолчанию значительно улучшает безопасность Acrobat Reader DC. Чтобы убедиться, что защищенный режим не препятствует печати, временно отключите его. Нажмите правой кнопкой мыши на документ и выберите Свойства документа. Нажмите Дополнительные, чтобы проверить, включен ли защищенный режим.
Чтобы отключить защищенный режим, нажмите Редактирование > Установки и выберите слева категорию Защита (повышенный уровень). Снимите флажок с параметра Включить защищенный режим при запуске. Закройте Reader, перезапустите программу и повторите печать документа.
Примечание.
Для обеспечения максимальной защиты при завершении процесса печати повторно установите флажок Включать защищенный режим при запуске.
Имитация наложения красок
Имитация наложения красок позволяет определить, как будет выглядеть смешивание и наложение цветных графических объектов при печати на офсетной машине. Вы можете выполнить имитацию эффектов наложения на цветном настольном принтере, установив флажок в поле Имитировать наложение печати диалогового окна Дополнительные параметры печати. Имитация наложения преобразует плашечные цвета в триадные для печати. Если файл предполагается использовать для окончательного вывода на печать, параметр Имитировать наложение печати лучше не использовать.
Примечание.
Качество воспроизведения цветов в различных моделях принтеров значительно отличается. По этой причине обращение к поставщику услуг — это самый лучший способ узнать, каким будет окончательный вывод на печать.
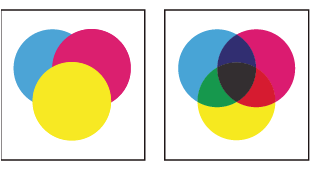
Что делать, если при печати документа программа Acrobat Reader DC выдает запрос на сохранение файла?
Если Acrobat Reader DC предлагает сохранить файл при нажатии кнопки Печать, откройте диалоговое окно печати Дополнительно и снимите флажок Печать в файл.
Примечания
- Убедитесь, что для печати выбран физический принтер, а не Adobe PDFXPS/Send note или другой виртуальный принтер.
- Параметр «Печать в файл» был недоступен в диалоговом окне «Печать» до версий Acrobat 10.x.
В документе PDF могут присутствовать комментарии (например, всплывающие заметки), которые по умолчанию не выводятся на печать, если вы не установили соответствующий параметр.
Это сделано специально, чтобы такие комментарии не скрывали содержимое, расположенное за ними.
Однако бывают случаи, когда их требуется напечатать. Чтобы вывести на печать всплывающие заметки и другие комментарии:
- Выберите Редактирование > Установки.
- Выберите Комментирование в списке Категории.
- Включите параметр Печатать заметки и всплывающие окна.
При печати происходит сбой программы Acrobat Reader DC/Acrobat Reader DC не выполняет печать после нажатия кнопки «Печать»
Это может произойти из-за повреждения установочного файла Adobe Acrobat DC. Чтобы решить эту проблему, убедитесь, что вы используете последнюю версию программы Adobe Reader DC/Acrobat DC.
Если данная проблема возникает с последней версией:
- Удалите программу Acrobat Reader DC с помощью утилиты очистки Acrobat.
- Переустановите программу Acrobat Reader DC.

Правовые уведомления | Политика конфиденциальности в сети Интернет
Используемые источники:
- https://lumpics.ru/how-to-print-pdf-files/
- https://printeru.info/poleznoe/instruktsiya-po-nastrojke-virtualnogo-printera-na-pechat-v-pdf-fajl
- https://helpx.adobe.com/ru/reader/using/print-pdfs.html
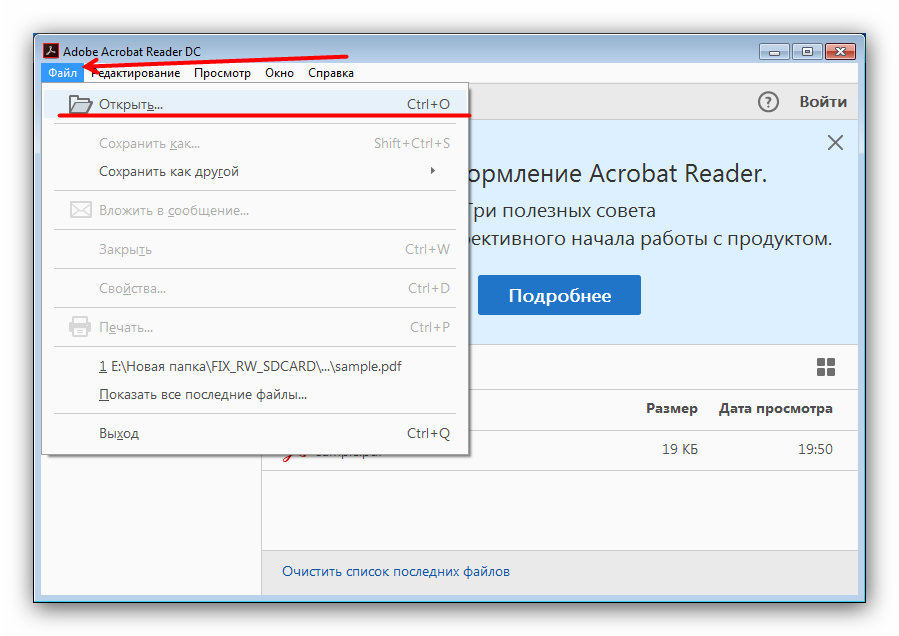 Найдите в «Проводнике» папку с нужным документом, зайдите в неё, выделите целевой файл и нажмите «Открыть».
Найдите в «Проводнике» папку с нужным документом, зайдите в неё, выделите целевой файл и нажмите «Открыть».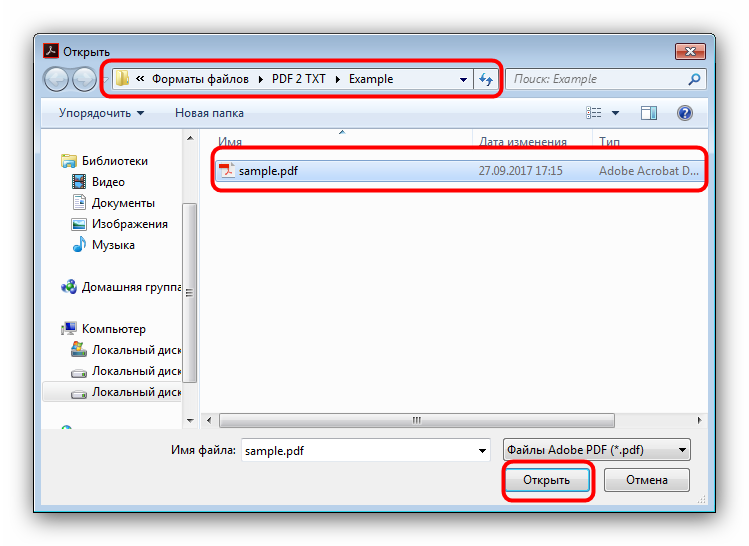
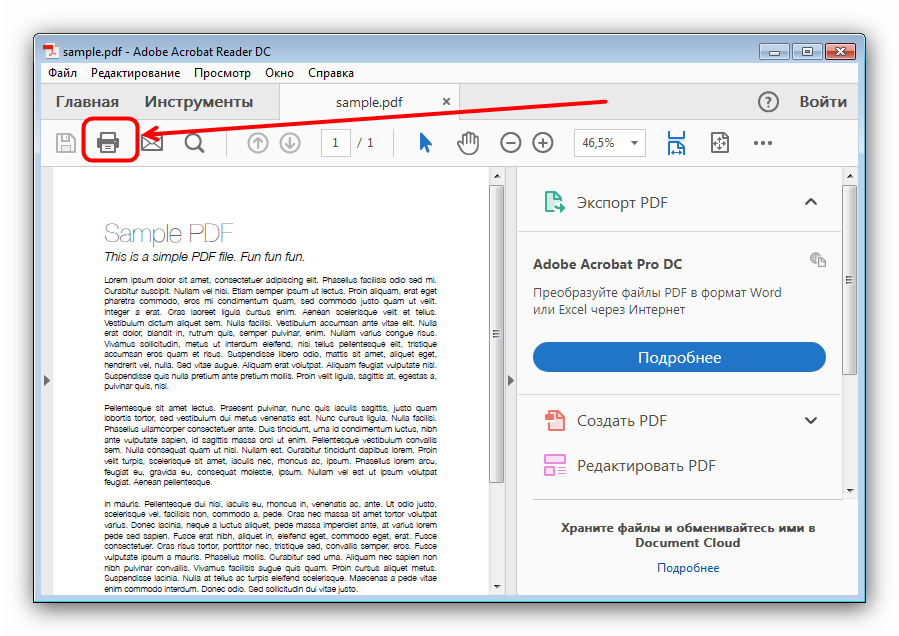
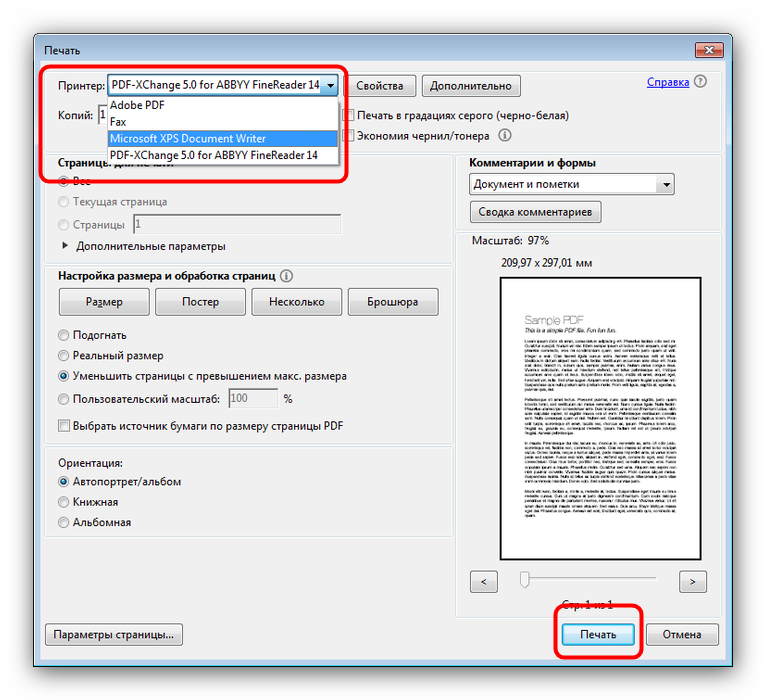
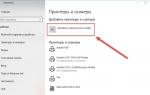 Печать в формате PDF - Используйте PDF принтер от PDF24 для печати в PDF
Печать в формате PDF - Используйте PDF принтер от PDF24 для печати в PDF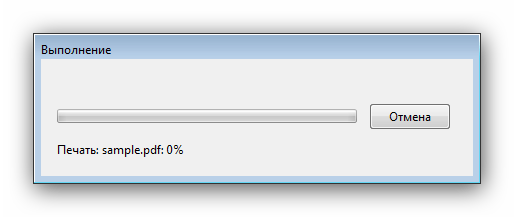
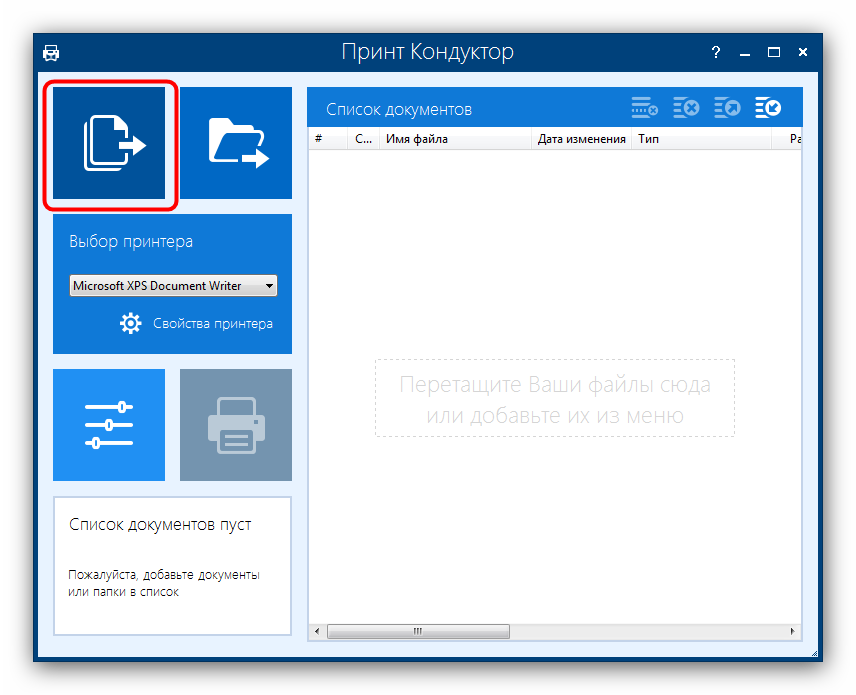
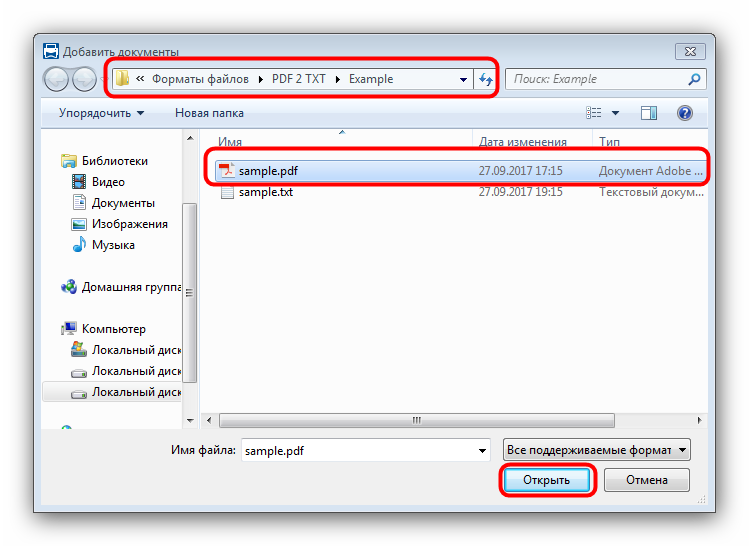
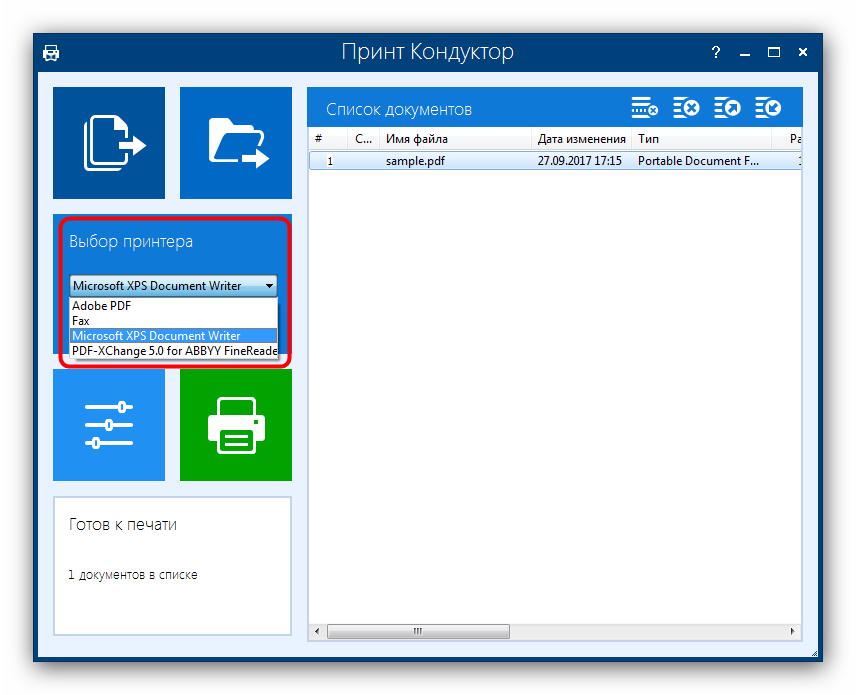
 Как подготовить PDF-файл для передачи в типографию
Как подготовить PDF-файл для передачи в типографию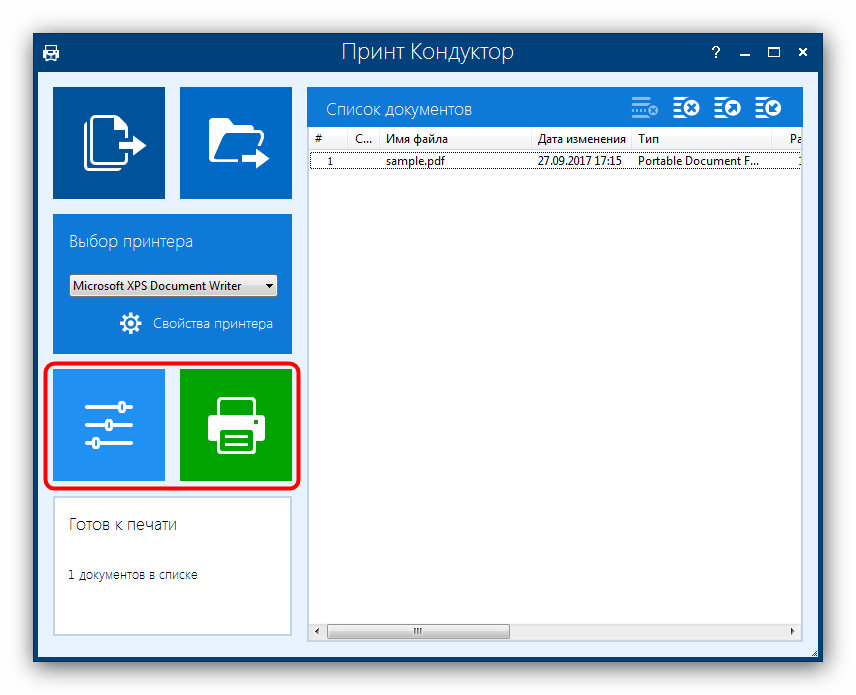
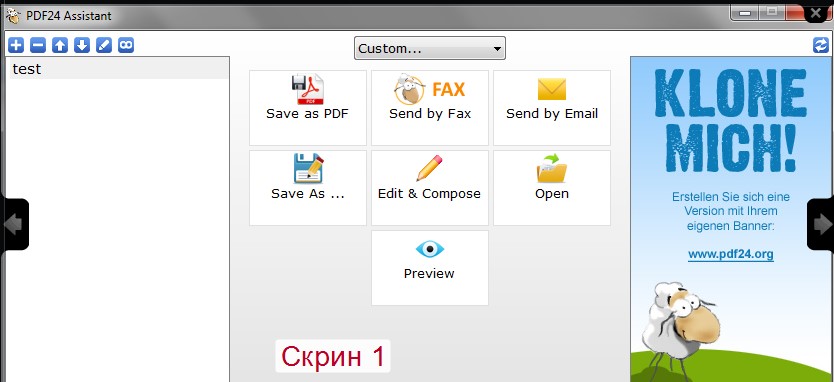
 Выполнение двусторонней печати на принтере
Выполнение двусторонней печати на принтере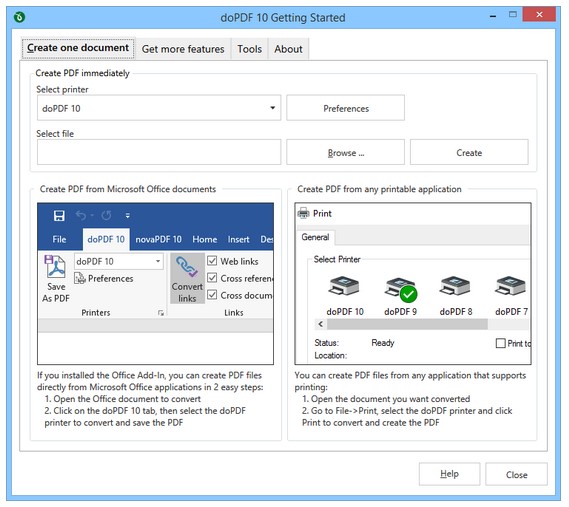

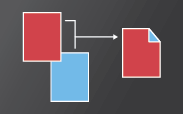

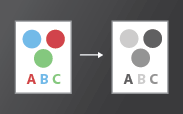

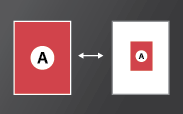
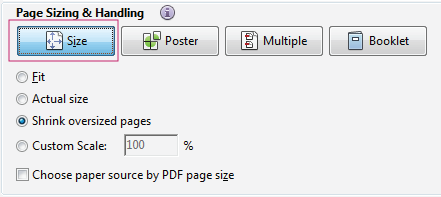
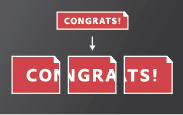

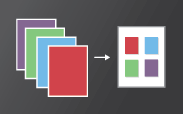

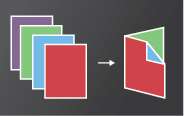
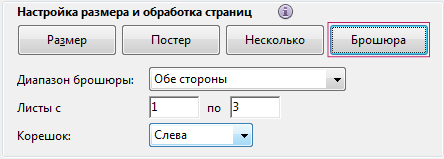
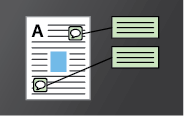
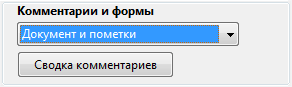
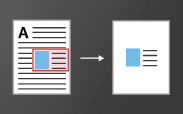
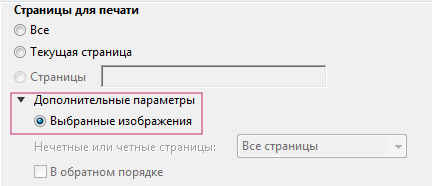

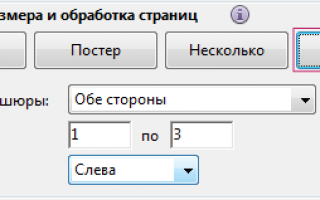

 Как настроить двухстороннюю печать на принтере kyocera
Как настроить двухстороннюю печать на принтере kyocera Инструкция как печатать на принтере с двух сторон
Инструкция как печатать на принтере с двух сторон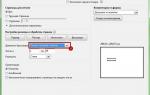 Как распечатать книгу / брошюру в Word: Разметка страницы, Форматирование текста, Обложка, Печать
Как распечатать книгу / брошюру в Word: Разметка страницы, Форматирование текста, Обложка, Печать Как распечатать в Word
Как распечатать в Word