Содержание
О брошюрах
Брошюра — это документ, состоящий из нескольких страниц, листы которого упорядочены таким образом, чтобы при их сложении пополам получился правильный порядок страниц. Сшиваемые брошюры могут быть рассчитаны на двустороннюю печать, где две следующие друг за другом страницы, напечатанные на обеих сторонах, складываются и сшиваются по сгибу. Первая страница распечатывается на том же листе, что и последняя страница. Вторая страница распечатывается на том же листе, что и предпоследняя страница, и т. д. Каждая страница автоматически центрируется на листе, а большие страницы масштабируются (сжимаются) до размеров области печати. В результате после складывания и сшивания листов получается книга с правильной нумерацией страниц.
Для печати брошюр принтер должен поддерживать автоматическую или ручную дуплексную печать (печать на обеих сторонах бумаги). Ручная дуплексная печать включает два отдельных этапа: печать на лицевой стороне листа и печать на обратной стороне. Сведения о поддержке двусторонней печати принтером можно получить в руководстве пользователя или у изготовителя принтера.
Многостраничный документ (слева), страницы, упорядоченные для печати брошюры, (в центре) и страницы, напечатанные и сложенные в новую брошюру (справа)
Печать брошюры
Выберите Файл > Печать, затем выберите принтер.
</li>Укажите страницы для печати.
- Для печати страниц от первой до последней выберите Все.
- Для разделения большой брошюры на меньшие группы выберите Страницы и укажите диапазон страниц для первой группы. Напечатайте каждый диапазон страниц по отдельности.
</li>
Выберите Брошюра.
</li>
Для печати конкретных страниц на другой бумаге или на бумаге другого типа укажите их с помощью параметра Листы с/по. Нажмите кнопку Свойства, выберите подходящий лоток для бумаги и при необходимости задайте значения других параметров.
</li>
Выберите дополнительные параметры обработки страницы. По мере задания параметров соответствующим образом изменяется изображение в области предварительного просмотра.
Диапазон брошюры —>
Диапазон брошюры
Определяет, на какие из сторон бумаги производится печать. Для автоматической печати на обеих сторонах бумаги выберите Обе стороны (принтер должен поддерживать двустороннюю печать). Выберите Только с лицевой стороны для печати всех страниц, которые должны выводиться на лицевую сторону бумаги. После печати этих страниц переверните их, снова выберите Файл > Печать и задайте режим Только тыльная сторона. В зависимости от модели принтера для печати на обратной стороне может потребоваться перевернуть страницы и переложить их в обратном порядке.
Внимание.
Если ваш принтер не поддерживает двустороннюю печать, вам потребуется достать листы, повернуть или перевернуть их и снова загрузить в принтер. Порядок действий зависит от модели вашего принтера. Изменить настройки можно в разделе Свойства принтера в диалоговом окне «Печать». Дополнительные сведения см. в разделе Двусторонняя печать.
Автоматический поворот страниц в пределах каждого листа —>
Автоматический поворот страниц в пределах каждого листа
Ориентация каждой страницы определяется автоматически, адаптируясь под область печати.
</li>Листы с —>
Листы с
Определяет, какой лист будет напечатан первым, а какой — последним. Acrobat определяет, какие листы должны быть напечатаны. Например, если документ состоит из 16 страниц, будет напечатан каждый пятый лист.
Корешок —>
Корешок
Определяет ориентацию корешка. Выберите Слева, если текст читается слева направо; для сгиба бумаги параллельно длинной стороне выберите Слева (по высоте): в этом случае область печати узкая и длинная. Выберите Справа, если текст читается справа налево или сверху вниз в восточноазиатском стиле; для сгиба бумаги параллельно длинной стороне выберите Справа (по высоте).
Сравнение корешка «Справа» с «Справа (по высоте)».
Примечание.
Если принтер сетевой и им могут воспользоваться другие пользователи, то, чтобы другой пользователь не напечатал свой документ на ваших страницах до того, как вы напечатаете обратную сторону, рекомендуется производить печать тыльной стороны на бумаге из другого лотка.
</ol>
Печать файлов PDF из портфолио PDF
Портфолио PDF состоит из нескольких документов, объединенных в один PDF-файл. Объединенные документы PDF в портфолио можно печатать отдельно или все вместе. Печать документов выполняется в алфавитном порядке, независимо от порядка файлов.
Примечание.
Для переименования файла или изменения порядка файлов в портфолио PDF воспользуйтесь представлением Сведения. См. раздел Работа с файлами, входящими в портфолио PDF.
Откройте портфолио PDF. Чтобы напечатать только определенные документы PDF, выберите их.</li>
Выберите Файл > Печать, затем выберите один из следующих вариантов.
Все файлы PDF —>
Все файлы PDF
Печатает все документы PDF, содержащиеся в портфолио.
Выбранные файлы PDF —>
Выбранные файлы PDF
Печатает выбранные документы PDF. Этот параметр доступен только в том случае, когда в списке документов, содержащихся в PDF-портфолио, выбрано несколько файлов.
</li>
Выберите подходящие параметры печати и нажмите ОК.
</li></ol>
Примечание.
Чтобы распечатать входящий в PDF-портфолио компонент не в формате PDF, необходимо воспользоваться исходным приложением. Чтобы открыть файл компонента в исходном приложении, щелкните правой кнопкой мыши значок файла и выберите пункт «Открыть файл в исходном приложении» (для открытия этого файла на компьютере должно быть установлено специальное приложение).
Печать из вкладки «Закладки»
Страницы, связанные с закладками, можно распечатать непосредственно с вкладки Закладки. Закладки упорядочиваются в определенной иерархии с закладками родительского и дочернего уровней. При печати родительской закладки распечатывается содержимое всех страниц, связанных с закладками дочернего уровня.
Не все закладки отображают содержимое страниц, и, следовательно, не все они могут быть напечатаны. Например, некоторые из них служат для открытия файла или воспроизведения звука. Если выделены и те, и другие, то непечатаемые закладки игнорируются.
Примечание.
Закладки с тегами всегда отображают содержимое страниц, поскольку содержимое с тегами представляет печатаемые элементы структуры документа (заголовки, рисунки и т. д.).
Открытие файла PDF с закладками. При необходимости выберите Просмотр > Показать/Скрыть > Области навигации > Закладки для отображения закладок на панели навигации.
</li>Выберите одну или несколько закладок, а затем щелкните выделенные элементы правой кнопкой мыши.</li>
В меню выберите Печать страниц.
</li></ol>

Правовые уведомления | Политика конфиденциальности в сети Интернет

Подготовка брошюры
Для начала откройте документ, из которого вы хотите сделать брошюру и перейдите в Word на вкладку «Разметка страницы». Там нажмите «Параметры страницы», после чего проверьте в открывшемся окне размер бумаги. Если там установлен формат А4, то оставьте все на своих местах. Дело в том, что для того, чтобы готовое изделие соответствовало формату А5, его нужно распечатать на листе А4.
Откройте вкладку «Поля», после чего перейдите к выпадающей таблице «Несколько страниц». Из представленного списка кликните на «Брошюра». Затем программа автоматическим образом поменяет ориентацию листа на альбомную и покажет вам образец, состоящий из двух колонок, каждая из которых представляет собой страницу будущей брошюры.
Подготовка обложки
Чтобы выполнить печать брошюры максимально качественно и эффектно, уделите особое внимание подготовке ее обложке. Для этого перейдите во вкладку «Вставка» и кликните на титульную страницу. Выберите наиболее заинтересовавший вас шаблон. К примеру, для делового текста сделайте выбор в пользу консервативного стиля.
Далее вам предложат заполнить название своей организации, выбрать заглавие для книжки, дату и т.п. Аннотация будет расположена на втором листе. Если хотите, можете написать там что-то, если нет – то смело пропускайте данный шаг.
Проставляем нумерацию
Чтобы получить документ в виде грамотно выполненной брошюры, следует также заняться проставлением нумерации. С помощью двойного щелчка понизу или верху любой страницы вы перейдете в режим работы с колонтитулами. Со стороны ПО будет активирована вкладка «Конструктор», на которой размещены кнопки, предназначенные для перехода к нижнему/верхнему колонтитулу. Здесь же при желании вы можете изменить и поля.
Форматируем текст
Данный этап является не менее важным, чем предыдущие. На листе размера А4, как правило, можно уместить четыре страницы меньшего формата – если распечатывать их с обеих сторон. Таким образом, в будущей распечатанной книжке количество страниц обязательно должно быть кратно четырем.
Что касается непосредственно форматирования, то в ходе выполнения данной процедуры вам нужно уменьшить поля, отодвинуть рисунки от края документа, выровнять весь текст по ширине и т.п. Если вы заметили, что подзаголовки расположены отдельно от текста, который следует сразу за ними, то обязательно исправьте это, иначе напечатанный документ будет выглядеть «коряво». Для этого найдите строку «Абзац» во вкладке «Разметка страницы» и, выбрав «Положение на странице», нажмите на «не отрывать от следующей».
Печать брошюры
На последнем этапе открыв вкладку печати, поставьте галочку рядом со строкой, подразумевающей выполнение двусторонней печати. После этого Word сам выполнит компоновку будущей брошюры и задаст порядок, в котором должны быть распечатаны все листы. Выпустив несколько листов, девайс приостановит свою работу, чтобы вы могли переложить их во входной лоток. Переверните листы нужным образом (зависит от конкретной модели принтера) и продолжите печать. В конце вам нужно дождаться, пока печатающий принтер не завершит свою работу.
Как сделать брошюру из PDF-документа?
Если вас интересует ответ на вопрос о том, как распечатать документ в pdf формате, то для этого вам нужно скачать Adobe Acrobat.
- Выберите через «Файл»=>«Печать» нужный девайс и укажите страницы, предназначенные для распечатки.
- Определив нужные страницы, и кликните на «Брошюра».
- Чтобы распечатать конкретные страницы на другом листе, обязательно укажите их, воспользовавшись параметром «Листы с/по». В «Свойства» можно выбрать подходящий лоток для бумаги и если возникнет необходимость, задать другие параметры настроек.
- На последнем этапе вам остается определиться с дополнительными параметрами, необходимыми для того, чтобы завершить обработку страницы. К примеру, определите, на какие стороны листа бумаги должна производиться распечатка документа.
Таким образом, вы получите распечатанный пдф документ книжкой.
Как видите, сделать из нескольких страниц документа удобную и красивенькую брошюру с помощью принтера и Microsoft Word/Adobe Acrobat довольно просто, если следовать последовательности действий. Скорее всего теперь вы поймете, как распечатать документ в необходимом виде.
Здравствуйте, уважаемые посетители Компьютерной планеты! В этой статье я расскажу о том, как распечатать любой PDF-документ в формате брошюры. Здесь не будет рекомендаций, как конвертировать тот или иной файл в формат PDF – это тема для отдельной статьи.
Как распечатать документ в виде брошюры?
Печать документа в виде брошюры значительно сэкономит вам бумагу, так как вам потребуется в 4 раза меньше листов. Описанным способом вы сможете распечатать книгу, журнал или любой документ более 2 страниц.
Итак, не будем философствовать и сразу приступим к практической части. Для того, чтобы успешно распечатать брошюру из файла PDF у вас должен быть установлен Adobe Acrobat Reader. О том, как его скачать и установить на свой компьютер описано в статье: «Как скачать и установить Adobe Acrobat Reader?». Ну и, конечно же, потребуется принтер, подключенный к вашему компьютеру.
1. Включите принтер
2. Откройте файл, который нужно распечатать
3. Откройте окно печати командой «Файл -> Печать» или горячими клавишами Ctrl+P.
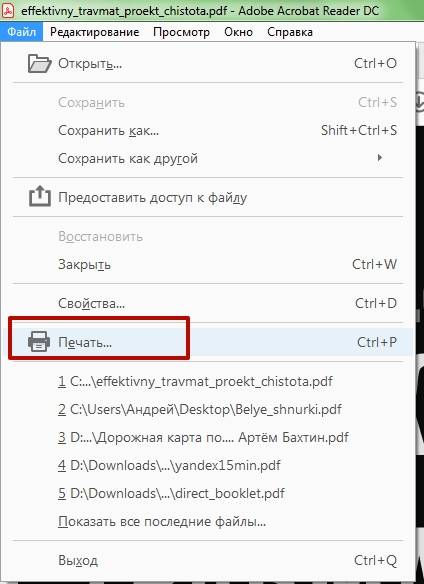
4. Укажите диапазон печати (1) – я указал все страницы, и перейдите к настройкам печати брошюры, нажав на кнопку «Брошюра» (2)
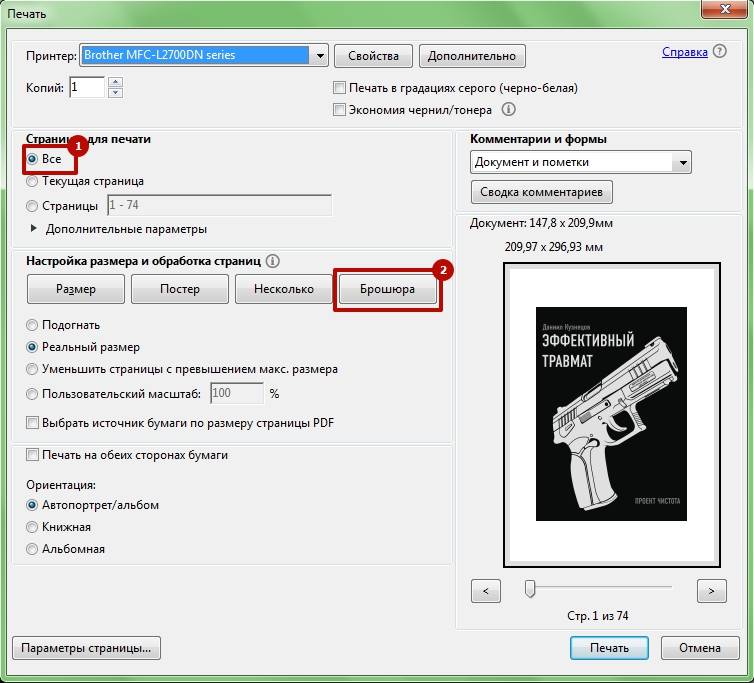
5. В выпадающем списке выберите диапазон брошюры: (1) – Используется только для принтеров с двухсторонней печатью, (2) – Печатается лицевая сторона, (3) – Печатается тыльная сторона.
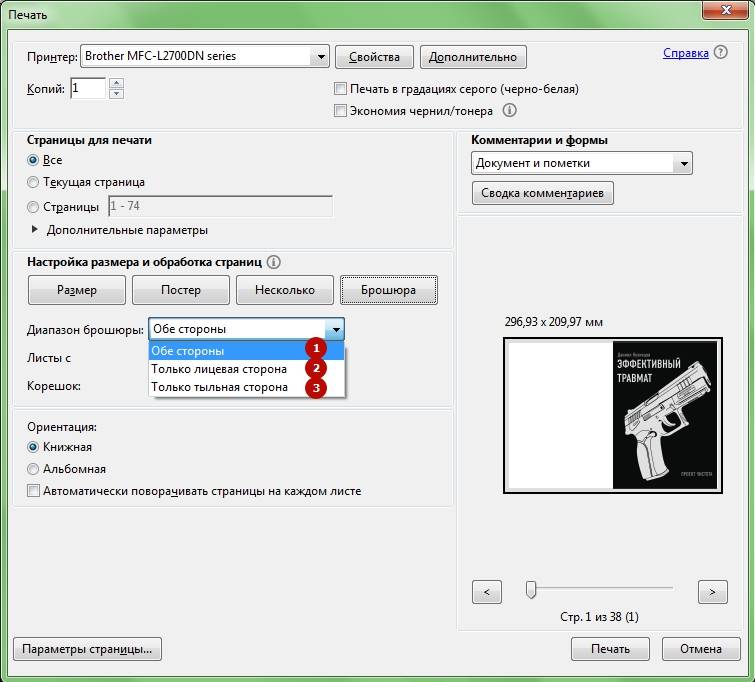
6. Теперь нужно выбрать диапазон страниц для печати. По умолчанию устанавливается диапазон для печати всего документа. (1) Затем выберите, где будет располагаться корешок (т.е., сгиб брошюры). Обычно он располагается слева. (2)
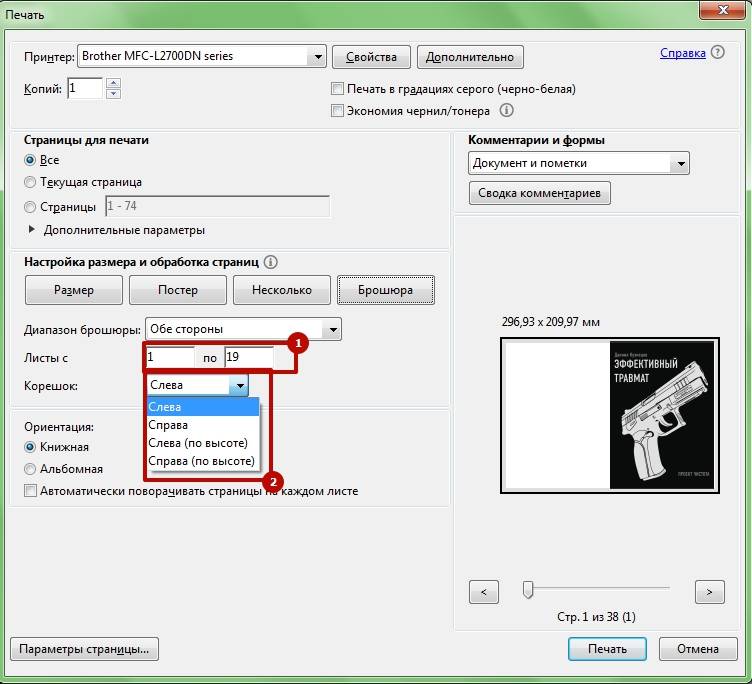
7. Для тех, у кого принтер не имеет функции двухсторонней печати – пропустите этот пункт и переходите к следующему. Если у вас принтер поддерживает функцию двухсторонней печати, то вы уже можете нажать на кнопку «Печать» в нижнем правом углу окна печати. Теперь вам осталось только дождаться окончания печати и расположить страницы в правильной последовательности, если они лежат не по порядку.
8. Тем, у кого принтер не умеет печатать с двух сторон, придется вставлять бумагу в принтер дважды. Итак, сначала в настройках печати для «Диапазона брошюры» выбирайте пункт «Только лицевая сторона» (1) и затем нажмите на кнопку «Печать» (2).
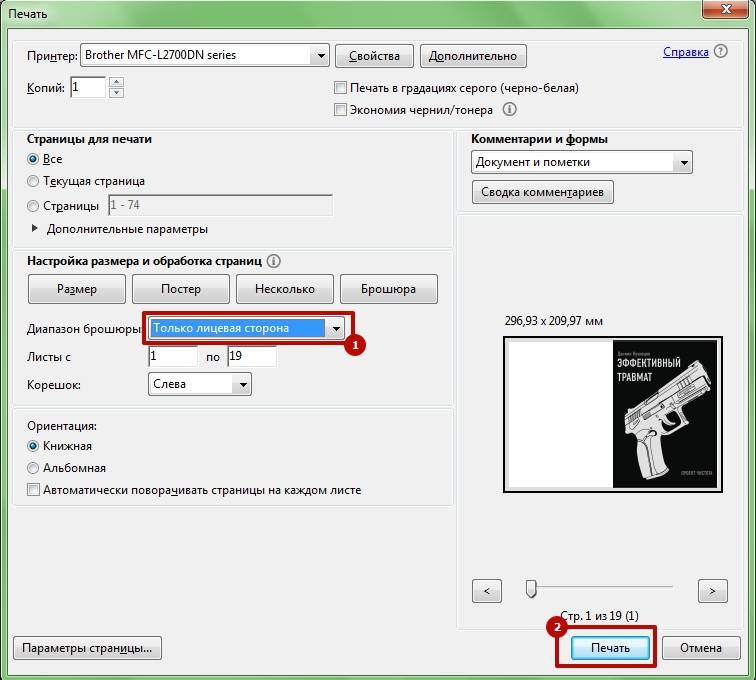
9. Дождитесь окончания печати и запомните, с какой стороны листа верх, чтобы таким же образом и вставить эти листы снова. В зависимости от принтера вам, возможно, придется переложить листы таким образом, чтобы сверху был первый. Просто положите стопку листов на стол и по одному перекладывайте в новую стопку. Нужно ли перекладывать листы вы поймете только экспериментально. Если у вас большой документ, то я советую сначала потренироваться на маленьком, от 6 до 8 листов. Например, на принтере Canon серии LBP 6000 мне приходилось перекладывать страницы, чтобы правильно напечатать, а на принтере Brother MFC-L2700 этого уже делать не нужно. Тут нужно только экспериментировать. Итак, одна сторона у нас отпечатана, теперь снова откройте окно печати, как описано в пункте 3 и поменяйте «Диапазон брошюры» на значение «Только тыльная сторона» (1) и нажмите на кнопку «Печать» (2)
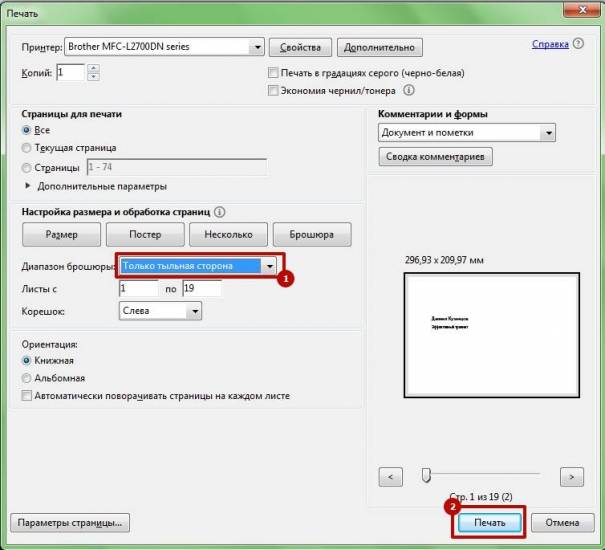
10. Если у вас очень большой документ, то лучше его будет разделить на несколько брошюр. Большое количество листов проблематично сшить скобами. Также они будут плохо складываться и постоянно раскрываться.
Надеюсь, что у вас получилось с моей помощью напечатать брошюру из документа PDF. Если вдруг возникнут проблемы, то пишите в комментариях – будем вместе разбираться.
Используемые источники:
- https://helpx.adobe.com/ru/acrobat/using/ways-print-pdfs.html
- https://printeros.ru/info/kak-napechatat-broshjuru.html
- https://complaneta.ru/kak-raspechatat-broshyuru-iz-pdf-fajla/
 Как распечатать в Word
Как распечатать в Word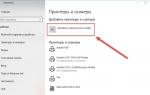 Печать в формате PDF - Используйте PDF принтер от PDF24 для печати в PDF
Печать в формате PDF - Используйте PDF принтер от PDF24 для печати в PDF Как подготовить PDF-файл для передачи в типографию
Как подготовить PDF-файл для передачи в типографию


 Как настроить двухстороннюю печать на принтере kyocera
Как настроить двухстороннюю печать на принтере kyocera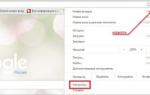 Как подключить принтер к телефону через USB и распечатать документы?
Как подключить принтер к телефону через USB и распечатать документы?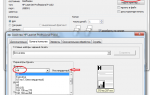 Двусторонняя печать. Как настроить?
Двусторонняя печать. Как настроить? Печать штрих-кодов: все, что нужно знать
Печать штрих-кодов: все, что нужно знать