Содержание
- 1 Правильное подключение принтера к Андроид гаджету
- 2 Распечатываем текст с Андроид устройства
- 3 Приложения для работы с печатью
- 4 Как сделать печать с Android телефона на принтер
- 5 Печать из Google Диска с помощью «Виртуальных принтеров»
- 6 Программы печати на принтере для Android
- 7 Фирменные приложения для печати с Android телефона на принтер: скачать
- 8 Универсальные Android приложения для печати: скачать
- 9 Как подключить принтер к Android телефону или планшету
- 10 Подключение Android телефона к принтеру с помощью USB-кабеля
- 11 Подключение телефона к принтеру по Bluetooth
- 12 Подключение мобильного телефона к принтеру по Wi-Fi
- 13 Подключение телефона к принтеру через компьютер
before—>
Давайте я расскажу как можно распечатывать фото или документы прямо с телефона Android, отправляя печать на ваш принтер. Для этого нужно будет подключить свой Андроид к принтеру по WiFi или USB, что мы и сделаем.
p, blockquote<dp>1,0,0,0,0—>
Данная статья подходит для всех брендов, выпускающих телефоны на Android 10/9/8/7: Samsung, HTC, Lenovo, LG, Sony, ZTE, Huawei, Meizu, Fly, Alcatel, Xiaomi, Nokia и прочие. Мы не несем ответственности за ваши действия.
p, blockquote<dp>2,0,0,0,0—>
Внимание! Вы можете задать свой вопрос специалисту в конце статьи.
p, blockquote<dp>3,0,0,0,0—>Содержание
Правильное подключение принтера к Андроид гаджету
h2<dp>1,0,0,0,0—>
Существует несколько способов подключения, которые можно разделить на такие группы:
p, blockquote<dp>4,0,0,0,0—>
- Прямое соединение. Выполняется при помощи USB-кабеля, Wi-Fi или Bluetooth.
- Соединение через посредника. Процесс печати управляется через ноутбук или ПК, а гаджет только дает к печати указания. Применяется Google Cloud.
Для девайса Андроид во всех случаях нужен специальный софт, например, Printer Share, так как принтер без указаний печатать не в состоянии. Также существуют приложения для печати, которые мы рассмотрим ниже.
p, blockquote<dp>5,0,0,0,0—>
Подключение по Wi-Fi
h3<dp>1,0,0,0,0—>
Чтобы этот способ реализовать, на принтере должен быть встроенный адаптер Wi-Fi. Важно убедиться, что он имеется, так как на старых моделях его не будет. Здесь не нужно производить особых действий, достаточно просто использовать функционал программы и следовать инструкции для подключения.
p, blockquote<dp>6,0,0,0,0—>
Bluetooth
h3<dp>2,0,0,0,0—>
С интерфейсом Bluetooth ситуация идентичная. Если подобная функция есть, то используем ее.
p, blockquote<dp>7,0,1,0,0—>
USB
h3<dp>3,0,0,0,0—>
Для подключения смартфона или планшета к принтеру через USB, необходимо использовать специальный шнур OTG (переходник USB – microUSB). На используемом гаджете должен быть порт Host, что позволит его подключать не только к компьютеру, но и к другим устройствам. Все шнуры нужно соединить, после чего получившийся кабель подключаем к гаджету, осуществляем настройку с помощью приложения и пользуемся.
p, blockquote<dp>8,0,0,0,0—>
Таким способом можно подключить не все устройства. Для некоторых моделей может просто не быть драйверов.
p, blockquote<dp>9,0,0,0,0—>
Читайте Android не видит WiFi сеть
p, blockquote<dp>10,0,0,0,0—>
Google Cloud
h3<dp>4,0,0,0,0—>
Самый удобный вариант, с помощью которого можно распечатывать файлы, при этом находясь в любой точке мира. Выполняем печать путем привязки гаджета к Google-аккаунту. На компьютере и гаджете следует использовать один и тот же аккаунт.
p, blockquote<dp>11,0,0,0,0—>
Распечатываем текст с Андроид устройства
h2<dp>2,0,0,0,0—>
Выполнить печать фотоснимков, смс, документов, веб-страниц и прочего можно несколькими способами. Давайте подробно рассмотрим их.
p, blockquote<dp>12,0,0,0,0—>
Виртуальный принтер Google
h3<dp>5,0,0,0,0—>
Для распечатывания чего-либо на принтере со смартфона или планшета Андроид данным методом, нам потребуется:
p, blockquote<dp>13,0,0,0,0—>
- Приложение для Android «Виртуальный принтер».
- Установка виртуального принтера Гугл.
- Аккаунт Гугл.
- Домашний принтер, который подключен к ноутбуку или компьютеру.
Виртуальный принтер Google устанавливается следующим образом:
p, blockquote<dp>14,1,0,0,0—>
- На верхней панели браузера справа нажимаем на «Настройка и управление Google Chrome» (имеет вид трех параллельных полосок).
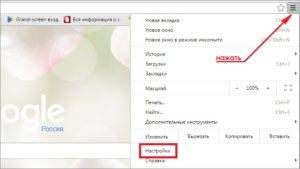
Список прокручиваем до конца, в самом низу выбираем «Показать дополнительные настройки».</li>
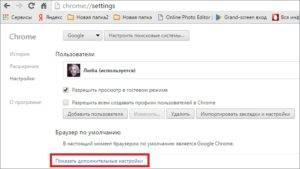
Выбираем вкладку «Виртуальный принтер Google», нажимаем на кнопку «Настроить». Справочную информацию можно найти в разделе «Подробнее».</li>
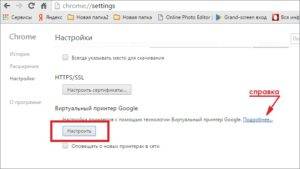
Отобразится страница «Устройства», где выбираем «Добавить принтеры».</li>
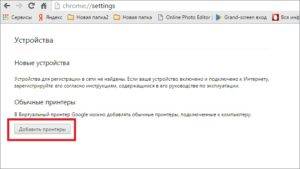
Откроется окно, где будут продемонстрированы подключенные принтеры к данному компьютеру. Галочкой нужно отметить тот, с которого будет запущена печать, после чего следует нажать на кнопку «Добавить принтер».</li>
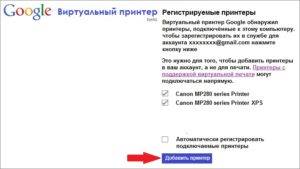
После нескольких секунд ожидания отобразится сообщение про завершение процедуры регистрации. Затем активируем раздел «Управление принтерами».</li>
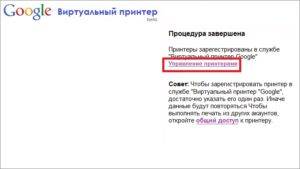
На верхней панели будут показаны кнопки управления. В данной ситуации нужно выбрать «Добавить обычный принтер».</li></ul>
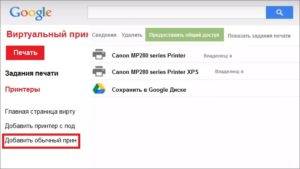
Теперь с Гугл Плей https://play.google.com/store/apps/details?id=com.google.android.apps.cloudprint устанавливаем приложение «Виртуальный принтер». Для утилиты нужны определенные разрешения, нажимаем на кнопку «Принять». Когда установка завершится, шторку опускаем, выбираем соответствующую строку, активируем сервис.
p, blockquote<dp>15,0,0,0,0—>
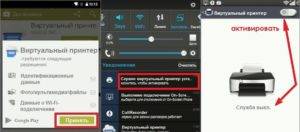
От системы будут получены оповещения, нажимаем «ОК». Затем начнется поиск доступных принтеров, по завершении которого отобразится их список. Теперь на страничке принтера нажимаем на кнопку «Try it now» (означает «Попробуйте прямо сейчас»), можно указать «Print anything» (распечатывает что угодно) или «Print anywhere» (функция печати где угодно).
p, blockquote<dp>16,0,0,0,0—>
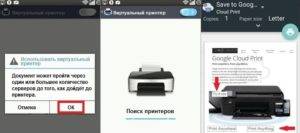
Для печати картинки или текста с веб-страницы нужно открыть браузер на необходимой странице, вызвать меню настроек в верхнем правом углу дисплея (значок с тремя вертикальными точками). В выпавшем списке действий указываем «Печать».
p, blockquote<dp>17,0,0,0,0—>
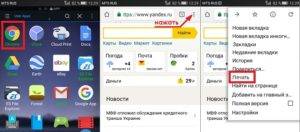
Теперь нужно открыть вкладку в разделе «Сохранить на Google…», указать «Все принтеры». Выбираем то устройство, с которого будем распечатывать, потом настраиваем формат, число копий и т.д. Активируем кнопку «Печать».
p, blockquote<dp>18,0,0,0,0—>
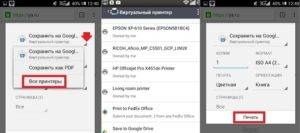
Чтобы распечатать документ, фото, картинку, находим папку с необходимым объектом, его выделяем и нажимаем на меню страницы (значок с тремя параллельными черточками). Кнопка меню в зависимости от модели может располагаться в ином месте (к примеру, в верхнем правом углу дисплея или внизу слева), или иметь вид трех вертикальных точек. В отобразившемся окне выбираем «Печать».
p, blockquote<dp>19,0,0,0,0—>
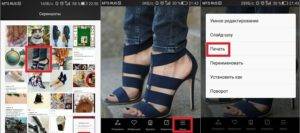
Здесь снова будет открыто окно «Сохранить на Google…». Там можно сохранить картинку в PDF формате, нажав на значок (на скриншоте первый фрагмент). Для печати нажимаем «Все принтеры», а в открывшемся разделе выбираем свой принтер, а потом снова нажимаем на иконку, но с изображением принтера.
p, blockquote<dp>20,0,0,0,0—>
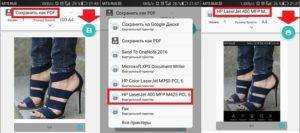
В этой ситуации для выполнения печати потребуется активное интернет соединение.
p, blockquote<dp>21,0,0,1,0—>
Читайте Как синхронизировать Android с компьютером по USB и WiFi
p, blockquote<dp>22,0,0,0,0—>
Печать через USB, Bluetooth, Wi-Fi
h3<dp>6,0,0,0,0—>
Для печати документов или фото этим методом потребуется специальное приложение. Рассмотрим в виде примера наиболее популярное – PrinterShare.
p, blockquote<dp>23,0,0,0,0—>
Распространяется программа на платной и бесплатной основе. В бесплатной версии функции существенно ограничены и ее стоит рассматривать как тестовую. Рассмотрим работу версии «Премиум», при помощи которой можно печатать контакты, фотоснимки, журналы звонков, смс-сообщения, файлы с Гугл Докс, Gmail, SD-карты в форматах DOC, PDF, DOCX, XSLX, TXT и т.д.
p, blockquote<dp>24,0,0,0,0—>
Устанавливаем PrinterShare с Гугл Плей по ссылке https://play.google.com/store/apps/details?id=com.dynamixsoftware.printershare. Запускаем приложение. На главной странице будут показаны варианты выбора хранилища для нужного изображения или файла, а справа в нижнем углу есть кнопка «Выбрать». Нажимаем на нее, после чего отобразится окно, где указываем тип подключения (принтер), который необходимо использовать.
p, blockquote<dp>25,0,0,0,0—>

USB, Wi-Fi и Bluetooth – это такое подключение, которое осуществляются при помощи соответствующего вида связи. Выбирая Wi-Fi принтер, сразу будет начат автоматический поиск в сети беспроводного принтера, который подключен к роутеру. После завершения поиска следуем подсказкам системы и устанавливаем связь. После этого выбираем объект печати.
p, blockquote<dp>26,0,0,0,0—>
Вне зависимости от формата выбранного файла, нажимаем «Печать» (если никакой коррекции выбранного файла не требуется) или «Настройки» (настраиваем параметры печати). Затем нажимаем «Выбрать принтер».
p, blockquote<dp>27,0,0,0,0—>
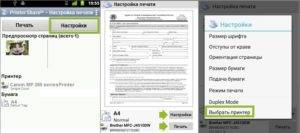
Подключение гаджета Андроид к принтеру через USB или Bluetooth выполняется аналогично. Русскоязычный интерфейс приложения понятен и прост, поэтому при работе с ним никаких проблем не должно возникнуть.
p, blockquote<dp>28,0,0,0,0—>
Приложения для работы с печатью
h2<dp>3,0,0,0,0—> p, blockquote<dp>29,0,0,0,1—>
Для операционной системы Андроид есть много приложений. Рассмотрим самые известные и удобные, которые имеют хорошую репутацию у пользователей и высокий рейтинг:
- Canon Easy – PhotoPrint. Компания Canon выпустила для Андроид собственное приложение. Оно создано с упором на печать фотографий, про что намекает ее название. Многофункциональности от нее ждать не стоит.
Brother iPrint Scan. Удобное и простое приложение для Андроид. Есть функция сканера и возможность сохранения результатов на гаджете. Размер единицы печати не должен за 1 раз превышать 50 страниц или 10 Мб. Есть информация, что приложение веб-страницы не всегда отображает корректно. В остальном программа со своими возможностями справляется прекрасно.</li>
Epson Connect. Компания Эпсон предлагает цифровое приложение, где есть необходимый функционал. Можно на гаджете сканировать и хранить информацию, передавать файлы через e-mail.</li>
</p>Dell Mobile Print. Преимущество приложения состоит в возможности распечатывать файлы при подключении к локальной сети. Пользователи, часто использующие эту функцию, оценят утилиту по достоинству.</li></ul>
after—></dp></dp></dp></dp></dp></dp></dp></dp></dp></dp></dp></dp></dp></dp></dp></dp></dp></dp></dp></dp></dp></dp></dp></dp></dp></dp></dp></dp></dp></dp></dp></dp></dp></dp></dp></dp></dp></dp>
Автор: Юрий Белоусов · 18.07.2019
Тема:как распечатать с телефона Андроид на принтер документ, фотографию, текст по Wi-Fi, через USB или с помощью компьютера.
Несмотря на то, что мы живем в век цифровых технологий и бумажные носители информации постепенно теряют свою актуальность, они все же еще не изжили себя окончательно. И людям иногда по-прежнему приходится сталкиваться с необходимость распечатать какой-либо документ или фото. Но сейчас это сделать намного проще, нет необходимости использовать вспомогательные промежуточные средства или устройства в виде компьютера, ноутбука, USB-флешки или другого съемного накопителя. Можно легко осуществить печать с Android телефона на принтер напрямую. И в этой статье разберемся, как это сделать.
Как сделать печать с Android телефона на принтер
Произвести печать с телефона Android на принтер можно несколькими способами:
- С помощью Google Диска и приложения «Виртуальный принтер»;
- С помощью фирменного приложения;
- С помощью универсальных приложений.
Печать из Google Диска с помощью «Виртуальных принтеров»
Далее на примере фото рассмотрим, как сделать печать с Android телефона на принтер с помощью облачного хранилища Google и приложения «Виртуальные принтеры».
Для работы в Google Диске потребуется учетная запись Google. Если у вас ее нет, то следует зарегистрировать. А также – подключенный к аккаунту виртуальный принтер.
Инструкция по настройке печати на принтер через Android смартфон:
- Установить на свое мобильное устройство плагин «Виртуальный принтер»;
- Открыть галерею изображений;
- Выбрать нужное фото;
- Нажать кнопку «Поделиться»;
- Выбрать пункт «Сохранить на Диске»;
- Открыть Google Диск;
- Открыть фотографию, которую нужно распечатать;
- Открыть контекстное меню, нажав на значок с 3 вертикальными точками;
- Выбрать пункт «Печать»;
- Нажать «Выбрать принтер» и при необходимости указать число копий, а также формат бумаги;
- Нажать «Добавить принтер»;
- Выбрать службу печати «Виртуальные принтеры»;
- Дождаться поиска принтеров, либо – добавить вручную;
- В найденных результатах будут отображены все принтеры, которые подключены к сервису «Виртуальные принтеры», а также принтеры, которые расположены в одной локальной сети с мобильным устройством.
- Необходимо выбрать нужный принтер, после чего произойдет отправка фото на печать.
Если после произведенного поиска отображается уведомление «В списке нет принтеров», значит необходимо подключить принтер к сервису «Виртуальные принтеры» (инструкция по ссылке).
Если принтер – в локальной сети, убедитесь, что мобильное устройство также зарегистрировано в этой локальной сети.
При работе с документами, как правило, программы уже имеют встроенную функцию отправки на печать, поэтому нет необходимости использовать Google Drive.
Преимущество использования приложения «Виртуальный принтер» заключается в том, что устройство и принтер не обязательно должны быть расположены в одной локальной сети или Wi-Fi сети, можно отправить на печать документ или фото на принтер, расположенный в другой части мира.
Программы печати на принтере для Android
Большинство смартфонов от известных производителей уже имеют в своем арсенале модули и службы печати с Android.
Для некоторых же необходимо установить программы печати на принтер для Android.
Они бывают фирменные и универсальные.
Фирменные приложения для печати с Android телефона на принтер: скачать
Для принтеров известных брендов, таких как HP, Canon, Epson, Samsung и прочие, существуют фирменные приложения для печати с Android устройств.
Они на порядок функциональнее, нежели «Виртуальные принтеры» от Google, имеют больше настроек и различных конфигураций для распечатки документов и фотографий.
Скачать фирменные приложения для:
Найти приложения для других производителей можно в магазине приложений Google Play.
Универсальные Android приложения для печати: скачать
Существуют также универсальные Android приложения, с помощью которых можно распечатать информацию на принтер. Как правило, они платные и стоят 100-300 рублей.
Скачать универсальные приложения:
Перед покупкой лицензионного ключа, у пользователей есть возможность в тестовом режиме опробовать печать, чтобы убедиться, что приложение совместимо с принтером.
Как подключить принтер к Android телефону или планшету
Существует несколько способов подключения принтера к Android устройствам:
- С помощью USB-кабеля;
- По Bluetooth;
- По Wi-Fi;
- Через компьютер.
Разные типы принтеров, как и разные приложения могут поддерживать как один или несколько типов подключения, так и все сразу. Более детально эту информацию можно узнать в руководстве по использованию принтера вашей модели, а также в описании к выбранному приложению.
Подключение Android телефона к принтеру с помощью USB-кабеля
Подключения Android телефона или планшета к принтеру по USB – самый простой способ произвести печать. Современная оргтехника уже имеет встроенные компоненты для создания соединения между мобильным устройством и принтером, сканером.
Для подключения к более старым моделям необходимо использовать Android приложения. Лучше всего – фирменные приложения от производителя принтера. Если фирменное приложение не поддерживает печать по USB, то можно использовать универсальные.
Подключение телефона к принтеру по Bluetooth
Некоторые из представленных выше Android приложений позволяют произвести подключение между смартфоном и принтером по Bluetooth-соединению.
Для этого необходим поддерживаемый принтером Bluetooth-интерфейс.
Подключение мобильного телефона к принтеру по Wi-Fi
Одна из самых удобных технологий подключения к принтеру с мобильного телефона – по беспроводной сети Wi-Fi. Ее преимущество в том, что не нужно находиться в физической близости с принтером для осуществления печати. А также не нужны провода для соединения с устройством.
Что необходимо, чтобы подключить Android телефон к принтеру по Wi-Fi:
- Наличие у принтера Wi-Fi адаптера;
- Подключить мобильное устройство и принтер к одной сети Wi-Fi;
- Установить Андроид приложение для подключения к принтеру.
Подключение телефона к принтеру через компьютер
Одним из самых простых способов подключить мобильный телефон или планшет к принтеру через компьютер – использовать сервис виртуальных принтеров от Google, о котором шла речь вначале статьи.
Надеюсь, статья «Как распечатать с телефона Андроид на принтер документ, фото, SMS-переписку, текст, контакты» была вам полезна.
Не нашли ответ? Тогда воспользуйтесь формой поиска:
Многие менеджеры, журналисты и другие представители подвижных профессий предпочитают создавать документы прямо на смартфоне. Потом их можно поместить в облачное хранилище или распечатать. Большинство пользователей смартфона не представляют, как с Андроида распечатать на принтере документ. Им кажется, что нет иного выхода, чем цеплять свой телефон к ПК и скидывать нужный файл.
Самый простой способ печати – прямое подключение к принтеру через порт USB-HOST. Для этого достаточно соединить принтер и смартфон при помощи шнура. Этот способ подойдет, если у вас современная оргтехника, поддерживающая подключение устройств с разными операционными системами.
Сторонние утилиты для прямой печати
Некоторые производители решили проблему, как подключить принтер к Андроид. Они выпустили приложения, которые могут наладить работу МФУ и принтеров со смартфоном. Стоит отметить несколько полезных приложений для прямой печати:
- ePrint – приложение выпущенное производителем HP. Оно позволяет соединить смартфон напрямую практически со всей линейкой моделей оргтехники HP.
- Аналогичные по функционалу с ePrint есть и у других производителей офисной техники. Посмотрите фирму вашего принтера и скачайте нужное приложение: KonicaMinolta, CanonPrint, BrotherPrint, LexmarkPrint, EpsoniPrint, XeroxPrint. Недостаток этих утилит в том, что они подходят только для одного производителя техники, если вы хотите распечатать документ вне дома или своего офиса на другом устройстве, то придется скачать новое приложение Андроид. Принтер, драйвер которого отсутствует на вашем смартфоне, не сможет обнаружить мобильное устройство.
- PrinterOnPrint – универсальное приложение, которое позволяет разыскать подключенный принтер. Оно автоматически устанавливает на ваш телефон нужные драйвера. Это приложение оценено пользователями максимально высоко. Оно отличается удобным интерфейсом и высокой функциональностью.
- PrinterShare выпущена в двух версиях – бесплатной и платной. С помощью этой программы вы сможете узнать, способен ли принтер определить ваш телефон. Недостаток этой программы в том, что преимущественно она отправляет документы на печать через Wi–Fi, Bluetooth или облачное хранилище. При прямом подключении утилита будет бесполезна.
Все эти утилиты распространяются бесплатно через PlayMarket. Для их установки на смартфон необходимо только выбрать нужную и нажать кнопку «Установить». Проследите, чтобы на внутреннем хранилище было достаточно свободного места.
Можно ли распечатать документ прямо из редактора?
Если у вас есть связь с компьютером, то можно попытаться распечатать документ прямо из текстового редактора. Подобной функцией обладают многие программы:
- BlueMail;
- Adobe Acrobat;
- Word;
- Excel.
Также есть возможность настроить печать на принтере через Андроид прямо из браузеров. Передаются документы на физический принтер в этом случае через «облако» или Wi–Fi, прямое подключение не работает на большинстве приложений. Об использовании облачных хранилищ для распечатки документов мы расскажем ниже.
Из всех приложений наиболее интересны продукты от Microsoft. Перед печатью они отправляют документы в веб-службу, которая необходима для их подготовки. Разработчик утверждает, что этот шаг необходим для обеспечения точности и высокого качества печати.
Как подключить принтер через телефон Android с помощью Wi-Fi
Также возможна печать с Андроид на Wi–Fi принтере. Для этого вам необходимо иметь под рукой устройство, способное стать полноценным участником сети Wi–Fi и получать задания на печать напрямую со смартфона. В этом случае необходимо прежде всего настроить свой роутер, чтобы оба устройства находились в одной сети:
- Включите режим WPS на своем роутере. Проверьте, поддерживает ли устройство эту технологию.
- Затем через ПК зайдите в браузер и введите в адресной строке комбинацию «192.168.1.1». По умолчанию логин и пароль являются словом admin.
- В настройках роутера откройте вкладку «Безопасность». Найдите раздел WPSSetup и установите напротив него значение Enable.
- Отключите фильтрацию MAC-адресов.
- В разделе сеть установите маркер на позиции Wi-Fi Protection Setup.
Теперь вам останется подключить к сети оба устройства с интервалом не более 2 минут. Соединение смартфона и принтера возможно только при помощи специальных программ, о которых мы упоминали выше. Лучше всего справляется с печатью по Wi–FiPrinterShare.
Некоторые роутеры автоматически настраивают режим WPS при помощи специальной кнопки, расположенной на устройстве.
GoogleCloudPrint
Гораздо популярнее использование виртуального принтера Google. В этом случае вам не нужно, чтобы физическое печатное устройство находилось в одной сети со смартфоном, достаточно работающего компьютера, стандартного приложения «Виртуальный принтер» для Андроид на смартфоне и выхода в интернет через ПК.
Этот облачный сервис сейчас по умолчанию используется на всех современных смартфонах. Его достоинство в том, что вам не нужно закачивать драйвера для принтера на свое устройство. Перед началом работы настройте свой смартфон, чтобы на нем был выполнен вход в ваш аккаунт Google, а также установите на ПК браузер GoogleChrome. В нем вам также нужно будет авторизоваться под той же учетной записью, что и на смартфоне Android.
Далее следуйте инструкции:
- Откройте на ПК браузер и зайдите в меню – его можно найти рядом с адресной строкой. Щелкните по пиктограмме из трех точек, выстроенных вертикально.
- Из контекстного меню выберите пункт «Настройки».
- Открывшуюся страницу прокрутите вниз до строчки «Показать дополнительные настройки».
- Найдите раздел «Виртуальный принтер Google» и нажмите в нем кнопку «Настроить».
- Нажмите любую из доступных кнопок «Добавить принтер». Если ваше устройство самостоятельно подключено к сети, то доступна будет верхняя кнопка. Физический принтер, подключенный кабелем, добавляется кнопкой из нижнего подраздела.
- Далее вы перейдете на страницу настроек принтера. Вам будет необходимо установить маркер рядом с наименованием вашего устройства, можно также поставить дополнительно галочку около пункта «Автоматически регистрировать подключаемые принтеры». На этом регистрация принтера будет окончена.
- Возьмите в руки смартфон и запустите приложение «Виртуальный принтер». В большинстве сборок оно идет по умолчанию, но если у вас на смартфоне не оказалось этой утилиты, необходимо скачать его из PlayMarket.
- Откройте любой файл и через кнопку «Поделится» отправьте его на печать. Таким образом вы можете распечатать фото из «Галереи», офисный документ или страницу браузера.
- После того как вы выберите пункт «Печать», вам откроется окно ее настроек. Выберите необходимое количество копий, формат, ориентацию, количество страниц. Запустите6 печать при помощи кнопки похожей на самолет или сам принтер.
Аналогичные виртуальные службы устанавливают на свои устройства многие производители смартфонов. Например, подобное виртуальному принтеру приложение есть у Samsung. Принцип его настройки схож со стандартным, но в этом варианте производитель добавил дополнительную возможность – сохранять документы в облачном хранилище. Преимущество в том, что программы Андроид принтер такой устанавливать не требует. Вам не нужны драйвера.
Чтобы не настраивать виртуальный принтер, можно воспользоваться еще одной возможностью Google – приложением «Диск». По сути это облачное хранилище, доступ к которому можно получить из браузера Chrome. Добавляйте туда файлы, а затем открывайте их с помощью своего ПК и распечатывайте. Достоинство в том, что вы можете дать доступ к диску другому пользователю и передать тем самым документ в любую точку мира, не сообщая данные своей учетной записи. К сервису «Фото» можно подключать других пользователей, например, родственников. Они также смогут распечатывать изображения для своего пользования.
Если вы только планируете создать документ для последующей печати, то лучше всего это делать в «Документах». Они представляют собой облачное приложение от Google, аналогичное по функционалу с Word. Вам достаточно передать другому пользователю ссылку, чтобы он смог распечатать его. Доступ к хранилищам «Фото», «Документы» и «Диск» также возможен с ПК через вашу учетную запись. Вы можете их через Chrome, а затем использовать файлы по своему усмотрению, в том числе и отправлять на печать или редактировать.
Облачное хранилище Dropbox
Альтернативой стандартным облачным хранилищам является Dropbox, работающий со многими приложениями Android. Возможность печати вшита в него по умолчанию. При этом вам не потребуется открывать файлы на ПК. Вам нужно лишь выделить нужные файлы и нажать на кнопку «Печать». Более подробно инструкция выглядит так:
- Установите приложение Dropbox на ПК и свой смартфон.
- Перенесите в хранилище документы со смартфона или ПК.
- Получить доступ к ним вы сможете с любого ПК, подключенного к принтеру. Для этого достаточно авторизоваться при помощи логина и пароля.
- Выберите документы, которые вы хотите распечатать.
- Нажмите на кнопку «Печать».
- Теперь вам останется только проследить, чтобы в принтере было достаточно бумаги, а также дождаться процесса распечатки.
Этот вариант ничуть не сложнее остальных. Вам нужно лишь иметь на ПК и смартфоне приложение Dropbox. Недостаток такого варианта в том, что не на каждом ПК можно найти нужную для доступа к хранилищу утилиту. Зато ваши файлы будут надежно защищены, доступ к ним нельзя будет получить по ссылке.
Альтернативный способ переноса документов на ПК для распечатки – отправить их по электронной почте. Сейчас все популярные сервисы имеют удобные мобильные приложения, с помощью которых вы сможете передать нужные файлы.
Теперь вы знаете, как настроить печать с Андроида на принтер. Делитесь этой информацией с друзьями, задавайте вопросы в комментариях. Обсуждение приветствуется, возможно вы знаете другие программы, способные наладить печать со смартфона.
Используемые источники:
- https://androproblem.ru/nastroika/kak-podklyuchit-printer-k-android-i-raspechatat.html
- https://urfix.ru/pechat-telefon-android-printer/
- https://smartbobr.ru/poleznosti/printer-cherez-telefon/
 Как распечатать в Word
Как распечатать в Word Как настроить двухстороннюю печать на принтере kyocera
Как настроить двухстороннюю печать на принтере kyocera Печать штрих-кодов: все, что нужно знать
Печать штрих-кодов: все, что нужно знать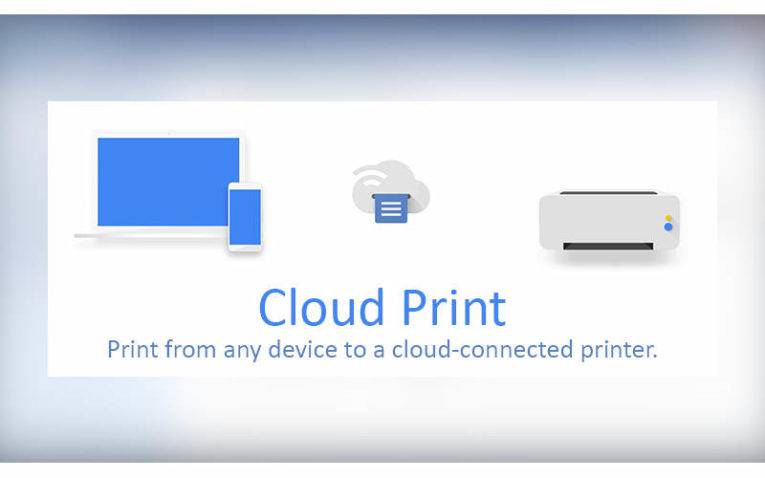

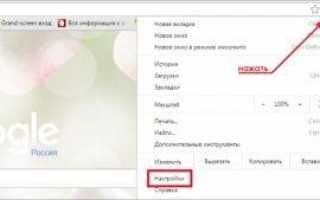

 Как настроить принтер для печати по сети
Как настроить принтер для печати по сети Печать листов в Автокад (Публикация в Автокад)
Печать листов в Автокад (Публикация в Автокад) Настройка печати через интернет
Настройка печати через интернет Подключение принтера, Подключение с помощью usb, Подключение с помощью сети
Подключение принтера, Подключение с помощью usb, Подключение с помощью сети