Содержание
- 1 Ставим VPN расширение для Chrome
- 2 Установка VPN для Яндекс-браузера
- 3 Включаем ВПН в Яндекс.Браузере
- 4 Включаем VPN в Opera
- 5 Включаем VPN в Google Chrome
- 6 VPN в Mozilla Firefox
- 7 Браузеры со встроенным VPN
- 8 VPN для Android
- 9 Магазин дополнений
- 10 ExpressVPN
- 11 NordVPN
- 12 PureVPN
- 13
- 14 Как проверить VPN подключение
Немногим ранее я уже рассказывал что такое технология VPN и какие преимущества она даёт. Это отличный способ обходить различные ограничения в Интернете, коих в последнее время развелось слишком много. В этой статье я хочу показать как можно включить VPN в браузере, чтобы использовать все преимущества виртуальной частной сети только в одном конкретном приложении. Все остальные браузеры и программы будут ходить в глобальную паутину не через удалённый сервер, а обычным образом с Вашим внешним IP адресом. Делается это легко и просто с помощью установки специального расширения — подключаемого модуля, позволяющего включить ВПН. Я покажу как это сделать в Хроме и Яндекс.браузере. В других Интернет-обозревателях всё делается по аналогии.
Ставим VPN расширение для Chrome
Чтобы установить дополнительный модуль в браузере Google Chrome, необходимо в правой части окна приложения найти кнопку с тремя точками для вызова главного меню программы и нажмите её.
Откройте раздел «Дополнительные инструменты» -> «Расширения». Откроется список уже установленных в системе дополнительных модулей. Чтобы включить VPN в браузере Хром — кликните на меню «Расширения» в левой части окна:
Внизу меню будет ссылка «Открыть Интернет-магазин Chrome». Кликаем на неё. Откроется новая вкладка с магазином дополнительных модулей. Слева будет поисковая строка, в которую надо ввести запрос «vpn». Нажимаем на клавишу Enter.
Затем ниже поставьте галочку на пункт «Расширения», чтобы отделить всё лишнее. После этого справа будут представлены все доступные для установки плагины. Вы можете выбрать любой из доступных. Лично я предпочитаю Browsec. Он простой и не требует регистрации.
После того, как Вы нажмёте на кнопку «Установить» запуститься процесс установки модуля и от Вас потребуется разрешение на это действие:
Кликаем на кнопку «Установить расширение» и ждём, пока завершится процесс и появится вот такое окно:
Теперь в окне приложения, после поисковой строки появится ещё одна кнопка в виде зелёного кружка. Кликните на него:
Откроется меню плагина. Чтобы включить VPN в браузере, нужно сдвинуть переключатель-ползунок из положения OFF в положение ON. После этого весь трафик программы пойдёт через через удалённый сервер уже с его IP-адресом. По умолчанию, это сервер в Нидерландах. Его можно изменить на несколько других, которые так же доступны пользователю. Для этого надо будет нажать на кнопку «Change» и выбрать тот, который Вам нужен.
Установка VPN для Яндекс-браузера
В России Яндекс.Браузер второй по популярности и поэтому я покажу как установить в него ВПН-расширение. В правой части заголовка окна найдите кнопку с тремя черточками:
Откроется главное меню приложения, в котором надо выбрать пункт «Дополнения». Откроется вкладка со списком всех установленных плагинов. Прокручиваем содержимое до самого конца, где будет кнопка «Каталог расширений для Яндекс.Браузера».
Кликаем на него и попадаем в магазин расширений Yandex. Чтобы найти дополнение для работы через виртуальную частную сеть — введите слово «vpn» в поисковой строке:
Как видите, список доступных модулей весьма широкий. Выбирайте любое, которое Вам понравится и пользуйтесь наздоровье! Мы же с Вами будем устанавливать VPN-расширение Browsec для Яндекс.Браузера и вводим соответственно его название в строку поиска.
Кликаем на найденный результат и попадаем на страничку модуля. Там надо будет кликнуть на кнопочку «Добавить в Яндекс.Браузер».
Появится окно с запросом разрешения на установку. Кликаем на кнопку «Установить расширение»:
После этого пройдёт примерно 20-30 секунд и появится сообщение, что расширение VPN для Яндекс.Браузера установлено.
Отлично. Теперь находим кнопку активации плагина, находящуюся после адресной строки и нажимаем её:
Чтобы включить ВПН в Яндексе, нужно сдвинуть кнопку включения из положения OFF в положение ON. Теперь Вы будете сёрфить Интернет через сторонний сервер. Вот и всё!
Тем временем, пока власти и РКН выстраивают нам забор, который не пускает на заблокированные сайты, разработчики программного обеспечения решили все проблемы за нас. Всё, что остаётся обычным юзерам сделать, чтоб открыть заблокированные сайты, так это – включить VPN.
Сейчас VPN встроен практически везде, в каждом браузере есть дополнение. Кроме этого, для смартфонов существует 100500 приложений, а для Windows тысячи инструкций.
Сегодня я хочу этой страницей своего блога закрыть этот вопрос раз и навсегда. В этой записи я постараюсь упомянуть всё, чтоб каждый смог найти свою инструкцию и понять, как включить VPN в своем устройстве.
Включаем ВПН в Яндекс.Браузере
Если Вы уз Украины, первая проблема с которой Вы столкнетесь, это загрузка самого браузера. Всё, что вам необходимо, так это загрузить браузер с зеркала Яндекса. Скачать браузер можно по этой ссылке — https://getyabrowser.com/ru/
Сразу же после установки VPN у вас уже будет включен. Если вдруг, у вас не открываются заблокированные сайты, вам необходимо сделать следующее:
- Откройте настройки. В правом, верхнем углу 3 черточки — ≡ и нажмите настройки.
- Прокрутите до раздела «Турбо» и выберите «Автоматически включать…».
- Нажмите 3 клавиши одновременно – Ctrl+Shift+Del и удалите «файлы, сохраненные в кэше».
- Перезапустите браузер и наслаждайтесь свободным серфингом.
Второй способ:
Если вышесказанное по каким-то причинам у вас не работает, не стоит огорчаться. Яндекс.Браузер поддерживает все расширения от “Opera” и Вы с легкостью можете установить ВПН плагин.
Для этого, нажмите в правом, верхнем углу 3 черточки ≡ и нажмите «Расширения». После чего прокрутите в низ страницы, и нажмите на «Каталог расширений для Яндекс.Браузера». Далее, в поиске напишите VPN и установите любой из предложенных плагинов. Перезапустите браузер, готово!
Включаем VPN в Opera
В Опере точно также, как и в Яндекс.Браузере. Если быть точнее, включить VPN можно двумя способами:
- Встроенный от Opera
- Установить расширение
Давайте теперь рассмотрим каждый способ в отдельности.
Способ первый – встроенный ВПН
- Нажмите «Меню», затем пункт «Настройки».
- В левом меню выберите «Безопасность». Вам нужен раздел VPN (включите его, установив флажок).
- Готово. Теперь, рядом с адресной строкой у вас есть соответствующая кнопка, где Вы можете включать/выключать ВПН и менять страну в случае перебоев.
Второй способ – устанавливаем расширение.
Даже предположить не могу, почему встроенный ВПН вам не угодил, но думаю на всякий случай стоит написать альтернативный вариант:
Чтоб установить расширение можете открыть каталог через кнопку «меню» и напишите в поиске VPN. Или просто вставьте/откройте эту ссылку в адресной строке — https://addons.opera.com/ru/search/?query=vpn
Я рекомендую установить «VPN.S HTTP Proxy» или «ZenMate VPN». Как по мне, это два лидера, которые прекрасно справляются со своей задачей.
После установки расширения, перезагрузите браузер и можете открывать любой заблокированный сайт.
Включаем VPN в Google Chrome
Google Chrome не обладает встроенным ВПН, но имеет самую большую коллекцию расширений, среди которой можно быстро найти всё и бесплатно.
Чтоб включить VPN в Chrome необходимо:
- Нажать в правом верхнем углу на троеточие. Далее «Дополнительные инструменты», потом «Расширения». Или вставьте в адресной строке — chrome://extensions/
- В поиске напишите «VPN».
- Установите выбранное расширение.
У меня стоит «Бесплатный прокси-сервер VPN Hotspot Shield — разблокировка сайтов». Работает безупречно и ни разу не тормозил. Если Вы тоже хотите себе его поставить, можете сразу перейти по ссылке — chrome://extensions/?id=nlbejmccbhkncgokjcmghpfloaajcffj и загрузить.
VPN в Mozilla Firefox
Как Вы понимаете, тут точно так же, как и в других браузерах, но для полной картинки я распишу подробно. Чтоб открыть доступ ко все сайтам, сделайте следующее:
- Вставьте/перейдите по ссылке — https://addons.mozilla.org/ru/firefox/
- С правой стороны у вас расположен «Поиск дополнений». Введите в поиске «VPN» и нажмите “Enter”
- Дальше выбор за вами, но я рекомендую установить «Hoxx VPN Proxy» или «Hotspot Shield бесплатный VPN Proxy».
- Установите дополнение, активируйте, перезапустите браузер.
Готово. Теперь вам доступны все ресурсы в сети интернет. Как видите, ничего сложного.
Браузеры со встроенным VPN
Если у вас нет никакого желания устанавливать что-то дополнительно, можно воспользоваться браузерами, которые уже встроили в свой продукт поддержку Proxy. Я конечно рекомендую использовать те, о которых шла речь выше, но вдруг вам нужен другой.
Список браузеров со встроенным Proxy:
- Яндекс.Браузер (о нем выше).
- Opera. См. выше.
- TOR. Старый, популярный. Скачать тут — https://www.torproject.org/download/download-easy
Во время загрузки, не забудьте выбрать русский язык.
- Браузер Go! От mail.ru. Скачать тут — https://gobro.mail.ru
- Orbitum – непонятно что, ссылку не оставляю.
- FreeU – немного туповат. Не рекомендую.
VPN для Android
Если Вы используете один из выше перечисленных браузеров, тогда включить в нем ВПН точно так же, как и в обычном браузере (см. выше). Если Вы предпочитаете использовать другое приложение, тогда вам необходимо установить ещё одно, которое даст полный доступ.
Чтоб установить VPN на Android, вам необходимо:
- Открыть «Google play» и написать в поиске «VPN».
- Выбрать одно из приложений и установить.
- Запустить приложение и свернуть его. Теперь Вы можете открывать браузер и просматривать любые сайты.
Лично я рекомендовал бы вам приложение «Turbo VPN – Unlimited Free VPN». Оно быстрое, легкое, работает более-менее стабильно. Доступно по ссылке — https://play.google.com/store/apps/details?id=free.vpn.unblock.proxy.turbovpn
На этом всё. Ничего сложного!
Технология ВПН распространяется с той же скоростью, с которой правительства пытаются регулировать интернет. Еще несколько лет назад вопрос анонимности не стоял так остро, как сейчас. Спрос рождает предложение, и на сегодняшний день на рынке существует огромное количество решений для всех возможных платформ. Самым простым способом подключиться к виртуальной сети – установить VPN расширения для Яндекс.браузера или других браузеров на основе Chromium. Яндеск.Браузер совместим с большинством дополнений Chrome и Opera. Установка таких дополнений не займет много времени, а их функционала вполне хватает для того, чтобы сменить реальный ip адрес в яндекс браузере и получить доступ к заблокированным ресурсам.
Магазин дополнений
В Яндекс Браузере рекомендуются устанавливать надстройки из магазина Opera. Для доступа к магазину, можно вбить в поисковой строке https://addons.opera.com/ru/extensions/ или зайти в раздел дополнений через главное меню:
- Открыть меню в верхнем правом углу (значок с тремя линиями).
- Щелкнуть «Дополнения»
- Прокрутить в самый низ страницы, и нажать «Каталог расширений».
- В поисковой строке следует вбить «VPN».
- В магазине опера показываются дополнения, совместимые с Яндексом.
Самые известные бесплатные дополнения:
-
Hola Better Internet
В бесплатной версии открывает доступ к сайтам из списка;
-
TunnelBear
Условно бесплатное расширение для яндекс браузера, позволяющее сменить ip. Есть ограничение трафика в 750 МБ в месяц;
-
VPN.S HTTP Proxy
Прокси расширение для yandex браузера. Позволяет подключиться к собственному или платному прокси-серверу. В магазине Opera выбор бесплатных VPN расширений не очень велик. Большинство из них не работают без регистрации, требуют оплаты или сильно ограничены по функционалу. В этом случае гораздо больше выбора предоставляет магазин Chrome.
В случае если вы пользуетесь другими браузерами кроме Яндекс, мы подготовили для вас статьи иЛучшие решения для Firefox и Какой VPN выбрать для Google Chrome?
Chrome Store
Никаких проблем с совместимостью не возникает, все расширения для VPN корректно работают в Яндекс Браузере. Некоторые Яндекс считает вредоносными и блокирует их установку. Если пользователь уверен в безопасности расширения, блокировку можно отключить. Но лучше этого не делать – тем более, в Сhrome Store выбрать есть из чего. VPN расширения из магазина Chrome для Яндекс браузера можно скачать, перейдя по ссылке: https://chrome.google.com/webstore/category/extensions
- В левом верхнем углу находится строка поиска. Достаточно ввести «VPN».
- По умолчанию отображается только три первых результата. Для отображения полного списка, в правом верхнем углу сайта нужно нажать на кнопку «Другие расширения».
Выбор бесплатных расширений для VPN здесь гораздо больше:
-
FreeVPN
Бесплатный доступ к ВПН по одному клику;
-
Hola Free
Для работы нужно выбрать сайт из списка – hola автоматически подберет сервер и откроет его в Яндекс браузере;
-
Hotspot Shield
Одна из самых стабильных и популярных надстроек. Большой выбор бесплатных серверов без ограничений.
Достоинства
- Простота и скорость. В отличие от полноценных приложений, они практически не занимают оперативную память компьютера.
- Большинство — бесплатные. Крупные сервисы ВПН часто делают урезанные версии полноценных приложений в виде расширений для браузеров совершенно бесплатными. Таким образом, пользователь получает надежность крупного впн провайдера, не заплатив ни копейки.
- Получить доступ к торрент- трекеру или заблокированной трансляции в один клик
Недостатки
- Минимальный функционал.
- За дополнительные функции придется заплатить
- ВПН или прокси расширения работают только внутри yandex browser – на мессенджеры или любые сторонние приложения, они никак не влияют.
Режим инкогнито
Яндекс браузер в инкогнито отключает все надстройки, поэтому в этом режиме впн работать не будет
ТОП 3 лучших VPN-сервиса
ExpressVPN
1 место. Лучшее предложение на рынке VPN Сервисов
- Скидка 49%
- 30 дней бесплатного периода
- Поддержка всех устройств и платформ
NordVPN
2 место в рейтинге VPNside
- Скидка 41%
- 30 дней бесплатного периода
- Поддержка всех устройств и платформ
PureVPN
3 место в рейтинге VPNside
- Скидка 70%
- 30 дней бесплатного периода
- Поддержка всех устройств и платформ
Как проверить VPN подключение
Для того чтобы проверить надёжность подключения, следует воспользоваться сервисом проверки ip адресов, например 2ip.ru. По ссылке https://2ip.ru/privacy/ можно провести проверку на утечку DNS или IP.
СоветНе стоит устанавливать более одного расширения – они занимают оперативную память и могут конфликтовать друг с другом.
Яндекс для мобильных устройств
Яндекс браузер – единственный позволяет полноценно использовать дополнения на смартфонах. Более подробно об этом мы уже писали на нашем сайте. Хотя функционал расширений сильно ограничен, а некоторые серверы могут не работать или сильно замедлять скорость соединения, своя аудитория у такого способа подключения к впн все же есть. Чтобы получить доступ к торрент трекеру в один клик или посмотреть заблокированную трансляцию, не нужно искать взломанные или бесплатные версии полноценных клиентов. Функционала дополнений будет достаточно.
Была ли эта статья вам полезна?
7 из 11 пометили это полезным для себя
Используемые источники:
- https://nastroisam.ru/kak-vklyuchit-vpn-v-brauzere/
- https://webhalpme.ru/kak-vkljuchit-vpn/
- https://www.vpnside.com/ru/vpn-dlya-brauzera-yandeks/

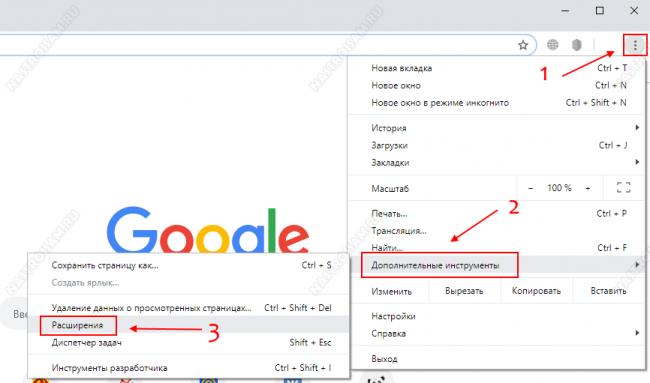
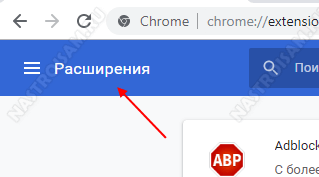
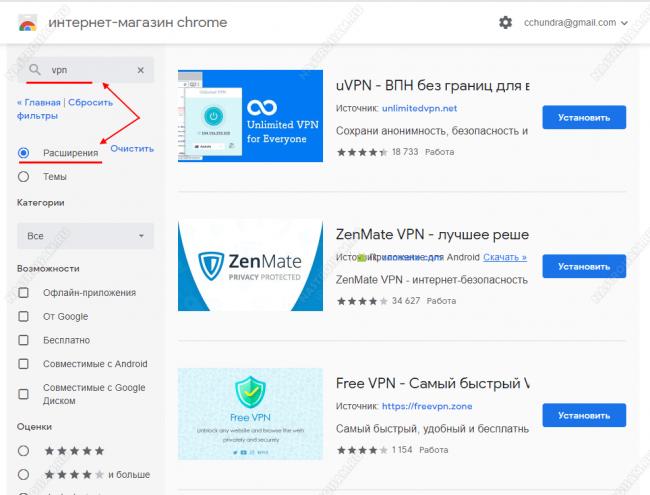
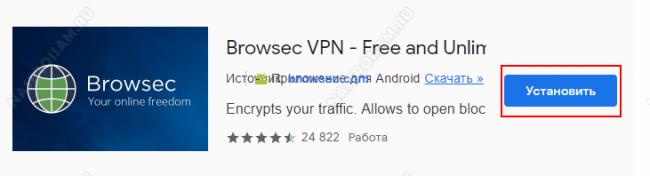
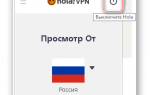 Лучшие бесплатные VPN для браузера Google Chrome
Лучшие бесплатные VPN для браузера Google Chrome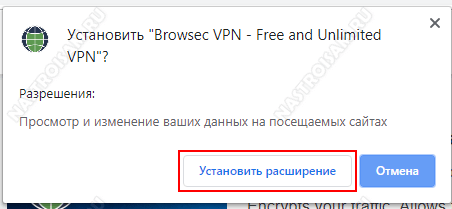
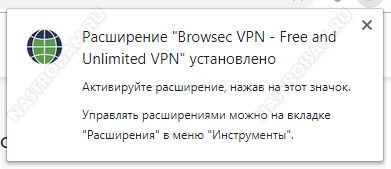
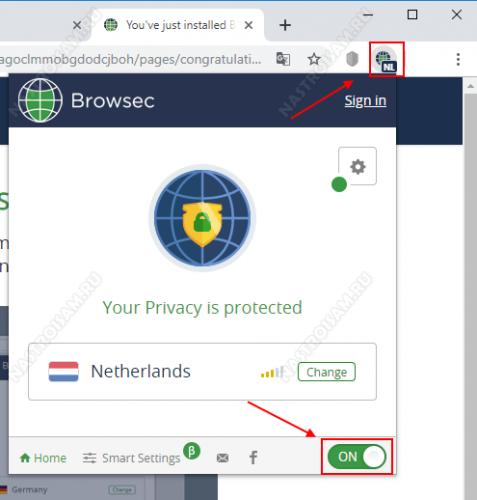
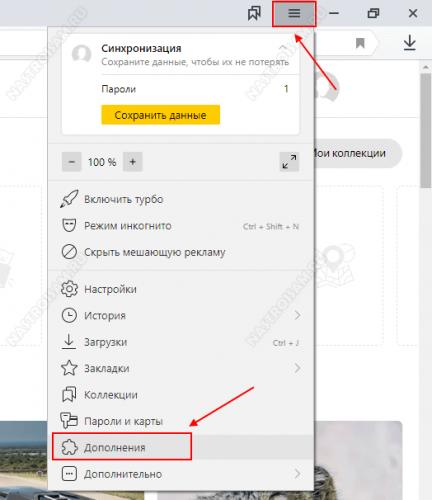
 Как настроить VPN на роутерах разных производителей
Как настроить VPN на роутерах разных производителей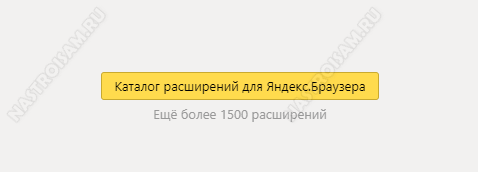
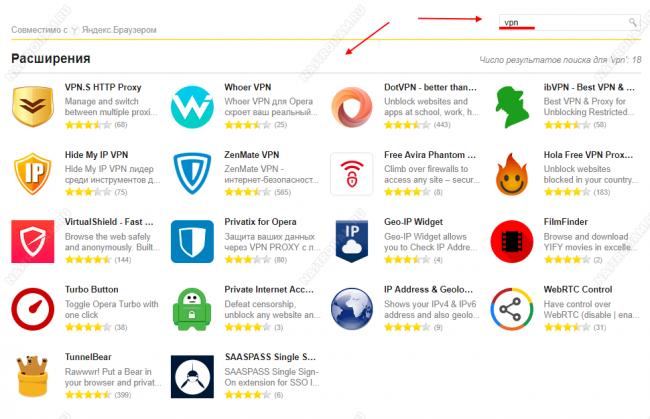
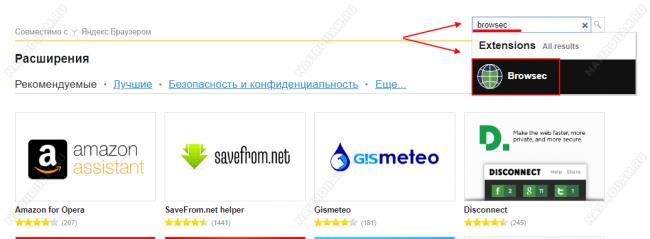
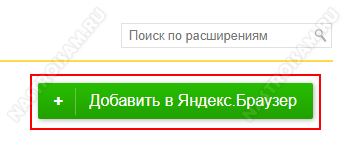
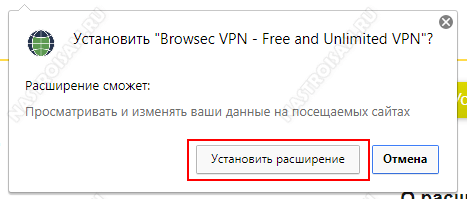
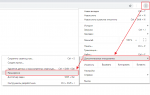 Как установить дополнительное расширение в Google Chrome
Как установить дополнительное расширение в Google Chrome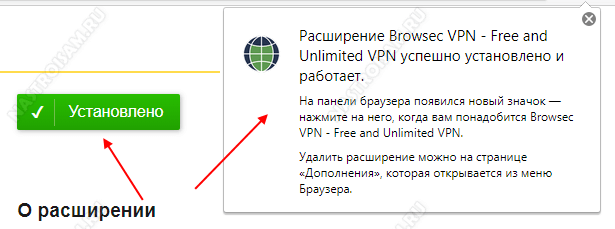

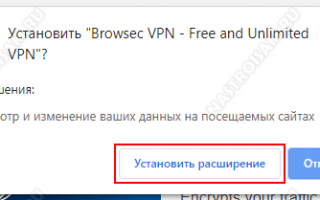

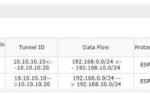 Как настроить IPSec VPN туннель на TD-W8960N/TD-W8950ND
Как настроить IPSec VPN туннель на TD-W8960N/TD-W8950ND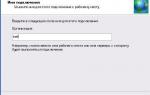 Установка своего VPN на VPS хостинге с нуля
Установка своего VPN на VPS хостинге с нуля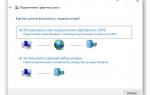 Как настроить VPN на домашнем компьютере
Как настроить VPN на домашнем компьютере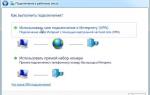 VPN-клиент для Windows и его настройка. VPN-сервер
VPN-клиент для Windows и его настройка. VPN-сервер