Содержание
Google Chrome изначально далеко не так функционален как некоторые другие браузеры. Но зато у него огромная библиотека плагинов, который призваны внедрить новые возможности. И их список постоянно пополняется пользовательскими работами. Поэтому сегодня мы поговорим о том, как добавить расширение в Гугл Хром из интернет-магазина. Также будет упомянуты нюансы, которые касаются их настройки.
Подробности
Почти все дополнения для интернет-обозревателя находятся в официальном интернет-магазине Хром, то есть разработчики отвечают за их работоспособность и безопасность для браузера и ПК пользователя.
С другой стороны, в Сети есть множество сайтов, предлагающих сторонние плагины, не представленные на официальной платформе. Но их загружать стоит только в том случае, если вы уверены в источнике. В противном случае это чревато возможным заражением системы неизвестными вирусами.
Установка
Наверное, каждый пользователь знает, как добавить функционала своему браузеру, но мы все же приведем ниже пошаговую инструкцию:
- Открываем Google Chrome и кликаем ЛКМ по главной кнопке в правом верхнем углу пользовательского интерфейса.
- Теперь наводим курсор на вкладку «Дополнительные инструменты», в выпадающем списке выбираем пункт «Расширения».
- Наводим курсор на кнопку в виде трех горизонтальный полосок (левый верхний угол окна).
- В открывшейся шторке кликаем на «Открыть интернет-магазин Chrome».
- Система автоматически перенаправляет нас на главную страничку сервиса.
- Встроенные алгоритмы выбивают результат, после чего нажимаем на кнопку «Установить».
- Далее подтверждаем выполнение процедуры кликом на соответствующую кнопку.
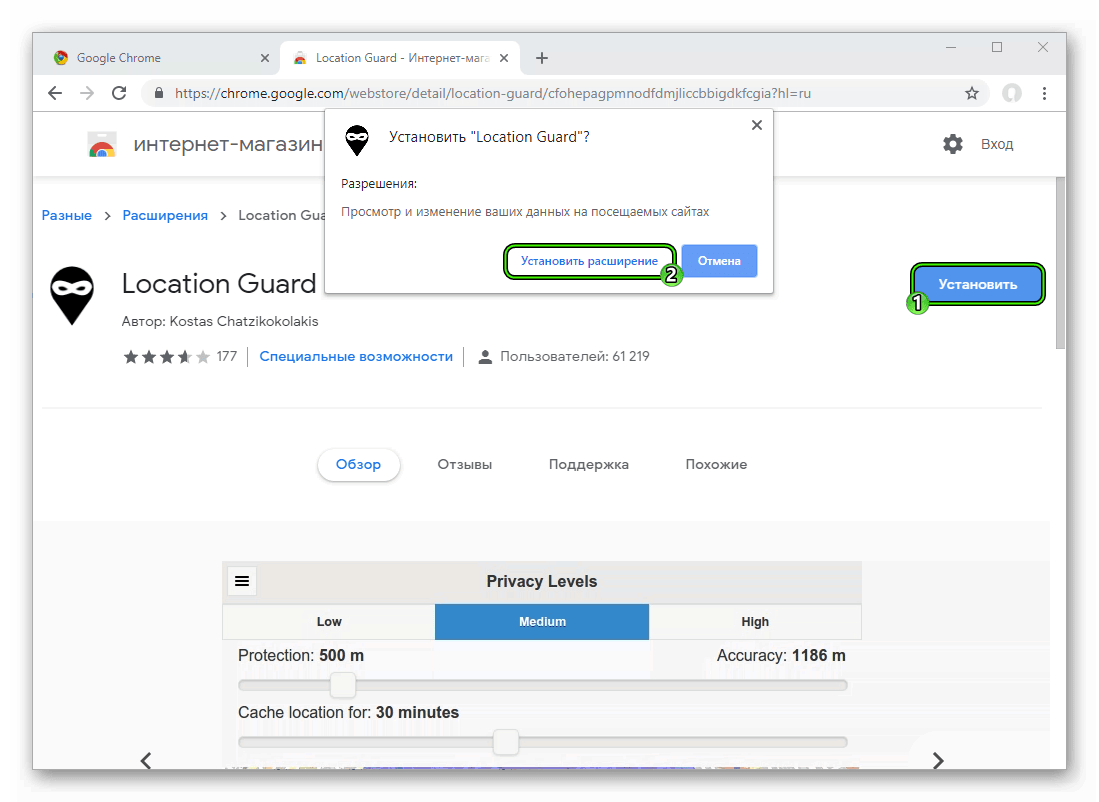
С инсталляцией на этом все, а теперь перейдем к настройкам.
Настройка
Вам необходимо по инструкции выше попасть на страницу «Расширения». Альтернативный вариант – ввести в адресную строку chrome://extensions/ и после этого нажать на клавиатуре <keybtn>Enter</keybtn>.
Перед нами открывается уже знакомая страничка, которая представлена в виде перечня установленных плагинов, действующих и деактивированных. Узнать о текущем статусе легко – если под объектом ползунок синий, встроенные алгоритмы работают, в противном случае – все отключено.
Для настройки конкретного расширения в Google Chrome достаточно найти его объект и кликнуть на кнопку «Подробнее». Открывается новое окно с информацией о разрешениях и других данных. В нем иногда присутствует пункт «Параметры…».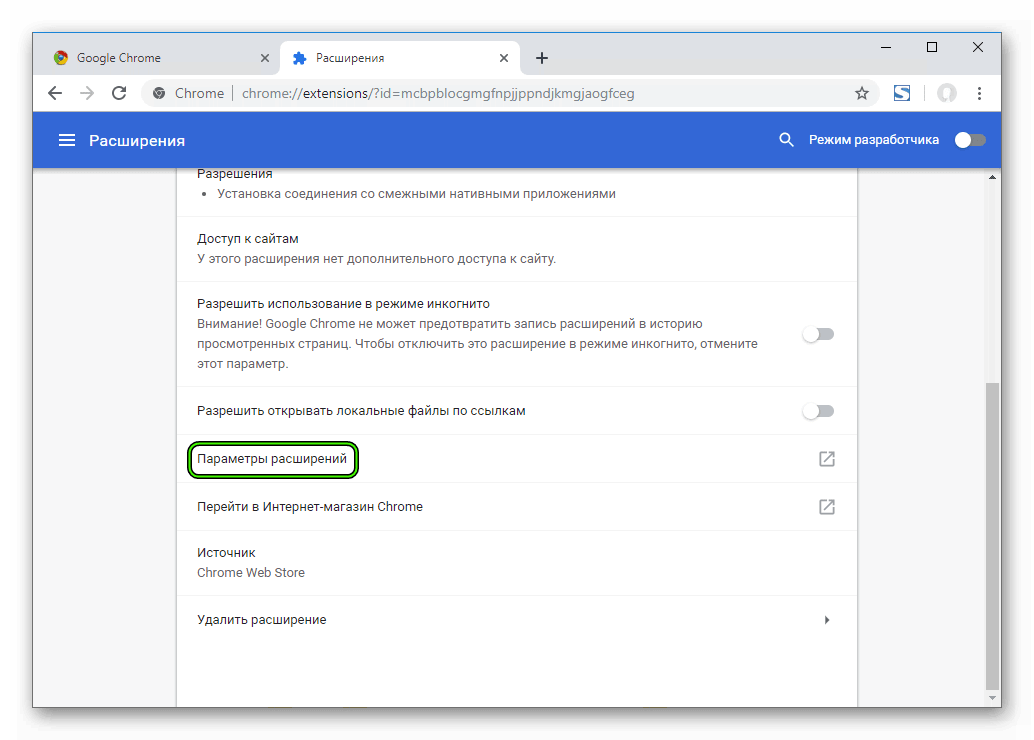
Также попасть туда выйдет, если кликнуть ПКМ по иконке плагина сверху окошка браузера, а затем выбрать соответствующий пункт. Как правило, он тоже будет называться «Параметры».
Дополнение
Пользователи интересуются время от времени: «Как можно скачать расширение для Google Chrome без установки?». Но стоит понимать, что плагин в любом случае должен быть добавлен в браузер, иначе он попросту не будет работать. Другое дело, что устанавливать его как отдельную программу вовсе не нужно.
Расширения Google Chrome — дополнительные неродные программы скрипты, которые обеспечивают дополнительный функционал в браузер Гугл Хром. Они являются главной причиной общей популярности браузера. Chrome использует плагины для обработки веб-контента, такие как Flash и Java.
Несмотря на то, что они бесплатные для загрузки и просты в установке, вам иногда потребуется периодически включать или выключать плагины, либо для повышения безопасности, либо для устранения проблемы с браузером Chrome.
Как удалить или отключить расширения Chrome
Как открыть окно с Расширениями браузера Chrome
Скопируйте и вставьте chrome://extensions в панель навигации в Chrome (как показано на картинке) или используйте кнопку меню (три вертикальные точки) в верхнем правом углу Chrome, чтобы получить доступ к пункту меню параметры, Дополнительные инструменты > Расширения.
Рядом с расширением, которым вы хотите управлять, снимите флажок «Включено», чтобы отключить расширение Chrome, или нажмите кнопку «Корзина», чтобы удалить его.
Значок отключенных расширений, которые все еще установлены, становится черно-белым, серым, и их по желанию в будущем можно будет снова включить.
Чтобы выключить расширение достаточно просто передвинуть флажок из правого края в левый как показано на изображении, чтобы он перестал светиться синим, а просто потух.
Когда вы решите удалить расширение Chrome, вы увидите окно подтверждения, после которого расширение будет удалено и не удалено если вы передумаете и нажмете кнопку «Отмена».
Если вы удаляете расширение Chrome, которое не устанавливали самостоятельно, и подозреваете, что оно было установлено вредоносной программой, установите флажок Сообщить о нарушении, прежде чем подтвердить удаление, чтобы сообщить Chrome, что расширение не заслуживает вашего доверия, оно будет проверено на вирусы.
Повторно включить расширения в Chrome так же просто, как вернуться на экран «Расширения» и установить флажок « Включить» передвинув слева на право.
Как отключить плагин Chrome
1. Как открыть окно Настройки контента
Зайдите по URL адресу chrome: //settings /content или откройте меню Chrome и следуйте по пути Настройки > (ранее Показать дополнительные настройки) Специальные возможности > Настройки контента. Изображение ниже.
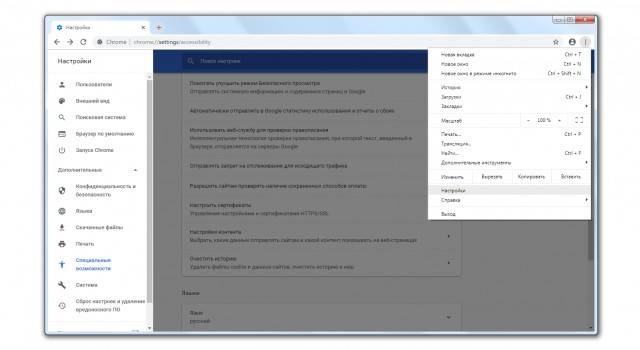
Настройки отдельного плагина в chrome
Например, вы хотите отключить Flash, щелкните стрелку справа от плагина и в открывшемся окне переместите ползунок рядом с параметром «Всегда спрашивать (рекомендуется)» (изображение ниже) в положение «Выкл.», тоесть справа на лево. Отдельные заблокированные сайты или разрешенные сайты могут быть добавлены в этом же окне экрана. В некоторых плагинах слово рядом с ползунком говорит « Разрешить».
Чтобы запретить всем веб-сайтам использование подключаемый модуль, щелкните стрелку рядом с областью модуля (изображение выше) и на экране «Параметры содержимого» и активируйте ползунок рядом с пунктом «Всегда спрашивать (рекомендуется), когда сайт хочет использовать подключаемый модуль для доступа к вашему компьютеру».
2. Настройки плагинов
Откройте все плагины, которыми вы хотите управлять, выберите нужный и нажмите на него. Откроется страница настроек плагина (изображение выше). Нажмите или сдвиньте ползунок, чтобы включить или выключить плагин. Вы также можете увидеть разделы « Блокировать» и « Разрешить», где вы можете ввести определенные веб-сайты, на которых нужно отключить (или включить) плагин.
Содержание:
Для начала немного о том, из себя представляет расширение: расширение – это небольшое дополнение для браузера, расширяющее его функционал. Выполнять расширения могут самые разнообразные функции: дают возможность скачивать музыку или видео там, где просто так скачать не получится, к примеру, вконтакте или на Youtube. Упрощают работу с документами, изображениями, дают возможность выбора, какой поисковой системой воспользоваться в конкретной ситуации без перехода на сайт поисковика, изменяют внешний вид сайта.
Расширения в Google Chrome устанавливаются из официального магазина приложений, пусть название вас не смущает – покупать ничего не придется. Чтобы попасть в магазин расширений, перейдите по ссылке
https://chrome.google.com/webstore/category/extensions?hl=ru
Ссылка откроется в новой вкладке, а вы позже сможете вернуться к этой статье.
Или перейдите в магазин, воспользовавшись меню браузера: в правом верхнем углу браузера нажмите на кнопку с тремя точками. Откроется меню браузера, в нем нужно выбрать «Дополнительные инструменты». Появится еще одно окно, в котором нужно найти пункт «Расширения» и нажать на него:
Теперь вы находитесь во вкладке с расширениями, установленными в браузере. Если до этого никаких расширений установлено не было, то здесь не будет ничего, или же будут отображены предустановленные расширения Google Chrome – документы, презентации, таблицы. Зависит от версии браузера. Нажмите слева сверху на пункт меню «Расширения», затем внизу на «Открыть интернет-магазин Chrome»:
после чего вы попадете в магазин расширений. Здесь можно просмотреть все доступные, отсортировать их по категориям, возможностям, оценкам. Единственный минус – язык, не все расширения имеют описание и интерфейс на русском языке.
Если вы знаете, какое именно расширение вам нужно, то достаточно вписать его название в «Поиск по магазину» и нажать Enter. Обратите внимание, в результатах поиска могут присутствовать не только расширения, но и приложения. Чтобы не ошибиться, выберите в результатах поиска «Расширения». Из найденных результатов выберите необходимое расширение и нажмите кнопку «Установить»:
После установки в правом верхнем углу должна появиться иконка, с помощью которой осуществляется управление расширением, его настройка, включение или отключение каких-либо функций:
Настройки активируются нажатием правой кнопки мыши по иконке. В некоторых случаях иконки может и не быть, все зависит от устанавливаемого расширения и его возможностей.
Если у вас есть стороннее расширение или юзерскрипт из источника, которому вы доверяете, но по какой-либо причине в магазине Google Chrome это расширение отсутствует, установить обычным способом его не получится. Для обеспечения безопасности установка сторонних расширений, т. е. расширений не из магазина, в хроме запрещена. Ниже представлены способы, с помощью которых это ограничение можно обойти.
Установка скачанного расширения в формате .crx
- Вначале нужно открыть страницу расширений в браузере, как это сделать было описано выше: Меню браузера в правом верхнем углу > Дополнительные инструменты > Расширения. Или скопируйте chrome://extensions/ вставьте в адресную строку браузера и нажмите Enter.
- В верхней части страницы есть переключатель «Режим разработчика», активируйте его. Ниже появятся 3 дополнительные кнопки: «Загрузить распакованное расширение»«Упаковать расширение» и «Обновить расширения»:
- Файл расширения, оканчивающийся на .crx, переименовать так, чтобы он оканчивался на .zip и открыть его с помощью архиватора как обычный архив. Распаковать его в подготовленную для этого папку (например, создать на диске «C» папку с названием Extensions, или любым другим названием).
- В браузере, на странице с расширениями, нажать на кнопку «Загрузить распакованное расширение» и в появившемся окне выбрать созданную папку, после чего нажать ОК.
Расширение будет установлено в браузер, теперь осталось лишь активировать его, переведя переключатель рядом с расширением в положение «Включено».
Способ первый, более простой, но требующий установки дополнительного расширения. Расширение называется tampermonkey, его нужно установить из магазина Google Chrome. После установки оно будет доступно в правом верхнем углу браузера. При нажатии левой кнопкой мыши на значок расширения появится вот такое окно:
в котором нужно выбрать пункт «Создать новый скрипт». Обратите внимание, напротив пункта «Включено» должна стоять зеленая галочка.
Откроется окно для создания нового скрипта. Теперь нужно скаченный юзерскрипт открыть с помощью текстового редактора, код из него скопировать и вставить в это окно в браузере. После чего нажать на « Файл -> Сохранить»:
Скрипт готов к работе.
- Для начала нужно скачать сам файл скрипта с названием *.user.js.
- Теперь создайте папку и положите в нее скрипт (например, создайте на диске «C» папку с названием Extensions, или любым другим названием).
- Откройте скрипт с помощью текстового редактора. Обратите внимание! Обычный блокнот Windows может не подойти – желательно использовать текстовый редактор с возможностью изменения кодировки, например Notepad++. Текст двух этих файлов должен быть в кодировке UTF-8, иначе установить не получится. В файле скрипта, в самом начале, найдите следующие строки:
- В той же папке создайте файл manifest.json и вставьте в него этот шаблон (или скачайте готовый файл):
Заполните его данными юзерскрипта, которые искали в пункте 3.
номер_версии_юзерскрипта — до 4 чисел, разделенных точками. Например, 2.1.3
имя_файла_юзерскрипта.js — имя файла скрипта, лежащего рядом с файлом manifest.json
все_домены_и_пути_из_include_директив — каждый в кавычках, разделять запятыми, со всеми метасимволами типа «*» — все пути из директив @include, которые пишутся в начале файла юзерскрипта (например, [ «http://site1.ru/*»,» http://site2.ru/*» ] );
все_домены_и_пути_из_exclude_директив — то же, для директив @exclude
После того, как все будет готово, юзерскрипт устанавливается как стороннее расширение. Меню браузера в правом верхнем углу > Дополнительные инструменты > Расширения. Отметить галочкой «Режим разработчика», затем выбрать «Загрузить распакованное расширение…» и в открывшемся окне выбрать папку с только что созданными файлами. Если все сделано правильно, юзерскрипт добавится в браузер и активируется. Единственный минус данного способа в том, что каждый раз при запуске браузер будет выдавать вот такое окно:
уведомляя о том, что в нем установлено стороннее расширение, которое может быть небезопасно. Достаточно нажать «Отмена» и все будет работать.
Используемые источники:
- https://chromeum.ru/extensions/how-to-add-extension-in-google-chrome
- https://geekcifer.ru/list/kak-vklyuchat-i-otklyuchit-rasshireniya-i-plaginy-v-brauzere-google-chrome
- https://pclion.ru/kak-ustanovit-extensions-google-chrome
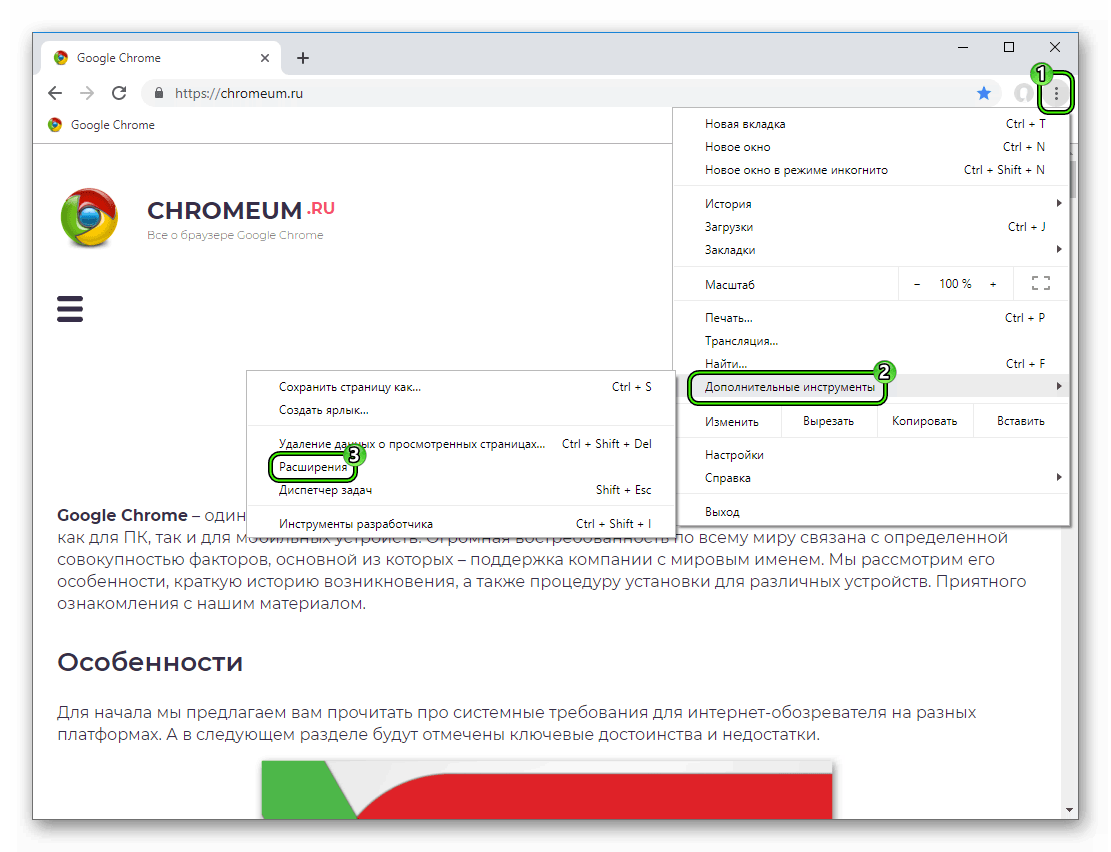
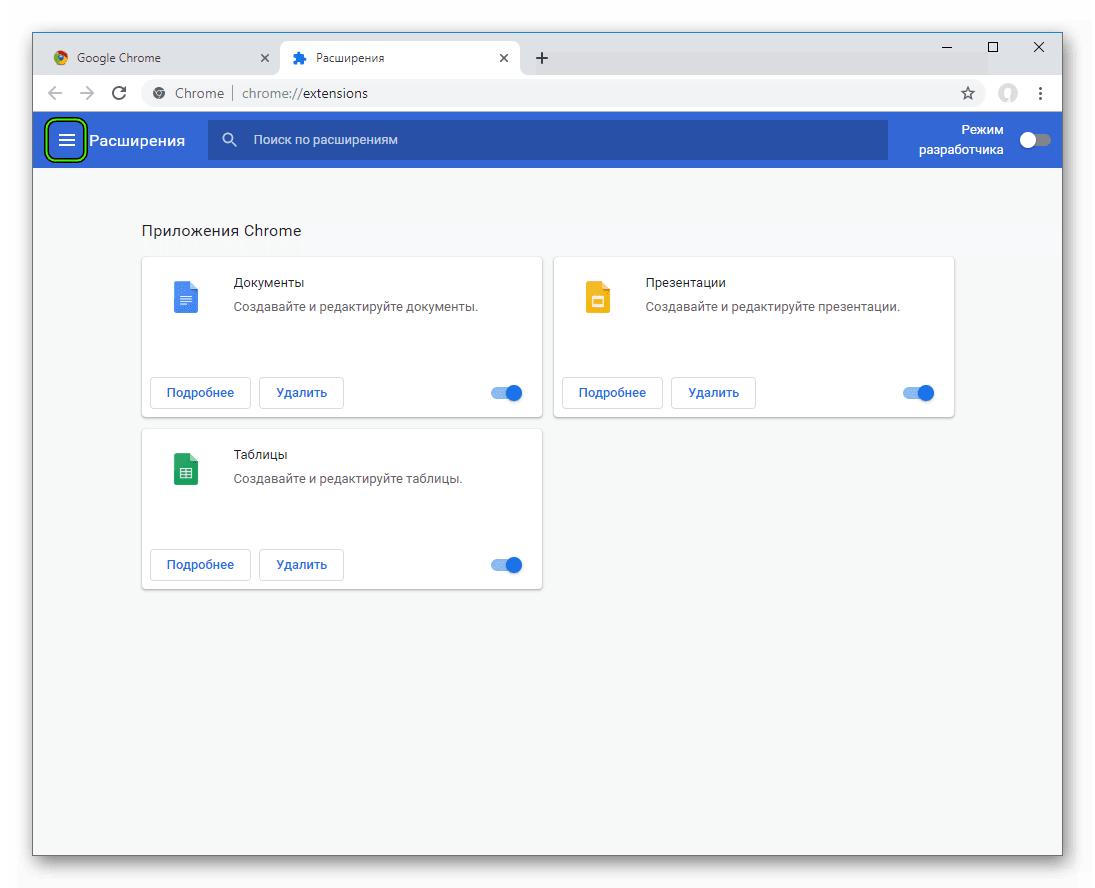
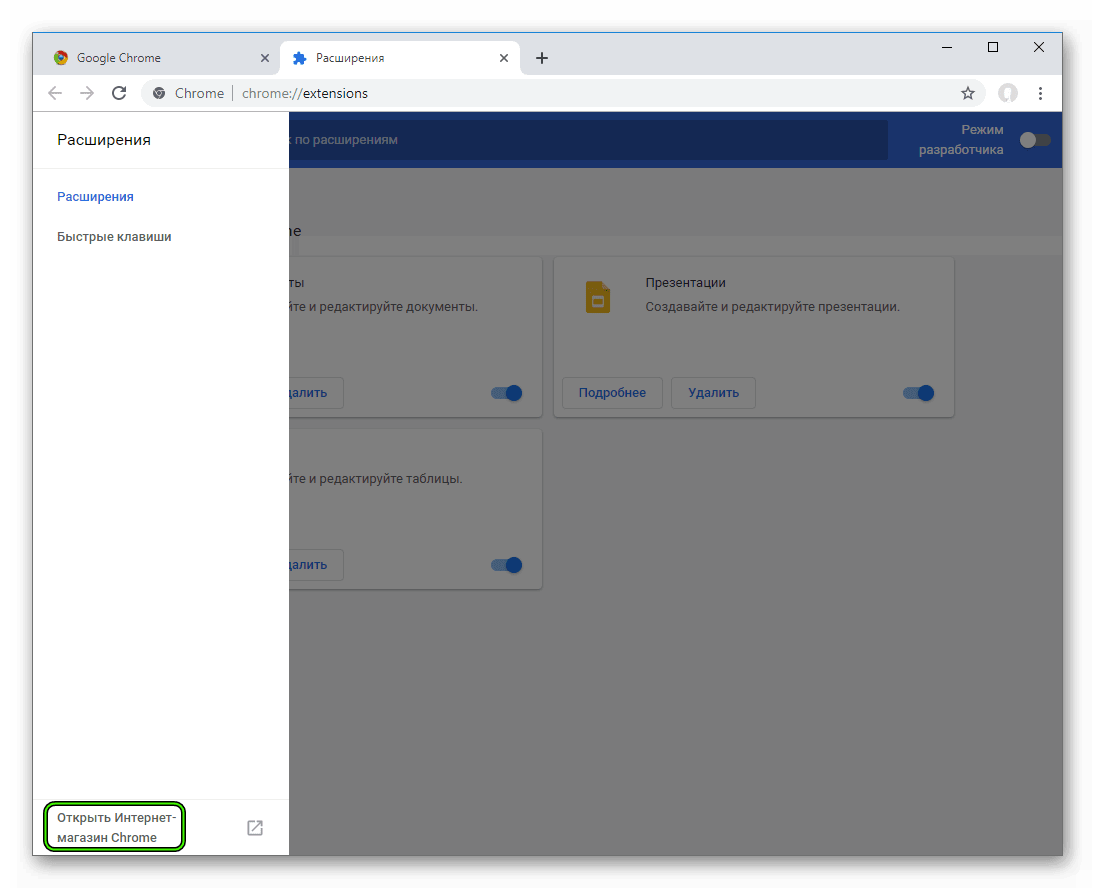
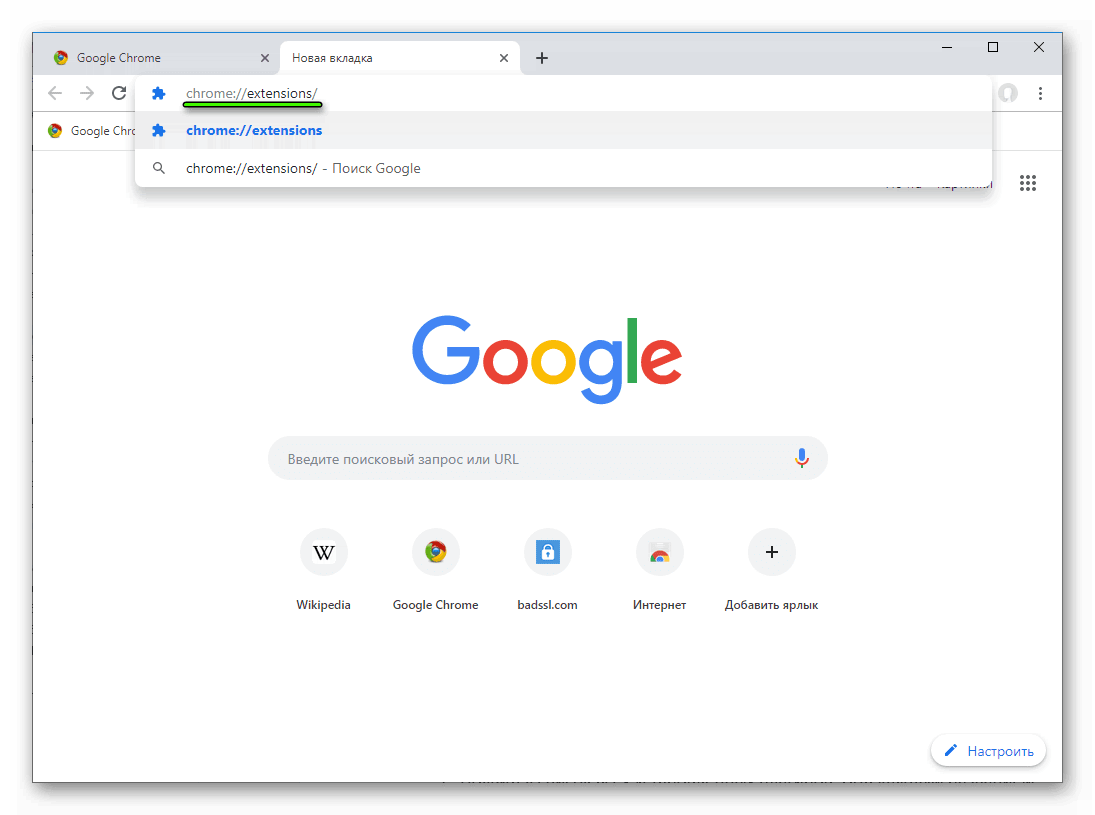
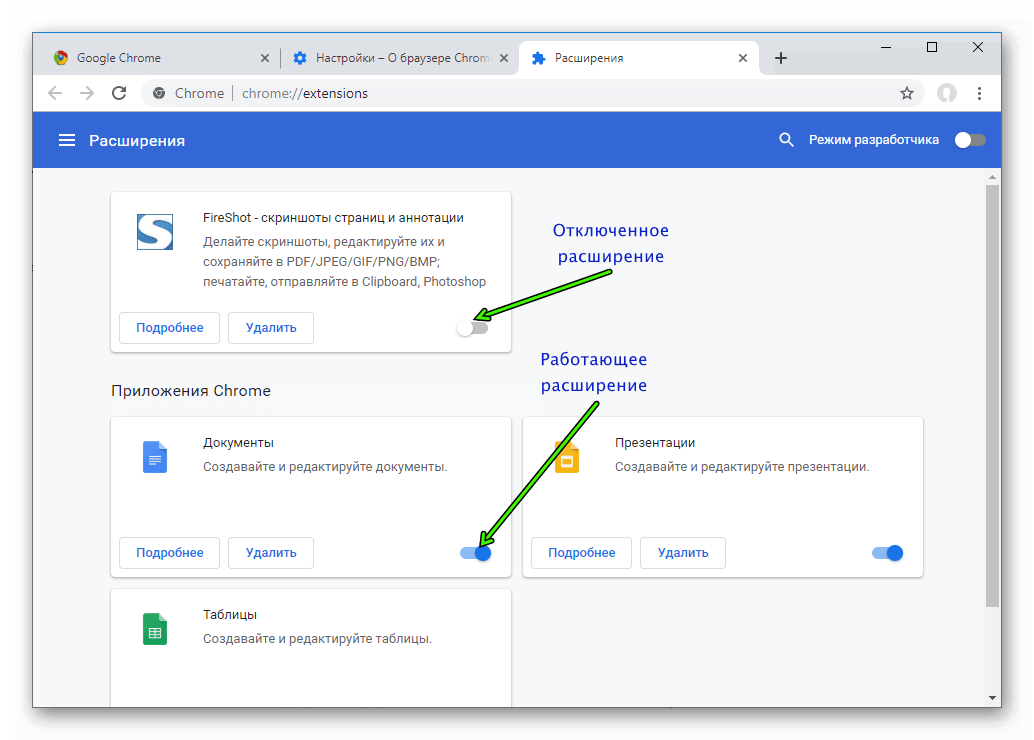
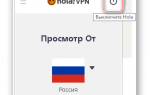 Лучшие бесплатные VPN для браузера Google Chrome
Лучшие бесплатные VPN для браузера Google Chrome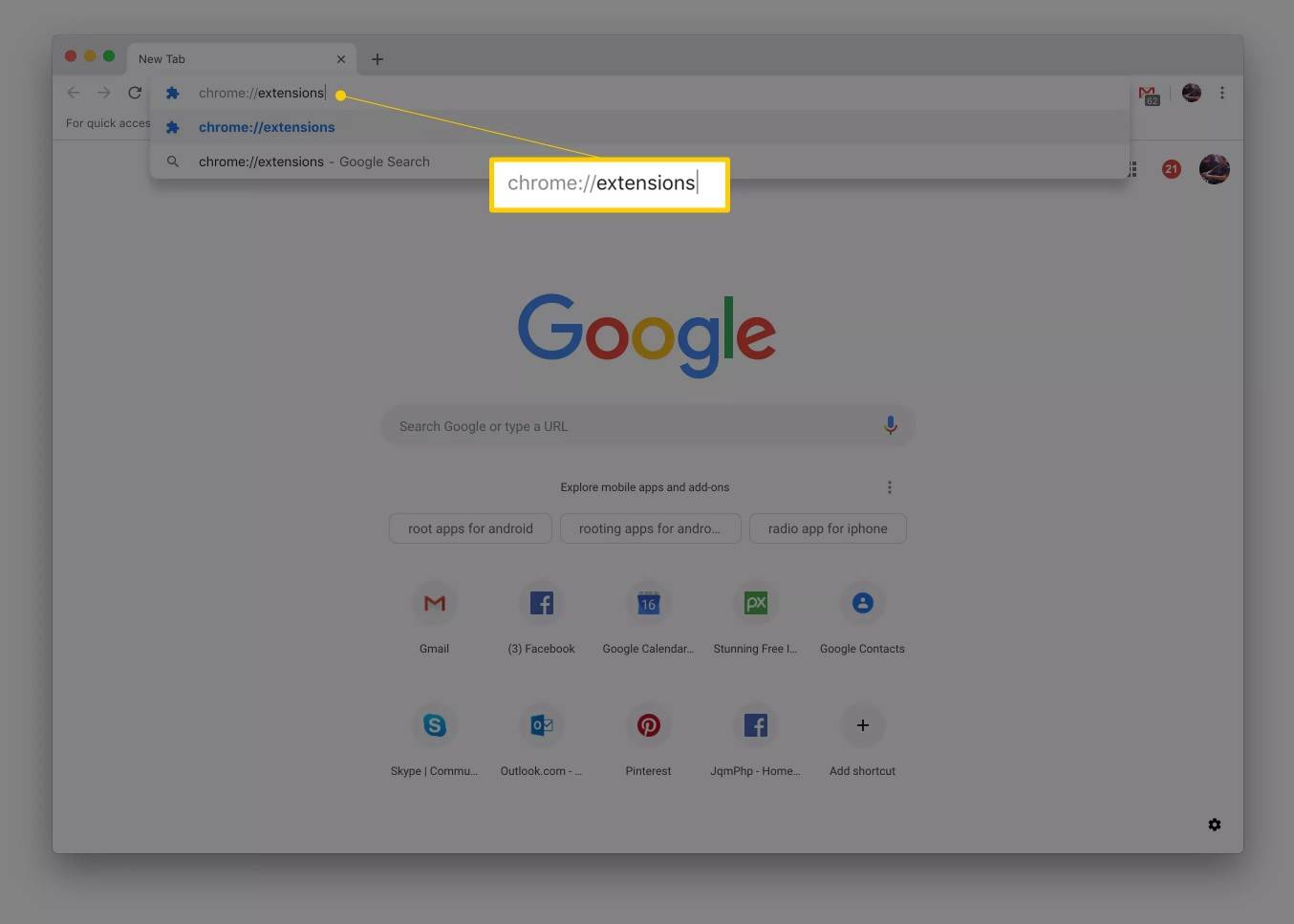
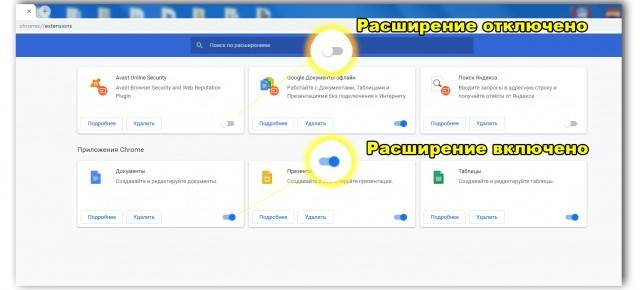
 Как посмотреть сохранённые пароли в браузере Google Chrome (Хром)
Как посмотреть сохранённые пароли в браузере Google Chrome (Хром)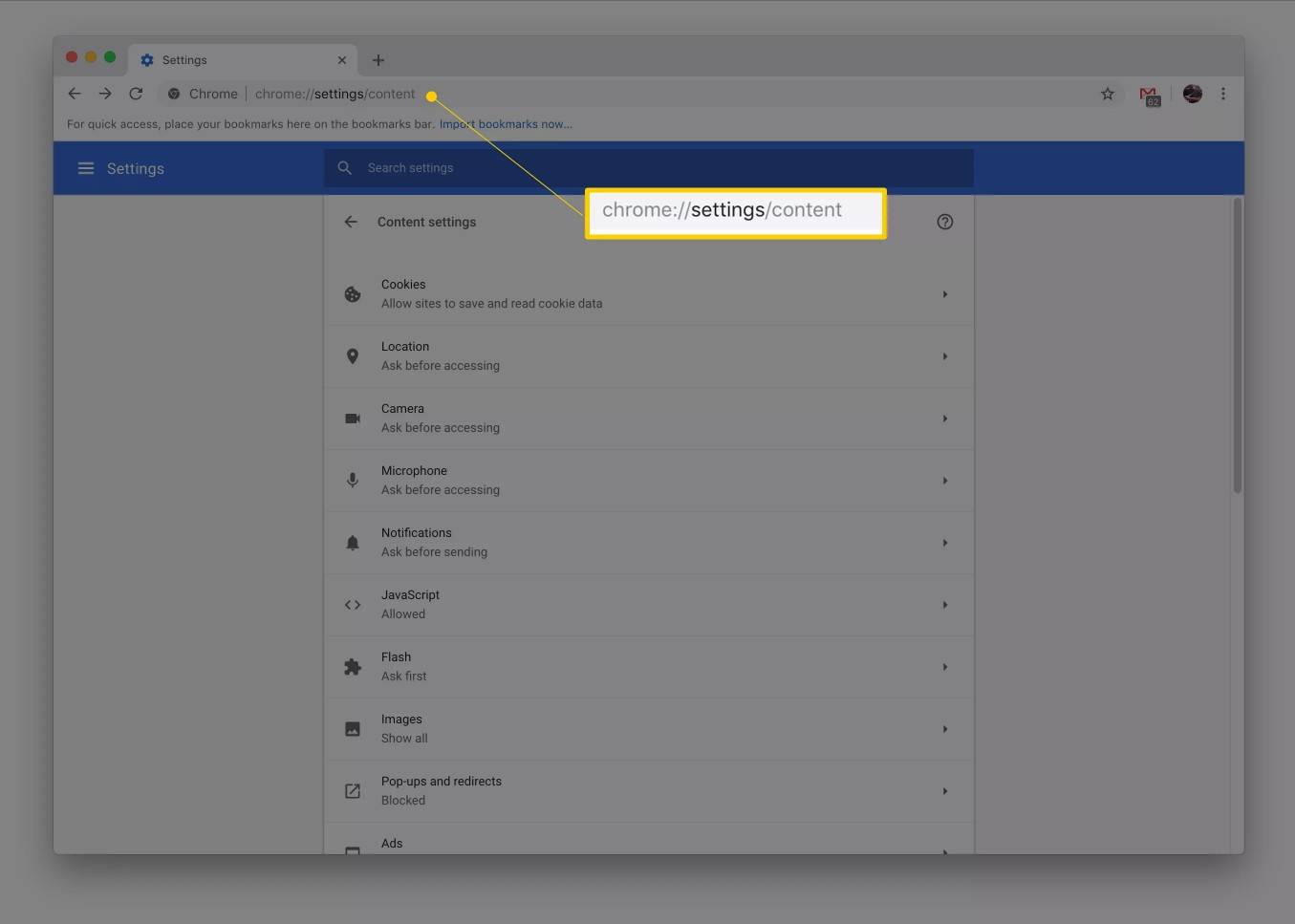
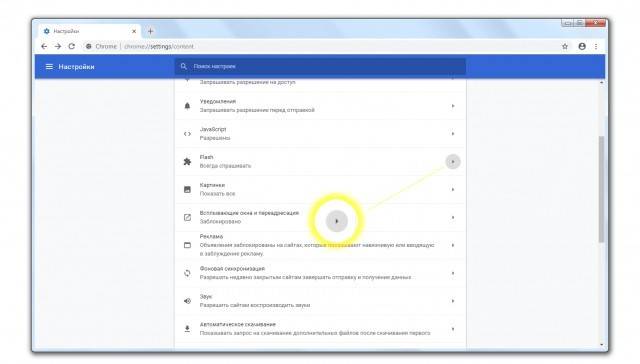
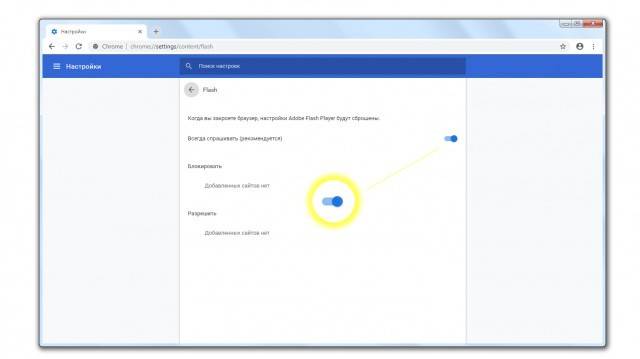
 Настройка браузера Google Chrome
Настройка браузера Google Chrome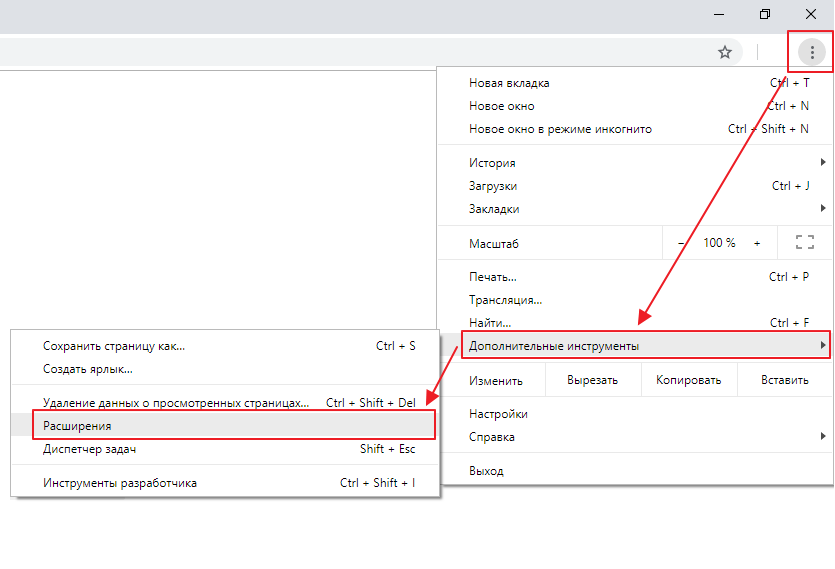
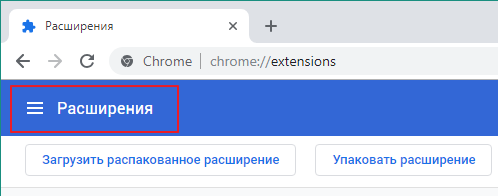
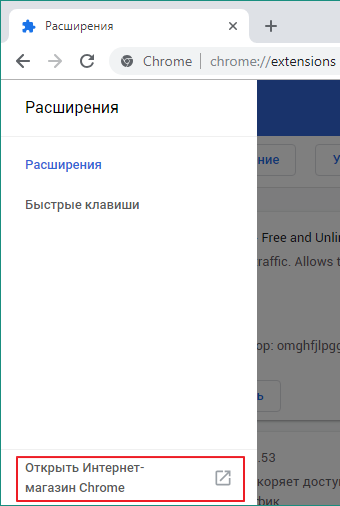
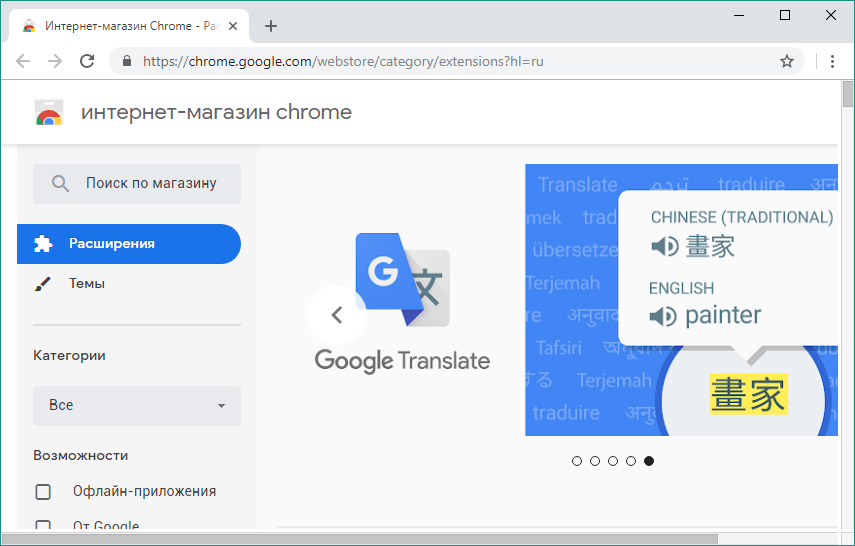
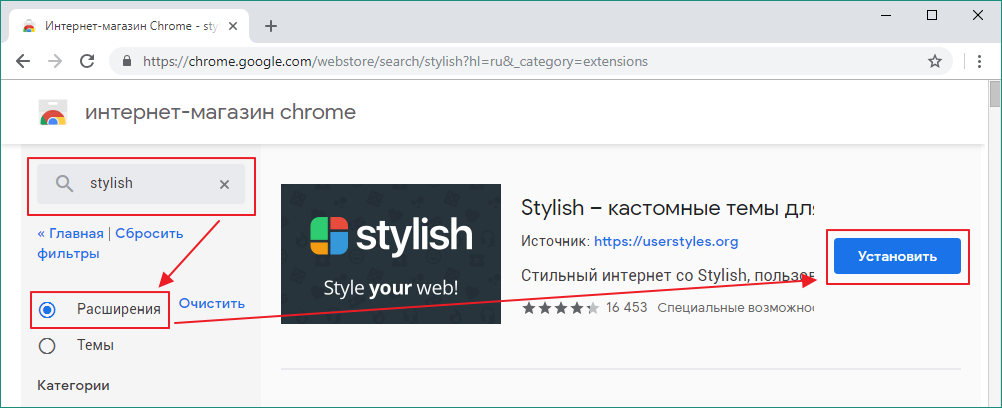
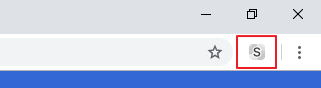
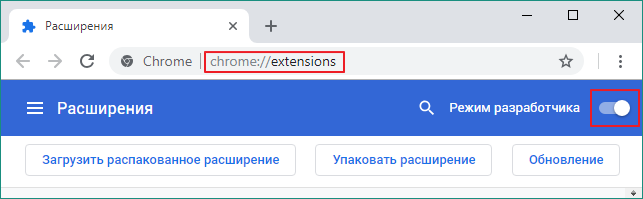
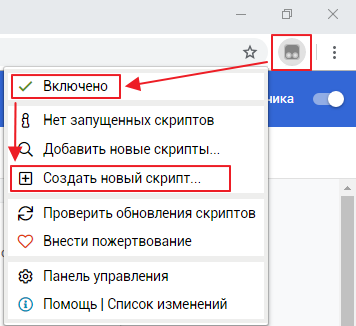
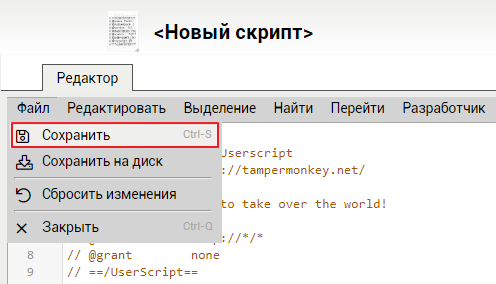
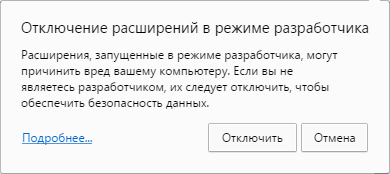

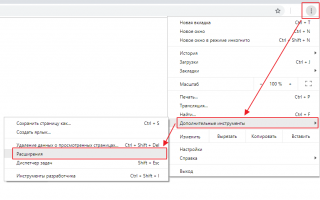

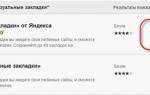 Как сделать Chrome ещё удобнее: 20 расширений для работы с вкладками
Как сделать Chrome ещё удобнее: 20 расширений для работы с вкладками Как сохранить все пароли из Chrome и перенести их в сторонний менеджер
Как сохранить все пароли из Chrome и перенести их в сторонний менеджер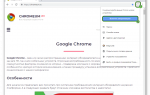 Как сохранить закладки в гугл хром при переустановке системы?
Как сохранить закладки в гугл хром при переустановке системы?