Содержание
Каждый пользователь старается максимально подстроить функционал браузера под свои нужды. Поэтому целевой аудитории разработчики предлагают простые инструменты, которые просты в настройки и изначально предусмотрены в программе. Сегодня мы поговорим о том, как включить cookies в Chrome, также рассмотрим наиболее простой способ достижения желаемого.
Вводная информация
Файлы куки используются системой и сторонними сайтами для упрощения доступа к нужной информации. То есть юзеру необязательно каждый раз вводить данные в формы для заполнения, площадки как бы сами «запоминают» предпочтения конкретного человека. Таким образом достигается такой важный для всех «индивидуальный подход».
К сожалению, у каждого блага есть обратная сторона монеты. Злоумышленники часто используют временные файлы и прочую информацию для получения доступа к паролям и логинам пользователей, их электронным почтам и так далее. Поэтому многие люди настороженно и недоверчиво смотрят на этих малышей.
Давайте посмотрим, как все же дать им шанс показать свои лучшие стороны.
Инструкция
Для начала нам понадобится сам браузер Хром, а далее просто следуйте пошаговой инструкции, которая представлена ниже:
- Запускаем Google Chrome и кликаем ЛКМ по троеточию в правом верхнем углу экрана.
- Далее наводим курсор на вкладку «Настройки».
- Прокручиваем страницу до пункта «Дополнительные».
- Там двигаем колесиком мыши до нахождения блока «Конфиденциальность и безопасность».
- Нам понадобится пункт «Настройка сайта».
- Здесь находим вкладку «Файлы cookie» и открываем ее кликом ЛКМ.
- На новой странице переводим ползунок в активное положение напротив «Разрешить сайтам сохранять…».
- Сохранять внесенные изменения необязательно, система это сделает автоматически.
Для повышенной безопасности персональных данных рекомендуем также активировать пункт «Удалять локальные данные при закрытии браузера».
Помимо включения поддержки cookies в браузере Google Chrome, не выходя из настроек можно просмотреть подробную информацию о каждом файлике, определить его местоположение, удалить, сформировать белый или черный списки из веб-сайтов.
Подведем итоги
Куки делают повседневный серфинг более удобным и быстрым, поэтому многие юзеры с радостью используют их. Другие же предпочитают нейтралитет или открытую неприязнь, так как cookies часто становятся причинами утечки пользовательской информации.
Налаженная работа браузера связана со многими обязательными процессами, о которых пользователь не догадается. Для комфортного серфинга и быстрой работы разработчики Google Chrome стараются постоянно вносить коррективы и улучшать интерфейс. Но есть неизменные моменты, на которых строится весь процесс веб-обозревателя, и одним из них являются файлы cookie. Что это такое, зачем они нужны и как их включить, чтобы обеспечить правильную и быструю работу браузера?
Перед тем как производить какие-то манипуляции, сначала нужно разобраться, что такое cookie? Итак, другими словами, куки – это сбор и хранение различной информации при работе в интернет-обозревателе. Такой набор информации больше напоминает архив данных о действиях пользователя с целью дальнейшего их использования, чтобы наладить качественную и быструю работу в сети. Файлы cookie хранят следующую информацию:
- историю посещения сайтов;
- скачанные файлы с интернета;
- введенные данные при входе на сайты с авторизацией – логин и пароль;
- просмотры мультимедийного контента;
- подписки;
- обмен файлами и прочими данными с другими пользователями.
Что дает нам сохранение cookie? Ввиду того, что система запоминает действия пользователя и сохраняет их, при повторном таком же запросе не нужно получать данные с сервера, а можно просто их достать из архива файлов куки. Особенно это удобно при входе на авторизованные сайты, когда каждый раз не нужно вписывать логин и пароль. В свою очередь это положительно сказывается на скорости загрузки страниц, контента и снижает расход интернет-трафика. Но и без минусов здесь тоже не обошлось. Нагромождение все новой и новой информации может создавать архивы в несколько гигабайт, которые засоряют память устройства, поэтому периодически необходимо проводить полную или частичную чистку cookie.
Включить куки в Гугл Хром
Как включить куки в Гугл Хром
Чтобы куки всегда были включены и сохраняли необходимую информацию, необходимо проверить настройки Google Chrome. Для этого действия существует два простых способа.
Меню «Сведения о сайте»
Первый способ подразумевает настройку через меню «Сведения о сайте». Это означает, что вам не нужно переходить в общие настройки браузера и искать, где хранятся куки, чтобы активировать их сохранение. Удобством такого варианта является не только скорость включения cookie, но и возможность применять настройку только к конкретному сайту, а не ко всем, например, если вы хотите сохранить логин и пароль при авторизации или историю посещений.
Включить куки для отдельной страницы можно следующим образом:
- Открываете сайт в браузере.
- Слева в адресной строке имеется значок в виде восклицательного знака в кружочке.
- Нажимаете на него, и в выпадающем меню будет пункт «Настройки файлов cookie».
- Здесь вы можете активировать сохранение куков через кнопку «Разрешить», поставить блокировку и произвести очистку.
- После подтверждаете изменения, и в конце адресной строки появится кнопка «Перезапустить», используете ее, чтобы новые настройки вступили в силу.
Настройки браузера
Второй способ немного сложнее, однако, позволяет применить изменения сразу ко всем сайтам, по которым вы переходите в Google Chrome. Чтобы включить cookie через стандартные настройки браузера, нужно воспользоваться следующей инструкцией:
- Запускаете Гугл Хром.
- Нажимаете на кнопку меню (в правом верхнем углу три вертикальные точки).
- Выбираете «Настройки».
- Загружается меню с настройками, опускаетесь вниз и нажимаете «Дополнительные».
- В разделе «Конфиденциальность и безопасность», переходите в пункт «Настройки сайта», а после «Файлы cookie и данные сайта».
- В первой строчке «Разрешить сайтам сохранять и читать файлы cookie», активируйте функцию, передвинув ползунок вправо.
В представленном разделе вы сможете не только включить сохранение текстовых файлов, но и внести отдельные сайты в список ограничений, например, если не хотите в целях безопасности, чтобы при входе на страницу с регистрации браузер хранил ваш пароль. Подобное касается и разрешенных сайтов. Здесь также вы можете настроить действия по очистке файлов cookie.
<center></center>
Как выключить куки
Отключение сохранения файлов cookie, происходит в обратном порядке. Если у вас скапливается очень много ненужной информации, дублирующей вашу работу в интернете, и подобное сказывается на скорости компьютера, то вы можете отключить данную функцию. Сделать это можно также, через настройки браузера Chrome:
- Запускаете Гугл Хром.
- Нажимаете на кнопку с меню (в правом верхнем углу с тремя вертикальными точками).
- Переходите в «Настройки».
- Выбираете раздел «Дополнительные», а дальше подраздел «Конфиденциальность и безопасность».
- Переходите в «Настройки сайта», далее «Файлы cookie и данные сайта».
- В пункте «Разрешить сайтам сохранять и читать файлы cookie» отключите функцию.
Ниже также доступно еще два вида настроек – «Разрешить» и «Добавить». Вы можете отключить сохранение cookie для всех сайтов, а отдельные внести в список ограничений, нажав «Разрешить». Это позволит вам оставлять только важную информацию и не собирать весь «мусор» с интернета, тем самым не перегружая систему. Индивидуальную настройку для каждого сайта можно произвести и через кнопку с восклицательным знаком, слева от адресной строки.
Чтобы периодически проводить чистку кук-файлов, нужно получить к ним доступ. Удобнее всего проводить данную процедуру через меню браузера. Вам нужно снова перейти в настройки раздела «Файлы cookie и данные сайта» и нажать на пункт «Все файлы cookie и данные сайта». В новом окне откроется список истории посещения сайтов, загруженные файлы и прочие действия, связанные с использованием контента. Вы можете их удалить выборочно или все сразу через кнопку «Удалить все». А вот если вы хотите просмотреть куки по отдельному ресурсу, тогда снова воспользуйтесь иконкой с восклицательным знаком, выберите «Настройки файлов cookie» и в окне откроется хранилище со списком сохраненных файлов.
Чтобы браузер использовал текстовые файлы по ранее использованным сайтам, они сохраняются дополнительно и в системе устройства, поэтому вы можете их просмотреть на жестком диске в соответствующей папке «Google Chrome». Быстро перейти в место сохранения архива можно через проводник, используя следующий адрес: C:UsersUsernameAppDataLocalGoogleChromeUser DataDefaultCookies, где вместо user name должно быть написано имя пользователя компьютером.
<center></center>Поделиться:
 О включении и отключении файлов cookie в браузере Chrome
О включении и отключении файлов cookie в браузере Chrome
Файлы cookie — это небольшие файлы, которые автоматически сохраняются на компьютере при каждом посещении любого веб-сайта с использованием Chrome или любого другого веб-браузера.
Как правило, файлы cookie предназначены для хранения информации о просмотре, предпочтениях сайта и других данных, которые могут помочь веб-сайтам предоставлять вам релевантный контент и рекламу.
Как и большинство веб-браузеров, Google Chrome предоставляет различные варианты управления файлами cookie, включая возможность автоматической очистки файлов cookie при выходе из браузера Chrome.
В зависимости от вашего выбора вы можете включить или отключить файлы cookie в браузере Chrome для всех веб-сайтов, конкретных веб-сайтов или сторонних веб-сайтов.
1 Как включить файлы cookie в браузере Chrome
Если вы ранее блокировали файлы cookie в Chrome, вы можете выполнить следующие действия, чтобы включить файлы cookie для всех веб-сайтов на компьютере.
- Откройте браузер Chrome.
- Нажмите на значок меню из 3 точек, расположенный в верхнем правом углу экрана, и нажмите Настройки в раскрывающемся меню.
- На экране настроек Chrome прокрутите вниз и нажмите Дополнительные.
- В расширенных настройках Chrome прокрутите вниз и выберите параметр Настройки сайта в разделе Конфиденциальность и безопасность.
- Нажмите Файлы cookie и данные сайтов в разделе Разрешения.
- На следующем экране переместите переключатель рядом с Заблокировано в положение ВКЛ.
Теперь веб-сайты смогут хранить ваши настройки и предпочтения в виде файлов cookie на вашем компьютере.
2 Как включить файлы cookie для определенных сайтов в Chrome
Другим вариантом является включение файлов cookie только для определенных веб-сайтов и отключение файлов cookie для всех других веб-сайтов.
- Нажмите значок меню Chrome > Настройки > Дополнительные > Настройки сайта.
- На экране Параметры сайта выберите параметр Файлы cookie и данные сайта, расположенный в разделе Разрешения.
- На следующем экране нажмите на опцию Добавить, расположенную рядом с Разрешить.
- Во всплывающем окне введите адрес веб-сайта, который вы хотите разрешить, и нажмите кнопку Добавить.
Теперь только разрешенный веб-сайт сможет хранить куки на вашем компьютере.
3 Отключить Cookie в браузере Chrome
Выполните следующие действия, чтобы отключить или запретить всем веб-сайтам сохранять файлы cookie на вашем компьютере.
- Щелкните значок меню Chrome с 3 точками и нажмите Настройки в раскрывающемся меню.
- На следующем экране прокрутите вниз и нажмите на опцию Дополнительные.
- В расширенных настройках Chrome прокрутите вниз и выберите параметр Настройки сайта в разделе Конфиденциальность и безопасность.
- На экране Настройки сайта выберите параметр Файлы cookie и данные сайта, расположенный в разделе Разрешения.
- На следующем экране переместите переключатель рядом с Разрешить сайтам сохранять и читать файлы cookie (рекомендуется) в положение ВЫКЛ.
Примечание. Отключение файлов cookie в браузере Chrome может помешать вам использовать все функции определенных веб-сайтов.
4 Отключить файлы cookie для определенных сайтов в Chrome
Вместо отключения файлов cookie для всех веб-сайтов можно запретить хранение определенных файлов на вашем компьютере определенными веб-сайтами.
- Нажмите значок меню Chrome > Настройки > Дополнительные > Настройки сайта.
- На следующем экране выберите параметр Файлы cookie и данные сайта, расположенный в разделе Разрешения.
- На следующем экране нажмите на опцию Добавить, расположенную рядом с Блокировать.
- Во всплывающем окне введите адрес веб-сайта, который вы хотите заблокировать, и нажмите кнопку Добавить.
Заблокированный сайт больше не сможет хранить куки на вашем компьютере.
Примечание. Вы можете заблокировать все версии (www, не www) и субдомены веб-сайтов, используя подстановочный знак ‘*‘ (* .example.com).
5 Автоматически очищать куки при выходе из браузера Chrome
Этот параметр разрешает использование файлов cookie во время посещения веб-сайтов и автоматически удаляет файлы cookie при выходе из браузера Chrome.
Чтобы использовать этот параметр, включите параметр Разрешить сайтам сохранять и читать файлы cookie (рекомендуется), а также включить Удалять файлы cookie и данные сайтов при выходе из Chrome.
6 Как блокировать сторонние файлы cookie в Chrome
Еще одна опция, доступная в браузере Chrome — включить файлы cookie для всех посещаемых вами веб-сайтов, при этом блокируя сторонние файлы cookie.
Сторонние файлы cookie создаются сайтами, которые вы посещаете, в то время как сторонние файлы cookie создаются другими сайтами, размещающими изображения и рекламу на этом сайте.
Чтобы использовать этот параметр, включите параметр Разрешить сайтам сохранять и читать файлы cookie (рекомендуется), а также включить параметр Блокировать сторонние файлы cookie.
Хотя этот параметр может уменьшить объем отслеживания, выполняемого третьими сторонами, он не мешает веб-сайтам показывать вам рекламу.
Еще статьи из рубрики Windows:
Используемые источники:
- https://chromeum.ru/faq/how-to-turn-on-cookie-files-in-google-chrome
- https://google-chromes.ru/kak-upravlyat-fajlami-cookie-v-google-chrome.html
- https://vebtech.ru/rukovodstva/kak-vklyuchit-i-otklyuchit-fajly-cookie-v-brauzere-chrome/
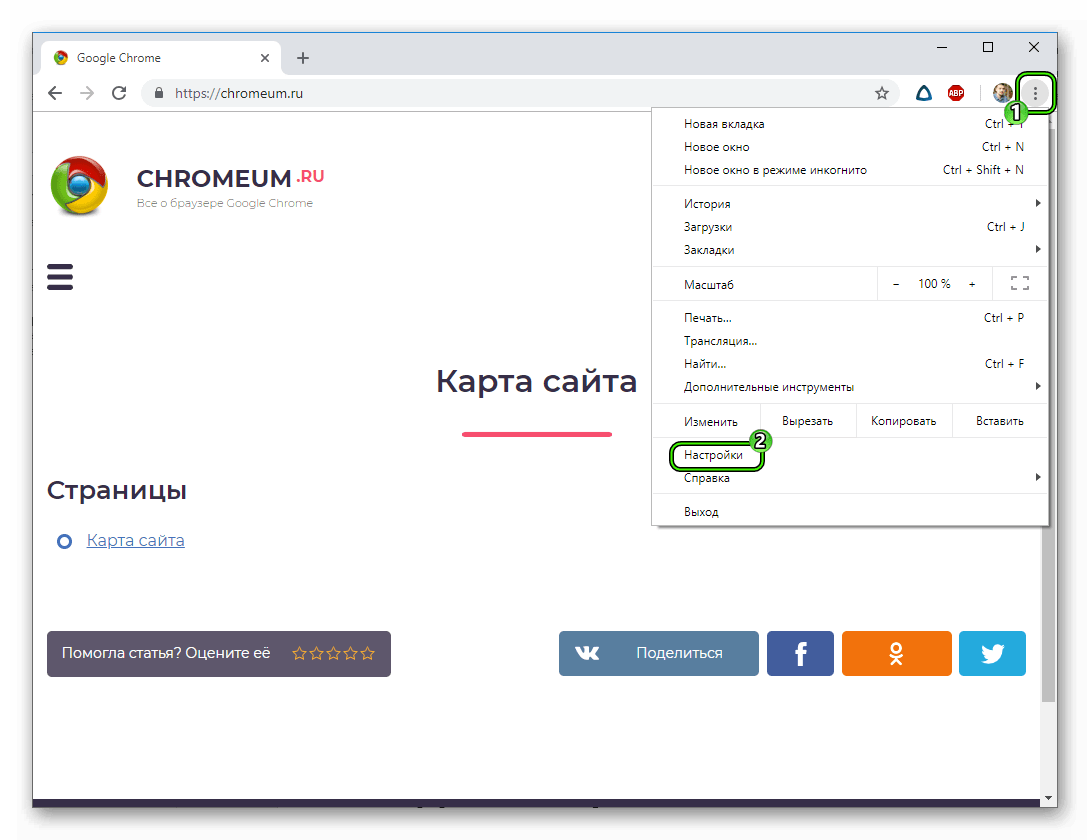
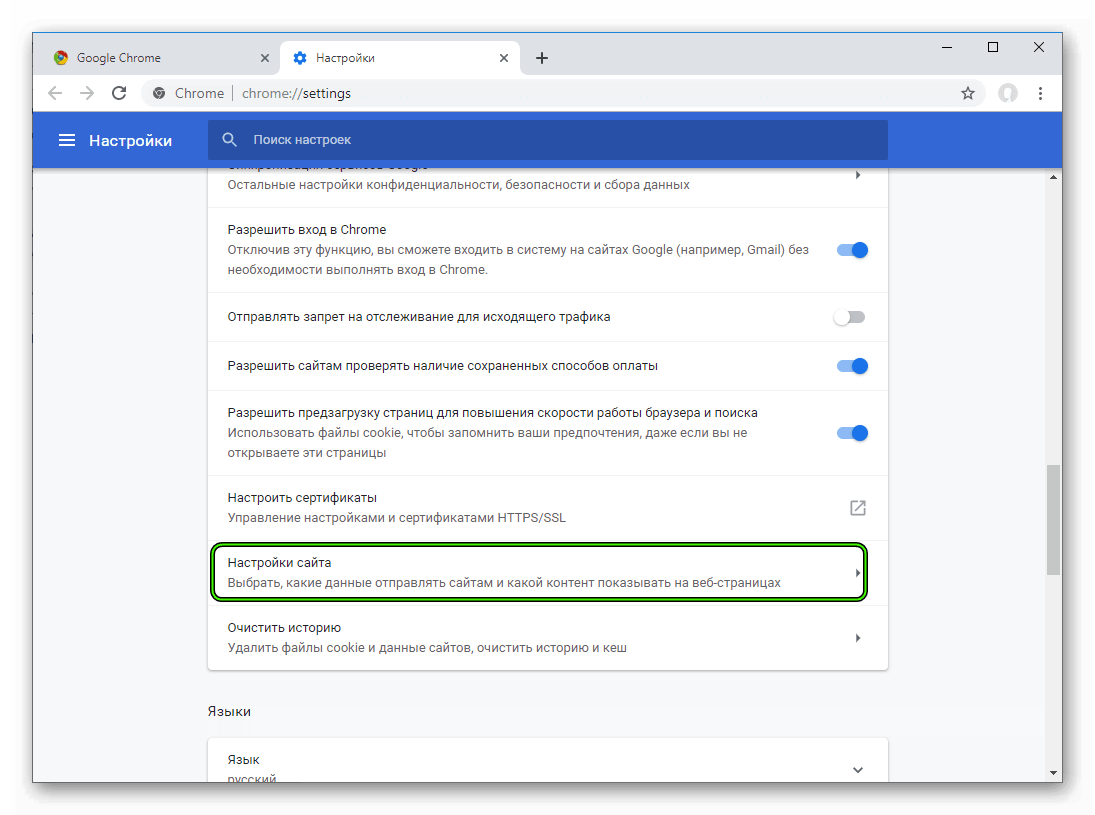
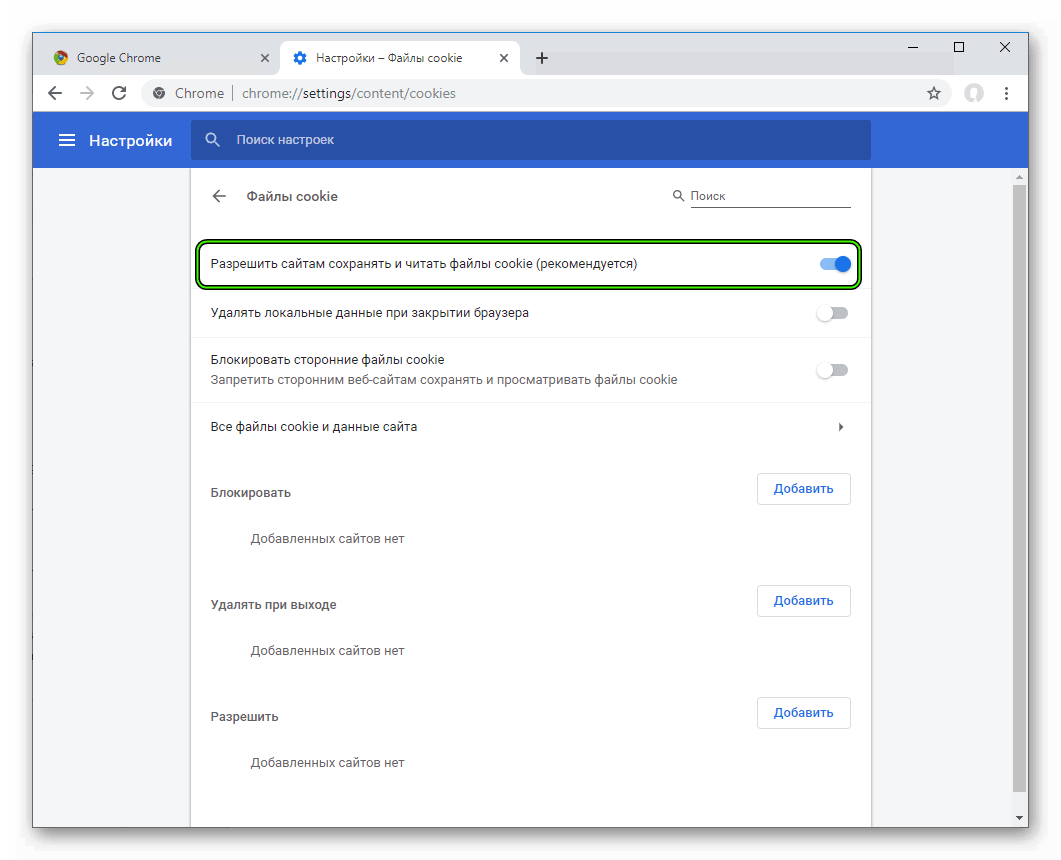
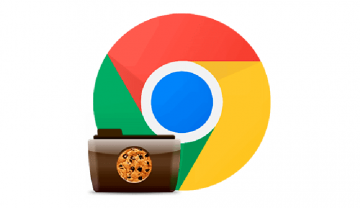
 Как запустить две версии Microsoft Edge одновременно в Windows 10
Как запустить две версии Microsoft Edge одновременно в Windows 10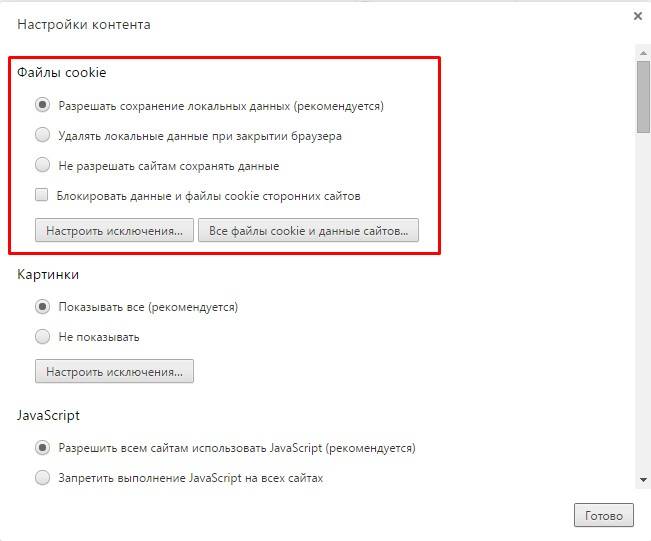
 Настройка браузера Google Chrome
Настройка браузера Google Chrome О включении и отключении файлов cookie в браузере Chrome
О включении и отключении файлов cookie в браузере Chrome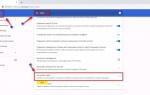 Пропал звук в браузере Гугл Хром – что делать?
Пропал звук в браузере Гугл Хром – что делать?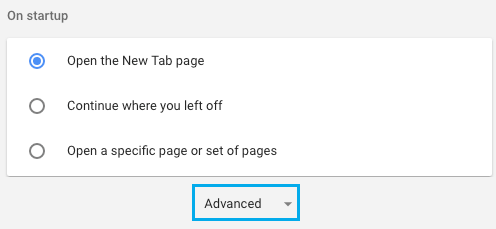
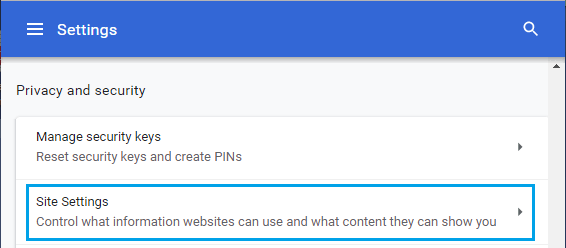
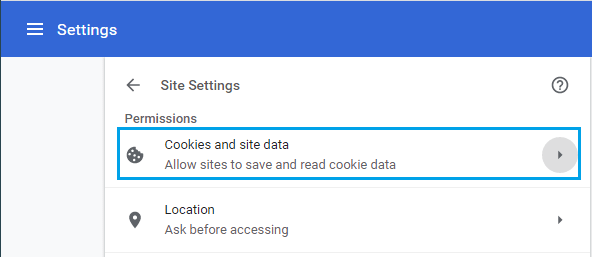
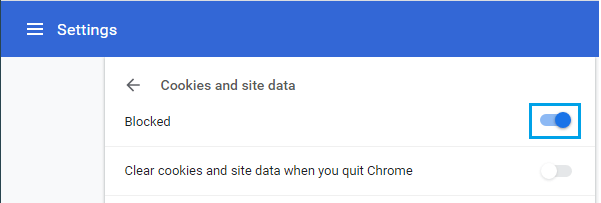
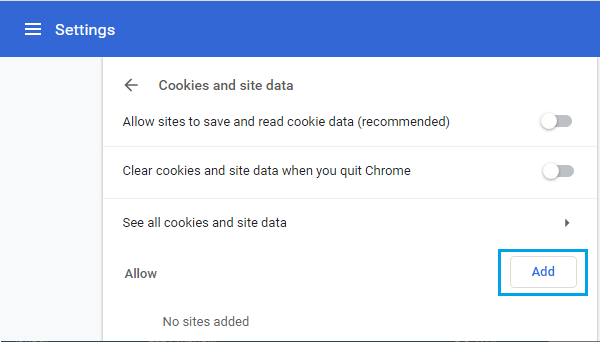
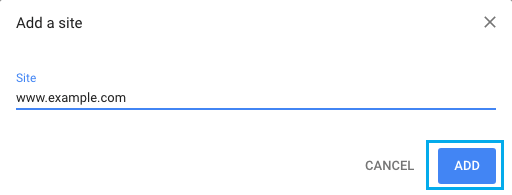
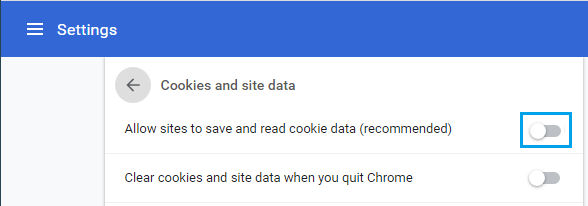
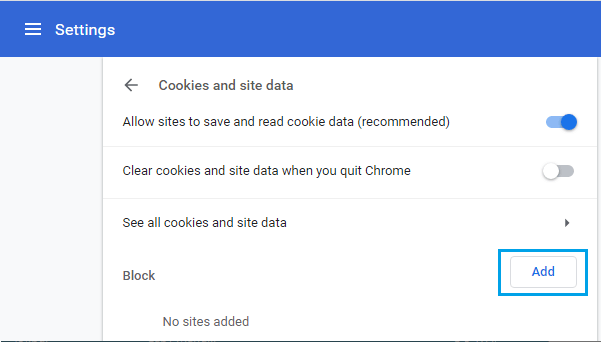
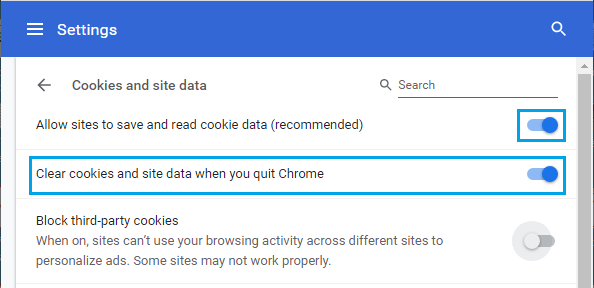
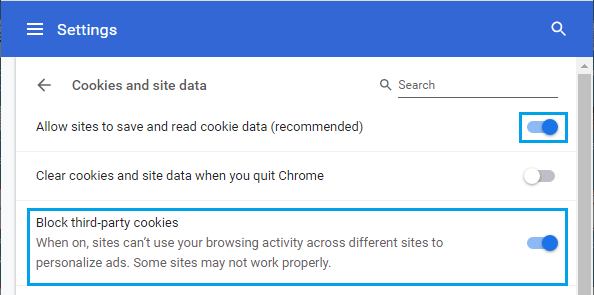

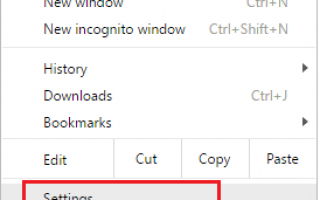

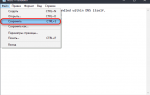 Как включить и отключить родительский контроль в Яндекс Браузере?
Как включить и отключить родительский контроль в Яндекс Браузере?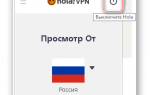 Лучшие бесплатные VPN для браузера Google Chrome
Лучшие бесплатные VPN для браузера Google Chrome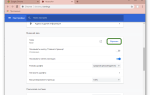 Работает ли темная тема в Google Chrome и как ее включить
Работает ли темная тема в Google Chrome и как ее включить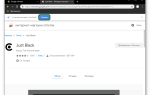 Работает ли темная тема в Google Chrome и как ее включить
Работает ли темная тема в Google Chrome и как ее включить