Содержание
- 1 Включаем ВПН в Яндекс.Браузере
- 2 Включаем VPN в Opera
- 3 Включаем VPN в Google Chrome
- 4 VPN в Mozilla Firefox
- 5 Браузеры со встроенным VPN
- 6 VPN для Android
- 7 Установка VPN-расширения для Google Chrome
- 8 Программа или расширение
- 9 Для чего нужен VPN для Гугл Хром
- 10 Как включить VPN
- 11 Как настроить VPN
- 12 Отключение ВПН
Тем временем, пока власти и РКН выстраивают нам забор, который не пускает на заблокированные сайты, разработчики программного обеспечения решили все проблемы за нас. Всё, что остаётся обычным юзерам сделать, чтоб открыть заблокированные сайты, так это – включить VPN.
Сейчас VPN встроен практически везде, в каждом браузере есть дополнение. Кроме этого, для смартфонов существует 100500 приложений, а для Windows тысячи инструкций.
Сегодня я хочу этой страницей своего блога закрыть этот вопрос раз и навсегда. В этой записи я постараюсь упомянуть всё, чтоб каждый смог найти свою инструкцию и понять, как включить VPN в своем устройстве.
Включаем ВПН в Яндекс.Браузере
Если Вы уз Украины, первая проблема с которой Вы столкнетесь, это загрузка самого браузера. Всё, что вам необходимо, так это загрузить браузер с зеркала Яндекса. Скачать браузер можно по этой ссылке — https://getyabrowser.com/ru/
Сразу же после установки VPN у вас уже будет включен. Если вдруг, у вас не открываются заблокированные сайты, вам необходимо сделать следующее:
- Откройте настройки. В правом, верхнем углу 3 черточки — ≡ и нажмите настройки.
- Прокрутите до раздела «Турбо» и выберите «Автоматически включать…».
- Нажмите 3 клавиши одновременно – Ctrl+Shift+Del и удалите «файлы, сохраненные в кэше».
- Перезапустите браузер и наслаждайтесь свободным серфингом.
Второй способ:
Если вышесказанное по каким-то причинам у вас не работает, не стоит огорчаться. Яндекс.Браузер поддерживает все расширения от “Opera” и Вы с легкостью можете установить ВПН плагин.
Для этого, нажмите в правом, верхнем углу 3 черточки ≡ и нажмите «Расширения». После чего прокрутите в низ страницы, и нажмите на «Каталог расширений для Яндекс.Браузера». Далее, в поиске напишите VPN и установите любой из предложенных плагинов. Перезапустите браузер, готово!
Включаем VPN в Opera
В Опере точно также, как и в Яндекс.Браузере. Если быть точнее, включить VPN можно двумя способами:
- Встроенный от Opera
- Установить расширение
Давайте теперь рассмотрим каждый способ в отдельности.
Способ первый – встроенный ВПН
- Нажмите «Меню», затем пункт «Настройки».
- В левом меню выберите «Безопасность». Вам нужен раздел VPN (включите его, установив флажок).
- Готово. Теперь, рядом с адресной строкой у вас есть соответствующая кнопка, где Вы можете включать/выключать ВПН и менять страну в случае перебоев.
Второй способ – устанавливаем расширение.
Даже предположить не могу, почему встроенный ВПН вам не угодил, но думаю на всякий случай стоит написать альтернативный вариант:
Чтоб установить расширение можете открыть каталог через кнопку «меню» и напишите в поиске VPN. Или просто вставьте/откройте эту ссылку в адресной строке — https://addons.opera.com/ru/search/?query=vpn
Я рекомендую установить «VPN.S HTTP Proxy» или «ZenMate VPN». Как по мне, это два лидера, которые прекрасно справляются со своей задачей.
После установки расширения, перезагрузите браузер и можете открывать любой заблокированный сайт.
Включаем VPN в Google Chrome
Google Chrome не обладает встроенным ВПН, но имеет самую большую коллекцию расширений, среди которой можно быстро найти всё и бесплатно.
Чтоб включить VPN в Chrome необходимо:
- Нажать в правом верхнем углу на троеточие. Далее «Дополнительные инструменты», потом «Расширения». Или вставьте в адресной строке — chrome://extensions/
- В поиске напишите «VPN».
- Установите выбранное расширение.
У меня стоит «Бесплатный прокси-сервер VPN Hotspot Shield — разблокировка сайтов». Работает безупречно и ни разу не тормозил. Если Вы тоже хотите себе его поставить, можете сразу перейти по ссылке — chrome://extensions/?id=nlbejmccbhkncgokjcmghpfloaajcffj и загрузить.
VPN в Mozilla Firefox
Как Вы понимаете, тут точно так же, как и в других браузерах, но для полной картинки я распишу подробно. Чтоб открыть доступ ко все сайтам, сделайте следующее:
- Вставьте/перейдите по ссылке — https://addons.mozilla.org/ru/firefox/
- С правой стороны у вас расположен «Поиск дополнений». Введите в поиске «VPN» и нажмите “Enter”
- Дальше выбор за вами, но я рекомендую установить «Hoxx VPN Proxy» или «Hotspot Shield бесплатный VPN Proxy».
- Установите дополнение, активируйте, перезапустите браузер.
Готово. Теперь вам доступны все ресурсы в сети интернет. Как видите, ничего сложного.
Браузеры со встроенным VPN
Если у вас нет никакого желания устанавливать что-то дополнительно, можно воспользоваться браузерами, которые уже встроили в свой продукт поддержку Proxy. Я конечно рекомендую использовать те, о которых шла речь выше, но вдруг вам нужен другой.
Список браузеров со встроенным Proxy:
- Яндекс.Браузер (о нем выше).
- Opera. См. выше.
- TOR. Старый, популярный. Скачать тут — https://www.torproject.org/download/download-easy
Во время загрузки, не забудьте выбрать русский язык.
- Браузер Go! От mail.ru. Скачать тут — https://gobro.mail.ru
- Orbitum – непонятно что, ссылку не оставляю.
- FreeU – немного туповат. Не рекомендую.
VPN для Android
Если Вы используете один из выше перечисленных браузеров, тогда включить в нем ВПН точно так же, как и в обычном браузере (см. выше). Если Вы предпочитаете использовать другое приложение, тогда вам необходимо установить ещё одно, которое даст полный доступ.
Чтоб установить VPN на Android, вам необходимо:
- Открыть «Google play» и написать в поиске «VPN».
- Выбрать одно из приложений и установить.
- Запустить приложение и свернуть его. Теперь Вы можете открывать браузер и просматривать любые сайты.
Лично я рекомендовал бы вам приложение «Turbo VPN – Unlimited Free VPN». Оно быстрое, легкое, работает более-менее стабильно. Доступно по ссылке — https://play.google.com/store/apps/details?id=free.vpn.unblock.proxy.turbovpn
На этом всё. Ничего сложного!
Установка VPN-расширения для Google Chrome
Программа или расширение
Скачать браузер Google Chrome
- Открываем браузер Гугл Хром и заходим в «Настройка и управление Google Chrome» в верхнем правом углу.
Переходим в раздел «Дополнительные инструменты» и жмем «Расширения».</li>
Затем кликаем по вкладке «Еще расширения».</li>
Появляется страница интернет-магазина Google Chrome.</li>
В строке поиска вводим «VPN» и выбираем одно из расширений, которые рассмотрим ниже.</li>
</ol>
Способ 1: Unlimited Free VPN — Hola
Одно из самых популярных бесплатных расширений, благодаря своей простоте его используют многие пользователи интернета. Трафик здесь шифруется, а все данные кэшируются для того, чтобы увеличить скорость интернет-соединения и передачи по сети. Простым языком — чем больше в вашем регионе пользователей, которые используют данное расширение, тем быстрее будет скорость соединения. Один из плюсов — большое количество серверов.
Скачать расширение VPN Hola
Использование:
- Устанавливаем расширение.
После установки появится значок расширения с надписью «off».</li>
Открываем нужный сайт и нажимаем на расширение.</li>
Откроется небольшое меню, необходимо нажать на красную кнопку .</li>
Далее нужно выбрать страну, где будет находится сервер.</li>
После успешного подключения, появится надпись «Просмотр от» выбранной страны».</li>
Чтобы выключить расширение необходимо нажать на кнопку выключения и сайт перезагрузится.</li>
</ol>
Способ 2: Touch VPN
Бесплатное расширение, но всего 4 сервера: Канада, США, Дания и Франция. Ввиду того, что стран меньше, соответственно скорость соединения будет ниже, если большое количество людей будут подключаться к одному серверу.
Скачать расширение Touch VPN
Использование:
- Устанавливаем расширение.
- Открываем новую вкладку и нажимаем на значок.
- В меню нажимаем «Click to Connect» и переходим на нужный сайт. Также в графе «From» можно выбрать одну из 15 стран при необходимости.
- Чтобы прекратить использование нажимаем «Click to Disconnect».
Способ 3: TunnelBear VPN
Используя данное расширение, вы получите безопасный и быстрый сёрфинг. Сервера находятся в одной из 15-ти стран. Чтобы использовать данное расширение, необходимо создать бесплатный аккаунт, которому дается 500 Мб трафика в месяц.
Скачать расширение TunnelBear VPN
Использование:
- Устанавливаем расширение.
- После установки автоматически откроется сайт TunnelBear. Необходимо заполнить поля «Email» и «Password» и нажать кнопку «Create Account».
- Далее откроется окно, где будет написано, что произведено успешное подключение.
- Чтобы получить 500 Мб трафика необходимо зайти на на почту и подтвердить аккаунт, который был создан на сайте и нажать «Confirm My Email».
- Для смены сервера необходимо выбрать расширение и нажать на надпись подключенной страны.
- Из выпадающего списка выбрать подходящую страну и переходим на сайт.
- Для отключения, в графе «Connected» надо нажать на ползунок, и надпись «ON» сменится на «OFF».
Способ 4: VPN от HideMy
VPN HideMy является одной из самых лучших программ на рынке. Множество функции, включая смену IP-адреса, обезличивание пользователя, шифрование и смена IP-адреса в один клик. Большое количество серверов в разных странах.
Скачать программу VPN HideMy
- Переходим по ссылке и нажимаем кнопку «Попробовать бесплатно».
- Откроется окно, в поле необходимо вписать почту, на которую отправится код для использования программы, и нажать «Отправить код».
- Теперь нужно зайти на почту и скопировать полученный код.
- Возвращаемся на сайт и нажимаем «VPN для Windows».
- Скачиваем в директорию.
- Запускаем скачанный файл и нажимаем «Next».
- Жмем «Install».
- Заканчиваем установку.
- Запускаем VPN HideMy, в поле «Ваш код» вводим полученный код и нажимаем «Войти».
- Далее откроется окно с выбором сервера, выбираем наиболее близкий географический и жмем «Подключиться».
- После успешного подключения, выше появится используемый IP-адрес, а снизу можно будет выбрать другой.
Теперь можно заходить на любые сайты с использованием измененного IP-адреса.
Для отключения программы нажимаем «Отключиться».</li></ol>Важно: использование данных расширений и программ не гарантирует 100% анонимность.
Расскажи друзьям в социальных сетях
Если Google Chrome является вашим основным браузером, то, скорее всего, вы наладили в нем удобную и быструю работу. Хром обладает огромным количеством полезных функций и дополнительных расширений, о которых знает не каждый пользователь. Если у вас не получается зайти на какой-то сайт ввиду ограничений или хотите скрыть свой Ip-адрес, то компания разработала специальный плагин, который называется VPN. Он позволит обеспечить безопасность при работе в интернете и получить доступ даже к заблокированным ресурсам.
Для чего нужен VPN для Гугл Хром
VPN – это специальная программа или дополнительное расширение для работы в интернете с целью обхода недоступных сайтов, а также для скрытия собственного IP-адреса. Аббревиатура VPN расшифровывается как Virtual Private Network, а если на русском, то виртуальная частная сеть. Исходя из названия, вы можете работать в интернете под виртуальным выдуманным адресом. Преимуществами такой утилиты являются:
- обход блокировок сайтов для вашего региона или страны;
- безопасность при работе с поддельными или сомнительными сайтами;
- скрытие истории посещений;
- невозможность перехватить ваши данные, особенно важно при подключении к незащищенным общественным сетям;
- благодаря подмене и шифрованию трафика, вы становитесь полностью анонимны;
- изменение вашего местоположения.
Таким образом, программа Virtual Private Network станет полезной каждому, как для обычного пользователя, так и для профессионала. Здесь необязательно идет речь о каких-то мошеннических операциях, к примеру, вы захотели посмотреть новый фильм, а для вашей страны он недоступен. В ручном или автоматическом режиме выставляется другая страна, и вы получаете доступ к сайту или медиафайлам. Однако из-за того, что VPN очень часто используют злоумышленники, ее хотят в скором времени запретить.
Как включить VPN
Нет ничего сложного, чтобы скачать и установить на свой компьютер или смартфон программу для подставного Ip-адреса. Для пользователей Google Chrome существует дополнительное расширение, а также специальные программы, которые необходимо отдельно скачивать.
Включить VPN с помощью расширений
С помощью расширений
Благодаря постоянной работе компании Google, браузер и набор доступных расширений усовершенствуются, в том числе и VPN. Установить плагин вы сможете прямо из браузера. Как это сделать:
- Запускаете Chrome.
- В правом верхнем углу нажимаете на кнопку с доступными функциями.
- В открывшемся списке выбираете «Дополнительные инструменты», а далее «Расширения».
- На экране появится меню с популярными расширениями, вам нужно перейти к полному перечню, поэтому нажимаете внизу «Еще расширения».
- Слева будет строка поиска, куда нужно писать «VPN» и на Enter.
В экране загрузится новая страница со списком доступных расширений. Их будет представлено несколько, но по принципу своей работы они практически одинаковые. Вам останется только выбрать желаемый плагин и напротив нажать «Установить». После установки значок программы появится в браузере на верхней панели. Оттуда вы сможете включать, выключать и производить настройки утилиты. Наиболее популярными VPN приложениями для работы в браузере Google Chrome, являются:
- ZenMate;
- HotSpot;
- TouchVPN;
- Betternet Unlimited Free VPN Proxy.
С помощью специальных программ
Кроме встроенных инструментов, браузер Google Chrome может работать и под управлением отдельной утилиты. То есть, вы можете скачать на свой компьютер или смартфон отдельную программу с функционалом VPN, включить ее, а после перейти в браузер для работы. Удобство такого способа заключается в том, что действие скрытого IP-адреса будет распространяться на все браузеры вашего устройства, с какого бы вы ни зашли в интернет.
Среди наиболее скачиваемых и эффективно работающих программ можно выделить следующие:
- TunnelBear;
- HotSpot;
- Browsec;
- Private Tunnel;
- ExpressVPN;
- PrivateVPN;
- CyberGhost VPN.
Установленное приложение работает бесплатно, однако в некоторых утилитах бесплатный трафик предоставляется на ограниченное количество Мб интернета. В доступном меню настроек вы сможете не только зашифровать свой истинный адрес и местонахождения, но и самостоятельно выбрать страну. К примеру, в программе TunnelBear доступно более 20 стран, а в HotSpot можно подключать одновременно до 5 устройств. Но, какую бы утилиту вы ни подключили, она выполнит свою функцию – скроет ваш IP-адрес и сделает доступным любой сайт.
<center></center>
Как настроить VPN
Программы и расширения VPN не требуют никаких дополнительных настроек. Поле того как вы скачали отдельную утилиту, или установили прямо в браузер расширение с возможностью использования виртуальной сети, вам останется только запустить приложение и нажать на старт. Кнопку «Старт» могут заменять другие аналогичный обозначения «Play», «Start», «Get VPN» или просто кнопка пуск. Для входа в программу в очень редких случаях необходимо регистрироваться. Все зависит от того, какую утилиту вы выбрали. В качестве настроек вам могут только предоставить выбор страны или ряд платных опций, например, премиум-режим с расширенным количеством стран и серверов.
Отключение ВПН
Отключается VPN-программа в обратном порядке, так же как и включалась. Вам достаточно снова войти в программу и нажать на ту же кнопку, на которую вы и включали, только при включенном режиме она, наоборот, будет означать деактивацию. После чего вы возвращаетесь к прежним настройкам и работаете в интернете в привычном режиме. Сразу нужно отметить, что при подключении расширения ВПН скорость интернета снижается. А если интернет и вовсе пропадает, то программа автоматически отключается. При возобновлении связи, вам нужно будет повторно ее запустить и включить.
<center></center>Поделиться:Используемые источники:
- https://webhalpme.ru/kak-vkljuchit-vpn/
- http://compdude.ru/how-install-vpn-extensions-for-google-chrome/
- https://google-chromes.ru/kak-polzovatsya-vpn-v-google-chrome.html
 Как настроить VPN на роутерах разных производителей
Как настроить VPN на роутерах разных производителей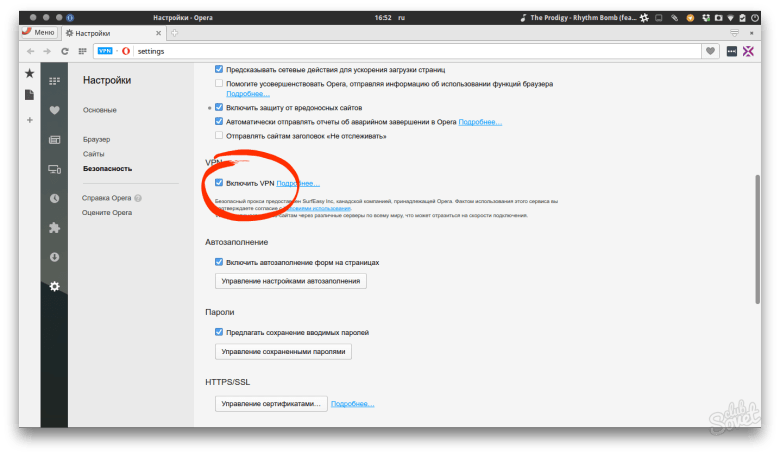
 Настройка браузера Google Chrome
Настройка браузера Google Chrome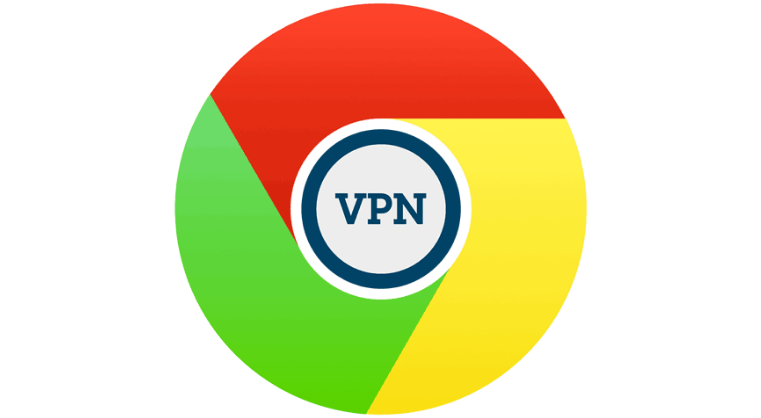
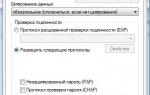 Настройка VPN-сервера SoftEtherVPN под Linux
Настройка VPN-сервера SoftEtherVPN под Linux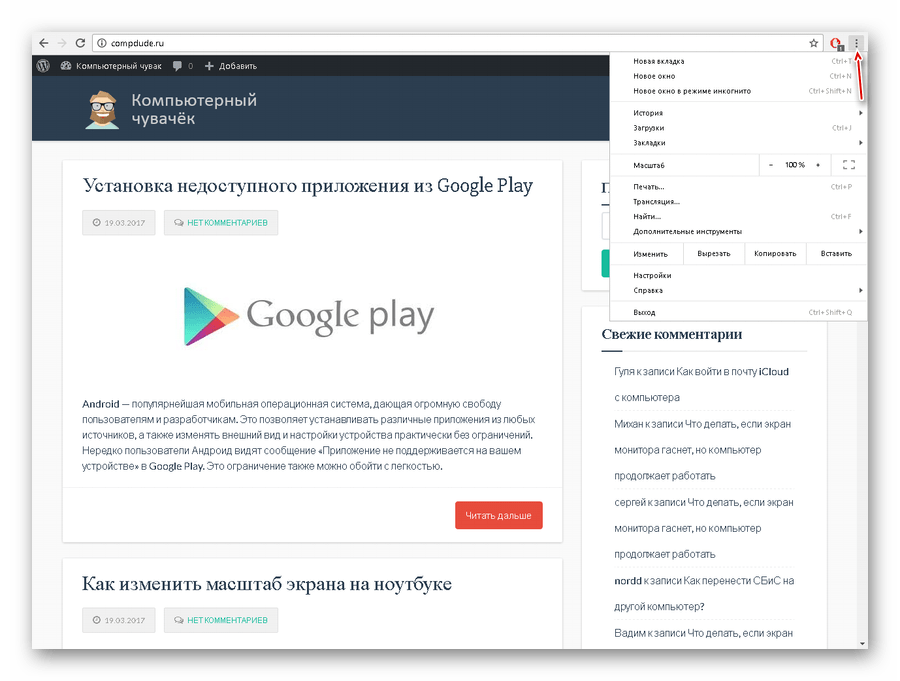
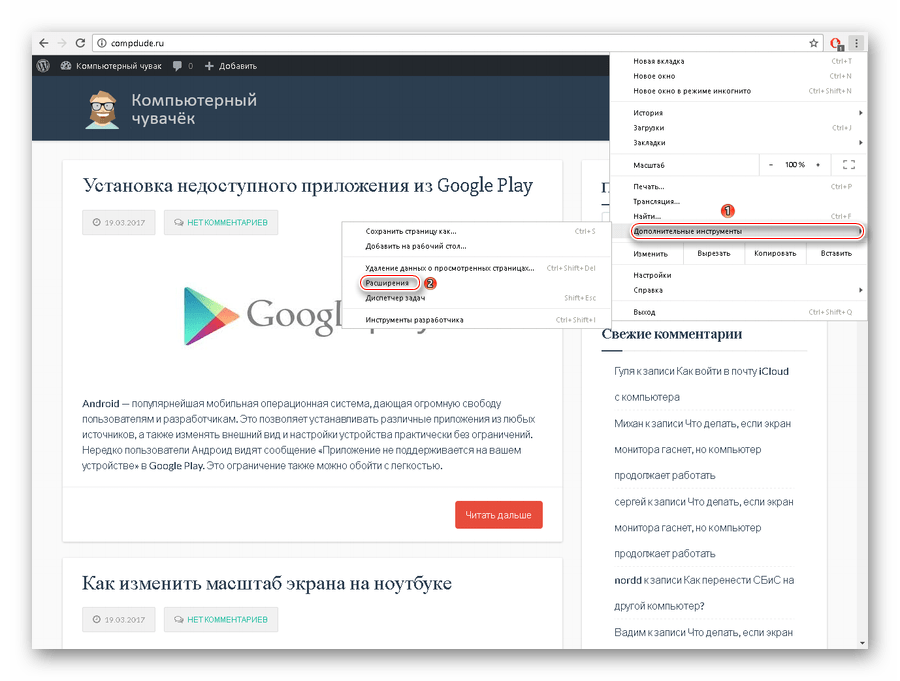
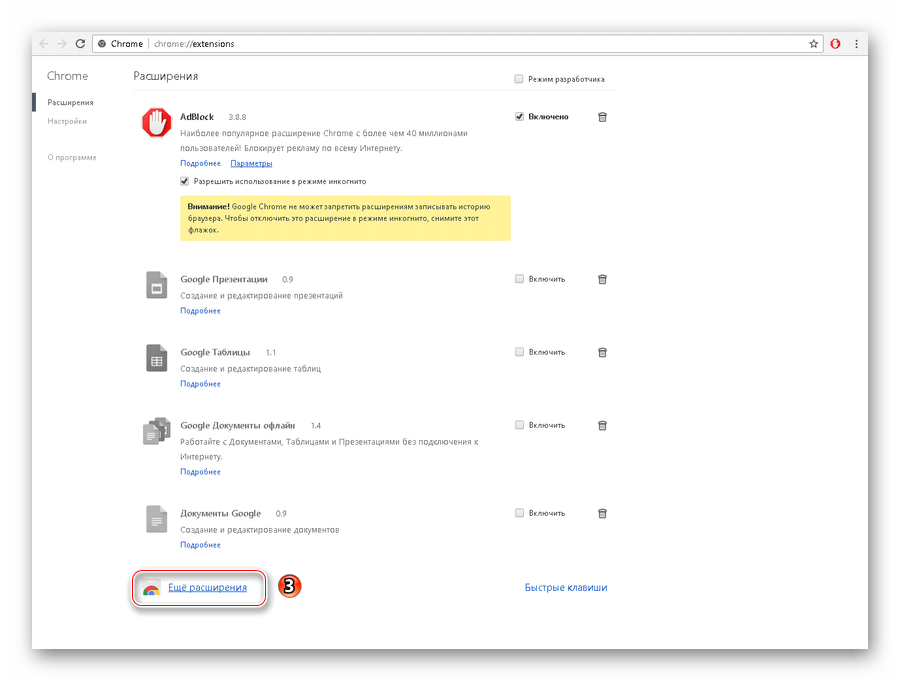
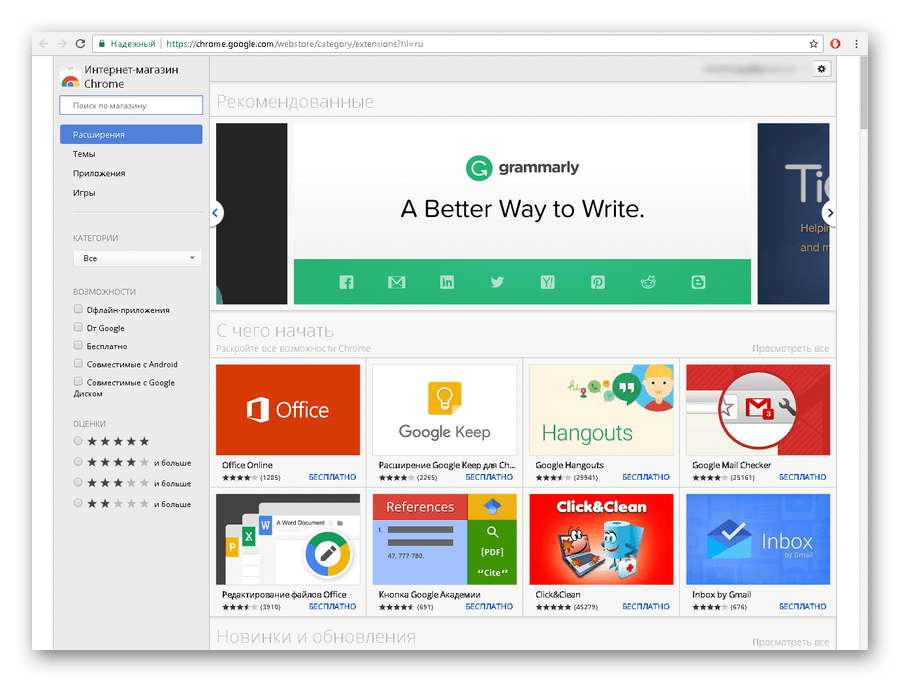
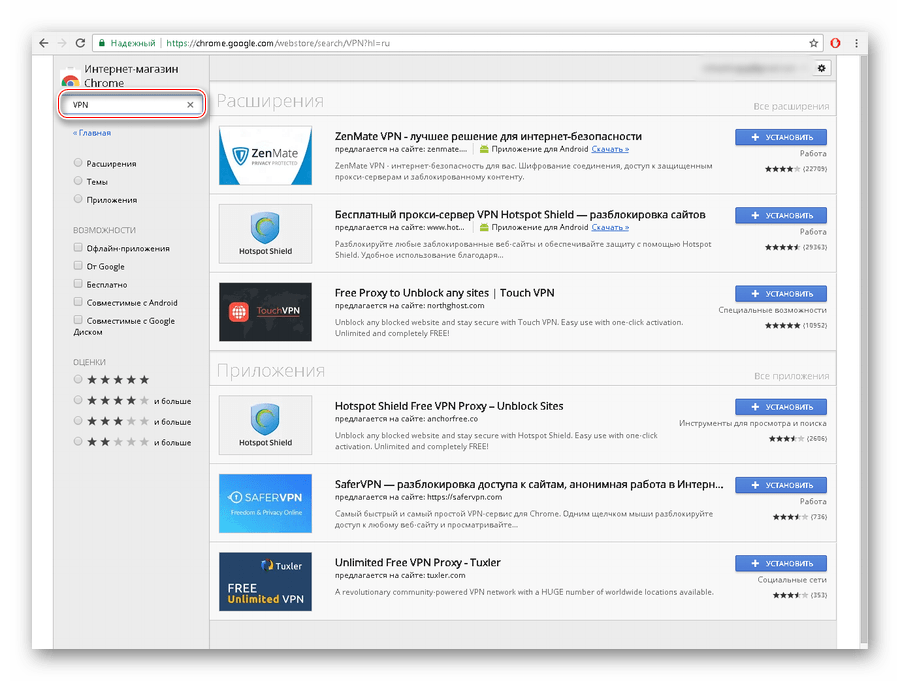
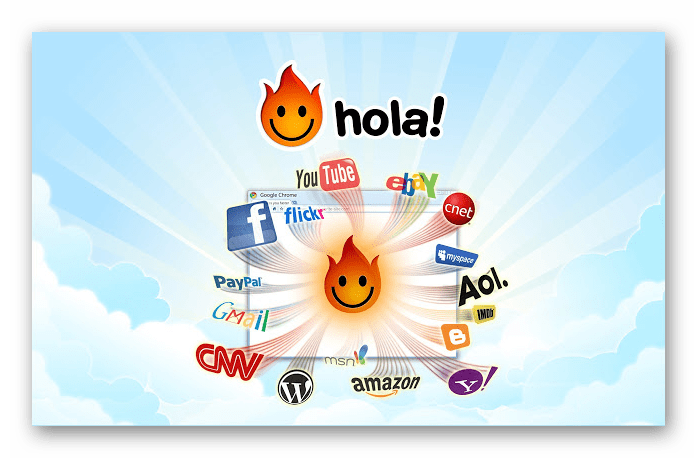
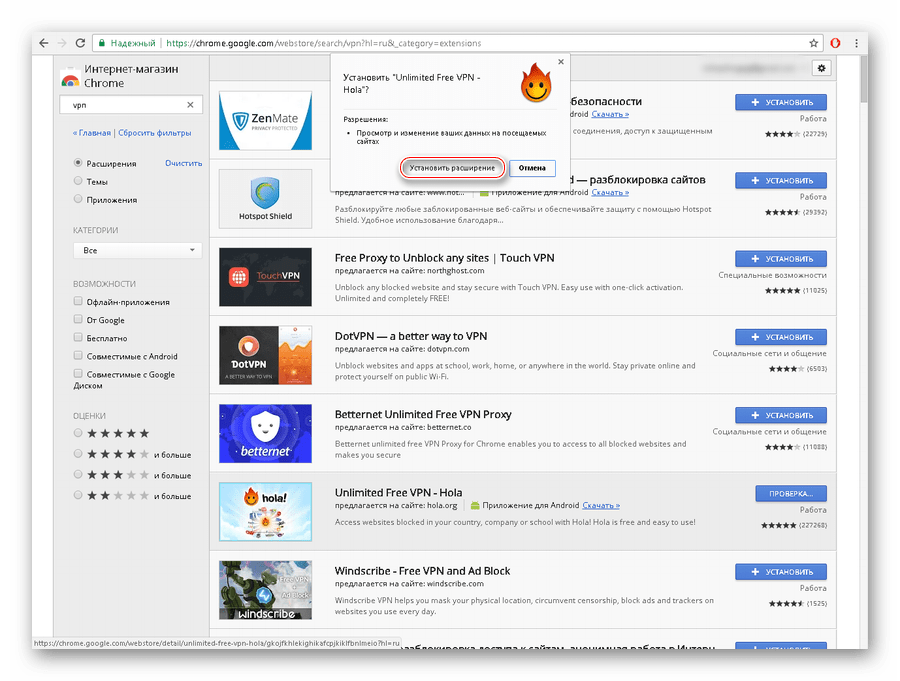
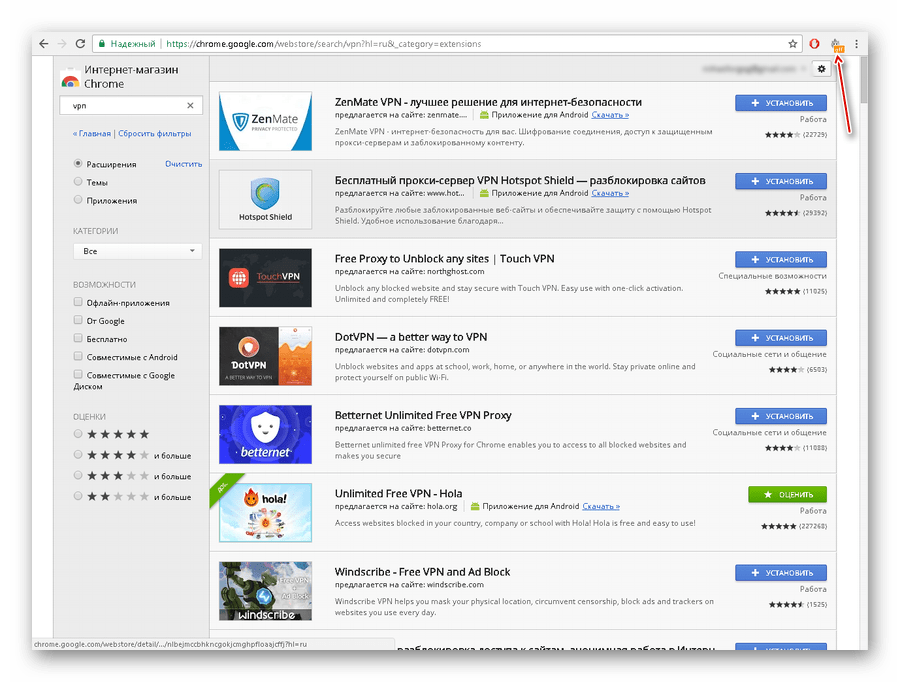
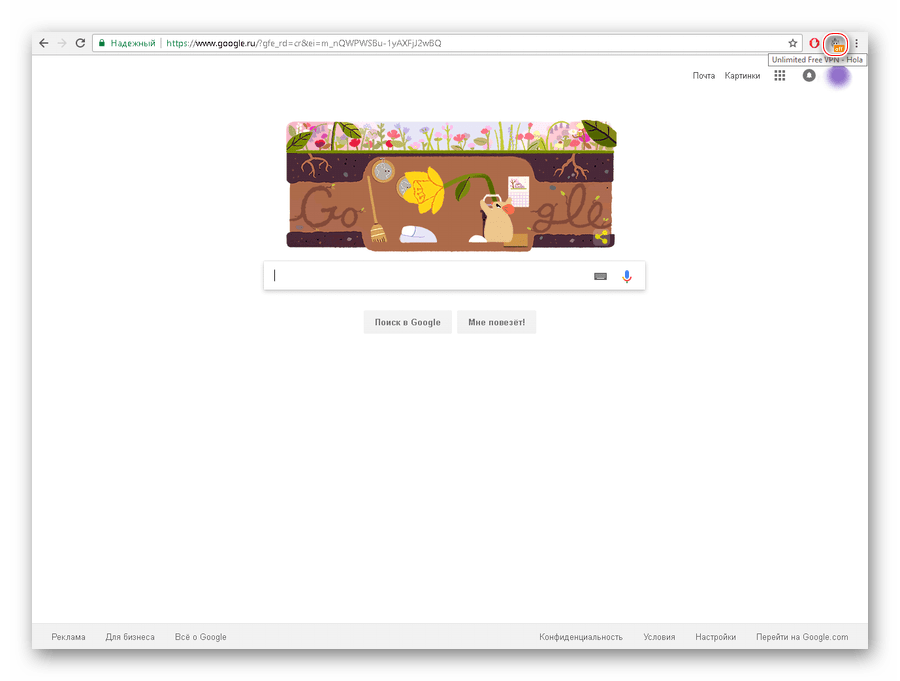
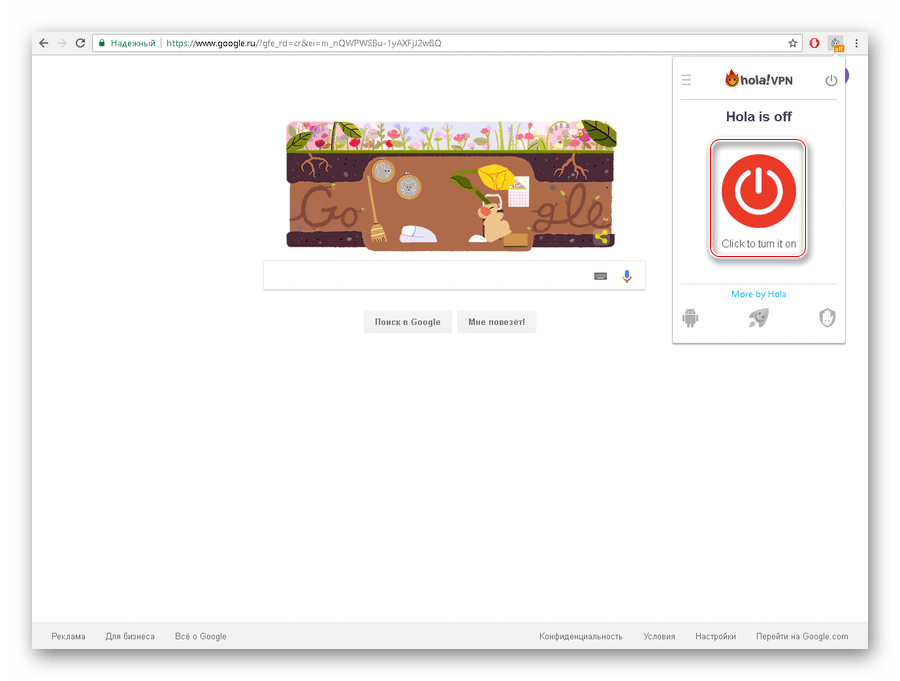
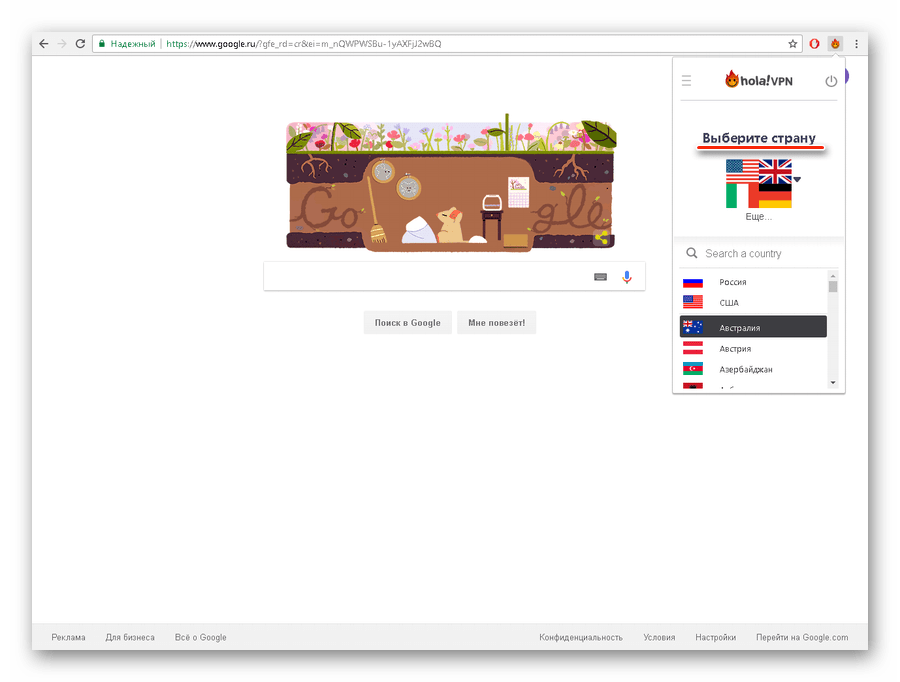
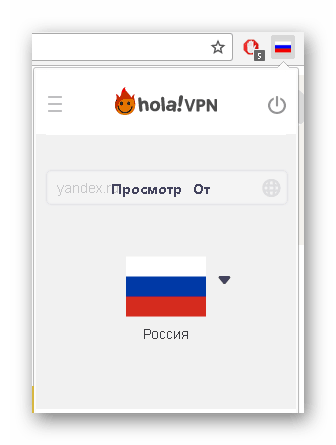
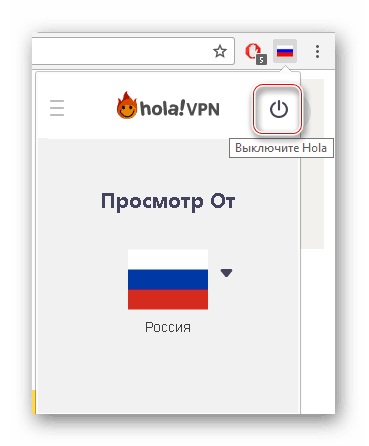

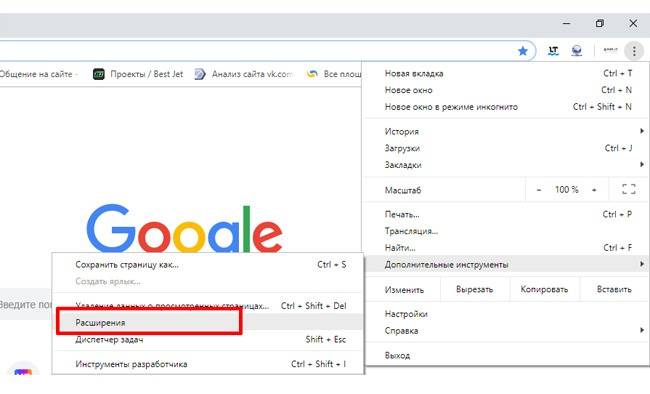

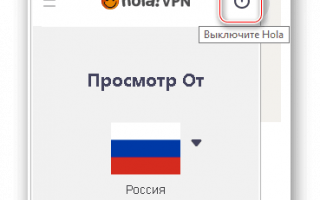

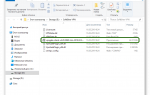 Настраиваем анонимный доступ в Сеть через Tor и VPN
Настраиваем анонимный доступ в Сеть через Tor и VPN Прокси для Telegram Android помогут обойти блокировку мессенджера
Прокси для Telegram Android помогут обойти блокировку мессенджера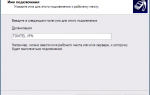 Как настроить vpn соединение на windows xp
Как настроить vpn соединение на windows xp 8 фишек мобильного браузера Opera, ради которых его стоит попробовать
8 фишек мобильного браузера Opera, ради которых его стоит попробовать