Содержание
Многие предприятия используют VPN-сеть для передачи данных между компьютерами. Для настройки VPN Windows 7, XP, 8 и 10 имеет встроенное программное обеспечение, позволяющее за несколько минут создать частную виртуальную сеть и пользоваться ей для защиты частной информации.
Настройка через Панель управления
На Windows XP, Vista и более поздних версиях ОС создавать и подключаться к ВПН сети можно встроенным ПО. Рассмотрим поэтапно такое подключение:
- Вначале нужно перейти в «Центр управления сетями и общим доступом». Используйте поиск программ или перейдите через значок сети. Также можно использовать сочетание клавиш + и ввести в строку
control /name Microsoft.NetworkAndSharingCenter - Нажмите на пункт «Настройка нового подключения или сети».
- Нажимайте на третий пункт «Подключение к рабочему месту».
- Теперь перед пользователем появится окно с выбором способа, как подключиться к серверу. Если в дальнейшем планируется использовать VPN-подключение для Windows 7 из удаленного места, например, из дома или кафе, то нужно создать защищенную сеть, проходящую через Интернет. Если же компьютер используется только на рабочем месте в локальной сети, то выбирайте второй пункт без Интернета. Для соединения потребуется подключать все устройства через LAN-кабели (оптоволоконные или телефонные). Лучше на Windows 7 и других ОС создавать частную защищенную сеть (VPN) с подключением через Интернет, это удобнее и практичнее в использовании.
- Теперь Windows XP, 7 и т. п. потребует от пользователя данные для соединения с сервером. Для этого нужно узнать IP или домен сервера у поставщика услуг. Их вписывают в первую строку. Вторая графа является названием для данного соединения, можно выбрать любое значение.
- Последним действием нужно указать данные для доступа к сети. Имя пользователя и пароль также выдается поставщиком услуг.
- Далее производится подключение согласно введенным данным. На этом этапе может возникнуть ряд проблем и ошибок, вызванных неправильной работой или настройкой Виндовс. Об их исправлении будет описано позже.
Если удаленный VPN-сервер получит верные данные, то в течение нескольких минут компьютер подключится к новой частной сети. В дальнейшем не нужно каждый раз настраивать подключение, оно будет находиться в разделе быстрого выбора подключения.
Дополнительные свойства соединения
Чтобы соединение работало корректно, рекомендуется немного изменить его параметры. Для этого после нажатия кнопки в появившемся меню выберите кнопку . Также эти свойства можно открыть через раздел «Изменение параметров адаптера» из Панели управления.
Следуйте инструкции:
- Перейдите в раздел «Общие», уберите галочку с «Сначала набрать номер для этого подключения».
- В «Параметры» отключите пункт «Включать домен входа в Windows».
- В разделе «Безопасность» нужно установить «Туннельный протокол точка-точка (РРТР)». Из галочек отмечаем «Протокол проверки пароля (CHAP)» и следующим за ним «Протокол Microsoft CHAP версии 2 (MS-CHAP v2)».
- В разделе «Сеть» отмечаем только вторую галочку (TCP/IPv4). Можно также использовать IPv6.
Настройка VPN на Windows xp, 7, 8, 10 через Панель управления одинаковая по алгоритму исполнения. Исключением является слегка измененный дизайн в зависимости от версии операционной системы.
После того, как установка соединения окончена, нужно разобраться, как удалить VPN. Для этого достаточно перейти в раздел «Изменение параметров адаптера» из Панели управления. Далее правой кнопкой мыши наводим на ненужный элемент и в меню выбираем «Удалить».
Настройка подключения Windows XP
Процесс установки соединения почти не отличается от версии в Windows 7.
- Вначале нужно перейти в раздел сетевых подключений, для этого необходимо выполнить такую последовательность: «Панель управления» — «Сеть» — «Подключения к Интернету» — «Сетевые подключения».
- В этом разделе нужно запустить «Мастер новых подключений». В его окне нужно отметить пункт «Подключиться к сети на рабочем месте», после этого нажмите «Далее».
- В новом окне отметьте пункт с «Подключением к виртуальной частной сети» через Интернет.
- Теперь нужно ввести имя для виртуальной сети, сюда можете вписывать любое название.
- В Windows XP поддерживалась функция предварительного подключения через телефонный номер. Здесь нужно отметить галочку с отменной предварительного подключения.
- Предпоследним пунктом нужно ввести адрес VPN-сервера и дать согласие на создание подключения.
Теперь подключение можно производить через меню сетей. Нужно лишь ввести пользователя и пароль для входа.
Рекомендуется, в заключение, провести такую же настройку свойств подключения, как на Windows 7.
Создание VPN-сервера
Данная инструкция действует на версиях от XP и выше. К сожалению, через стандартное средство создания виртуальных частных сетей можно подключить только одного пользователя в сессии.
- Откройте «Командную строку» через комбинацию клавиш + .
- Введите
ncpa.cplи перейдите по команде. - В открывшемся окне нужно нажать , в верхнем левом углу выберите файл «Новое входящее подключение…».
- Теперь нужно добавить пользователя, которому разрешается подключаться к VPN. В небольшом окне нужно придумать логин и пароль для входа. После создания новой учетной записи нажмите «Далее», отмечайте подключаться через Интернет.
- Теперь надо настроить IPv4 протокол, выберите его в списке и перейдите в .
- В данном меню можно снять отметки со всех остальных функций. Также можно настроить диапазон IP-адресов, которые смогут подключаться к серверу. По умолчанию стоит настройка по DHСP.
- Теперь нужно настроить роутер, через который раздается Интернет на компьютер. В зависимости от производителя меню настроек будет отличаться. Более подробно о настройках определенного роутера можно узнать у производителя.
- Нужно перенаправить все подключения с порта 1723 на созданный VPN-сервер, ему также нужно задать постоянный IP или создать доменное имя через бесплатные сервисы (DynDNS, Free DNS и т. п.).
Если не создать постоянный IP или доменное имя, то для подключения пользователя каждый раз придется менять адрес сервера.
На этом создание сервера заканчивается, теперь к нему можно подключить одного пользователя. Для входа используется логин и пароль из созданной ранее учетной записи.
VPN-сервер на Windows XP
Данная инструкция актуальна для настройки Windows 7, 8 и 10. В XP для настроек используется мастер настроек.
- В нем после выбора пункта создания нового входящего подключения перед пользователем откроется мастер настроек. В нем нужно выбрать последний пункт «Установить прямое подключение к другому компьютеру» и далее следовать указаниям мастера.
- В окне «Дополнительные параметры подключения» необходимо выбрать разрешение подключения к серверу.
- На этапе выбора устройства для входящих подключений можно пропустить выбор устройства, если используется модем или LPT (параллельный порт).
- В следующем окне выбираем «Разрешить виртуальные частные подключения (VPN)».
- Далее переходим к настройке пользователей.
В дальнейшем настройки пользователя и протокола IPv4 производятся, как на остальных версиях Windows.
Настройка подключения через Windows 8 и 10
VPN-подключение на Windows 8 стало более простым в использовании и осуществляется через небольшую программу. Она располагается в разделе «Сеть» — «Подключения» — «VPN».
VPN-подключение на Windows 10 и 8 настраивается не только через «Панель управления», но и через встроенную программу. В ней нужно указать название подключения, адрес сервера и данные для входа в систему.
После ввода данных сеть можно запустить из меню подключений. На этом вопрос, как создать VPN-подключение можно считать разобранным.
Как создать сервер VPN, ошибки
Если у пользователя имеются какие-либо неполадки при подключении к VPN, то об этом сообщает выплывающее окно с номером и описанием проблемы.
809
Ошибка 809 является наиболее часто встречающейся, она возникает при подключении через MikkroTik шлюз с протоколом L2TP.
Чтобы ее исправить, нужно выполнить 3 этапа настройки:
- Первоначально нужно проверить модем, который используется для соединения компьютеров. Как правило, им является Wi-Fi роутер, который раздает Интернет в помещении. Для работы с протоколами L2TP устройство должно уметь его обрабатывать. Если этого не происходит, то появится ошибка 809.
- Вторым этапом настройки VPN в Windows 10 для устранения 809 ошибки нужно в брандамауэре разрешить передачу данных через порты 500, 1701, 4500. Они используются для передачи зашифрованных данных. Без дополнительного правила Windows блокирует данные соединения, воспринимая их за вредоносные. Перейдите в брандмауэр в раздел «Правила для входящих подключений».
- Далее выберите раздел «Для порта» и в свойствах выставите значения, как на фото ниже. Далее повторить данные настройки, но для исходящих соединений.
Если после этих настроек ошибка 809 не устраняется, то нужно изменять реестр. Для этого используйте комбинацию клавиш + и введите regedit Далее перейдите в раздел HKEY_LOCAL_MACHINESystem CurrentControlSetServicesRasmanParameters. Далее создайте параметр DWORD с именем ProhibitIpSec и значением 1.
После этого перезагрузите ПК.
806
После настройки VPN Windows 8 может появиться ошибка 806. Она возникает при неправильной настройке сети или подключения сетевого кабеля.
Рассмотрим решение этих проблем:
- Перейдите в настройки изменения параметров адаптера.
- Далее создайте новое входящее подключение и в нем добавьте пользователя с подключением через Интернет.
- В свойствах подключения нужно выбрать протокол версии 4.
- Теперь нужно перейти в дополнительные настройки протокола TCP/IPv4 и снять галочку с «Использовать основной шлюз в удаленной сети».
- Теперь нужно в брандмауэре разрешить входящие соединения через порт TCP 1723 с разрешением протокола GRE.
- Также нужно на сервере установить постоянный IP и настроить передачу данных на порт 1723.
Таким образом, удаляемый сервер будет передавать все данный через этот порт и соединение не будет разрываться.
619
Ошибка 619 на Windows 7 возникает при неправильной настройки безопасности соединения VPN.
В большинстве случаев возникает при неправильном введении имени и пароля пользователя, но также может появиться при блокировки подключения фаерволом или при неправильной точки доступа. Если все введенные данные верны, то ошибка заключается в неправильной настройке безопасности. Их нужно сбросить:
- В свойствах VPN-подключения перейдите во вкладку безопасности и используйте рекомендуемые параметры.
- Также надо назначить пункт «требуется шифрование данных (иначе отключаться)». После этого требуется сохранить изменения и отключить компьютер для перезагрузки.
VPN-подключение позволяет надежно защищать все передаваемые данные. Благодаря дополнительным протоколам шифрования нежелательные лица не смогут просматривать информацию пересылаемую между пользователями и серверами. Главное правильно произвести настройку подключения к серверу.
Видео по теме
<center></center>
Хорошая реклама
- Виктор
Я работаю в офисе над одним проектом – так получилось, что не успеваю доделать проект к намеченному дедлайну, поэтому периодически собираюсь брать работу на дом. Слышал, что можно подключиться к удаленному рабочему компьютеру через защищенное соединение, то есть VPN, чтобы иметь доступ ко всем рабочим ресурсам с моего домашнего ПК. Дома стоит Windows XP. Расскажите, как можно настроить VPN соединение на Windows XP? Никогда не сталкивался с подобной задачей.
Да, многие компании заботятся о создании удаленного доступа к информационным ресурсам для своих сотрудников. С такими задачами наши специалисты по it аутсорсингу справляются на ура.Настраивать VPN-соединение на Windows XP следует под учетной записью пользователя с правами администратора. Настройка VPN-соединения выполняется в несколько шагов.1. Создание VPN-соединения. Для создания VPN-соединения должны быть запущены следующие службы Windows XP: («Пуск» — «Панель управления» — «Администрирование» — «Службы»): «Телефония»; «Диспетчер автоподключений удаленного доступа»; «Диспетчер подключения удаленного доступа». Первым делом нужно запустить Мастер новых подключений: Пуск => Все программы => Стандартные => Связь => Мастер новых подключений(рис. 1)Из появившегося диалогового окна мы можем узнать, что можно сделать с помощью мастера новых подключений. Для продолжения нажимаем кнопку «Далее»(рис. 2)Следующее диалоговое окно предложит вам выбрать необходимый тип сетевого подключения. Для нашей задачи нужно выбрать пункт «Подключить к сети на рабочем месте» (рис. 3)Затем жмём «Далее». В новом окне выбираем способ подключения. В качестве способа подключения укажем пункт «Подключение к виртуальной частной сети» (рис. 4)Для продолжения настройки нажимаем кнопку «Далее». В следующем диалоговом нам предлагается указать название для создаваемого подключения. Название может быть любым и вводится вручную, например «ONLINE» (рис. 5)После этого идём «Далее». В некоторых случаях, а именно — если у вас уже было создано сетевое подключение для соединения по модему, может появиться новое диалоговое окно, в котором предлагается выбрать, нужно ли перед установкой этого соединения установить другое предварительное подключение — в нашем случае выбираем пункт «Не набирать номер для предварительного подключения» и нажимаем кнопку «Далее». (рис. 6)В следующем окне мастера новых подключений необходимо ввести имя или IP-адрес VPN-сервера.(рис. 7)Последнее диалоговое окно мастера новых подключений информирует нас о том, что подключение успешно создано, а также предлагает создать ярлык на рабочем столе. В завершение всего ставим галочку и нажимаем кнопку «Готово». (рис. 8). 2. Дополнительные настройки. Заходим через кнопку «Пуск» в основное меню системы и выбираем пункт «Подключение». Далее выбираем созданное подключение (“Online”) и в открывшемся контекстном меню переходим в раздел «Свойства» (рис. 9)В окне «Свойства» нужно выбрать вкладку «Безопасность» и снять флажок «Требуется шифрование данных». При этом в настройках проверки пароля должен быть выбран пункт «Безопасный пароль» (рис. 10)Убедившись в том, что настройки параметров безопасности выполнены, можно нажимать кнопку ОК.
3. Подключение. Для установки VPN-подключения нажимаем на ярлык VPN-подключения (предполагается, что ранее был поставлен флажок для создания ярлыка на рабочем столе). Перед вами появится окно для ввода имени пользователя и пароля: вводим соответствующие данные и нажимаем кнопку «Подключение». После того, как соединение будет установлено, в системном трее (на панели задач) появится значок соединения.
4. Отключение. Чтобы отключить VPN-соединение, необходимо кликнуть правой кнопкой мыши на значке соединения и в открывшемся меню выбрать пункт «Разъединить» (рис. 12)
Нажмите меню «Пуск» > «Все программы» («Программы») > «Стандартные» > «Связь» > «Мастер новых подключений»
Нажмите «Далее».
Выберите «Подключить к сети на рабочем месте».
Нажмите «Далее».
Выберите «Подключение к виртуальной частной сети».
Нажмите «Далее».
Введите «VPN TOMTEL» или что-то похожее. Нажмите «Далее».
Выберите «Не набирать номер для предварительного подключения.». Нажмите «Далее» (в Windows XP sp2 это окно не появляется, смотрите ниже)
Введите имя нашего vpn-сервера «vpn.tomtel.ru». Для абонентов домашних сетей TOMTEL следует написать «vpn.ivanco.net». Для пользователей VPN-карт TOMTEL ледует написать «vpncard.tomtel.ru» Нажмите «Далее».
Пример для абонентов компании TOMTEL:
Пример для абонентов домашних сетей:
Пример для абонентов VPN-карт:
Включите галочку «Добавить ярлык подключения на рабочий стол». Нажмите «Готово». Должно появится окно «Подключение: VPN TOMTEL» (если оно не появилось — запустите созданный ярлык «VPN TOMTEL» на рабочем столе)
Нажмите кнопку «Свойства»
Откройте вкладку «Безопасность» и уберите галочку «Требуется шифрование данных (иначе отключаться)»
Откройте вкладку «Сеть» и уберите ВСЕ галочки, кроме «Internet Protocol (TCP/IP)» и «QoS Packet Scheduler» («Планировщик пакетов»). Нажмите «ОК».
Введите ваш логин, пароль (в случае карточного VPN логином является номер карты, а паролем PIN-код) и нажмите «Подключение».
Внимание! Пожалуйста ознакомьтесь с некоторыми особенностями VPN-соединений:1. Рекомендуется при подключении к VPN-серверу убедиться в том, что Интернет с помегабайтной тарификацией за пределы Томской области ОТКЛЮЧЕН на портале пользователя.2. При использовании VPN-соединения некоторые программы могут, несмотря на включенный VPN, продолжать пользоваться обычным каналом.3. Отчет по VPN сессии может формироваться не мгновенно. После разрыва VPN соединения может пройти до 1 часа времени, прежде, чем будет сделано начисление по итогам сессии.Внимание! Для настройки томского Интернет в обход VPN-соединения, для того, чтобы томские сайты открывались без ограничения скорости VPN-соединения сделайте следующие щаги:1. Скачайте и запустите с правами Администратора программу настройки томских маршрутов в обход VPN-сервера2. Узнайте ip-адрес Вашего шлюза.
Чтобы узнать ip адрес шлюза запустите cmd (Пуск->Выпонить, далее введите английскими буквами cmd, нажмите Enter):


- https://ustanovkaos.ru/instrument/nastrojka-vpn-windows-10.html
- https://www.socialit.ru/vopros-otvet/vopros-otvet_271.html
- https://www.tomtel.ru/tariffs/tariffsandconnection/vpn/vpnconf.html

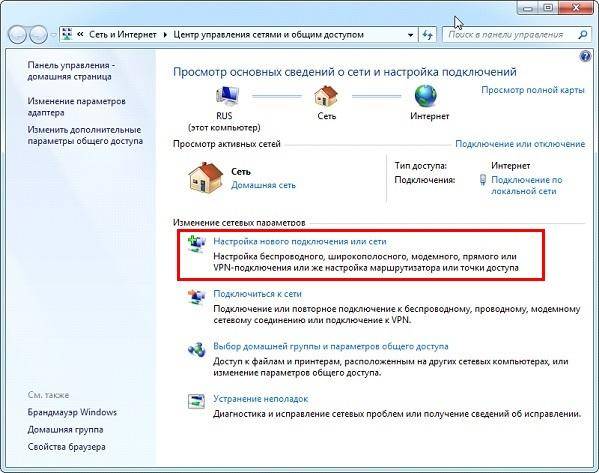
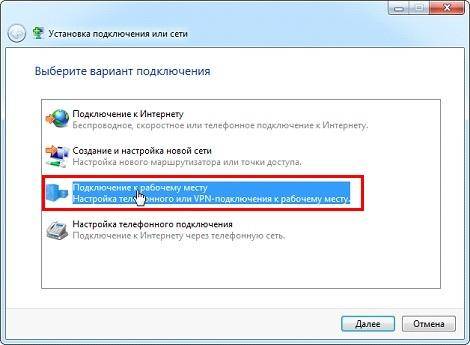


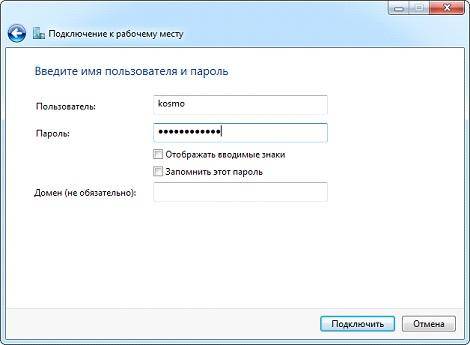
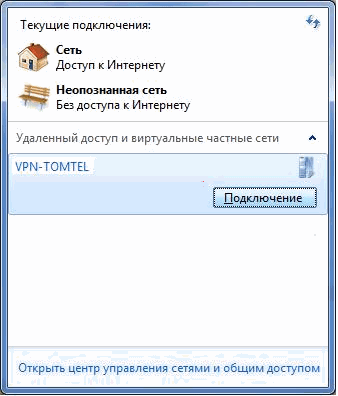


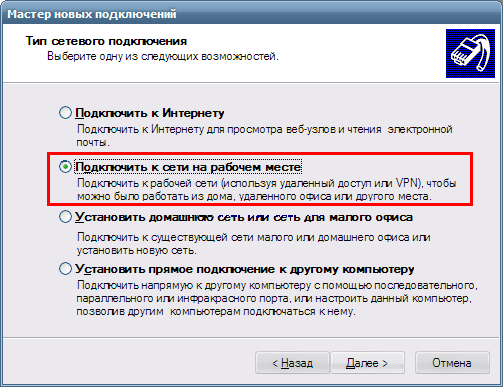
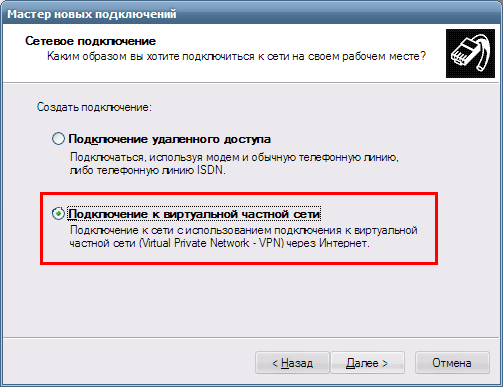
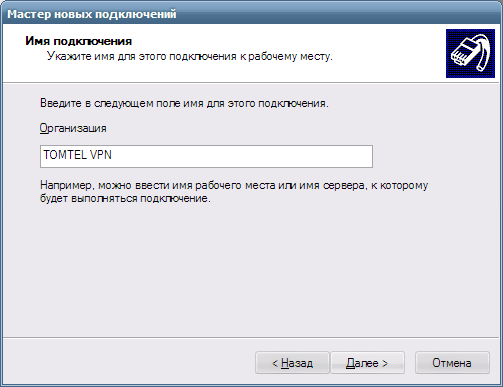
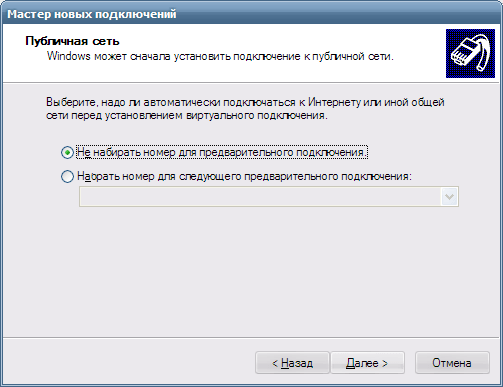
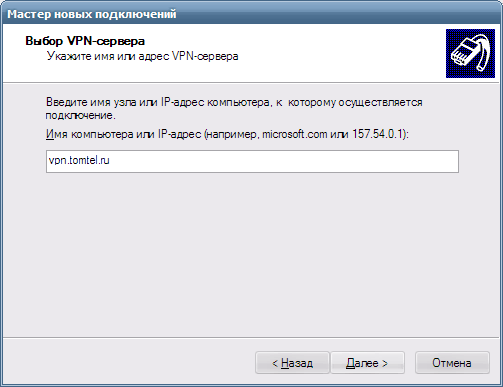
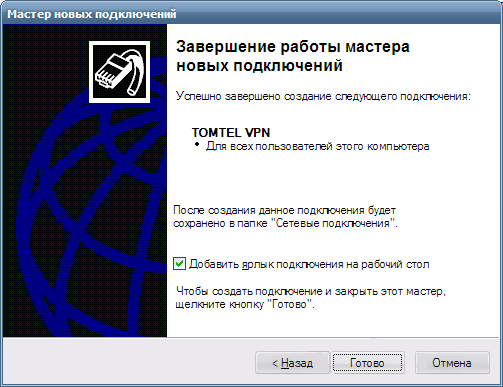
 Настройка VPN соединения и сервера на Windows 10 8 7 XP
Настройка VPN соединения и сервера на Windows 10 8 7 XP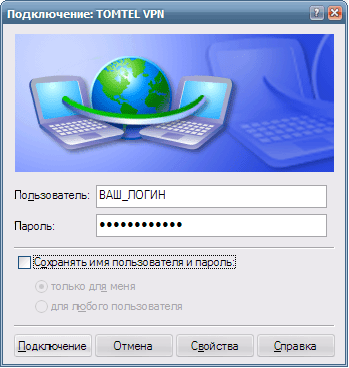
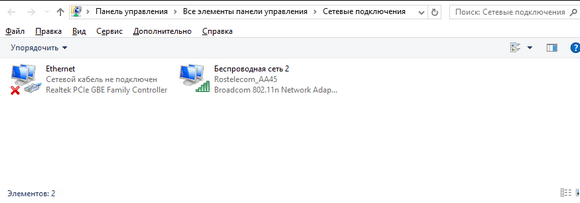
 Настройка VPN-подключения средствами ОС Windows
Настройка VPN-подключения средствами ОС Windows Двойной VPN в один клик. Как легко разделить IP-адрес точки входа и выхода
Двойной VPN в один клик. Как легко разделить IP-адрес точки входа и выхода













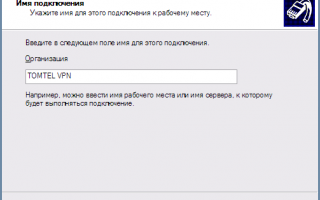

 Как настроить свой VPN
Как настроить свой VPN Как настроить свой собственный VPN-сервер
Как настроить свой собственный VPN-сервер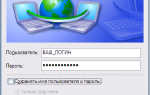 Как настроить VPN соединение на Windows 10
Как настроить VPN соединение на Windows 10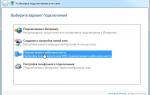 Как подключить и настроить VPN соединение в Windows Vista/7/2008
Как подключить и настроить VPN соединение в Windows Vista/7/2008