Содержание
- 1 Настройка через Панель управления
- 2 Дополнительные свойства соединения
- 3 Настройка подключения Windows XP
- 4 Создание VPN-сервера
- 5 VPN-сервер на Windows XP
- 6 Настройка подключения через Windows 8 и 10
- 7 Как создать сервер VPN, ошибки
- 8 Видео по теме
- 9 Как создать vpn подключение на windows 10?
- 10 Как подключиться к vpn на windows 10?
- 11 Как отключить vpn в windows 10?
- 12 Когда нужен VPN
- 13 Как подключить VPN в Windows 10
- 14 Создаём и настраиваем профиль
- 15 Возможные проблемы
- 16 Настройка VPN в Windows 10 Mobile
Многие предприятия используют VPN-сеть для передачи данных между компьютерами. Для настройки VPN Windows 7, XP, 8 и 10 имеет встроенное программное обеспечение, позволяющее за несколько минут создать частную виртуальную сеть и пользоваться ей для защиты частной информации.
Настройка через Панель управления
На Windows XP, Vista и более поздних версиях ОС создавать и подключаться к ВПН сети можно встроенным ПО. Рассмотрим поэтапно такое подключение:
- Вначале нужно перейти в «Центр управления сетями и общим доступом». Используйте поиск программ или перейдите через значок сети. Также можно использовать сочетание клавиш + и ввести в строку
control /name Microsoft.NetworkAndSharingCenter - Нажмите на пункт «Настройка нового подключения или сети».
- Нажимайте на третий пункт «Подключение к рабочему месту».
- Теперь перед пользователем появится окно с выбором способа, как подключиться к серверу. Если в дальнейшем планируется использовать VPN-подключение для Windows 7 из удаленного места, например, из дома или кафе, то нужно создать защищенную сеть, проходящую через Интернет. Если же компьютер используется только на рабочем месте в локальной сети, то выбирайте второй пункт без Интернета. Для соединения потребуется подключать все устройства через LAN-кабели (оптоволоконные или телефонные). Лучше на Windows 7 и других ОС создавать частную защищенную сеть (VPN) с подключением через Интернет, это удобнее и практичнее в использовании.
- Теперь Windows XP, 7 и т. п. потребует от пользователя данные для соединения с сервером. Для этого нужно узнать IP или домен сервера у поставщика услуг. Их вписывают в первую строку. Вторая графа является названием для данного соединения, можно выбрать любое значение.
- Последним действием нужно указать данные для доступа к сети. Имя пользователя и пароль также выдается поставщиком услуг.
- Далее производится подключение согласно введенным данным. На этом этапе может возникнуть ряд проблем и ошибок, вызванных неправильной работой или настройкой Виндовс. Об их исправлении будет описано позже.
Если удаленный VPN-сервер получит верные данные, то в течение нескольких минут компьютер подключится к новой частной сети. В дальнейшем не нужно каждый раз настраивать подключение, оно будет находиться в разделе быстрого выбора подключения.
Дополнительные свойства соединения
Чтобы соединение работало корректно, рекомендуется немного изменить его параметры. Для этого после нажатия кнопки в появившемся меню выберите кнопку . Также эти свойства можно открыть через раздел «Изменение параметров адаптера» из Панели управления.
Следуйте инструкции:
- Перейдите в раздел «Общие», уберите галочку с «Сначала набрать номер для этого подключения».
- В «Параметры» отключите пункт «Включать домен входа в Windows».
- В разделе «Безопасность» нужно установить «Туннельный протокол точка-точка (РРТР)». Из галочек отмечаем «Протокол проверки пароля (CHAP)» и следующим за ним «Протокол Microsoft CHAP версии 2 (MS-CHAP v2)».
- В разделе «Сеть» отмечаем только вторую галочку (TCP/IPv4). Можно также использовать IPv6.
Настройка VPN на Windows xp, 7, 8, 10 через Панель управления одинаковая по алгоритму исполнения. Исключением является слегка измененный дизайн в зависимости от версии операционной системы.
После того, как установка соединения окончена, нужно разобраться, как удалить VPN. Для этого достаточно перейти в раздел «Изменение параметров адаптера» из Панели управления. Далее правой кнопкой мыши наводим на ненужный элемент и в меню выбираем «Удалить».
Настройка подключения Windows XP
Процесс установки соединения почти не отличается от версии в Windows 7.
- Вначале нужно перейти в раздел сетевых подключений, для этого необходимо выполнить такую последовательность: «Панель управления» — «Сеть» — «Подключения к Интернету» — «Сетевые подключения».
- В этом разделе нужно запустить «Мастер новых подключений». В его окне нужно отметить пункт «Подключиться к сети на рабочем месте», после этого нажмите «Далее».
- В новом окне отметьте пункт с «Подключением к виртуальной частной сети» через Интернет.
- Теперь нужно ввести имя для виртуальной сети, сюда можете вписывать любое название.
- В Windows XP поддерживалась функция предварительного подключения через телефонный номер. Здесь нужно отметить галочку с отменной предварительного подключения.
- Предпоследним пунктом нужно ввести адрес VPN-сервера и дать согласие на создание подключения.
Теперь подключение можно производить через меню сетей. Нужно лишь ввести пользователя и пароль для входа.
Рекомендуется, в заключение, провести такую же настройку свойств подключения, как на Windows 7.
Создание VPN-сервера
Данная инструкция действует на версиях от XP и выше. К сожалению, через стандартное средство создания виртуальных частных сетей можно подключить только одного пользователя в сессии.
- Откройте «Командную строку» через комбинацию клавиш + .
- Введите
ncpa.cplи перейдите по команде. - В открывшемся окне нужно нажать , в верхнем левом углу выберите файл «Новое входящее подключение…».
- Теперь нужно добавить пользователя, которому разрешается подключаться к VPN. В небольшом окне нужно придумать логин и пароль для входа. После создания новой учетной записи нажмите «Далее», отмечайте подключаться через Интернет.
- Теперь надо настроить IPv4 протокол, выберите его в списке и перейдите в .
- В данном меню можно снять отметки со всех остальных функций. Также можно настроить диапазон IP-адресов, которые смогут подключаться к серверу. По умолчанию стоит настройка по DHСP.
- Теперь нужно настроить роутер, через который раздается Интернет на компьютер. В зависимости от производителя меню настроек будет отличаться. Более подробно о настройках определенного роутера можно узнать у производителя.
- Нужно перенаправить все подключения с порта 1723 на созданный VPN-сервер, ему также нужно задать постоянный IP или создать доменное имя через бесплатные сервисы (DynDNS, Free DNS и т. п.).
Если не создать постоянный IP или доменное имя, то для подключения пользователя каждый раз придется менять адрес сервера.
На этом создание сервера заканчивается, теперь к нему можно подключить одного пользователя. Для входа используется логин и пароль из созданной ранее учетной записи.
VPN-сервер на Windows XP
Данная инструкция актуальна для настройки Windows 7, 8 и 10. В XP для настроек используется мастер настроек.
- В нем после выбора пункта создания нового входящего подключения перед пользователем откроется мастер настроек. В нем нужно выбрать последний пункт «Установить прямое подключение к другому компьютеру» и далее следовать указаниям мастера.
- В окне «Дополнительные параметры подключения» необходимо выбрать разрешение подключения к серверу.
- На этапе выбора устройства для входящих подключений можно пропустить выбор устройства, если используется модем или LPT (параллельный порт).
- В следующем окне выбираем «Разрешить виртуальные частные подключения (VPN)».
- Далее переходим к настройке пользователей.
В дальнейшем настройки пользователя и протокола IPv4 производятся, как на остальных версиях Windows.
Настройка подключения через Windows 8 и 10
VPN-подключение на Windows 8 стало более простым в использовании и осуществляется через небольшую программу. Она располагается в разделе «Сеть» — «Подключения» — «VPN».
VPN-подключение на Windows 10 и 8 настраивается не только через «Панель управления», но и через встроенную программу. В ней нужно указать название подключения, адрес сервера и данные для входа в систему.
После ввода данных сеть можно запустить из меню подключений. На этом вопрос, как создать VPN-подключение можно считать разобранным.
Как создать сервер VPN, ошибки
Если у пользователя имеются какие-либо неполадки при подключении к VPN, то об этом сообщает выплывающее окно с номером и описанием проблемы.
809
Ошибка 809 является наиболее часто встречающейся, она возникает при подключении через MikkroTik шлюз с протоколом L2TP.
Чтобы ее исправить, нужно выполнить 3 этапа настройки:
- Первоначально нужно проверить модем, который используется для соединения компьютеров. Как правило, им является Wi-Fi роутер, который раздает Интернет в помещении. Для работы с протоколами L2TP устройство должно уметь его обрабатывать. Если этого не происходит, то появится ошибка 809.
- Вторым этапом настройки VPN в Windows 10 для устранения 809 ошибки нужно в брандамауэре разрешить передачу данных через порты 500, 1701, 4500. Они используются для передачи зашифрованных данных. Без дополнительного правила Windows блокирует данные соединения, воспринимая их за вредоносные. Перейдите в брандмауэр в раздел «Правила для входящих подключений».
- Далее выберите раздел «Для порта» и в свойствах выставите значения, как на фото ниже. Далее повторить данные настройки, но для исходящих соединений.
Если после этих настроек ошибка 809 не устраняется, то нужно изменять реестр. Для этого используйте комбинацию клавиш + и введите regedit Далее перейдите в раздел HKEY_LOCAL_MACHINESystem CurrentControlSetServicesRasmanParameters. Далее создайте параметр DWORD с именем ProhibitIpSec и значением 1.
После этого перезагрузите ПК.
806
После настройки VPN Windows 8 может появиться ошибка 806. Она возникает при неправильной настройке сети или подключения сетевого кабеля.
Рассмотрим решение этих проблем:
- Перейдите в настройки изменения параметров адаптера.
- Далее создайте новое входящее подключение и в нем добавьте пользователя с подключением через Интернет.
- В свойствах подключения нужно выбрать протокол версии 4.
- Теперь нужно перейти в дополнительные настройки протокола TCP/IPv4 и снять галочку с «Использовать основной шлюз в удаленной сети».
- Теперь нужно в брандмауэре разрешить входящие соединения через порт TCP 1723 с разрешением протокола GRE.
- Также нужно на сервере установить постоянный IP и настроить передачу данных на порт 1723.
Таким образом, удаляемый сервер будет передавать все данный через этот порт и соединение не будет разрываться.
619
Ошибка 619 на Windows 7 возникает при неправильной настройки безопасности соединения VPN.
В большинстве случаев возникает при неправильном введении имени и пароля пользователя, но также может появиться при блокировки подключения фаерволом или при неправильной точки доступа. Если все введенные данные верны, то ошибка заключается в неправильной настройке безопасности. Их нужно сбросить:
- В свойствах VPN-подключения перейдите во вкладку безопасности и используйте рекомендуемые параметры.
- Также надо назначить пункт «требуется шифрование данных (иначе отключаться)». После этого требуется сохранить изменения и отключить компьютер для перезагрузки.
VPN-подключение позволяет надежно защищать все передаваемые данные. Благодаря дополнительным протоколам шифрования нежелательные лица не смогут просматривать информацию пересылаемую между пользователями и серверами. Главное правильно произвести настройку подключения к серверу.
Видео по теме
<center></center>
Хорошая реклама
В продолжение темы про безопасное впн-соединение, рассмотрим, как подключиться к сети на современной «десятке». Из других статей нашего сайта вы можете узнатьвиртуальная сеть vpn windows 10 что это, и как создать подключение через vpn windows 7.
Здесь же мы остановимся на том, как настроить vpn соединение на windows 10 и как отключить vpn, если клиент мешает нормальной работе.
Как создать vpn подключение на windows 10?
Итак, настройка vpn windows 10 состоит из следующих этапов:
Сперва нажмите кнопку «Пуск» (1) и выберите «Параметры» (2).
В открытом окне «параметров» кликните подраздел «Сеть и Интернет».
В меню «VPN» (1) перейдите к пункту «Добавление VPN-подключения» (2).
На данном этапе настройки vpn подключения windows 10 появится возможность выбора встроенных методов туннельных протоколов VPN:
- — L2TP/IPsec
- — PPTP
Для начала рассмотрим настройку vpn windows 10 с протоколом L2TP/IPsec:
(1) выберите встроенный поставщик услуг VPN: пункт Windows.
(2) имя подключения: придумайте любое запоминающееся для вас соединение. (3) также необходимо указать имя или адрес сервера. Существует много зарубежных серверов, которые предоставляют свой VPN для разных услуг. (4) выбрали протокол L2TP/IPsec (5) для авторизации к VPN-серверу. (6) поле «ваш логин» должно быть уникальным. (7) запишите ваш пароль (8) этот пункт заполняется по желанию
После заполнения нужной информации кликните кнопку «Сохранить».
Ваш vpn-профиль успешно создан (1). Перейдите к разделу «Сопутствующие параметры» и выберите «Центр управления сетями и общим доступом» (2).
В новом окне сведений о сети выберите «изменение параметров адаптера».
На сетевом подключении с именем профиля «vpn» (1) в функциональном меню выберите «свойства» (2).
На вкладке безопасность (1) проверьте тип протокола(2), шифрование(3) , а также установите галочку напротив пункта «протокол проверки chap версии № 2» (4).
Если в вашей сети необходимо использовать ключ согласования, тогда в свойствах туннельного протокола нажмите «Дополнительные параметры» (1) и в новом окне введите (2).
После всех настроек нажмите кнопку «Ок».
Перейдите ко вкладке «сеть»(1) и выберите протокол интернет версии № 4 (2), после чего нажмите кнопку «Свойства»(3).
В сети VPN можно использовать и динамические(1) и статические(2) ip-адреса.
После изменения сетевой конфигурации нажмите кнопку «Ок»(3).
На этом создание vpn подключения windows 10 для протокола L2TP/IPsec закончено.
Настройки VPN для протокола PPTP аналогичны описанной выше инструкции для L2TP.
Не забудьте включить шифрование данных (1), протоколы проверки пароля chap (2) и второй версии от Microsoft (3).
Как подключиться к vpn на windows 10?
Для подключения к выбранной сети VPN в правом нижнем углу нажмите на значок сети (1).
Затем выберите сохранённый вами ранее профиль с именем «vpn» (2).
Нажмите на кнопку «подключиться».
Для авторизации введите имя пользователя и пароль к vpn серверу.
Как отключить vpn в windows 10?
Чтобы отключить впн на активном соединении выберите «Отключить»
Для полного удаления всех настроек из системы нажмите «Удалить»
Или в разделе меню VPN профилей.
В заключение рекомендуем также ознакомиться со статьями ошибка 800 vpn windows 10 и vpn ошибка 807 windows 10 во избежание наиболее распространенных проблем с подключением в безопасной сети.
Рубрики: корпоративная сеть
VPN — это не только возможность получить доступ к заблокированным ресурсам, но и технология, позволяющая повысить свою безопасность и конфиденциальность в интернете. Сегодня мы рассмотрим подключение VPN-соединения в Windows 10.
Когда нужен VPN
VPN (virtual private network) позволяет обходить некоторые виды блокировок ресурсов, а также защищать свои конфиденциальные данные. Это становится возможным благодаря особому «туннелю», который пользователь настраивает для себя поверх глобальной сети. Данные в этом «туннеле» передаются в зашифрованном виде, поэтому получить к ним доступ становится значительно труднее. Вот неполный перечень функций такого подключения:
- обойти бан в любимой игре или на форуме;
- легально получить доступ на сайты и ресурсы, заблокированные Роскомнадзором (например, Telegram или крупные торрент-трекеры);
- избежать прочитывания личной переписки со стороны системного администратора на работе (при этом лучше не устанавливать VPN на служебный компьютер — только на свой личный ноутбук, если вы работаете с него);
- получить более свободный доступ к иностранным ресурсам. Некоторые крупные сайты имеют локализованные версии, на которые автоматически отправляют человека, ориентируясь по его местоположению. VPN позволяет обойти эту систему и получить доступ именно к тому сайту, который вам нужен;
- защититься от прослушки в общественных сетях. Например, если вы любите брать ноутбук в ближайшее кафе и пользоваться доступной там открытой сетью, то будьте готовы, что без VPN ваши личные данные (поисковые запросы, страницы, которые вы посещали, даже данные кредитных карт, которые вы вводили на сайтах) станут достоянием общественности. Такой прослушкой балуются не только опытные хакеры, но и вполне юные ребята, которые делают это просто ради веселья.
Как подключить VPN в Windows 10
Подключение VPN в Windows 10 вряд ли отнимет больше десяти минут даже у неопытных пользователей.
Выбор сервера
Прежде чем мы начнём, нужно определиться с сервером, которым мы будем пользоваться. Если настройка VPN вам нужна по работе, то, скорее всего, ваш системный администратор уже создал специальный сервер для ваших корпоративных нужд. Запросите название (или IP-адрес) и данные для входа (логин и пароль) у сотрудника. Если же вы хотите настроить VPN для своих личных целей, то воспользуйтесь одним из зарубежных ресурсов, где можно получить данные различных открытых и бесплатных VPN-серверов, которые поддерживаются энтузиастами. Мы рассмотрим этот выбор на примере сайта VPNGate:
- Зайдите на сайт и проскролльте страницу чуть ниже. Вы увидите длинную таблицу.
На этой странице вы можете выбрать один из десятков предложенных бесплатных серверов
- В ней нас интересуют столбцы Country, DDNS hostname и L2TP/IPsec. Нужно найти сервер, напротив которого в столбце L2TP/IPsec стоит галочка.
- Выбор страны обычно сильно влияет на скорость передачи данных. Поэтому постарайтесь выбрать расположение, которое будет поближе к вам.
- Скопируйте куда-нибудь значения из столбца DDNS hostname/IP Address. Они потребуются нам для создания конфигурации.
Создаём и настраиваем профиль
Перед непосредственно подключением нам потребуется создать профиль VPN:
- Нажмите «Пуск» и выберите «Параметры» (значок шестерёнки внизу).
- Выберите пункт «Сеть и интернет», далее VPN.
Здесь в будущем можно будет также исправлять и подключать это соединение
- Нажмите «Добавить VPN-подключение». Вы увидите окно, в котором можно ввести параметры нашего нового соединения.
- Приступаем к заполнению. Поле «Поставщик услуг VPN» оставляем без изменений («Windows встроенный»).
По умолчанию здесь только одно значение и доступно
- «Имя подключения» вы можете заполнить на своё усмотрение — оно будет использоваться только на вашем компьютере.
- Теперь нужно ввести адрес сервера. Мы уже выбрали его в предыдущей инструкции. В это поле можно ввести либо название сервера (обычно заканчивается на .net), либо его IP-адрес (4 числа через точку).
- «Тип VPN» выбираем «L2TP с ключом доступа».
Тип нужно выбирать исходя из сервера, к которому мы настраиваем подключение
- Заполняем «Имя пользователя» и «Пароль». Если вы выбирали сервер на сайте VPNGate, то здесь нужно вписать vpn в обоих полях. Если же вы воспользовались другим ресурсом, то поищите данные для подключения — обычно они указаны в правилах сайта или инструкции «Как подключиться».
- Нажмите «Сохранить».
Теперь, когда профиль создан, мы можем его настроить:
- Зайдите в «Параметры» — «Сеть и интернет» — VPN.
- Нажмите внизу окна «Центр управления сетями и общим доступом».
- Слева в открывшемся окне найдите «Изменение параметров адаптера».
- Вы увидите список доступных подключений. Найдите среди них то, что по названию совпадает с созданным вами профилем (как мы помним, имя подключения мы выбирали произвольно).
- Нажмите на него правой кнопкой мыши и зайдите в «Свойства».
- Откроется небольшое окно настроек. Заходим на вкладку «Безопасность».
- Здесь нас интересует «Тип VPN». Мы уже ранее его выставляли, но убедитесь, чтобы он был L2TP/IPsec. А «Шифрование данных» ставим «самое стойкое».
- В разделе «Проверка подлинности» должен быть выбран пункт «Разрешить следующие протоколы». Тогда станут доступны последние четыре строчки. Нас интересует третья — «Протокол Microsoft CHAP». Поставим там галочку.
- На вкладке «Безопасность» мы закончили, можно нажать «ОК» и переместить на вкладку «Сеть».
- Выделите курсором строчку «IP версии 4» и нажмите «Свойства».
- Если вы подключаетесь со статическим IP-адресом (например, к корпоративному серверу), то выберите «Использовать следующий IP-адрес» и введите его. Если же вам нужен динамический, то оставьте галочку напротив «Получить IP-адрес автоматически». Если вы не уверены, какой у вас IP-адрес, выбирайте «автоматически», не ошибётесь.
- Аналогичным образом поступаем с DNS-серверами. Если у вас есть эти данные, поставьте «Использовать следующие» и введите адреса. Если же нет — оставьте «Получить автоматически». Нажимаем «ОК» и выходим из настроек.
Вы можете создавать таким образом неограниченное количество таких VPN-профилей и подключаться к ним по желанию. Они сохранятся в конфигурации системы.
Как подключиться к VPN
Подключение к сети осуществляется буквально в два клика:
- Справа в доке нажмите на значок сети. У вас появится всплывающее окно с доступными сетями.
- Выберите сеть с названием нашего созданного VPN-профиля и кликните по ней.
- Нажмите «Подключиться» в открывшемся окне.
- Система запросит логин и пароль для входа. Введите данные, которые указали в профиле.
Настраиваем автоматическое подключение
Если вы хотите, чтобы при включении компьютера подключение к VPN происходило автоматически, то:
- Создаём в «Блокноте» файл и вписываем туда без кавычек следующее: «rasphone -d». Далее ставим пробел и вводим (тоже без кавычек) имя соединения, которое мы назначили профилю. Если вы его забыли, подсмотрите в «Параметры» — «Сеть» — VPN.
Этот файл содержит команду, которую компьютер будет выполнять при включении
- Сохраняем файл под названием vpn в любой папке.
- Откройте «Проводник» и найдите этот файл.
- Нажмите правой кнопкой мыши на него и кликните «Переименовать».
- Нам нужно удалить расширение (.txt) и заменить его на .cmd. Должно получиться так — vpn.cmd.
- Система запросит подтверждение на изменение расширения. Соглашаемся.
- Осталось только добавить автоматическое исполнение команды при запуске системы. Открываем «Пуск» — «Открыть» — «Программы» — «Автозагрузка».
- Кликните правой кнопкой мыши в пустом месте этой папки и выберите из выпадающего меню «Создать ярлык».
- Система запросит путь к файлу — укажите путь к нашему vpn.cmd. (Если вы сохранили его на диске C:, то путь будет «C:\vpn.cmd»)
- Попробуйте перезагрузить компьютер. Если всё сделано правильно, то при загрузке система запросит у вас логин и пароль для подключения по вашей VPN-конфигурации.
Убираем запрос логина и пароля
Если вам неудобно, что при каждом включении приходится вводить данные для входа, то эту опцию можно и отключить:
- Снова заходим в «Пуск» — «Параметры» — «Сеть» — VPN.
- Нажимаем на интересующий профиль правой кнопкой мыши, выбираем «Свойства».
- В открывшемся окне переходим на вторую вкладку «Параметры».
- Снимаем галочку с «Запрашивать имя пользователя и пароль».
- Нажимаем «ОК» и закрываем настройки.
Если вы настраиваете автоматическое подключение, то лучше для начала оставить запрос на данные для входа, чтобы быстро проверить, всё ли работает.
Также стоит отметить, что, если вы создали несколько VPN-профилей, удаление запроса данных для входа с одной конфигурации не отменяет появление аналогичного окошка у других. Этот параметр настраивается индивидуально для каждого профиля.
Как отключить или удалить VPN
Если вам нужно отключиться от текущего VPN-подключения, зайдите в «Параметры» — «Сеть» — VPN и нажмите «Отключиться» под значком текущего профиля.
Чтобы удалить конфигурацию, в этом же меню можно кликнуть на «Удалить».
Обратите внимание — если у вас несколько VPN-конфигураций, то кнопки, действующие на конкретный профиль, располагаются под ним, а не над ним. Неочевидное управление и бледное выделение блоков в Windows 10 иногда вызывает путаницу.
Возможные проблемы
Чаще всего встречаются следующие неполадки:
- «619: Не удаётся подключиться к удалённому компьютеру». Чаще всего эта проблема возникает, если у сервера отключено шифрование данных. Зайдите в свойства конфигурации (в параметрах VPN найдите нужный профиль). На вкладке «Безопасность» выберите «необязательное шифрование данных» из выпадающего списка. Впрочем, если вы пользуетесь VPN именно для повышенной безопасности, то стоит отказаться от такого сервера;
- «691: Доступ запрещён». Обычно это сигнал, что вы неправильно ввели данные для входа. Перепроверьте их. Учтите, что регистр и раскладка клавиатуры играют важную роль. Проверьте, не включён ли Caps Lock;
- «800: Не удалось подключиться к VPN». Ошибка указывает на неправильно введённые данные сервера. Перепроверьте конфигурацию. Возможно также, что сервер, к которому вы пытаетесь подключиться, уже недоступен.
Если вы брали данные сервера с открытого ресурса вроде VPNGate, то проблема часто бывает вызвана уже неактивным сервером. Большинство таких ситуаций легко исправляются простой сменой конфигурации на другой сервер из списка.
Если вы успешно подключаетесь к VPN, но интернет-соединение при этом пропадает, проверьте местоположение сервера, который вы выбрали. Скорее всего, данные передаются, но крайне медленно, и у браузера может срабатывать тайм-аут на загрузку страниц. Попробуйте сменить сервер на более быстрый и близкий к вам.
Настройка VPN в Windows 10 Mobile
Владельцы устройств с ОС Windows Mobile также могут настроить VPN-соединение, установив одно из бесплатных приложений:
- Hotspot Shield;
- Touch VPN;
- Opera mini VPN.
Они не требуют настройки конфигурации, но обладают месячным ограничением по трафику. От пользователя требуется только подключиться (коснуться кнопки Connect) и выбрать страну сервера (если приложение позволяет это сделать).
Ещё один простой вариант — расширение для браузера, например, ZenMate или Browsec. Оно действует точно так же, как и VPN-приложение, но работает только в браузере, в котором установлено.
С помощью простых инструкций можно обеспечить повышенную безопасность своему интернет-соединению.
Используемые источники:
- https://ustanovkaos.ru/instrument/nastrojka-vpn-windows-10.html
- https://tvoi-setevichok.ru/korporativnaya-set/kak-nastroit-vpn-soedinenie-na-windows-10.html
- https://itmaster.guru/nastrojka-interneta/windows-10-nastroyka-vpn.html

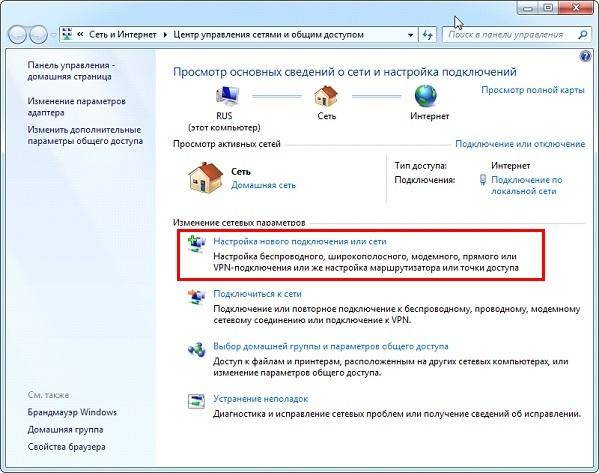
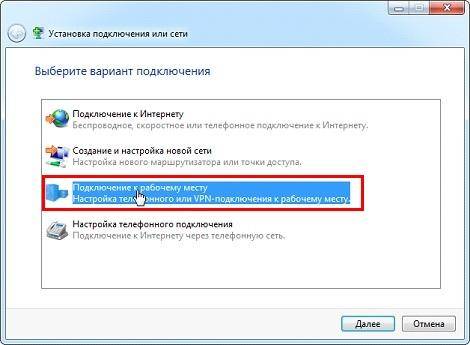


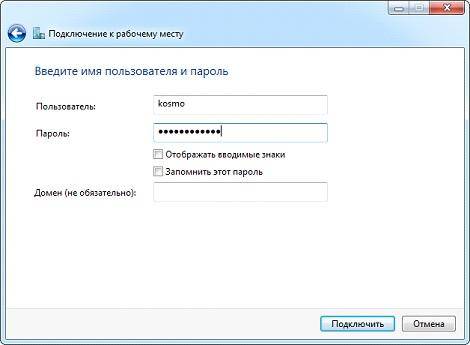
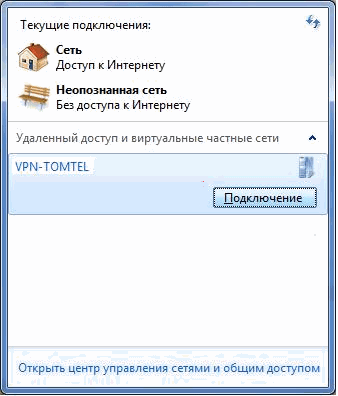

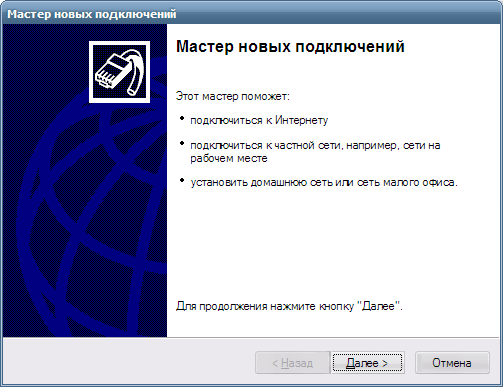
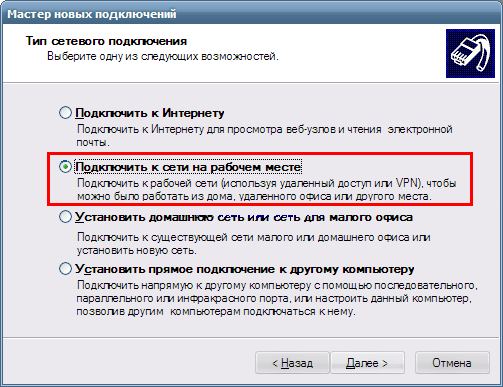
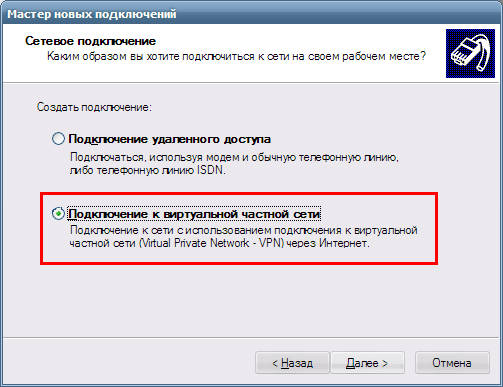
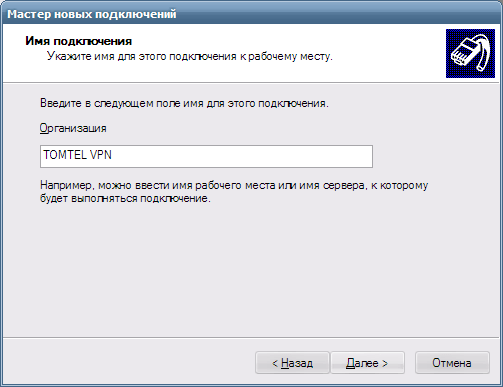
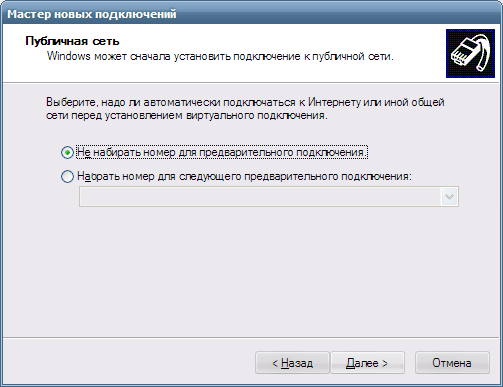
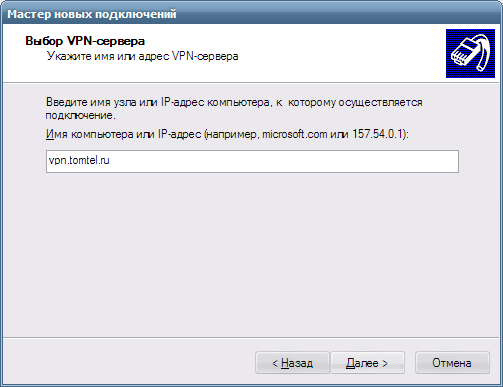
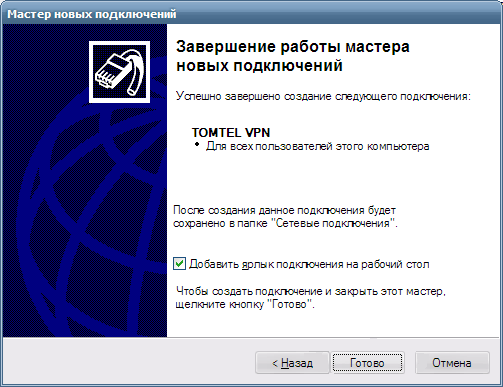
 Настройка VPN соединения и сервера на Windows 10 8 7 XP
Настройка VPN соединения и сервера на Windows 10 8 7 XP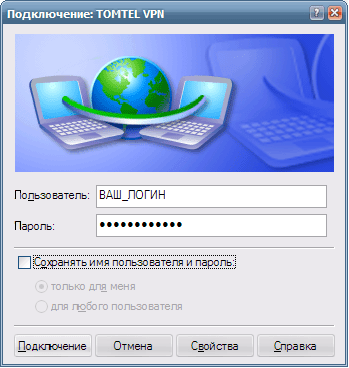
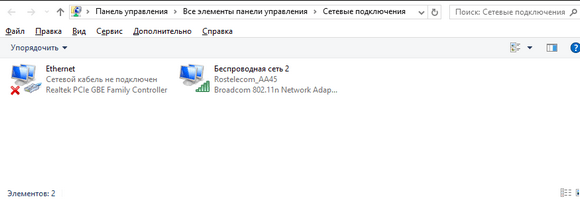
 Настройка VPN-подключения средствами ОС Windows
Настройка VPN-подключения средствами ОС Windows Как настроить свой VPN
Как настроить свой VPN
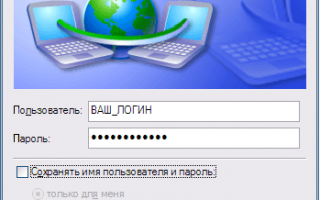

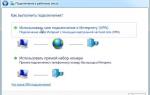 VPN-клиент для Windows и его настройка. VPN-сервер
VPN-клиент для Windows и его настройка. VPN-сервер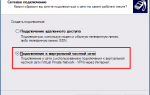 Как подключить VPN соединение и правильно его настроить на Windows
Как подключить VPN соединение и правильно его настроить на Windows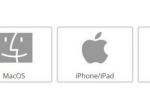 Как настроить VPN на Андроиде - обходим блокировки сайтов
Как настроить VPN на Андроиде - обходим блокировки сайтов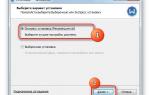 Настройка соединения VPN на Windows 7
Настройка соединения VPN на Windows 7