Содержание
Если ты ищешь способ, как экспортировать закладки из Гугл Хрома, мы расскажем, как можно это сделать в несколько простых шагов. Этот способ пригодится тем, кто по какой-то причине решил сменить браузер и перестать пользоваться продуктом компании и хочет вытащить полезные вкладки. Перейдем к детальной инструкции.
Перенос сохраненных страниц
Перенос ссылок на ресурсы – копирование ранее сохраненных адресов страниц для дальнейшего использования в других приложениях. Это действие обязательно к выполнению, так как позволит сохранить закладки и нужные данные при смене рабочей программы.
Экспорт закладок и настроек из Гугл Хрома – легкий процесс, который по плечу каждому пользователю. Вот что необходимо сделать:
- Открой браузер;
- На верхней панели в правом углу ты увидишь уже знакомый значок управления настройками – три вертикально расположенные точки;
- Кликни на него;
- В открывшемся списке найди пункт меню «Закладки»;
- Нажми на эту строчку и переходи во вкладку «Диспетчер»;
- В новом открывшемся окне вновь выбери привычный значок управления;
- Откроется новое меню;
- Перейди по ссылке «Экспорт». Подтверди свое согласие на перенос. Это действие отвечает на вопрос, как экспортировать закладки из Google Chrome.
Итогом этой несложной работы станет HTML-файл с закладками в Хроме. Он сохранится на ваш компьютер. На этом все, инструкция, как выгрузить закладки из Google Chrome, завершена. Всего несколько минут, и ты получил желаемый результат!
Разобравшись, как экспортировать закладки в Гугл Хром, ты можешь перенести их в новый браузер, которым будешь пользоваться в дальнейшем. Сделай пару несложных действий, чтобы не потерять нужную и полезную информацию.
А в другой нашей статье ты можешь прочесть инструкцию по импорту страниц из Гугл Хром, когда браузер от разработчика приходит на смену устаревшему и надоевшему ПО.
Дополнительно отметим, что готовый файл со ссылками на интересные страницы можно будет легко перенести в любое другое приложение от любого разработчика. Удобный формат позволяет сохранять ресурсы в неизменном виде и не потерять ни малейшей толики важной информации.
Ещё по теме






Сегодня узнаем как сохранить настройки браузера Google Chrome на случай восстановления рабочего браузера. А случаи бывают разные: к примеру, смена операционной системы Виндовс, или переустановка самого браузера хром… да мало ли?
В статье рассмотрим как по-быстрому вручную делать бэкап браузера: т.е сохранять рабочий профиль браузера со всеми пользовательскими настройками… расширениями и прочей благодати… узнаем какие файлы профиля наиболее важные… которые тоже нелишне время от времени сохранять, чтобы не потерять важное!
Два способа найти профиль гугл хром.
Что жж по порядку и ролям разыграем сценку, ибо везде есть нюансы, о которых следует знать:
Текст по пунктам:
где находится профиль гугл хром — пользовательские настройки
Добраться до профиля гугл хром очень просто! (смотрим на примере виндовс 7)
В меню «Пуск» вписываем такую строку:
%localappdata%GoogleChromeUser DataDefault
или как-то так:
%localappdata%GoogleChromeUser Data
В этих случаях как раз попадём в директорию User Data, где среди прочих папок находится и папка профиля браузера Default.
Так выглядит это профильное дело в проводнике…
Однако эта папочка несведущему пользователю вряд ли потребуется…
Ещё один способ посмотреть папку профиля:
найти папку профиля гугл хром через адресную строку браузера
…прямо в адресную строку записываете такой адрес (путь):
C:/Users/имя_проф/AppData/Local/Google/Chrome/User Data/Default/…тут же откроется требуемая страничка директории профиля.
Для чего все эти описания были, спросите вы? …а для того чтобы узнать о важных файлах этого самого профиля Гугл браузера (обозревателя).
Итак, вот наиболее важные файлы профиля гугл хром:
Login Data — в этом файле хранятся логины.
Cookies — в этом файле хранятся куки
Bookmarks.bak — эти файлы закладок… Однако закладки ловчее сохранять штатными инструментами браузера.
Bookmarks
Bookmarks.bak — папка с расширением .bak — это самая свежая копия закладок, которая сгенерирована при финальном запуске браузера…
как восстановить все настройки браузера Google Chrome
Всё очень просто! — не забывайте входить в свою учётную запись Google как только принимаетесь работать с браузером. Каждый ваш шаг будет откладываться на серверах Гугл.
Что примечательно:
Если мы с вами синхронизируем все наши данные браузера с нашим же профилем на серверах Google, то абсолютно в любое время и в любом месте на любом компьютере сможем поработать на привычно-настроенном браузере: попросту на своём родном браузере.
Что для этого удобства потребуется:
Однако в этом случае также не стоит забывать одного важного действа!! — после окончания работы полностью удалите свой профиль в чужом браузере… Профиль никак не защищён (насколько я в курсе) а это значит что любой открывший браузер (с вашим профилем) будет иметь доступ к вашему же сокровенному.
как войти в синхронизацию Google Chrome
Вводите данные: эл/п и пр.
Затем добавьте свой профиль (это если работает в чуждой стороне, а если на личном компьютере то — как хотите, так и работайте: хыть сто профилей создавайте на разные состояния и настроения жизни):
Браузер — Настройки… …далее переходите в раздел «Пользователи», кликайте по «Другие пользователи» и добавляете новый какой-то…
Перед тем как будете настраивать браузер на своём компе, придумайте какое-то загадочное имя профилю, ну, чтобы не конфликтовать с чужими при случае!
Вот в принципе всё что требуется знать для того, чтобы уверенно работать…
На этом моё повествование решительно окончено!..
МИГ подписки — ЭРА полезных знаний!!
Сергей Кролл ATs владелец, автор cайта Комплитра ru…веб разработчик студии ATs media fashion — запросто с ВордпрессСамое время рассказать о статье в соцсетях, буду признателен… complitra.ru !и это интересно почитать: это самое читаемое: Как происходит ранжирование сайтов поисковой системой Google Как поставить ссылку на другого автора или страничку в своём посте в Фейсбук Горячие клавиши: полная подборка — полезные сочетания клавиш… Apple защитит iPhone от взлома спецслужбами Не удается найти gpedit.msc в Windows 10, 8 и 7 — решение 7 сайтов, где можно безопасно скачать бесплатные программы Лучшие бесплатные программы на каждый день — 14 штук! Как отключить слежение в Windows 10 — что это вообще такое… Удаление программ Windows 10 — 3 простых, но чётких способа Компьютер самопроизвольно включается (из режима сна) что делать Почему Windows не видит оперативную память Как скрыть папку или файл на Андроид Записываем видео с экрана — Xbox Game Bar — Windows 10 Как и где официально скачать Windows-7-10 — создать установочную флешку↔ перетаскивайте строку ↔ещё статьи по теме:
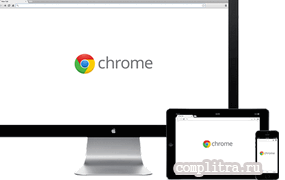
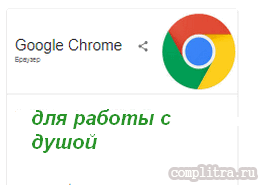
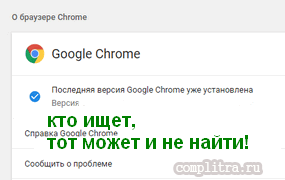
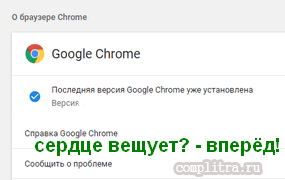
Переустановка Windows или переход на новый компьютер неизбежно приводят к необходимости заново делать все настройки. Но если установить нужные программы довольно просто, то вот вернуть все настройки и закладки браузера Google Chrome не так-то просто. Скорее всего, у Вас там полно различных расширений, причем они уже настроены удобным Вам образом, а также куча нужных закладок. Все это терять просто недопустимо. Поэтому появляется вопрос: как надежно сохранить настройки браузера Google Chrome вместе со всеми закладками и потом, когда будет нужно, все восстановить? Ответ очень простой: нужно правильно сохранить все настройки из той папки, где их хранит сам браузер. Вот как это сделать и ничего не потерять, мы покажем в этой статье.
В Windows XP браузер Google Chrome хранит свои настройки по такому пути: С:Documents and Settingsимя_Вашей_учетной_записиLocal SettingsApplication DataGoogleChrome User Data
В Windows 7 путь к настройкам такой: С:Usersимя_Вашей_учетной_записиAppDataLocalGoogleChromeUser Data
Обратите внимание, что папка Local Settings со всеми вложенными в ней папками скрытая. Чтобы их увидеть, нужно настроить отображение скрытых файлов и папок.
Итак, теперь переходим непосредственно к сохранению всех настроек и закладок. Для этого мы заархивируем папку, где хранятся все настройки и закладки браузера Google Chrome, то есть создадим архив. О том, как вообще создаются архивы, обсуждается в статьях: Как создать и защитить архив и Создаем самораспаковывающийся архив. Для этого нужна программа HaoZip.
Открываем локальный диск С:
Теперь открываем папку Users, затем папку с именем вашей учетной записи и дальше открываем по порядку папки с этими именами: AppDataLocalGoogleChrome. Результат будет такой:
Здесь находятся две папки. В папке User Data хранятся настройки. Вот ее нужно заархивировать. Нажимаем на кнопке «Добавить»
Нажимаем на кнопку «Обзор» и указываем папку, где будет храниться архив, другими словами резервная копия всех настроек нашего браузера. Можем выбрать любую папку, желательно не на том диске, что установлен Windows. Мы сохраним этот архив на диск Е. Скриншот:
Метод сжатия выбираем «Без сжатия».
Теперь нажимаем «ОК». HaoZip создаст архив настроек Google Chrome. Значит, теперь у нас есть копия папки, где хранятся все настройки и закладки Google Chrome.
Обратите внимание: возможно Вы захотите просто скопировать папку User Date, не создавая архива. В таком случае могут быть ошибки при копировании. Будет надежнее, если создадите архив.
Восстановление настроек и закладок браузера Google Chrome
Теперь можем восстановить все настройки и закладки Google Chrome. Для этого открываем HaoZip и находим архив, который мы создали. Скриншот:
Нажимаем «Извлечь».
В правой части окна выбираем папку, где хранятся настройки Google Chrome и которую мы предварительно заархивировали. Как Вы уже знаете, эта папка называется User Date.
Обратите внимание, что в Windows 7 папка «Users» и «Пользователи» — это одна и та же папка. Поэтому, если для навигации по папкам будете использовать стандартный проводник Windows 7, то путь к настройкам будет не С:Usersимя_Вашей_учетной_записиAppDataLocalGoogleChromeUser Data, а С:Пользователиимя_Вашей_учетной_записиAppDataLocalGoogleChromeUser Data. Как видите, имя «Users» меняется на «Пользователи». Вот и вся разница.
Вот итог:
Мы выделили папку User Date и нажимаем «OK», чтобы туда извлечь содержимое архива. После того, как завершится извлечение файлов, все настройки и закладки будут восстановлены.
Вот таким образом происходит сохранение и восстановление настроек Google Chrome. (Более новая версия статьи)
Похожие статьи:Как сохранить в Опере настройки Экспресс-панели, закладки, пароли;Резервное копирование и восстановление системы.
Используемые источники:
- https://googlechro-me.ru/kak-eksportirovat-zakladki/
- https://complitra.ru/profile-google-chrome/
- http://www.websofthelp.ru/infchan/322-google-chrome-ka

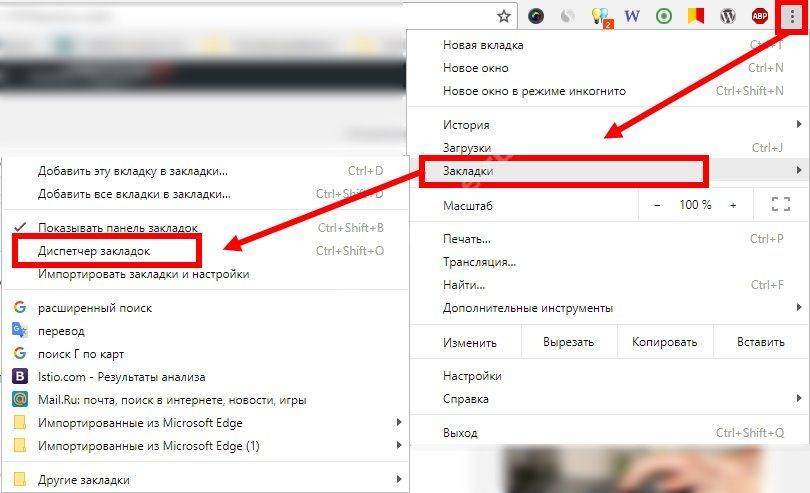
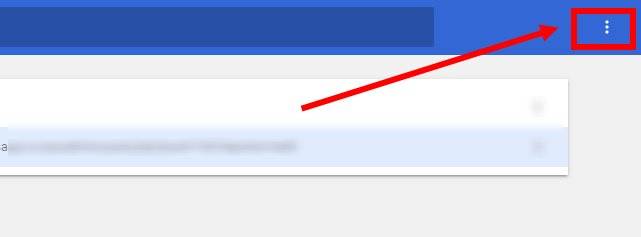
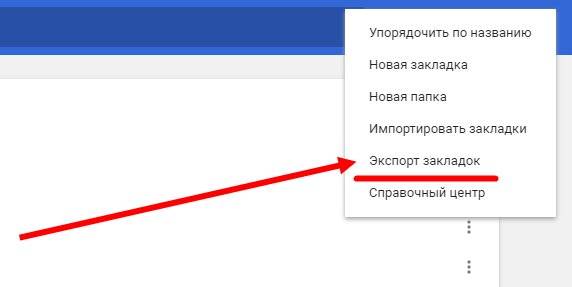
 Настройка браузера Google Chrome
Настройка браузера Google Chrome

 Перенести настройки и закладки в браузер Яндекс
Перенести настройки и закладки в браузер Яндекс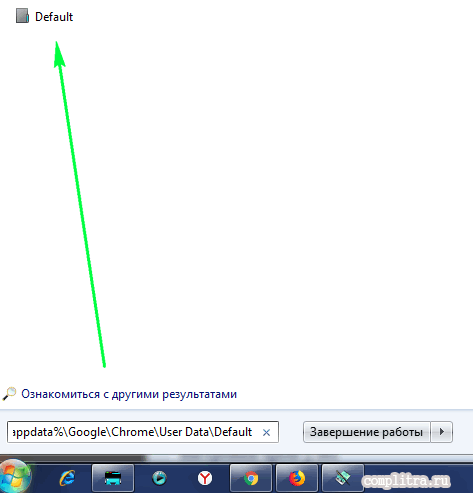
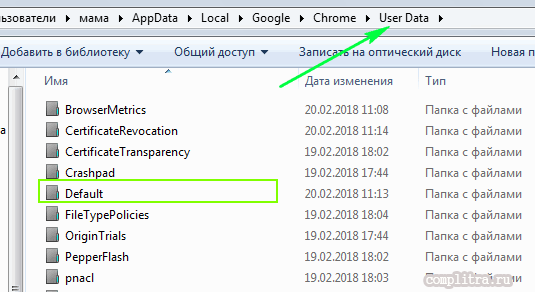
 Настройки Гугл Хром: простые инструкции
Настройки Гугл Хром: простые инструкции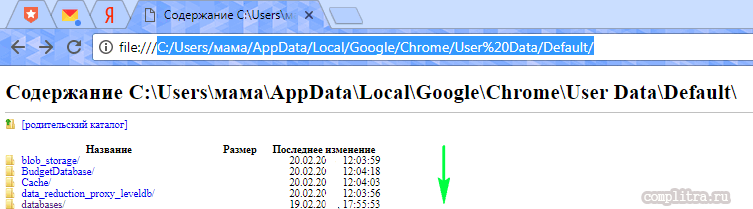
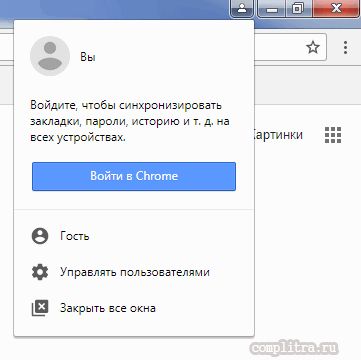
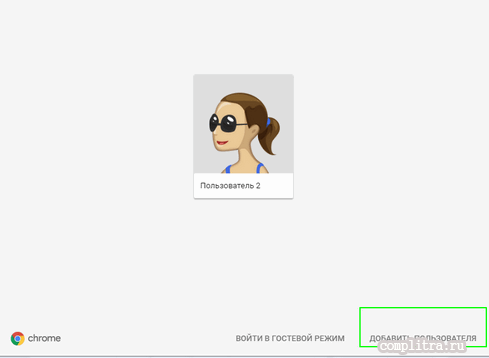



 Как запустить две версии Microsoft Edge одновременно в Windows 10
Как запустить две версии Microsoft Edge одновременно в Windows 10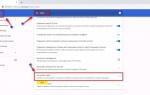 Пропал звук в браузере Гугл Хром – что делать?
Пропал звук в браузере Гугл Хром – что делать?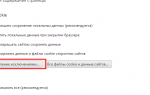 Chrome Settings Content — настройки браузера
Chrome Settings Content — настройки браузера